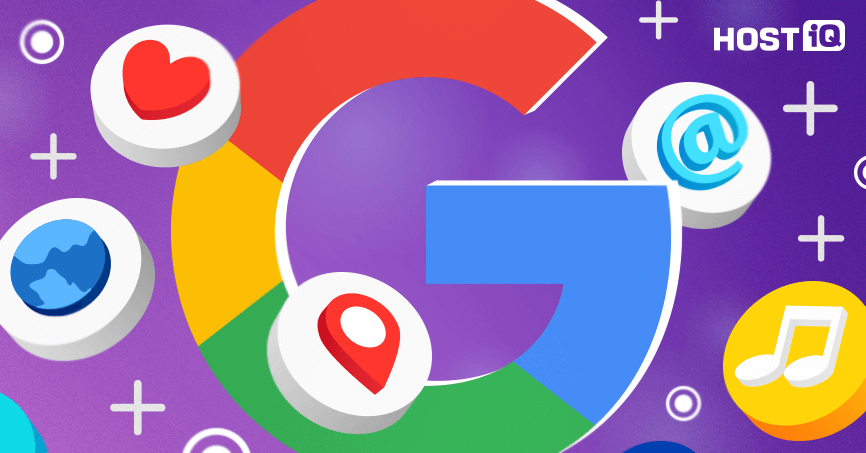Найдется все например знак решетка. Как на клавиатуре компьютера поставить знак решетки? Создание новой раскладки
Как на клавиатуре компьютера поставить знак решетки?

Здравствуйте! При работе на компьютере с текстом встречается много знаков. Сегодня поговорим про один конкретный. Рассмотрим, как на клавиатуре поставить решетку двумя разными способами. Они очень легкие в реализации.
Сразу отмечу, что набрать значок решетки на клавиатурах ноутбука и компьютера обычно можно при помощи одних и тех же простых действий. Перейдем к конкретике и посмотрим, где, что и как нужно нажать.
2 способа набрать знак решетки
Если коротко, то их можно описать следующим образом:
- копирование и вставка;
- использование сочетания клавиш.
Перейдем к подробностям. Первый вариант достаточно очевиден. Всего лишь требуется скопировать данный значок с другого документа и вставить в текущий.
Для этого указатель мыши ставиться в начало символа. Далее нажимаем на ней левую кнопку и не отпуская ее ведем курсор мышки к концу символа. Теперь он выделен, кнопку можно отпустить. Жмем правую кнопку мыши по выделенной области, выбираем «копировать». Открываем рабочий документ и устанавливаем курсор мыши в желаемое место путем нажатия той же левой кнопки. Затем снова нажимаем правую и выбираем «вставить». Вот и всё. Задача выполнена.
Второй вариант на мой взгляд более удобный. Для начала нужно переключиться на английскую раскладку клавиатуры. Переключение языков обычно делается при помощи одного из двух сочетаний функциональных клавиш.
Alt + Shift или Ctrl + Shift.
Сначала нажимаем и удерживаем первую клавишу, затем жмем по второй.
Какой из двух вариантов окажется рабочим зависит от настроек, установленных в компьютере. Далее ставим решетку.
Сразу поясню, как правильно набрать это сочетание. Нажимаем и удерживаем Shift. Только после этого жмем цифру три. После этого в текстовом файле должен появиться нужный значок. Для наглядности подготовил иллюстрацию.

На этом материал о том, как на клавиатурах домашних компьютеров или ноутбуков поставить знак решетки завершен. У вас все получилось? Возможно, знаете о других способах добиться желаемой цели? Поделиться полезной информацией можно в комментариях.
В завершение публикации отмечу, что этот блог посвящен не только компьютерной грамотности, но и действительно нормальным перспективам заработка в интернете. О них рассказывал в предыдущих статьях, например, в этой. При желании можете посмотреть информационные разделы на блоге, там собрано не мало интересного.
Подписывайтесь на тематические email рассылки блога. Для удобства читателей анонсы публикаций регулярно добавляю на социальные страницы, созданные специально для этого сайта. Там можно выбирать интересные материалы. Продолжаю подготовку новых статей. Впереди будет еще много полезных сведений. До связи.
Особенности знаков препинания на клавиатурах ноутубуков
При письме используются не только буквы, но и знаки препинания: точка, двоеточие, запятая, восклицательный знак, тире и т.д. Кроме знаков препинания на клавиатуре ноутбука есть специальные символы – например, решетка, знак доллара, линия для нижнего подчеркивания, которую можно сделать из тире. В этом смысле клавиатура ноутбука полностью повторяет обычную компьютерную клавиатуру, предлагая аналогичный набор знаков препинания.
Знаки и спецсимволы на клавиатуре
Работа клавиатуры ноутбука обычно не требует установки дополнительного программного обеспечения. Исключение составляет разве что функционирование «горячих клавиш», для действия которых необходимо устанавливать специальные утилиты, скачанные с сайта производителя. Остальные кнопки, в том числе те, что позволяют поставить тире или любой другой знак препинания, работают на предустановленных в BIOS драйверах.
В зависимости от выбранной раскладки некоторые кнопки со знаками препинания меняют свое местоположение. Безбоязненно можно ставить восклицательный знак, тире, открывающуюся и закрывающуюся круглую скобку. Даже простой знак тире при нажатии клавиши Shift превращается в нижнее подчеркивание. 
Большинство знаков препинания так и специальных символов так и нужно ставить, зажав предварительно кнопку Shift. Если, например, знак двоеточия нарисован над цифрой «6» справа, то поставить его можно на русской раскладке, нажав на Shift. Если раскладка будет английской, то напечатан будет тот знак, что размещен на кнопке слева. Чтобы вы лучше поняли разницу, вот табличка со всеми знаками препинания в кириллической (русской) и латинской (английской) раскладках: 
Если в текст нужно вставить символы, которых нет на клавиатуре, то воспользуйтесь специальной таблицей, в котором указаны сочетания клавиши Alt с цифровыми кодами. 
С помощью таких таблиц (они бывают разные) можно вставить практически любой символ, от ноты до параграфа, смайлика или сердечка.
Создание новой раскладки
Если вам не нравится, как на клавиатуре расположены знаки препинания, и вы постоянно задумываетесь, где запятая, а где тире на разных раскладках, прежде чем поставить нужный символ, то измените раскладку под себя с помощью бесплатной программы Microsoft Keyboard Layout Creator. Так вы решите проблему с перемещающимися по клавиатуре знаками препинания. Вы наверняка сталкивались с такой ситуацией: в тексте на английском языке нужно по смыслу ставить запятую, а на латинской раскладке при нажатии кнопки проставляется косая черта.
Microsoft Keyboard Layout Creator поможет устранить это неудобство, позволив сделать раскладку индивидуальной. Другим пользователям придется объяснять, как ставить знаки препинания, зато вы не будете мучиться при наборе текста.
- Запустите программу. Чтобы не создавать раскладку клавиатуры со всеми буквами и знаками препинания с нуля, раскройте меню «File» и нажмите «Load Existing Keyboard».

- Для примера отредактируем латинскую раскладку клавиатуры. Выделите «США» и нажмите «ОК».
- Присвойте имя проекту. Раскройте меню «Project» и выберите пункт «Properties».

- В строке «Name» укажите имя проекта – оно будет использоваться в качестве названия папки с файлами конфигурации. В поле «Description» введите название для раскладки. Сделайте его уникальным, так как оно будет фигурировать в списке раскладок Windows. Если вы просто напишете «Английский», то не сможете понять, где обычная раскладка, а где – индивидуальная.

- Вернитесь в основное окно программы. Посмотрите в строке «Current working directory», куда сохранится папка с файлами конфигурации. Вы можете изменить расположение каталога, щелкнув по кнопке с точками и указав через проводник другое место на диске.

Чтобы присвоить клавише новое значение, кликните по ней левой кнопкой и в появившемся окошке поставьте другой знак или его код. Затем необходимо поставить галочку возле пункта «Shift» и отредактировать так называемые верхние значения кнопок на клавиатуре. Например, так можно разнести тире и нижнее подчеркивание на разные кнопки или разделить цифру «1» и восклицательный знак на отдельные клавиши. 
Если в окне ввода символа нажать кнопку «All», появится дополнительное меню, в котором можно ставить клавишам значения для комбинаций с Alt или Alt+Shift. 
Буквы трогать не рекомендуется, чтобы не запутаться. Ставьте точку, запятую, двоеточие в английской раскладке на то же место, на котором они находятся на клавиатуре при русской раскладке. Не забудьте привести в соответствие и русскую раскладку, чтобы не возникало ошибок и наложений символов.
Если вам нужны дополнительные символы, которых изначально нет на клавиатуре, то их тоже можно легко добавить с помощью Microsoft Keyboard Layout Creator. Например, добавим к кнопке с тире и нижним подчеркиванием знак рубля.
- Откройте таблицу символов Юникода. Найдите знак рубля. Скопируйте сам символ или его номер в Юникоде.
- Вернитесь к главному окну программы. Щелкните по кнопке с тире, затем нажмите «All».
- Вставьте знак рубля в строку «ctrl+alt+key». Сохраните новую конфигурацию тире, нажав «ОК».
 Когда раскладка будет готова, необходимо её установить. Сначала следует сохранить проект: «File» – «Save Source File As».
Когда раскладка будет готова, необходимо её установить. Сначала следует сохранить проект: «File» – «Save Source File As». 
Чтобы добавить раскладку, нужно создать инсталляционный пакет с файлом setup.exe, который будет запускать установщик. Раскройте меню «Project» и нажмите «Build DLL and Setup Package». Установщик предложит создать лог операции (нажмите «Нет») и открыть папку с файлом для инсталляции в проводнике (нажмите «Да»). 
Раскладка готова, осталось её установить. Запустите файл setup.exe и дождитесь завершения инсталляции. Затем перейдите в раздел «Язык и языковые стандарты» панели управления. На вкладке «Языки и клавиатуры» щелкните «Изменить клавиатуру». Нажмите «Добавить» и найдите в списке созданную раскладку. Стандартные раскладки можно удалить, они больше не понадобятся.

Чтобы не возникало путаницы, какие знаки какими клавишами ставить, можно сделать наклейки с символами. Со временем они сотрутся или отлетят, но вы к этому моменту уже привыкнете, что кнопкой с тире можно ставить знак рубля, а запятая и точка всегда находятся на одном месте, а не перемещаются по клавиатуре.
Как набрать знак решетка на клавиатуре?
С появлением хештегов и развитием социальных сетей знак решетки стал одним из самых популярных. И если с телефоном всё понятно, то у пользователей компьютера часто возникает вопрос: как поставить решетку на клавиатуре?
С помощью комбинации клавиш
Способов поставить решетку на клавиатуре ноутбука или компьютера не так много, но они различаются в зависимости от операционной системы. Это связано с особенностями раскладки клавиатуры. Пользовали Windows и Mac могут поставить знак решетки сочетанием разных кнопок.
На ПК или ноутбуках с ОС Windows
- Для начала нажатием клавиш «Shift» и «Alt» переключите язык раскладки на английский (или же выберите его в языковой иконке на нижней правой панели, которая находится на экране).
- Затем, удерживая «Shift», нужно нажать решетку – она находится на кнопке с цифрой 3.
- Так вы поставите её в месте нахождения курсора.
На маках
Знак решетка на клавиатуре компьютера от Apple тоже находится рядом с цифрой 3.
- Необходимо переключить раскладку клавиатуры с русской на английскую.
- Затем нажимаем и удерживаем «Shift», ставим значок #.
- Знак появится на экране.
Обратите внимание, что в зависимости от настроек на Макбуке может потребоваться дополнительное нажатие «Shift».
С помощью цифровой клавиатуры
Способ для компьютеров с правой цифровой клавиатурой. Сначала необходимо включить её нажатием кнопки «NumLock».
Чтобы сделать решетку, одновременно зажмите клавишу «Alt» и наберите код «35». Там, где стоит курсор, появится знак. Это так называемый альт-код – с его помощью можно поставить знаки, у которых нет отдельной клавиши.
Самый простой и быстрый способ
Быстрее, чем набрать решетку на клавиатуре, будет скопировать и вставить знак #. Нажатием левой кнопки ставим курсор в нужное место. Затем надо найти символ в интернете или в тексте. Скопируйте его: сначала выделите, затем одновременно зажмите кнопки «Ctrl» и «C». Также можно щёлкнуть правой кнопкой мыши по нему и выбрать «Скопировать». Затем поставьте курсор в то место в документе, где нужен знак, и нажмите «CTRL» и «V» или правой кнопкой мыши, команда «вставить».
Решетка входит в топ самых часто используемых символов. Быстрее всего поставить её, если скопировать и вставить в нужное место. При наличии цифровой клавиатуры можно использовать альт-код. Универсальный метод – сочетание клавиш «Shift» и «3». Решетку надо поставить на английской раскладке клавиатуры – многие ошибочно оставляют русский язык, и появляется другое значение.
Блог молодого админа
Увлекательный блог увлеченного айтишника
Как поставить решетку на клавиатуре компьютера или ноутбука?
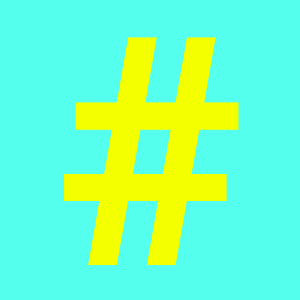
Сегодня знак в виде решетки нередко используется в качестве номера, но еще чаще — для хэштега (ключевое слово или несколько ключевых слов, которые можно видеть в социальных сетях, блогах и т.д.). Пользователи нередко интересуются, как набрать решетку на клавиатуре? Да очень просто — сейчас сами увидите.
Первый способ
Самое главное — удостоверьтесь, что включена англоязычная раскладка. Если нет, то переключитесь с помощью клавиш Shift+Ctrl:
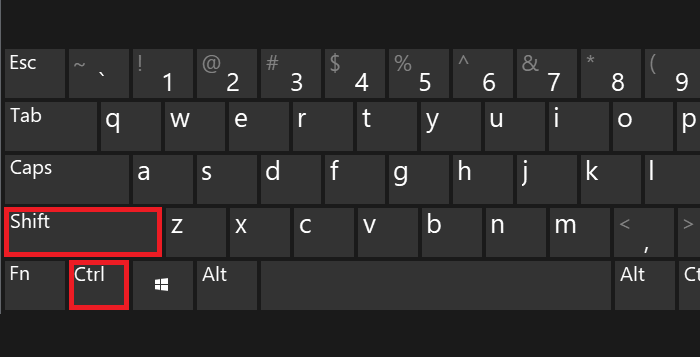
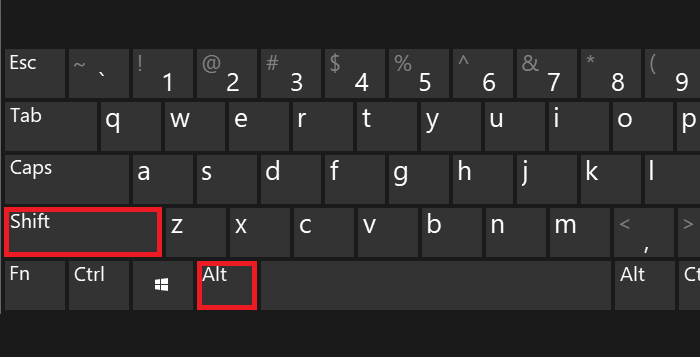
Или языковой иконки, что на панели задач:
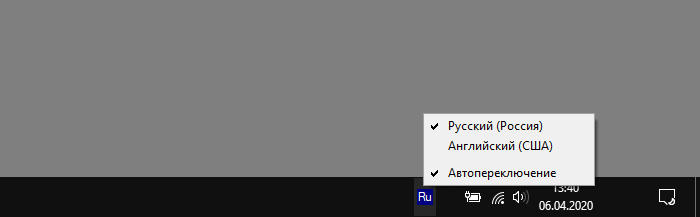
Затем находите цифру 3 в верхней цифровой клавиатуре. Вот:
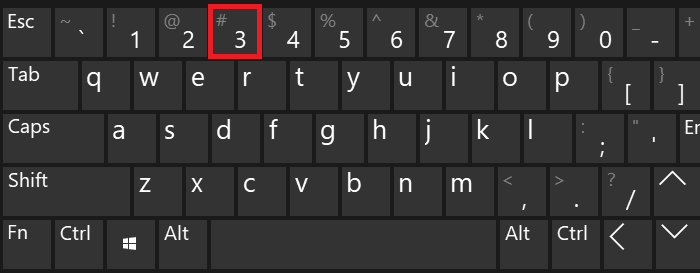
Видите на клавише символ решетки? Чтобы его поставить, нажмите Shift и, удерживая клавишу, нажмите 3.
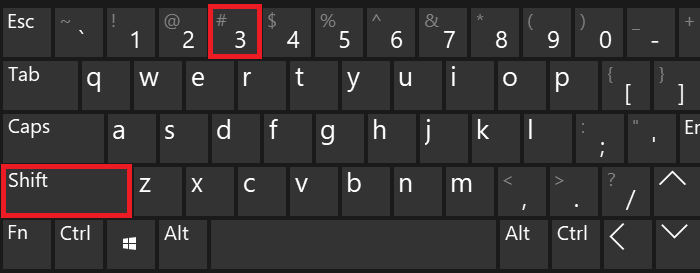
Если все сделано верно, вот что у вас получится:
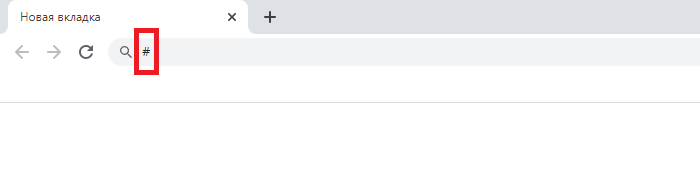
Второй способ
Можете воспользоваться таблицей символов Windows.
Для начала ее нужно вызвать. Нажмите Win+R на клавиатуре ПК или ноутбука.
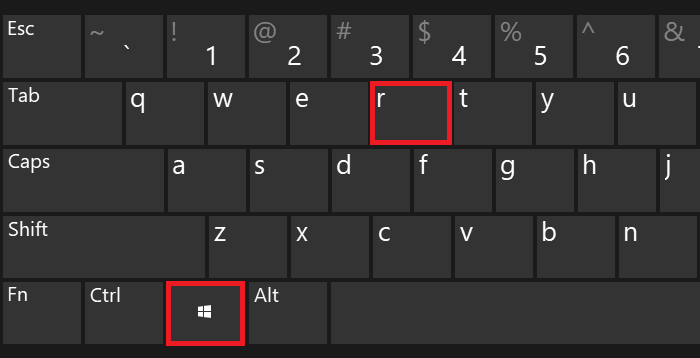
Затем введите команду charmap.exe в окно «Выполнить» и нажмите ОК.
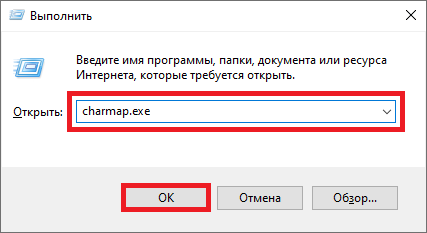
Таблица символов запущена.
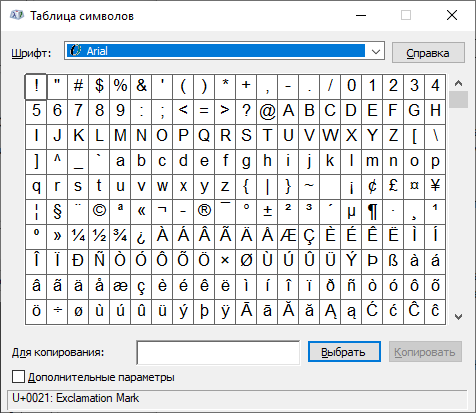
Находите символ решетки и нажимаете на него (можно использовать шрифт Arial). После нажимаете на клавиши «Выбрать» и «Копировать» поочередно.
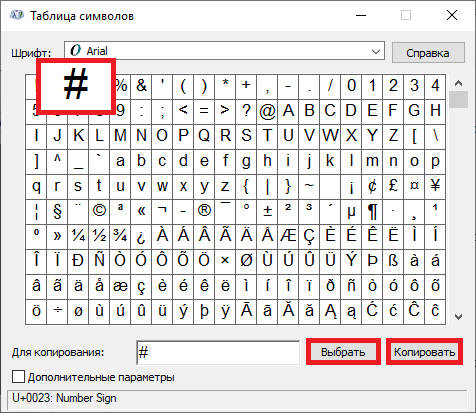
Символ скопирован, можете вставить его в текст.
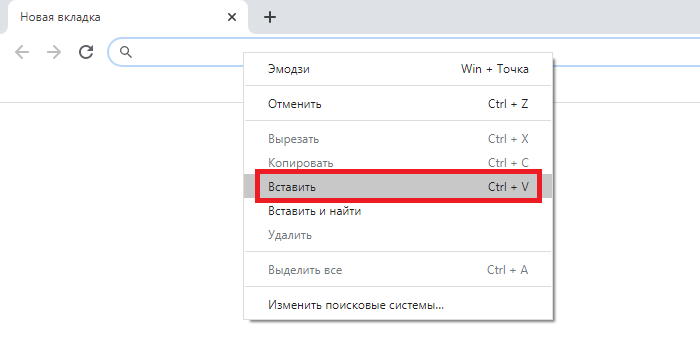
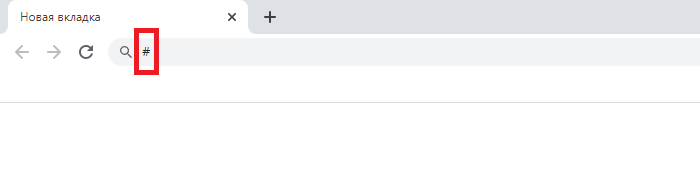
Третий способ
Включите цифровую клавиатуру при необходимости клавишей Num Lock.
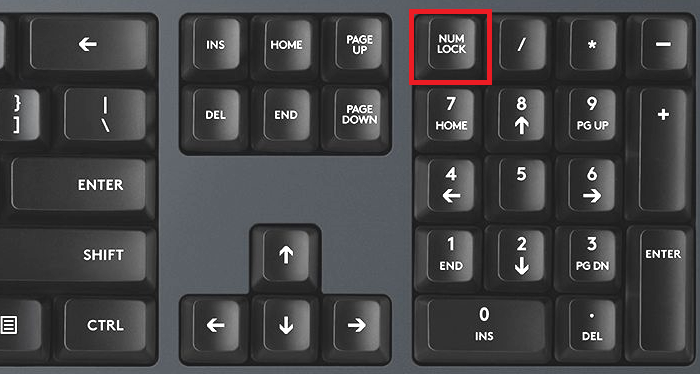
Нажмите Alt и, удерживая, на цифровой клавиатуре наберите 35. Отпустите Alt.
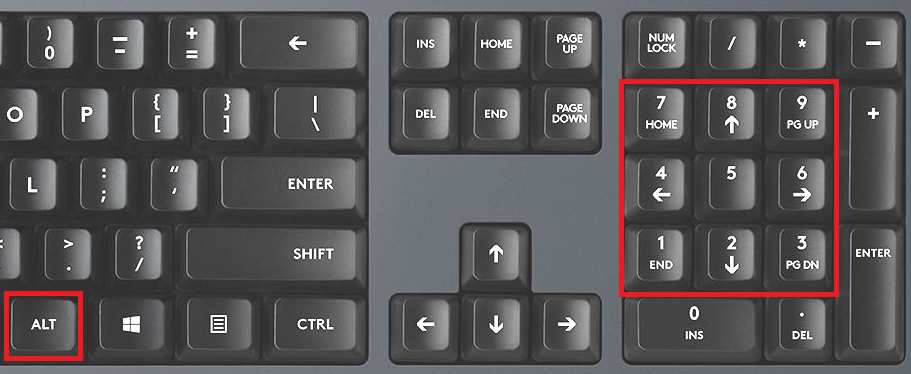
Если все сделано верно, вы увидите символ решетки.
Как набрать знак решетка на клавиатуре?
С появлением хештегов и развитием социальных сетей знак решетки стал одним из самых популярных. И если с телефоном всё понятно, то у пользователей компьютера часто возникает вопрос: как поставить решетку на клавиатуре?
С помощью комбинации клавиш
Способов поставить решетку на клавиатуре ноутбука или компьютера не так много, но они различаются в зависимости от операционной системы. Это связано с особенностями раскладки клавиатуры. Пользовали Windows и Mac могут поставить знак решетки сочетанием разных кнопок.
На ПК или ноутбуках с ОС Windows
- Для начала нажатием клавиш «Shift» и «Alt» переключите язык раскладки на английский (или же выберите его в языковой иконке на нижней правой панели, которая находится на экране).
- Затем, удерживая «Shift», нужно нажать решетку – она находится на кнопке с цифрой 3.
- Так вы поставите её в месте нахождения курсора.
На маках
Знак решетка на клавиатуре компьютера от Apple тоже находится рядом с цифрой 3.
- Необходимо переключить раскладку клавиатуры с русской на английскую.
- Затем нажимаем и удерживаем «Shift», ставим значок #.
- Знак появится на экране.
Обратите внимание, что в зависимости от настроек на Макбуке может потребоваться дополнительное нажатие «Shift».
С помощью цифровой клавиатуры
Способ для компьютеров с правой цифровой клавиатурой. Сначала необходимо включить её нажатием кнопки «NumLock».
Чтобы сделать решетку, одновременно зажмите клавишу «Alt» и наберите код «35». Там, где стоит курсор, появится знак. Это так называемый альт-код – с его помощью можно поставить знаки, у которых нет отдельной клавиши.
Самый простой и быстрый способ
Быстрее, чем набрать решетку на клавиатуре, будет скопировать и вставить знак #. Нажатием левой кнопки ставим курсор в нужное место. Затем надо найти символ в интернете или в тексте. Скопируйте его: сначала выделите, затем одновременно зажмите кнопки «Ctrl» и «C». Также можно щёлкнуть правой кнопкой мыши по нему и выбрать «Скопировать». Затем поставьте курсор в то место в документе, где нужен знак, и нажмите «CTRL» и «V» или правой кнопкой мыши, команда «вставить».
Решетка входит в топ самых часто используемых символов. Быстрее всего поставить её, если скопировать и вставить в нужное место. При наличии цифровой клавиатуры можно использовать альт-код. Универсальный метод – сочетание клавиш «Shift» и «3». Решетку надо поставить на английской раскладке клавиатуры – многие ошибочно оставляют русский язык, и появляется другое значение.
Где на клавиатуре решетка
Как на клавиатуре компьютера поставить знак решетки?
Здравствуйте! При работе на компьютере с текстом встречается много знаков. Сегодня поговорим про один конкретный. Рассмотрим, как на клавиатуре поставить решетку двумя разными способами. Они очень легкие в реализации.
Сразу отмечу, что набрать значок решетки на клавиатурах ноутбука и компьютера обычно можно при помощи одних и тех же простых действий. Перейдем к конкретике и посмотрим, где, что и как нужно нажать.
2 способа набрать знак решетки
Если коротко, то их можно описать следующим образом:
- копирование и вставка;
- использование сочетания клавиш.
Перейдем к подробностям. Первый вариант достаточно очевиден. Всего лишь требуется скопировать данный значок с другого документа и вставить в текущий.
Для этого указатель мыши ставиться в начало символа. Далее нажимаем на ней левую кнопку и не отпуская ее ведем курсор мышки к концу символа. Теперь он выделен, кнопку можно отпустить. Жмем правую кнопку мыши по выделенной области, выбираем «копировать». Открываем рабочий документ и устанавливаем курсор мыши в желаемое место путем нажатия той же левой кнопки. Затем снова нажимаем правую и выбираем «вставить». Вот и всё. Задача выполнена.
Второй вариант на мой взгляд более удобный. Для начала нужно переключиться на английскую раскладку клавиатуры. Переключение языков обычно делается при помощи одного из двух сочетаний функциональных клавиш.
Alt + Shift или Ctrl + Shift.
Сначала нажимаем и удерживаем первую клавишу, затем жмем по второй.
Какой из двух вариантов окажется рабочим зависит от настроек, установленных в компьютере. Далее ставим решетку.
Сразу поясню, как правильно набрать это сочетание. Нажимаем и удерживаем Shift. Только после этого жмем цифру три. После этого в текстовом файле должен появиться нужный значок. Для наглядности подготовил иллюстрацию.

На этом материал о том, как на клавиатурах домашних компьютеров или ноутбуков поставить знак решетки завершен. У вас все получилось? Возможно, знаете о других способах добиться желаемой цели? Поделиться полезной информацией можно в комментариях.
В завершение публикации отмечу, что этот блог посвящен не только компьютерной грамотности, но и действительно нормальным перспективам заработка в интернете. О них рассказывал в предыдущих статьях, например, в этой. При желании можете посмотреть информационные разделы на блоге, там собрано не мало интересного.
Подписывайтесь на тематические email рассылки блога. Для удобства читателей анонсы публикаций регулярно добавляю на социальные страницы, созданные специально для этого сайта. Там можно выбирать интересные материалы. Продолжаю подготовку новых статей. Впереди будет еще много полезных сведений. До связи.
Знак решётки
Субтитры
РЕШЕТКА – пересекающиеся линии, образующие, как бы решетку, имеют плохое значение. Это распространенный мелкий знак. Как правило, он расположен на холмах ладони и означает препятствия на пути к успеху: — на холме Венеры решётка указывает на непостоянство характера и распущенность. — решётка на холме Марса означает несчастье или фазу жизни, во время которой ничего хорошего произойти не может. — на холме Юпитера решётка предсказывает препятствия на пути к успеху из-за самомнения или гордости. — решётка на холме Сатурна – знак несчастья, меланхолии и болезненности. Это признак предрасположенности к депрессиям. — решётка на холме Солнца свидетельствует о тщеславии, прихоти и стремлении к известности, даже путём обмана или преступлений. — решётка на холме Меркурия — знак нестабильной и беспринципной личности, ненадёжной по своей сути, бесчестной по своей природе. — решётка на холме Луны указывает на болезненную фантазию, непостоянство и неугомонность. — решётка пересекается с поясом Урана – знак неудачи в любви, а при других негативных знаках (в частности на линии головы и сердца) – знак маньяка или извращенца. «Читайте знаки жизни, но помните: судьба в ваших руках» Подписывайтесь на канал! Дальше, будет, только интереснее!
Метод слепой печати
Принцип слепой печати состоит в том, что человек не смотрит на клавиатуру в поисках нужной клавиши при печатании текста, что внушительно сокращает время набора. При этом задействованы сразу все 10 пальцев. Для того, чтобы освоить этот метод, уже создали не одну программу, например, «Соло на клавиатуре» или «Stamina», а также множество обучающих игр, например «Клавогонки» (аналог в социальной сети Вконтакте — приложение «Гонки на клавиатурах»). Вы можете запросто найти их, благодаря поисковикам. Что необходимо знать в первую очередь, если Вы твердо решили научиться быстро и качественно печатать? В первую очередь, расположение пальцев. Каждый палец отвечает за определенные клавиши. Исходное положение пальцев — на буквах Ф Ы В А и О Л Д Ж. Указательные пальцы обеих рук на А и О соответственно (на этих клавишах даже есть специальные выпуклости, чтобы можно было легко сориентироваться), средние — на В и Л, безымянные — на Ы и Д, мизинцы — на Ф и Ж. Большие пальцы обеих рук — на пробеле. Более обширно увидеть, какой палец отвечает за какую часть клавиш на клавиатуре Вы можете на соответствующих схемах. Самое главное — не опускать взгляд на клавиатуру при наборе (именно поэтому метод называется «слепым») и научиться нажимать клавиши нужными пальцами. Тренируйтесь каждый день по полчаса и со временем работа даст свои плоды и Вы поймете, как набрать на клавиатуре тексты быстро, не теряя мысли. По началу будет сложно и непривычно, но результат того стоит!
Если по каким-либо причинам Ваша клавиатура перестала работать, не отчаивайтесь! Выход есть! Не совсем удобный, но скоротать денек, например, до покупки нового средства ввода информации поможет. Это — виртуальная клавиатура. Включить ее можно так: Пуск — Все программы — Стандартные — Специальные возможности — Экранная клавиатура. На экране появится аналог клавиатуры, наведите мышкой на буквы, нажимайте и они появятся в строке, как и после ввода на клавиатуре.
Переключить язык
Переключить язык набора можно с помощью нажатия иконки с названием языка на панели задач. Кстати, там же можно выбрать список нужных Вам языков и сочетание клавиш на клавиатуре, которая отвечает за переключение языка. Чаще всего это комбинация Ctrl+Shift или Alt+Shift. Нажмите правой кнопкой мыши по языковой иконке и выберите пункт «Параметры». В вкладке «Общее» можете добавить языки, в вкладке «Переключение клавиатуры» — настроить удобное Вам сочетание клавиш.
Разные символы
При написании разных статей или работ очень полезно знать, как набирать на клавиатуре знаки, например: Как набрать собаку (@) — переключите клавиатуру на английский язык, нажмите Shift+2; Как набрать решетку (#) — переключите клавиатуру на английский язык, нажмите Shift+3; Как набрать знак доллар ($) — переключите клавиатуру на английский язык, нажмите Shift+4; Как набрать корень (v) — войдите в меню Пуск, далее: Все программы — Стандартные — Служебные — Таблица символов. Поставьте галочку в поле «дополнительные параметры» и введите слово «root» (анг. «корень») в строчку поиска, нажмите кнопку «найти». После этого нажмите на корень, кнопку «копировать» и вставляйте его в необходимую часть текста (сочетание клавиш Ctrl+V или правая кнопка мыши — «вставить»). Точно так же можно работать со всеми остальными символами из этой таблицы. Для того, чтобы упростить себе поиск, воспользуйтесь функцией «Группировка», выбрав в соответствующем меню поле «Диапазоны Юникода». Появится диалоговое окно, в котором Вы сможете с легкостью выбрать интересующую группу символа (Денежные единицы, Стрелки и так далее).
Если Вы работаете в Ворде, воспользуйтесь функцией «Символ..» в меню «Вставка». В диалоговом окне выбирайте нужный знак и нажмите на него левой мышкой два раза, или же нажмите кнопку «вставить».
Таблица символов ASCII
Таблица символов ASCII (American Standard Code for Information Interchange) — это специальная кодировка, которая создана для того, чтобы набрать символы, на клавиатуре не отображаемые. Для ввода необходимо нажать кнопку Alt и код, соответствующий нужному знаку (цифры кода обязательно нужно вводить на цифровой панели справа! Если она выключена, включите ее с помощью клавиши NumLock на клавиатуре). Например, Alt+3 — сердечко ¦, Alt+1 — смайликO. Расширенную таблицу символов ASCII можно скачать . Ну или можно просто банально копировать понравившейся Вам знак из интернет-страниц и вставлять его в свой текст.
Хэштег — это специальная метка, которую добавляют к постам (публикациям) в социальных сетях . Она помогает быстро найти похожие записи. Фактически это ссылка, нажав на которую покажутся все сообщения, отмеченные этим же словом. Ставится он так: сначала печатается знак решётки, а после него какое-то слово или несколько слов.

Работает эта система одинаково в любой популярной соцсети: Вконтакте , Фейсбуке, Инстаграме, Твиттере .

Кстати, в Инстаграме прямо при печати тега появляются подсказки — самые популярные метки.
- Хештеги могут быть написаны на русском языке или на английском. А также в них могут быть указаны цифры.
- Пробелов в них быть не должно. Если нужно указать в одной метке два слова, то они просто печатаются слитно. Или между ними ставится знак нижнего подчеркивания (__ ).
- Теги могут состоять из больших или маленьких букв, а также комбинаций. Но это одно и то же (#МойКот то же самое, что и #мойкот).
- Добавлять метки можно в любую часть сообщения через пробел. Кроме того, запись может целиком состоять из одних тегов. Это нормально, особенно при публикации фоток в Инстаграме.
Часто при первом знакомстве с персональным компьютером у пользователя возникает вопрос о том, какие знаки на клавиатуре есть и как их вводить. В рамках данной статьи детально будет описана каждая группа клавиш с указанием ее назначения. Также будет изложен метод ввода нестандартных символов с использованием ASCII-кодов. Наибольший интерес этот материал представляет для тех, кто работает с текстовым редактором, например Microsoft Word или другим аналогичным приложением (OpenOffice Writer).
В рамках данного материала были описаны все знаки на клавиатуре, которые есть на сегодняшний день. Указано назначение всех клавиш и приведены практические примеры работы. Также показана методика работы, позволяющая выйти за рамки обычного набора знаков с применением ASCII-кодов. Все это в сумме поможет начинающему пользователю досконально разобраться с работой клавиатуры и понять основные принципы функционирования персонального компьютера.
Ни один пользователь компьютера или ноутбука не обойдется без буквенных знаков на клавиатуре, вводимых с помощью соответствующих клавиш. Почти на каждой клавише обозначены 2 буквы – английская вверху и русская внизу, т.е. на клавиатуре есть 26 букв английского алфавита и 33 буквы русского. Причем это могут быть как строчные буквы, так и прописные, которые печатаются с помощью клавиши Shift.
Знаки препинания есть и в английской, и в русской раскладке, хотя и находятся в разных местах клавиатуры. Удобно при работе с русским текстом, что точка и запятая – это одна и та же клавиша, которая находится в нижнем ряду буквенных клавиш самой последней. Только запятая печатается в комбинации с клавишей с Shift. А в английской раскладке точка – клавиша с русской буквой Ю, а запятая – Б. Так что для ввода данных знаков препинания не нужно переключаться с одного шрифта на другой.
Цифровые знаки или цифры мы используем не только для вычислений, но и в тексте для обозначения различных числовых данных. При этом можно пользоваться как верхним цифровым рядом клавиатуры, так и дополнительным цифровым блоком (малая цифровая клавиатура), находящимся у клавиатуры справа.
Основные знаки арифметических действий (плюс «+», минус «-«, умножение «*», деление «/»), расположенные на малой цифровой клавиатуре по аналогии с привычным калькулятором, поэтому ими удобно пользоваться при расчетах. А вот если Вам нужно именно напечатать знак равно «=», а не узнать результат вычислений, то такого знака Вы там не найдете. Он находится в верхнем цифровом ряду после цифры 0 через одну клавишу.
Какие часто используемые знаки есть на клавиатуре
Если внимательно посмотреть на клавиатуру, то можно увидеть, что многие знаки скрываются в цифровом ряду и с правой стороны буквенных рядов, последние клавиши. Для ввода при печати знаков вместо букв или цифр нужно переключить верхний регистр клавишей Shift.
Если идти по порядку, начиная с цифры 1, то таким способом при печати русских текстов вводится:
1) восклицательный знак «!»;
2) открывающиеся и закрывающиеся кавычки в начале и конце фразы «…»;
3) затем при необходимости знак номера «№»;
4) точка с запятой «;»;
5) «%»;
6) двоеточие «:»;
7) вопросительный знак «?»;
8) знак звездочка «*», который используется и как знак умножения при компьютерных вычислениях;
9) круглая открывающаяся «(«;
10) круглая закрывающаяся скобка «)» на клавише с цифрой 0;
11) дефис и знак «-» – в компьютерном варианте выглядят одинаково. Знак тире (более длинный) появляется автоматически с использование пробелов до и после этого знака в текстовых программах или же вводится с помощью специального кода.
12) знак равно «=» и знак «+» в верхнем регистре, т.е. в комбинации с клавишей Shift.
Примечательно, что восклицательный знак, %, *, круглые скобки находятся как в русской, так и в английской раскладке клавиатуры на одних и тех же клавишах.
Но некоторые знаки существуют только в английской раскладке. Например, квадратные и фигурные <…>скобки, которые находятся на клавишах с русскими буквами Х (открывающиеся) и Ъ (закрывающиеся), «>» (клавиша с русской буквой Ю) и меньше «Редко используемые знаки на клавиатуре
В повседневной жизни обычному пользователю редко приходится пользоваться знаками, существующими только в английской раскладке: разные варианты кавычек “…”, ‘…’, `…`, черточек «|», прямой «/» и обратный «» слеш, тильда «
». А вот знак параграфа «§» или градуса «°» не помешал бы , но на клавиатуре их нет. Приходится вводить в текст некоторые символы другим способом.