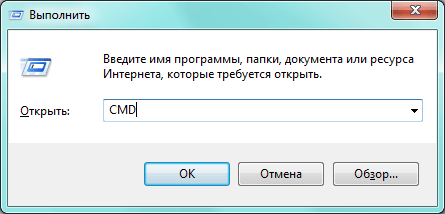Куда пропала дефрагментация в Windows 10
Куда пропала дефрагментация в Windows 10?
Пропала дефрагментация Windows 10
Всем привет, и в качестве отклика на большое количество обращений сегодня рассмотрим отдельный вопрос о том куда пропала дефрагментация в Windows 10.
Если вы здесь, то значение дефрагментации для системы не переоцениваете. Функция сколь значимая, столь полезная. Но некоторые пользователи и именно Windows 10 сталкиваются с проблемой, когда утилита дефрагментации доступна, однако локализовать папку с утилитой не представляется возможным.
ВНИМАНИЕ. Это статья не про случай, когда дефрагментация не работает вообще. Исправление ситуации в этом случае описано в одноимённой статье “Не работает дефрагментация Windows“. Если вы столкнулись с системными аномалиями в при запуске утилиты и у вас действительно пропала дефрагментация, прочтите указанную статью внимательно.
Как найти, куда пропала дефрагментация ?
- Итак, проверьте. Утилита дефрагментация легко отзывается из контекстного меню, которое вызывается правой мышкой по требуемому диску и переходу в окно Свойства (вкладка Сервис вскроет функцию):
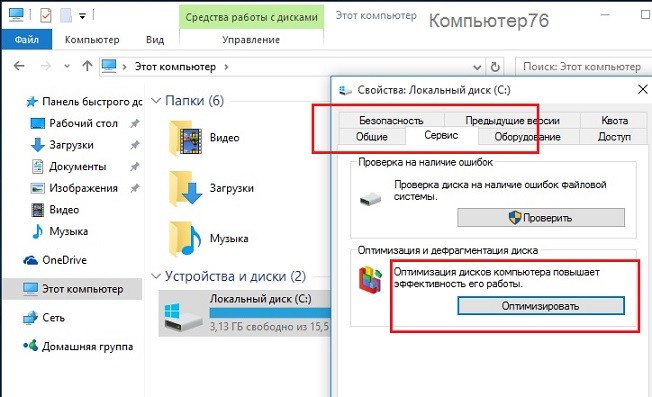
- Можно запустить дефрагментация из панели Пуск. Нажмите Пуск – Все приложения – Средства администрирования Windows – Оптимизация дисков.
- Ещё один способ – набрать команду dfrguiв строке поиска.
Но никаким из этих методов не удастся добраться до самой папки, где содержится функция дефрагментации. Некоторые из пользователей вручную “шерстят” папки в поисках утилиты. Так в чём же дело?
Никуда она не делась. Она просто немного сменила своё местоположение.
Утилиту легко запустить, просто набрав в строке поиска слово “дефрагментация”. Но чтобы вычленить путь к ней, нужно настроить отображение скрытых файлов и директорий в свойствах папок. Откройте проводник, нажмите в панели инструментов Вид, найдите Показать или скрыть и установите значок напротив Скрытые элементы:

В проводнике появилась затемнённая папка Program Data. Вот в ней-то и запрятаны системные утилиты Windows 10. Теперь пройдите по пути:
Program Data – Microsoft – Windows – Главное меню – Программы – Средства администрирования Windows – Оптимизация дисков.
Дефрагментатор диска не будет запускаться или запускаться в Windows 10/8/7
Дефрагментация диска в Windows по умолчанию автоматически запускается в 1.00, что означает, что вам не нужно запускать его вручную. Но если вы обнаружите, что не можете вручную запустить встроенную утилиту дефрагментации Windows 10/8/7 и, возможно, у вас появятся сообщения об ошибках, такие как Не удалось запустить дефрагментатор диска или Не удалось инициализировать или Оптимизация недоступна , или ваши кнопки Analyze и Defrag могут быть затенены .
Не удалось запустить дефрагментатор диска или не удалось инициализировать
Вот несколько шагов, которые вы можете попробовать.
Это может произойти, если вы деинсталлировали сторонний дефрагментатор, и удаление, возможно, прошло неправильно или могло быть неполным. Вы можете попробовать эти предложения в любом порядке; это лишь некоторые варианты, которые вы можете попробовать.
1. Нажмите Пуск> Строка меню поиска> cmd> щелкните правой кнопкой мыши результат> Запуск от имени администратора> Введите sfc/scannow > Нажмите Enter. Это запустит проверку системных файлов. Это проверит все ваши системные файлы и заменит их, если обнаружится, что они были повреждены.
2. Введите services.msc в начальный поиск и нажмите Enter.

В Windows 10/8/7 убедитесь, что:
Служба дефрагментации диска не отключена, а установлена на Вручную.
Эта служба, defragsvc , является новой, начиная с Windows 7, и используется для дефрагментации дисков по расписанию. Он не запускается при запуске, но запускается и останавливается, как требуется сам по себе.
Кроме того, убедитесь, что следующие службы работают и для них установлено значение Автоматически .
- Удаленный вызов процедур (RPC)
- Серверный процесс DCOM
- RPC Конечная точка Mapper
3. Запустите chkdsk/r на диске, который планируется дефрагментировать. Ключ/r определяет плохие сектора и пытается восстановить информацию.
4. Убедитесь, что файл подкачки не выключен.

Для этого щелкните правой кнопкой мыши Компьютер> Свойства> Дополнительные параметры системы> вкладка «Дополнительно»> «Производительность»> «Параметры»> «Параметры производительности»> «Виртуальная память»> «Изменить»> Убедитесь, что автоматически управляет размером файла подкачки для всех дисков проверено. Убедитесь, что Нет файла подкачки НЕ выбрано.
5. Попробуйте Восстановление системы.
Надеюсь, что-нибудь поможет!
Этот пост о Лучшем бесплатном программном обеспечении для дефрагментации для Windows также может вас заинтересовать.
Дефрагментация диска в Windows 10
Жесткий диск компьютера разбит на маленькие фрагменты – кластеры. Файл, сохраняемый на жесткий диск, разбивается на части, каждая из которых последовательно записывается в кластер. Естественно, текстовые файлы занимают немного места и используют небольшое число кластеров. Фильмы в хорошем качестве большого размера размещаются в огромном количестве кластеров. Удаляемые файлы освобождают ранее занимаемые кластеры. Чем больше размер файла, тем сложнее найти нужное количество подряд идущих кластеров, и компьютер ищет пустые кластеры «где придется» – файлы фрагментируются. Если представить жесткий диск в виде библиотечного стеллажа, то становится понятен вред фрагментации: чтобы выдать одну книгу, библиотекарь вынужден будет собирать её по листочкам в разных концах стеллажа. Дефрагментация диска пересортировывает файлы, чтобы их фрагменты размещались рядом друг с другом. Это увеличивает производительность компьютера. Начиная с Windows 8, эта процедура называется оптимизацией диска.
Как выполнить оптимизацию диска в Windows 10
Вообще, Windows сама следит за оптимизацией дисков и регулярно проводит её. Но никто не мешает вам проверить состояние своих дисков и провести дефрагментацию вручную.
- Найдите в Проводнике, меню Пуск или на рабочем столе «Этот компьютер». Откройте его.

- Выберите любой локальный диск, кликните правой кнопкой и откройте Свойства.

- В окне свойств прейдите на вкладку Сервис и в разделе Оптимизация и дефрагментация нажмите кнопку «Оптимизировать».

- Откроется приложение «Оптимизация дисков». Независимо от того, какой диск вы выбрали, в приложении можно оптимизировать любые диски. В окне программы вы увидите, когда прошлый раз оптимизировались диски (система делает это регулярно) и текущее состояние диска. Чтобы проверить состояние диска, выберите его в таблице и нажмите «Анализировать».

- После анализа (он может занять пару минут) текущее состояние диска обновится. При малом проценте фрагментации оптимизация не требуется. Для принудительного начала дефрагментации нажмите кнопку «Оптимизировать». Можно без выбора конкретного диска нажать «Анализировать всё» и «Оптимизировать всё».

- Дефрагментация занимает очень продолжительное время (до нескольких часов), в зависимости от процента фрагментации и объема диска. Текущий этап будет отображаться в строке таблицы справа. Окно можно закрыть – процесс продолжится без вашего участия.

Изменение расписания автоматической дефрагментации
Если вас не устраивает еженедельная дефрагментация, либо вы обнаружили, что дефрагментация не проводится автоматически, вы можете изменить расписание дефрагментации.
- Открыв приложение Дефрагментация дисков, нажмите кнопку «Изменить параметры».
- В открывшемся окне можно включить или отключить автоматическую оптимизацию, изменить частоту (ежедневно, еженедельно, ежемесячно). По умолчанию включено уведомление при пропуске трех оптимизаций подряд, в расписание оптимизации включены все диски, а новые включаются туда автоматически.

Дефрагментация диска в Windows 10
Жесткий диск компьютера разбит на маленькие фрагменты – кластеры. Файл, сохраняемый на жесткий диск, разбивается на части, каждая из которых последовательно записывается в кластер. Естественно, текстовые файлы занимают немного места и используют небольшое число кластеров. Фильмы в хорошем качестве большого размера размещаются в огромном количестве кластеров. Удаляемые файлы освобождают ранее занимаемые кластеры. Чем больше размер файла, тем сложнее найти нужное количество подряд идущих кластеров, и компьютер ищет пустые кластеры «где придется» – файлы фрагментируются. Если представить жесткий диск в виде библиотечного стеллажа, то становится понятен вред фрагментации: чтобы выдать одну книгу, библиотекарь вынужден будет собирать её по листочкам в разных концах стеллажа. Дефрагментация диска пересортировывает файлы, чтобы их фрагменты размещались рядом друг с другом. Это увеличивает производительность компьютера. Начиная с Windows 8, эта процедура называется оптимизацией диска.
Как выполнить оптимизацию диска в Windows 10
Вообще, Windows сама следит за оптимизацией дисков и регулярно проводит её. Но никто не мешает вам проверить состояние своих дисков и провести дефрагментацию вручную.
- Найдите в Проводнике, меню Пуск или на рабочем столе «Этот компьютер». Откройте его.

- Выберите любой локальный диск, кликните правой кнопкой и откройте Свойства.

- В окне свойств прейдите на вкладку Сервис и в разделе Оптимизация и дефрагментация нажмите кнопку «Оптимизировать».

- Откроется приложение «Оптимизация дисков». Независимо от того, какой диск вы выбрали, в приложении можно оптимизировать любые диски. В окне программы вы увидите, когда прошлый раз оптимизировались диски (система делает это регулярно) и текущее состояние диска. Чтобы проверить состояние диска, выберите его в таблице и нажмите «Анализировать».

- После анализа (он может занять пару минут) текущее состояние диска обновится. При малом проценте фрагментации оптимизация не требуется. Для принудительного начала дефрагментации нажмите кнопку «Оптимизировать». Можно без выбора конкретного диска нажать «Анализировать всё» и «Оптимизировать всё».

- Дефрагментация занимает очень продолжительное время (до нескольких часов), в зависимости от процента фрагментации и объема диска. Текущий этап будет отображаться в строке таблицы справа. Окно можно закрыть – процесс продолжится без вашего участия.

Изменение расписания автоматической дефрагментации
Если вас не устраивает еженедельная дефрагментация, либо вы обнаружили, что дефрагментация не проводится автоматически, вы можете изменить расписание дефрагментации.
- Открыв приложение Дефрагментация дисков, нажмите кнопку «Изменить параметры».
- В открывшемся окне можно включить или отключить автоматическую оптимизацию, изменить частоту (ежедневно, еженедельно, ежемесячно). По умолчанию включено уведомление при пропуске трех оптимизаций подряд, в расписание оптимизации включены все диски, а новые включаются туда автоматически.

Оптимизация невозможна в Windows 10: как обойти проблему
При попытке запустить стандартную процедуру оптимизации дисков в Windows 10, вдруг обнаружилось, что для каждого диска система пишет «Оптимизация невозможна». При этом для некоторых дисков вроде как не распознает тип носителя, а также указывает, что их оптимизация «Никогда не запускалась», хотя это не так…
Уточним, речь идет о применении штатного программного инструмента «Оптимизация дисков» в Windows 10 (правой клавишей мыши по названию диска в «Проводнике» -> «Свойства» -> вкладка «Сервис» -> «Оптимизировать»).
К слову, попутно также выяснилось, что в окне «Сервис» кнопки «Проверить» и «Оптимизировать» сначала тоже были не активны. И это, в свою очередь, даже навело на мысль, что проблема как-то связана с шифрованием дисков (все «не распознанные» изначально были зашифрованы и к компу подключались только по мере надобности в данных на них). Проблемка однако…
И в это связи расскажем о том.
как устранить баг «Оптимизация невозможна» в Windows 10
Значит, с учетом всего выше перечисленного, в качестве вариантов решения данной неприятности напрашивались два: а) попробовать запустить процедуру дефрагментации проблемных дисков через командную строку; или б) сделать то же самое, но с применением спецутилиты вроде Smart Defrag.
В данном случае первого варианта хватило. Но он, разумеется, предполагает наличие прав администратора системы. Потому если их нет, то решаем проблему тоже тоже путем дефрагментации диска, но с применением утилиты Smart Defrag (или Defraggler, или Vopt, или Live Defrag и пр).
Если права администратора есть, то открываем командную строку («Пуск» -> пишем cmd в строке поиска -> в результатах выше кликаем правой кнопкой мыши по названию cmd -> в меню выбираем «Запустить от имени администратора») и…
- вводим команду defrag z: (где вместо z, указываем букву диска)
- либо команду defrag z: /a (если требуется предварительный анализ состояния диска и рекомендация относительно необходимости его дефрагментации — помогает сэкономить время);
- либо команду defrag p: /u /v (если надо понаблюдать за ходом процедуры и по факту получить статистику дефрагментации диска);
- либо команду defrag p: /L /O (если планируем провести дефрагментацию твердотельного накопителя с последующим включением Trim и оптимизацией по типу носителя).
Собственно, это всё. НО, на всякий случай, вот еще три доппараметра команды defrag, которые тоже могут пригодиться (подробнее о параметрах дефрагментации почитать можно на сайте Microsoft):
/C — выполняет дефрагментацию всех дисков;
/E — выполняет дефрагментацию всех дисков, кроме указанных;
/X — объединяет свободное пространство на указанных дисках.
Процедура дефрагментации Windows 10
В процессе работы за компьютером Windows 10 осуществляет запись и удаление информации. Причем на диск записываются файлы не последовательно. К примеру, секторы, хранящие фильм, могут быть разбросаны по всей поверхности магнитной пластины, что является огромным недостатком файловой системы NTFS и следствием замедления работы жесткого диска, а также причиной его ускоренного износа. Чтобы прочитать разбросанный по диску документ головке необходимо пробежаться по всем секторам, хранящим фрагменты документа, вместо последовательного считывания его фрагментов один за другим. А при заполнении диска более, чем на 80% фрагментация файлов на нем начинает расти по экспоненте, что еще увеличивает время доступа и износ HDD.
Избежать фрагментации, увы, нельзя, зато избавиться от нее несложно. И Windows 10 предлагает для этого специальную утилиту, с которой большинство пользователей знакомы еще со времен XP и «семерки».
Дефрагментируем раздел средствами «десятки»
Дефрагментация в Виндовс 10 осуществляется при помощи встроенной в ОС утилиты.
- Для ее вызова необходимо ввести соответствующую поисковую фразу в «Пуске» или вызвать «Свойства» любого тома через его контекстное меню.
- Вследствие этого появится диалоговое окно с вкладками.
- Переключаемся на «Сервис».
- Кликаем по пиктограмме с надписью «Оптимизировать».

Появится табличка со списком разделов и информацией о последнем запуске дефрагментации на каждом из них.
- Выбираем нужный том (рекомендуется начать с системного) и жмем «Анализировать».

После десятка секунд ожидания изучаем результаты сканирования поверхности раздела.
- Если программа определит, что ему требуется дефрагментация, жмите по кнопке «Оптимизировать».

- Сворачиваем приложение и занимаемся своими делами, пока в Windows 10 выполняется дефрагментация.
Для избавления от ручного запуска процесса Windows 10 может автоматизировать оптимизацию дисков.

- Отмечаем флажком опцию «Выполнять по расписанию».
- Выбираем диски, дефрагментация которых будет осуществляться автоматически, и периодичность запуска оптимизации.
В качестве частоты запуска процесса рекомендуется указать «еженедельно».

- Жмем «ОК» и закрываем все окна.
Теперь Windows 10 будет поддерживать производительность файловой системы винчестера на максимальном уровне без вмешательства пользователя.
Дефрагментируем диски через командную строку
Дефрагментация также осуществляется из командной строки. Данный метод не пользуется популярностью у пользователей, но все же уделим ему внимание.
- Вызываем командную строку с привилегиями администратора.

- Вводим «defrag» для получения справки по параметрам приложения.
- Ознакомившись со списком ключей команды, вводим требуемую их последовательность для выполнения поставленной задачи.
На скриншоте показан результат ввода команды «defrag /a c:/», которая анализирует состояние файловой системы диска «С:».

Например, дефрагментация системного раздела («С:») в Windows 10 с объединением свободного пространства и визуализацией состояния процесса выполняется командой: «defrag /x /u c:».

Более удобными в использовании и мощными являются программы от сторонних разработчиков. Для новичков можно посоветовать бесплатное приложение от разработчиков CCleaner под названием Defraggler.

Более функциональной является бесплатная программа Smart Defrag, поддерживающая дефрагментацию системных файлов во время загрузки и несколько алгоритмов оптимизации расположения файлов (редко используемые документы, например, фильмы, буду перемещены на задворки диска, в то время как часто вызываемые документы приблизятся к центру жесткого диска для уменьшения времени доступа к ним).