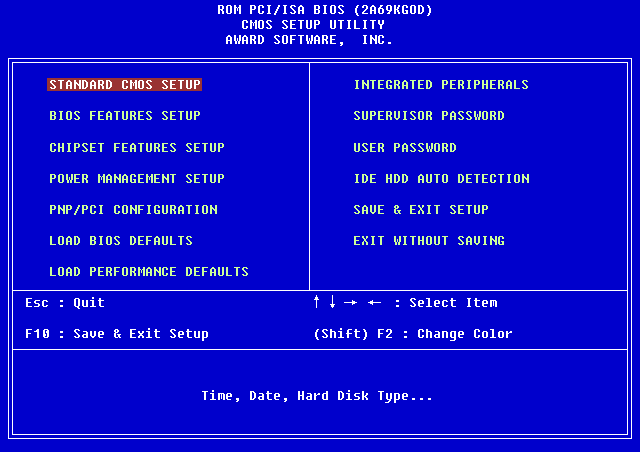Какие бывают типы файлов Windows, и что такое расширение?
Расширение файла
В этом уроке я расскажу, что такое расширение и какие бывают типы файлов в Windows. А в конце дам таблицу наиболее популярных форматов с подробным описанием.
Что такое формат и расширение
Формат или тип — это информация о файле, по которой система понимает, какого он вида и в какой программе его открыть. Для этого у каждого файла есть расширение .
Расширение — это несколько английских букв и/или цифр. Находятся они сразу после названия и разделяются точкой.

На картинке показан файл с расширением mp3. Про него компьютер знает, что это аудио и открывать его нужно в программе-проигрывателе. Значок, которым он отмечен – это иконка программы запуска.
Есть текстовые файлы – они открываются в программе для работы с текстом. Есть музыкальные и видео – они запускаются в проигрывателях. Есть графические (фото, картинки) – они открываются в программах для просмотра изображений. И еще много других типов. У каждого из них свой значок, точнее, значок приложения, в котором он будет открыт.

Если у файла вместо иконки белый лист, значит, компьютер не подобрал для него подходящую программу.

При его открытии появится окно с выбором приложения. Компьютер предлагает пользователю самостоятельно указать программу для запуска.

На заметку . В Windows есть разнообразные системные иконки.

Как правило, такими значками отмечены файлы, которые нужны для корректной работы компьютера. Их много в системном локальном диске. Такие объекты нельзя удалять или переименовывать, иначе приложения, за которые они отвечают, могут работать со сбоями.
Как узнать расширение
Система компьютера может быть настроена таким образом, что расширения у всех файлов показаны.

Или наоборот: так, что показаны только имена, без форматов.

Эту настройку можно изменить.
В Windows 10 открыть любую папку, нажать на пункт «Вид» вверху и поставить или убрать птичку с пункта «Расширения имен файлов».
Или так: Вид → Параметры → вкладка «Вид» → пункт «Скрывать расширения для зарегистрированных типов файлов».

В Windows 7 чуть сложнее:
- Открыть любую папку.
- Нажать на «Упорядочить значки» вверху.
- Выбрать «Параметры папок и поиска».
- В появившемся окошке перейти на вкладку «Вид».
- Внизу списка поставить или убрать галочку с пункта «Скрывать расширения для зарегистрированных типов файлов».
Или так: Пуск → Панель управления → Оформление и персонализация → Параметры папок.


Если расширения нет
Если у объекта нет расширения, компьютер не может подобрать программу для его запуска. Это происходит, когда пользователь случайно или намеренно удаляет расширение из имени. А еще может быть из-за вируса.

Решить эту проблему легко, если знаешь тип объекта. Например, знаешь, что это фотография. Тогда нужно просто переименовать файл, добавить после названия точку и указать формат. Вот как это сделать:
- Настроить компьютер на показ расширений (см. выше).
- Правой кнопкой мыши по файлу – Переименовать.
- Сразу после названия напечатать точку и расширение.
- Нажать Enter.

Наиболее популярные форматы:
- Документы – doc, docx или pdf
- Таблицы – xls, xlsx
- Архивы – zip или rar
- Фотографии – jpg или png
- Музыка – mp3 или wav
- Видео – mp4 или avi
Другие типы можно посмотреть в конце урока в таблице.
Если формат неизвестен . Чтобы открыть файл, необязательно вручную прописывать расширение. Можно просто запустить его и в окошке выбрать подходящую программу. Если вы правильно ее укажите, объект откроется.
Или щелкните по нему правой кнопкой мыши, выберите «Открыть с помощью…». Или «Открыть с помощью» → «Выбрать другое приложение».
Узнать тип файла можно через сервис open-file.ru. Просто перетяните объект в окошко, и сайт определит формат.
Как изменить расширение
Изменить расширение можно через переименование:
- Настроить компьютер на показ расширений (см. выше).
- Щелкнуть правой кнопкой мыши по файлу – Переименовать.
- Стереть старое расширение после точки и напечатать новое.
- Нажать Enter.

Появится окошко, в котором система предупредит о последствиях. Ведь если вы неправильно укажите формат, файл может не открыться. Например, у вас документ с расширением doc, а вы меняете его на pdf.

После нажатия на кнопку «Да» новый тип будет назначен. А также добавится значок программы для его запуска. Но обычно после такой ручной смены расширения файл перестает открываться. Потому что он технически остался тем же, что и был.
Вернуть старое расширение можно таким же образом – через переименование. Или щелкнув правой кнопкой мыши по пустому месту и выбрав пункт «Отменить переименование».

Так как же правильно изменить расширение? Для этого нужно сделать конвертацию – преобразование в другой формат. Это делается через специальные программы или онлайн-сервисы.
Вбиваем в поисковик Яндекс или Гугл запрос «из … в …». Например, из word в pdf .

В моем случае Яндекс предложил несколько онлайн сервисов. Все они интуитивно понятны: загружаем документ на сайт → сервис преобразовывает его в pdf → скачиваем результат на компьютер.
Но в некоторых случаях лучше использовать программу. Например, если нужно конвертировать видео большого размера.
Как назначить программу запуска
Каждому типу файла система назначает приложение для его запуска. И помечает иконкой этой программы. Например, текстовые (txt) будут по умолчанию открыты в Блокноте. А музыкальные (mp3) – в проигрывателе Windows Media.

Когда вместо значка показан белый лист, значит, система не понимает, в какой программе открыть объект. И при его запуске предлагает самостоятельно выбрать приложение из тех, что установлены на компьютере.
Если поставить птичку на пункт «Всегда использовать это приложение», то в последующем все объекты данного типа будут запускаться в выбранной программе.

Но не всегда нужная программа установлена на компьютере. Бывает, ее просто нет – тогда файл открыть никак не получится. В этом случае нужно установить подходящее приложение.
Для каждого популярного формата есть своя бесплатная программа:
- PDF – Foxit Reader (оф.сайт)
- ZIP и RAR – 7-Zip (оф.сайт)
- DOC, DOCX, XLS, XLSX и другие документы MS Office – OpenOffice (оф.сайт)
- MP3, MP4, MKV и другие аудио/видео – Media Player Classic (оф.сайт)
Другие форматы и программы для них смотрите в таблице.
На заметку . Также белый лист вместо значка приложения показывается на файлах, у которых нет расширения. Об этом я рассказывал выше в статье.
Выбор программы по умолчанию
А бывает, объекты определенного типа открываются в неподходящей программе. Тогда можно указать другое приложение для их запуска.
1 . Щелкните правой кнопкой мыши по файлу. Выберите «Открыть с помощью…» или «Открыть с помощью» → «Выбрать другое приложение».

2 . В окошке кликните левой кнопкой мыши по нужной программе и поставьте птичку на пункт «Всегда использовать это приложение». Нажмите ОК.

Вот и всё – теперь объекты данного формата будут по умолчанию запускаться в назначенной программе.
Про типы файлов Windows
Про типы файлов Windows.
Как известно, имя файла состоит из трёх частей: названия, разделителя в виде точки и так называемого расширения, стоящего после этой самой точки. Например, файл с именем Картина.jpg называется “Картина” и имеет расширение JPG. И если название большинству файлов можно дать любое, то есть их можно переименовать, то расширение точно определяет тип этого файла и служит указанием операционной системе (ОС) и программам, как с этим файлом следует работать.
В системе сведения про типы файлов Windows регистрируются (заносятся в системный реестр) при установке каждой новой программы. Скажем, после инсталляции редактора MS Word он объявляет операционной системе: “Я умею работать с файлами .docx .doc, .rtf, .wbk, и т. д.” Теперь пользователю достаточно дважды нажать на значок файла одного из этих типов в окне Проводника, и ОС сама вызовет программу Word, которая откроет нужный файл.
Кстати, значок возле имени файла показывает, какая программа “приписана” к этому типу и будет вызываться для работы с ними. Если же в ОС нет никаких сведений о данном типе, то значок будет в виде листа бумаги с фирменным флажком производителя ОС, компании Microsoft. (Что удивительно: ну зачем ставить свой логотип на неизвестных файлах? Уместнее был бы знак вопроса). Очень часто бывает так, что на компьютере установлены сразу несколько программ, умеющих работать с данным типом файлов. Например, файлы с расширением TXT может открыть и Блокнот, и любой другой редактор текста, скажем, тот же Word. Но по умолчанию будет вызываться только программа, значок которой приписан к имени данного файла.
Тип файлов = Расширение
Как узнать, с какими типами файлов работает та или иная программа? Для этого проще всего вызвать её, в меню Файл выбрать команду Открыть и в появившемся окошке раскрыть ниспадающее меню с названием Тип файла. В этом меню и будут перечислены все приемлемые типы файлов. Например, известно, что электронные таблицы MS Excel умеют работать с файлами баз данных типа DBF. Сам Excel при инсталляции не будет регистрировать на себя этот тип, то есть не сообщит системе, что он умеет с ним работать. Но если в окошке открытия файла программы Excel есть тип DBF, то всё в порядке – он умеет открывать такие файлы (а если нет – значит, у вас старая или неполная версия!).
На моём компьютере я вижу все расширения каждого существующего файла, где бы он не находился. Сделал это применением следующей настройки. Открыть любое окно под explorer.exe (отвечает за навигацию в вашей ОС. ВНИМАНИЕ! Не путать с iexplorer.exe – всеми нелюбимый встроенный браузер от Microsoft), например, щёлкнув дважды по ярлыку Мой компьютер на рабочем столе и сверху на Панели инструментов щёлкнуть по кнопке “Сервис”:
 Выберем последний пункт “Свойства папки…”. Увидим следующее:
Выберем последний пункт “Свойства папки…”. Увидим следующее:

Обратите внимание на пункт “Скрывать расширения для зарегистрированных типов файлов”. Снимите флажок слева от надписи. Далее Применить – ОК. Теперь взгляните на ваши файлы, где бы они не находились. Выделите любой из них. К имени каждого добавилось справа от названия, которое вы ему присвоили то самое расширение, которое всегда начинается с точки. Теперь вы в курсе всего на вашем компьютере. (Кстати, вернувшись к настройкам в меню “Свойства папки…”, можно поэкспериментировать с другими галочками. Некоторые из функций также могут для вас оказаться полезными) Единственным неудобством такого отображения можно считать переименовывание файла, т. к. расширение вам придётся в имени оставлять, даже если вы измените название файла целиком. Если вы его переименуете, забыв это расширение оставить, ярлык файла измениться на тот самый флажок, без расширения Windows перестанет его понимать и вам придётся постоянно указывать щелчком правой мыши указывать на приложение, с помощью которого система сможет его открыть.
Типы файлов: регистрация
Можно зарегистрировать новый тип вручную. Для этого следует дважды нажать на тот самый флажок Microsoft возле имени файла, и система спросит: “Чем будем открывать?”. Выберите из списка известное вам приложение, и не забудьте поставить галочку в строке, где предлагается все подобные типы файлов Windows открывать выбранной программой. Тем самым вы и произведёте регистрацию типа файлов в ОС. Также можно регистрировать типы файлов Windows (и перерегистрировать их на другую программу) из любого окна проводника через меню Вид => Параметры => типы файлов .
Теперь предположим, что вы получили некий нужный файл, но ни одна из установленных на вашем компьютере программ не может его открыть. Причины могут быть разные. Если тип файла зарегистрирован (это сразу видно по значку), но соответствующая программа его не открывает, значит, либо файл испорчен, либо у вас более старая версия программы. Например, файл с расширением DOCX, созданный редактором Word из пакета MS Office уже не может быть прочитан редактором из Office ранних версий (эта актуальная для многих проблема решается установкой специального конвертера.
Ну, а если данный тип вообще не зарегистрирован в реестре, то как тогда узнать, какой программой его можно открыть? Универсальный способ: позвонить отправителю (изготовителю, продавцу) и спросить, чем это сделано. Будете так делать? Я тоже нет. Попробуйте для начала определить, что находится в таких файлах: это тексты, рисунки, видеоклипы или что-нибудь другое. Я же использую простой способ: всемирная информационная свалка – интернет. Просто набираете в строке поисковика .расширение и 99% вероятности, что вам поисковик ответит уже на первой странице.
Вопросы совместимости стандартов
Теперь немного о совместимости. Дело в том, что далеко не на все типы файлов существует строгий международный стандарт, позволяющий без всяких опасений переносить файлы с одного компьютера на другой. Точнее, можно буквально по пальцам пересчитать случаи, когда данному расширению файла однозначно соответствует жесткий, стандартизованный формат. Во всех же остальных случаях можно надеяться только на то, что самая последняя версия программы, работающей с данным типом файлов, прочтёт и версии от более старых программ, но не наоборот (Word, Excel, CorelDraw и многие другие). Некоторые производители, чтобы избежать подобной путаницы, меняют расширение файлов для каждой новой версии, например, файлы Adobe PageMaker версий 5, 6 и 6.5 имели расширения PM5, PM6 и P65.
Есть и другая проблема, несомненно, искусственного происхождения: один и тот же стандартный формат, например, TIFF (файлы с расширением TIF) по разному “читается” на компьютерах IBM-совместимых пк и Macintosh из-за разного порядка записи байтов. Казалось бы, формат TIFF задан очень чётко, так нет, и здесь производителям программ удалось найти “лазейку”, видимо, чтобы опровергнуть утверждение, будто от конкурентной борьбы всегда выигрывает пользователь. Иногда он от этой их борьбы очень сильно устаёт, пытаясь найти подходящую для данного файла машину и программу.
Ниже мы приводим краткий перечень наиболее часто встречающихся типов файлов с разбиением на отдельные классы. Следует иметь в виду, что это разбиение достаточно условно. Например, файлы .doc последних версий можно отнести и к “сложным” форматам, поскольку в них могут быть встроены не только текстовые объекты, но и рисунки, звукозаписи и т.п. А некоторые растровые форматы (скажем, GIF в редакции 89a) позволяют “уложить” в один файл большое количество кадров, которые воспроизводятся как видеоклип.
Текстовые, гипертекстовые типы файлов
.txt, .doc, .rtf, .wri, .hlp, .htm (.html, .shtml), .log
Графические растровые типы файлов
.bmp, .gif, .jpg (.jpeg), .tif (.tiff), .dcx, .qfx, .pcx, .dib, .png, .rle, .tga, .psd, .iff
Графические сложные типы файлов
.wmf, .emf, .pdf, .ps, .eps
Звуковые типы файлов
.mid, .rmi, .mus, .wav, .ra (.ram, .rm, .rmm) .mp3, .m3u, .aif (.aiff, .aifc), .snd, .au
Видео типы файлов
avi, .mov, .qt, .asf, .ivf, .mpg (.mpeg), .mpa, .mpe, .m1v, .mp2, .mpv2, .mp3
Архивы
.arj, .zip, .rar, .z, .tar, .cab
Шрифты и наборы символов
.fon, .ttf, .fot, .afs, .pfm, .pfa, .pfb, .mmm
Типы файлов Windows
.ini, .inf, .scr, .ico, .cur, .ani, .pif, .drv, .vxd, .386, .dll, .ocx, .reg, .sys, .dat, .grp
Какие существуют типы файлов. Как изменить тип файла
Прежде чем приступить к изменению типа, необходимо разобраться, что такое файл, какие существуют типы файлов и их расширения. Итак, это информационный массив, хранящийся на информационном носителе и состоящий из логических единиц.

Файл является своего рода «хранилищем» информации определённого типа, например текстовой или графической. Существуют также файлы, включающие в себя одновременно и тексты, и изображения (текстовый редактор Word). Помимо этого, он может содержать и служебную информацию, необходимую, например, для правильной печати документа (Quark XPress). Именно поэтому необходимо отличать файлы друг от друга, и одного имени здесь будет недостаточно. Для удобства ориентирования необходимо расширенное имя, то есть расширение, которое определяет тип. Если имя файла чаще всего выбирает пользователь, то выбор расширения жёстко ограничен и изменять его крайне нежелательно.
Каким может быть тип файла
Среди прочих встречается такой тип файла:
- pdf: образованный программой PDFCreator и позволяющий использовать в теле документа как текст, так и картинки;
- doc: созданный в одном из наиболее известных текстовых редакторов – Word;
- jpg, bmp, gif – графические файлы, в которых хранятся фотографии, рисунки и т. д.;
- avi, flv, mp4 – видео-файлы;
- mp3 – один из самых распространённых форматов аудиофайлов.
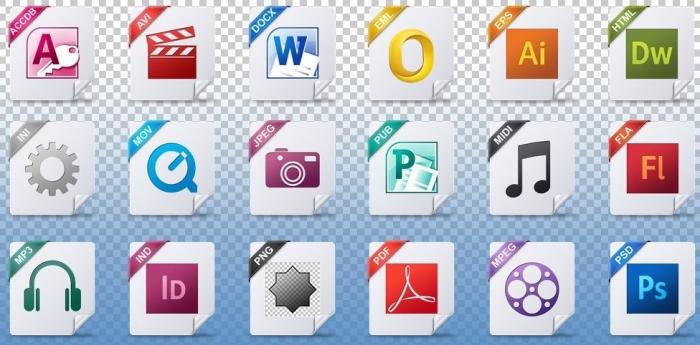
Мы привели лишь основные типы файлов. На самом же деле их довольно много и перечислять попросту нет смысла.
Наш главный вопрос: «Как изменить тип файла?»
Как отмечалось ранее, нежелательно изменять расширение (а с некоторыми этот фокус и вовсе не пройдёт), но иногда это просто необходимо. Например, качество видео формата flv гораздо ниже, чем mp4, и тут наилучшим решением будет разузнать, как изменить тип файла. После преобразования можно наслаждаться достойной картинкой.
Изменить тип файла можно несколькими способами
Во-первых, простым переименованием. Для этого наводим мышку на нужный файл и правой кнопкой ее вызываем контекстное меню. Теперь заходим в «Свойства» и меняем формат файла (всё, что стоит после точки). Этот способ работает не на всех версиях Windows – и данным методом невозможно менять видео- и аудиоформаты. Для смены таких расширений необходимы специализированные программные продукты. Во-вторых, давайте посмотрим, как изменить тип файлов, расширение которых отсутствует в имени. Для этого, воспользовавшись файловым менеджером, укажем в настройках Windows отображение расширений. Идём в меню «Пуск» – «Панель управления» и выбираем «Свойства папок». В свойствах видим вкладку «Вид», где находим пункт «Скрыть расширения для зарегистрированных типов файлов», снимаем галочку напротив и жмём ОК. Теперь имена файлов изменились, и справа после точки начали отображаться их расширения. Также для смены типа удобно использовать программы, позволяющие не менять настройки системы, например Total Commander.
Как изменить тип файла в Total Commander
Для переименования файла в программе нажимаем Shift и F6 и просто присваиваем новое расширение. После не забываем нажать Enter, чтобы файл окончательно сменил тип. Помните, что он указан во второй колонке окна!
Расширение файла, тип файла
 Здравствуйте, друзья, с Вами снова Nejalko.ru! Предлагаю сегодня поговорить о таком явлении, как расширение файла, заодно разберемся с понятием “тип файла” и узнаем, какие типы файлов наиболее распространены в наше время. Давайте вместе подумаем, а зачем нужны разные типы файлов, что они означают, почему бы не сделать всем файлам, например, Windows, один и тот же формат?
Здравствуйте, друзья, с Вами снова Nejalko.ru! Предлагаю сегодня поговорить о таком явлении, как расширение файла, заодно разберемся с понятием “тип файла” и узнаем, какие типы файлов наиболее распространены в наше время. Давайте вместе подумаем, а зачем нужны разные типы файлов, что они означают, почему бы не сделать всем файлам, например, Windows, один и тот же формат?
Несомненно, каждый из Вас замечал, что определенные файлы, имеющие отношения к компьютерам и прочей электронно-цифровой технике, объединены одним и тем же “окончанием”, например, документы всем известного MS Word заканчиваются doc, различные песни и музыкальные треки чаще всего – mp3. Вот именно это окончание и называется расширением файла.
Что такое расширение файла и тип файла (формат файла)
Для начала определимся с тем, что такое тип файла – это определенная спецификация (одна из многих), описывающая действительную структуру файла. В соответствии с данной структурой файл обрабатывается программами и хранится на носителе. Видимая для пользователя часть типа файла – это расширение файла.
Расширение файла – конкретная последовательность символов (букв и цифр), следующая за именем файла через символ точки “.” и применяемая для идентификации типа файла программными продуктами и/или пользователем. То есть с помощью расширения файла программы и человек понимают (если знают) какой тип данных заключен в конкретном файле, какими особенностями он обладает, что необходимо для его исполнения.
В системе Windows (о самой Windows можно почитать тут) существует множество похожих приложений, способных открывать одни и те же типы файлов, например, AIMP-плеер и KMP-плеер. Оба они могут воспроизводить музыкальные файлы, но, в то же время, ни один, ни второй не смогут открыть файл с расширением .exe или .zip, следовательно плееры не знают спецификацию архивных или исполняемых файлов. Таким образом можно понять, что каждое приложение, каждая программа создается для того, чтобы работать только с определенными типами файлов. Из этого можно сделать вывод: не существует (и не может существовать) программы, которая знала бы все типы файлов и умела бы с ними работать. Мало того, что такую программу невозможно создать из-за гарантированных проблем совместимости различных модулей, так она еще и весила бы гигабайт 500 в итоге.
Отсюда и ответ на второй вопрос, озвученный в начале статьи, один и тот же формат всем файлам сделать нельзя, потому что программа должна понимать, какое действие или набор действий от нее ожидается, что она должна сделать. Кроме того, видимая часть, после имени файла, я говорю о расширении, помогает пользователям группировать файлы так, как им будет удобно, позволяет запоминать, что и как открывать в конкретном случае. Например, файл.doc(docx) знаем, что нужно открыть MS Word (про Word можно почитать в этой статье), файл.avi – KMP-плеером, а файл.adr будем открывать браузером Opera (это файл закладок оперы).
Стоит заметить, что расширения файлов часто означают именно специфику файла, а не принадлежность файла к какой-либо группе. Речь о том, что все типы файлов можно объединить в группы, а уже каждая группа имеет свою общую специфику. Например, файл.mp3, файл.ac3, файл.waw, файл.flac – это все музыкальные файлы, то есть все они могут открываться 1 программой, хотя и имеют разное расширение. А некоторые файлы не имеют вариаций, взять, хотя бы, обычный документ Word, файл.doc(docx) и больше нет ничего похожего. Но при этом можно объединить такой файл в группу текстовых файлов (txt, html, doc/docx).
Кроме символьного расширения, все файлы в системе windows имеют значок, миниатюрное изображение, характеризующее тот или иной тип файла. Как правило, значки эти присваиваются файлам уже самой программой, которая работает с данным видом файлов.
Вот так выглядят хорошо всем известные файлы в проводнике Windows 7 (как установить Windows 7 читайте тут):
Документы Microsoft Word:

Документы Microsoft Excel:

Музыкальные файлы, открываемые через проигрыватель Windows:

Исполняемый файл.exe антивируса Касперского (зачем он нужен я писал в этой статье):

С помощью таких, легко узнаваемых значков, мы уже сразу понимаем, какого типа файл перед нами, более того, мы понимаем, что он сделает, если на него кликнуть.
Что делать, если Вам нужно узнать расширение файла, но через проводник его не видно? Первое, что приходит в голову – запустить Total Commander, но кто-то работает через проводник и не хочет никаких “коммандеров” (хотя время они экономят очень прилично), для таких пользователей есть способ. Нажимаем “Пуск“, выбираем “Панель управления – Параметры папок“, затем выбираем сверху вкладку “Вид“, проматываем вниз, находим строку “Скрывать расширения для зарегистрированных типов файлов” и убираем галочку.
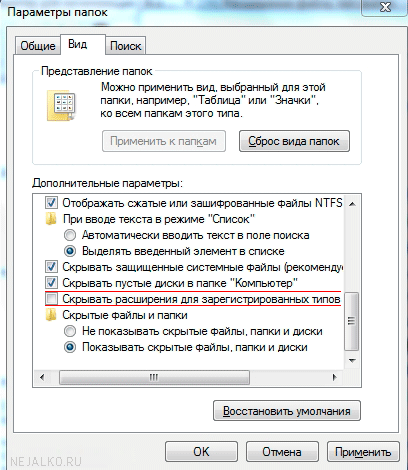
Теперь через проводник нам будут показаны не только значки файлов, но и их расширение, а это, иногда, очень важно. Кстати, расширение Вы можете сами менять (например, вместо jpg сделать png) простым переименованием файла и заменой символов после точки, но я не советую этого делать, так-то в большинстве случаев не произойдет смены формата, а просто сменятся символы, которые видите Вы. Кроме этого, Вы можете “наэкспериментировать” и забыть, какое расширение было изначально, следовательно, испортите файл безвозвратно. Также, обратите внимание, если Вам нужно просто ПЕРЕИМЕНОВАТЬ сам файл, то изменяйте символы, которые находятся только ДО точки, например, нужно изменить название с “Поющая Девочка.mp3” на “Поющий мальчик.mp3” – в этом случае изменяйте только часть до “.mp3” иначе файл потеряет расширение, а компьютер не будет знать, что это за файл и как его открыть.
Что означает расширения файла, связь расширения и программы
Специально для Вас я составил список расширений, наиболее часто встречающихся на компьютере, вместе со списком программ, которые данный тип файла открывают.
Для чего файлам нужны расширения имени – основные типы

Расширение файла или расширение имени файла представляет собой суффиксом в конце названия файла на устройстве. Как правило, состоит из двух-четырех символов.

Расширения файлов используются операционной системой, чтобы определить, какие приложения связаны с какими типами файлов – другими словами, какое приложение открывается при двойном щелчке по файлу.
Например, файл с именем «awesome_picture.jpg» имеет расширение jpg . Когда вы открываете этот файл в Windows, операционная система ищет любое приложение, связанное с файлами JPG, открывает это приложение и загружает файл.
Какие типы расширений существуют
Существует много различных типов расширений файлов – слишком много, чтобы перечислить в одной статье – мы приведём несколько примеров общих расширений файлов, которые наиболее часто встречаются на компьютерах пользователей:
- doc/docx: используется редактором Microsoft Word; .doc был оригинальным расширением, используемым для документов Word, но Microsoft изменила формат, когда дебютировал Word 2007. Документы Word теперь основаны на формате XML, поэтому в конце была добавлена x.
- xls/xlsx: в таблицах Microsoft Excel.
- png: портативная сетевая графика – формат файла изображения без потерь.
- htm или html: расширение файл веб-страницы.
- pdf: портативный формат документов, введенный Adobe и используемый для поддержания форматирования в распределенных документах.
- exe: расширение исполняемого файла, с помощью которого можно запустить программу.
Как мы сказали, это всего лишь небольшое количество расширений файлов. Их буквально тысячи.
Как увидеть расширения моих файлов
По умолчанию Windows показывает расширения файлов. Некоторое время назад – в Windows 7, 8 и даже 10 – это было не так, но, к счастью, они изменили настройки по умолчанию. Мы говорим, к счастью, потому что считаем, что отображение расширения файлов не только полезно, но и повышает безопасность. Без отображения расширений файлов бывает трудно сказать, действительно ли этот PDF-файл или какой-то вредоносный исполняемый файл.
Если расширения файлов не отображаются в вашей системе Windows, их достаточно легко включить. В любом окне проводника файлов откройте меню Вид → Параметры . В окне параметров папки на вкладке Вид отключите флажок Скрывать расширения для зарегистрированных типов файлов .
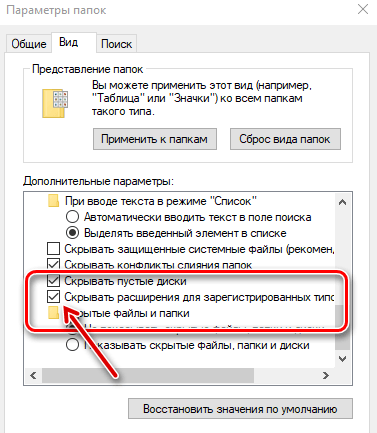
Расширения файлов не отображаются в macOS по умолчанию. Причина этого заключается в том, что macOS, на самом деле, не использует расширения так же, как Windows.
Однако, вы можете сделать так, чтобы macOS показывал расширения файлов, и это не плохая идея. Если Finder открыт, просто перейдите в Finder → Preferences → Advanced , а затем установите флажок Show all filename extensions .
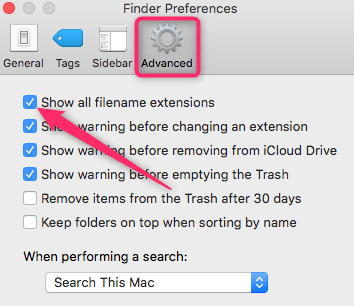
Что произойдет, если изменить расширение файла
Исходя из того, о чем мы говорили в предыдущем разделе, то, что происходит при изменении расширения файла, зависит от того, какую операционную систему Вы используете.
В Windows, если вы удалите расширение файла, Windows больше не сможет определять, что делать с этим файлом. При попытке открыть файл Windows спросит вас, какое приложение вы хотите использовать.
Если измените расширение на другое, например, переименуете файл из «coolpic.jpg» в «coolpic.txt» – Windows попытается открыть файл в приложении, связанном с новым расширением, и вы либо получите сообщение об ошибке, либо открытый, но бесполезный файл.
В этом примере блокнот (или какой-либо текстовый редактор) действительно открыл наш «coolpic.txt» файл, но это просто искаженный и беспорядочный текст.
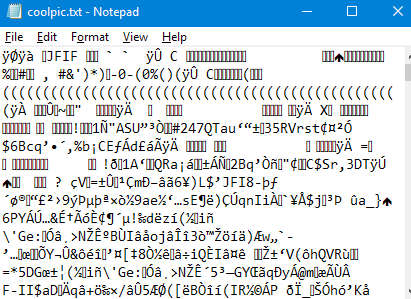
По этой причине Windows предупредит Вас, когда вы пытаетесь изменить расширение файла, и вы должны подтвердить действие.
Если вы используете macOS, произойдёт что похожее. При попытке изменить расширение файла также появится предупреждение.
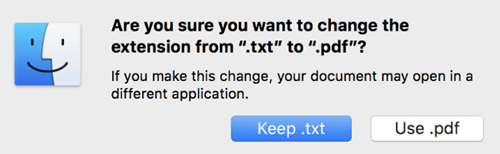
Если вы измените расширение на что-то другое, macOS попытается открыть файл в приложении, связанном с новым расширением. Вы либо получите сообщение об ошибке или искаженный файл – как в Windows.
Что отличает macOS от Windows, если вы пытаетесь удалить расширение файла в macOS (по крайней мере, в Finder), macOS просто добавит то же самое расширение обратно, используя данные MIME.
Если вы действительно хотите изменить тип файла – например, вы хотите изменить изображение из JPG в формат PNG – вам нужно использовать программное обеспечение, которое может фактически конвертировать файл.
Что такое расширение файла, какие бывают расширения
Весь Ваш жесткий диск прямо-таки кишит всевозможными файлами. Хотите Вы того или нет, но нужно уметь разбираться в том, какие файлы для чего предназначены. Это особенно полезно, если Вы вдруг решите устроить «генеральную уборку», «выбросив» в корзину все ненужное, или просто ищите нужную информацию. Скажу Вам по секрету, любой файл можно открыть и изменить. Некоторые открываются операционной системы Windows, а некоторые требуют установки стороннего ПО (программного обеспечения). Но и те, и другие имеют очень важное свойство, которое их различает — расширение имени файла. Оно может быть видимо, а может быть и скрыто. Что такое расширение файла, как с ним работать и как его изменять мы разберем в этой теме.

- Что такое формат (расширение) файла
- Как изменить расширение файла
- Какие бывают расширения
- Как открыть файл нужной программой
Что такое формат (расширение) файла
Не стоит путать расширение файла и его формат. Формат у файла может быть одинаковым, а вот расширение — разным. Как изменить расширение у файлов одинакового формата тоже следует знать, но об этом позже.
Что такое формат файла? Для компьютера это информация, которая помогает ему распознать содержимое файла и находить нужную программу для его открытия. Существует множество форматов: текстовые, звуковые, графические и видеофайлы и т.д.
Что такое расширение файла? Оно обозначается несколькими латинскими буквами справа от точки в имени файла и служит для определения компьютером программы, с помощью которой будет открываться файл.
Давайте рассмотрим пример, который поможет Вам разобраться во всем сказанном выше. Как думаете, какой формат имеют файлы, содержащие всевозможные документы, списки, рассказы и любые другие тексты? Правильно, это текстовый формат. А если создать текстовый документ в программе «блокнот» и текстовом редакторе “Word”? Попробуйте – создайте на рабочем столе новый документ (правая кнопка мыши — создать документ). Обратите внимание на расширение двух созданных Вами файлов. Оно разное. Теперь, надеюсь, понимаете, в чем принципиальное отличие?
Как изменить расширение файла
Что такое расширение файла более-менее уяснили, теперь переходим к следующему вопросу: как поменять расширение файла? Стоит начать с того, зачем нам это нужно. Ну вот, к примеру, есть у Вас видео высокого качества. Оно отличное, вопросов нет, но занимает большой объем. Если понадобится передать этот файл, Вы можете уменьшить его объем, изменив расширение. К примеру, файлы с расширением “.3gp” займут куда меньше пространства на cd или dvd-диске, чем всеми любимый “.avi”. Возможно, это кажется неважным, но «залив» видео на большинство сайтов проходит с перекодировкой и заменой расширения.
Чтобы расширение в имени файла Вас не смущало, можно его убрать. Давайте поучимся это делать.
Для этого откроем меню «Пуск» и найдем там «панель управления».
В появившемся окне выбираем «Оформление и персонализация».
Там нас ждет ярлык «Параметры папок».
Здесь нас интересует вторая вкладка с областью дополнительных параметров. Вот как раз в них можно найти ту самую строку, что поможет нам скрыть или отобразить расширения файлов.
Обратите внимание на текстовые документы “Word”. Есть еще одно расширение “.docx”. Оно используется в некоторых версиях программы и может не читаться Вашим редактором. Если такое произошло, то можно провернуть простой трюк. Нажмите правой кнопкой по файлу и найдите в контекстном меню «переименовать». Удалите последнюю букву в расширении. Таким образом изменить расширение у файлов подобного типа можно, а вот с другими фокус может и не получиться. Будьте осторожны.
Существует ряд сторонних программ-конвертеров, предназначенных для изменения файла. Перегонка файла “.avi” в “.mpeg” или любой другой видео-формат. Они, порой, необходимы, если на Вашем компьютере появился файл, который не получается открыть имеющимися программами. К примеру, видео с мобильного телефона не откроется компьютером. Но если его конвертировать, то Вы сможете его просмотреть.
Конвертеры могут не только менять расширение файла, но и его формат. Нужно Вам, к примеру, отделить звук от видео. Песня в клипе Вам понравилась или еще что-то, неважно. Программа позволяет сделать, скажем, из файла “.avi” файл “.mp3”.
Какие бывают расширения
Что такое расширение файла и Как поменять расширение файла, если мы даже не знаем, какие они вообще бывают. Давайте рассмотрим таблицу самых популярных расширений. Запоминать их не нужно, что останется в памяти, то останется.