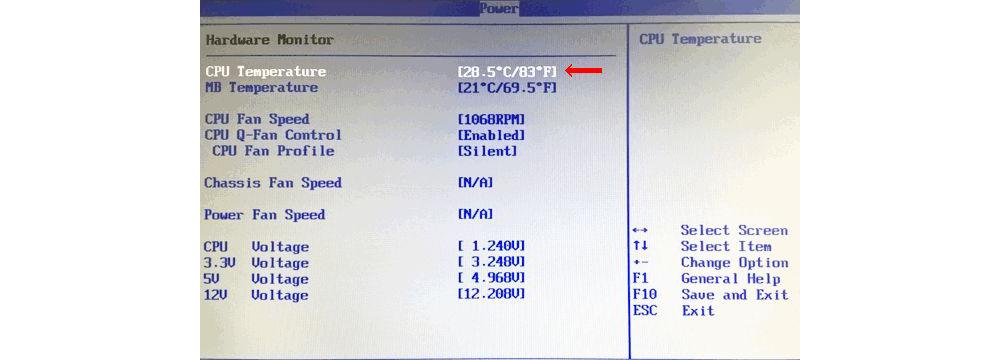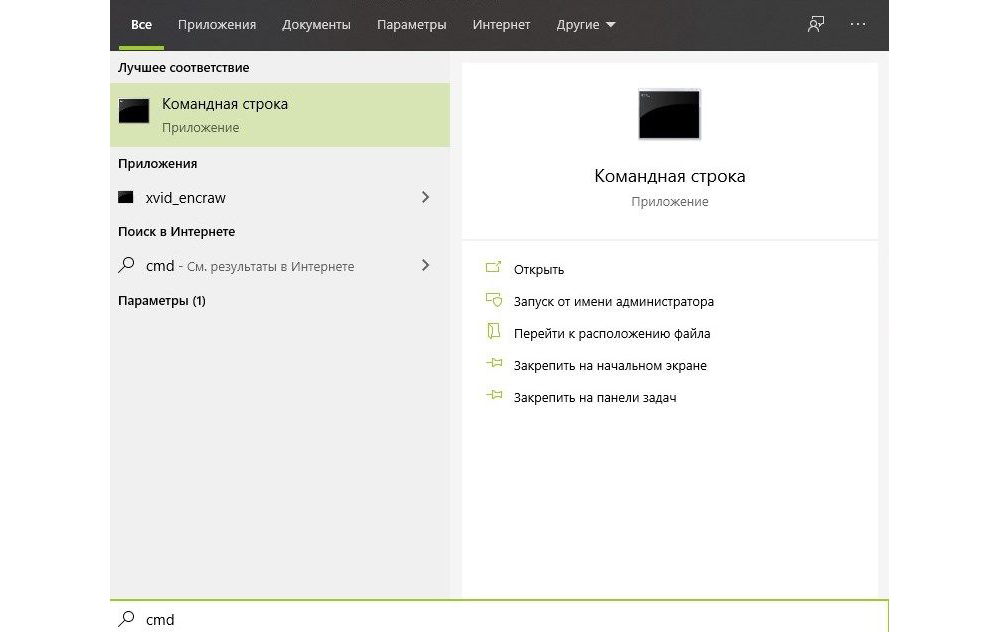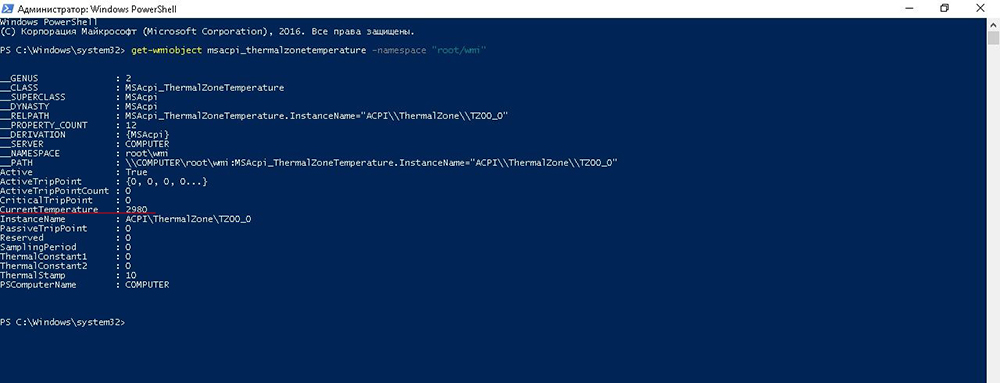Какая нормальная температура процессора – как узнать температуру ЦП в Windows 7/10
Как проверить температуру процессора в Windows 7/10 – обзор программ

Выделение тепла компьютером во время работы является совершенно естественным явлением. Тепловую энергию в той или иной мере выделяют все электронные устройства, но у каждого из них есть свой предел. Поэтому большинство из них оснащается температурными датчиками, связанными с системой электропитания. В компьютерах и ноутбуках подобными датчиками оснащены жёсткие диски, видеокарта, материнская плата и, конечно же, процессор.
Из всех аппаратных компонентов ПК это небольшое, но очень важное устройство имеет один из самых высоких температурных показателей. Сильнее нагревается разве что чипсет видеокарты, температура которого может переваливать за 100 градусов по Цельсию. Центральный процессор (CPU) греется не настолько сильно – здесь планка очень редко превышает 100 градусов, да и то это касается только современных марок. Интенсивность нагрева ЦП зависит от разных факторов: объёма выполняемых операций, заложенных производителем технических характеристик, близости расположения датчика и, конечно же, качества охлаждения.
Какая температура должна быть у процессора
Многие пользователи ПК задаются вопросом, какая температура нормальная для процессора? Если брать среднее значение, то приемлемой температурой для CPU при простое, то есть отсутствии нагрузки, считается 45-50 градусов. При средней и немногим выше средней нагрузке температура может достигать 55-65 градусов, и это будет считаться нормой. Максимальная температура процессора индивидуальна для каждой марки, но если брать опять же усредненное значение, это будет где-то около 75-80 градусов.
Если разделять по производителям, то нормальный показатель для процессоров Intel примерно на 10°C ниже, чем для процессоров AMD. Так, если средний температурный диапазон «интеловских» процессоров составляет 35-45°C при простое и 55-70°C при нагрузке, то для процессоров AMD он составит порядка 45-55°C при простое и 60-80°C при нагрузке. Следует также учитывать тип устройства. В ноутбуках, обладающих менее эффективной системой охлаждения, температурные значения могут превышать среднюю норму на 5, а в отдельных случаях на 10 градусов. Пугаться этого не нужно.
Как посмотреть температуру ЦП в Windows 7/10
Теперь давайте выясним, как узнать температуру процессора. Поскольку Windows не обладает внятными средствами для вывода данных температурных датчиков, для этих целей следует использовать специальные утилиты. Программ, позволяющих осуществлять проверку температуры процессора, существует достаточно много. Из них мы выбрали пять самых популярных.
AIDA64
Пожалуй, самая известная программа для получения сведений об аппаратных компонентах компьютера и их тестирования. С помощью этой программы вы можете получить исчерпывающие сведения о жёстких дисках, мониторе, видеоадаптере, материнской плате, устройствах ввода, процессоре и установленном на ПК программном обеспечении. Поддерживается приложением и определение текущей температуры аппаратных компонентов.

Чтобы получить эти сведения, запустите программу, выберите в левой колонке Компьютер – Датчики и найдите блок ЦП. В этом блоке будет указана температура по Цельсию и Фаренгейту для каждого ядра процессора.
SpeedFan
Эта небольшая программка позиционируется как инструмент контроля скорости вентиляторов, но с таким же успехом она может использоваться для определения рабочей температуры процессора. Данные показываются в режиме реального времени в правой колонке на вкладке «Readings» (Показатели).

Как и AIDA64, SpeedFan способна определять температуру для каждого ядра процессора (показатели CPU и core). Также приложением поддерживается динамическое изменение скорости вращения кулеров, ведение статистики изменения параметров, анализ жёстких дисков по данным S.M.A.R.T. с использованием онлайновой базы.
Speccy
Проверить температуру CPU можно с помощью бесплатной программы Speccy, созданной разработчиками популярного чистильщика Ccleaner. Предназначается Speccy для получения подробной информации об аппаратном обеспечении. Приложение показывает основные технические характеристики процессора, жестких дисков и оптических приводов, материнской платы, видео- и аудиокарты, оперативной памяти, сетевого окружения и периферийных устройств, если таковые подключены. Также программа предоставляет детализированные сведения об операционной системе.
Что касается температуры процессора, посмотреть её можно в разделе «Общая информация». Если же нужно получить данные по каждому ядру, необходимо переключиться в раздел «Центральный процессор».

Core Temp
Компактная простая программа для проверки температуры процессоров Intel и AMD. Утилита показывает основные характеристики ЦП, позволяет наблюдать в режиме реального времени за температурными показателями, в том числе для каждого ядра, имеет функцию защиты от перегрева, поддерживает импорт данных в файл Excel, а также отправку уведомлений при достижении установленного температурного порога. Все данные отображаются в одном единственном окошке утилиты, в нижней его области.

CPUID HWMonitor
Ещё одна простая, бесплатная и удобная утилита для считывания различных показателей аппаратных компонентов компьютера. Помимо температуры, CPUID HWMonitor определяет скорость вращения кулеров, предоставляет сведения о нагрузке на ядра процессора, а также напряжении в основных контрольных точках. Интерфейс утилиты представлен древовидным списком компонентов: процессора, видеокарты и т.д.

Чтобы узнать текущую температуру CPU, необходимо раскрыть пункт с названием вашего процессора, а в нём развернуть элемент «Temperatures». При наличии в списке пункта CPU, можно будет посмотреть температуру сокета. Дополнительно утилитой поддерживается сохранение данных мониторинга в лог.
Как узнать температуру процессора: 4 простых способа
Автор: Амиль | Дата публикации: 24-08-2018 | В разделе: Windows инструкции
Незапланированное выключение и перезагрузка ноутбука или компьютера, медленное выполнение им операций и команд может указывать на ряд проблем. Но прежде, чем паниковать и начинать удалять лишние программы, стоит проверить, не перегревается ли процессор техники. Выясним, как узнать температуру процессора на компьютере или ноутбуке с помощью стандартных сервисов системы и простых в установке сторонних программных продуктов.
Стандартные средства проверки
Температуру можно узнать двумя способами — через BIOS и с помощью Windows PowerShell (средство автоматизации). В первом случае показания температуры процессора не учитывают нагрузку. То есть выяснить перегревается ли аппаратная часть сложно. А вот разработанное Microsoft средство автоматизации системы с открытым кодом даст достоверный результат. Чтобы воспользоваться сервисом, нужно:
- В поиске панели Пуск ввести PowerShell и запустить от имени администратора;


Цифра напротив и будет искомым параметром, но не значением фактической температуры. Чтобы получить Цельсии, нужно значение 3010 (пример с фото) разделить на 10. Затем полученную цифру уменьшить на 273С. Температура процессора — +28С.
Важно! При вводе команды средство может выдать ошибку. Нужно повторить ввод, но перед нажатием Enter заменить кавычки с использованием английской раскладки, проверить, не поставлено ли лишних пробелов. Нажать ввод. Приведенная команда может и не работать в некоторых системах.
Использование BIOS — не менее простая процедура. Чтобы попасть в него, необходимо в момент перезагрузки компьютера или ноутбука удерживать клавишу на клавиатуре F2, F8 или F12, Delete или другие. В зависимости от типа BIOS и материнской платы интересующие пользователя данные (а конкретнее CPU Temp или Temperature) системы могут находиться в различных разделах:
- Hardware Monitor;
- Status;
- Monitor;
- PC Health Status и др.
После получения данных из BIOS нужно выйти, нажав Exit. Компьютер перезагрузится.

Использование сторонних утилит
Более удобными могут показаться специальные программные продукты с широким функционалом — можно узнавать любые параметры системы. Но чтобы посмотреть температуру и нагрев процессора, их первоначально нужно скачать и инсталлировать на жесткий диск. В сети представлен широкий выбор утилит, но проверенными и безопасными для системы считаются Aida64, Open Hardware Monitor и Core Temp. Устанавливаются на жесткий диск стандартным способом. После установки программного продукта технику лучше перезагрузить.
Aida64
Утилита считается полнофункциональным продуктом, а потому бесплатно в сети не распространяется. При бесплатном скачивании приложения пользователю будет доступен лишь 30-дневный бонусный режим. Последняя русскоязычная версия программного продукта подходит для установки на Windows 10. Среди всех существующих утилит, именно Aida64 наиболее понятна и проста в управлении. После ее установки и запуска на экране появится главное меню. Здесь нужно:
Официальный сайт: www.aida64russia.com
- Зайти вкладку «Компьютер»;
- Перейти в пункт «Датчики»;
- В правом блоке в поле «Температуры» найти нужный параметр.

Утилита показывает значения по каждому ядру.
Open Hardware Monitor
Распространяется в сети бесплатно. Наделен англоязычным интерфейсом. Для тех пользователей, которые уже работали с подобными утилитами проблем не возникнет. А новичкам лучше подыскать софт с более дружественным интерфейсом. Интересующий пользователя параметр находится в главном меню «Sensor» в разделе «Windows». Здесь потребуется раскрыть вторую вкладку (название процессора) и найти раздел «Temperatures».

Core Temp
Отличный визуализатор параметров аппаратной части. Она русскоязычная. Интерфейс разработан в стиле привычных пользователю ОС Windows тематических блоках, поэтому разобраться с утилитой будет просто даже новичку. Но главное преимущество Core Temp — трансляция данных в фоновом режиме. После установки и запуска программного продукта открывается его главное меню. В нем самый нижний блок «Процессор #0: Температура (Processor #0: Temperature)» иллюстрирует нужные параметры по каждому ядру.
Нормальная температура процессора — какая?
FixErro » Компьютеры » База знаний » Нормальная температура процессора — какая?

Процессор — самая важная деталь персонального компьютера. Именно он отвечает за его вычислительные способности. Существуют «холодные» и «горячие» процессоры, то есть энергоэффективные и не особо. Например, ранее очень популярный процессор Intel Pentium 4 был настолько горячий, что на нём можно было жарить яичницу. Шутки шутками, но в интернете действительно есть успешные примеры. Из-за горячего процессора компьютер может тормозить и даже выключаться. Именно поэтому в этой статье я расскажу как узнать температуру процессора, какая температура считается нормальной и как её уменьшить.
Как узнать температуру процессора Windows 7 и Windows 10
К сожалению, Windows 10 и Windows 7 не обладают встроенными средствами просмотра температуры процессора. Есть некоторые извращённые способы просмотра, но я не буду ими делиться, так как они весьма неудобны. Поэтому ниже я расскажу лишь об основных простых способах узнать температуру процессора в Windows. Самый простой вариант — установить программу Core Temp. Она абсолютно бесплатна и занимает немного места.
Программа Core Temp помимо температуры процессора расскажет вам о модели процессора, его платформе, текущей частоте, техпроцессе, ревизии. В ней вы можете включить защиту от перегрева — установить критические температуры, при достижении которых компьютер выключится или запустит команду. Можно выбрать простые уведомления о перегреве.
Какая должна быть температура процессора
Нормальная температура процессора — понятие весьма относительное. Разные процессоры ведут себя по разному. В среднем можно сказать, что при нагрузке температура процессора Intel не должна превышать 70 градусов, а для AMD — 80. В простое процессор может быть холодным — это нормально. Поэтому на вопрос какая должна быть температура процессора можно ответить лишь прибегнув к средним значениям. Помимо отличий в моделях, на температуру процессора влияет эффективность системы охлаждения. Например, алюминиевые кулеры охлаждения процессора хуже проводят тепло, чем медные. Поэтому иногда в них устанавливают медные трубки для отвода тепла.
Оптимальная температура процессора
По этим причинам сложно назвать оптимальную температуру процессора. Можно назвать средние цифры — 70-80 градусов при нагрузке. На момент написания статьи температура моего процессора составляла 45 °C при температуре окружающей среды 25 °C. Модель процессора — Intel Pentium G3430. Нагрузка процессора 20-50%, стоит дешёвое, но достаточно эффективное охлаждение DeepCool.
Максимальная температура процессора
Максимальная температура процессора должна не быть не более 85-90 градусов. При такой температуре в полупроводниковой микросхеме начинают происходить необратимые изменения. В современных процессорах есть защита, которая сработает в случае сильного перегрева и просто отключит компьютер. Обычно процессор сильно греется в игре или приложении, которое требует больших вычислительных способностей.

Температура процессора онлайн
К сожалению, нет таких сервисов, которые могут позволить смотреть температуру процессора онлайн. Более того, посмотреть температуру процессора штатными средствами, то есть без установки программ, тоже не представляется возможным. Единственный вариант — зайти в BIOS и посмотреть температуру процессора там. Это можно сделать на любом компьютере и ноутбуке.
Для того, чтобы посмотреть температуру процессора без установки программ достаточно зайти в BIOS и выбрать там соответствующий пункт. В последнее время версии биос сильно отличаются друг от друга, поэтому дать универсальную инструкцию сложно. Однако, можно дать некоторые наводки. Если ваш BIOS на английском, ищите там слова Power, CPU, Temperature,Status, Health,Monitor. Температура процессора — это CPU Temperature. Да, это не онлайн просмотр температуры процессора, но программ устанавливать тоже не нужно.
Рабочая температура процессора
Рабочая температура процессора зависит от его нагрузки. Большинство современных процессоров умеют уменьшать энергопотребление (а значит и нагрев) в моменты отсутствия нагрузки. В среднем рабочая температура процессора составляет составляет 30-70 градусов, однако при критической нагрузке может повышаться до 100 градусов. Обычно в этом случае происходит отключение системы.
Чтобы не допускать перегрева процессора, достаточно иногда прочищать компьютер от пыли и менять термопасту. В этом нет ничего сложного — снимается кулером, салфеткой убирается старая термопаста и аккуратно наносится новая. Кулер ставится обратно и ваш компьютер говорит вам спасибо. Резюме — рабочая температура варьируется от нагрузки. Нежелательно нагревать процессор более 80 — 85 градусов, однако желание поиграть в игры и низкоэффективная система охлаждения берёт свое.
Вот и всё — теперь вы знаете какая температура процессора нормальная, как узнать температуру процессора, программу для её просмотра в Windows 7 и Windows 10. И конечно же, надеюсь, теперь вам стало понятно какая температура считается нормальной для процессора. Покупайте эффективное охлаждение и энергоэффективные процессоры! Если у вас остались вопросы, пишите их в комментарии.
Температура Windows 7
Центральный процессор — ведущая часть аппаратного обеспечения и главный из компонентов компьютера, отвечающих за обработку кодов программ. При разгоне, неправильно настроенной или перегруженной «Виндовс» и без должной профилактики систем охлаждения он начинает перегреваться. Минимальным вредом в этом случае является замедление работы устройства, внезапные выключения и перезагрузки, максимальным — необратимые повреждения самого ЦП и его выход из строя. Отслеживать температуру процессора в Windows 7 можно с помощью средств системы и сторонних утилит.

Какая температура должна быть у процессора
Максимальные пределы температуры могут различаться в зависимости от производителя процессора. В большинстве случаев критической является отметка в 100°C. Во многие материнские платы интегрирована функция экстренного выключения ПК в случае перегрева ЦП. Необходимые для него показатели можно посмотреть и заменить в соответствующем меню BIOS.
Распространенные температурные значения для процессоров корпорации Intel при низкой нагрузке составляют около 30°C, при высокой — 60-70°C . Для изделий компании AMD они эквивалентны примерно 40°C при слабой загруженности и 60-80°C при сильной.
Как узнать температуру процессора в Windows 7 без программ
Местонахождение температурных показателей процессора в BIOS может отличаться в зависимости от версии этой системы и изготовителя материнской платы. Если они не отображаются на первой вкладке меню BIOS, их можно найти в таких разделах как Hardware (или H/W) Monitor, PC Health Status, также фигурирующий как Status, и Power.
Для Windows 7 ранее существовал гаджет рабочего стола для замера температуры процессора. Со временем компания Microsoft сочла его брешью в защите системы, и утилита была упразднена. Единственными способами отслеживания температурного состояния ЦП в Windows 7 остались командная строка и программная оболочка Windows PowerShell.

Использование программы Core Temp
Это ПО распространяется бесплатно. Его назначением являются замеры температуры процессора. Сведения о состоянии его ядер выводятся на панель задач. В функции программы и входит отображение других данных о работе ЦП и оперативной памяти, что делает утилиту полезной для постоянного мониторинга показателей системы. Все эти значения выводятся только на протяжении работы ПО.
Для применения CoreTemp требуется скачать и установить приложение с официального сайта. Русифицированную версию берут с других проверенных ресурсов. На странице разработчиков указан список поддерживаемых процессоров, в котором числятся изделия фирм AMD, Intel и процессоры архитектуры x86 от компании VIA.
Утилиты и программы для просмотра температуры процессора компьютера или ноутбука
К данной категории ПО относятся как специализированные утилиты оценки состояния компьютера, дающие характеристику всем его компонентам, так и виджеты рабочего стола.
Выбирая программу, следует обращать внимание не только на список поддерживаемых процессоров, но и на разрядность их архитектуры. Приложения с идентичной базой данных, предназначенные для 32-битных процессоров, пойдут и на 64-битных системах, но не наоборот.
CPU Thermometer
Эта программа распространяется бесплатно и подходит для тех случаев, когда помимо показателей температуры и типа процессора, не требуется дополнительных сведений. Она является функциональным и экономным для ресурсов системы вариантом. После запуска значения температуры процессора будут отображаться в отделе Temperatures.
Простое в установке и использовании приложение CPU Thermometer также показывает инструкцию CPUID, частоту и номер ядра процессора. Если температура превышает выставленные пользователем значения, утилита может как высвечивать тревожные сообщения, так и выключить либо перезагрузить устройство в зависимости от настроек.

AIDA64
Это приложение является одной из самых популярных и мощных утилит, предоставляющих доскональную информацию о работе компьютера, его элементах, ОС и любом компоненте блока устройств. AIDA64 позволяет выявлять потенциальные проблемы в функционировании системы и проводить тесты на ее устойчивость. Программа распространяется платно с 30 днями ознакомительного режима, не требующего финансовых затрат
Для просмотра температуры процессора следует зайти в раздел «Компьютер» столбика меню слева и выбрать пункт «Датчик». Ее значения выводятся как в градусах по Цельсию, так и по Фаренгейту.
CPUID HWMonitor
Это ПО не содержит такого подробного описания параметров системы и ее состояния, как у AIDA64, но оно распространяется бесплатно. Кроме того, эта программа проще в использовании. Как и в большинстве случаев, наиболее надежным вариантом будет скачивание с сайта разработчика.
В окне программы температура процессора и каждого его ядра по отдельности указана рядом с наименованием ЦП. В трех колонках распределены температурные значения в порядке текущего, минимального и максимального со времени запуска утилиты. Кроме того, HWMonitor отображает:
- нагрузку ядер;
- текущее напряжение компонентов системного блока;
- интенсивность работы кулера;
- температурные показатели жестких дисков, системной платы и видеокарты.
Speccy
Неопытным пользователям ПК или ноутбука часто рекомендуют применить программу Speccy для отображения информации о компонентах компьютера. Она распространяется бесплатно и доступна на 24 языках, устанавливаясь как стандартным, так и портативным методом. При этом утилита имеет и расширенный платный вариант. Предоставляя сведения о системе, Speccy, руководствуясь датчиками на материнской плате, выводит и показатели температуры отдельных компонентов в разделе общей информации.
Speedfan
Эта программа предназначена для того, чтобы контролировать скорость, громкость работы кулера и регулировать вольтаж охладительных систем. Она действует во всех версиях Windows, поддерживая широкий диапазон материнских плат, диски SCSI и имея доступ к информации S.M.A.R.T.
Интерфейс этой утилиты может показаться сложным для новичка, но зато она полностью бесплатна. Кроме состояния процессора и его ядер по отдельности, отображает температуру видеокарты и жестких дисков. Speedfan может составлять шкалы температурных изменений, позволяя отслеживать уровень прогрева процессора и остальных компонентов во время нагрузок различной степени.

HW iNFO
Эта бесплатная утилита включает набор опций для определения и диагностики компонентов системы, поддерживающих новейшие изделия и стандарты компьютерной индустрии. Эти инструменты подходят как для оценки общего состояния устройства и обновления драйверов, так и для сборки комплектующих, разработки кросс-системных приложений и технической экспертизы. Предоставляемые в простой и доступной форме сведения могут быть сохранены в различных типах отчетов.
Для просмотра показателей температуры ЦП достаточно нажать пункт Sensors в главном окне приложения. В этом же разделе расположена информация об адаптере видео, начинающаяся с его названия, например, Nvidia. Для того чтобы работать с HWiNFO, потребуется:
- скачать и установить программу;
- произвести необходимые настройки (если после запуска будут отображаться ошибки);
- выбрать элемент Settings в пункте Program;
- отметить галочками следующие строки: Minimize Main Windows on Startup, Shared Memory Support, Show Sensors on Startup и Minimize Sensors on Startup;
- нажать ОК.
Узнаем температуру процессора с помощью Windows PowerShell или командной строки

Вывести температурные показатели процессора на экран данными способами получается не на каждой из систем Windows. В некоторых, особенно нелицензионных, версиях эти функции не поддерживаются. Распространенной ошибкой также является вывод одного и того же значения.
Обе утилиты должны быть запущены от имени администратора. Ярлык для запуска командной строки находится в папке «Стандартные», расположенной в пункте «Все программы» стартового меню «Пуск». Для отображения температуры процессора потребуется ввести команду:
wmic /namespace:rootwmi PATH MSAcpi_ThermalZoneTemperature get CurrentTemperature
Программную оболочку Windows PowerShell можно открыть из пункта «Панель Управления» стартового меню. Здесь потребуется выбрать «Система и безопасность», перейти в раздел «Администрирование» и найти ярлык Windows PowerShell Modules. В окне утилиты понадобится внести следующую строку:
get-wmiobject msacpi_thermalzonetemperature -namespace «root/wmi»
Вместе с показателями состояния процессора этот метод выводит еще некоторое количество системных данных. Температура ЦП указывается в строке Current Temperature. Значения в обоих случаях отображаются в градусах Кельвина, помноженных на 10. Для перевода в градусы по Цельсию необходимо разделить показания на 10 и вычесть из получившегося 273,15.
Несмотря на некоторую сложность в использовании, преимуществом данных методов является их интегрированность в среду Windows, что избавляет от необходимости искать, скачивать и устанавливать инструменты от сторонних разработчиков.
Как узнать температуру процессора в Windows 10

У пользователей Windows 10 периодически может возникать потребность проверить температуру процессора, чтобы поддерживать ее на оптимальном уровне.
В основном «симптомами», побуждающими пользователя искать методы проверки температуры процессора — является медленная работа компьютера — подтормаживание, зависание в процессе просмотра видео или при играх.
Такие меры позволят избежать частных выключений ПК от перегрева, повысить общую эффективность работы системы и заметно снизить механический износ компонентов. Узнать состояние температурных показателей можно как с помощью встроенных средств Windows, так и в сторонних утилитах.
Когда нужно проверять температуру процессора и видеокарты?
Первым сигналом необходимости срочного охлаждения является громкий шум, издаваемый системой охлаждения. При перегреве значительно повышается уровень энергопотребления, а это легко заметить по снижению времени автономной работы ноутбука.
Периодически контролировать нагрев CPU и производить его своевременное охлаждение нужно по следующим причинам:
- если температура процессора превысит допустимую норму, то могут начаться системные сбои — зависания, медленная работа компьютера и запущенных программ, снизится время автономной работы ноутбука, повысится износ компонентов;
- в случае частых перегревов могут возникнуть риск выхода из строя компонентов компьютера — процессора, видеокарты, материнской платы.
Как проверить температуру Windows 10 без программ
В Windows 10 отсутствует удобная штатная утилита для проверки и мониторинга CPU. Однако измерить температуру можно через BIOS или командную строку, если у пользователя нет желания дополнительно скачивать специальную программу.
Для поверки температуры CPU в меню BIOS (UEFI) необходимо следовать инструкции:
- Запустить настройки Биоса: перезагрузить компьютер, и с момента его включения до загрузки операционной системы зажать специальную комбинацию клавиш, которая зависит от типа ПК. Это может быть клавиша Delete (Del), F1, F2, F8, F10 или F Чтобы узнать, какую именно кнопку нажимать, нужно посмотреть на надпись на экране, которая появляется при каждой загрузке ОС. На дисплее может отобразиться что-то вроде «Press F2 to setup» или «Press Del for setup».
- Для того чтобы процесс запуска BIOS завершился успешно, нужно в момент включения ПК несколько раз нажать на ключевую клавишу – интервал между нажатиями не должен превышать 2 секунды.
- Меню Bios варьируется в зависимости от ПК. Как правило, все вкладки на английском языке. Интерфейс представляет собой комбинацию из сине-белых цветов. На каждой вкладке располагаются определенные системные параметры, значение которых можно менять вручную. Навигация в разных версиях Bios строится по одному принципу: чтобы переходить между разделами, достаточно нажимать на стрелки «Влево» и «Вправо». После перехода в нужный раздел для выбора того или иного элемента следует использовать стрелки «Вниз» и «Вверх». Изменение параметров осуществляется посредством нажатия на «Enter».
- После загрузки Биоса необходимо перейти при помощи стрелки во вкладку «Power» и посмотреть на параметр «Hardware Monitor». Также этот параметр может иметь название «Status» или же «PC Health Status», а в большинстве современных ПК параметр temperature расположен в левой части экрана настроек. Однако в старых устройствах данный параметр в принципе отсутствует.

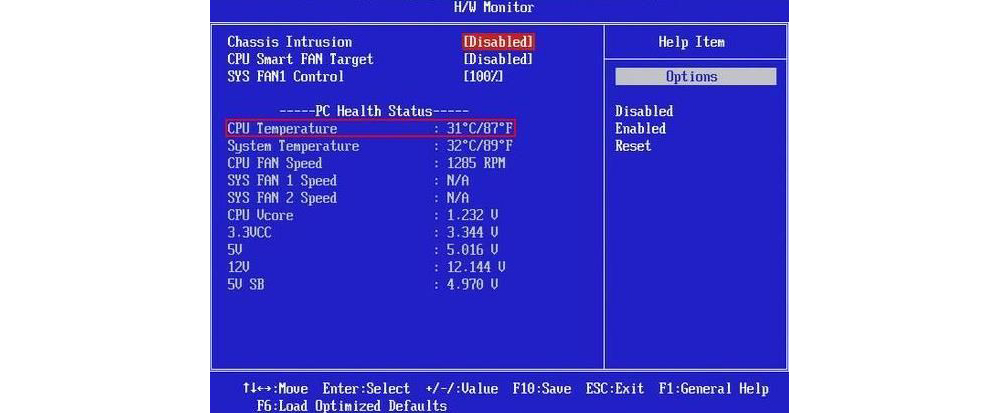
В BIOS можно посмотреть температуру CPU только в состоянии покоя, так как до загрузки операционной системы невозможно запустить стандартные приложения и «нагрузить» систему.
Поэтому рекомендуется сначала «погонять систему», желательно до возникновения исходных проблем — и после зависания компьютера зайти в Bios и посмотреть параметры производительности.
Проверить температуру процессора через командную строку
Второй вариант проверки CPU – использовать командную строку (command line) или Windows PowerShell. Но нужно сразу сделать оговорку: данный способ работает далеко не на всех ПК.
Чтобы запустить командную строку от имени Администратора, необходимо:
- Щелкнуть по значку Windows, который находится в левом нижнем углу дисплея (на панели задач), правой кнопкой мышки. Выбрать опцию «Найти». Ввести в поле для поиска команду CMD. На экране отобразится результат поиска.

- Выбрать опцию «Запуск от имени администратора», кликнув по ней левой кнопкой мыши. Высветится уведомление «Разрешить этому приложению вносить изменения на вашем устройстве?». Нажать «Да». В открывшемся окошке CMD ввести следующее значение:wmic /namespace:rootwmi PATH MSAcpi_ThermalZoneTemperature get CurrentTemperature
после чего нажать на «Enter».
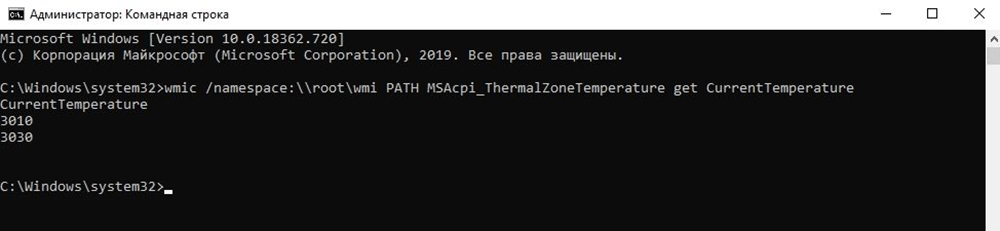
Для запуска PowerShell необходимо:
- Кликнуть на «Пуск» правой кнопкой мышки. В раскрывшемся перечне команд выбрать Windows PowerShell (администратор). Подтвердить нажатием на «Да» разрешение приложению вносить изменения на устройстве.
- Здесь следует использовать другую команду, а именно: get-wmiobject msacpi_thermalzonetemperature -namespace «root/wmi».
- В результате выполнения команды появится температура в Кельвинах (в поле CurrentTemperature).

- Чтобы перевести значение в градусы по Цельсию, разделить CurrentTemperature на 10 и отнять от него 273.15.
Если при выполнении указанных манипуляций в меню CMD / PowerShell отображается один и тот же параметр CurrentTemperature, или возникают ошибки, значит, на данном ПК способ не работает.


Проверить температуру процессора Windows 10 через программу
Удобнее для проверки состояния CPU воспользоваться одной из утилит. Установить специальную программу для определения точной температуры процессора и видеокарты целесообразно и в случае, когда пользователь активно пользуется устройством, часто играет в игры или работает в режиме многозадачности. Обычно такие программы имеют интуитивно-понятный интерфейс, занимают мало места на жестком диске и позволяют контролировать состояние процессора в режиме реального времени.
Бесплатное и максимально простое приложение, которое отображает сведения о видеокарте. Плюсом является отсутствие необходимости установки на ПК: на официальном сайте доступна портативная версия CPU-Z. После загрузки и запуска приложения нужно перейти во вкладку «Sensors», где указано значение параметра «GPU Temperature». Если кликнуть по стрелочке, расположенной справа от указанного параметра, то отобразится ниспадающее меню. В нем можно выбрать тип отображения данных. Например, опция «Show Average Reading» позволяет отследить средние температурные сведения за весь период эксплуатации устройства.
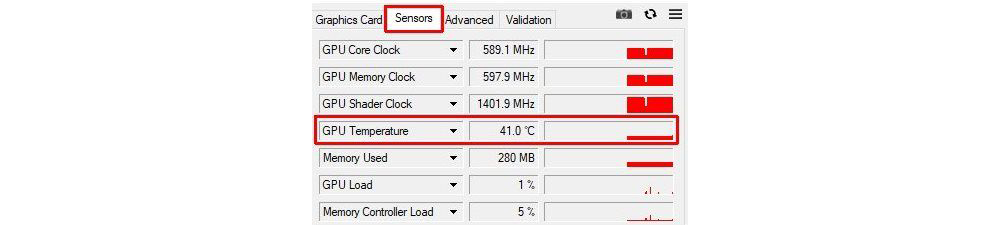
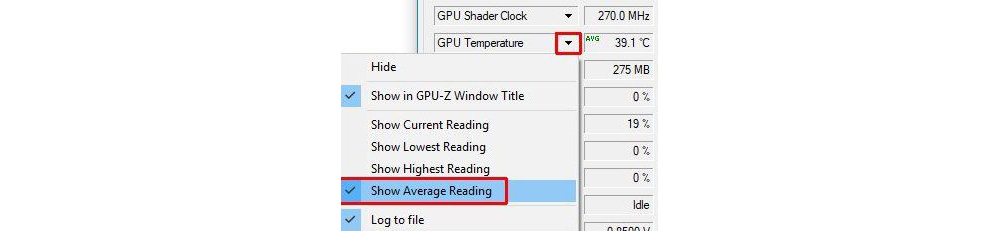
AIDA 64
Платная, но очень мощная утилита с интуитивно понятным интерфейсом на русском языке (пробная версия действует в течение 30 дней). Имеет много базовых функций, позволяющих получить исчерпывающую информацию обо всех системных компонентах. Для проверки параметра «CPU temperature» достаточно перейти во вкладку «Компьютер», расположенную в левом боковом меню AIDA, выбрать подраздел «Датчики»: нужный параметр отобразится в правой части активного диалогового окна. Приложение продолжит отображать показатель температуры даже в свернутом состоянии.
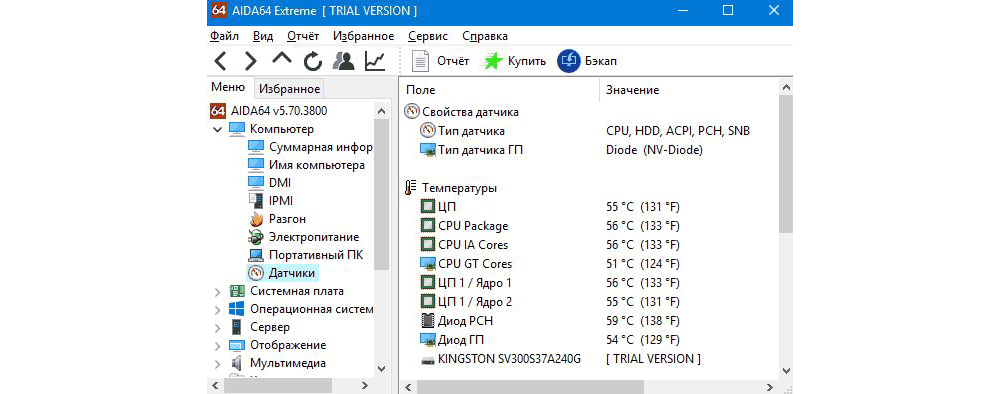
Программа платная, Trial версия доступна на странице производителя.
Speed Fan
После установки программы перейти во вкладку «Readings» из основного меню и отследить скорость вращения вентиляторов охлаждения ПК. Также в Speed Fan можно узнать степень перегрева всех ключевых компонентов системы. Фишкой программы является наличие графиков, а также возможность ускорения скорости вентилятора для снижения нагрева CPU.
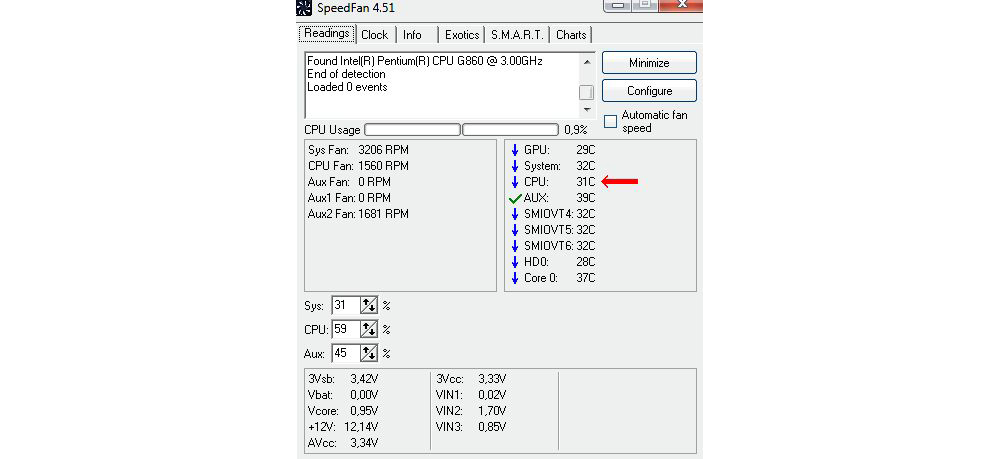
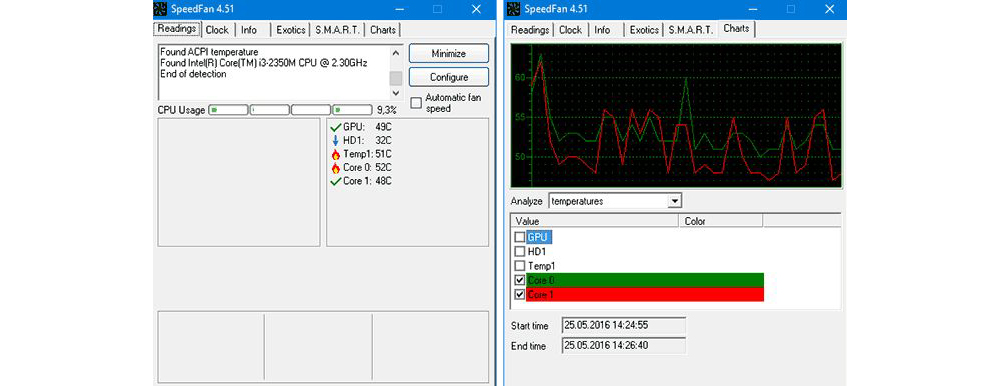
Скопировать программу можно с сайта производителя.
Piriform Speccy
Имеет удобный интерфейс и (наравне со Speed Fan) позволяет отследить нагревание CPU в режиме реального времени. Среди дополнительных полезных функций стоит выделить возможность просматривать данные об операционной системе, графических устройствах, оптических накопителях и другом установленном оборудовании.
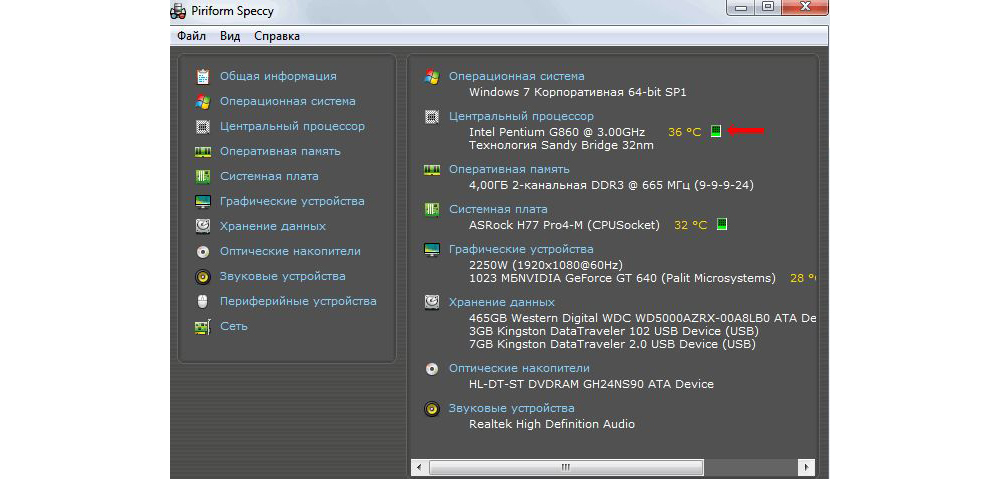
Программу можно скопировать с сайта производителя.
Core Temp
Удобное приложение с русификацией позволяет отследить температуру ядер CPU. Ее можно поставить в автозагрузку: информация будет доступна на панели задач. Core Temp можно также установить на рабочий стол благодаря специальным гаджетам All CPU Meter и Core Temp Gadget.
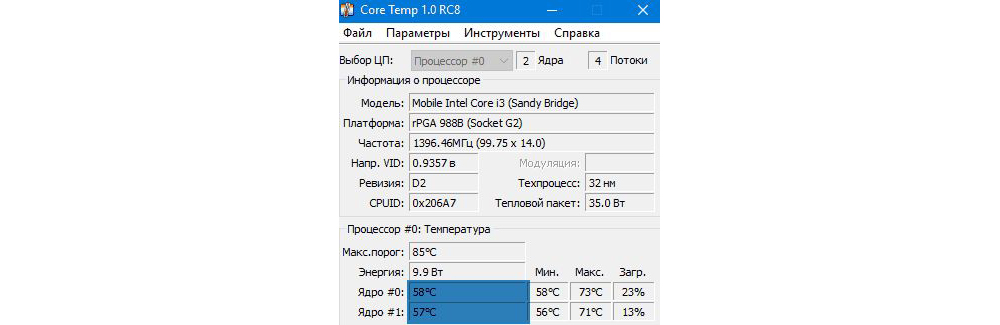
Программу можно скопировать с сайта производителя.
CUPID HW Monitor
Отличное бесплатное ПО для проверки статуса аппаратных элементов ПК. Для просмотра температурных данных процессора достаточно установить утилиту, запустить, зайти во вкладку «Temperatures», расположенную в основном меню программы, – раздел «Sensor». Сведения о степени нагрева CPU отображаются в градусах Цельсия – параметр «Package». Можно узнать минимальную и максимальную степень нагрева ПК или ноутбука в столбцах «Min» и «Max», а также узнать текущее состояние в колонке «Value».
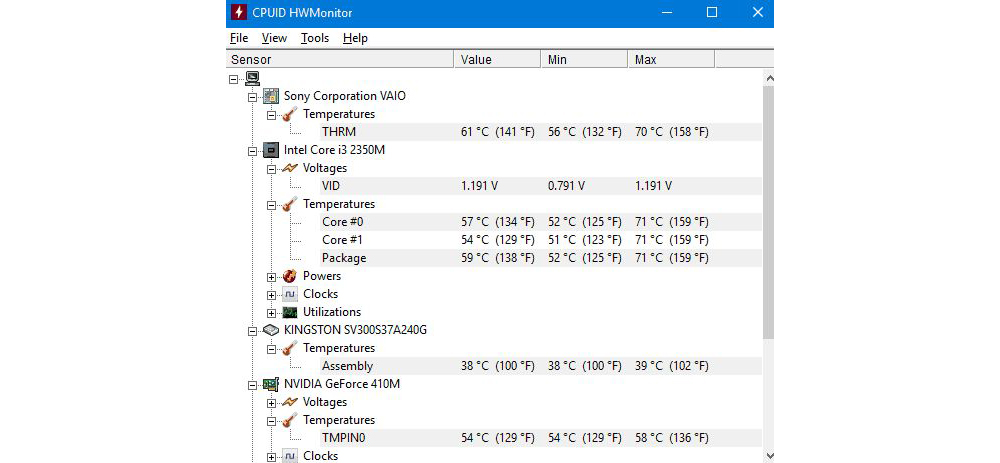
HW Info
Утилита предоставляет данные о базовых характеристиках ноутбука или компьютера, а также позволяет считать сведения с температурных датчиков видеочипа и процессора в подразделе «CPU» раздела «Sensor».
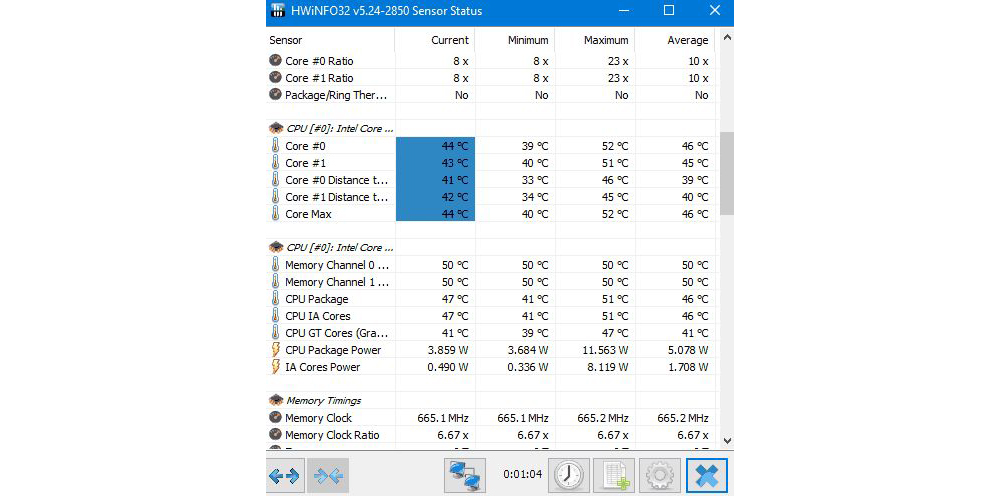
Какова оптимальная температура?
В режиме ожидания и при одновременной работе нескольких программ на ПК / ноутбуке на базе AMD или Intel температура CPU должна составлять 30-50°C, 45°C – в идеале. Конечно, в зависимости от конкретной модели устройства данные показатели могут отличаться. Так, у CPU с разблокированным множителем наблюдаются более высокие границы допустимой температуры. В режиме высокой нагрузки показатель может достигать максимум – 95°C. При этом нужно понимать: чем выше значение, тем меньше срок полезного использования центрального процессора. Соответственно, при превышении лимита в 70-75°C необходимо сразу же принимать превентивные меры по снижению нагрузки на CPU.
Если ноутбук какое-то время находился на балконе или улице, то перед включением настоятельно рекомендуется нагреть его до комнатной температуры (достаточно оставить в помещении на 40 минут). После того как устройство «адаптируется» под нормальные условия, можно смело его включать.
Снизить нагрузку на процессор можно самостоятельно, принимая во внимание следующие рекомендации:
- раз в полгода-год чистить устройство от пыли, так как часто система охлаждения не справляется из-за забитых пылью вентиляционных отверстий;
- раз в год менять термопасту;
- убрать устройство от прямых солнечных лучей;
- открыть корпус ПК на короткое время и поставить напротив вентилятор, чтобы проветрить внутренние компоненты;
- в случае с ноутбуком целесообразно купить специальную подставку с кулером;
- ноутбук использовать только на ровных и твердых поверхностях – когда устройство лежит на кровати или коленях, задняя панель не может свободно пропускать воздух;
- завершать ненужные действующие процессы в Диспетчере задач – вызвать меню при помощи комбинации Ctrl+Shift+Esc;
- воспользоваться одной из утилит для ускорения вращения вентилятора;
- проверить CPU в программе Stability Test на наличие ошибок.
Какая температура процессора считается нормальной для компьютера?

Добрый день, друзья. Какая температура процессора считается нормальной для компьютера? Многих людей волнует этот вопрос, хотя я уже приличное число раз говорил про это, но, повторить не сложно. Ведь процессор является мозгом компьютера, и за его температурой необходим тщательный контроль. Поэтому, мы и рассмотрим диапазон его температур.
Итак, как я уже сказал, процессор очень важная деталь компьютера. Для нормальной работы любой системы, как Windows, так и OS Mac и всех прочих, необходимо, чтобы его рабочие характеристики были стабильны.
Если компьютер начнёт работать в повышенном режиме (например, во время сложной игры), температура его центрального процессора может быстро пойти вверх и ПК элементарно выйдет из равновесия – отключится. Вот для этого и нужно постоянно следить за температурой не только процессора, но и жесткого диска с видеокартой.
Температура процессора норма

Чипсет любого компьютера создан из природного материала – кремния. Кремний отличный полупроводник. Но, его состояние имеет прямую зависимость от того, на сколько градусов он нагрет. Кремний имеет кристаллическую структуру. Как известно, для кристалла фатальной является температура 150ºС.
Если кремний нагреется выше данной температуры, то он испортится. Разумеется, как я уже сказал, температура 150ºС – это для обычного кремния. Для того же, из которого изготовлен процессор, температура не должна нагреваться сильнее 70ºС.
Из-за чего температура процессора повышается?
- Как мы с вами уже выяснили, самая основная причина – это повышенная нагрузка на ЦП. По большей части сильную нагрузку на процессор создают сложные игры.
- Повышенная температура в самом системном блоке. Возникает из-за сильной запылённости. Поэтому, хотя бы раз в полгода системный блок необходимо пылесосить.

- Ещё хуже, если пыль не просто внутри системника, а непосредственно в радиаторе ЦП. При этом, процессор прилично нагревается.
- Система охлаждения компьютера вышла из строя. Опять-таки чаще всего так происходит из-за пыли.
- Термопаста процессора высохла. В этом случае повышение температуры ЦП неизбежно. Решение одно, нанести новый слой термопасты между ЦП и кулером.
- Ваш процессор подсоединён неправильно, в связи с чем между вентилятором и самим ЦП возник зазор. В таком случае, переустановите процессор и нанесите термопасту заново.
Какой должна быть температура ЦП во время работы?
Обычно, при стандартном исправном вентиляторе его мощности хватает на стабильную работу процессора. Например, его показатели могут быть такими:
- Когда ПК вошел в фоновый режим работы, его температура находится в пределах от 30 до 50ºС. При этом, процессор загружен на 2%;
- Если у вас ЦП Intel, то у него нормальной считается температура при средней загруженности от 60 до 70ºС. Если стоит чип AMD, то его порог 80ºС;
- Если температуру ЦП повысить выше 80ºС, то он находится на пороге своей выносливости. Если пользователь будет и далее повышать его температуру, ОС произведёт перезагрузку или выключит компьютер в аварийном порядке. Более печальный результат — поломка процессора.

Важно: — Если у вашего процессора постоянно завышенная температура, — это уже сигнал, что с вашим процессором что-то не так. Необходимо проверить состояние термопасты, или заменить процессор.
Какой может быть метод охлаждения процессора?
На данный момент применяются следующие виды охлаждения процессоров:
- Пассивный – состоит из алюминиевого радиатора, который крепится вверху ЦП. Тепловая энергия отходит в связи с приличной площадью поверхности радиатора и отличной теплопроводности материала, из которого он сделан. Из его преимуществ, я бы отметил надёжность и дешевизну. Отлично совместим с маломощными и средними чипами;
- Воздушный – разумеется, это обычный способ охлаждения на основе кулера. Процессор охлаждается за счёт воздушных масс, постоянно поступающих от вентилятора. Из недостатков – тот же кулер втягивает в системный блок пыль и процессор начинает нагреваться;
- На жидкой основе – на данный момент подобный тип охлаждения считается самым продвинутым. Его используют компьютеры, мощность которых довольно высока (в различных исследовательских центрах). Также, его полюбили обычные геймеры. Лишняя тепловая энергия в подобных случаях отводится жидкостью и охлаждается в специальных радиаторах. Чтобы качать жидкость по системному блоку, применяется компьютерная помпа. Из недостатков – его дороговизна. Но, многим людям он уже по карману. Подробнее…

Как узнать температуру процессора?
Существует множество программ, которые отлично показывают температуру не только ЦП, но и видеокарты, ЖД и прочих частей компьютера. Самыми известными из них считаются AIDA 64, HWmonitor, CPU-z, CPU Thertometer, PC Wizard и Speccy, о которой я вам подробно рассказывал. У каждой из них есть свои минусы и плюсы.
Например, открываем Speccy, кликнем по вкладке «Центральный процессор» и видим, что на данный момент, средняя температура у моего процессора 32ºС. Обратите внимание, 32ºС изображены «Желтым цветом» , это значит, что температура в норме. При повышенной температуры её цвет становится «Красным» . Это касается не только ЦП.

Многим нравится за простоту и качество софт HWmonitor, который ещё и отслеживает за статистикой параметров компьютерных узлов. Очень удобно.

Кроме этого, если у вас не оказалось данных утилит, и интернета нет (что в наше время маловероятно), можно узнать температуру ЦП в BIOS. Открываем БИОС (обычно при нажатии одной из кнопочек F при загрузке ПК. Чаще всего F2). Ищем вкладку System Health. Дальше видим, что у меня CPU Temperature 39ºС.

В новом БИОСе температуру можно увидеть в зависимости от версии, поэтому я не буду этому уделять особое внимание.
Что делать при повышенной температуре процессора?
Как я неоднократно упомянул в статье, скорее всего кулер вашего процессора в пыли. Для этого, отключаем компьютер от сети. Снимаем крышки с боков системника. Берем системный блок, выносим на открытое пространство. Продуваем компрессором весь системный блок. Можно использовать старый пылесос. Только шланг нужно подсоединить в отверстие выдув. Затем, сдуваем всю пыль.
Если старого пылесоса нет, в компьютерном магазине приобретаем баллончик с воздухом и также продуваем весь блок, особое внимание уделяя процессору. Далее, можно старательно смести остатки пыли кисточкой с жесткой щетиной.
Можно включить обычный пылесос на «Вдув» и при небольшой мощности старательно вдуваем пыль внутрь. После этого, обязательно доработайте щеточкой с жесткой щетиной.
Если дело в термопасте, отвинчиваем кулер, аккуратно удаляем старый слой пасты с ЦП, и наносим капельку в самый центр процессора, и пластиковой палочкой аккуратно размазываем пасту по всему процессору, или можно просто надеть резиновые перчатки. Но, лучше всё же менять её в сервисном центре. Придётся немного доплатить, но, зато гарантия обеспечена.

Теперь вы знаете, какая температура процессора считается нормальной для компьютера и как за ней правильно следить. Напомню — каждый день её проверять не стоит. Достаточно раз в месяц, и с вашим компьютером всё будет Ок! Успехов!