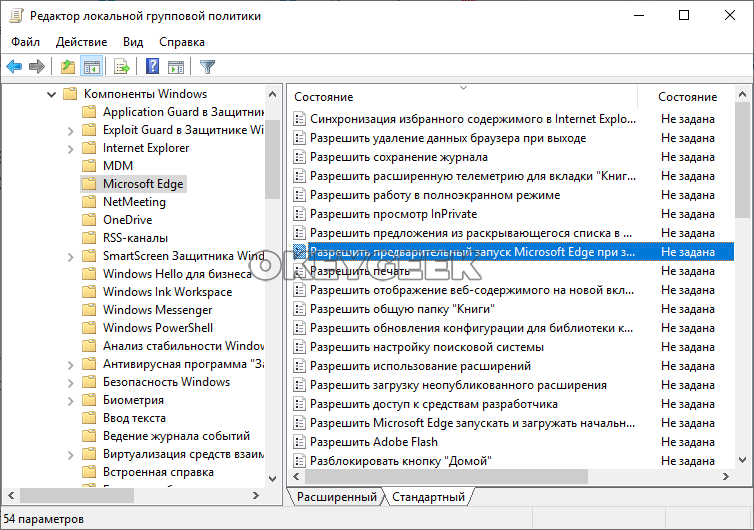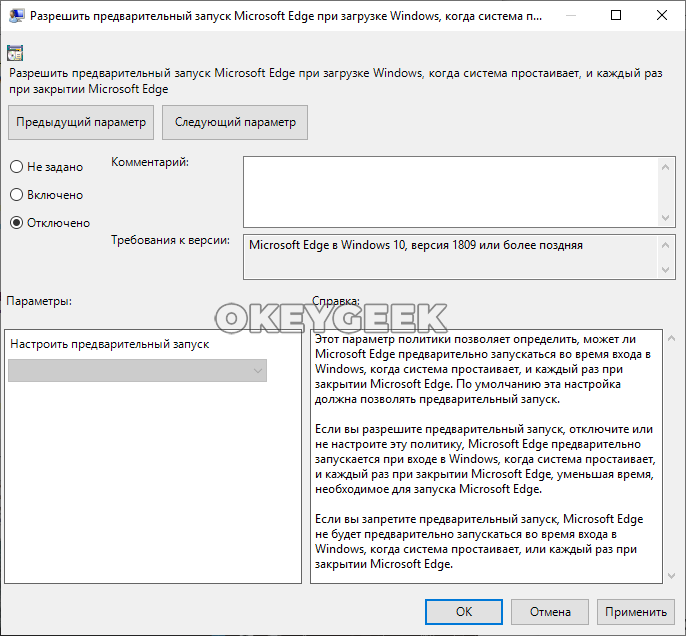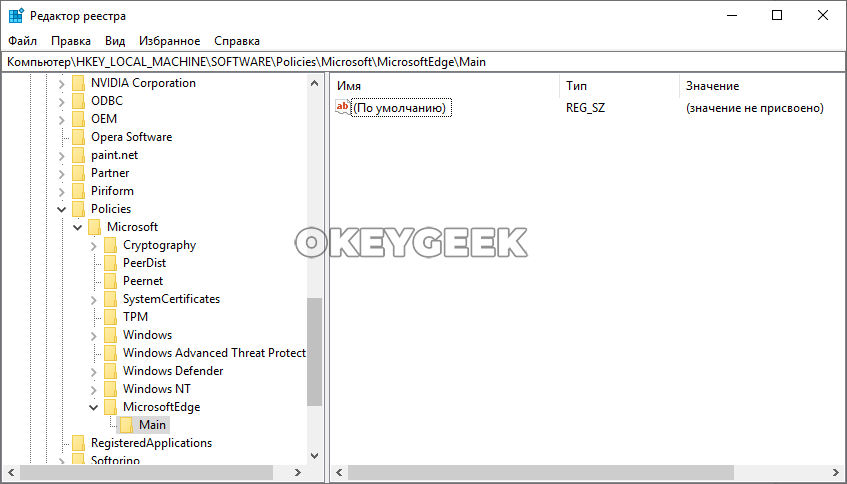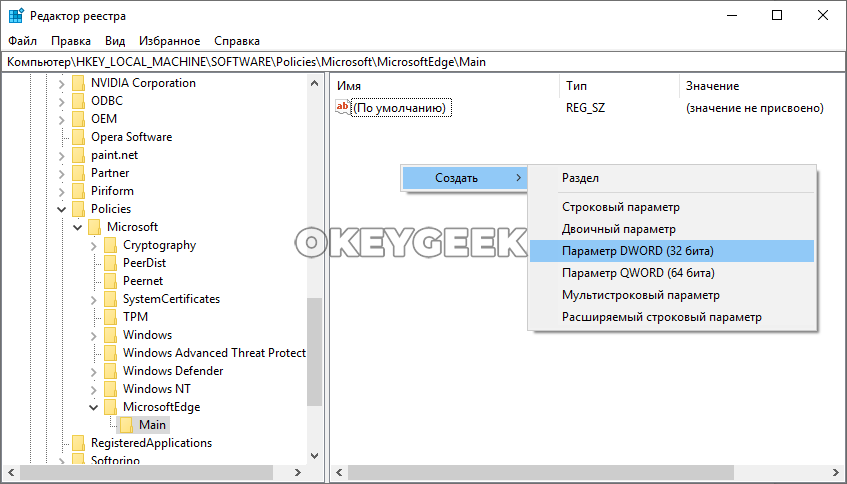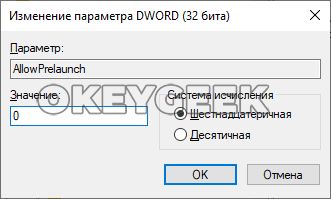Как заблокировать предварительную загрузку Edge
Как отключить автозапуск Microsoft Edge (предварительную загрузку) в Windows 10
Обновление Windows 10 версии 1809 за октябрь 2018 года внесло некоторые изменения в работу ОС, которые позволили повысить производительность веб-браузера Microsoft Edge. В частности, его предварительная загрузка происходит во время входа в систему. Кроме этого, предварительно загружаются также страницы новой и начальной вкладок.
Однако, если вы не используете веб-браузер, этот вариант оптимизации приводит к потере, хоть и не очень существенной, ресурсов и замедлению запуска операционной системы. Проанализировать ситуацию можете в Диспетчере задач, который можно вызвать сочетанием клавиш Ctrl + Shift + Esc на своей клавиатуре.
Чтобы исправить ситуацию и запретить браузеру стартовать вместе с ОС, можно использовать два метода воздействия. Первый будет применим к редакции Windows 10 Домашняя, второй — к Профессиональной и Корпоративной.
- Для Домашней редакции необходимо внести изменения в системный реестр.
- Для Профессиональной и Корпоративной изменим 2 параметры Редактора групповой политики.
Стандартное предупреждение! Редактор реестра является мощным инструментом, и неправильное его редактирование может сделать вашу операционную систему нестабильной или даже неработоспособной. Придерживаясь инструкции, не должно возникнуть никаких проблем. Также, обязательно, сделайте резервную копию реестра перед внесением изменений и позаботьтесь о резервировании своих важных данных и файлов.
КАК ОТКЛЮЧИТЬ АВТОЗАПУСК MICROSOFT EDGE
Для этого вам нужно будет внести 2 отдельных изменения в реестр. Первое — для предотвращения предварительного запуска процесса, второе — для предзагрузки страниц начальной и новой вкладок. Для начала запустите системную утилиту «Выполнить» ( Win + R ) и в поле ввода напишите «regedit.exe», после чего нажмите на клавишу «ОК».

В редакторе реестра используйте левую боковую панель, чтобы перейти к следующему ключу:
по которому щелкните правой кнопкой мыши и создайте параметр DWORD (32 бита) с именем:
и присвойте ему значение «0».

Далее проследуйте в:
и создайте в нем дополнительный Раздел с именем:
для которого, в свою очередь, создайте параметр DWORD (32 бита) с именем:
и также установите значение в «0». Перезагрузите операционную систему, чтобы внесенные изменения вступили в силу.

КАК ОТКЛЮЧИТЬ ЗАГРУЗКУ MICROSOFT EDGE ДЛЯ PRO И ENTERPRISE
Для редакций Профессиональная и Корпоративная сделать все гораздо проще. С помощью той же утилиты «Выполнить» запустите файл «gpedit.msc». Открывшийся Редактор групповой политики довольно мощный инструмент, поэтому, если вы никогда не использовали его раньше, стоит потратить некоторое время на изучение того, что он может делать.
Кроме того, если вы находитесь в сети компании, сначала проконсультируйтесь с вашим администратором по этому вопросу. Если же ваш рабочий компьютер является частью домена, вполне вероятно, что он является частью групповой политики домена, которая в любом случае заменит локальную групповую политику.

Далее в левой панели окна Редактора перейдите к:
и найдите «Microsoft Edge».

В окне справа найдите и откройте поочередно такие параметры, как:
- Разрешить предварительный запуск Microsoft Edge при запуске Windows, когда система простаивает, и каждый раз при закрытии браузера;
- Разрешить запускать и загружать начальную страницу и страницу новой вкладки при загрузке ОС и каждый раз при закрытии веб-браузера.
Установите для каждого из них положение «Включено», а в отдельном окне «Параметры:» выберите «Запретить». Подтверждайте каждое действие нажатием на кнопки «Применить» и «ОК». Перезагрузите устройство, чтобы изменения вступили в силу.

Вот такой ответ на вопрос, как отключить автозапуск Microsoft Edge, мы даём вам. Если вы хотите снова вернуть все, как было до внесения изменений, активируйте позицию «Не задано» для каждого из параметров. Спасибо за внимание!
Как отключить предварительный запуск Microsoft Edge в Windows 10.
В Windows 10 по умолчанию предустановлен новый браузер Microsoft Edge. Это универсальное приложение, которое поддерживает расширения, быстрый механизм рендеринга и упрощенный пользовательский интерфейс. В этой статье мы рассмотрим, как запретить приложению Edge запускаться автоматически с ОС, даже если вы его не открыли.
Edge получил множество изменений с недавними выпусками Windows 10. Теперь браузер поддерживает расширения, EPUB, имеет -встроенный PDF-ридер, возможность экспорта паролей и избранного, а также ряд других полезных функций, таких как возможность перехода в полноэкранный режим одним нажатием клавиши. В Windows 10 Creators Update – Edge получил поддержку групп вкладок ( Set Tabs Aside ) и новый дизайн (Fluent Design).
Еще одной замечательной особенностью веб-браузера Microsoft Edge является возможность печати веб-страниц без рекламы и дополнительных стилей страницы.
Наконец, вы можете заставить браузер Microsoft Edge прочитать содержимое файла PDF, EPUB или веб-страницы, используя встроенную функцию «Прочесть в слух». Кроме того, браузер позволяет использовать определенные расширения в режиме InPrivate.
Как вы уже догадались, Microsoft Edge создает фоновый процесс, который автоматически запускается вместе с Windows и остается в рабочем состоянии даже при закрытии браузера. Это позволяет браузеру запускаться быстрее и повышает его производительность и оперативность.
Процесс предварительной загрузки Microsoft Edge
Если вы не являетесь поклонником браузера Microsoft Edge и предпочитаете альтернативное приложение, вы можете избавиться от этого процесса предварительной загрузки Edge. Начиная с Windows 10 Build 17723, существует новая опция, которая может использоваться для отключения процесса. Вот как.

Чтобы отключить предварительный запуск Microsoft Edge в Windows 10, выполните следующие действия.
Шаг 1: Откройте редактор реестра.
Шаг 2: Перейдите к следующему разделу реестра:
Если у вас нет такого ключа, просто создайте его.
Шаг 3: Здесь создайте новый с именем AllowPrelaunch.

Примечание: Даже если вы используете 64-битную Windows, вам все равно нужно использовать параметр DWORD (32-бита).
Шаг 4: Оставьте данные нового параметра равными , чтобы отключить процесс предварительного запуска.

Шаг 5: Чтобы изменения, внесенные с помощью настройки реестра, вступили в силу, вам нужно выйти и снова войти в свою учетную запись пользователя или перезагрузить систему.
Позже вы можете удалить значение AllowPrelaunch для восстановления значений по умолчанию.
Отключить предварительный запуск Microsoft Edge в Windows 10 для всех пользователей
Чтобы отключить функцию предварительного запуска Microsoft Edge для всех пользователей, убедитесь, что вы вошли в систему как администратор, прежде чем продолжить.
Шаг 1: Перейдите к следующему разделу реестра:
Шаг 2: Создайте здесь то же параметр, AllowPrelaunch, как описано выше.

Шаг 3: Перезагрузите Windows 10, чтобы применить изменения, и все готово.
Чтобы сэкономить ваше время, я сделал готовые к использованию файлы реестра. Вы можете скачать их здесь:
Использование редактора локальной групповой политики
Если вы используете версию Windows 10 Pro, Enterprise или Education, вы можете использовать приложение «Редактор групповых политик», чтобы настроить параметры, упомянутые выше, с помощью графического интерфейса.
Шаг 1: Нажимайте клавиши Win + R на клавиатуре и введите (см. как):

Шаг 2: Нажмите Enter . Windows 10 запустит gpedit
Шаг 3: В редакторе групповой политики перейдите в раздел Конфигурация пользователя Административные шаблоны Компоненты Windows Microsoft Edge.

Шаг 4: Справа настройте параметр политики. «Разрешить Microsoft Edge запускать и загружать начальную страницу и страницу новой вкладки при загрузке Windows, и каждый раз при закрытии Microsoft Edge».

Шаг 5: Установите флажок в положение «Включено» и ниже на странице в выпадающем меню выберите «Запретить предварительную загрузку вкладок».
Как заблокировать предварительную загрузку Edge?
После выпуска обновления для Windows 10 Октябрь 2018 встроенный браузер Microsoft Edge получил со стороны системы серьёзную поддержку. Теперь он фактически запускается вместе с Windows. Видимо, это делается для того, чтобы пользователь “заметил” объективные преимущества в скорости запуска и работы браузера перед остальными. Подобные приготовления, однако, могут быть не в пользу оптимальной загрузки системы. Так что, если это не ваш премиум-браузер в смысле использования, а производительностью машины вы не можете похвастаться, такую “поддержку” лучше исключить. Попробуем заблокировать предварительную загрузку Edge во время сеанса Windows.
Оптимизация в нашем случае легко проделывается с помощью редактора локальной политики. Однако владельцы Домашних версий Windows лишены такого твикера. Потому я покажу как точно такие же изменения провести при помощи редактора реестра.
В редакторе реестра отправляемся по пути:
Создадим здесь параметр DWORD (32-бит)

и присвоим ему имя AllowPrelaunch. А теперь выведем значение вновь созданного параметра в :

На следующем этапе отправляемся в редакторе реестра по пути:
Здесь же слева создаём новый ключ с именем TabPreloader. А теперь по аналогичному принципу создаём параметр DWORD (32-бит) под именем AllowTabPreloading

Его значение тоже должно быть равным . Закрываем редактор реестра и перезагружаемся. После перезагрузки применения вступят в силу. Если вам неинтересно ковырять реестр вручную, как всегда предлагаю вам архив с готовыми файлами. Вам нужно только распаковать, в Свойствах каждого из reg-файлов во вкладке Безопасность разблокировать и применить по задаче. В архиве находятся два файла, один из которых применяет изменения по блокированию браузера Edge, второй – отменяет изменения, если что-то пойдёт не так.
Кстати, вы можете вообще удалить Edge из Windows 10. Пишите, кто заметил положительный эффект. Успехов вам.
Как отключить предварительный запуск Microsoft Edge в Windows 10

Браузер Microsoft устанавливается на все компьютеры с операционной системой Windows 10. Он сильно отличается от используемого ранее в среде Windows стандартного браузере Internet Explorer, но, тем не менее, пользуются новым браузером Microsoft далеко не все. По популярности Microsoft Edge сильно уступает Google Chrome, Яндекс Браузер, Opera и другим браузерам. Но Microsoft не оставляет надежд привлечь все больше пользователей к их продукту.
Предварительный запуск Microsoft Edge
Одной из функций, которой компания Microsoft старается привлечь внимание к своему браузеру Edge, является возможность его быстрого старта. Сразу после загрузки системы можно нажать на значок запуска браузера, и он практически мгновенно откроется.
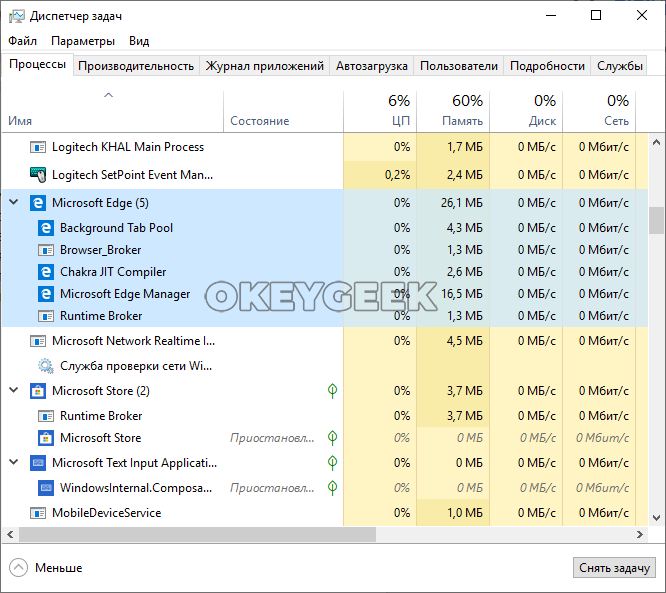
Это связано с тем, что в Windows 10 по умолчанию предустановлен процесс предварительного запуска Microsoft Edge. Если вы пользуетесь этим браузером, он повысит комфорт от работы с ним, а если нет, тогда он будет только мешать. В списке процессов «Диспетчера задач» пользователь компьютера может видеть, что даже когда браузер Microsoft Edge закрыт, действует сразу несколько процессов с его стороны. Они и отвечают за предварительный запуск программы. Если компьютер имеет малую производительность, и на нем пользуются другим браузером в качестве основного, лучше будет отключить предварительный запуск Microsoft Edge — это в целом повысит производительность системы.
Как отключить предварительную загрузку Microsoft Edge
Есть несколько способов, как отключить предварительную загрузку браузера Microsoft Edge, чтобы снизить нагрузку на ресурсы компьютера. Рассмотрим наиболее простые из них.
Отключить через редактор локальной групповой политики
Самый простой вариант, как отключить предварительный запуск Microsoft Edge, это воспользоваться редактором локальной групповой политики:
- Запустите строку «Выполнить» комбинацией клавиш Win+R и используйте команду gpedit.msc для перехода в редактор групповой политики;
- Откроется системная утилита. В левой части программы перейдите в следующий раздел:
- Далее необходимо в правой части окна среди состояний отыскать «Разрешить предварительный запуск Microsoft Edge при загрузке Windows, когда система простаивает, и каждый раз при закрытии Microsoft Edge». Чтобы искать было проще, можно нажать на слово «Состояние», тогда в столбце список доступных опций будет выстроен по названию. Отыскав нужное состояние, нажмите на него дважды левой кнопкой мыши;


Обратите внимание: Если установлена опций «Не задано», это означает, что применены настройки по умолчанию. А по умолчанию предварительный запуск Microsoft Edge активен.
Отключить через редактор реестра
Еще один вариант, как можно отключить предварительный запуск Microsoft Edge, это заблокировать данную функцию на уровне реестра. Сделать это можно следующим образом:
- Запустите редактор реестра. Для этого нажмите Win+R и в строке «Выполнить» используйте команду Regedit;
- Следующий шаг — перейти к нужному параметру. Проследуйте в реестре по пути:
- Если у вас нет папки MicrosoftEdge внутри папки Microsoft, необходимо ее создать. Для этого нажмите правой кнопкой мыши на папку Microsoft и выберите «Создать» — «Раздел» и дайте ему название MicrosoftEdge. Аналогично поступите, если папка Main отсутствует в папке MicrosoftEdge;



После этого предварительный запуск Microsoft Edge на Windows 10 будет отключен.
Как отключить предварительную загрузку Microsoft Edge при запуске Windows 10
Microsoft Edge – встроенный в Windows 10 веб-браузер, который используется в операционной системе по умолчанию. Он пришел на смену Internet Explorer в качестве стандартного системного браузера, хотя Internet Explorer 11 все еще доступен на устройствах Windows 10 из-за проблем обратной совместимости.
После входа пользователя в свою учетную запись, можно заметить, что Microsoft Edge запускается очень быстро на устройствах Windows 10. Если вы зайдете в Диспетчер Задач, то обнаружите, что несколько процессов Edge уже работают в системе, еще до того, как вы запустили веб-обозреватель вручную.
В Windows 10 автоматически запускаются следующие процессы Edge: MicrosoftEdge.exe, MicrosoftEdgeCP.exe и MicrosoftEdgeSH.exe. Все три процесса имеют состояние “Приостановлено” и предназначены исключительно для ускорения запуска Edge благодаря предварительной загрузке.

Данная функция будет полезна для пользователей, которые активно используют Microsoft Edge. Если вы не используете Edge или считаете данное поведение Edge нежелательным, то можно отключить предварительную загрузку данного веб-браузера.
Возможность управлять предварительной загрузкой Edge появится только в следующем крупном обновлении Windows 10 версии 1809, которое выйдет осенью 2018 года. Если вы используете сборки Windows 10 Insider Preview (Redstone 5 или 19H1), то данная опция уже доступна на вашем устройстве.
Как отключить предварительную загрузку Microsoft Edge с помощью локальных групповых политик
Примечание: редактор локальных групповых политик доступен в Windows 10 Pro. Если вы используете Windows 10 Домашняя, перейдите ко второму способу с помощью редактора системного реестра. Для проверки вашей редакции Windows 10 запустите окно команды Выполнить и введите команду winver .
Windows 10 версии 1809 включает две новые политики для контроля предварительной загрузки Microsoft Edge и контента стартовой страницы и страницы новой вкладки.
- Нажмите сочетание клавиш Windows + R , чтобы открыть окно команды “Выполнить”. Введите gpedit.msc и нажмите OK, чтобы открыть редактор локальных групповых политик.
- Перейдите по следующему пути:
- В правой части окна выберите пункт “Разрешить предварительный запуск Microsoft Edge при загрузке Windows, когда система простаивает, и каждый раз при закрытии Microsoft Edge” и дважды кликните по нему.
- Выберите опцию “Включено” и в разделе параметры выберите вариант “Запретить предварительный запуск“, чтобы отключить встроенную в операционную систему функцию предварительной загрузки Edge.
- Нажмите кнопку “Применить”, а затем “ОК”.

В любой момент вы сможете отменить данные изменения, для этого в параметрах выберите опцию “Разрешить предварительный запуск” или установите состояние политики “Отключено” или “Не задано”.
Результат: Microsoft Edge не будет выполнять предварительный запуск при загрузке Windows, когда система простаивает, и каждый раз при закрытии браузера.
- Затем перейдите к политике “Разрешить Microsoft Edge запускать и загружать начальную страницу и страницу новой вкладки при запуске Windows и каждый раз при закрытии Microsoft Edge”. Она доступна начиная с Windows 10 версии 1803.
- Выберите опцию “Включено” и в разделе параметры выберите вариант “Запретить предварительную загрузку вкладок”, чтобы отключить предварительную загрузку.

В любой момент вы сможете отменить данные изменения, для этого в параметрах выберите опцию “Разрешить предварительную загрузку вкладок” или установите состояние политики “Отключено” или “Не задано”.
Результат: Microsoft Edge не будет выполнять предварительную загрузку начальной страницы и страницы новой вкладки.
Как отключить предварительную загрузку Microsoft Edge с помощью редактора реестра
Вы можете напрямую использовать редактор реестра для отключения функции предварительной загрузки Edge. Данный способ работают на всех версиях Windows 10.
Примечание: Некорректное изменение реестра может привести к серьезным проблемам. Рекомендуется создать резервную копию реестра Windows перед тем, как выполнить данные шаги. В меню редактора реестра выберите Файл > Экспорт для сохранения резервной копии.
- Нажмите сочетание клавиш Windows + R , чтобы открыть окно команды “Выполнить”. Введите regedit и нажмите OK, чтобы открыть редактор реестра.
- Перейдите по следующему пути:
- Кликните правой кнопкой мыши по разделу MicrosoftEdge и выберите Создать > Раздел.
- Назовите новый раздел Main и нажмите Enter.
- Кликните правой кнопкой мыши по разделу Main и выберите Создать > Параметр DWORD (32 бита).
- Назовите новый параметр AllowPrelaunch и нажмите Enter.
- Дважды кликните по созданному параметру и поменяйте значение на .

В любой момент вы сможете отменить данные изменения, для этого поменяйте значение AllowPrelaunch на 1.
Для отключения предварительной загрузки начальной страницы и страницы новой вкладки:
- Перейдите по следующему пути:
- Кликните правой кнопкой мыши по разделу MicrosoftEdge и выберите Создать > Раздел.
- Назовите новый раздел TabPreloader и нажмите Enter.
- Кликните правой кнопкой мыши по разделу TabPreloader и выберите Создать > Параметр DWORD (32 бита).
- Назовите новый параметр AllowTabPreloading и нажмите Enter.
- Дважды кликните по созданному параметру и поменяйте значение на .

В любой момент вы сможете отменить данные изменения, для этого поменяйте значение AllowTabPreloading на 1.
Вы можете использовать следующий файл реестра для автоматического внесения изменений.
Напоминаем, что данная инструкция подходит для Windows 10 версии 1809 и выше.
Как запретить предварительную загрузку Microsoft Edge в Windows 10
Как запретить предварительную загрузку Microsoft Edge в Windows 10
В обновлении Windows 10 October 2018 Update браузер Edge получил прирост производительности за счёт того, что ему разрешили при старте Windows запускать процессы и загружать вкладки Start и New Tabs. Однако, если вы не используете Edge, эти «оптимизации» приводят к напрасной трате ресурсов и замедлению запуска системы. С помощью настройки реестра или редактора локальной групповой политики можно запретить этот автозапуск.
Как запретить предварительную загрузку Microsoft Edge в Windows 10 с помощью редактора реестра
1. Запустите редактор реестра, нажав Пуск и набрав «regedit».

2. Нам будет необходимо изменить два значения реестра. Для начала запретим запуск процессов Microsoft Edge. Перейдём по пути:

3. Перейдите в main , щёлкните правой кнопкой мыши в правой части экрана и создайте новый параметр: New > DWORD (32-bit). Назовите его AllowPrelaunch .

4. Дважды щёлкните на AllowPrelaunch и установите значение Value data — 0.

Вы можете вернуться к стандартному поведению позже, изменив значение AllowPrelaunch на 1.
5. Теперь запретим загрузку стартовых и новых вкладок. Перейдём по пути:

6. Правой кнопкой на каталоге MicrosoftEdge и создадим новый раздел: New > Key. Имя раздела: TabPreloader .

7. Переходим в раздел TabPreloader и создаём там параметр: New > DWORD (32-bit). Имя параметра — AllowTabPreloading .

8. Откройте параметр AllowTabPreloading и установите значение 0. Сохраните.

9. Теперь вы можете выйти из редактора реестра. Чтобы изменения вступили в силу, необходимо перезагрузить компьютер. Чтобы вернуться к стандартному поведению, вы можете вернуться и установить значение AllowTabPreloading равным 1.
Pro и Enterprise Users: Предотвращение предварительного запуска и предварительной загрузки с помощью групповой политики
Если вы используете Windows Pro или Enterprise, самый простой способ отключить предзапуск Edge и предварительную загрузку страниц Start и New Tab — это использование Local Group Policy Editor.
Примечание: Для внесения этих изменений в редактор локальной групповой политики вы должны использовать Windows 10 Pro (или Enterprise) версии 1809 или более позднюю для предварительного запуска процессов Microsoft Edge, и версию 1803 или более позднюю для предварительной загрузки страницы Start and New Tab.
1. В Windows Pro или Enterprise запустите редактор локальной групповой политики, нажав Пуск, набрав gpedit.msc в поле поиска, а затем нажав Enter.

2. В левой панели окна Local Group Policy Editor перейдите к Local Computer Policy > Computer Configuration > Administrative Templates > Windows Components > Microsoft Edge.
Справа ищите пункты:
- Allow Microsoft Edge pre-launch at Windows startup, when the system is idle, and each time Microsoft Edge is closed.
- Allow Microsoft Edge to start and load the Start and New Tab page at Windows startup and each time Microsoft Edge is closed.

3. Откройте их по очереди, отключите и сохраните.

4. После отключения обеих опций вы можете выйти из редактора локальной групповой политики. Чтобы изменения вступили в силу, необходимо перезагрузить компьютер.
Спасибо, что читаете! Подписывайтесь на мой канал в Telegram и Яндекс.Дзен. Только там последние обновления блога и новости мира информационных технологий. Также, читайте меня в социальных сетях: Facebook, Twitter, VK, OK.
Респект за пост! Спасибо за работу!
Хотите больше постов? Узнавать новости технологий? Читать обзоры на гаджеты? Для всего этого, а также для продвижения сайта, покупки нового дизайна и оплаты хостинга, мне необходима помощь от вас, преданные и благодарные читатели. Подробнее о донатах читайте на специальной странице.
Спасибо! Все собранные средства будут пущены на развитие сайта. Поддержка проекта является подарком владельцу сайта.