Как заблокировать Autoru?inf диска или флешки
Файл Autorun.inf – вирус или шалость?
Что за файл – Autorun.inf ?
Это скрытый файл в ОС Windows, находящийся в корне диска.
Каждый раз, когда Вы открываете диск (локальный, портативный или тот, что в приводе) или USB флешку (частый случай) система сразу проверяет его на наличие данного файла. Если он есть – она смотрит что там прописано и запускает.
Это автозагрузочный файл, который указывает что делать системе при запуске диска.
Его обычно используют в хороших целях. Вы никогда не задумывались, почему при открытии диска с программой или игрой, вставленного в привод, сразу выводится красивое меню с выбором дальнейших действий? А так же обычно иконка диска заменяется на другую, от создателей игры/программы. Так вот, это всё именно из-за этого файла.
И именно из за этих свойств, его так любят вирусы, чтобы прописать в нем путь для запуска своего вредоносного кода.
Что из себя представляет файл Autorun.inf ?
Это обычный текстовый документ (правда он скрытый), внутри которого прописан код для запуска программ. И его так же можно открыть и редактировать с помощью стандартного Блокнота.
Обычно файл Autorun.inf содержит в себе следующий код:
Где:
1 – это путь к программе
2 – имя программы
3 – иконка
4 – название (метка) диска
Это для примера. Команд для него большое множество, но для общего представления достаточно.
Как создать файл Autorun.inf для автозапуска ?
Это своего рода пособие по шалости
1) Создаем текстовый документ с названием Autorun .
2) Создаем папку vindavoz .
3) Открываем наш Autorun и вставляем туда
4) Сохраняем его с расширением .inf
5) Закидываем файл и папку в корень диска
В итоге должно получится следующее:
При загрузке диска (или флешки) иконка будет та, которая MyIcon.ico . Название диска будет Виндавоз. И сразу откроется MyProg.exe с названием в меню автозапуска Прога.
Разумеется все эти названия для примера и они должны уже быть в папке vindavoz.
Ну и для “красоты”, можно сделать эти папку и файлы скрытыми.
Так же можно просто сделать название диска и иконку. Удивить друзей тем, что у Вашей флешки будет своё имя – это не ново. А вот когда ещё и иконка будет другая – это уже фокус
Содержание файла AutoRun.inf тогда будет таким:
Правда некоторые антивирусы могут ругаться на такое, но Вы то знаете что в нем ничего опасного.
Файл AutoRun.inf и вирусы
В настоящее время файл autorun.inf широко используется для распространения компьютерных вирусов через flash-накопители и сетевые диски. Для этого авторы вирусов прописывают имя исполняемого файла с вредоносным кодом в параметр open. При подключении заражённого flash-накопителя Windows запускает записанный в параметре «open» файл на исполнение, в результате чего происходит заражение компьютера.
Находящийся в оперативной памяти заражённого компьютера вирус периодически сканирует систему с целью поиска новых дисков, и при их обнаружении (при подключении другого flash-накопителя или сетевого диска) создаёт на них autorun.inf со ссылкой на копию своего исполняемого файла, обеспечивая таким образом своё дальнейшее распространение.
Как удалить файл AutoRun.inf ?
Обычно вирус всячески пытается защититься: делает себя скрытым, не удаляемым, не дает зайти в во флешку и т.п.
Для того, чтобы удалить эту пакость вручную, воспользуемся командной строкой (win+r -> вводим cmd ).
1) Переходим на зараженную флешку (посмотрите на букву диска в Моем компьютере)
У меня флешка под буквой g , соответственно вместо неё Вы должны написать свою букву.
2) Меняем атрибуты файла на нормальные
Если всё сделано абсолютно правильно, ничего не изменится. В случае, если была допущена ошибка, появится соответствующая информация.
3) Удаляем вирус
Как удалить вирус AutoRun.inf с помощью реестра
Как попасть в Редактор реестра я уже писал выше. Нам нужна ветка [HKEY_CURRENT_USERSoftwareMicrosoftWindowsCurrentVersionExplorerMountPoints2(Буква_неоткрывающегося_диска)]

и удаляем в нем подраздел Shell . Можно так то удалить всё в разделе MountPoints2, но тогда удалится информация обо всех носителях. Решать Вам.
Так же можете воспользоваться программой Anti Autorun , которая блокирует создание файла autorun.inf и делает невозможным автозапуск любых вредоносных программ. Создает специальную папку и файл, которые не занимают места на диске.
Ещё пара программ которые могут Вам помочь, как я считаю, это Autorun Guard и USB_Tool .
Как защититься от вирусов AutoRun.inf ?
Конечно же Отключить автозапуск!
Немного об этом я писал в статье Как обезопасить свой компьютер, в частности в первом совете. В нем было описано как отключить автозапуск стандартными средствами Windows, а сейчас я опишу как это сделать “жестко” с помощью Редактора реестра.
Открываем редактор реестра (win+r ->вводим regedit ) и идем по ветке HKEY_LOCAL_MACHINESoftwareMicrosoftWindowsCurrentVersionPoliciesExplorer в которой создаем параметр DWORD (32 Бита)

NoDriveTypeAutoRun со значением dword:000000ff
А теперь сделаем защиту ещё прочнее
Дело в том, что ОСь Windows не позволяет создавать файлы и папки с одинаковыми именами, потому что для нее разница между файлом и папкой состоит только в одном бите.
Поэтому если существует папка autorun.inf, то файл с таким именем создаться уже не сможет. Поэтому первоначальный вариант – создать файл или папку с названием autorun.inf . Вирус увидит что такое название уже есть, обидится и уйдет ни с чем
Это имеет место быть правдой, но т.к. есть “интеллектуальные” вирусы, которые поймут, что существует файл или папка с таким именем и смогут запросто удалить Вашу созданную папку (файл) и записать свой файл autorun.inf, который будет запускать вирусы.
Для решения этой проблемы мы создадим супер-пупер неудоляемую папку . Которую удалить можно будет только если отформатировать флешку.
Итак, для создания такой папки, нужно создать простой текстовый документ в Блокноте со следующим содержанием:
d0autorun.infvindavoz..” attrib +s +h %

Ну а для тех, кому не хочется с этим возиться, я приготовил этот файл в архиве. vindavoz.zip 307 b cкачиваний: 1593
Достаточно его скачать, распаковать, перенести файл vindavoz.bat на флешку (диск) и запустить.
Этот “Фокус” не получится на система NTFS, но флешки чаще используют FAT, так что можно пользоваться.
P.S.
Зачем делать папку в папке? Да потому что папка autorun.inf служит как бы “индикатором”. И если после блужданий по компьютерам она к Вам попапла и атрибут у неё стоит не скрытый – значит вирусы уже хотели её удалить и прописаться в ней для чего и сменил атрибуты. Можете смело искать незнакомые скрытые файлы и удалять их. Это будут вирусы.
Для общей информативности, можете почитать статью на Википедии про него.
Удаление файла autorun.inf

Здравствуйте дорогие читатели! Сегодня я хочу поговорить о безопасности, а именно о том, как удалить autorun.inf с флешки или компьютера. Он используется для автоматического запуска программ на носителях информации (начиная с Windows 95). Файл должен находиться в корневом каталоге того устройства, в котором будет происходить автозапуск программ.
Autorun.inf очень популярен не только как файл, который может помочь пользователю в установке программ, но и как средство, способное навредить системе или данным. А если быть точнее, то в настоящее время этот файл часто используется для распространения вирусов через носители информации.
Для того чтобы активировать зараженный объект, авторы вирусов добавляют имя исполняемого файла в код. Как вы уже успели понять, файл autorun.inf это всего лишь рычаг, в котором сказано, где находится вирус для дальнейшего его действия.
В момент подключения зараженного flash — накопителя к компьютеру, Windows запускает прописанный файл (вирус) в autorun.inf к исполнению. Именно в это время происходит заражение компьютера. Когда файл скопируется в систему, он запустится в фоновом режиме и через определенное время, автоматически сканирует систему на новые устройства.
При обнаружении нового устройства, на них создается файл autorun.inf с копией исполняемого файла. Таким образом, вирус обеспечивает себе дальнейшее распространение на иные устройства, посредством других носителей информации.
Редко в файле autorun.inf прописывают не путь к файлу, а сразу используют текст с вирусным кодом, но только в текстовом виде, тем самым не требуя дополнительных файлов для заражения компьютера и flash накопителей.
Для наглядного примера на рисунке ниже, можно увидеть, как выглядит файл autorun.inf на flash накопителе.
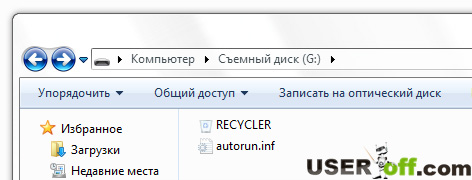
Файл autorun.inf обычно имеет атрибуты скрытого файла, поэтому увидеть его можно только при включённой функции просмотра скрытых файлов. И так, мы поняли, для чего нужен файл и как он работает. Остался главный вопрос – как удалить autorun.inf, в том случае, если в нем есть вирус?
Многие антивирусные программы без особого труда находят вирусы, которые прячутся под безвредным autorun.inf , однако часть из них отказывается воспринимать зараженный файл как угрозу. В этой статье я расскажу о том, как можно защищаться программой и как настроить Windows для безопасного использования носителей информации.
Удаление через программу Flash Guard
Программа Flash Guard распространяется как бесплатный программный продукт, имеет встроенный русский язык и не выставляет особых требований к ресурсам компьютера. После установки программы Flash Guard будет информировать вас о том, имеются ли зараженные объекты на носителе. В том случае, когда флешка чистая, на экране не будет предоставляться ни какой информации. Очень важно понимать, что программа Flash Guard не является антивирусом, она — лишь дополнение для удаления Autorun файлов.
И так, с теорией закончили теперь давайте перейдем к практике. Чтобы скачать программу нажмите на ссылку здесь.
После запуска файла откроется окно приветствия, нажимаем кнопку «Далее».
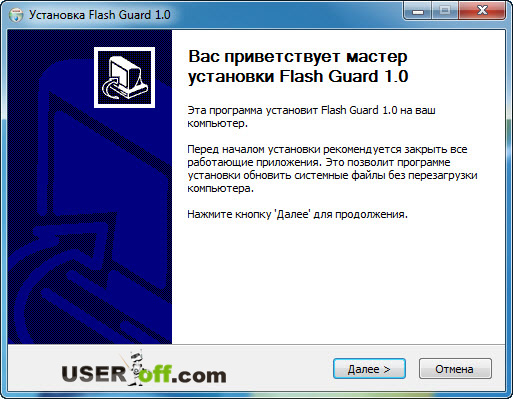
В следующем окне оставляем выбранные по умолчанию галочки и нажимаем «Далее».
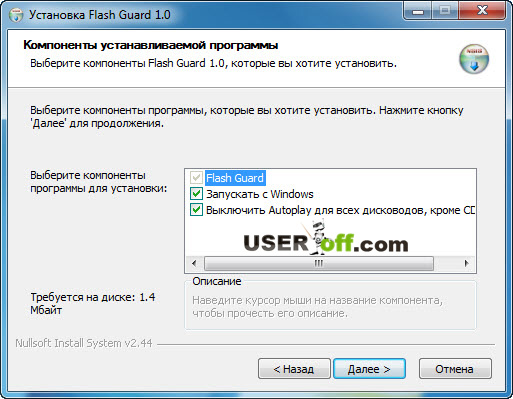
Теперь программа предложит путь установки, нажимаем кнопку «Далее».
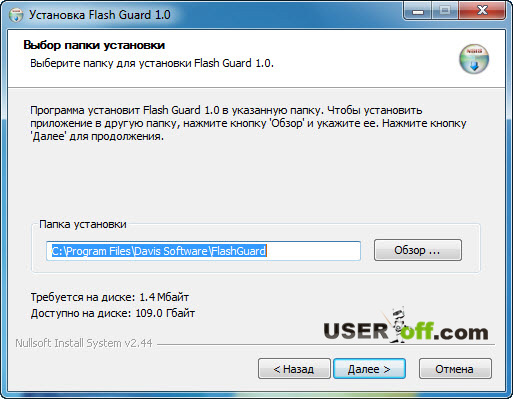
Жмем на кнопку «Установить», после чего начинается установка программы.
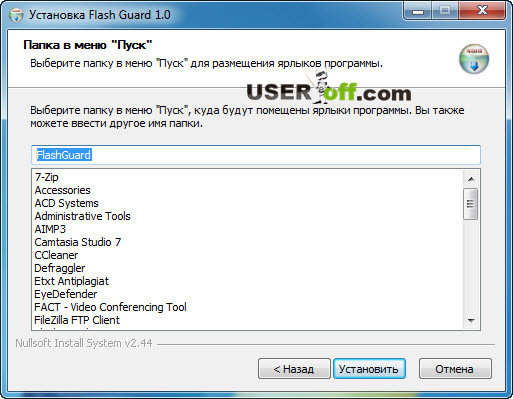
Появится окно, в котором будет сказано, что программа установилась на компьютер. Оставляем выбранную галочку «Запустить Flash Guard 1.0» и нажимаем «Готово».
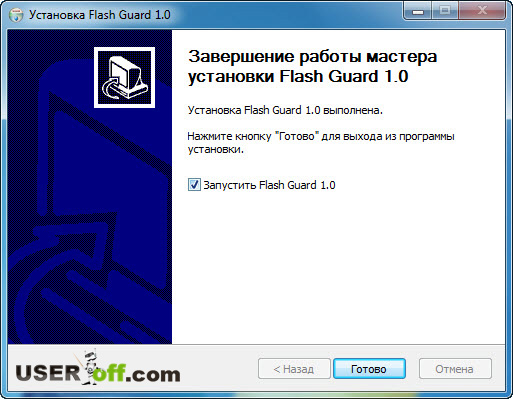
Чтобы открыть настройки программы, нужно в области уведомлении (tray) нажать правой кнопкой мыши по значку программы, и выбрать «Показать окно» или нажать двойным щелчком левой кнопкой мыши.
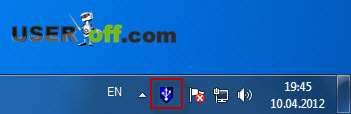
Откроется окно с настройками.
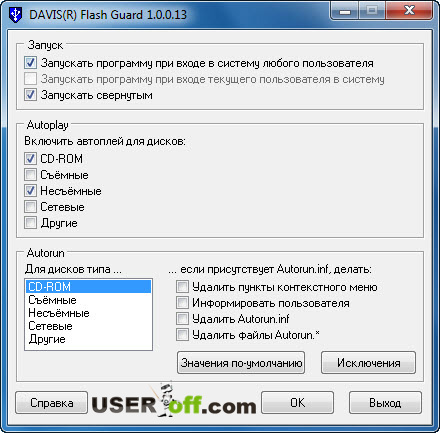
Здесь вы можете настроить программу под себя. По умолчанию параметры выставлены оптимально и не требуют вмешательств со стороны пользователя.
Удаление с помощью AVZ
Существует также полезная утилита AVZ, которой я частенько удаляю всякую «гадость» с компьютера. В AVZ есть замечательные функции для пользователей, которые просто необходимо знать, вот мы и поговорим об одной из них в разрезе нашей темы.
Программа распространяется бесплатно, полностью на русском языке, не нуждается в установке на компьютер, что является дополнительным плюсом. Краткий обзор о том, как пользоваться ей со скриптами, можете прочитать в моей статье «Выдержит ли удар антивирус или потеряет концентрацию?».
Скачать программу можно с моего блога по ссылке здесь. После скачивания программы разархивируйте файл, зайдите в папку, куда распаковали архив и запустите файл AVZ.exe.
Затем нажмите «Файл» — «Мастер поиска и устранения проблем».
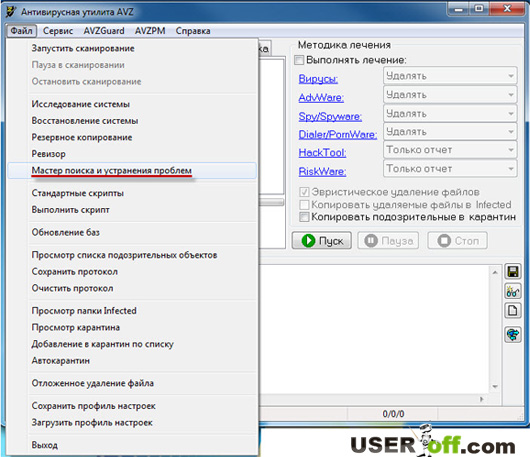
Откроется окно, где выставляем:
- Категория: Системные проблемы;
- Степень опасности: Все проблемы.
После этого нажимаем на кнопку «Пуск».
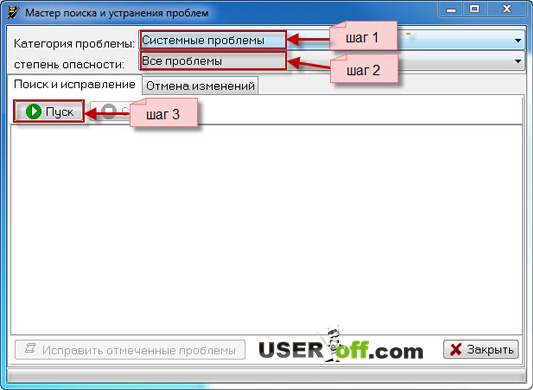
Если у вас не установлено никаких программ, проверяющих накопители информации, или вы не изменяли настройки Windows, должно появиться окно, в котором надо отметить следующие пункты:
- Разрешен автозапуск с HDD;
- Разрешен автозапуск с сетевых дисков;
- Разрешен автозапуск с CD-ROM;
- Разрешен автозапуск со сменных носителей.
На моем компьютере не отключен автозапуск только для CD-ROM, выбираю галочку и нажимаю кнопку «Исправить отмеченные проблемы».
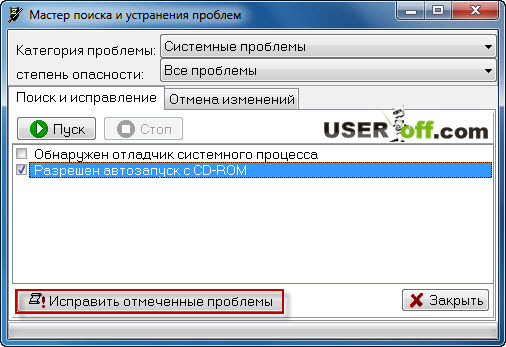
Когда неполадки будут исправлены, на экране появится сообщение, информирующее вас о том, что «Отмеченные проблемы успешно исправлены».

Для того чтобы обезопасить ваш компьютер от вирусов, проверяйте используемые носители информации!
До скорых встреч!
Дополнительно посмотрите полезное видео:
Как заблокировать Autorun.inf диска или флешки?
В статье описывается способ, с помощью которого можно полностью заблокировать Autorun.inf или удалить файл полностью. Особенность этого файла, напомню, заключается в том, что в тот момент, когда вы вставляете диск в дисковод или флешку в USB порт, Windows (по умолчанию) начинает поиски файла. Если находит – выполняет описанные в нём инструкции (специальные ключи). Описанный в статье приём запретит файлу исполнятся, с какого бы устройства он ни попытался запуститься. Опробовано на системах семейства Windows, начиная с XP и заканчивая W10.
В одной из давних статей мы разбирали похожую ситуацию, когда с помощью популярного архиватора мы пробовали вылечить заражённый файл Autorun.inf. В операционных системах Windows предыдущих поколений Autorun.inf брал на себя слишком много. Это нередко выливалось в то, что, подключи вы к компьютеру заражённую флешку, вирус распространялся в системе сразу, даже без просмотра её содержимого. В своё время имя файла стало синонимом вирусов, распространяемых через съёмные носители. На данный момент прав у файла поубавилось, а в отношении флешек и “съёмников” вообще инструкций (или ключей) осталось немного:
- ключ названия – отвечает за отображение имениназвания DVD диска/USB флешки, как только Windows её увидит:


это название может закрепиться за дисководом навечно
- ключ иконки – отвечает за отображение присвоенной диску иконки. Привычный глазу ярлычок устройства в проводнике меняется на оригинальный для флешки/диска:

Однако, помимо потенциально зловредного действия файла, за ним закрепилось ещё одно неприятное свойство: на некоторых системах значок даже после изъятия диска/флешки оставался прежним. То есть диска в дисководе нет, а проводник показывает, что есть. Вобщем, давайте избавляться. Внизу страницы архив с нужными файлами.

Как выглядит USB тестер?
Как заблокировать Autorun.inf ?
Чтобы заблокировать Autorun.inf для всех носителей, предлагаю файлы редактирования реестра, после применения которого никаких изменений в облике носителей в проводнике наблюдаться не будет. В архиве два файла: для блокировки и возврату к настройкам по умолчанию. Для запуска:
- откройте архив
- разблокируйте в Свойствах во вкладке Безопасность
- при запуске согласитесь с проделываемыми изменениями
Для применения изменений перезагрузите компьютер. Успехов.
Как удалить autorun.inf
На прошедшей неделе ко мне несколько раз приносили USB-флешки, зараженные распространенным в последнее время “червем”, создающим в корне диска-носителя файл autorun.inf и блокирующий доступ к диску обычным, двойным нажатием мышки.
Люди нервничали из-за того, что не могут получить доступ к информации на их флешках и картах памяти. Но тратить нервы – не наша цель. Мы просто избавимся от этой проблемы, удалив autorun.inf и получив доступ к данным.
Для того, чтобы удалить autorun.inf с USB-носителя, выполним нехитрые действия.
Во-первых, не пытайтесь открыть содержимое USB-носителя (флеш-карты, карты памяти и т.д.) обычным способом – т.е. “двойным нажатием” на ярлыке диска в “Мой компьютер”. Это приведет к проникновению вируса в вашу систему. Пожалуйста, проявите терпение!
Вместо необдуманных действий и сетований, откройте Командную строку MS Windows – нажмите Пуск -> Выполнить, введите cmd и нажмите на “ОК”.
Перейдите на подключенное USB-устройство, выполнив в командной строке:
(вместо символа F укажите букву-название диска, которую определила Ваша система для USB-носителя).
К примеру, если открыв Мой компьютер, вы обнаружили, что подключенная флешка опозналась как устройство с буквой H, то в Командной строке Вам следует набрать H: .
Нажмите “Enter”. После этого Вы увидите, что Вы перешли на другой диск, в моем случае это диск F:

Отлично! Половину дела мы уже сделали! Осталось выполнить 2 простых шага.
- Введите нижеследующую команду и нажмите “Enter”: attrib -a -s -h -r autorun.inf
- Не переживайте, если после выполнения шага 1, на экране ничего не изменится! Просто выполните команду: del autorun.inf и можете смело закрывать Командную строку.
Теперь попробуйте открыть Вашу USB-флешку стандартным путем – двойным щелчком в Мой компьютер. Уверен, что это сработает и Вы получите доступ к Вашим данным!
P.S. Хорошим делом после указанных действий, будет лечение USB-носителя антивирусом.
Для предотвращения заражения Ваших флешек и карт памяти в дальнейшем, я бы рекомендовал программу USB DISK SECURITY, которая защитит Ваш USB-носитель от подобных программ-червей.
Как удалить файл autorun.inf с флешки?
 Вообще, в файле autorun.inf нет ничего криминального — он предназначен для того, чтобы операционная система Windows могла автоматически запустить ту или иную программу. Тем самым существенно облегчить жизнь пользователю, особенно начинающему.
Вообще, в файле autorun.inf нет ничего криминального — он предназначен для того, чтобы операционная система Windows могла автоматически запустить ту или иную программу. Тем самым существенно облегчить жизнь пользователю, особенно начинающему.
К сожалению, довольно часто этот файл используется вирусами. Если ваш компьютер заразился подобным вирусом, то вы можете даже не зайти на ту или иную флешку или раздел диска. В этой статье попробуем разобраться, как можно удалить файл autorun.inf и избавиться от вируса.
1. Способ борьбы №1
1) Первым дело скачайте один из антивирусов (если у вас его нет) и проверьте полностью весь компьютер, в том числе и флешку. Кстати, хорошие результаты показывает антивирусная программа Dr.Web Cureit (к тому же, ее не нужно устанавливать).
2) Скачайте специальную утилиту Unlocker (ссылка на описание). При помощи нее можно удалить любой файл, который не удается удалить обычным образом.
3) Если файл удалить не удалось, попробуйте загрузить компьютер в безопасном режиме. Если удалось — то удалить подозрительные файлы, к том числе и autorun.inf.
4) После удаления подозрительных файлов, установите какой-нибудь современный антивирус и полностью проверьте компьютер еще раз.
2. Способ борьбы № 2
1) Заходим в диспетчер задач «Cntrl+Alt+Del» (иногда, диспетчер задач может быть недоступен, тогда воспользуйтесь способом №1 или удалите вирус с помощью аварийного диска).
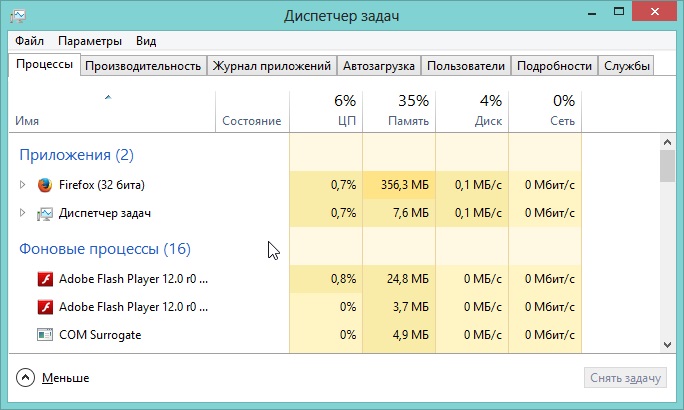
2) Закрываем все лишние и подозрительные процессы. Оставляем только*:
explorer.exe
taskmgr.exe
ctfmon.exe
* — удаляете процессы только те, которые запущены от имени пользователя, процессы помеченные от имени SYSTEM — оставляете.
3) Убираем из автозагрузки все лишнее. О том, как это сделать — см. в этой статье. Кстати, отключить можно практически все!
4) После перезагрузки, можно попытаться удалить файл с помощью «Total Commander». Кстати, вирус, запрещает видеть скрытые файлы, но в Commandor’e это легко можно обойти — достаточно в меню нажать по кнопке «показ скрытых и системных файлов». См. на картинке ниже.
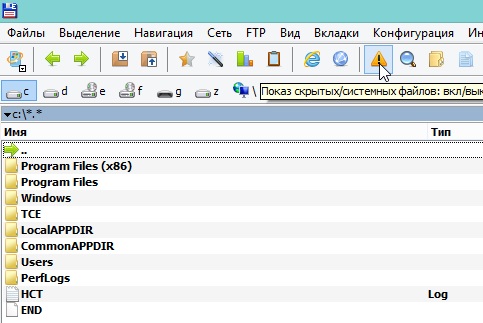
5) Чтобы в дальнейшем не испытывать с подобным вирусом проблем, рекомендую установить какой-нибудь антивирус. Кстати, хорошие результаты показывает программа USB Disk Security, предназначенная специально для защиты флешек от подобной заразы.
3. Удаление autorun.inf с помощью аварийного диска
Вообще, конечно, аварийный диск нужно сделать заранее, чтобы в случае чего он был. Но ведь все заранее не предусмотришь, тем более, если с компьютером вы еще пока только знакомитесь…
1) Для начала нужен диск CD/DVD или флешка.
2) Далее нужно скачать образ диска с системой. Обычно такие диски называются Live. Т.е. благодаря ним можно загрузить операционную систему с CD/DVD диска, практически такую же по возможностям, как если бы она была загружена с вашего жесткого диска.
3) В загруженной операционной системе с Live CD диска мы должны спокойно смочь удалить файл autorun да и многие другие. Будьте аккуратны, когда вы загрузились с такого диска, вы можете удалять абсолютно любые файлы, в том числе и системные.
4) После удаления всех подозрительных файлов, установите антивирус и проверьте полностью ПК.
4. Еще один способ удаления autorun с помощью антивируса AVZ
Очень хорошая антивирусная программа AVZ ( Скачать можно здесь . Кстати, мы о ней уже упоминали в статье про удаление вирусов). При помощи нее можно проверить компьютер и все носители (в том числе и флешки) на вирусы, а так же проверить систему на уязвимости и исправить их!
Про то, как при помощи AVZ, проверить компьютер на вирусы, см. в этой статье .
Здесь же затронем, как исправить уязвимость, связанную с Autorun.
1) Открываете программу и жмете по « файл/мастер поиска и устранения проблем «.
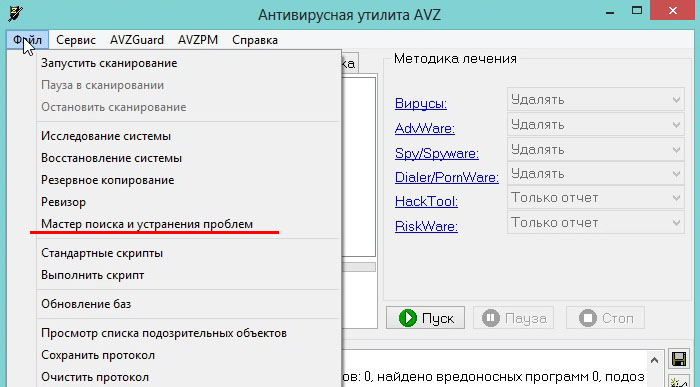
2) Перед вами должно открыться окно, в котором можно найти все системные проблемы и настройки, которые необходимо исправить. Можно сразу же нажать на «Пуск», программа по умолчанию выбирает оптимальные настройки поиска.
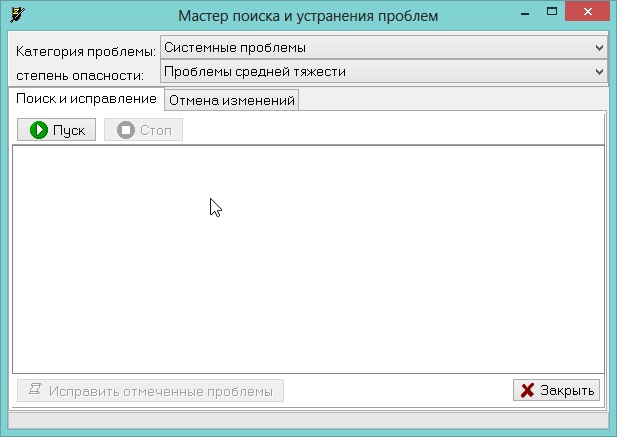
3) Отмечаем галочками все пункты, которые рекомендует нам программа. Как видим среди них есть и «разрешение на автозапуск с разных типов носителей». Желательно отключить автозапуск. Ставим галочки и жмем «исправить отмеченные проблемы».
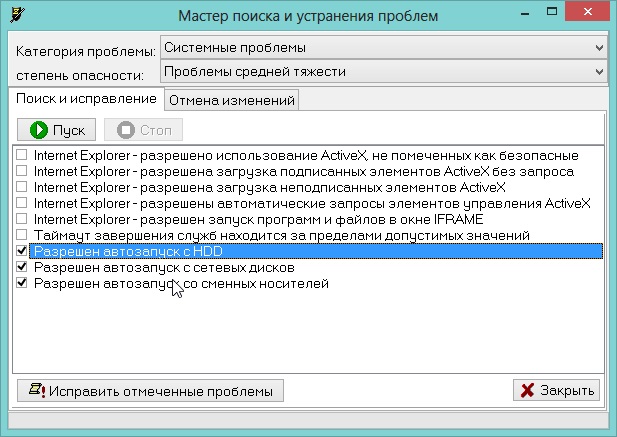
5. Профилактика и защита от вируса autorun (Flash Guard)
Часть антивирусов не всегда способна надежно защитить ваш компьютер от вирусов, распространяющихся через флешки. Именно поэтому появилась такая замечательная утилита как Flash Guard.
Эта утилита способна перекрыть полностью все попытки заразить ваш ПК через Autorun. Она легко блокирует, способна даже удалять эти файлы.
Чуть ниже представлена картинка с настройками программы по умолчанию В принципе, их достаточно, чтобы оградить вас от всех неприятностей, связанных с эти файлом.
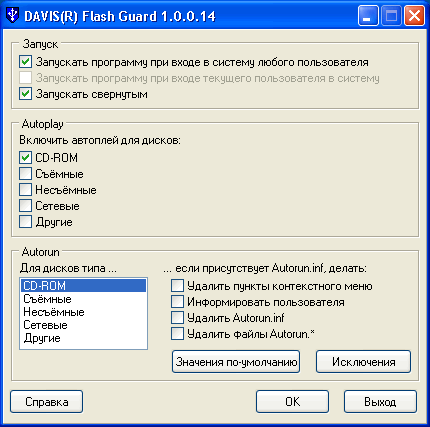
6. Заключение
В статье мы рассмотрели несколько способов удаления вируса, который используется для распространения флешки и файл autorun.inf.
Сам в свое время столкнулся с этой «заразой», когда по учебе приходилось таскать и использовать флешку на многих компьютерах (видимо часть из них или, по крайней мере один, был заражен). Поэтому, время от времени, флешка заражалась подобным вирусом. Но проблемы он создал только первый раз, затем был установлен антивирус и отключен запуск autorun файлов с помощью утилиты для защиты флешек (см. выше).
Собственно на этом все. Кстати, знаете еще способ удаления подобного вируса?
Как создать Autorun на диске или флешке?
Без использования сторонних программ и, не обладая особыми навыками на компьютерах можно выпонять много разных действий.
Как создать Autorun на диске или флешке? Когда вставляешь диск или флешку в компьютер, появляется стандартное окно, где предлагается выбрать действие (например, открыть папку). Это не всегда удобно, например, если диск с игрой или программой, есть смысл добавить на него файл автоматического запуска.
Создание Autorun.inf для флешки и диска за 5 минут
Когда к компьютеру подключается флешка или диск, система сразу проверяет, есть ли на них файл Autorun.inf . Если он есть, то сразу производится запуск.
Вы можете сами его создать и добавить в него любую программу, чтобы она загружалась автоматически. Например, если у вас есть флешка с полезной программой, сразу после её подключения, она будет запускаться.
Что такое Autorun.inf? Это обычный текстовый документ, его можно создать в блокноте. Много ума для того, чтобы его заполнить не требуется. Открываете блокнот и добавляете туда вот такие строчки:
Вместо слова программа, необходимо указать название запускаемого файла. Вместо значок, название иконки. Всё, жмете сохранить и не забываете указать формат в названии:

Этот текстовый файл нужно добавить на диск или флешку. В одной папке с ним должен находиться значок и файл в формате .exe (который будет запускаться).Следовательно, на флешке или диске должно всё выглядеть так:

Папки нужны для работы программы, иконка и autorun необходимы для автоматического запуска. Сама программа тоже находится в этой папке.
Если будете добавлять Autorun.inf в корневую папку, а значок или программа будут в других папках, адрес нужно будет указывать полностью (open= Audio/555/программа.exe
Если хотите, чтобы Autorun.inf выполнял дополнительные функции, добавляйте в него ещё пару строчек:
- [AutoRun]
- open= программа.exe
- action= запуск программы Workion
- icon= значок.ico
- label= название флешки
Функция action открывает текст при запуске авторана. Строчка label пригодится, если вам надоело видеть привычную надпись «Съемный диск», она заменяет имя.
Также вместо программы можно запускать и другие файлы. Например, если прописать строчку ShellExecute=страничка.htm (вместо open= программа.exe) будет открываться HTML страничка, добавленная на флешку.
Если нужно создать оригинальный авторан, лучше использовать программу Create Autorun. Через неё можно добавить комментарии к автозапуску, а также настроить окно.
Времена дисков почти прошли, раньше многие создавали Autorun, занимаясь разными видами бизнеса (продавая диски с играми, передавая фотографии клиентам и т.д.).
Сейчас создание авторанов скорее пригодится для повышения удобства, особенно если пользуешься флешками для определенных программ или открытия важных документов.



