Как восстановить системные файлы windows 8
Восстановление системных файлов Windows 8
Системный файл – компьютерный файл, который необходим для нормальной работы операционной системы. Если данные подобного типа повреждены, то функционирование Windows может быть невозможным.
Причины повреждения
Существует три причины, по которым системные файлы Windows могут быть утрачены или повреждены:
- Стороннее программное обеспечение;
- Человеческий фактор;
- Вредоносная программа.
К первому фактору относится ПО от сторонних производителей. Это могут быть приложения для улучшения (оптимизации) производительности и настроек. Нередко можно встретить, что программное обеспечение производителя, идущее в комплекте с компьютером, может повредить системные файлы.
Ко второму относится элементарное человеческое любопытство в совокупности с незнанием. Пользователь может залезть куда не нужно и удалить то, что не следует(в этом случае файл можно восстановить из корзины).
К третьему относятся различные вирусы, подхваченные компьютером в сети или с носителя.
Восстановление файлов после запуска ОС
Метод подойдет для тех, чье устройство способно включиться и зайти в Windows. Алгоритм следующий:
- Загружаем консоль с администраторскими правами. Для этого нажимаем WIN+R и в окне вводим слово cmd.
 Если командная строка открывается не от имени администратора, то вызываем поиск WIN+W, ищем командную строку, нажимаем на нее правой кнопкой манипулятора и выбираем соответствующий параметр запуска.
Если командная строка открывается не от имени администратора, то вызываем поиск WIN+W, ищем командную строку, нажимаем на нее правой кнопкой манипулятора и выбираем соответствующий параметр запуска. 
- В консоль вбиваем команду sfc/scannow, которая начнет полное сканирование ПК на наличие удаленных системных файлов и впоследствии восстановит их. Если устройство функционирует нормально, то пользователь увидит обычное окно:

Если же при сканировании Windows были обнаружены ошибки, то наблюдается такая картина:

После перезагрузки устройства удаленные системные файлы на Windows будут полностью восстановлены. Для предотвращения потерь в будущем создаем точку для отката. В случае подобных проблем просто восстанавливаем систему.
Восстановить утраченный файл в этом случае можно проще: изучите содержимое корзины, возможно вы или вирус не полностью удалили данные.
Замечание. Бывает и так, что команда обнаруживает утраченные системные данные, но после не может их восстановить. В такой ситуации необходимо запустить компьютер в безопасном режиме и повторить алгоритм заново.
Среда восстановления
Метод восстановления удаленных системных файлов через специальную среду применяется в случае, если Windows вовсе отказывается запускаться, чем самым закрывая доступ к данным корзины. Запустить средство отката можно двумя способами:
- Кликая несколько раз на клавишу F8;
- Загружая операционную систему со стороннего носителя.
Первый вариант реализуем в случае, когда у системы имеется загрузочный раздел. ОС устанавливает его автоматически, однако многие пользователи, после самостоятельной переустановки системы, пренебрегают подобным разделом.
Размер загрузочного места зависит от вида операционки и составляет:
- 100 мб для «Семерки»;
- 350 мб для Windows 8.
При включении ПК, много раз кликаем на F8. Должны открыться дополнительные параметры загрузки ОС. Жмем на раздел устранения неполадок:

Следующим шагом будет выбор действия. Кликаем на командную строку и действуем по вышеописанному алгоритму:

Замечание. Если на устройстве был поставлен пароль, то при входе потребуется его ввод. Но если защитный код не был установлен, а система все равно требует его ввести, то просто жмем «ОК».
При отсутствии загрузочного раздела(клавиша F8 не действует) необходима загрузка Windows со сторонних носителей.
Кнопка вызова меню загрузки на каждой марке компьютера разная. Так, на Asus это F8, а на некоторых моделях F11. Вставляем диск или флешку (предварительно настроив БИОС для чтения), нажимаем нужные клавиши и видим следующую картину:

Выбираем Windows setup и ждем, пока файлы прогрузятся. В появившемся окне кликаем далее и вместо переустановки операционной системы, выбираем ее восстановление:

Запускается поиск установленных файлов Windows. После этого появляется характерное окно с параметрамивосстановления системы. Здесь есть очень важный момент: необходимо запомнить, какое буквенное обозначение среда восстановления назначила для вашей системы (можно увидеть в столбце папка).
Нажимаем далее и вновь выбираем консоль:

Sfc/scannow/offbootdir=D: /offwindir= D:windows
Вместо D вписываем букву своего диска.
Команда запускает сканирование, после которого устройство найдет и восстановит все утраченные данные.
Метод хорош, однако если у пользователя отсутствует сторонний носитель, на котором имеется Windows, то реализовать способ невозможно. Придется относить компьютер в сервисный центр.
Ручное восстановление системных файлов
Когда команда sfc не может найти утраченные системные данные, ручное восстановление – последняя надежда пользователя.
Для этого понадобится командная строка, в которую вбивается:
findstr /c:»[SR]» %windir%LogsCBSCBS.log >»%userprofile%Desktopsfcdetails.txt»
После ввода на рабочий стол размещается текстовый документ с отчетом. Ищем следующие строки:

Название поврежденного файла подчеркнуто красным. Восстановить его можно четырьмя способами:
- Поискать подобный файл в дистрибутиве (на диске с Windows) и заменить его;
- Скачать из интернета. Проще, но следует быть осторожнее;
- Сделать откат системы. Но вариант реализуем только тогда, когда имеются точки восстановления;
- Проверить содержимое корзины (если система запускается) на наличие файла.
Узнаем букву диска с Windows
Элементарная информация, без которой невозможно провести вышеописанные действия. Узнать диск, на котором хранятся системные данные можно:
- При работе со средой восстановления запускаем консоль и вбиваем notepad. Откроется блокнот. Нажимаем файл и открыть:

Появляются диски, которые можно изучить и выяснить, на каком установлена операционная система.
- При помощи программного средства DISKPART (способ для более продвинутых пользователей).
В консоле вводим команды:
- Diskpart – запуск программы для взаимодействия с дисками;
- List disk – показывает перечень дисков, имеющихся на устройстве;
- Select disk – выбор необходимого носителя;
- Detail disk – информация о диске.

Узнать установлена ли на диске Windows можно по его размеру.
Как восстановить файлы Windows 8, 8.1
Восстановление данных в 2020: полное руководство

Что делать, что бы восстановить файлы Windows 8, 8.1?
При удалении файла Windows 8, 8.1, он не исчезает с жесткого диска – его можно восстановить из Корзины. Но даже в случае его безвозвратного удаления из Корзины, его всё ещё возможно восстановить. В Windows файлы никогда не исчезают бесследно, просто занимаемое ими место на жестком диске (или другом носителе информации) отмечается как то, на которое может производиться запись новой информации.
Шаг 1: Восстановите файлы из Корзины Windows 8, 8.1
Ищите как восстановить удаленные файлы?
- Перейдите в Корзину на рабочем столе;
- Найдите файл или папку которые необходимо вернуть;
- Щёлкните по нужному элементу правой кнопкой мыши и в контекстном меню выберите Восстановить.
Альтернативный вариант: Выберите файлы или папки, которые необходимо восстановить и кликните на соответствующую функцию в меню окна Корзины: закладка Управление / Восстановить выделенные объекты.


Шаг 2: Воспользуйтесь программой для восстановления удаленных файлов
Ищите как восстановить файлы удаленные без использования Корзины?
В случаях, когда файлы удалены с Shift + Delete и стандартными средствами операционной системы их вернуть уже не предоставляется возможным, наиболее действенным способом будет использование программы Hetman Partition Recovery.
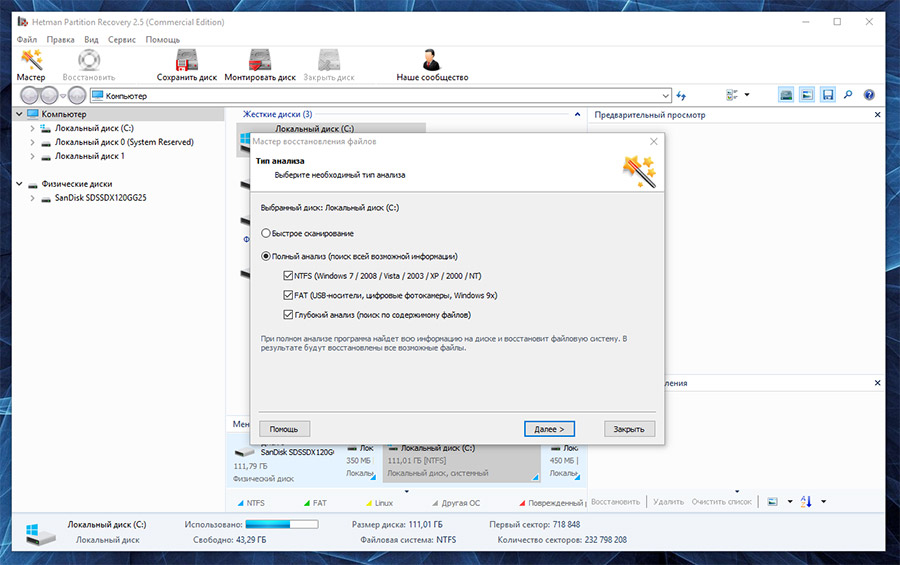

Шаг 3: Восстановите системные файлы Windows 8, 8.1
Как восстановить системные файлы Windows?
Необходимость восстановления системных файлов Windows 8, 8.1 может возникнуть в результате их повреждения или удаления. Это может произойти по причине некорректного использования операционной системой, в результате системных или аппаратных сбоев, а также воздействия вредоносного программного обеспечения.
Запустите средство проверки системных файлов sfc /scannow
С помощью данной команды можно восстановить системные файлы в случае если Windows работоспособна и запускается.
- Запустите Командную строку от имени Администратора.
В окне Командной строки введите команду sfc /scannow и нажмите Enter.


Запустите Среду восстановления
Если в результате повреждения системных файлов операционная система утрачивает работоспособность и не загружается, то восстановить их можно используя среду восстановления.
Запустить её можно:
- Нажав во время запуска компьютера клавишу F8.
- С помощью загрузочного диска (или флешки).
Примечание. Первый вариант возможен только в случае, если во время установки операционной системы был создан загрузочный раздел. Данный раздел создаётся системой для её восстановления и в зависимости от системы может иметь размер 100 МБ, 350 МБ или 450 МБ.

Запустив Среду восстановления, выберите пункт Восстановление системы или Устранение неполадок компьютера. Название пунктов меню может варьироваться в зависимости от версии операционной системы и способа запуска Среды восстановления.
Шаг 4: Восстановите поврежденные файлы
Как восстановить поврежденные файлы Windows 8, 8.1?
Целостность файлов Windows может быть нарушена в результате неправильной работы с ними, частой переустановкой программ или перезаписи информации.
Другими факторами, которые могут привести к повреждению файлов могут быть сбои в работе аппаратного обеспечения (например, наличие битых секторов на диске), сбой в работе программ или вирусы.
Восстановить повреждённые файлы можно c помощью команды DISM (данную команду необходимо использовать в случае если хранилище исходников системных файлов повреждено и файлы Windows не могут быть восстановлены с помощью sfc /scannow).

- Запустите Командную строку от имени Администратора и для проверки исходного образа на наличие повреждений введите команду:
DISM /Online /Cleanup-Image /ScanHealth - Если команда обнаружит наличие повреждений, для их восстановления запустите команду:
DISM /Online /Cleanup-Image /RestoreHealth - Повторно запустите команду sfc /scannow и перезагрузите компьютер.
Если по каким-то причинам восстановление файлов Windows осуществить не получилось, то осуществите их восстановление с помощью полной переустановки операционной системы.
Шаг 5: Восстановите ассоциации файлов
Как вернуть ассоциации файлов в операционной системе Windows?

Ассоциации файлов – это сопоставление типа файла с программой, с помощью которой он будет выполняться. В силу сбоев или ошибок Windows, а также из-за неправильных действиях самого пользователя, такие ассоциации могут нарушаться.
Это может выглядеть следующим образом: при попытке запустить любую программу, вместо нее открывается браузер, блокнот или что-то еще.
Выход из этой ситуации: восстановление ассоциации для файлов проблемного типа.
Для восстановления ассоциаций обычных файлов (изображения, документа, видео и т.д.):
Используйте пункт «Открыть с помощью». Кликните правой кнопкой мыши по файлу, сопоставление для которого необходимо изменить. Из списка предложенных программ выберите приложение, которое вам подходит или поищите другое.

Запустите Панель управления / Программы по умолчанию / Сопоставление типов файлов или протоколов с конкретными программами. Чтобы увидеть, какая программа по умолчанию открывает данный тип файлов, щелкните соответствующее расширение файла. Чтобы изменить запускаемую по умолчанию программу, нажмите кнопку «Изменить программу».

Запустите Параметры компьютера / Система / Приложения по умолчанию. Внизу окна выберите пункт Выбор стандартных приложений для типов файлов [скрин].
Если нарушены ассоциации папок, ярлыков или exe-файлов то осуществите следующее:
Перезагрузите компьютер и перед загрузкой операционной системы нажмите клавишу F8. В появившемся меню выберите Безопасный режим с поддержкой командной строки. Установите ассоциации файлов с помощью следующих команд: assoc.exe = exefile; assoc.lnk= lnkfile; assoc.bat = batfile и т.д.
Как загрузить Windows в безопасном режиме

Откройте Редактор реестра. Для этого нажмите Win + R и введите команду regedit. Найдите и удалите раздел UserChoice в ветке
HKEY_CURRENT_USERSoftwareMicrosoftWindowsCurrentVersionExplorerFileExts.lnkOpenWithList (как пример для .lnk файлов)

После этого перезагрузите компьютер и ассоциации указанного типа файлов вернутся в рабочее состояние.
Шаг 6: Восстановите DLL файлы Windows 8, 8.1
Наши советы по восстановлению DLL файлов

Сами по себе DLL файлы не являются исполняемыми файлами, но они используются в работе другими программами. Возможные причины повреждения, удаления или ошибок DLL файлов:
- Непреднамеренное удаление DLL файлов.
- Перезапись DLL файлов.
- Воздействие вирусов или вредоносного ПО.
- Повреждение жесткого диска.
- Отсутствие или повреждение драйверов оборудования.
- Несовместимые версии файлов, которые принадлежат к различным приложениям.
Чтобы восстановить DLL файл:
- Найдите и скопируйте необходимый DLL файл из другого компьютера или установочного диска. Существую также DLL архивы в Интернете, которыми можно воспользоваться для поиска необходимой конфигурации DLL файла.
- Переустановите программу, ссылающуюся на DLL файл. Причиной ошибки DLL файла может быть ошибка в работе использующей его программы.
- Обновите драйвер устройства, работа которого вызывает ошибку DLL файла.
Проверьте компьютер на наличие вирусов. Некоторые вредоносные программы могут принимать вид DLL файла и вызывать ошибку в работе компьютера.

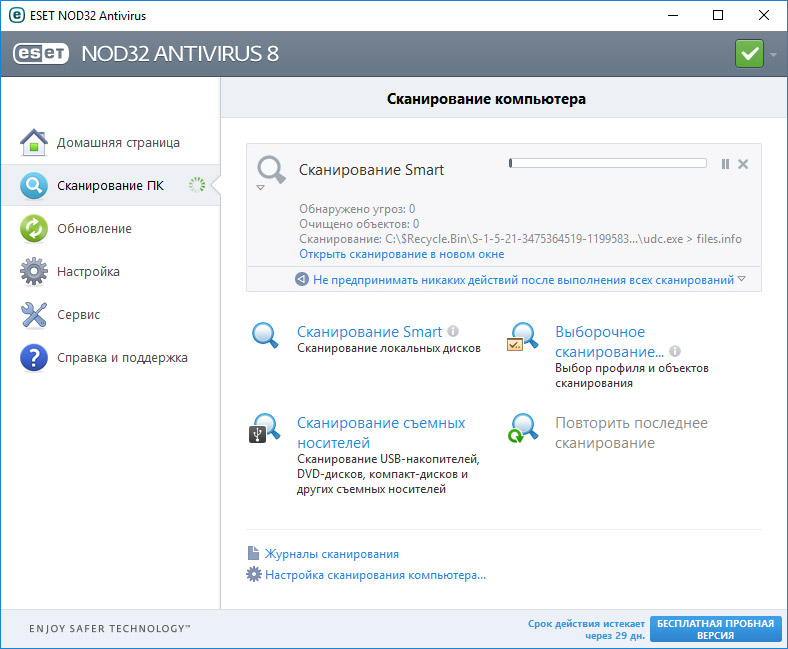
Осуществите восстановление системы, вернув её к последней работоспособной версии. Запустите окно Выполнить нажав сочетание клавиш Windows + R и введите в нём команду: rstrui.exe

В запустившемся Мастере восстановления системы выберите необходимую точку восстановления системы с датой, предшествующей дате начала возникновения DLL ошибок.
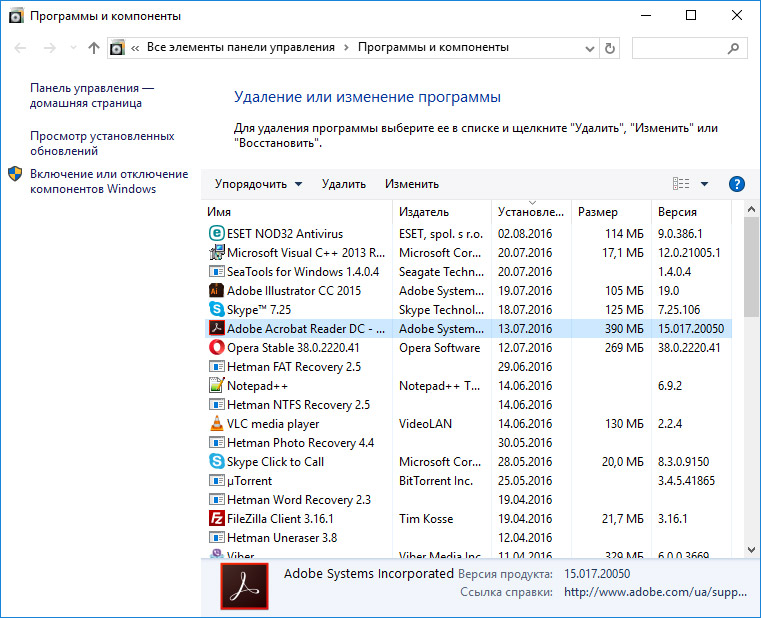
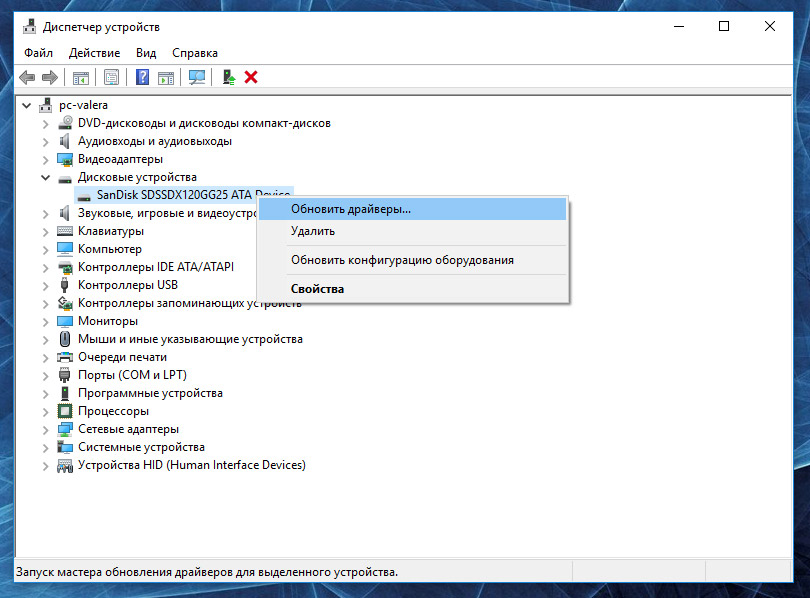
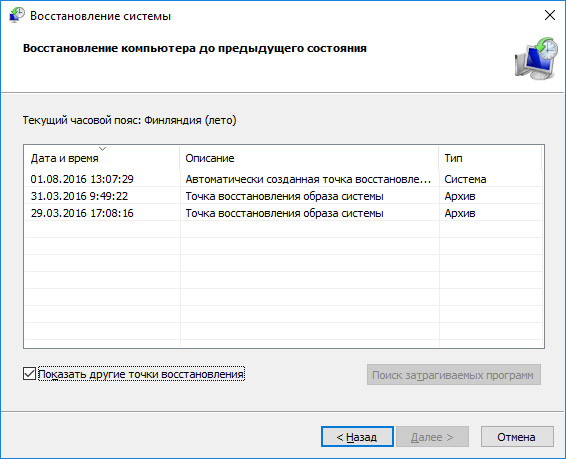
Шаг 7: Переустановите операционную систему Windows
Как переустановить Windows?

В случае, если ни один из указанных способов не привёл к необходимому результату, в таком случае полное восстановление работоспособности системы можно осуществить с помощью переустановки Windows.

Для того чтобы выполнить чистую установку Windows необходимо создать установочный диск или другой носитель с которого планируется осуществление установки операционной системы.
Загрузите компьютер из установочного диска. Для этого может понадобиться изменить устройство загрузки в BIOS или UEFI для более современных компьютеров.
Следуя пунктам меню установщика укажите диск, на который вы хотите установить Windows. Для этого понадобится отформатировать его. Если вас не устраивает количество или размер локальных дисков, их можно полностью удалить и заново перераспределить.
Помните, что форматирование, удаление или перераспределения дисков удалит все файлы с жесткого диска.
После указания диска для установки Windows запуститься процесс копирования системных файлов и установки операционной системы. Во время установки от вас не потребуется дополнительных действий. В течении установки экран компьютера будет несколько раз гаснуть на непродолжительное время, и для завершения некоторых этапов установки компьютер будет самостоятельно перезагружаться.
В зависимости от версии Windows на одном из этапов от вас может понадобиться выбрать или внести базовые параметры персонализации, режим работы компьютера в сети, а также параметры учётной записи или создать новую.
После загрузки рабочего стола чистую установку Windows можно считать законченной.
Примечание. Прежде чем приступить к выполнению чистой установки Windows заранее побеспокойтесь о наличии драйверов ко всем установленным устройствам и сохранности ваших файлов. Загрузите и сохраните драйвера на отдельный носитель информации, а для важных данных создайте резервную копию.
SFC и DISM: Проверка и Восстановление системных файлов в Windows
Всякий раз, когда что-то идет не так с компьютером или ноутбуком, есть ряд инструментов для устранения неполадок, которые вы можете выполнить, чтобы попытаться устранить проблему. В Windows 10/8/7 есть несколько встроенных команд, которые можно использовать для проверки и восстановления поврежденных системных файлов, которые со временем вызывают проблемы при изменении. Одним из способов устранения неполадок, связанных с Windows, является проверка системы и восстановление системных файлов. Это может помочь во всех типах проблем, таких как медленная система, синий экран смерти, внезапные сбои питания и сбои системы.
Рассмотрим, как запустить средство проверки системных файлов в Windows с помощью командной строки CMD и PowerShell, таких команд как sfc /scannow и инструмента DISM. Хочу заметить, что для обновления Anniversary Update Windows 10, будет лучше использовать методы именно с PowerShell.
Проверка и Восстановление системных файлов через CMD
Средство проверки системных файлов сканирует ваш компьютер на предмет любого повреждения или изменений в системных файлах, которые в противном случае могли бы помешать нормальной работе вашего ПК. Оттуда он заменяет файл правильной версией, чтобы обеспечить бесперебойную работу. С помощью командной строки можно попытаться сканировать и восстановить системные файлы поздних операционных систем, как Windows 10/8/7 / Vista. Разберем две команды sfc /scannow и DISM с помощью CMD.
1. Использование инструмента System File Checker (SFC)
- Запустите командную строку (CMD) от имени администратора. Нажмите “поиск” и напишите просто “cmd” или “командная строка”, далее по ней правой кнопкой мыши и запуск от имени админа.

- Задайте команду sfc /scannow и дождитесь окончания процесса.

Примечание: После сканирования вашей системы будет выдан один из трех результатов:
- Ошибок системных файлов не будет.
- Будут ошибки системных файлов и Windows восстановит их автоматически.
- Windows обнаружила ошибки, но не может восстановить некоторые из них.
Если у вас показывает вариант 3, что ошибка обнаружена и система не может восстановить, то загрузитесь в безопасном режиме и проделайте заново процедуру. Советую отключить шифрование EFS и Bitlocker , если на момент проверки они имеются. Ничего не получилось? Двигаемся ниже.

2. Использование инструмента Deployment Image and Service Management (DISM)
Если вышеуказанное не работает в безопасном режиме, есть один последний способ проверить повреждение в системных файлах и исправить их. Используем инструмент Deployment Image and Service Management (DISM). Команда работает с системами Windows 8/8.1/10. Откройте обратно командную строку от имени администратора и используйте следующую команду:
DISM /ONLINE /CLEANUP-IMAGE /RESTOREHEALTH
Процесс может занять длительное время с зависанием процентной шкалы. Закончив работу, перезагрузите компьютер и запустите обратно sfc /scannow, чтобы убедиться, что ошибок нет или ошибка пропала.

Проверка и Восстановление системных файлов через PowerShell
Мы будем использовать Windows PowerShell, чтобы показать, как использовать службу обслуживания и управления DISM для сканирования и исправления поврежденных системных файлов в Windows 10. Этот способ будет более эффективный для обновления Anniversary windows 10, чем командная строка.
1. Использование инструмента System File Checker (SFC)
- Запустите PowerShell от имени администратора. Нажмите “поиск” и наберите windows powershell, после нажмите правой кнопкой мыши и выберите от имени админа.

- Задайте в окне PowerShell команду sfc /scannow. Если сканирование обнаружит какие-либо проблемы, Windows попытается их исправить. Если Windows не сможет их исправить, он предупредит вас, что необходимы дальнейшие исследования и действия. Двигайтесь ниже, если обнаружены ошибки.

2. Использование инструмента Deployment Image and Service Management (DISM)
Сканирование DISM обнаруживает поврежденные системные файлы и Windows попытается исправить их, и даст вам отчет о ходе работы в конце. Если Windows не сможет найти файлы, необходимые для восстановления поврежденных системных файлов, вам также будет предоставлена информация о том, что делать дальше, со ссылкой на веб-сайт Microsoft и варианты устранения неполадок. Задайте ниже команду в окно PowerShell.
DISM /ONLINE /CLEANUP-IMAGE /RESTOREHEALTH
Если DISM все исправил или не выявил ошибки, то перезагрузите ноутбук, компьютер и запустите для проверки обратно sfc /scannow.

Как восстановить и проверить целостность системных файлов Windows (SFC и DISM)
Встроенные средства восстановления системных файлов Windows 10 (FSC и DISM) позволяют быстро возвратить систему в работоспособное состояние. Сегодня Вы научитесь проводить сканирование системы на ошибки, восстановление поврежденных данных, а также исправление других проблем с ОС.
Содержание:
Операционная система Windows 10 оборудована специальными средствами, позволяющими проводить сканирование файлов ОС , а также их последующее восстановление . Средства SFC и DISM позволяют быстро проверять важные для работы системные файлы, а в случае нахождения неисправностей, производить замену поврежденных данных. Это очень удобно при восстановлении и очистке системы от вредоносного ПО, которое могло внести изменения в системные файлы.
Стоит отметить, что средства SFC и DISM дополняют друг друга, поэтому их следует применять комплексно. Этим можно добиться исправления большинства ошибок и нормализации работы ОС .
Функции SFC и DISM?
SFC – встроенное в систему средство проверки системных файлов. Данная утилита способна выявлять поврежденные или отсутствующие элементы, играющие важную роль в нормальной работе операционной системы Windows. Также SFC является удобным инструментом, который способен восстанавливать недостающие системные файлы .
DISM – встроенная программа, предназначенная для обслуживания и подготовки образов ОС. С её помощью можно восстанавливать систему , создавать образы текущей Windows , подготавливать среду предустановки и установки . Утилита DISM доступна для работы через командную строку или Windows PowerShell.
В каких случаях следует применять SFC и DISM?
К применению средств SFC и DISM следует прибегать в следующих случаях:
- Диагностика системы на наличие ошибок и вирусов
- Беспричинные вылеты из программ и приложений
- Частое появление синего экрана с последующей перезагрузкой
- Неработающие стандартные средства системы (не открываются папки, не работает поиск, командная строка и другие встроенные программы)
- Другие проблемы , влияющие на нормальную работоспособность операционной системы.
Данные средства позволяют исключить проблемы важных системных файлов, что может быть очень полезно при общей диагностике компьютера.
Сканирование системных файлов
Чтобы провести сканирование системных файлов при помощи встроенных средств необходимо:
Шаг 1. Открыть командную строку от имени администратора . Это можно сделать, нажав правой клавишей мыши по кнопке «Пуск» и выбрав соответствующий пункт «Командная строка (администратор)» (в нашем случае команды будут выполняться через Windows PowerShell ).
Шаг 2. Вводим команду sfc /scannow и подтверждаем действие нажатием Enter .
Как восстановить поврежденные системные файлы Windows 8.1 и Windows Server 2012 R2
Как восстановить поврежденные системные файлы Windows 8.1 и Windows Server 2012 R2

Как восстановить поврежденные системные файлы Windows 8.1-01
Всем привет сегодня я расскажу как решается ошибка программа защиты ресурсов обнаружила поврежденные файлы, она у меня выскочила когда я пытался установить server NFS. Смысл этой ошибки в том, что повредилось хранилище Windows или как в простонародье системные файлы Windows. Сегодня мы рассмотрим как происходит восстановление файлов windows, дабы восстановить наш сервер в работоспособное состояние.
В журнале просмотра событий вы можете встретить ошибку Программа защиты ресурсов Windows обнаружила поврежденные файлы. Применим утилиту DISM для восстановления повреждённых файлов. Откройте командную строку от имени администратора. Введите команду, надо набирать точно, как написано, потому что утилита чувствительна к регистру символов.

Как восстановить поврежденные системные файлы Windows 8.1 и Windows Server 2012 R2-01
Мы видим, утилита обнаружила, что хранилище компонентов подлежит восстановлению, вводим для этого команду
Начнется восстановление хранилища

Как восстановить поврежденные системные файлы Windows 8.1 и Windows Server 2012 R2-02
В случае успешного завершения, команда выведет следующий текст: Восстановление выполнено успешно. Повреждение хранилище компонентов было устранено.

Как восстановить поврежденные системные файлы Windows 8.1 и Windows Server 2012 R2-03
Утилита DISM имеет целый ряд параметров. Но, поскольку у владельцев предустановленных систем часто нет даже установочного диска, пропустим эти подробности. Ключ /Online означает, что изменения будут применены к работающей ОС. Проверим еще раз командой

Как восстановить поврежденные системные файлы Windows 8.1 и Windows Server 2012 R2-04

Как восстановить поврежденные системные файлы Windows 8.1 и Windows Server 2012 R2-05
Вот так вот просто восстановить поврежденные системные файлы Windows 8.1 и Windows Server 2012 R2.
Популярные Похожие записи:
4 Responses to Как восстановить поврежденные системные файлы Windows 8.1 и Windows Server 2012 R2
Что если «dism /online /cleanup-image /scanhealth» говорит, что повреждение хранилища компонентов не обнаружено, но результат «sfc /scannow» — Программа защиты ресурсов Windows обнаружила поврежденные файлы, но не может восстановить некоторые из них»?
Попробуйте выполнить при ошибке: «Программа защиты ресурсов Windows обнаружила поврежденные файлы, но не может восстановить» команду DISM.exe /Online /Cleanup-image /RestoreHealth и посмотрите, что у вас написано в логе C:WindowsLogsCBSCBS.log
Здравствуйте Уважаемый Иван ! При скачивании обновлений у меня выходит сообщение об ошибке : Код 6В7 Возникла проблема с центром обновления Windows . У меня на ноутбуке стоит : Windows 8.1 64 Embedded 8.1 Industry Enterprise (скачивал с интернета). Читал по интернету запускал команды дисм.. и т.д. ничего не помогает.Переустанавливать систему не хочу,может Вы сможете помочь мне ? С Уважением ! Николай.
Про ошибку почитаю, так с ходу не готов ответить. Но чаще всего из практики могу сказать, что если проблема с обновлениями, то тут несколько моментов:
1. Забилась папка куда они скачиваются, там может лежать поврежденный пакет.
2. ПРоблема с системными файлами
3. Нужно смотреть, что есть еще по ошибкам в логах системы.
4. Можно скачать из каталога Windows пакет месячных обновлений и посмотреть применится ли он
5. Так же может и сидеть вредонос на компьютере
6. Если переустанавливать не хочется, то можно воспользоваться утилитой sysprep, она идет в составе системы. Она позволяет в режиме generelize систему почистить, но с сохранением ваших данных и программ. Если будите делать через нее, то на всякий случай создайте точку восстановления на соседний диск и резервную копию данных.
Если поделитесь скриншотом и логом из вашей системы смогу помочь более детально.
Как восстановить скрытый системный файл Windows после удаления
Под отметку “системный файл” попадает каждый документ Windows, относящийся к категории драйверов, динамических библиотек DLL, конфигурационных файлов и реестру. Удаление, изменение или перемещение таких документов способно повлечь за собой самые непредсказуемые последствия — от повреждения одного из элементов операционной системы до полного отказа Windows.

Операционная система Windows — это инструмент, позволяющий каждому пользователю достичь результата, который двумя десятилетиями ранее показался бы нам невероятным. Представьте только: поиск информации любого характера, доступ к любимой музыке менее чем за минуту, просмотр фильмов, работа и даже компьютерные игры — все это теперь в нашем распоряжении.
С развитием технологической составляющей Windows, в операционной системе неизбежно возникают те или иные бреши, вызывающие внутренние ошибки и даже несовместимые с работоспособностью повреждения. Наиболее важными элементами ОС, от состояния которых зависит и состояние нашего компьютера, являются системные файлы.
Далее мы ответим на популярные вопросы относительно системных файлов.
Содержание статьи:
Почему системные файлы по умолчанию скрыты?
Это связано с тем, что порой крайне легко удалить с десяток файлов и вместе с ними потерять один важный. И этот единственный файл или папка может отвечать за работоспособность целого звена служб, без которых Windows не способна существовать как операционная система. Следовательно, компания Microsoft скрыла такие документы во избежание случайных удалений.
Где хранятся системные файлы?
Основное местоположение системных файлов — папка C:Windows, в частности ее подразделы System32 и SysWOW64. Тем не менее такие документы можно встретить и в других директориях. Обратите внимание на скрытую папку ProgramData — в ней содержится информация о служебных приложениях Windows и вручную установленных пользовательских программах.
Признаюсь, однажды, по незнанию, и сам случайно удалил эту папку, что повлекло за собой не самые приятные последствия. Критических повреждений не произошло, однако из “меню Пуск” пропали все служебные программы, исчезли настройки автозагрузки приложений и возник ряд других малоприятных нюансов.
Как включить или отключить отображение системных файлов?
Прежде чем перейти к изучению этого вопроса, задайте себе вопрос “Нужно ли это мне? И если да, то зачем?”. Дело в том, как мы говорили выше, велик риск случайно удалить не тот документ и случайно навредить операционной системе. Если же вы уверены, что не допустите возникновения подобной ситуации, давайте рассмотрим способ включения и отключения отображения системных файлов на примере ниже.
1. Откройте Проводник. Сделать это можно с помощью двойного щелчка по иконке Мой компьютер либо же при помощи комбинации клавиш Windows + E.
2. В верхнем меню найдите раздел Вид. Откройте его.
3. Щелкните по иконке Параметры.
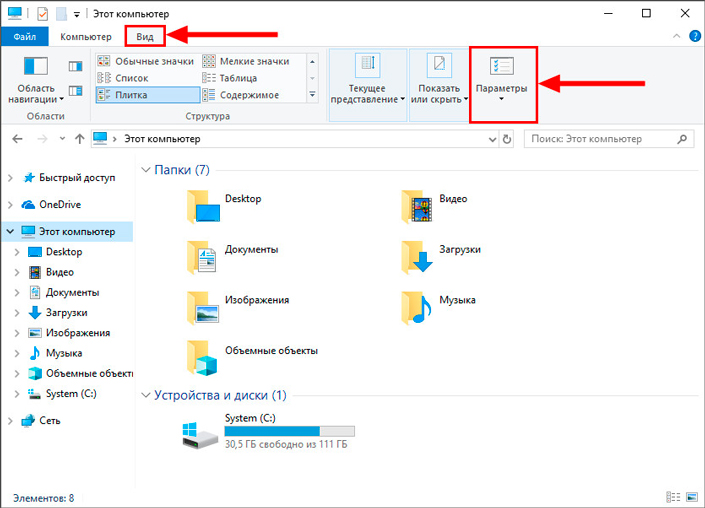
4. Перед вами появится окно Параметры папок. Откройте вкладку Вид.
5. Пролистайте список Дополнительные параметры вниз и в разделе Скрытые файлы и папки установите значение Показывать скрытые файлы, папки и диски.
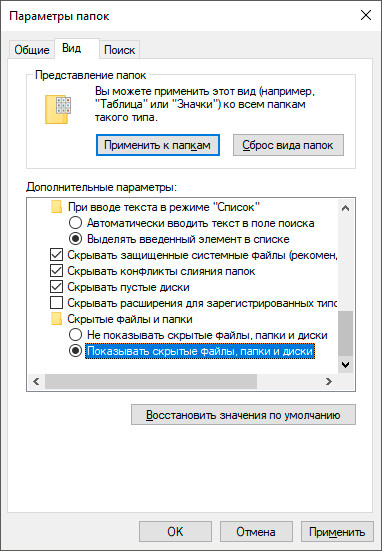
6. Теперь мы выполним шаг, который потребует от вас большой ответственности. Если предыдущий пункт снимает, так называемый, первый уровень защиты Windows, то этот уже отключает второй. Будьте осторожны. Снимите галочку с параметра Скрывать защищенные системные файлы.
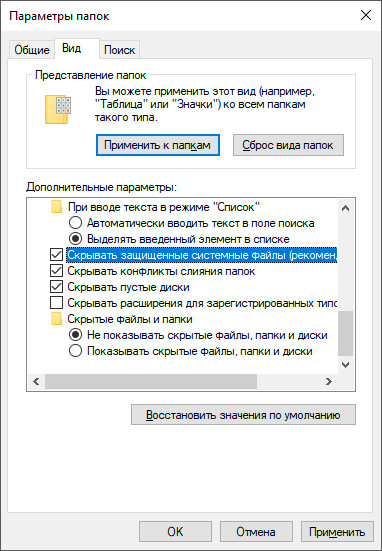
7. Подтвердите выполнение задачи.
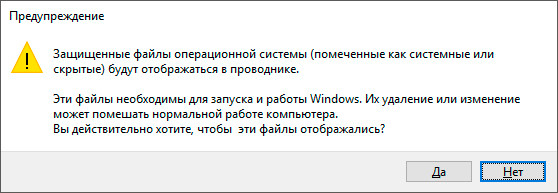
8. Нажмите клавишу Применить.
По завершению операции вы получите полный доступ к системным файлам ОС Windows.
Последствия повреждения системных файлов или как появился SkyNet
Последствия разнятся в зависимости от того какой именно файл был поврежден или удален. Ошибка может выражаться в невозможности запуска приложений, некорректной работе программ, возникновении синих экранов смерти и даже полном отказе операционной системы.
В этой статье мы подготовили для вас способ, который поможет в короткие сроки исправить некритические повреждения Windows и вернет операционную систему в рабочее состояние. Если же вы столкнулись с серьезным сбоем, рекомендуем все же попробовать этот способ, вполне вероятно, что он окажет определенную поддержку и реанимирует компьютер. В противном случае единственным доступным вариантом остается переустановка Windows.
Восстановление системных файлов
Утилита SFC
В интернете можно найти много программ, разработанных для восстановления поврежденных операционных систем, тем не менее не все они эффективны. Единственное средство, зарекомендовавшее себя годами продуктивного применения — это утилита sfc.exe. В нее встроен механизм автозамены поврежденных файлов Windows здоровыми, который позволяет решить проблему не прибегая к радикальным методам вроде переустановки ОС. Для работы программе потребуются права администратора.
1. Запустите командную строку от имени администратора.
2. Введите команду sfc /scannow и нажмите клавишу Enter.
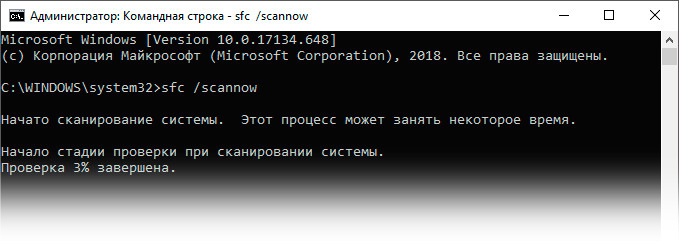
3. Наберитесь терпения, сканирование займет некоторое время.
4. По завершению проверки, утилита sfc.exe предоставит отчет о проведенных действиях.
Приложение Starus Partition Recovery

Иногда утилита SFC бессильна помочь, даже если мы ненароком удалили один единственный файл. Тем не менее даже такая, казалось бы, мелочь способна привести к возникновению внутренних ошибок, решить которые теперь можно только путем переустановки Windows. К счастью, решение всегда рядом.
Рекомендуем воспользоваться приложением Starus Partition Recovery. С помощью него любой системный файл будет восстановлен в считанные минуты, а сортировка по формату сделает поиск простым и приятным.
1. Запустите приложение Starus Partition Recovery.
2. Выберите системный диск и нажмите Далее.
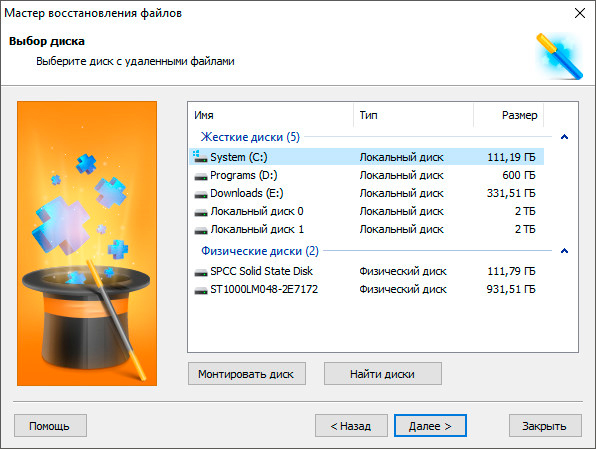
3. Выберите режим Полный анализ и запустите сканирование.
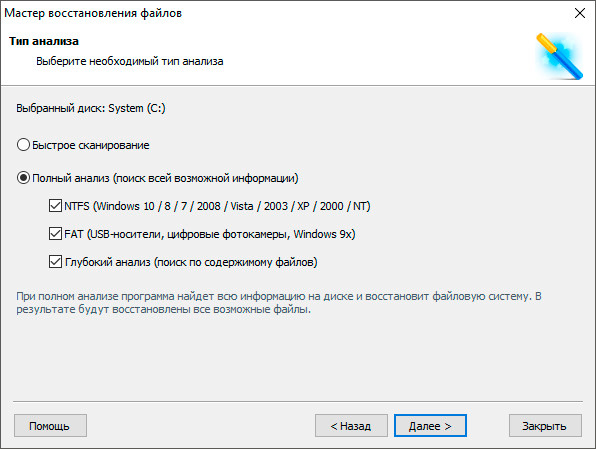
4. Наберитесь терпения, сканирование займет некоторое время.
5. Откройте раздел с системными файлами.
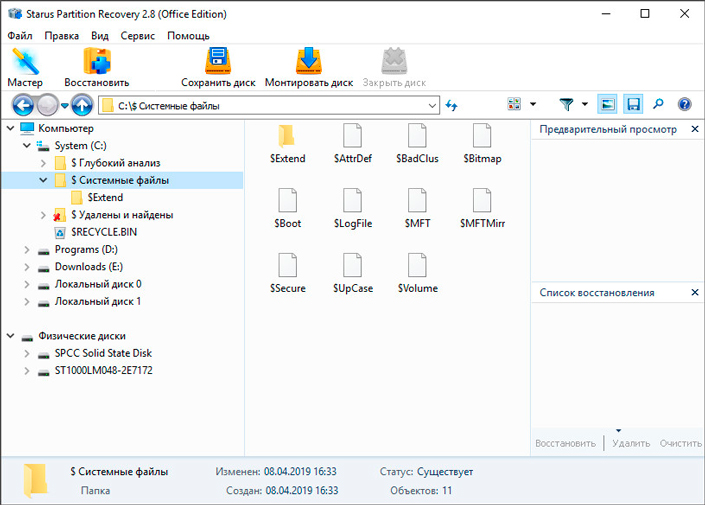
6. Найдите нужный файл или папку и запустите восстановление.
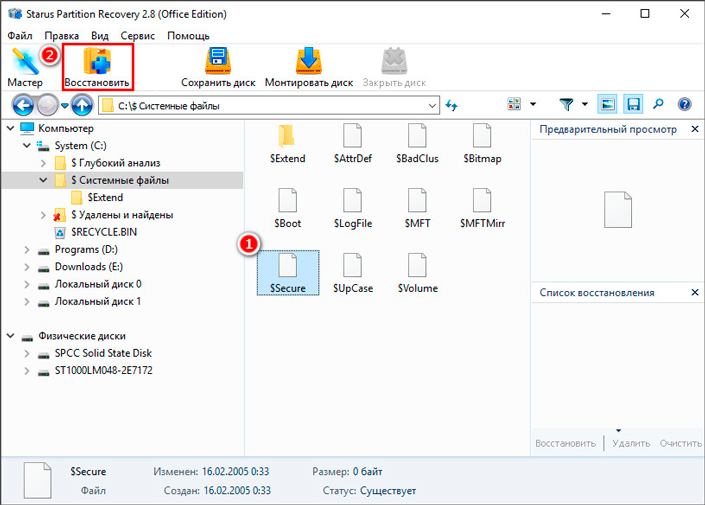
7. Экспортируйте найденные файлы в удобное вам место, а затем поместите их в исходные директории.
Если ни один из описанных выше способов не оказал эффективности в восстановлении системных файлов, не остается ничего кроме как переустановить операционную систему Windows.
Надеемся, материал оказался для вас полезным и помог в решении системных сбоев.
Похожие статьи про восстановление данных:

Зачем ОС Windows нужны папки System32 и SysWOW64
В этой статье мы рассмотрим фундаментальную разницу между папками System32 и SysWOW64, а также узнае.

Восстановление системных скрытых папок на ПК или ноутбуке
В этой статье мы рассмотрим что собой представляют системные папки, как изменить права доступа к ним.

Как восстановить файлы и документы пользователя после обновления Windows 10
Как нам всем хорошо известно, обновления от Microsoft для Windows 10 направлены в первую очередь на .


 Если командная строка открывается не от имени администратора, то вызываем поиск WIN+W, ищем командную строку, нажимаем на нее правой кнопкой манипулятора и выбираем соответствующий параметр запуска.
Если командная строка открывается не от имени администратора, то вызываем поиск WIN+W, ищем командную строку, нажимаем на нее правой кнопкой манипулятора и выбираем соответствующий параметр запуска. 


