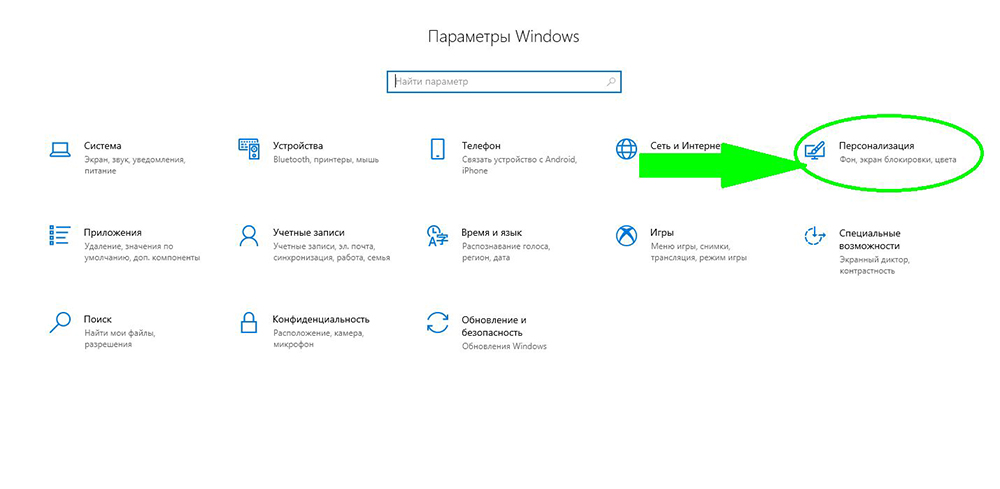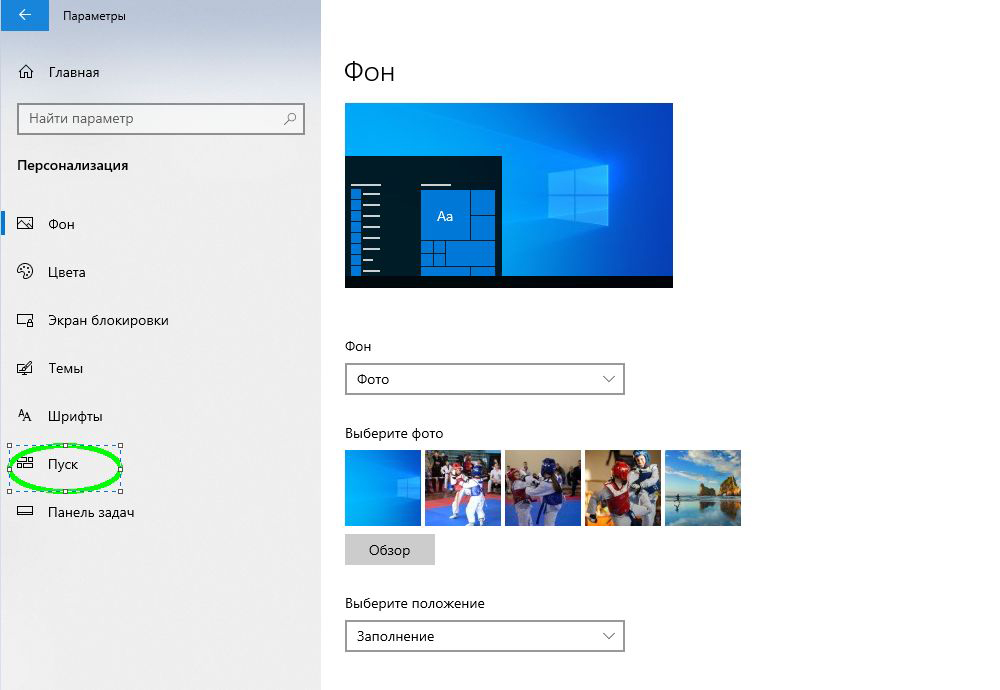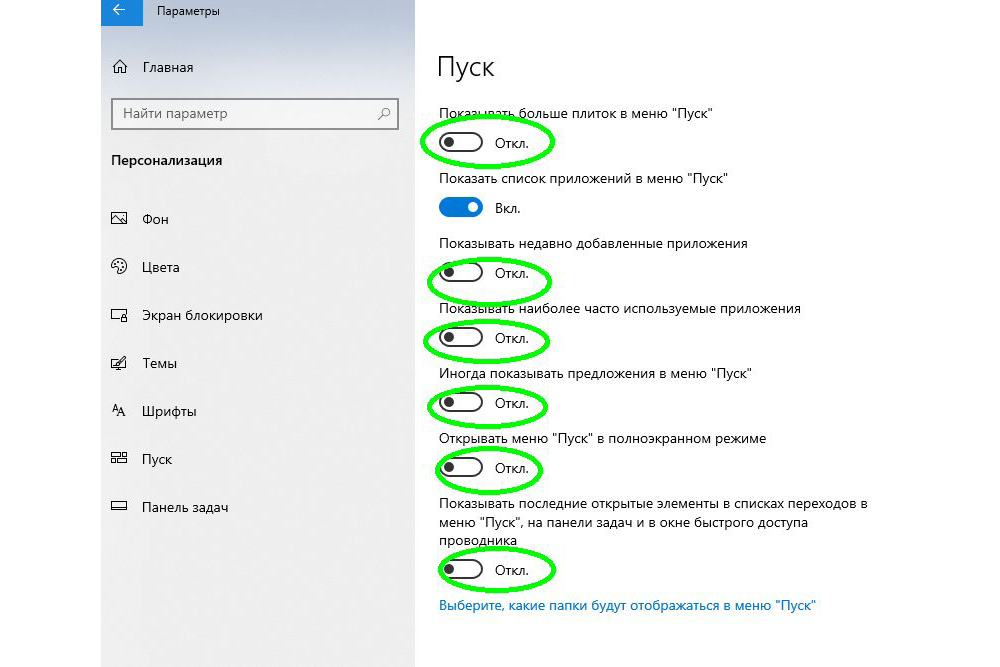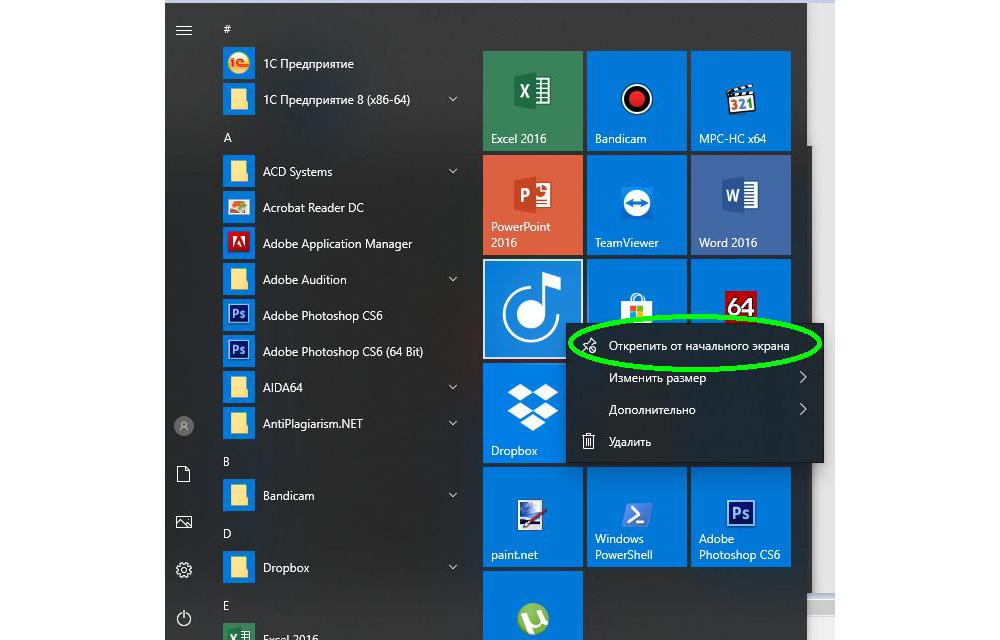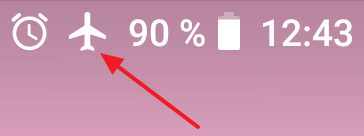Как в Windows 10 создать шаблон меню Пуск и применить его ко всем учетным записям
Как в Windows 10 сделать классический «Пуск»
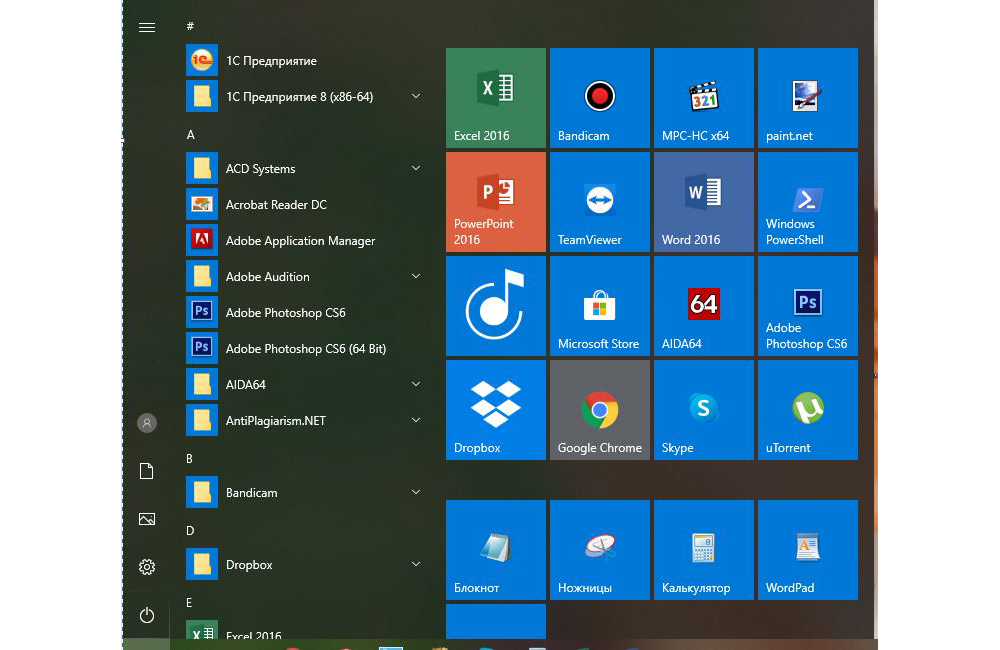
Появление иконок в меню «Пуск» было вызвано желанием разработчиков упростить работу пользователя с системой. Но на практике оказалось, что многих юзеров новый дизайн окна отвлекает и они ищут способы вернуться к классическому варианту «Пуска».
К счастью, для этого не нужно переустанавливать систему. Есть 3 доступных способа.
Способ 1: Стандартные средства Windows 10
Этот вариант предполагает отключение дополнительных иконок и переход к тому виду меню «Пуск», который был в Windows 7.
Пошаговое руководство, как сделать классический пуск:
- Нажатием комбинации клавиш Win + I открыть «Параметры Windows» и перейти к блоку «Персонализация».

- Также открыть настройки «Персонализации» можно, кликнув на любой свободной области рабочего стола правой клавишей мыши и выбрав из списка контекстного меню «Персонализация».
- В новом окне открыть пункт меню «Пуск».

- Установить флажок напротив всех дополнительных опций в положение «Вкл.», оставив только необходимые функции. Для каждого пользователя они могут несколько отличаться. Некоторым важно видеть в списке недавно установленные программы или используемые с наивысшей частотностью. В примере на скриншоте ниже отключены все опции, кроме списка приложений.

- После этого следует нажать на кнопку «Пуск» и поочередно кликать правой клавишей мыши на каждой иконке приложения, вызывая контекстное меню.
- Затем из выпадающего списка нужно выбрать вариант «Открепить от начального экрана».

- Результатом станет появление компактного меню «Пуск» с выбранными пользователем настройками.
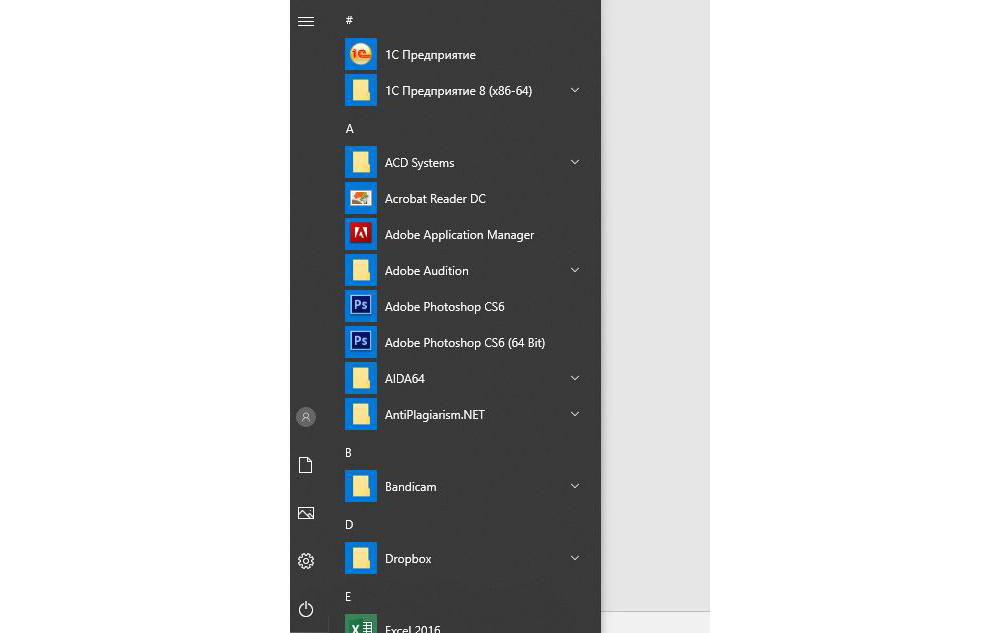
Такое консервативное меню подходит в большинстве случаев, хотя и не повторяет полностью внешний вид предыдущих релизов Виндовс. При желании получить абсолютное сходство с меню «Пуск» Windows 7, потребуется установить специальные утилиты.
Способ 2: Classic Shell
Classic Shell – это бесплатное приложение, доступное для скачивания на русском языке. Установка утилиты занимает 3-5 минут. При этом пользователь должен обладать правами администратора.
Юзеру будет предложено установить несколько «модулей».
Обязательно нужно выбрать модуль Classic Start Menu. При выборе этой опции окно пользователя в меню «Пуск» разделится на 2 половины, слева будут доступны приложения, а справа – системные папки. Это классический вариант «Пуска», который использовался ранее в «семерке».
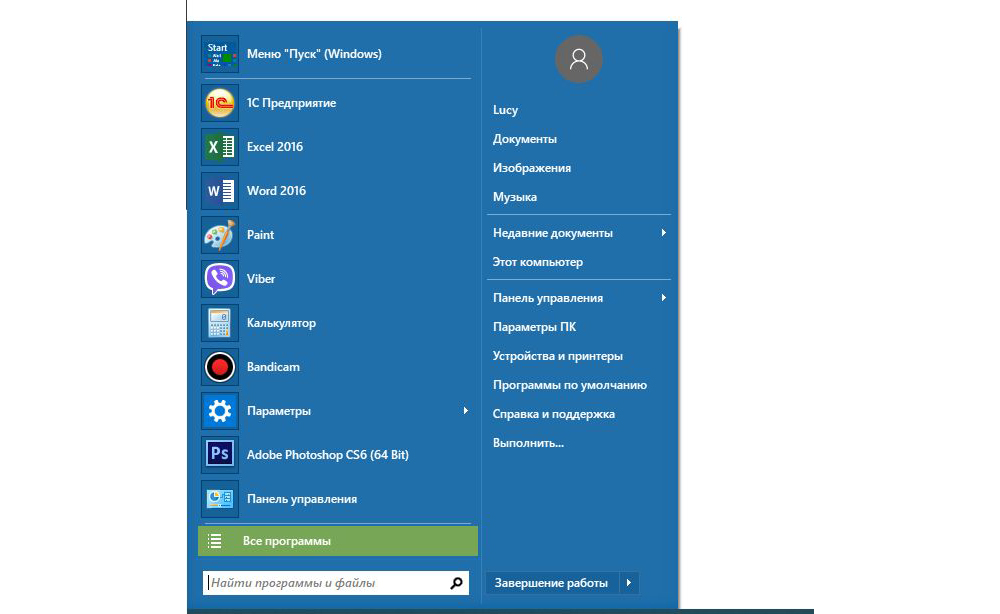
На выбор пользователя предлагаются и другие варианты интерфейса меню «Пуск» — это «Классический» и «Классический с двумя столбцами».
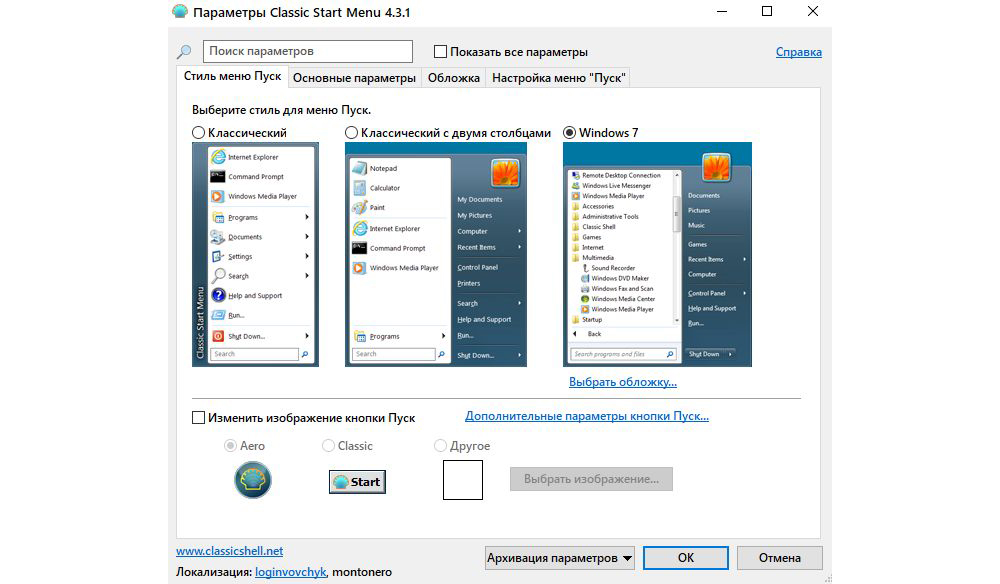
Для любителей более тонких настроек есть также возможность менять обложку, настраивать шрифт, размер значков, прозрачность фона с названиями приложений.
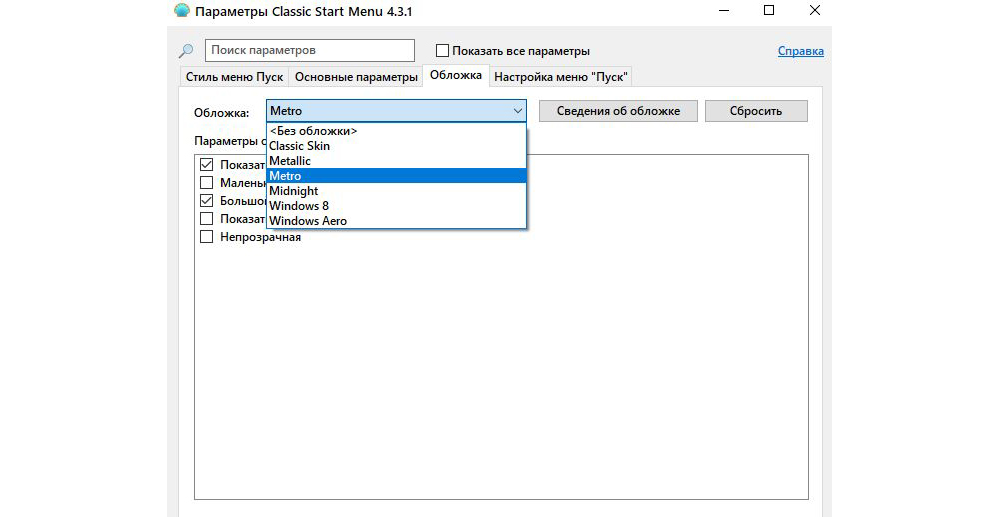
Если поставить галочку в окне для отображения всех параметров, дополнительно можно настроить звуки, поле поиска, главное и контекстное меню.
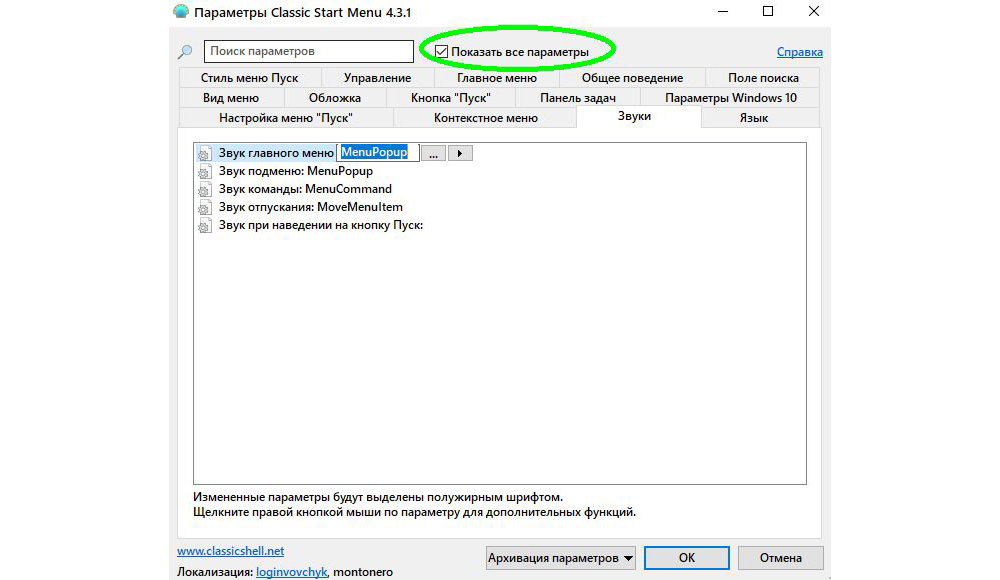
В процессе установки утилиты пользователю будет предложено установить модуль Classic IE, позволяющий просматривать Internet Explorer в классическом виде, Classic Explorer для настройки интерфейса интернет-обозревателя и Classic Shell Update для скачивания обновленных версий дистрибутива.
Однако модуль для настройки «Пуска» работает автономно и может быть скачан отдельно.
Здесь программу можно скачать на русском языке.
Вариант 3: StartisBack++
StartisBack++ — еще одна удобная утилита, позволяющая вернуть классический «Пуск» в один клик. Ее главный недостаток – возможность бесплатного использования только в пробный период 30 дней, по истечению которого будет предложено купить официальную версию или удалить приложение.
После установки приложения пользователь увидит на экране такое окно:
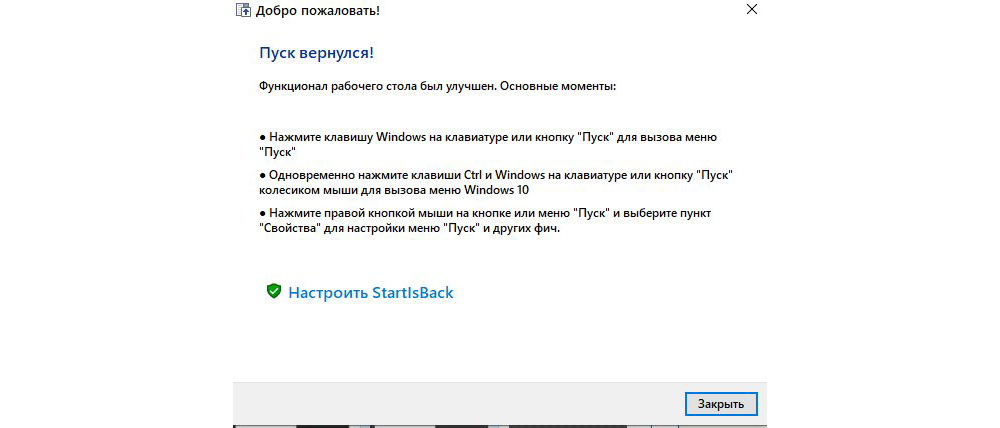
По желанию можно нажать на «Настроить StartlsBack», чтобы выполнить более тонкую настройку приложения. Если вас устраивает стандартный вариант, то при нажатии на «Пуск» будет отображаться такое окно:
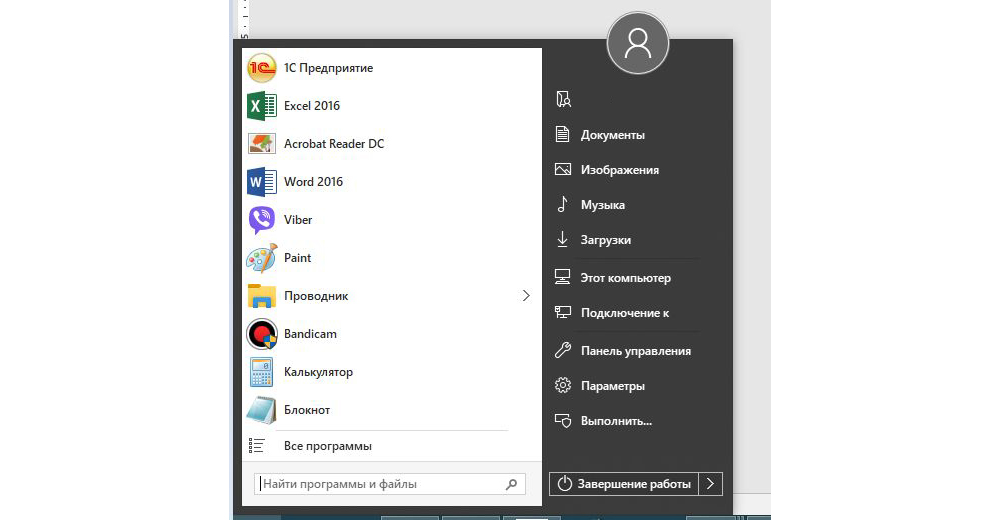
Настройки утилиты позволяют персонализировать внешний вид, стиль оформления, сортировку, поиск, элементы правого списка, переключение и многое другое.
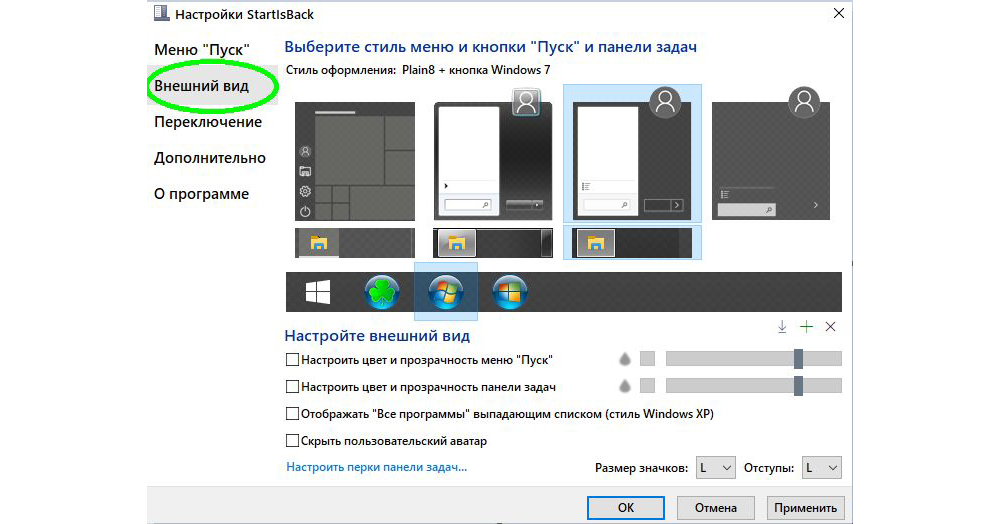
Trial версию программы можно скопировать тут.
Выбор не ограничивается предложенными утилитами, в сети есть множество приложений с аналогичным функционалом. Но при скачивании любого контента из Интернета обращайте внимание на надежность источника, чтобы избежать заражения компьютера вирусами.
Локальные групповые политики, востребованные при администрировании ОС Windows 10
Ранее в статье Основы работы с редактором локальной групповой политики в ОС Windows 10 был рассмотрен механизм добавления объектов групповой политики для редактирования параметров, которые будут применяться для определенных пользователей.
Содержание
Запрет доступа к редактору реестра и командной строке
Иногда бывает крайне рационально запрет неопытному пользователю доступ к редактору реестра и командной строке. Для этого можно настроить два параметра.
- Войти в систему под учетной записью администратора.
- Запустить консоль с добавленными оснастками объектов групповой политики (описание можно посмотреть в статье Основы работы с редактором локальной групповой политики в ОС Windows 10).
- Выбрать набор политик для определенного пользователя Политика «Локальный компьютерTest». В данном примере Test – это учетная запись пользователя с ограниченными правами для которой будет применяться политика.

Рис.1 Окно консоли с добавленными оснастками объектов групповой политики
- Последовательно развернуть элементы Конфигурация пользователя > Административные шаблоны > Система в окне Редактора локальной групповой политики.

Рис.2 Редактирование параметров политик узла Система
- Дважды щелкнуть ЛКМ по параметру политики Запретить использование командной строки.
- Выбрать значение Включено.
- Нажать OK.

Рис.3 Редактирование параметра политики Запретить использование командной строки
- Сохранить внесенные изменения, выбрав в главном меню консоли Файл > Сохранить
- Закрыть консоль
- Проверить результат под учетной записью, для которой был настроен параметр локальной групповой политики.
Если параметр политики Запретить использование командной строки включен и определенный пользователь откроет окно командной строки, будет выведено сообщение о том, что это действие запрещено.

Рис.4 Результат действия запрета при запуске командной строки
При запуске реестра после изменения локальной политики на экран будет выведено сообщение о запрете.

Рис.5 Результат действия запрета при запуске редактора реестра
Запрет определенных настроек узла Персонализация
С помощью узла Персонализация оснастки локальной групповой политики можно настроить для определенных пользователей запрет на изменение цветовой схемы, темы, фона рабочего стола. Можно запретить изменять заставку, стиль оформления окон и кнопок и многое другое. Все эти параметры доступны по следующему пути: Конфигурация пользователя > Административные шаблоны > Панель управления > Персонализация.
- Войти в систему под учетной записью администратора.
- Запустить консоль с добавленными оснастками объектов групповой политики
- Выбрать набор политик для определенного пользователя Политика «Локальный компьютерTest».
- Последовательно развернуть элементы Конфигурация пользователя > Административные шаблоны > Панель управления > Персонализация.

Рис.6 Редактирование параметров политик узла Персонализация
- Дважды щелкнуть ЛКМ по нужному параметру политики. Например, выбрать Запретить изменение фона рабочего стола.
- Выбрать значение Включено.

Рис.7 Редактирование параметра политики Запрет изменения фона рабочего стола
- Нажать OK.
- Сохранить внесенные изменения, выбрав в главном меню консоли Файл > Сохранить
- Закрыть консоль
- Проверить результат под учетной записью, для которой был настроен параметр локальной групповой политики
При активировании данной политики, при попытке изменить фон рабочего стола через настройки персонализации, данная опция будет не активна.

Рис.8 Результат действия запрета на изменение фона рабочего стола
Запрет доступа к различным элементам меню Пуск и настройки панели задач
При администрировании рабочих станций рационально для неопытных пользователей запретить изменять параметры панели задач и меню Пуск, удалить не используемые элементы Windows из меню Пуск. Все эти параметры доступны в узле локальной групповой политики Конфигурация пользователя > Административные шаблоны > Меню Пуск и панель задач.

Рис. 9 Редактирование параметров политик узла Меню «Пуск» и панель задач
Ниже представлен лишь не полный перечень политик, который доступен в Меню Пуск и панель задач в операционной системе Windows 10 Pro:
- Очистить уведомления на плитке при входе
- Удалить раздел «Люди» с панели задач.
- Закрепить панель задач
- Макет начального экрана
- Запретить пользователям настраивать начальный экран
- Удалить ссылку Игры из меню Пуск (актуально для Windows Server 2008, Windows 7 и Windows Vista)
- Удалить ссылку Программы по умолчанию из меню Пуск (актуально для Windows Server 2012 R2, Windows 8.1, Windows Server 2008, Windows Server 2003, Windows 7, Windows Vista, Windows XP, Windows 2000)
- Удалить значок Музыка из меню Пуск (актуально для Windows Server 2008, Windows Server 2003, Windows 7, Windows Vista и Windows XP)
- Удалить значок Изображения из меню Пуск (актуально для Windows Server 2008, Windows Server 2003, Windows 7, Windows Vista и Windows XP)
- Запретить доступ к контекстному меню для панели задач
- Запретить пользователям удалять приложения из меню Пуск
- Показывать команду «Запуск от имени другого пользователя» при запуске
- Запретить закрепление программ в панели задач
- Запретить все параметры панели задач (в моем примере на рисунке показан неправильный перевод данной политики). В Windows 7 данная политика называлась “Блокировать все параметры панели задач”.

- Запретить добавление и удаление панелей инструментов
- Запретить перемещение панелей инструментов
- Запретить изменение размера панели задач
И другие политики.
В данном примере будет рассмотрена политика Запретить изменение размера панели задач.
- Войти в систему под учетной записью администратора.
- Запустить консоль с добавленными оснастками объектов групповой политики
- Выбрать набор политик для определенного пользователя Политика «Локальный компьютерTest».
- Последовательно развернуть элементы Конфигурация пользователя > Административные шаблоны > Меню «Пуск» и панель задач.
- Дважды щелкнуть ЛКМ по параметру политики Запретить изменение размера панели задач.

Рис.11 Редактирование параметра политики Запретить изменение размера панели задач
- Выбрать значение Включено.
- Нажать OK.
- Сохранить внесенные изменения, выбрав в главном меню консоли Файл > Сохранить
- Закрыть консоль
- Проверить результат под учетной записью, для которой был настроен параметр локальной групповой политики. Для этого необходимо открыть Параметры панели задач и убедиться, что настройка Использовать маленькие кнопки панели задач не активна.

Рис.12 Открытие параметров панели задач

Рис.13 Результат действия запрета на редактирование размера панели задач
Скрытие определенных элементов панели управления
При администрировании рабочей станции иногда бывает целесообразно скрыть для неопытного пользователя определенные элементы панели управления. В статье Основы работы с редактором локальной групповой политики в ОС Windows 10 был рассмотрен механизм отображения только указанных элементов панели управления. В данном примере рассмотрен механизм скрытия определенных элементов из всего перечня апплетов панели управления. Для этого:
- Войти в систему под учетной записью администратора.
- Запустить консоль с добавленными оснастками объектов групповой политики
- Выбрать набор политик для определенного пользователя Политика «Локальный компьютерTest».
- Последовательно развернуть элементы Конфигурация пользователя > Административные шаблоны > Панель управления в окне Редактора локальной групповой политики.

Рис.14 Редактирование параметра политики Скрыть указанные объекты панели управления
- Дважды щелкнуть ЛКМ по параметру политики Скрыть указанные объекты панели управления.
- Выбрать значение Включено.

Рис.15 Редактирование параметра политики Скрыть указанные объекты панели управления
- Нажать кнопку Показать, чтобы вызвать диалоговое окно Вывод содержания.
- Ввести имя апплета или апплетов, которые необходимо скрыть в Панели управления, и нажать Enter.

Рис.16 Список запрещенных элементов панели управления
- Нажать OK.
- Сохранить внесенные изменения, выбрав в главном меню консоли Файл > Сохранить
- Закрыть консоль
- Проверить результат под учетной записью, для которой был настроен параметр локальной групповой политики

Рис.17 Список элементов панели управления до изменения параметра локальной групповой политики

Рис.18 Список элементов панели управления после изменения параметра локальной групповой политики
Как в Windows 10 создать макет меню Пуск и применить его ко всем учетным записям

Графически меню Пуск Windows 10 представляет собой набор иконок и так называемых живых плиток, размещенных в правой области панели. Пуск имеет адаптивный дизайн и может использоваться на дисплеях с разным разрешением. Кроме того, пользователи сами могут настраивать внешний вид панели меню, закрепляя на ней ярлыки приложений и изменяя их размер и местоположение. Понятно, что у разных пользователей на одном и том же компьютере меню Пуск скорее всего будет отличаться, но у вас, как у администратора, может возникнуть необходимость привести пусковое меню всех пользователей к некоему общему виду. Давайте же посмотрим, как это реализовать.
Запись параметров шаблона меню в файл
Прежде всего, вам нужно «сконструировать» макет меню Пуск, который будет применяться ко всем учетным записям, включая те, которые еще только предстоит создать. Для этого можно использовать отдельную учетную запись или запись администратора.

После того как меню будет настроено (в нашем примере мы изменили размер «живых» плиток и расположили их в определенном порядке), запустите от имени администратора консоль PowerShell и выполните такую команду:

Этой командой вы экспортируете настройки макета в файл StartLayout.xml, который появится у вас на рабочем столе. Переместите этот файл в отдельную папку, лучше на системный диск, чтобы случайно его не удалить.
Работа с реестром
Теперь откройте командой regedit редактор реестра и разверните в нём эту ветку:
Последнего подраздела может и не быть, в этом случае создайте его вручную, воспользовавшись контекстным меню. В каталоге Explorer создайте 32-битный параметр типа DWORD, назовите его LockedStartLayout и установите в качестве его значения 1, если хотите запретить пользователям изменять настройки меню Пуск, и 0, если желаете оставить изменение настроек меню им на усмотрение.


Здесь же, в подразделе Explorer, создайте еще один параметр, но на этом раз мультистроковый. Имя ему дайте StartLayoutFile, а в качестве его значения установите полный путь к файлу макета StartLayout.xml.



Чтобы настройки вступили в силу, перезагрузите компьютер. Созданный вами шаблон меню Пуск будет автоматически применен ко всем учетным записям.
Если в вашем шаблоне будут присутствовать ярлыки программ, не установленных для других учетных записей, порядок расположения элементов меню Пуск у работающих под этими записями пользователей по вполне понятным причинам нарушится. Учитывайте этот момент, когда будете настраивать свой макет.
Как настроить меню Пуск по умолчанию в Windows 10 для всех пользователей
Это задача часто встает перед сисадминами средних и крупных компаний, когда в Windows 10 в меню Пуск (Start) необходимо поместить определенные ярлыки программ для всех пользователей. Так при первом входе пользователи сразу увидят плитки с чаще всего используемыми в компании приложениями.
Это задача относительно простая, но имеет свои тонкости и подводные камни. Реализовать требуемое можно или через локальную постройку или через групповые политики (GPO). В обоих случаях необходимо использовать xml файл с необходимой конфигурацией расположения плиток в меню. Через ссылки на приложения, как ранее в Windows 7, плитки в меню настроить нельзя!
Подготовка
- На эталонном компьютере настройке меню Пуск как вам удобно. Вы можете перетаскивать плитки, изменять их размер, добавлять и удалять.
- Экспортируйте получившуюся раскладку (layout) в xml файл с помощью Powershell команды, указав место сохранения файла:
Export-StartLayout –path .xml
Применение настроек пользователя
Теперь вы можете применить получившееся меню в настройки пользователя по умолчанию (default). На целевой машине, где вы хотите изменить меню, запустите Powershell и выполните команду:
Import-StartLayout –LayoutPath .xml –MountPath %systemdrive%
Эта команда импортирует xml файл, но указанные там настройки применяться только при первом входе пользователя, который залогинится на эту машину после. К текущим профилям пользователей эта настройка не применима.
Также учтите, что даже после импорта раскладки меню новые пользователи смогут его кастомизировать под себя, удаляя и добавляя нужные плитки.
Применение настроек через политики
Чтобы заставить пользователей использовать только вами предопредленную раскладку меню, необходимо включить соответствующую политику. Файл xml должен располагаться или локально на диске или в сетевой папке и должен быть доступен для чтения всеми пользователями.
- Вы можете использовать как доменную политику (для её редактирования запустите gpmc.msc с соответствующими доменными правами) или локальную политику (запустите локально gpedit.msc).
- В редакторе политик найдите: Computer Configuration > Policies > Administrative Templates >Start Menu and Taskbar.
- Откройте настройку Start Layout и выберите значение Enabled.
- Укажите путь в файлу xml (UNC путь \ или локальный)
- Сохраните политику или перелогиньтесь.

После перелогина ко всем пользователям должна применяться настройка.
Того же эффекта можно достичь реестровыми ключами:
Включение (значение 1) и выключение (0) политики:
Настройка макета меню Пуск и панели задач в Windows 10 через групповые политики
В домене Active Directory вы можете централизованно управлять макетом начального экрана (Start Layout) меню Пуск и панели задач на компьютерах пользователей Windows 10 с помощью групповых политик. Это позволяет назначить одинаковые настройки, вид и местоположение значков и ярлыков в меню Пуск и панели задач пользователям различных подразделений компании в зависимости от используемых програм и убедиться, что все рабочие места настроены одинаково.
Экспорт/импорт макета меню Пуск в Windows 10 с помощью PowerShell
Самый простой способ получить макет стартового меню Пуск в Windows 10 — вручную настроить внешний вид и элементы рабочего стола на эталонном ПК. Создайте ярлыки (плитки) для необходимых приложений, закрепите и сгруппируйте их, удалите ненужные элементы. Затем вы можете экспортировать текущее описание элементов стартового меню в xml файл.

Экспортировать текущие настройки можно с помощью PowerShell командлета Export-StartLayout:
Export-StartLayout –path c:psStartLayoutW10.xml 
Вы можете вручную импортировать данный шаблон стартового меню на другом компьютере Windows 10 с помощью командлета Import-StartLayout:
Import-StartLayout –LayoutPath c:psStartLayoutW10.xml –MountPath c:
Основной недостаток командлета Import—StartLayout – он импортирует макет начального экрана не к профилю текущего пользователя, а к профилю пользователя по умолчанию (в каталоге C:UsersDefaultAppDataLocalMicrosoftWindowsShell появляется файл Layoutmodification.xml). Данный XML макет начального экрана применится только к новым пользователя при первом входе в систему
Распространение макета начального экрана пользователям с помощью GPO
Чтобы распространить файл с макетом меню Пуск на компьютеры домена с помощью групповых политик (GPO), нужно скопировать полученный XML файл в каталог Netlogon на котроллере домена. Затем откройте консоль управления доменными групповыми политиками Group Policy Management Console (GPMC.msc) и создайте новую или отредактируйте существующую политику и назначьте ее на OU с пользователями.
В редакторе GPO найдите политику с именем Start Layout (Макет начального экрана) в секции User Configuration -> Policies -> Administrative Templates -> Start Menu and Taskbar (также вы можете привязать макет меню Пуск к компьютеру, для этого нужно настроить политику в секции Computer Configuration).

Откройте политику, включите ее (Enabled) и в поле Start layout file укажите UNC путь к xml файлу, содержащему макет стартового экрана Windows 10 на контроллере домена (например, \domain.runetlogonStartLayoutW10.xml).

Если вы хотите применить политику Start Layout, только к определенным группам пользователям или компьютерам, вы можете использовать Security Filtering или WMI фильтры GPO.
Partial Lockdown – частичная блокировка макета начального экрана Windows
Режим Partial Lockdown, появился в Windows 10 версии 1511, и позволяет указать группы плиток стартового меню, которые пользователи не могут изменить. Т.е. вы можете разрешить пользователяи изменять любые ярлыки, значки и плитки кроме определенной группы ярлыков корпоративных приложений.
Чтобы указать заблокированные группы начального экрана, нужно отредактировать XML файл с макетом с помощью любого текстового редактора (для редактирования XML файла удобно использовать Notepad++).
Откройте ваш файл StartLayoutW10.xml и найдите в нем секцию . Чтобы заблокировать определенную группу ярлыков, нужно в атрибуты данной секции изменить на .
Сохраните изменения в xml файле и распространите его на пользователей. Таким образом, будут заблокированы для редактирования пользователями только группы плиток (ярлыков), указанные в XML файле.
Partial Lockdown работает как в Windows 10 Enterprise так и в Pro (начиная с 1703).
В Windows 10 есть небольшой глюк, когда назначенный ярлык Internet Explorer не появляется после применения XML файла макета через GPO.
Для решения проблемы нужно отредактировать XML файл и исправить строку для ярлыка IE следующим образом:
И затем через GPO нужно скопировать ярлык “Internet Explorer.lnk” в каталог %ALLUSERSPROFILE%MicrosoftWindowsStart MenuPrograms.
Управление закрепленными ярлыкам в панели задач с помощью GPO
Начиная с Windows 10 1607 вы можете управлять закрепленными ярлыками в панели задач через тот же самый XML файл с макетом начального экрана. Чтобы добавить собственные закрепленные ярлыки в XML макет, который распространяется через GPO, отредактируйте XML файл. После тега нужно добавить следующий код:

В данном примере мы добавим в панель задач два ярлыка: File Explorer и Internet Explorer. После применения политики на компьютере пользователя, в таскбаре появятся два закрепленных ярлыка.

В старых версия Windows 10 (до 1607) ярлыки приложений в панели задач настраивается по другому. Попробуем разобраться как.
Список закрепленных в панели задач ярлыков хранится в Windows 10 в каталоге %APPDATA%MicrosoftInternet ExplorerQuick LaunchUser PinnedTaskBar.

При этом параметры закрепленных в панели задач приложений хранятся в закодированном виде в ветке реестра HKEY_CURRENT_USERSoftwareMicrosoftWindowsCurrentVersionExplorerTaskband.
Для распространения настроек таскбара на компьютеры компании, нужно экспортировать содержимое данной ветки в reg файл:
reg export HKCUSoftwareMicrosoftWindowsCurrentVersionExplorerTaskband c:psPinnedItem.reg
Этот reg файл и каталог с ярлыками (%APPDATA%MicrosoftInternet ExplorerQuick LaunchUser PinnedTaskBar) нужно скопировать в общедоступную сетевую папку (например в Netlogon). И в редакторе доменной групповой политики (User Configuration- > Policies -> Windows Settings -> Scripts (Logon/Logoff) -> Logon) добавить логон скрипт с кодом:
@echo off
set Logfile=%AppData%pinned.log
if not exist “%Logfile% (
IF EXIST “%APPDATA%MicrosoftInternet ExplorerQuick LaunchUser PinnedTaskBar” GOTO NOTASKDIR
del “%APPDATA%MicrosoftInternet ExplorerQuick LaunchUser PinnedTaskBar*” /S /Q
:NOTASKDIR
xcopy /E /Y “\domain.runetlogonPinnedItem ” “%APPDATA%MicrosoftInternet ExplorerQuick LaunchUser Pinned”
regedit.exe /s “\domain.runetlogonPinnedItem.reg “
echo PinnedItemImported on %date% at %time% >> %LogFile%
taskkill /IM explorer.exe /f
start explorer.exe
>
Теперь при входе пользователя в систему ему будет применен “корпоративный” набор закрепленных иконок приложений в панели задач.
Локальные групповые политики, востребованные при администрировании ОС Windows 10
Ранее в статье Основы работы с редактором локальной групповой политики в ОС Windows 10 был рассмотрен механизм добавления объектов групповой политики для редактирования параметров, которые будут применяться для определенных пользователей.
Содержание
Запрет доступа к редактору реестра и командной строке
Иногда бывает крайне рационально запрет неопытному пользователю доступ к редактору реестра и командной строке. Для этого можно настроить два параметра.
- Войти в систему под учетной записью администратора.
- Запустить консоль с добавленными оснастками объектов групповой политики (описание можно посмотреть в статье Основы работы с редактором локальной групповой политики в ОС Windows 10).
- Выбрать набор политик для определенного пользователя Политика «Локальный компьютерTest». В данном примере Test – это учетная запись пользователя с ограниченными правами для которой будет применяться политика.

Рис.1 Окно консоли с добавленными оснастками объектов групповой политики
- Последовательно развернуть элементы Конфигурация пользователя > Административные шаблоны > Система в окне Редактора локальной групповой политики.

Рис.2 Редактирование параметров политик узла Система
- Дважды щелкнуть ЛКМ по параметру политики Запретить использование командной строки.
- Выбрать значение Включено.
- Нажать OK.

Рис.3 Редактирование параметра политики Запретить использование командной строки
- Сохранить внесенные изменения, выбрав в главном меню консоли Файл > Сохранить
- Закрыть консоль
- Проверить результат под учетной записью, для которой был настроен параметр локальной групповой политики.
Если параметр политики Запретить использование командной строки включен и определенный пользователь откроет окно командной строки, будет выведено сообщение о том, что это действие запрещено.

Рис.4 Результат действия запрета при запуске командной строки
При запуске реестра после изменения локальной политики на экран будет выведено сообщение о запрете.

Рис.5 Результат действия запрета при запуске редактора реестра
Запрет определенных настроек узла Персонализация
С помощью узла Персонализация оснастки локальной групповой политики можно настроить для определенных пользователей запрет на изменение цветовой схемы, темы, фона рабочего стола. Можно запретить изменять заставку, стиль оформления окон и кнопок и многое другое. Все эти параметры доступны по следующему пути: Конфигурация пользователя > Административные шаблоны > Панель управления > Персонализация.
- Войти в систему под учетной записью администратора.
- Запустить консоль с добавленными оснастками объектов групповой политики
- Выбрать набор политик для определенного пользователя Политика «Локальный компьютерTest».
- Последовательно развернуть элементы Конфигурация пользователя > Административные шаблоны > Панель управления > Персонализация.

Рис.6 Редактирование параметров политик узла Персонализация
- Дважды щелкнуть ЛКМ по нужному параметру политики. Например, выбрать Запретить изменение фона рабочего стола.
- Выбрать значение Включено.

Рис.7 Редактирование параметра политики Запрет изменения фона рабочего стола
- Нажать OK.
- Сохранить внесенные изменения, выбрав в главном меню консоли Файл > Сохранить
- Закрыть консоль
- Проверить результат под учетной записью, для которой был настроен параметр локальной групповой политики
При активировании данной политики, при попытке изменить фон рабочего стола через настройки персонализации, данная опция будет не активна.

Рис.8 Результат действия запрета на изменение фона рабочего стола
Запрет доступа к различным элементам меню Пуск и настройки панели задач
При администрировании рабочих станций рационально для неопытных пользователей запретить изменять параметры панели задач и меню Пуск, удалить не используемые элементы Windows из меню Пуск. Все эти параметры доступны в узле локальной групповой политики Конфигурация пользователя > Административные шаблоны > Меню Пуск и панель задач.

Рис. 9 Редактирование параметров политик узла Меню «Пуск» и панель задач
Ниже представлен лишь не полный перечень политик, который доступен в Меню Пуск и панель задач в операционной системе Windows 10 Pro:
- Очистить уведомления на плитке при входе
- Удалить раздел «Люди» с панели задач.
- Закрепить панель задач
- Макет начального экрана
- Запретить пользователям настраивать начальный экран
- Удалить ссылку Игры из меню Пуск (актуально для Windows Server 2008, Windows 7 и Windows Vista)
- Удалить ссылку Программы по умолчанию из меню Пуск (актуально для Windows Server 2012 R2, Windows 8.1, Windows Server 2008, Windows Server 2003, Windows 7, Windows Vista, Windows XP, Windows 2000)
- Удалить значок Музыка из меню Пуск (актуально для Windows Server 2008, Windows Server 2003, Windows 7, Windows Vista и Windows XP)
- Удалить значок Изображения из меню Пуск (актуально для Windows Server 2008, Windows Server 2003, Windows 7, Windows Vista и Windows XP)
- Запретить доступ к контекстному меню для панели задач
- Запретить пользователям удалять приложения из меню Пуск
- Показывать команду «Запуск от имени другого пользователя» при запуске
- Запретить закрепление программ в панели задач
- Запретить все параметры панели задач (в моем примере на рисунке показан неправильный перевод данной политики). В Windows 7 данная политика называлась “Блокировать все параметры панели задач”.

- Запретить добавление и удаление панелей инструментов
- Запретить перемещение панелей инструментов
- Запретить изменение размера панели задач
И другие политики.
В данном примере будет рассмотрена политика Запретить изменение размера панели задач.
- Войти в систему под учетной записью администратора.
- Запустить консоль с добавленными оснастками объектов групповой политики
- Выбрать набор политик для определенного пользователя Политика «Локальный компьютерTest».
- Последовательно развернуть элементы Конфигурация пользователя > Административные шаблоны > Меню «Пуск» и панель задач.
- Дважды щелкнуть ЛКМ по параметру политики Запретить изменение размера панели задач.

Рис.11 Редактирование параметра политики Запретить изменение размера панели задач
- Выбрать значение Включено.
- Нажать OK.
- Сохранить внесенные изменения, выбрав в главном меню консоли Файл > Сохранить
- Закрыть консоль
- Проверить результат под учетной записью, для которой был настроен параметр локальной групповой политики. Для этого необходимо открыть Параметры панели задач и убедиться, что настройка Использовать маленькие кнопки панели задач не активна.

Рис.12 Открытие параметров панели задач

Рис.13 Результат действия запрета на редактирование размера панели задач
Скрытие определенных элементов панели управления
При администрировании рабочей станции иногда бывает целесообразно скрыть для неопытного пользователя определенные элементы панели управления. В статье Основы работы с редактором локальной групповой политики в ОС Windows 10 был рассмотрен механизм отображения только указанных элементов панели управления. В данном примере рассмотрен механизм скрытия определенных элементов из всего перечня апплетов панели управления. Для этого:
- Войти в систему под учетной записью администратора.
- Запустить консоль с добавленными оснастками объектов групповой политики
- Выбрать набор политик для определенного пользователя Политика «Локальный компьютерTest».
- Последовательно развернуть элементы Конфигурация пользователя > Административные шаблоны > Панель управления в окне Редактора локальной групповой политики.

Рис.14 Редактирование параметра политики Скрыть указанные объекты панели управления
- Дважды щелкнуть ЛКМ по параметру политики Скрыть указанные объекты панели управления.
- Выбрать значение Включено.

Рис.15 Редактирование параметра политики Скрыть указанные объекты панели управления
- Нажать кнопку Показать, чтобы вызвать диалоговое окно Вывод содержания.
- Ввести имя апплета или апплетов, которые необходимо скрыть в Панели управления, и нажать Enter.

Рис.16 Список запрещенных элементов панели управления
- Нажать OK.
- Сохранить внесенные изменения, выбрав в главном меню консоли Файл > Сохранить
- Закрыть консоль
- Проверить результат под учетной записью, для которой был настроен параметр локальной групповой политики

Рис.17 Список элементов панели управления до изменения параметра локальной групповой политики

Рис.18 Список элементов панели управления после изменения параметра локальной групповой политики