Как узнать кто сидел за моим компьютером ?
Как узнать, следят ли в данный момент за твоим компьютером с другого?
В офисе на каждом компьютере стоит Радмин-программа, дающая возможности удаленного доступа. Периодически курсор начинает бежать независимо от моих движений мышью (мышь оптическая). Насколько я понимаю, такое движение может быть вызвано тем, что мышь очень чувствительная или . (похоже у меня мания преследования). По каким еще признакам, кроме движения курсора, можно понять, что за твоим компьютером следят.
То что курсор мыши бегает, это скорее хотят управлять вашим компьютером, нежели отслеживать. Чтобы отслеживать достаточно отсылать по интернету скриншот того, что у вас на экране и ваши файлы.
А курсор мыши может двигаться чтобы зайти, к примеру, в нужный раздел вашего диска и сделать его скриншот или зайти на какой-то сайт, чтобы щёлкнуть по рекламе на их сайте.
Есть даже такая программа userator, управляющая вашей мышью и заходящая на сайты, чтобы имитировать, что на эти сайты кто-то заходит. Людям платят за то, что они её устанавливают. Я побоялся её использовать, потому что у меня постоянная авторизация в google и yandex, а программа заходит на сайты из поисковиков, то есть как бы находится у меня в аккаунте.
Вообще управление курсором может осуществить любая программа, так как в Windows есть для этого специальная подпрограмма SetCursorPos, а вот отслеживание – это более сложный процесс.
![]()
Если у Вас на компьютере установлена ОС Windows, Вы можете легко узнать, не заходил ли к Вам незванный гость с помощью функции Event Viewer, которая регистрирует все недавние действия.
Наберите в поиске “Event Viewer”, нажмите Eter. В появившемся окошке нажмите “Просмотр журналов событий”, дважды щелкните “Журналы Windows”, потом – “Система”.
Теперь перед Вами – все последние действия, совершенные на Вашем компьютере. Если Вы подозреваете, что некоторые были совершены не Вами, нажмите на них, чтобы увидеть более подробную информацию. Также советую проверить еще и историю браузера (на всякий случай).
Ну , люди, вы даёте! Такое чувство, что никто нигде не работает, никого не волнует их деловая и социальная репутация, у всех начальник – родной папа и всем плевать, кто о них что подумает и выгонит ли с работы со скандалом. Есть такие элементарные понятия, как достоинство, честь. И на работе, особенно в крупных престижных компаниях с хорошей зарплатой мы должны отвечать всем требованиям нашей должности и деловому имиджу фирмы. Поэтому такие открытые окна на рабочем столе как одноклассники, контакт, или ещё хуже какие-нибудь сайты знакомств, или поисковик с заданной темой “скидки на нижнеё бельё” или “признаки беременности” – всё это недопустимо. Но все мы люди, и с раннего утра до вечера ни разу не проверить личную почту, не сообщить что-то важное знакомому или, в конце концов, действительно, не узнать признаки беременности (если вот горит прямо!) невозможно. Поэтому проблема действительно есть. Как узнать, если за компом в данный момент наблюдают? Обращайте внимание на любые значки на экране монитора. Например, я заметила, что в нижнем углу монитора на панели задач может быть значок квадратный с IP-адресом, например, “192.168.2.92”. Это означает, что комп с таким адресом подключен к вашему и имеет доступ на ваш экран и куда угодно. А если бегает сама мышка – действительно, это тоже элемент слежки, притом текущий, т.е. человек именно в данный момент своими глазами видит то, что у вас открыто на мониторе.
Кто следит за вашим компьютером?
Способы устранения шпионского ПО
Когда вы сидите за компьютером в своём уютном доме или заходите в сеть через рабочий компьютер, у вас наверняка создаётся иллюзия полной безопасности. Не так ли? Но знаете ли вы, что в этот самый момент ваш компьютер могут мониторить совершенно посторонние люди? Разумеется, многие считают такой вариант чем-то из серии фантастики. Но на самом деле всё не так радужно, как предполагают рядовые пользователи. Знаете ли вы о том, что существуют специальные программы, способные считывать ваши пароли, получать доступ к вашим социальным сетям или попросту включать веб-камеру на вашем компьютере и вести запись без вашего ведома. И это не шпионские фильмы! Это всего лишь шпионское ПО, которое действует на вашем компьютере!


Что такое шпионские программы и зачем они нужны?
Информация правит миром – это ни для кого не секрет. Данную фразу можно смело назвать девизом шпионского ПО. Именно получение информации, важной и значимой, способной монетизироваться и приносящей прибыль, и есть главная цель spyware.
Такие программы действуют по аналогии с вирусами, но, в отличие от них, не разрушают систему, не приводят к замедлению или прекращению действия программ, а тайно узнают и передают своим владельцам очень важную информацию:
- Ваши пароли и логины для доступа к социальным сетям. Это, кстати, критично важная информация, утеря которой может привести к самым плачевным последствиям – например, тому, что с вашего аккаунта разошлют вирус-шпион всем вашим друзьям.
- Ваши платёжные данные – например, зафиксированные в стандартных формах при покупке в интернете.
- Ваши данные интернет-банкинга, в том числе номера счетов в банке, данные платёжных карт, пароли для сервисов онлайн-банкинга.
И всё это становится доступным мошенникам при помощи неприметных на вид программ.
Как понять, что на вашем компьютере действует шпионский софт?
Существует несколько признаков, по которым вам удастся понять, что шпионское ПО уже попало в вашу операционную систему и начало активные действия:
- Ваш компьютер начал тормозить без причины, а в моменты, когда ПК бездействует, индикатор винчестера показывает максимальную загрузку.
- Аналогично, если вы посмотрите в диспетчере задач и увидите, что при общем бездействии системы видеокарта и процессор загружены более, чем на 50% – это верный признак того, что ресурсы системы отбирает какая-либо сторонняя программа.
- Если ваши приложения начинают работать со сбоями или вообще не запускаться, это тоже повод задуматься о безопасности своих данных.
- Если при загрузке операционной системы вы видите возникающий чёрный экран командной строки, существует большая вероятность, что одновременно с загруженными приложениями вы загружаете ещё и шпионские программы.
Как распознать шпионское ПО ?
Разумеется, самым реальным вариантом действия программ-шпионов станет утрата контроля над вашими аккаунтами. Но доводить до такого состояния всё-таки не стоит! Дело в том, что существует немало качественного идентифицирующего софта, который поможет вам выявить шпионские программы и обезвредить их. Что относится к их числу?
- Стандартные антивирусы, которые помогают обнаружить проблему и нейтрализовать её: отправить в карантин, удалить или попросту защитить программы.
- Дополнительно существуют сканеры, способные в десктопном режиме или режиме запуска с веб-браузера проверить систему и обнаружить именно spyware-программы.
- А если вы подозреваете, что ваши деньги или личная информация могут оказаться в руках злоумышленников, лучше дополнительно поставить anti-spyware приложения[1] , алгоритмы работы которых направлены на противодействие шпионским программам.
Кроме того, вы и сами можете распознать шпионский софт по уже описанным вариантам поведения вашего ПК. Если хотя бы один фактор наблюдается при загрузке операционной системы, лучше принять меры сразу, не дожидаясь, пока к мошенникам попадёт мало-мальски значимая информация.
Кстати, знаете ли вы, какие виды шпионского софта наиболее часто используют злоумышленники?
Перечислим самые популярные из них:
- Контроллеры веб-камеры, способные запустить запись в любой момент и транслировать её напрямую заказчику такого видео.
- Кей-логгеры – программы, считывающие ваши пароли при нажатии клавиш на клавиатуре.
- Сканеры винчестера: такие программы анализируют содержимое жёсткого диска, причём все его составляющие: от установленных программ до скромных текстовых файлов с названием «Мои пароли».
- Скрин-шпионы – программы, отслеживающие активную деятельность пользователя: куда он заходит во время веб-сёрфинга, какие фильмы смотрит. Всё это в виде скриншотов фиксируется шпионами. Кстати, такую технологию нередко используют особенно придирчивые хозяева бизнеса для мониторинга своих сотрудников.
- Почтовый spyware – программы, которые используют информацию электронной почты, в том числе базы контактов, содержимое писем.
- Шпионы прокси-программ: такие программы делают из компьютера жертвы прокси-сервер, через который орудуют злоумышленники. В результате ограбили счета мошенники, а IP-адрес высвечивается именно ваш.
Не самые приятные варианты, не так ли? Поэтому очень важно своевременно защитить свой компьютер. Ведь лучше предупредить угрозу, пусть даже она пока что только в будущем, а не стараться нейтрализовать её. Не забывайте о своей безопасности! Жертвами шпионского ПО становятся не только успешные и богатые люди с внушительным счетом в банке, но и рядовые пользователи сети.
7 способов узнать, кто и чем занимался на компьютере в ваше отсутствие (+бонус)
Вы вернулись за свое рабочее место и чувствуете, что что-то не так… Монитор стоит под непривычным углом, какие-то крошки на клавиатуре и столе. Вы подозреваете, что кто-то пользовался компьютером в ваше отсутствие? Что же, вполне возможно. Однако доказать вы это не сможете. Или все-таки способ есть? В этой статье я расскажу, как это можно доказать и как поймать с поличным неизвестного.
На самом деле никакая деятельность на компьютере не проходит бесследно. Конечно, если ваш незваный гость не хакер-профессионал. Нет у вас таких знакомых? Тогда начинаем. Начнем с самого простого и постепенно будем углубляться в недра операционной системы.
1. Проверяем историю браузеров
Для начала проанализируем историю посещения страниц в Интернете. Эта информация может быть добыта из журналов браузеров, который старательно хранит список всех посещенных сайтов.
Например, в браузере Google Chrome это делается так. Напишите в строке адреса «chrome://history/» или нажмите сочетание Ctrl-H. Результат представлен на рисунке.
2. Проверяем, что искали в Google
Компания Google очень аккуратно собирает всю историю ваших действий во всех его сервисах и приложениях. И вы, как владелец этих персональных данных, можете проверить всю свою историю в любой момент. Собственно, как и удалить ее, или даже запретить Google сохранять все эти данные.
Среди всей хранимой в Google информации можно найти как поисковые запросы и посещенные сайты, так и открываемые приложения на телефонах.
Если кто-то в ваше отсутствие пользовался компьютером и использовал сервисы Google под вашей учетной записью, то вы легко сможете увидеть, что именно просматривалось, куда заходил этот человек, какие поисковые запросы вводил и многое другое.
Найти и изучить всю эту информацию вы можете в специальном разделе «Отслеживание действий».
3. Заглянем в Корзину
Вполне вероятно, что неизвестный мог что-то удалить и забыть при этом очистить Корзину. Во-первых, это позволит понять, что именно было удалено. Во-вторых, позволит восстановить это что-то, если оно важно для вас или представляет какой-то интерес для дальнейшего расследования в изучении действий неизвестного.
Для этого просто открываем Корзину и сортируем файлы и папки в ней по дате удаления. Просто кликаем по заголовку столбца «Дата удаления» и содержимое сортируется в нужном нам порядке. Ищем интересующий период времени и смотрим, было ли что-то удалено и что именно (если было).
Не исключено, что неизвестный удалил это из Корзины или целиком ее очистил в процессе заметания следов. Но чем черт не шутит, потому лучше всего перепроверить.
4. Недавно измененные файлы
В меню под кнопкой «Пуск» Windows (кроме Windows 8) есть пункт «Недавние файлы»). Там вы также найдете следы деятельности неизвестного. Чтобы выяснить подобную статистику в Windows 8 придется сделать следующие действия: жмем Win+R, в окне пишем «recent» и нажимаем Enter. Откроется папка недавних файлов.
Конечно, может и не повезти, если неизвестный знает о возможности очистить эту папку. Но ее пустота станет еще одним доказательством чужого вмешательства. Ведь вы этого не делали!
Тем не менее, и в случае очистки папки недавних файлов сделать кое-что можно. Откройте Проводник и попробуйте поискать на диске C (можно искать по всем дискам, если у вас их много) файлы с недавней датой изменения.
5. Папка «Загрузки»
Не лишним будет заглянуть в папку «Загрузки» и глянуть, было ли что-то скачено в период вашего отсутствия. Если было, то вы увидите это сразу.
Для этого просто отсортируйте данные по дате создания (столбец «Дата», переключившись предварительно на вкладке «Вид» в редим «Таблица».
6. Ищем программы, которые запускались в ваше отсутствие
В последних версиях операционной системы Windows (если не ошибаюсь, что начиная с 7 или даже с Vista) среди атрибутов файла имеется поле «Дата открытия». Соответственно, она означает, когда пользователь совершил на нем двойной клик и запустил его.
Для этого нам необходимо найти все программы. Запускаем Проводник и заходим в папку «C:Program Files», в правом верхнем углу в поле для поиска вводим поисковой запрос «*.exe» и жмем Enter.
В списке начнут появляться исполняемые файлы, которые находятся в этой папке.
Нам нужно на вкладке «Вид» переключиться в режим «Таблица». Затем кликнуть по заголовку любого столбца правой кнопкой мышки и в появившемся меню выбрать пункт «Подробнее…».
В появившемся маленьком окошке ищем пункт «Дата доступа», устанавливаем напротив него галочку и жмем ОК.
Остается кликнуть по заголовку столбца «Дата доступа» и найти интересующий период времени, когда предполагаемый неизвестный что-то делал на компьютере.
Если вы используете 64-разрядную версию Windows, то у вас будет еще одна папка — «C:Program Files (x86)». С ней нужно проделать то же самое.
Также не забывайте о папке с играми, если они установлены в другом месте (например, на другом диске). Так стоит проделать те же действия. Ну и, конечно же, если у вас есть еще где-то установленные программы, то стоит заглянуть туда тоже.
Обратите внимание! Если вы с момента включения компьютера запускали какие-либо приложения, то данные о предыдущем запуске будут удалены. Если неизвестный запускал ранее те же приложения, что запустили вы после него, то в свойствах файла этих приложений будет дата вашего запуска. Дату предыдущего запуска узнать будет уже нельзя в данном случае.
7. Анализируем файлы журналов
Журналы Windows содержат довольно много информации о работе пользователей, ходе загрузки операционной системы и ошибках в работе приложений и ядра системы. Вот туда мы и заглянем в первую очередь.
Откройте «Панель управления» (Control Panel), найдите пункт «Администрирование» (Administrative Tools) и выберите «Управление компьютером» (Computer Management).
Здесь вы увидите «Просмотр событий» (Event Viewer) в левой навигационной панели. Вот в этом пункте меню и находятся «Журналы Windows». Их несколько: Приложение, Безопасность, Установка, Система.
Журнал безопасности
Нас сейчас больше всего интересует журнал безопасности. Он обязательно содержит информацию о входе в систему всех пользователей. Найдите запись о вашем последнем выходе из системы. А все записи журнала, которые будут расположены между вашим последним выходом и сегодняшним входом — это следы деятельности другого лица.
Журнал приложений
Теперь перейдем к журналу приложений. Он тоже очень важен для нашего маленького расследования. Этот журнал содержит информацию о приложениях, которые были запущены в наше отсутствие. Для подтверждения факта, что не вы эти приложения запускали, ориентируйтесь на время события.
Итак, анализируя два этих журнала, вы точно определите не только сам факт входа под вашим именем в ваше отсутствие, но и определите приложения, которые запускал этот неизвестный.
[Бонус] Ставим ловушку для неизвестного
Вот теперь, имея все доказательства на руках, мы можем предположить, кто использует наш компьютер и поговорить с ним. Но еще лучше взять его с поличным! Для этого можно использовать штатный Планировщик задач Windows.
При создании задачи укажите событие (триггер) «Вход в Windows».
Теперь продумайте, что вы бы хотели сделать, когда без вас кто-то войдет в компьютер. Самый простой вариант — послать самому себе письмо, например, на коммуникатор.
Хотя лично мне больше понравился бы вариант «Запустить программу». А потом бы я скачал какую-нибудь программу-розыгрыш из тех, что переворачивают экран или вызывают его «осыпание». Представьте себе лицо неизвестного в этот момент!
4 способа узнать, пользовался ли кто-то компьютером в ваше отсутствие
Если у вас есть подозрения, что кто-то пользовался вашим компьютером втайне от вас, то это можно легко проверить. Это может понадобиться как дома, так и на работе. Существует несколько способов проверить, когда включался компьютер, в том числе с помощью сторонних программ.
Как узнать, когда включали и выключали компьютер
Проще всего воспользоваться встроенным приложением «Просмотр событий». Зайдите в поиск через меню «Пуск» и наберите название программы. Если так найти не получилось, то кликните правой кнопкой мыши по ярлыку «Этот компьютер» и выберите «Управление». Далее, в левой части экрана выберите «Просмотр событий».
Ищите папку «Журналы Windows» на левой панели. Затем выберите пункт «Система».
Теперь нужно оставить только те события, которые нас интересуют. Для этого кликните правой кнопкой мыши на пункте «Система» и выберите «Фильтр текущего журнала» или же найдите фильтр на панели в правой части окна программы.
В окне фильтра нужно совершить всего одно действие. В поле «Источники событий» найдите пункт Winlogon. Поставьте галочку и подтвердите свой выбор.
В журнале останутся только записи о входе и выходе из системы. На основании этого уже можно понять, когда компьютер включали и выключали. Если запись показывает время, когда вы не пользовались компьютером, значит, это сделал кто-то другой.
В качестве альтернативы можно использовать стороннюю программу. Это проще и не придется заходить в системные настройки системы. Скачайте бесплатную программу TurnedOnTimesView. У нее есть русскоязычный интерфейс, но его нужно устанавливать отдельно. Файл локализации нужно скинуть в папку с программой.
Как узнать, какие программы и файлы открывались
Через события Windows можно увидеть и другие действия пользователя. Однако представлены они в неудобном виде: кроме пользовательских программ отображаются еще и многочисленные системные процессы. Некоторую информацию можно посмотреть в реестре системы, куда мы не рекомендуем заходить неопытным пользователям. Поэтому гораздо проще использовать сторонние программы.
Будем использовать программы LastActivityView и ExecutedProgramsList. Они берут данные из уже упомянутого реестра и журнала Windows, поэтому сразу покажут всю картину. А не только то, что было сделано после установки.
Хорошо, что программа не только показывает, что было запущено, но и какой именно файл был открыт. Не забывайте, что в выдаче присутствуют и системные процессы, которые могли обращаться к файлам. Но если, к примеру, был открыт фильм в медиаплеере, то это точно дело рук пользователя.
Рекомендуем пользоваться сразу всеми инструментами, чтобы избежать ошибок. Убедитесь, что вы проверяете именно тот промежуток, когда компьютер использовался не вами.
Проверить историю браузера
Историю браузера легко почистить, поэтому вряд ли кто-то будет оставлять такие очевидные улики. Кроме того, в режиме инкогнито история тоже не сохраняется. Но если «нарушитель» плохо разбирается в компьютерах, то вероятность найти запросы все же есть.
Еще как вариант можно проверить поисковые запросы, которые хранятся в аккаунте Google. Как это сделать, мы подробно рассказали в материале «Как удалить историю поисковых запросов в Google».
Кроме того, даже если кто-то и почистил историю, он вполне мог стереть заодно и ваши запросы. Обращайте на это внимание.
Удаленные файлы и корзина
Еще один маловероятный вариант. После удаления файлов корзину, скорее всего, почистят. Учитывая, что удалять можно отдельные файлы, при этом ваши останутся висеть в корзине, заметить такие действия нельзя. Можно попробовать воспользоваться программами для восстановления данных, например Recuva. Она найдет удаленные файлы, и вы сможете увидеть, что именно удаляли без вашего ведома.
Кто сидел за моим компьютером ?
Кто сидел за моим компьютером ?
В продолжении темы о безопасной работе компьютера, разберём вопрос о том, как достоверно узнать, не включали ли в ваше отсутствие ваш компьютер, не использовали ли втихаря выход в интернет и что конкретно хотели узнать?
Итак, вы возвращаетесь на своё рабочее место или садитесь за компьютерный стол дома и… опа: клавиатура сдвинута, монитор повёрнут не так, ноутбук лежит не там, где его оставили. Никто из партизан не сознаётся, а предъявить нечего. Поднимать шум? Не надо.
Сейчас мы сами всё узнаем
В Windows немало мест, которые сохраняют все изменения, которые происходят в данную минуту в текущей записи пользователя. Имя и фамилию этого «крота» система нам не сообщит, но отследив следы, можно сделать выводы и в этом направлении. А в конце статьи мы устроим засаду и компьютер сам сообщит нам о своём включении прямо на наш адрес электронной почты.
Кто сидел за моим компьютером в прошлый раз?
Если в системе несколько учётных записей, можно с лёгкостью определить имя пользователя, дату и время успешного входа в систему и неудачной попытки это сделать, число неудачных попыток с момента успешной регистрации в системе с тем же именем пользователя. Для этого пройдите в реестр и просто активировать значение ключа DisplayLastLogonInfo:
присвоив значение 1. Перезагрузите компьютер.
Того же можно добиться и изменив настройки Редактора групповой политики. Жмём WIN + R, пишем gpedit.msc и найти настройку:
Конфигурация компьютера-Административные шаблоны-Компоненты Windows-Параметры входа Windows
Щёлкните справа дважды по настройке Отображать при входе пользователя сведения о предыдущих попытках входа . И смените значение параметра с Не задано на Включить .
Кто сидел за моим компьютером: Логи Windows
Встроенная утилита, которую знают наизусть системные администраторы: она сообщает о неполадках, ошибках, причинах перезагрузки или зависания. «Побочный» эффект этой программы в том, что она записывает не только проблемные шаги, но и остальную информацию.
Пуск – Панель управления – Администрирование

Выберите пункт Управление компьютером. Затем разверните пункт Журналы Windows:
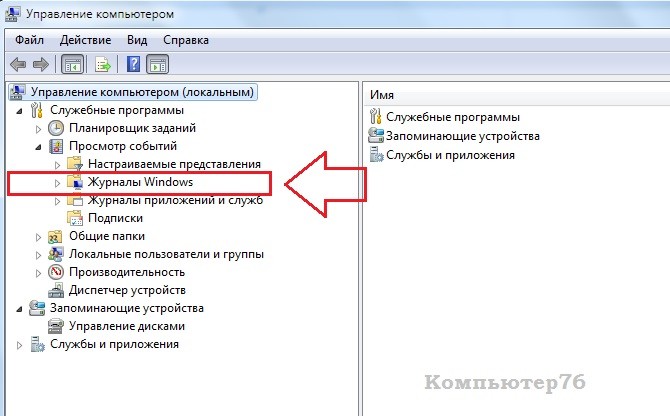
Откройте вкладку Безопасность. В правой части откроется список точек входа в систему и выхода из текущего сеанса:

Как видите, список кишит зарегистрированными моментами входа-выхода, и, если вы помните последний момент посещения компьютера, без труда заметите и подозрительный сеанс в ваше отсутствие.
Переходите в пункт слева Приложение. Здесь вы увидите реакцию Windows и приложений на запросы пользователя:

был включён поисковик Windows
К слову сказать, подобные показания всегда грешат неточностями, но такие события гарантийно укажут вам на несанкционированное пользование компьютером.
Кто сидел за моим компьютером: Недавние документы
На самом деле одна из настроек, которая поможет сказать, кто сидел за моим компьютером , у вас почти на виду. Потому лично я её сразу удалил из меню Пуск. вот она:

Зачем? Потому что её легко очистить и скрыть список файлов, недавно просматриваемых. Если нарушитель спокойствия так и сделает, абзац можно не читать. Однако, если этого пункта под рукой нет, злодей не будет тратить время на её поиск. Однако последние открытые файлы никуда не деваются. Вы легко можете заново отобразить эту ссылку в проводнике, вызвав правой мышкой по кнопке Пуск меню команд, нажав Свойства и во вкладке Меню “Пуск” через Настроить… установив значок напротив пункта Недавние документы:

Посмотреть всю папку целиком можно запустив окно проводника, например, Мой компьютер и в адресной строке набрать команду
Эта команда также сработает и через Пуск – Найти программы и файлы

Если вы будете зарегистрированы в системе с правами администратора и в свойствах папки попросите не скрывать скрытые файлы и папки, то проблем с переходом не будет. Отсортируйте файлы по дате изменения, и увидите по ярлыкам файлов, документов и программ, что просматривалось и нажималось в ваше отсутствие. Проблема, повторюсь, может скрываться в одном: папку легко почистить. Следует обратить внимание и на папки Temp и Downloads (Загрузки): там тоже могут оказаться файлы, дата изменений которых совпадает с датой и “ваших подозрений”.
Кто сидел за моим компьютером: в Интернете
Ну как же без глобальной сети. И каждый из браузеров тоже запоминает историю посещённых страниц. Она легко досягаема из меню Настроек и часто так и называется – История. В Опере оно (меню настроек) традиционно в левой верхней части, в Chrome и Mozilla (Настройки – Журнал) – в правой верхней. Заходите и смотрите закрытые вкладки. Может, найдутся и те страницы, которые вы точно не посещали.
Кто сидел за моим компьютером: Устроим засаду
К следующей настройке нужно подготовиться серьёзно. Настройки системы вкупе с небольшой утилитой позволят вам на указанный вами же адрес электронной почты прислать незамедлительно письмо в момент включения компьютера и запуска вашей учётной записи.
- чтобы появилась возможность отсылать электронные сообщения, установить утилиту mailsend
- два адреса электронной почты (шифрование данных на их серверах значения не имеет)
- постоянное подключение к сети с выходом в интернет (запускаемый вручную GSM модем не подойдёт)
- пару минут работы с папкой Автозагрузки
СРАЗУ . Боюсь, следующий этап от вас потребует прочтения статьи (редактируется) Mailsend: почтовый клиент из командной консоли Windows. Там вы сможете также скачать утилиту и я покажу, как автоматизировать процесс отправки сообщения. Прочтите, я думаю, это того стоит.
А сейчас “вершки” этого способа. Установите утилиту mailsend и быстренько состряпаем bat-файл, который просто спрячем в папку автозагрузки, которая в Windows 7 находится по пути:
C:Users%username%AppDataRoamingMicrosoftWindowsStart MenuProgramsStartup
Если у вас другая версия Windows, обратитесь за информацией по ссылке в начале абзаца.
Итак, откройте текстовый редактор (лучше сторонний, типа AkelPad), но если будет использовать латиницу, подойдёт и Блокнот. И внесём туда вот такой код:
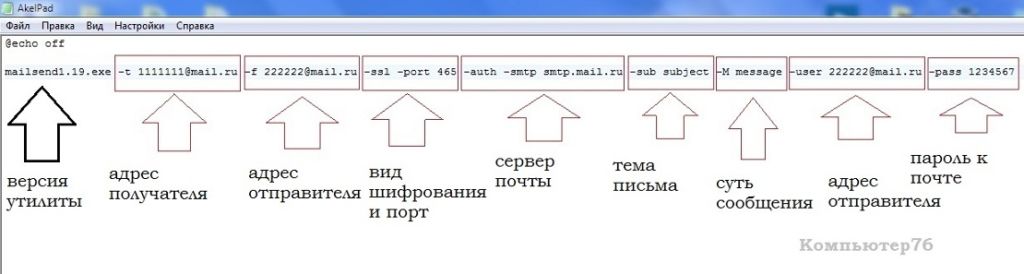
Соответственно, снабдите бат файл в коде соответствующим сообщением и заголовком и укажите, конечно, свои адреса почтовых ящиков. Пароль понадобится к одному из них. Сохраните этот файл под любым именем с расширением .bat и отправьте в папку Автозагрузки. Письмо, которые система вам отправит – тему и содержание письма я оставил как есть для наглядности – придёт через секунду и в почтовом клиенте выглядит так:

Теперь всякий раз при включении компьютера, система отправит вам письмо знакомого содержания. А там: дата, точное время… Никто не отвертится.
Как в Windows проверить, кто использовал компьютер и когда

Вы когда-нибудь хотели контролировать, кто входит в ваш компьютер и когда? В профессиональных выпусках Windows вы можете включить аудит входа в систему, чтобы запись всех входов в Windows.
Аудит входов в систему отслеживает как локальных пользователей, так и сетевые учетные записи. Каждое событие входа указывает учетную запись пользователя, с помощью которой происходила авторизация. Вы также можете увидеть, когда пользователи вышли из системы.
Примечание. Аудит входа в систему работает только в профессиональной версии Windows, поэтому вы не можете использовать это, если у вас домашняя версия. Это должно работать на Windows 7, 8 и Windows 10. Мы рассмотрим Windows 10 в этой статье. В других версиях экраны могут выглядеть немного иначе, но этот процесс почти такой же.
Как включить аудит входа в систему
Чтобы включить аудит входа в систему, мы будем использовать редактор локальных групповых политик. Это довольно мощный инструмент, поэтому, если вы никогда не использовали его раньше, стоит потратить некоторое время на его изучение. Кроме того, если ваш компьютер подключен к сети компаний, сначала Вам придётся обратиться за разрешением к администратору. Если ваш рабочий компьютер является частью домена, также вероятно, что это часть политики группы доменов, которая в любом случае заменит политику локальной группы.
Чтобы открыть редактор локальной групповой политики, нажмите Win + R , введите gpedit.msc и нажмите Enter .
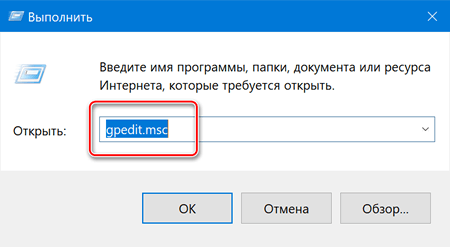
В редакторе локальных групповых политик в левой панели перейдите к политике Локального компьютера → Конфигурация компьютера → Конфигурация Windows → Параметры безопасности → Локальные политики → Политика аудита. В правой панели дважды щелкните параметр «Аудит входа в систему».
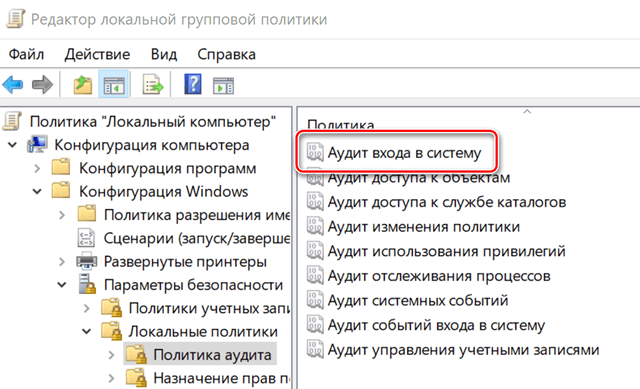
В открывшемся окне свойств включите параметр «Успех» для успешной попытки входа в систему Windows. Включите параметр «Сбой», если вы также хотите, чтобы Windows регистрировала неудачные попытки входа в систему. Нажмите кнопку ОК , когда закончите.
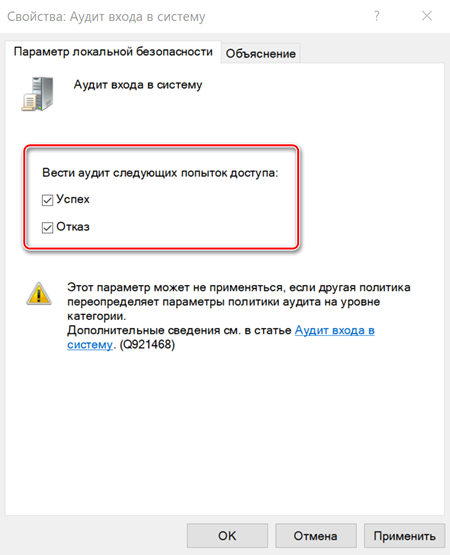
Теперь вы можете закрыть окно редактора локальной групповой политики.
Просмотр событий входа в систему
После включения аудита входа Windows записывает события входа в систему вместе с именем пользователя и меткой времени в журнале безопасности. Вы можете просмотреть эти события, используя Event Viewer .
Нажмите значок поиска рядом с меню «Пуск», введите «Просмотр событий» и нажмите соответствующий результат в окне поиска.
В окне «Просмотр событий» в левой панели перейдите в раздел «Журналы Windows» → «Безопасность».
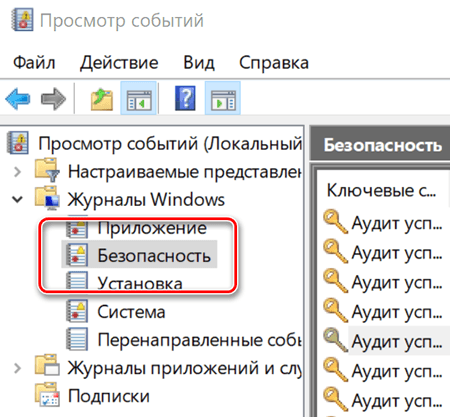
В центральной панели вы, вероятно, увидите ряд событий «Аудит успеха». Windows регистрирует отдельные сведения о таких вещах, как предоставление своих привилегий проверенным аккаунтом. Вам нужной найти события с идентификатором 4624 – они представляют собой успешные события входа в систему. Вы можете увидеть подробности о выбранном событии в нижней части этой средней панели, а также можете дважды щелкнуть событие, увидев его данные в отдельном окне.
Если Вы перейдёте к деталям, то сможете увидеть такую информацию, как имя учетной записи пользователя.
Поскольку это ещё одно событие в журнале событий Windows с определенным идентификатором события, вы также можете использовать планировщик заданий для принятия действий при входе в систему. Вы даже можете отправить сообщение на электронную почту, когда кто-то войдет в систему Windows.




