Как увеличить время автономной работы используя встроенные возможности Windows 10
Как включить режим «Максимальная производительность» в Windows 10
С выходом Windows 10 April 2018 Update, Microsoft добавила в систему новую схему управления питанием под названием «Максимальная производительность». Она позволяет добиться самых высоких показателей производительности в Windows 10.
Схема управления питанием «Максимальная производительность» – новая политика, основанная на схеме «Высокая производительность», но предлагающая расширенные оптимизации, в частности снижение микрозадержек. Кроме того, данная схема минимизирует подтормаживания и до максимального предела увеличивает быстродействие.
Единственное предостережение заключается в том, что данная схема электропитания предназначена только для систем Windows 10 Pro for Workstations. Однако, при желании вы можете включить новую схему на любом компьютере под управлением Windows 10 версий 1803, 1809, 1903 и 1909 – для этого нужно будет использовать инструмент командной строки PowerCFG.
Как включить схему электропитания «Максимальная производительность» в Windows 10 с помощью PowerShell
Если вы хотите включить схему «Максимальная производительность» на вашем устройстве, и вы не используете Windows 10 Pro for Workstations, то выполните следующие шаги.
Примечание
Важно: данная схема управления питанием доступна только в Windows 10 версии 1803 и выше. Для того, чтобы узнать версию вашей системы введите команду winver в стартовое меню, нажмите Enter и ознакомьтесь с информацией в диалоговом окне.
- Откройте стартовое меню.
- Введите запрос PowerShell в поиске Windows, выберите самый верхний результат, щелкните правой кнопкой мыши и выберите пункт «Запуск от имени администратора».
- Введите следующую команду, чтобы включить режим «Максимальная производительность» в панели управления и нажмите Enter:
- Перезагрузите ПК.
- Откройте Панель управления:
- Введите запрос Панель управления в поиске Windows. Выберите категорию «Оборудование и звук > Электропитание».
- или введите в Проводнике Windows
- В секции «Дополнительные схемы» выберите опцию «Максимальная производительность».
После выполнения данных шагов вы можете протестировать новую схему электропитания и посмотреть, есть ли какие-либо улучшения производительности при выполнении ресурсоемких задач.
Примечание
Обратите внимание, что схема управления питанием «Максимальная производительность» недоступна, если устройство не подключено к сетевому питанию и работает от аккумулятора.
Как удалить схему электропитания «Максимальная производительность»
Чтобы отключить режим «Максимальная производительность», запустите консоль Windows PowerShell от имени администратора и выполните следующую команду:
Как увеличить время автономной работы используя встроенные возможности Windows 10
Прошли те времена, когда для начала работы за компьютером обязательно нужно было садиться за стол. В наши дни многие люди используют портативные устройства, такие как ноутбуки, нетбуки, планшеты и даже смартфоны для работы онлайн вдали от дома или офиса. Но есть одна проблема, с которой сталкивается каждый, работающий с подобным гаджетом – ограниченное время автономной работы устройства. Но существует несколько способов сэкономить заряд аккумулятора ноутбука или планшета, работающих под управлением Windows 10.

Одним из самых простых способов сохранить заряд аккумулятора устройства является включение режима энергосбережения – Battery Saver Mode. Параметр ограничивает фоновые активности и push-уведомления, а также позволяет узнать количество энергии, расходуемое каждым из приложений. Для включения экономичного режима нажмите на иконку батареи в правом нижнем углу панели задач, а после на плитку «Экономия заряда». Щелчок по ней правой кнопкой мыши позволит получить доступ к дополнительным настройкам, где можно будет задать автоматический запуск этого параметра при определенном уровне заряда батареи, и просмотреть статистику использования аккумулятора.
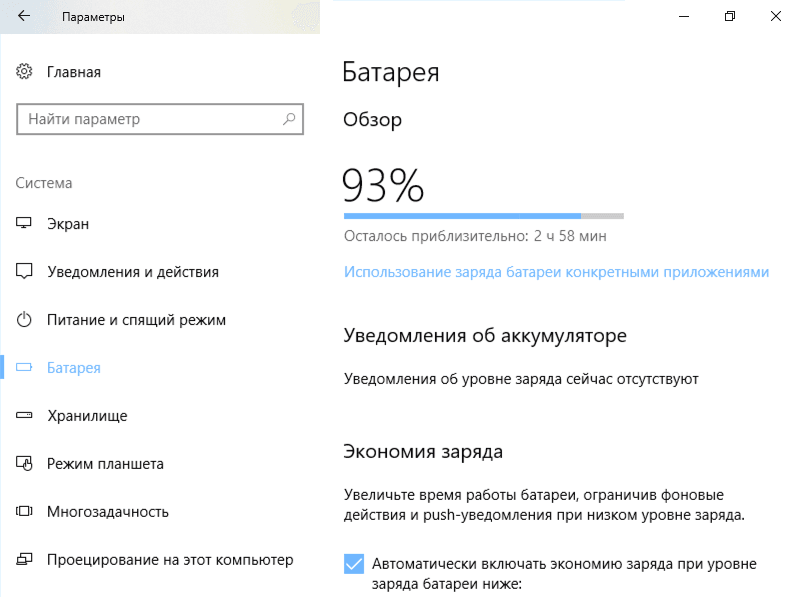
Для получения максимального контроля над тем, как Windows управляет расходом энергии аккумулятора, откройте «Панель управления», выберите категорию «Оборудование и звук» и перейдите в подкатегорию «Электропитание». Здесь можно настроить действующую схему электропитания или выбрать одну из доступных предустановок, задать действия кнопок питания, выбрать параметры отключения дисплея, перехода в спящий режим и задействовать другие, более тонкие настройки. Для большей экономии рекомендуется настроить переход в спящий режим на действие закрытия крышки ноутбука.
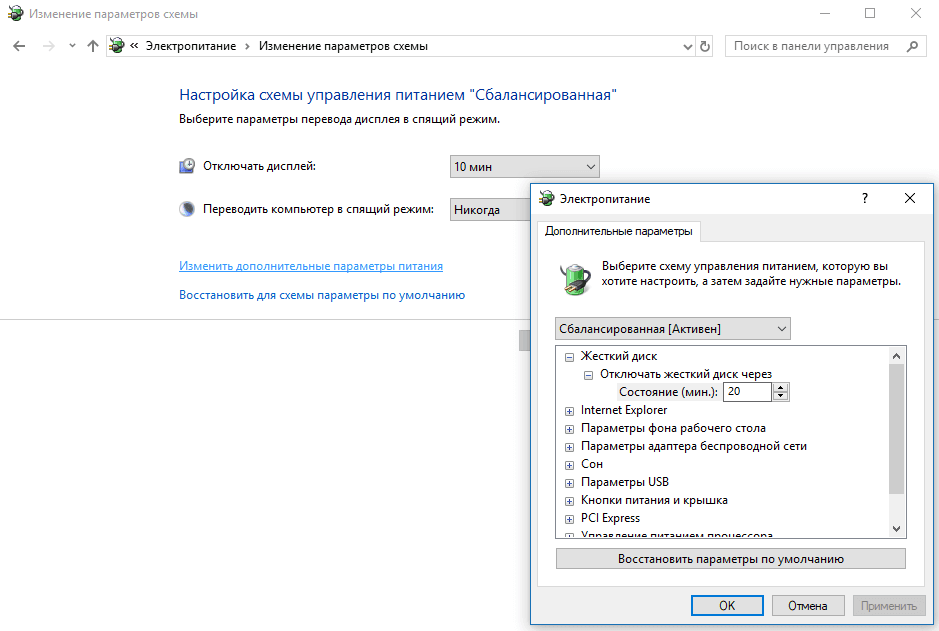
Обязательно отключите такие функции, как Wi-Fi, Bluetooth и службы определения местоположения, которые разряжают батарею даже в неактивном состоянии. Пользователи часто забывают об этом, но включение режима «В самолете» в случаях, когда не требуется активное подключение к сети Интернет, поможет сэкономить массу энергии аккумулятора.
Используйте только те приложения, которые вам нужны в данный момент, и ограничьте количество вкладок, одновременно используемых во время просмотра веб-страниц. Чем меньше приложений открывается, тем на дольше хватит заряда батареи. Кроме того, рассмотрите возможность ограничения фоновых процессов, отключив ненужное в диспетчере задач, который можно быстро открыть, щелкнув правой кнопкой мыши на панели задач и нажав пункт «Диспетчер задач».

На время работы аккумулятора также оказывают влияние настройки персонализации. Установите одноцветные обои на рабочий стол гаджета (лучше полностью черные). Также отключите эффекты прозрачности и отображение цвета элементов в меню «Пуск», на панели задач, в центре уведомлений и заголовках окон. Верите или нет, при меньшем количестве отображаемых экраном цветов, увеличивается продолжительность автономной работы.

Windows 10 содержит много настроек, помогающих увеличить время автономной работы. Применение максимально возможного их количества позволит добиться значительного прироста автономности.
Авторизуясь, вы даете согласие на обработку персональных данных.
Как увеличить время автономной работы ноутбука

Как оптимизировать процессы ноутбука, чтобы аккумулятор работал дольше?
Это можно сделать путем правильной настройки параметров электропитания устройства.
Сегодня я расскажу, как с помощью простых приемов можно существенно увеличить время автономной работы ноутбука.
Принцип успешного энергосбережения заключается в рациональном использовании ограниченной энергии аккумулятора ноутбука. Это можно сделать путем верной настройки параметров электропитания и с помощью грамотного подхода к выбору наиболее часто используемых приложений.
В первую очередь речь идет о таких приложениях, как браузер и видеоплеер. Естественно, что при запуске энергоемких приложений (3D-игры, графические видеоредакторы и т. д.) у нас едва ли получится добиться желаемого результата. Кстати, рекомендую прочитать мою статью «Как узнать, какое приложение сильнее всего разряжает батарею в Windows 10», перейдите по этой ссылке.
Как правило, при работе только в офисном режиме ноутбук потребляет порядка 15 Вт, это в среднем 220–240 минут работы без подзарядки. Попробуем увеличить этот показатель с помощью простых настроек.
Настройки электропитания
Начнем с основных настроек электропитания. Перейдите к панели управления Windows и выберите пункт «Электропитание».

Из предложенных вариантов выберите схему «Экономия энергии» и кликните по ссылке «Настройка схемы электропитания». Далее выберите пункт «Изменить дополнительные параметры питания».
В открывшемся окне произведем определенные настройки. Они помогут увеличить время работы ноутбука при условии незначительной нагрузки.
1. Жесткий диск
Выберите пункт «Отключать жесткий диск через:» и задайте значение «5 минут».

Это позволит сэкономить порядка 1,5 Вт электроэнергии, что приблизительно равно 10 минутам дополнительного времени к автономной работе ноутбука.
2. Беспроводная сеть
В параметрах адаптера беспроводной сети советую выбрать режим «Среднее энергосбережение». Это также положительно скажется на общем времени работы гаджета.

Режим «Максимальное энергосбережение» следует выбирать только в крайнем случае, поскольку он значительно снижает мощность сигнала беспроводного адаптера, что неизбежно приведет к проблемам соединения.
3. Режим сна
В пункте «Отключать через:» установите значение «5–10 минут», в пункте «Сон после» — значение «30–60 минут», в пункте «Разрешить использование гибридного режима;» — «Выкл».

4. Шина PCI Express
К шине PCI Express подключены такие компоненты, как графический процессор, SATA-контроллер и адаптер беспроводной сети.

В режиме «Максимальное энергосбережение» шина способна понижать тактовую частоту или даже полностью отключаться, что при «спящем» ноутбуке сэкономит дополнительное время.
5. Процессор
Тактовая частота процессора в режиме «Максимальная производительность» увеличивается, что при длительной нагрузке существенно уменьшает время автономной работы устройства.
Если снизить производительность ноутбука на 50 %, он станет потреблять на 10 Вт меньше, что выразится в дополнительном часе автономной работы устройства.
6. Экран
В пункте «Затемнять монитор через:» установите значение «2 минуты», а в пункте «Яркость монитора при затмении:» — «10 %».
Эффективные программы
Как правило, наиболее часто используемые приложения — это браузер и видеоплеер. Выбор эффективных с точки зрения экономии энергии программ позволяет увеличить время автономной работы ноутбука до 30 %.
Согласно статистике, взятой с ichip.ru, где за образец был взят пример, когда запускали воспроизведение полнометражного фильма 1080р (ноутбук Lenovo X 201, Intel Core i5-M540, Windows 7) на YouTube и просматривали видеофайл MP4, а затем измерили энергопотребление, получились следующие результаты.

Как видно из теста, самым энергоэффективным приложением стал плеер VLC и браузер Internet Explorer. Если автономность гаджета для вас на первом месте, то данный софт используем в качестве основного.
Отключение анимации
При обычной построчной прокрутке веб-страницы (кнопкой «стрелка вниз») происходит непрерывное обновление ее содержания, что приводит к дополнительному потреблению и без того ограниченных энергоресурсов.
Если вместо прокручивания использовать постраничную навигацию (кнопка «Page down»), то информация на экране будет обновляться значительно реже, что положительно скажется на энергоэффективности, а значит — сэкономит нам драгоценные минуты автономности.
Также следует отключить анимацию. Сейчас я покажу, как это сделать на примере браузера Mozilla Firefox.

Пройдите в «Настройки» – «Дополнительные» – «Общие» и отключите опцию «Использовать плавную прокрутку».
Это что касается браузера. Теперь займемся операционной системой.
Нажмите «Пуск» – «Панель управления» – «Система» – «Дополнительные параметры системы» – «Дополнительно» – «Быстродействие» – «Параметры» – «Визуальные эффекты» и выберите «Обеспечить наилучшее быстродействие».

Утилиты
Наряду с настройками и выбором программ на время автономной работы мобильного компьютера влияет и режим его использования. Для проверки энергопотребления можно использовать аппаратные вольтметры, однако проще воспользоваться официальными утилитами, которые предлагают производители ноутбуков.

Например, Energy Management, Intel Power Cadget (Lenovo), Power4Gear Hybrid (Asus) и другие, в зависимости от марки вашего ноутбука.
Поиск проблем энергопотребления
Существует такая величина как «таймер Windows». Это частота, с которой операционная система обращается к процессору для выполнения какой-либо задачи. Период таймера Windows по умолчанию составляет 15,6 мс, то есть 64 обращения в секунду.
Если какая-либо из установленных программ в вашей системе начинает самостоятельно увеличивать эту частоту, это неизбежно приведет к повышенному потреблению энергии, что в итоге скажется на расходе батареи.
Как пример, браузер Google Chrome, который при всех его плюсах для максимального быстродействия по умолчанию изменяет таймер Windows и зачастую без всякой необходимости начинает расходовать энергоресурсы вашего устройства.
Эти и, возможно, другие проблемы энергопотребления вам подскажет специальная команда, а точнее — консольная утилита powerсfg.exe. Вдаваться в подробности работы с этим инструментом в силу его сложности я сейчас не буду. Однако приведу пример ее одной полезной функции для выявления проблем электропитания.
Закройте все программы и документы. Запустите командную строку с правами администратора.

Введите команду: powercfg /energy

Всего за 60 секунд утилита найдет проблемы системы,которые связанны с энергоэффективностью и сохранит отчет в виде HTML-документа. По умолчанию отчет сохраняется в папку C: Windows system32.
Открыть данный файл (HTML-документ) можно с помощью вашего браузера. После выполнения команды, ознакомьтесь с готовым отчетом о проблемах энергопотребления и рекомендациями к их устранению.

Выполненные рекомендации, правильные настройки и разумный подход к выбору используемых приложений позволят задействовать все резервы батареи и существенно увеличить время автономной работы ноутбука.
В отдельных случаях выигрыш от правильно оптимизированного режима энергопотребления при условии незначительной нагрузки может достигать плюс 2 часа. На этом здесь все. Удачной вам оптимизации!
3 простых совета по увеличению автономности устройств на Windows 10

Сегодня пользователи уже не так привязаны к каким-то рабочим местам, как это было, скажем, еще несколько лет назад. Теперь подавляющее большинство устройств мобильны: смартфоны, планшеты, ноутбуки и так далее. И самая большая проблема, которая вытекает со всего этого, заключается в автономности. Инженеры многих компаний занимаются этим вопросом, время от времени выдавая какие-то мелкие прорывы, но до совершенства аккумуляторы современных устройств все еще далеки. Одним из основных факторов, который негативно влияет на время жизни батареи, является как раз программное обеспечение. Если вы сейчас пользуетесь Windows 10, то наверняка знаете, что в этой версии операционной системы разработчики проделали много работы, чтобы сделать девайсы под управлением этой самой Windows 10 более мобильными. В этом материале мы рассмотрим три простых действия, которые позволят вам увеличить автономность своего ноутбука или планшета.
Экономия заряда
В новых настройках Windows 10 появился пункт «Экономия заряда». Как понятно из названия, нужен он для того, чтобы помочь устройству дольше прожить. Делается это путем ограничения фоновой активности некоторых программ, а также благодаря регулировке различных параметров системы. Плюс к этому у вас теперь есть доступ к отчетам, которые помогают определить самое «прожорливое» приложение. Находится все это по пути Параметры → Система → Экономия заряда. Если вы пользуетесь Windows 10 на обычном компьютере, то этой вкладки не будет, что вполне логично.

Под уровнем заряда аккумулятора, где отображаются и проценты, есть очень полезная вкладка, которая называется «Использование батареи». Там отображается список программ, расходующих заряд. У меня на первом месте Google Chrome, который «берет на себя» больше 75 процентов, затем идет Skype — 6,5 процентов и Corsair Utility Engine — 5,2 процента. Вот как раз последняя программа мне не нужна, так как наушниками Corsair я уже не пользуюсь. Ее можно смело удалять. Так и в вашем случае: если в этом списке есть какое-то приложение, которое вам и даром не сдалось, то можете смело избавляться от него.

Также в настройках Windows 10 можно подкрутить под себя режим сбережения энергии. По умолчанию он активируется, когда уровень заряда подает ниже 20 процентов, но этот параметр можно менять. При его включении будут ограничиваться все push-уведомления, а также будет снижена яркость экрана. В принципе, вы можете без проблем выбрать список программ, которые все же смогут отправлять эти самые push-уведомления.

Плюс к этому я бы порекомендовал вам ограничить работу в фоне для приложений, которыми вы вообще не пользуетесь. Роли это, конечно, особо большой не сыграет, но парочку минут к жизни аккумулятора точно добавит.
Питание и спящий режим
В операционной системе Windows 10, как и в Windows 8.1, предусмотрены настройки питания и спящего режима. Думаю, вполне отличным вариантом будет задать отключение экрана через 10 минут при питании от батареи и через 15 минут при питании от сети. А вот что касается сна, то у меня он выключен вообще, но если вы хотите сделать все «по правилам», то в первом окне лучше выставить минут 10-15, а во втором — часов пять.

Беспроводные соединения
Кроме настройки конкретных параметров во вкладке «Экономия заряда», можно еще отключить, как сказал Саша Ляпота, разные беспроводные няшечки. Конечно, проще всего сделать это, врубив «режим полета» в Центре уведомлений, но если вам все же что-то нужно, то можете деактивировать все по одному (Wi-Fi, Bluetooth, GPS, NFC и так далее). Еще это можно сделать через настройки системы. Путь: Параметры → Сеть и Интернет → Режим «в самолете» → Отключение беспроводной связи.

Исходя из кейса подавляющего большинства пользователей, думаю, лучше всего будет просто включить режим «В самолете», а затем уже активировать заново Wi-Fi.
Применив уже эти три шага, вы сможете увеличить время работы своего ноутбука или планшета под управлением Windows 10. Конечно, еще можно вспомнить о том, что есть «энергозатратные» цвета и лучше всего использовать черную (или темную) цветовую схему. Но это такое. Если у вас есть еще какие-то советы по увеличению времени работы устройств под управлением Windows 10, то обязательно пишите их в комментарии.
Как увеличить время работы ноутбука от аккумулятора? Разбираемся в тонкой настройке электропитания

Современные литий-ионные аккумуляторы, к сожалению, с течением времени деградируют, и ноутбуки начинают разряжаться быстрее. Происходит это после многократного заряда и разряда аккумулятора, также на этот процесс влияет воздействие высоких температур. Деградацию аккумулятора невозможно полностью остановить или обратить, но почему бы не сгладить негативные последствия этого процесса? Здесь могут помочь стандартные утилиты, встроенные в вашу операционную систему, а также сторонние решения.
Настраиваем Windows
Современные системы семейства Windows (от Windows 7 до 10) позволяют достаточно гибко настраивать схемы энергопотребления. Отметим, что среди различных параметров, которые можно изменять по желанию пользователя, на время работы ноутбука от аккумулятора влияют:
1. Яркость экрана. Windows автоматически снижает яркость экрана при отключении от сети, экономя заряд батареи. Однако вы можете вручную сделать экран еще тусклее. Для этого правой кнопкой жмем на значке батареи в системном лотке и выбираем «Электропитание» либо в командной строке выполняем команду:
В появившемся окне перетаскиваем ползунок яркости экрана влево. Это один из самых простых и эффективных способов экономии заряда, но он не всегда безопасен для здоровья. Чтение информации со слишком тусклого экрана отрицательно сказывается на зрении.

2. Отключение экрана. В настройках выбранной схемы электропитания есть выпадающий список «Отключать дисплей». Если вы настроите эту опцию, экран будет выключаться после нескольких минут простоя, что также позволит работать ноутбуку чуть дольше.

3. Изменение режима работы адаптера беспроводной сети. В настройке схемы питания нажимаем «Изменить дополнительные параметры питания», изменяем значения в пункте «Параметры адаптера беспроводной сети». По умолчанию Windows выставляет режим максимальной производительности, в котором адаптер Wi-Fi не отключается, даже если данные не передаются. Можно выбрать более экономный режим работы и продлить время работы компьютера от аккумулятора. Однако отметим: некоторые адаптеры в режиме максимального энергосбережения работают нестабильно, поэтому в случае возникновения проблем выберите более производительный режим.

4. Также обратите внимание на настройку максимальной производительности процессора (в дополнительных параметрах питания пункт «Управление питанием процессора» → «Максимальное состояние процессора»). При работе от батареи можно выставить значение ниже 100%, если вы готовы пожертвовать производительностью ПК.

Стоит отдельно упомянуть об одной особенности стандартных настроек электропитания Windows. Уровень низкого заряда батарей по умолчанию равен 10%, а уровень почти полной разрядки – 5%. Вы можете увеличить значения этих параметров, но вот уменьшать их не рекомендуется (хотя при этом можно увеличить время работы от аккумулятора). Дело в том, что практически полная разрядка батарей приводит к их быстрому износу. Поэтому нередко опытные пользователи увеличивают уровень низкого заряда до 13–15%, а почти полной разрядки – до 8–10%. Время автономной работы сократится незначительно, но аккумулятор прослужит вам дольше.
Текущую схему управления питанием можно выбрать не только с помощью графического интерфейса, но и из командной строки. С правами администратора выполним команду:
Утилита выведет на экран список сохраненных режимов электропитания с их именами и уникальными идентификаторами GUID (активная схема отмечается звездочкой). Предположим, мы хотим установить схему, которая отображается в командной строке как 512a1ae2-efc1-1241-85c9-dc1f22b61bd9 (Power4Gear Battery Saving). Тогда выполняем команду:
powercfg /S 512a1ae2-efc1-1241-85c9-dc1f22b61bd9
Обратите внимание, после опции /S указывается идентификатор, а не название. После выполнения команды схема управления питанием установлена.
Еще раз о macOS
Недавно мы уже рассказывали о настройке электропитания в macOS. Кратко напомним: продлить время работы от батареи поможет уменьшение яркости экрана (это справедливо для любой ОС), отключение функции геолокации и визуальных эффектов, настройка режимов работы беспроводных соединений.

Отметим еще, что для быстрой и удобной проверки состояния батареи ноутбука существуют бесплатные утилиты, например, Battery Monitor. Эта программа показывает не только текущий уровень заряда, но и емкость батареи (с оценкой ее состояния). Упомянем и утилиту Chargeberry: она умеет давать рекомендации, способные продлить срок службы аккумулятора.

Немного о настройке Linux
Настройка Linux, как это часто бывает, осложняется тем, что в разных дистрибутивах используются разные версии ядра и утилит для настройки энергопотребления ноутбуков. При этом и поддержка компонентов отдельных моделей ноутбуков в Linux может оказаться неполной, а значит, составить какую-то универсальную инструкцию здесь довольно сложно. Поэтому в данной статье мы лишь кратко расскажем о распространенных инструментах управления электропитанием.
laptop-mode-tools
Набор утилит laptop-mode-tools позволяет выполнить тонкую настройку параметров электропитания ноутбука. Основные настройки утилит можно найти в файле /etc/laptop-mode/laptop-mode.conf (разумеется, для его изменения нужны права root’а). Перечислим некоторые важные опции:
ENABLE_LAPTOP_MODE_TOOLS – включение (=1) или отключение (=0) всех программ, управляющих электропитанием.
ENABLE_LAPTOP_MODE_ON_BATTERY и ENABLE_LAPTOP_MODE_ON_AC – включить управление питанием при работе от аккумулятора и от сети соответственно (возможные значения обоих параметров – 0 или 1).ENABLE_AUTO_MODULES – включение модулей управления сетевыми адаптерами, частотой процессора и параметрами питания жесткого диска (как правило, значение параметра должно быть равно 1).
Более подробные данные о настройке laptop-mode-tools можно найти в ArchWiki. Параметры, касающиеся работы laptop-mode-tools с жесткими дисками, меняйте очень осторожно: неправильная настройка может привести к повреждению данных.

TLP
Консольная программа TLP с дополнительными утилитами отличается от laptop-mode-tools принципом работы. Если в случае с laptop-mode-tools пользователю придется внимательно прочитать конфигурационные файлы и подобрать приемлемые значения параметров самостоятельно, то TLP уже содержит настройки для популярных моделей ноутбуков. Достаточно установить пакет TLP в систему или собрать программу из исходников, убедиться, что в файле /etc/default/tlp установлен параметр TLP_ENABLE=1 и запустить утилиту:
Заметим, что и TLP позволяет настроить некоторые параметры энергосбережения вручную (подробности – в официальной документации). Эффективность TLP зависит от модели ноутбука: в некоторых случаях программа работает не хуже, чем пакет laptop-mode-tools, настроенный вручную, но так бывает, увы, не всегда. Поэтому возможно, что вам придется попробовать обе утилиты и выбрать оптимальный вариант.
Подведем итоги
Несмотря на то что в популярных ОС используются различные утилиты для управления электропитанием, есть общие приемы, которые позволят увеличить время работы от аккумулятора.
Ноутбук проработает от батареи дольше, если уменьшить яркость экрана, а также настроить режим работы процессора и адаптера Wi-Fi, отключить USB-устройства, Bluetooth, дискретную видеокарту. Также может быть полезен отказ от приложений, потребляющих много энергии (например, Flash Player). В UNIX-подобных системах используйте «легкие» окружения рабочего стола – LXQt, XFCE и т.п.
Однако не забывайте: оптимизация энергопотребления часто приводит к снижению производительности ноутбука. Поэтому вам, скорее всего, придется жертвовать либо мобильностью, либо производительностью компьютера.
Увеличиваем время работы ноутбука от аккумулятора
Выбрать экономичный режим энергосбережения
В первую очередь необходимо убедиться, что ноутбук хотя бы старается не разбрасываться драгоценными процентами заряда батареи. Некоторые производители оснащают свои лаптопы фирменными утилитами со своими режимами оптимального расхода аккумулятора, в этом случае разумнее всего воспользоваться именно ими. В противном — стандартными режимами энергопотребления Windows. Для этого необходимо правой кнопкой тачпада кликнуть по иконке батареи в правом нижнем углу экрана и выбрать из появившегося меню пункт «Электропитание». В открывшемся окне выбираем нужный вам пресет: «Высокая производительность», «Сбалансированная» или «Экономия энергии».
Переключаем схемы энергопотребления
Можно пойти дальше и ограничить быстродействие процессора вручную. Чтобы это сделать, в том же окне напротив выбранного режима нужно нажать «Настройка схемы электропитания», а потом «Изменить дополнительные параметры питания». Уже в новом окне найти и развернуть «Управление электропитание процессора». Там есть пункты «Максимальная частота процессора» и «Максимальное состояние процессора» — с ними можно поэкспериментировать, чтобы найти баланс между производительностью и продолжительностью автономной работы.
Ограничиваем производительность процессора
Убедиться, что изображение выводится встроенной видеокартой
Если у вас в ноутбуке есть не только встроенная, но и дискретная видеокарта, то неплохо убедиться, что от батареи ноутбук точно работает на встроенной. Иначе время автономной работы будет существенно меньше, чем могло бы быть. Конечно, современные видеокарты и сами неплохо умеют экономить энергию, и вовремя делегировать свои обязанности видеоядру, встроенному в процессор, но всё-таки можно взять этот вопрос в свои руки. Сделать это совсем несложно. Например, если у вашего ноутбука видеокарта NVIDIA, то достаточно кликнуть правой кнопкой тачпада по рабочему столу, выбрать «Панель управления NVIDIA», затем «Управление параметрами 3D», и, наконец, на вкладке «Глобальные настройки» под строкой «Предпочитаемый графический профессор» выбрать пункт «Интегрированное графическое оборудование». Теперь, чтобы вы ни запустили на ноутбуке, хоть GTA V, оно будет отображаться с помощью экономичного встроенного в процессор видеоядра.
Принудительно переключаем ноутбук на работу от видеоядра процессора
Выключить всё лишнее
Это касается как программ, так и компонентов. К примеру, если вы закончили работу с Adobe Photoshop, нет смысла держать его открытым. Если из 50 вкладок в браузере вы пользуетесь только двумя, а остальные 48 открыты для того, чтобы их не потерять, то их легко можно сохранить в отдельную папку в «Избранном», и открыть заново в другой раз. Подробнее можно прочитать в нашем материале «11 скрытых возможностей Google Chrome». Немало программ могут работать в фоновом режиме и далеко не все из них чрезвычайно вам необходимы. Поэтому неплохо очистить список автозагрузки, например, с помощью одной из программ, описанных нами в статье «Ускоряем компьютер: 5 программ для оптимизации Windows». Неплохо бы отключить лишнюю периферию, а также активировать авиарежим, если вы в данный момент не пользуетесь Wi-Fi и Bluetooth. Для этого можно воспользоваться сочетанием клавиш (зависит от производителя и модели ноутбука), или же нажать на значок в самом правом крайнем углу, после чего появится панель — на ней есть кнопка включения авиарежима.
Отключить эффекты визуального оформления Windows
Но расходует батарею и сама система Windows. Даже банально на свой внешний вид, плавные анимации и красивые тени. Если отключить всё это, то вы сэкономите не только заряд аккумулятора, но и немало оперативной памяти. Для этого вам необходимо кликнуть правой кнопкой мыши на иконке «Этот компьютер», выбрать пункт «Свойства», в новом окне нажать на «Дополнительные параметры системы», открыть вкладку «Дополнительно», найти заголовок «Быстродействие» и кликнуть на «Параметры» рядом с ним. В открывшемся окне нажимаете на «Обеспечить наилучшее быстродействие», кликаете на «ОК» и, что немаловажно, перезагружаете ноутбук.
Делаем Widnows страшнее
Следить за своим ноутбуком
Все вышеперечисленные советы помогут, если вы уже попали в ситуацию, когда зарядить ноутбук нет возможности, но он нужен максимально возможное время. Если же вы хотите подготовить себя и свой лаптоп к подобным ситуациям заранее, то начать стоит с аккумулятора: если он уже служит вам верой и правдой больше двух-трёх лет, то пора задуматься о его замене. Также неплохо увеличить объём оперативной памяти, чтобы система реже обращалась к накопителю. Да и сам накопитель, если это жёсткий диск, лучше поменять на более энергоэффективный — SSD. Наконец, неплохо регулярно чистить кулеры от пыли, а также менять термпопасту. Температуры чипов станут меньше, система охлаждения будет работать тише и, что не менее важно, тратить меньше заряда аккумулятора. Подробнее об этом можно почитать в материале «Модернизация ноутбука: дорабатываем мобильный компьютер под свои нужды».



