Как установить живые обои на Windows 10 – замена фона рабочего стола
Как установить живые обои на Windows 10

Главной особенностью установки «живых», то есть анимированных, обоев является отсутствие стандартного инструмента для их добавления. В разделе настроек фона для рабочего стола есть только режим слайд-шоу. Конечно, можно выстроить слайд шоу таким образом, чтобы появился нужный эффект. А можно воспользоваться любым из предложенных способов как установить живые обои на windows 10.
Что это вообще такое
Живыми считаются обои, которые имею какое-либо изменение графики в соответствии с отведённым временем. Если взять просто картинку с изображением, например, розы с каплями росы — это будет обычный фон. Но если сделать анимацию, чтобы капля стекала по лепестку – он станет живым. 
Увы, если взять анимированный файл в качестве заставки ОС выбирает случайный момент времени и выводит статичную картинку, без каких-либо изменений. Поэтому для того чтобы поставить видео или анимированное изображение требуется пользоваться сторонними программами. Они-то и помогут установить живые обои на windows 10.
Варианты программ
Даже в магазине приложений от Microsoft таких программ в достатке. Объединены они общим тегом «персонализация», что делает поиск неточным. Кроме установки видео файлов на рабочий стол попадаются и программы, выполняющие другие функции в аналогичном разрезе. Поэтому стоит искать одно из следующих приложений:
- PUSH Video Wallpaper. Самый простой и бесплатный пример. Помогает не только установить любой видео файл на рабочий стол, но и настроить порядок смены таких файлов. Интересен также сайт разработчика: https://www.push-entertainment.com/downloads.html

Здесь можно найти не только программу для видео заставок, но и поставить обычную анимированную заставку из уже готовых вариантов. Весьма удобно и лаконично, что оценят пользователи.
- Desktop Live Wallpapers. Вариант для любителей лицензированного софта. Эту программу можно найти в магазине Windows, а значит она прошла все необходимые тесты и проверки. Простота использования и бесплатность: главные аргументы в её применении.

В программе есть 2 важные опции: запуск вместе с системой и предупреждение о слишком больших видео. Второе помогает оптимизировать время загрузки ОС. - DeskSpaces. Примечательна тем, что является единственное платной программой в списке. Её приобретение обойдётся вам в 5$. Впрочем, месяца пробного использования никто не отменял.

Все предложенные программы помогают решить вопрос как установить видео обои на windows 10. Поэтому в список не попали ещё 2 замечательных приложения: DreamScene Activator (включение опции анимированных заставок в Windows 7) и Wallpaper Engine (увы, работает только с анимациями).
Установка видео обоев
Рассмотрим использование одной из программ на примере PUSH Video Wallpaper. Фактические различия между приложениями незначительны, особенно если не обращать внимания на интерфейс. Разве что DeskSpaces выделяется предложениями от издателей. Остановимся на инструкции из выбора:
- Установите программу (занимает меньше минуты) и запустите её.

Она сразу же запустит воспроизведение файла из примеров. - Нажмите на символ «+» в правом нижнем углу экрана.

- Укажите путь к файлу.

- Установите программу (занимает меньше минуты) и запустите её.
Нажмите «Открыть». Дождитесь завершения обработки и сверните программу.
К сожалению, важным нюансом в работе программы является её включенное состояние. При закрытии симпатичные анимированные обои пропадают. PUSH Video Wallpaper всё время будет висеть запущенной. Можно решить проблему лишних окон перейдя по пути «Settings» — «Basic». В этом месте есть опция «System tray icon», которая при сворачивании программы будет прятать её в трэй, а не оставлять висеть на панели задач.
Как установить живые обои на рабочий стол windows 10
Каждый пользователь операционной системы Windows 10 хотел бы, что бы его рабочий стол был более привлекательным и чем-то отличался от других.
Одним из способов украшения своего рабочего стола служит установка видеообоев. Поэтому в данной статье мы рассмотрим тему под названием: Как установить живые обои на рабочий стол windows 10
После того как вы установите живые обои на свой рабочий стол вы сможете не просто смотреть на статичную картинку а смотреть интересную анимацию или видеоролик.
Причем в приложении, о котором пойдет речь ниже, есть своя подборка интересных видеороликов, которые можно бесплатно скачать и поставить на заставку!
Живые обои на Windows 10
Первым этапом мы загружаем саму программу видеообоев, кликните по этой ссылке для загрузки приложения
После загрузки установочного файла запустите его. Перед вами появится окно с установкой. Принимаем лицензионное соглашение и кликаем «Next»

После завершения установки жмем «Finish»

Перед нами автоматически появляются живые обои на рабочем столе Windows 10 (в моем примере это красивое море)

Для того что бы временно остановить показ анимированных обоев запускаем вновь созданный ярлык программы. В открывшимся окне жмем кнопку «Stop» – как вы можете заметить показ прекратился

Для запуска анимированных обоев на рабочем столе Windows 10 нажмите кнопку «Play» – соответственно показ будет возобновлен

Для того что бы изменить картинку анимации кликните по кнопке «Download»

Вы автоматически попадаете на сайт загрузки видеообоев, загружаем любое понравившиеся нам видео

Затем нам необходимо создать новый Playlist для того что бы новые анимированные обои показывались циклично, для этого кликните по кнопке «Playlist» в появившимся списке выберите вкладку «New»

Далее задаем имя новому списку и жмем «Ок»

После загрузки живых обоев, необходимо добавить его в новый плейлист программы, что бы выполнить данную настройку нажимаем на кнопку «Add»

Затем выбираем ранее скачанные живые обои Windows 10, после чего жмем «Add to playlist»

Если вы все сделали правильно, то у вас должны будут появиться живые обои на рабочем столе следующего формата:

Один момент, завершающим этапом необходимо некоторые настройки программы.
Переходим на вкладку «Settings» в разделе «Basic» ставим галочку напротив надписей «Launch at Windows startup» и «System tray icon»

Затем перейдите во вкладку «Adjustment» – в ней вы сможете выставить режимы отображения ярлычков методом передвижения курсора

Важно: не закрывайте программу, а сворачивайте, если всплывет окно с активацией лицензии: выбирайте пункт Trial Version
У меня на этом все, если возникли вопросы пишите в комментарии и не забываем подписываться на рассылку. Всем спасибо и удачи!
Как поставить обои на рабочий стол в Windows 10

Смена обоев рабочего стола – самый простой и доступный способ персонализировать Windows, благо подходящих для этой цели картинок в интернете хоть пруд пруди. Обычно в качестве обоев десктопа используются статические изображения, и именно такие изображения поддерживает Windows 10. Но это ограничение можно легко обойти, установив на рабочий стол анимацию или даже видео, что и будет продемонстрировано ниже. Сама процедура смены статических обоев обычно не вызывает трудностей, правда, здесь есть определенные тонкости, о которых не помешает знать начинающим пользователям.
Как скачать и установить обои на Windows 10
Итак, как установить обои на рабочий стол для Windows 10, откуда их скачивать и на что обращать внимание при установке. Подбирать обои лучше всего на специализированных сайтах – каталогах обоев, которых в том же Google можно найти десятки. Почему стоит отдать предпочтение именно таким ресурсам? Во-первых, базы подобных каталогов, как правило, насчитывают до нескольких десятков или даже сотен тысяч изображений. Во-вторых, в них имеются удобные инструменты поиска изображений по тегам, категориям и ключевым словам. В-третьих, большинство из агрегаторов фото оснащено функцией автоматического определения разрешения экрана и последующего подбора картинки подходящего размера.

Разумеется, ничто не мешает вам загрузить изображение большего размера, поскольку Windows 10 всё равно выполнит его оптимизацию. А вот если картинка будет меньше, чем разрешение экрана, то она наложится на рабочий стол с искажением или же сверху/по бокам появятся черные полосы. Легко скачать и установить обои позволяют специальные программы вроде DisplayFusion, но зачем лишний раз захламлять компьютер сторонним ПО, если то же самое без проблем делается вручную.

Поставить обои на рабочий стол в Windows 10 можно как минимум двумя способами. Самый очевидный – кликнуть по картинке правой кнопкой мыши и выбрать в меню опцию «Сделать фоновым изображением рабочего стола». При этом новые обои будут установлены с настройками по умолчанию в режиме «Заполнение».

Второй способ смены обоев столь же прост. Прямо с рабочего стола зайдите в настройки персонализации, в разделе «Фон» нажмите «Обзор» и укажите путь к изображению.

Здесь же доступны кое-какие настройки. Например, режим «По центру» установит картинку с оригинальным размером, из-за чего часть изображения по краям, если оно будет больше экрана, окажется за пределами границ дисплея. Также в наличии есть режим автоматической смены обоев – слайд-шоу с заданной периодичностью смены кадров.

Как сделать живые обои на рабочий стол Windows 10
До этого момента мы имели дело со статическими изображениями, теперь давайте посмотрим, как поставить на рабочий стол Windows 10 живые обои. Перед тем как перейти к решению задачи, позвольте пару слов об этом виде контента. Живые обои, или DreamScene – это фрагменты (кадры) видео в формате WMV или MPEG, используемые в качестве фона рабочего стола. Так как специально подобранные кадры в таком видео сменяются очень быстро, создается эффект плавной смены фонов на десктопе, из-за чего обои и получили название живых. Нередко в качестве таких обоев используется GIF-анимация. Так как система не поддерживает прямую установку видео или анимации на десктоп, чтобы поставить живые обои в Windows 10, вам понадобятся специальные программы.
GIF Wallpaper Animator
Бесплатная утилита, позволяющая замостить рабочий стол анимированными изображениями GIF и видео в формате AVI. Приложение автоматически обнаруживает файлы поддерживаемого типа в папке профиля пользователя, так что вам достаточно просто нажать «Start». Возможности GIF Wallpaper Animator включают изменение скорости воспроизведения, смену режимов заполнения, извлечение кадров из анимации и сохранение их в формате BMP.

RainWallpaper
Удобная программа для поиска, загрузки, установки и создания живых обоев на основе видеофайлов. В арсенале приложения изначально имеются две тестовые анимации. Для добавления новых образцов необходимо нажать в правом верхнем углу кнопку «Download Wallpaper», выбрать в открывшемся каталоге понравившиеся обои и нажать «Download».


Чтобы открыть библиотеку и установить живые обои на рабочий стол, необходимо нажать кнопку в виде направленной вниз стрелки на панели инструментов слева.

Если подходящих обоев в каталоге RainWallpaper не нашлось, создайте их сами. Для этого в главном окне приложения нажмите «Crеate Wallpaper», переключитесь на вкладку «Video» и выберите видеофайл, на основе которого хотите создать обои. Подтвердите выбор кнопкой «OK».

Далее внесите в открывшемся редакторе изменения и сохраните видеообои через меню «File», после чего они станут доступны в локальной библиотеке приложения.

Итог
Выше мы рассмотрели основные инструменты, помогающие установить живые обои на Windows 10. Гамма программных средств для управления фоном рабочего стола довольно широка, и тут много возможностей для экспериментов. А, вообще, установка живых обоев – замечательный способ изменить оформление Windows. Правда, как известно, красота требует жертв. Использование в качестве обоев рабочего стола видео высокого разрешения предъявляет к ресурсам компьютера повышенные требования, из-за чего производительность слабых машин может ощутимо снизиться.
Как установить живые обои на windows 10/8/7/XP

Установить живые обои на рабочий стол windows можно с помощью разного рода программ и утилит в большом количестве представленных на нашем сайте. Живые обои или как некоторые их называют анимированные обои это не просто движущиеся на рабочем столе картинки, а скорее небольшие видео ролики которые можно воспроизводить прямо на рабочем столе компьютера используя специальные программы и утилиты.

Программа для запуска живых обоев на рабочем столе для windows 10 в отличии от большинства похожих программ Desktop Live Wallpapers можно скачать Microsoft Store, что в свою очередь будет достаточным аргументом для тех кто ещё сомневается стоит ли устанавливать анимированные обои на рабочий стол windows 10.

PUSH Video Wallpaper – программа для установки живых обоев на рабочий стол Windows 10, 8.1, 8, 7, работает со множеством форматов видео файлов, позволяет создавать свои подборки видео обоев и использовать их так же в качестве заставки.

Wallpaper Engine программа которая поможет оживить рабочий стол Windows, в буквальном смысле, она была разработана немецким программистом Kristjan Skutta и предназначена в первую очередь для установки живых обоев на windows.

Программа которая поможет установить живые видео обои на рабочий стол Windows, от Stardock. Сразу стоит заметить что DeskScapes стоит 5 $ но при этом у программы есть полноценная 30 дневная Trial версия которой вполне хватит для того что бы не только попробовать но и оценить все достоинства и недостатки.

DreamScene Activator – это маленькая утилита, которая может включать и отключать функцию Dreamscene в системе Windows 7. Dreamscene позволяет устанавливать на рабочий стол, так называемые видео-обои. Эта функция была реализована в системе Vista. В операционной системе Vista Ultimate можно было установить на рабочий стол любой видео файл в популярных форматах.
Для неопытных пользователей перед установкой программы «Как установить живые обои на windows 10/8/7/XP» рекомендуем создать ТОЧКУ ВОССТАНОВЛЕНИЯ.
За безопасный Интернет
Проверить безопасность файла “Как установить живые обои на windows 10/8/7/XP” с помощью G o o g l e , способ который гарантирует 100% результат. Если на странице есть рекламные баннеры G o o g l e значит страница проверена, а файл “Как установить живые обои на windows 10/8/7/XP” является безопасным. Что бы убедиться в этом отключите на время блокировщик рекламы и обновите страницу.
Добавление живых обоев в Windows 10
К сожалению, даже последняя версия Windows 10 не поддерживает установку и воспроизводство анимированных обоев. Если вы попытаетесь их установить стандартным способом, то в лучшем случае получите статичную картинку или чёрный фон. Однако с помощью приложений от сторонних разработчиков установка живых обоев становится возможной. Правда, с некоторыми оговорками и ограничениями.

Как установить живые обои в Windows 10
Через встроенные инструменты Windows 10 не способна воспроизводить анимацию на рабочем столе. Даже если при установке обоев вы выберите анимированный GIF-файл, то ничего не получите. Однако это можно обойти с помощью сторонних приложений. К сожалению, всё более-менее адекватное ПО, предназначенное для данного рода задач, носит платный характер.
Также нужно быть готовым к некоторым негативным последствиями размещения такого типа фонового изображения на рабочем столе:
- Может уменьшится производительность, особенно, в требовательных приложениях;
- Анимация может тормозить, особенно, если для живых обоев вы выбрали длительную анимацию;
- Иногда будут появляться различные ошибки в воспроизводстве анимации, работе некоторых программ.
Рассмотрим доступные программы, позволяющих реализовать задумку.
Программа 1: Video Wallpaper
С помощью этой программы можно не только запустить анимацию живых обоев в Windows 10, но даже включить для них звуковое сопровождение. Правда, оно скорее будет мешать работе. Данная программа платная, но имеет бесплатную поддержку в течение 30 дней. Также у неё есть обширная библиотека с сами разными фонами, которые ещё можно будет и настроить под себя, правда, не все. Если же среди представленного списка вы не нашли подходящий фон для себя, то можете его просто загрузить с компьютера. Такая возможность тоже есть.
Давайте обо всё по порядку:
- Скачайте с официального сайта установщик программы и выполните установку. Здесь нет ничего сложного, поэтому заострять внимание на этом шаге мы не будем. Примечательно, что сразу после установки вы увидите анимированный фон на своём рабочем столе, подобранный из коллекции программы. Это просто демонстрация работы.
- По умолчанию в программу встроено 4 шаблона. Их можно удалить и создать собственные. Давайте для примера создадим собственный плейлист.


В интерфейсе программы уже нажмите на кнопку в виде двух стрелок. Появится контекстное меню, в котором требуется выбрать «New», если вы скачали только какой-то файл или «Folder», если была загружена папка с обоями.

Управление воспроизведением анимации производится через интерфейс, похожий на интерфейс обычного плеера. Здесь есть кнопки переключения на следующее или предыдущее видео, остановки анимации, переключения на обычный рабочий стол.
Программа 2: DeskScapes
Эта программа чуть более сложная и дорогая, чем предыдущая. Однако по функционалу она уступает только отсутствием возможности установки живых обоев со звуком. Здесь нет нормального перевода на русский язык, но зато после завершения тестового периода, программа не будет просить вас купить полную версию или писать на рабочем столе, что это тривиальная версия.
Из интересных особенностей этого решения можно отметить, что оно позволяет позиционировать изображение на рабочем столе и добавлять к нему различные интересные эффекты.
Установка живых обоев на Windows 10 с помощью данного программного решения происходит по следующей инструкции:
- На этапе установки приложения нужно внимательно смотреть на галочки, так как разработчик пытается таким образом «протолкнуть» другие свои продукты. Снимите их, если не нуждаетесь в данных продуктах.
- Также на этапе регистрации программа попросит ввести вас свой email. Указывайте действующий ящик, так как на него придёт письмо со ссылкой, по которой вам нужно будет пройти. Без этой манипуляции вы не сможете продолжить установку программы.
- Приложение после установки встраивается в контекстное меню операционной системы. Нажмите правой кнопкой мыши по пустому месту на рабочем столе и выберите из списка «Configure DeskScapes».

К сожалению, на некоторых компьютерах из-за проблем с совместимостью может возникнуть чёрный экран или анимация просто не будет производится. Проблема решается следующим образом:
- Вам нужно открыть папку, в которую вы установили программу. Если ничего не меняли в настройках путей при установке, то это будет следующий адрес: С:Program Files (x86)DeskScapes
- Нажмите правой кнопкой мыши по файлу Deskscapes.exe и выберите «Свойства».
- Откроется окошко, в котором требуется переместиться в раздел «Совместимость».
- Теперь установите галочку у пункта «Запустить программу в режиме совместимости с:». Для примера укажем «Windows 8». Также требуется поставить галочку у параметра «Запускать эту программу от имени администратора». Нажмите «Применить» и «Ок».
- Аналогичные действия нужно проделать ещё для файлов Deskscapes64.exe и DeskscapesConfig.exe.
Программа 3: Wallpaper Engine
Это тоже платная программа, которая распространяется только через Steam. У разработчиков есть свои обширная библиотека анимированных обоев, находящихся в Steam. Помимо стандартной функции поддержки и воспроизведения «живых обоев» встроено несколько дополнительных, например, автоматическая настройка цветовой палитры у панели задач, меню «Пуск» и т.д. Пробный период отсутствует, но сама программа стоит недорого – обычно не более 100 рублей, а во время акций в Steam и то меньше.
Итак, давайте рассмотрим, как с её помощью можно установить анимированные обои в Windows 10:
- Купите программу в Steam, скачайте её исполняемый файл и выполните его запуск.
- Начнётся процесс установки продукта. Здесь особое внимание нужно обратить на настройки. Изначально вас попросят выбрать язык интерфейса программы. По умолчанию выбирается тот язык, который используется операционной системой.
- Затем программа просит указать качество проигрываемой анимации. Чем оно выше, тем больше требований к ресурсам компьютера и производительности.
- На этом шаге предлагается сделать мелкие настройки. Если хотите, чтобы цвет окон автоматически подстраивался под цветовую гамму картинки, то ставьте галочку напротив соответствующего параметра. Также, чтобы обои запускались вместе с операционной системой, нужно установить галочку напротив «Автозапуск», а также нажать на «Установить высокий приоритет».
- После этого вы получите уведомление о том, что всё готово и вы можете посмотреть список обоев прямо сейчас, если установите маркер у соответствующего пункта. Жмите «Всё готово».
- Вы сразу же приступите к установке обоев. Для этого нажмите на понравившуюся картинку — она сразу же применится как фон. Справа при желании измените цвет окон и настройте скорость воспроизведения. Нажмите «ОК», чтобы завершить работу.
- Набор стандартных анимированных изображений здесь очень мал, но его можно пополнить следующими вариантами:
- Через «Мастерскую» разработчика в Steam. Здесь можно встретить анимированные обои как от других людей, так и от самих разработчиков. Самый большой источник;
- «Магазин» разработчика. Там представлены обои самого разработчика, а также несколько отобранных вариантов от пользователей. Однако их очень мало, и они платные;
- Загрузить анимированные обои с компьютера, при наличии соответствующего файла на жёстком диске;
- Загрузить по URL-ссылки. Почти тоже самое, только вы предоставляете ссылку на нужный файл. Самый нестабильный вариант.
- Мы загрузим новые обои из «Мастерской» в Steam. Там очень много самых разных вариантов. Есть как платные, так и бесплатные. В правой части, в поле «Type» или поставьте значение «Scene» или «Video». Чуть ниже можно отсортировать по категориям представленные анимированные обои для Windows 10.
- Загружать обои мы будем через специальный сайт, но для начала требуется скопировать URL-адрес таковых.
- Теперь переместитесь на сайт загрузки SteamWorkShop. Вставить в строку ранее скопированную ссылку и инициируйте загрузку, нажав на «Download».
- Появится превью с информацией о скачиваемом файле. Если это он, кликните по «Download from online Steam Client».
- Ещё ниже должна появиться ссылка на скачивание. Кликните по ней.
- После скачивания выполните разархивацию файла. Все элементы, которые вы найдёте в архиве, нужно поместить в какую-нибудь отдельную папку.
- Переключитесь на саму программу. Там воспользуйтесь кнопкой «Добавить файл». В открывшемся окошке укажите расположение файла, который ранее скачали с «Мастерской».
Иногда файл добавляется в программу некорректно, из-за чего она может просто вылететь без применения данного фона. Однако это бывает достаточно редко. Если это ваш случай, то просто перезагрузите компьютер и попробуйте выполнить добавление по новой.
К сожалению, вменяемых бесплатных решений поставить анимированные обои на Windows 10, пока нет. При этом нужно быть готовым к тому, что компьютер несколько потеряет в производительности после выполнения манипуляций такого рода.
Как установить обои на рабочий стол для Windows 10
Фон рабочего стола, еще известный как обои, представляет собой не что иное, как графическое изображение на заднем плане рабочего стола. Чтобы установить, изменить его, выполните следующие действия.
Щелкните правой кнопкой мыши на пустом месте рабочего стола и выберите в контекстном меню команду Персонализация. На экране появится окно приложения Параметры, в котором отображены настройки раздела Персонализация с активным подразделом Фон. Вы не можете щелкнуть правой кнопкой мыши на рабочем столе, работая в режиме планшета. В таком случае, чтобы изменить фон рабочего стола, щелкните на кнопке Пуск и выберите опцию Параметры. В появившемся на экране окне щелкните на значке Персонализация.
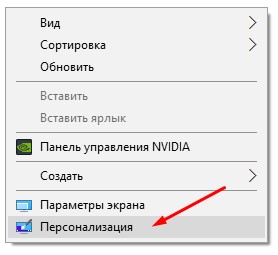
В раскрывающемся списке Фон выберите значение Фото. В подразделе Фон разрешается назначить в качестве фона графическое изображение, сплошной цвет или слайд-шоу — набор фотографий, автоматически сменяющих одна другую через определенные интервалы времени.
Щелкните на графическом изображении, которое будет представлять фон рабочего стола. Если вам не нравится подобранный Microsoft фон, то щелкните на кнопке Обзор, и просмотрите папку с изображениями (по умолчанию — Изображения) в поисках более подходящего варианта. В качестве фонового изображения можно использовать графические файлы, сохраненные в форматах BMP, GIF, JPG, JPEG, DIB и PNG. Для непосвященных это означает возможность назначения в качестве фона любой фотографии, отснятой с помощью встроенной камеры, или картинки, отсканированной или загруженной из Интернета.

После щелчка на одном из предложенных изображений оно немедленно заполняет собой фон рабочего стола. В окне персонализации можно ознакомиться с эффектом произошедших изменений на миниатюре рабочего стола.
Определитесь с положением изображения на рабочем столе: Заполнение, По размеру, Растянуть, Замостить, По центру или Расширение. Несмотря на то что Windows 10 делает все возможное, чтобы автоматически определить оптимальный способ заполнения выбранным изображением рабочего стола, представленный результат может вам не понравиться. Например, небольшими изображениями лучше всего замостить рабочий стол, поскольку при их растягивании качество получаемого фона будет низким.
Если результат растягивания или замощения вас не удовлетворяет, то попробуйте варианты Заполнение и Расширение — каждый из них представляет несколько иной эффект. Вы также можете попробовать расположить небольшое изображение по центру рабочего стола, но в подобном случае по его краям будут отображаться большие пустые области. Щелкните на кнопке Сохранить изменения, чтобы подтвердить назначение рабочему столу нового фона. Новый фон будет установлен для рабочего стола до тех пор, пока вы его не измените.
Случалось ли вам находить в Интернете картинку, от которой невозможно было отвести взгляд и вам хотелось бы разместить ее на рабочем столе? С новым браузером Microsoft Edge эта задача выполняется очень просто. Щелкните в окне браузера на таком изображении правой кнопкой мыши и выберите в контекстном меню команду Сохранить изображение, чтобы сохранить его в папку Изображение своего компьютера. В дальнейшем вы сможете назначить его в качестве фона, следуя приведенным выше инструкциям.












