Как установить Windows: режимы Legacy и UEFI
Как изменить Legacy BIOS на UEFI без переустановки Windows 10?

Некоторые материнские платы нового поколения для ПК и ноутбуков поддерживают как интерфейс UEFI, так и Unified Extensible Firmware Interface, а также BIOS или базовую систему ввода-вывода. Основное преимущество UEFI перед традиционным BIOS заключается в том, что UEFI поддерживает жесткий диск емкостью более 2 терабайт. Но недостатком UEFI является тот факт, что поддерживаются только 64-разрядные версии операционной системы Windows, а жесткий диск должен использовать структуру GPT. Если ваш компьютер поддерживает и совместим с UEFI, и вы хотите перейти с Legacy на UEFI, мы обсудим различные шаги для этого здесь.
Мы будем обсуждать следующие два метода, с помощью которых мы можем изменить Legacy на UEFI без переустановки Windows 10.
- Конвертировать MBR в GPT, используя встроенные утилиты Windows.
- Конвертировать MBR в GPT, используя среду восстановления.
Прежде чем мы продолжим, вам необходимо выполнить следующие предварительные условия:
- Материнская плата вашего компьютера должна поддерживать как Legacy, так и UEFI.
- Ваш компьютер должен работать под управлением Windows 10 версии 1703 или новее в разделе MBR.
1] Конвертировать MBR в GPT, используя утилиты Windows
Запустите CMD от имени администратора и выполните следующую команду:
Подождите, пока процесс не будет завершен. Вы можете отслеживать прогресс на вашем экране.
Когда это будет сделано, вам нужно перейти в BIOS вашего ПК.
Перейдите в Настройки → Обновление и безопасность → Дополнительные параметры запуска. Когда вы нажмете «Перезагрузить сейчас», он перезагрузит ваш компьютер и предложит вам все эти дополнительные параметры.
Выберите «Устранение неполадок» → «Дополнительные параметры». На этом экране предлагаются дополнительные параметры, в том числе восстановление системы, восстановление запуска, возврат к предыдущей версии, командная строка, восстановление образа системы и параметры прошивки UEFI.

Выберите «Настройки прошивки UEFI», и он перейдет в BIOS. Каждый OEM имеет свой способ реализации опций.
Режим загрузки обычно доступен в разделе «Загрузка» → «Настройка загрузки». Установите его в UEFI .
Сохранить изменения и выйти. ПК теперь перезагрузится.
2] Преобразование MBR в GPT с использованием среды восстановления
Во время работы программы установки Windows, когда на экране появляется сообщение, нажмите Shift + F10, чтобы открыть командную строку.
Запустите командную строку от имени администратора и выполните следующие команды одну за другой:

Подождите, пока процесс не завершится.
Когда это будет сделано, вам нужно перейти в BIOS вашего ПК.
Режим загрузки обычно доступен в разделе «Загрузка» → «Настройка загрузки». Установите его в UEFI .
Сохраните изменения и выйдите. ПК теперь перезагрузится.
Установка Windows на UEFI
Современные компьютеры вместо традиционной системы BIOS используют более продвинутую прошивку UEFI. И хотя низкоуровневое ПО нового образца уже достаточно широко распространено и активно вытесняет всем знакомую BIOS целое десятилетие, не все пользователи привыкли или даже успели познакомиться с программным решением. Что являет собой UEFI, в чём отличия от BIOS, а также как освоиться в интерфейсе и действовать при установке операционной системы Windows 10 или 7, мы и рассмотрим.

Преимущества и недостатки UEFI в сравнении с BIOS

Трудно найти пользователя, незнающего о программе низкого уровня BIOS, хранящейся на чипе материнки компьютерного девайса. Существует она ещё со времён архаичной MS-DOS. При этом совершенствовалась старушка-BIOS не слишком активно и явно не поспевая за эволюцией персонального компьютера, что и привело к необходимости внедрения нового поколения низкоуровневого ПО. В 2007 году крупнейшие компании Intel, AMD, Microsoft и производители компьютеров приняли новую спецификацию UEFI и львиная доля ПК, доступных в продаже на сегодняшний день применяет усовершенствованную прошивку вместо классической BIOS. Обновиться с BIOS на UEFI не получится, поскольку ПО должно поддерживаться оборудованием. При этом обратная совместимость присутствует – большая часть версий UEFI предоставляет возможность эмуляции BIOS, что может потребоваться пользователям при установке не самой свежей ОС, которая предполагает наличие BIOS.
Преимущества новой спецификации:
- Поддержка дисков ёмкостью больше 2,2 ТБ, что обусловлено применением структуры разделов в разметке GPT вместо MBR.
- Загрузка ОС выполняется гораздо быстрее.
- Возможно наличие графического интерфейса на различных языках, поддержка мыши.
- Имеется менеджер загрузки ОС, позволяющий девайсу загружаться с накопителей, не имеющих собственных загрузчиков.
- Наличие сетевого драйвера, что позволяет UEFI обновляться без необходимости старта операционной системы.
- Возможность расширения функционала за счёт инсталляции стороннего софта и драйверов.
- Поддержка безопасного запуска Secure Boot.
- Функционирование по сети, что даёт возможность выполнять настройку или отладку удалённо.
На различных компьютерах могут отличаться интерфейс и функциональные возможности UEFI, многие ПК и сегодня работают с новой прошивкой, но с опциями и внешностью, доставшимися в наследство от BIOS.
Среди недостатков спецификации:
- Нет поддержки 32-х разрядных ОС. Установить старую или 32х битную операционную систему в условиях совместимости с аппаратным обеспечением возможно, переключив UEFI в режим эмуляции BIOS, что вместе с тем отключит многие функции прошивки.
- Не поддерживаются HDD с разметкой MBR (ввиду ограничений объёма диска до 2,2 ТБ и числа томов до 4, стандарт вытесняется GPT).
Как создать установочную флешку для компьютера с UEFI
Для обеспечения загрузки UEFI с USB-носителя, его форматируют в формате FAT32 (данное условие ограничивает и объём – 4 ГБ), по этой причине официальная утилита Майкрософт нам не подходит. Использовать её можно, только когда будет устанавливаться устаревшая 32-х разрядная ОС в режиме эмуляции BIOS.
Чтобы поставить Windows 10 х64 в UEFI с включённым Secure Boot легче всего записать на флешку данные дистрибутива, просто скопировав их, например, используя Проводник. В создании загрузчика на носителе нет надобности, так как он уже присутствует в системе UEFI.
Рассмотрим несколько вариантов, как создать загрузочную USB-флешку с Windows 10 или 7 для девайса с UEFI.
Создание загрузочной флешки Windows 7 или 10 в Rufus
Для выполнения процедуры потребуется USB-устройство и образ ISO (в новой версии можно скачать, не выходя из программы). Скачав утилиту, приступаем:
- Запускаем Rufus, в строке «Устройство» выбираем накопитель, куда будем записывать ОС.
- Жмём кнопку «Выбрать» и указываем образ с Windows, если имеется уже скачанный или выбираем «Скачать», нажав на стрелочку возле «Выбрать», затем выбираем и качаем подходящий образ.
- В графе «Параметры образа» оставляем «Стандартная установка Windows» (здесь имеется возможность также создания носителя Windows To Go, с него выполняется запуск ОС без её инсталляции).
- В графе «Схема разделов» выбираем разметку диска, на который будем ставить систему – MBR (нужно будет переключаться на режим Legacy/CSM) или GPT (для UEFI).
- В блоке «Параметры форматирования» можно указать метку носителя.
- Файловая система будет выставлена FAT Её можно переставить и на NTFS, но для старта с такой флешки необходимо будет деактивировать безопасный запуск в UEFI (Secure Boot), об этом см. ниже.
- Жмём «Старт», соглашаемся с тем, что вся находящаяся на текущий момент информация будет стёрта с накопителя, и ждём завершения процесса копирования файлов.
- Жмём «Закрыть» для выхода из утилиты.
Создание загрузочной флешки для UEFI вручную

Этот способ подойдёт пользователям, которые любят работать с командной строкой. Запускается инструмент от имени администратора. В Windows 7 отыскать его можно в стандартных приложениях, на Десятке выбираем из контекстного меню «Пуск».
Чтобы сделать загрузочную флешку с Windows 7, 8 или 10, нужно в терминале последовательно прописывать команды:
Смотрим в отобразившемся перечне, какой номер присвоен флешке, куда будем записывать ОС, например, это будет «1»
create partition primary
format fs=fat32 quick
Теперь скопируем все элементы из дистрибутива ОС на нашу флеш-накопитель. При создании флешки UEFI на девайсе с Windows 10 или 8, монтируем образ в ОС, нажав ПКМ – «Подключить», выделяем содержимое, жмём ПКМ – «Отправить» – «Съёмный диск». Аналогично копируется и содержимое установочного DVD-носителя.
Если речь о Windows 7, то монтируем образ с дистрибутивом операционной системы посредством стороннего софта и копируем содержимое образа на флешку. Можно открыть ISO также в архиваторе и распаковать его на съёмный накопитель.
- При создании загрузочного USB-носителя с Windows 7 (х64) понадобится также выполнить следующее:
- Копируем на носителе папку efiMicrosoftboot в каталог выше, efi.
- Посредством архиватора откроем файл soucesinstall.wim, идём в нём по пути 1WindowsBootEFI и копируем находящийся здесь элемент bootmgfw.efi на комп в любое место.
- Переименовываем этот элемент в bootx efi и копируем его в efiboot на USB-носителе.
- Флешка готова к использованию.
Как перейти в UEFI из Windows 10
На девайсах с BIOS для перехода к настройкам низкоуровневого ПО нужно перезагружать устройство и нажимать назначенную для этой цели клавишу или сочетание клавиш, тогда как перейти к UEFI можно также прямо из интерфейса операционной системы. Если компьютером не предусмотрена такая возможность, например, девайс работает в режиме эмуляции BIOS, тогда в UEFI переходим стандартным способом – нажатием назначенной клавиши. Это обычно Del, F2, Fn+F2 или пр., для разных материнских плат клавиши или их комбинации могут отличаться, эта информация обычно указывается на начальном экране при загрузке компьютера.
Рассмотрим, как войти в UEFI из Windows 10:
- Открываем оснастку «Параметры» (Win+I или через меню «Пуск»).
- Идём в «Обновление и безопасность».
- Переходим в меню слева на вкладку «Восстановление» и в блоке «Особые варианты загрузки» выбираем «Перезагрузить сейчас».
- После перезагрузки появится меню, где выбираем «Поиск и устранение неисправностей» (в некоторых редакциях «Диагностика»).
- Идём в «Дополнительные параметры» – «Параметры встроенного ПО UEFI», после чего компьютер перезагрузится сразу в нужные настройки.
Как переключиться в режим BIOS для установки неподдерживаемой ОС
Чтобы на компьютер с UEFI поставить старую или 32х разрядную версию операционной системы, неподдерживаемую новым стандартом, нужно перейти в режим эмуляции BIOS. В одних версиях прошивки он зовётся CSM, в других – Legacy, обычно данную функцию можно найти в Boot.
Она может называться также CSM Boot, CSM Support, Launch CSM, Legacy Support, Legacy BIOS и т. д. Чтобы активировать, переводим опцию в положение Enable (включено) или выбираем Disable UEFI Boot и сохраняем параметры.
Как отключить Secure Boot (безопасную загрузку)

Опция Secure Boot в UEFI предотвращает запуск неавторизованных ОС и программных компонентов при загрузке девайса, сканируя цифровые подписи загрузчиков, чем обеспечивая безопасность. В некоторых случаях она может стать помехой для загрузки девайса с флешки, при установке Windows 7, XP или Ubuntu, поэтому требует отключения. Деактивация может потребоваться также прежде, чем включение эмуляции BIOS, поскольку в настройках может изначально не отображаться возможность переключения режима.
В зависимости от версии прошивки Secure Boot может располагаться в Boot, Security, Advanced – System Configuration, Authentication. Чтобы деактивировать опцию безопасного запуска, переводим её в положение Disable (отключено). В некоторых вариациях прошивки кроме активации BIOS и выключения Secure Boot в настройках ПО также нужно указывать тип загружаемой ОС – «Other OS».
Установка Windows UEFI
Процесс инсталляции ОС с интерфейсом UEFI немного отличается от выполняемого в BIOS. Для выполнения задачи нам потребуется накопитель с дистрибутивом (как его подготовить см. выше). Шаги по установке Windows 10 и 7 с флешки будут разными, поэтому рассмотрим каждый из вариантов по отдельности.
Как установить Windows 10 в системе UEFI BIOS
Процедура выполняется просто:
- Записываем на флешку образ с ОС.
- Переходим в UEFI и в разделе «Boot Priority» устанавливаем приоритет загрузки с USB-носителя и сохраняем изменения нажатием F
- При загрузке с флешки запустится стандартная программа установки, выбираем язык и раскладку клавиатуры, жмём «Установить» и следуем подсказкам мастера, выставляя необходимые настройки.
Как установить Windows 7 на компьютер с UEFI
Установить «семёрку» ненамного сложнее, но потребуется проделать некоторые манипуляции в настройках. Выполняем следующее:
- Подготавливаем загрузочную флешку с ОС.
- Идём в раздел «Дополнительно» (F7) и на вкладке «Загрузка» в пункте «Поддержка USB» выставляем «Full Initialization».
- Идём в раздел CSM/Legacy и переводим функцию в положение Enable.
- В параметрах загрузочных устройств выберем «Только UEFI».
- Напротив строчки «Загрузка системы с устройств хранения» выбираем «Both, UEFI first».
- Идём в раздел «Безопасная загрузка» и напротив «Тип ОС» указываем «Windows UEFI Mode», затем возвращаемся в предыдущее меню.
- Устанавливаем приоритет загрузки, указав напротив первого параметра флешку, и жмём F10 для сохранения изменений.
- Запустившись с флешки, мы увидим стандартное окно установки, выполняем процедуру согласно подсказкам на экране.
Отличие установки для компьютеров с UEFI от девайсов с BIOS на самом деле только в подготовке накопителя и настройках, предшествующих самому процессу инсталляции Windows, далее установка происходит аналогично.
Опция BIOS Boot List Option
Опция Boot List Option – Выбор варианта загрузки определяем режим загрузки и меет два значения “Legacy” – (наследуемый вариант загрузки – режим совместимости) BIOS или “UEFI” (Unified Extensible Firmware Interface – интерфейс между операционной системой и микропрограммами) режим загрузки.
UEFI BIOS поддерживает два режима загрузки: режим загрузки Legacy (“Наследие”) BIOS и режим загрузки UEFI.
Некоторые устройства и операционные системы пока не поддерживают UEFI на основе BIOS и могут загружаться только с режиме загрузки – Legacy BIOS.
В зависимости от вашей ситуации, вы выбираете какой режим загрузки из UEFI BIOS вы хотите использовать: режим загрузки Наследия – Legacy BIOS или режим UEFI загрузки.
- Legacy ( CMS OS или CSM Boot, UEFI and Legacy OS, Legacy OpROM) – выберите режим загрузки Legacy BIOS, чтобы HBAs-адаптеры и некоторые экспресс – модули могли использовать опции ROMs – ПЗУ. При выборе режима загрузки Legacy BIOS, только загрузочные кандидаты поддерживающие режим загрузки Legacy BIOS будут перечислены в списке “Приоритет – Параметры загрузки”. НЕ забываем при выборе данной опции
1) отключить очень капризную опцию Secure Boot – защищенной загрузки. А так же включить модуль
2) Load Legacy Option Rom – CSM – загрузку модуля совместимости старых ОС. - UEFI (UEFI OS) – выберите режим загрузки UEFI что бы использовать драйверы UEFI. Только устройства, поддерживающие выбранный режим загрузки перечислены на экране выбора источника загрузки BIOS – экране в списке Приоритетов Параметры загрузки.
Опция также может иметь другие названия:
- Boot List Option
- Launch CSM(Compatibility Support Module)
- CMS Boot
- UEFI and Legacy OS
- CMS OS
- Boot Mode
- OS Mode Selection
Примечание 1. Если режим загрузки (Boot List Option) изменяется, то выставленная последовательность опроса носителей – дисков – кандидатов от предыдущего режима загрузки не сохраняется..
Примечание 2. Загрузчик операционной системы – это системная программа, которая подготовляет компьютер для загрузки операционной системы (загружает ядро операционной системы в оперативную память, формирует параметры работы ОС…). Запуск загрузчика выполняет BIOS.
Программа Aptio Setup Utility – BIOS фирмы American Megatrends Inc на системных платах Dell Inc.
Название данной опции у данного производителя в данной версии BIOS:
Как установить Windows: режимы Legacy и UEFI.
Как установить Windows в режиме Legacy или UEFI?
В то время, как сам процесс установки у подготовленного пользователя не вызывает особых трудностей, процесс подготовки загрузочного устройства и выбор режимов установки может вызывать вопросы. Хотя бы в части понимания разницы между режимами установки на различные типы таблиц: MBR или GPT. Вскроем некоторые подробности процесса как правильно установить Windows. Статья будет разделяться по такому принципу:
Если теория вас не интересует, переходите сразу к установке.

С некоторых пор именно режим UEFI рекомендуется для установки операционной системы, так как он обладает более расширенными настройками безопасности, нежели Legacy. Однако обычного пользователя прежде всего интересуют другие аспекты двух режимов, которые можно было бы сравнить. Сюда относим:
Итак, весь “сыр-бор” вопроса “какая между ними разница?…” заключается в том, каким образом в процессе загрузки системы обнаруживается сама цель загрузки. И в указанных выше пунктах сравнения можно вычленить и сами “плюсы” и “минусы” обоих режимов. Но сначала о процессе загрузки Windows в них обоих. Из описания уже можно сделать определённые выводы.
Загрузка Windows в режиме Legacy
Запускается программное обеспечение BIOS из чипа CMOS. Это ПО поддерживает распознавание списка установленных устройств, которые могут выступать в роли загрузчика: традиционные флопик, CD/DVD привод и диск. Они перечисляются в установленном порядке. По окончанию POST-процедуры в память загружается первый сектор каждого из потенциальных устройств хранения. И тут же начинается сканирование работоспособной записи MBR. Если такой обнаружен, управление загрузкой передаётся уже коду загрузчика самой MBR. У пользователя появляется возможность выбрать раздел, откуда начнётся загрузка. Если же на первом устройстве “валидная” MBR не найдена, BIOS сканирует второе устройство, третье и т.д. Результатом череды неудач по поиску MBR является пресловутая ошибка
Загрузка Windows в режиме UEFI
Запускается программное обеспечение UEFI, которое поддерживает распознавание списка “валидных” загрузочных томов, которые некоторым пронырливым пользователям известны как EFI Service Partitions.

На устройства ему наплевать, UEFI интересуют именно “особые” разделы с работоспособной GPT-таблицей. GPT не содержит в себе начальный загрузчик (boot loader), как это делает MBR. Всю работу на себя берут специальные драйверы EFI. И, если раздел найден, система сразу начинает себя загружать. Если нет, UEFI может переключиться на метод Legacy, в котором принцип загрузки изменится на вам уже знакомый (см. раздел Установка Windows в режиме UEFI). Если и у Legacy ничего не вышло, мы снова сталкиваемся с
Теперь, когда принципы загрузки Windows в обоих режимах бегло рассмотрены, переходим к прямому сравнению.
Производительность
Legacy BIOS управляется исключительно постоянным запоминающим устройством ПЗУ (Read Only Memory), прошитым в чип CMOS и являющимся неизменяемой частью ПО связки BIOS-CMOS. Добавляете или меняете какие-то составляющие на компьютере? В некоторых случаях компьютер просто не запустится из-за возникающей несовместимости ПО BIOS и обновлённого компонента. Таким образом, появляется необходимость в перепрошивке чипа CMOS (и далеко не только после замены такого важнейшего компонента, как процессор, например). Это, впрочем, уже “языковая” проблема Legacy-варианта (см. ниже). Кроме того, разницу между UEFI и Legace нужно рассматривать именно в части разницы между двумя типами таблиц: MBR и GPT.
Программное обеспечение UEFI частично решило эту проблему за счёт внедрения в процесс загрузки драйверов, которые теперь отвечают за корректность запуска ОС вместо ROM. Кроме этого, у драйверов нет того, чем всегда “страдала” BIOS – ограничение памяти. Этим отчасти также решается гораздо более расширенная совместимость с “железом” компьютера. Но дальше – лучше: раз это драйверы, значит и пишутся они уникально (а именно “универсальность” BIOS иногда играет плохую шутку с пользователями). В конце концов такие драйверы легко записываются и устанавливаются с обычного диска/флешки, как и привычные драйвера для остальных устройств. Что в итоге? В режиме Legacy прошитое в BIOS ПО “рулит” загрузкой в пределах установленных (а может быть очень-очень давно) норм. В итоге загрузка системы идёт так, как нужно BIOS. У UEFI же процесс загрузки более адаптирован к конкретной сборке и системе: CMOS прислушивается к особенностям ОС, шансов на загрузку системы и стабильность в работе гораздо больше.
Скорость загрузки
Несмотря на кажущуюся сложность в режиме загрузки драйверов в UEFI по сравнению со строгой программой BIOS, загрузка из UEFI на современных процессорах происходит гораздо быстрее. При этом на чипсетах старого образца с меньшими показателями по скорости и объёмам кэша преимущества UEFI не были бы заметны. Но об этом уже не узнает никто: напомню, технология получила широкое распространение с десяток лет назад, и на старых платах поддержки UEFI не существует.
С против Ассемблера
Здесь всё немного сложнее именно для конечного пользователя, но в конце концов опять же всё упирается в преимущество UEFI. Этот пункт вбирает в итоге оба предыдущих. Написанная на языке С, EFI подразумевает дружелюбность и адаптивность не только для автора ПО производителя “железа”. Не в пример иногда разрастающихся строк кода Ассемблера для Legacy. Legacy-тип программ (т.е. унаследованный тип ПО) всегда был ограничен тем, что обновление программы невозможно без обновления оборудования.
Что будет носителем файлов установки?
Для начала определитесь с носителем, с которого вы будете Windows устанавливать. Склонять в какую-либо сторону вас не стану, у всех вариантов есть плюсы и минусы. Я лично для себя навсегда уяснил, что:
- оптический диск в дисководе – всегда надёжно (если должным образом хранить: не оставлять на солнце, не мыть растворителем и не царапать); однако приводы не всегда и у всех работают
- флешка компактна и мобильна; но надёжность носителя ставится под сомнение: чуток не так “потянул” или вставил в порт – и перед вами файловая система RAW с нечитаемыми файлами, которые теперь тоже нужно восстанавливать. Но, учитывая общедоступность и всё большую применимость флешек как универсальных устройств, в качестве носителя у меня будет именно она.
Развивать эту тему подробнее смысла не вижу, а потому приступаем к установке.
А моя материнская плата поддерживает UEFI?
Последние версии материнских плат так и делают (до 2012 г. UEFI не существовало). Однако формулировка “последние версии”, согласитесь, расплывчата. Точно вам скажет сама BIOS/UEFI при запуске компьютера и нажатию на клавишу Delete (или в зоне F-клавиш). Однако об этом можно узнать прямо из установленной на диске Windows. Лучший способ это обнаружить – воспользоваться программой-бенчмарком (типа HWiNFO соответствующей версии Windows) и проверить поддержку UEFI в части Motherboard слева:

поддержка UEFI есть

поддержки UEFI нет
И пусть вас не сбивает с толку одно только присутствие папки EFI по адресу:
C:WindowsBoot

Она есть у всех последних версий Windows. Так что проясните вопрос сразу, чтобы при попытке установить Windows в режиме UEFI вас не встретило обескураживающее (см. абзац с установкой Windows в режиме UEFI):

Подробнее о способах выявления поддержки режимов загрузки Windows в статьях:
Поддерживает ли плата режим UEFI?
Как установить Windows в режиме UEFI?
Установить Windows любом из указанных режимов на момент написания может даже ребёнок, сам процесс упрощён донельзя. Нам понадобятся лишь:
- образ необходимой версии Windows, скачанный по инструкциям статьи Загрузочная флешка с Windows. Я при этом использовал собственноручно созданный образ Windows 7 с набором дополнительных обновлений;
- флешка объёмом побольше (от 4 Гб; рекомендую от 8 Гб)
- программа Rufus .
Далее. Перед тем, как приступить к подготовке указанным способом, убедитесь, что версия материнской платы вообще поддерживает режим UEFI. Если всё в порядке, и выбранном варианте вы уверены, продолжаем. Для дальнейшей работы закрываем фоновые программы и готовим флешку для принятия файлов установки с образа. Это может сделать сама утилита Rufus. Так что…
- Запускаем Rufus и выставляем настройки по фото. Важные пункты я обвёл красным:

- Соглашаемся с предупреждениями и приступаем, щёлкнув по кнопке Старт .


- Ждём окончания установки Windows на флешку. Скорость установки определяется возможностями компьютера и типом USB порта и параметрами самой флешки. После окончания можно протестировать работоспособность загрузочного устройства на виртуальной машине или “наживую”.
Для самой установки Windows необходимо либо выставить загрузку с флешки в BIOS либо после включения компьютера/ноутбука “поймать” меню выбора загрузочного устройства (Boot Pop Up Menu). Последнее на разных материнских платах появляется по-разному:
- Phoenix BIOS – F5
- AMI BIOS – F7
- American Megatrends – F8
Также встречаются клавиши Tab, реже – другие в зоне клавиш F (у каждого производителя может быть своя, у Lenovo , к примеру, F12). Далее просто следуем советам менеджера по установке системы. Кто теряется, обратитесь к разделу Установка операционных систем.
Минусы варианта
Даже созданный волне официальным способом носитель вероятно наткнётся на застывший экран с надписью
Starting Windows

Впрочем, некоторые из манипуляций в BIOS помогут исправить ситуацию с установкой Windows с созданной нами флешки в режиме UEFI. Так, идеальным вариантом был бы тот, что включает обоюдную поддержку (UEFI и Legacy):


Как установить Windows в режиме Legacy?
Условия создания флешки те же, что и в предыдущем варианте. Только теперь окно Rufus до записи на флешку в части некоторых настроек выглядит так:

Более подробное (хотя процесс прост) описание – в содержании статьи Загрузочная флешка с Windows от Rufus. Там, на примере немного устаревшей версии утилиты всё расставлено по полочкам. Процесс выбора готовой уже флешки при установке Windows на компьютер также схож с аналогичным из предыдущего абзаца:
- выбор флешки в качестве загрузочного устройства из BIOS или Boot Pop Up Menu
- выбор/создание/разбиение диска по необходимости
- установка системы и драйверов к устройствам
Что такое UEFI, как установить Windows 10 (и более старые версии) на компьютер с UEFI

На самое деле UEFI – отнюдь не атрибут крутизны. Это просто новое, усовершенствованное программное обеспечение (прошивка) материнских плат, которое пришло на смену BIOS. Сегодня этот «зверь» обитает на всех компьютерах, выпущенных после 2010-2011 годов, причем не только на игровых, но и на «печатных машинках». Давайте разберемся, что же такое представляет собой UEFI, в чем его глобальные отличия от БИОС и как найти с ним общий язык при установке операционных систем.
UEFI vs BIOS
UEFI – не просто микропрограмма, чья задача – проверка исправности устройств после запуска ПК и передача управления операционной системе (основные функции BIOS). Это почти полноценная операционка с собственными службами и приложениями.
Однако новые разработки не всегда несут в себе сплошные плюсы. Быть во всём лучше старого, наверное, невозможно, вот и UEFI в чем-то выигрывает, но в чем-то и проигрывает БИОСу.
Преимущества UEFI в сравнении с BIOS
Недостатки UEFI в сравнении в BIOS
Установить на компьютер с UEFI 32-разрядную или старую систему (при условии совместимости с оборудованием) всё еще можно, но гораздо труднее. Пользователю приходится вручную переключать UEFI в режим эмуляции BIOS, иногда долго блуждая по настройкам, так как нужные функции часто находятся не на виду.
А еще в режиме BIOS отключаются самые полезные фишки UEFI, такие, как быстрый запуск компа и защита от загрузочных вирусов.
Как перейти в UEFI из Windows 10
Итак, чтобы перейти в интерфейс UEFI из Виндовс 10, сохраните все открытые документы, запустите утилиту Параметры и войдите в раздел «Обновление и восстановление».

Откройте подраздел «Восстановление» и справа возле пункта «Особые варианты загрузки» щелкните «Перезагрузить сейчас».

После рестарта на экране компьютера отобразится меню «Выбор действия», где следует кликнуть «Поиск и устранение неисправностей» (в некоторых версиях «десятки» этот пункт называется «Диагностика»).

Следующий шаг – переход в «Дополнительные параметры».

Вот, наконец, вы почти у цели: осталось нажать «Параметры встроенного ПО UEFI». После щелчка по этому пункту комп еще раз перезагрузится и перенесет вас в нужное место.

Отсутствие в «Дополнительных параметрах» пункта перехода в UEFI означает, что компьютер не поддерживает эту возможность. Одной из причин может быть работа ПК в режиме эмуляции BIOS, например, если на нем используются диски стандарта MBR. На таких машинах попасть в интересующую вас область можно лишь одним путем – традиционным, как в БИОС, то есть при помощи нажатия определенной клавиши после включения. А чтобы этот процесс не превратился в испытание скорости вашей реакции, загрузку винды можно несколько замедлить. Для этого:
- Зайдите через утилиту «Параметры» в настройки системы, далее – в раздел питания и спящего режима и откройте «Дополнительные параметры питания».

- Кликните в панели перехода «Действие кнопок» или «Действие закрытия крышки» (на десктопах последней опции нет).

- Кликните «Изменение недоступных сейчас параметров». В области «Параметров завершения работы» снимите флажок «Включить быстрый запуск». После следующего старта комп будет грузиться медленнее, и вы спокойно успеете нажать кнопку входа в БИОС.

Как переключиться в режим BIOS для установки неподдерживаемой ОС
- CSM Boot.
- Launch CSM.
- Legacy.
- CSM Support.
- Legacy Support.
- Legacy BIOS и т. п.
Для активации переведите ее в состояние Enable либо выберите Disable UEFI Boot и сохраните настройку.

Как отключить Secure Boot (Безопасную загрузку)
Кстати, на некоторых прошивках это необходимо делать прежде, чем включать эмуляцию BIOS, так как иначе CSM/Legacy не отображается в утилите настройки.
Опция управления Secure Boot может находиться в следующих разделах UEFI:
- Boot (Загрузка).
- Security.
- Advanced – System Configuration.
- Authentication.
Для деактивации переведите ее в состояние Disable.

В отдельных редакциях прошивки после включения BIOS и отключения Secure Boot необходимо указать в настойках тип загружаемой операционки «Other OS»:

Как создать установочную флешку для компьютера с UEFI
Чтобы поставить на комп Windows 10 x64 в режиме UEFI с активным Secure Boot, загрузочный носитель должен иметь файловую систему FAT32. Это накладывает ограничение на его объем (максимум 4 Гб), но NTFS, к сожалению, несовместим с протоколом безопасной загрузки. Зато в остальном процесс создания загрузочных флешек сильно упростился. Теперь это можно делать даже без программ.
Самый простой способ создания установочной USB-флешки с Виндовс 10 – это обычное копирование на нее файлов дистрибутива. Таким же способом, как копируют данные из папки в папку. Создавать на флешке загрузчик не нужно, поскольку он уже входит в состав UEFI.
Для копирования на флешку дистрибутива в формате ISO, последний достаточно открыть в проводнике Windows.

Если у вас нет дистрибутива «десятки» или вы просто предпочитаете создавать загрузочные носители при помощи программ, используйте утилиту Microsoft MediaCreationTool . Чтобы подготовить флешку к установке, помимо нее самой и утилиты вам понадобится лишь доступ в Интернет. Как происходит «таинство» записи и каково в нем ваше участие, F1comp рассказывал в этой статье.

Еще одна простая бесплатная утилита, заточенная под создание загрузочных накопителей для UEFI, это Rufus . Нужные настройки устанавливаются на ней буквально в 3 клика мышью.

Самое главное здесь – правильно выбрать схему раздела и тип системного интерфейса. Для совместимости с Secure Boot и дисками, вместительнее 2 Тб, выбирайте из списка «GPT для компьютеров с UEFI». Далее укажите программе путь к дистрибутиву и жмите кнопку Старт. Через 20-40 минут установочная флешка будет готова.
UEFI — что это такое и чем он отличается от BIOS?
Чтобы сделать работу на компьютере или ноутбуке ещё более эффективной, пользователь должен иметь представление о множестве на первый взгляд маловажных деталей: не только то, как узнать модель материнской платы или видеокарты, но и как настроить очерёдность обращения к дискам при загрузке ОС. Привычнее всего делать это в BIOS; есть и более современное решение — UEFI. Что это такое и как работает — попробуем разобраться.
Что такое UEFI?
UEFI (Unified Extensible Firmware Interface, унифицированный интерфейс поддерживающий расширения прошивки) — это программно-аппаратное решение, пришедшее на смену привычной БИОС (базовой системе ввода-вывода).
Посредством интерфейса, распространяемого в виде одного или нескольких файлов, пользователь может:
- Управлять низкоуровневыми функциями аппаратных комплектующих. Делать это в уже загруженной операционной системе или не представляется возможным, или принципиально тяжелее, а в BIOS, вследствие запутанности меню и преимущественного отсутствия в прошивке русского языка, также довольно сложно.
- Включить или отключить загрузку ОС с определённых носителей.
- Получить дополнительную информацию о программной и аппаратной конфигурации своего устройства, в том числе — узнать модель ноутбука и отдельных его составляющих.

Таким образом, UEFI, как и БИОС, которой он пришёл на смену, служит «посредником» между низкоуровневой прошивкой аппаратуры и операционной системой; не задействовав один из этих интерфейсов, пользователь или вовсе не сможет запустить ОС, или получит ненастраиваемую, работающую с гораздо меньшей эффективностью машину.
Первые модификации UEFI, тогда ещё просто EFI, появились в начале 1990-х годов. По-настоящему «унифицированный» вариант был выпущен Intel в конце 2000 года под номером версии 1.02. Актуальная на сегодня версия 2.6 увидела свет через шестнадцать лет; несмотря на активное развитие интерфейса, включить UEFI можно пока не на всех компьютерах — перед разработчиками стоит множество нерешённых задач, связанных в первую очередь с проблемами совместимости.
Важно: несмотря на то что каждый производитель компьютеров и ноутбуков разрабатывает и внедряет свой вариант UEFI, принципы работы программно-аппаратной связки едины — не только для разного оборудования, но и для разных операционных систем, включая Windows, Linux и MacOS.
Разница между UEFI и BIOS
Хотя оба интерфейса выполняют одну задачу, разница между UEFI и BIOS есть — найти отличия не сложнее, чем узнать, как выбрать самый лучший винчестер для своего ПК. Первое и главное отличие, которое стоит вынести отдельно, — это обилие функций UEFI, приближающее эту связку к полноценной операционной системе со своими опциями, дополнениями и расширениями.
Кроме того, UEFI отличается от BIOS:
- Наличием продвинутого, значительно более приятного для глаза интерфейса, в большинстве случаев — с возможностью выбрать русский язык (прошивок БИОС с такой опцией, мягко говоря, мало).
- Поддержкой в качестве средства ввода команд не только клавиатуры, но также мыши и тачпада.
- Способностью свободно и без дополнительных «надстроек» работать с дисковой разметкой GPT вместо MBR, а значит — обслуживать жёсткие диски ёмкостью свыше 2 терабайтов, содержащие неограниченное число разбиений.
- Возможностью запускать операционную систему с носителей, на которых не сформированы загрузочные разделы; так, для старта Windows с флешки достаточно просто скопировать на карту памяти данные и настроить очерёдность обращения к дискам.
- При правильных исходных настройках — большей скоростью загрузки ОС за счёт оптимизации обращений к соответствующим секторам.
- Наличием собственной технологии защиты от атаки вирусов на всех этапах работы — так называемой Secure Boot.
- Возможностью почти мгновенного перехода из работающей операционной системы в UEFI — чтобы включить интерфейс, не придётся думать, как зайти в БИОС, и судорожно нажимать клавиши, пытаясь успеть до загрузки ОС.
Среди не слишком приятных моментов, отличающих UEFI от BIOS, можно отметить:
- Принципиальную невозможность работы оболочки с 32-битными (архитектура х86) операционными системами — как на старых, так и на самых современных компьютерах и ноутбуках.
- Отказ разработчиков от поддержки ОС старше Vista, включая XP, и сильно ограниченные возможности работы с так любимой пользователями «Семёркой».
- Сложности с обслуживанием жёстких дисков с устаревшей разметкой MBR — что в свою очередь создаёт дополнительные проблемы при установке и запуске Windows 7 как второй операционной системы.
Важно: в третьем случае, а также для запуска на компьютере или ноутбуке с UEFI 32-битных ОС пользователю придётся переключаться обратно на БИОС — если требуется часто запускать разные операционки на одной машине, это крайне неудобно, однако всё же лучше полного отсутствия возможности доступа к старым системам.
Как включить UEFI?
Включить режим UEFI на компьютере или ноутбуке можно двумя способами: из BIOS или непосредственно из операционной системы, о чём было упомянуто выше. В первом случае пользователю нужно:
- Войти в BIOS и перейти с главной страницы в раздел Startup/Boot или имеющий схожее по смыслу название.
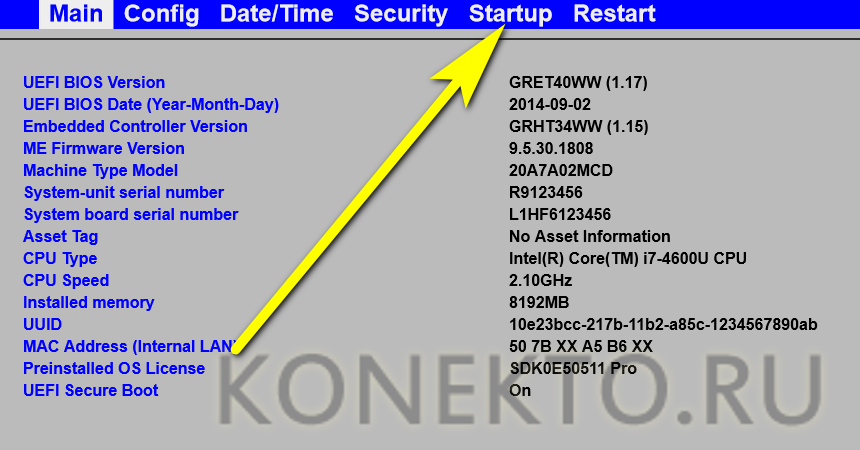
- Найти параметр UEFI/Legacy Boot и, если для него установлено значение Legacy Only, выделить соответствующую строчку, нажать клавишу Enter (как известно, в БИОС можно отдавать команды только при помощи клавиатуры).
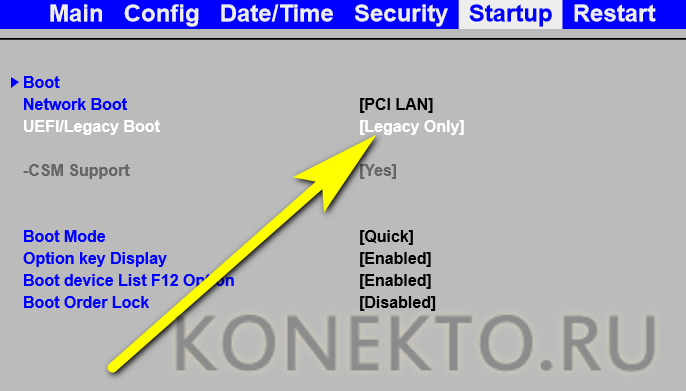
- И выбрать в открывшемся списке один из двух доступных параметров: Both или UEFI Only.
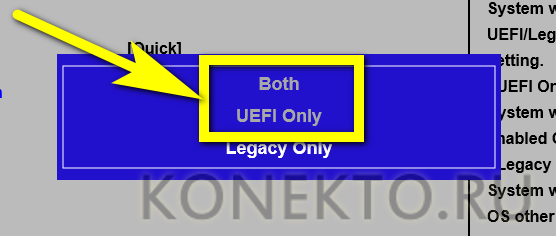
- В первом случае пользователь получает возможность запускаться под любым интерфейсом, что расширяет возможности для неподдерживаемых или частично поддерживаемых операционных систем. Дополнительно понадобится войти в меню UEFI/Legacy Boot Priority.
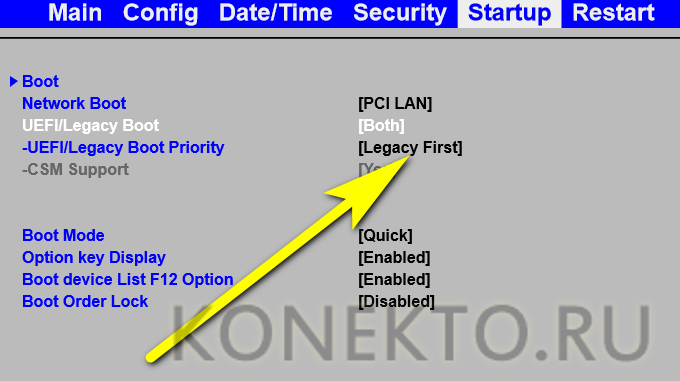
- И выставить первичную загрузку именно под UEFI.
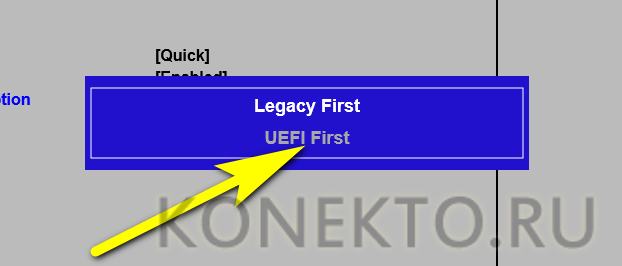
- Во втором случае компьютер или ноутбук будет загружаться только под интерфейсом UEFI со всеми его достоинствами и недостатками. Чтобы слегка сгладить вторые, юзер может включить режим расширенной поддержки, перейдя в меню CSM Support.
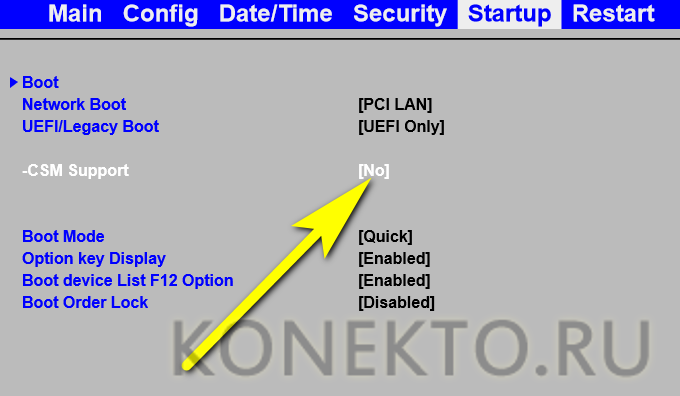
- И выбрав для него значение Yes.
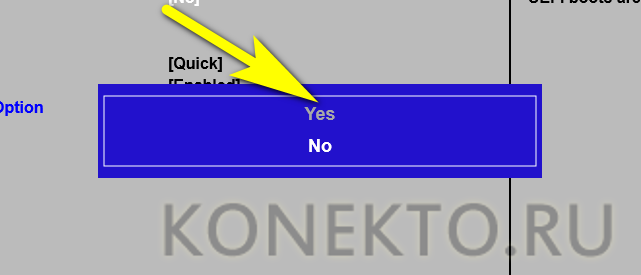
- Отлично! Теперь остаётся перейти в подраздел Boot.

- И настроить очерёдность загрузочных устройств.
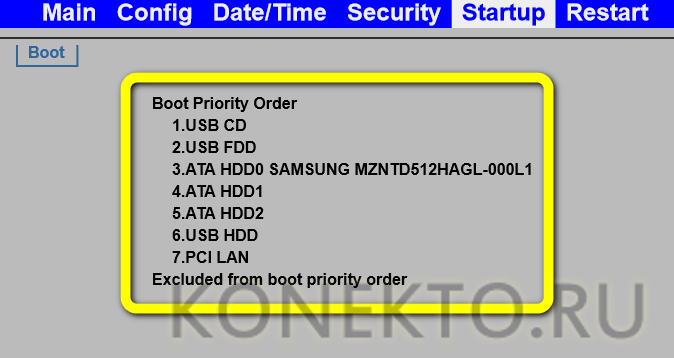
- Кроме того, настоятельно рекомендуется установить для параметра Boot Mode значение Quick — тогда загрузка операционной системы станет происходить значительно быстрее.
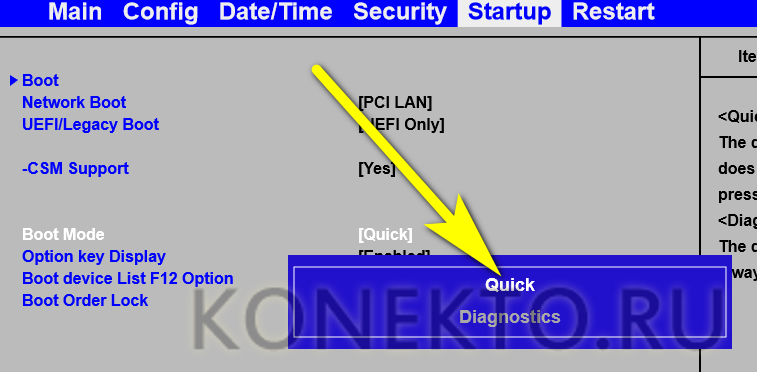
- Пользователь, которому успешно удалось включить UEFI Boot, должен теперь перейти в раздел Restart/Exit, выбрать опцию Exit Saving Changes.
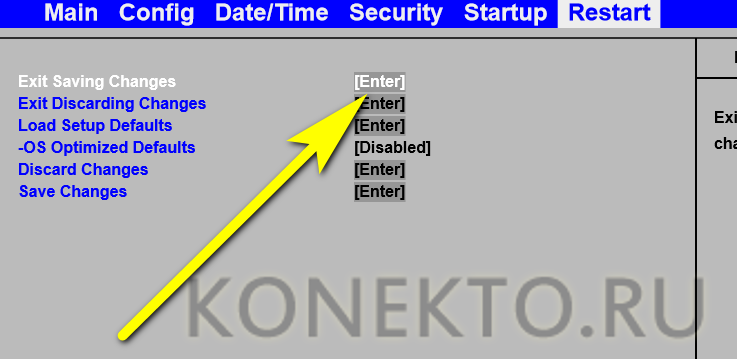
- И подтвердить перезагрузку машины с сохранением внесённых изменений.

Чтобы вызвать UEFI непосредственно из-под работающей операционной системы Windows 8/8.1/10, понадобится:
- Открыть меню «Пуск».
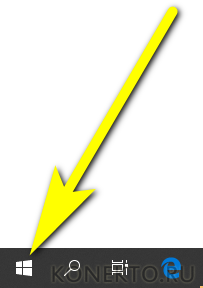
- Перейти в «Параметры», нажав на «шестерёнку» в крайнем левом столбце.
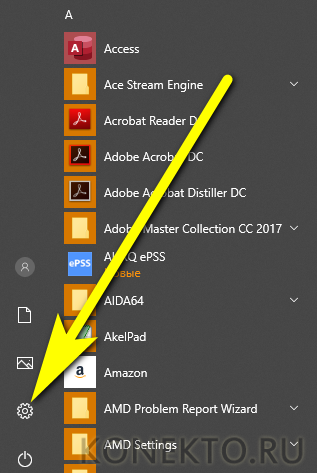
- Переключиться в раздел «Обновление и безопасность».
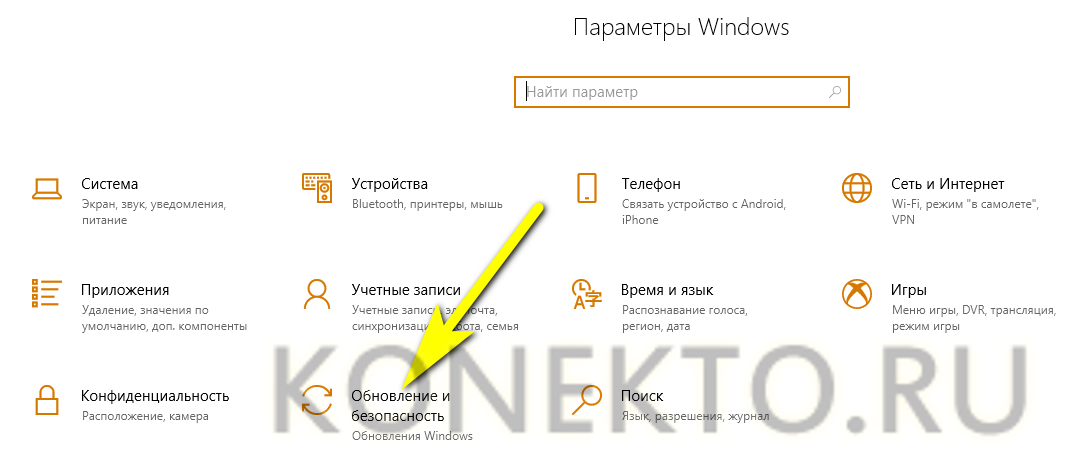
- И на вкладку «Восстановление».

- Далее — нажать на кнопку «Перезагрузить сейчас» в основной панели.
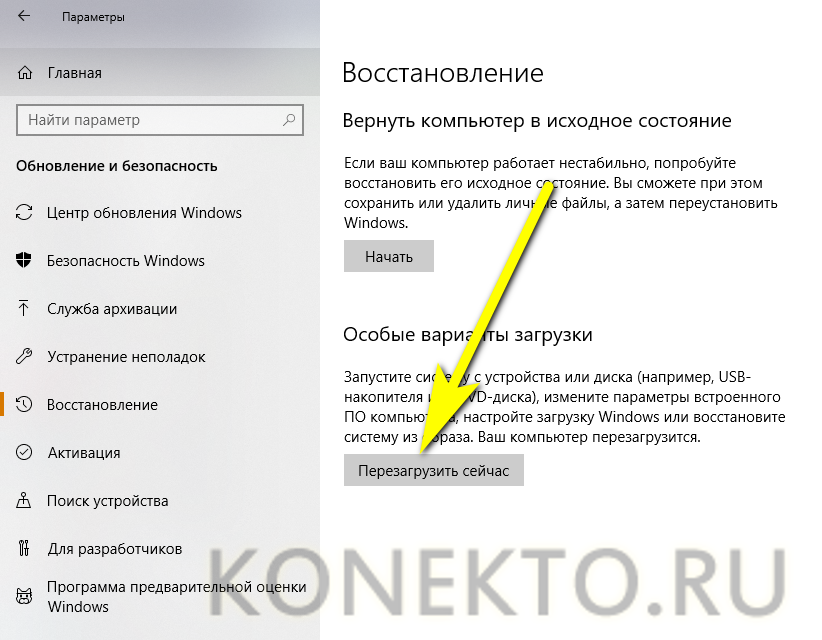
- Сразу после появления узнаваемого синего меню — войти в раздел «Поиск и устранение неисправностей/Диагностика».

- Выбрать подраздел «Дополнительные параметры».
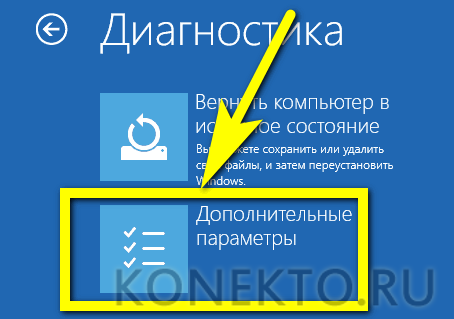
- И, отыскав здесь пункт «Параметры встроенного ПО UEFI», перейти к необходимым настройкам.
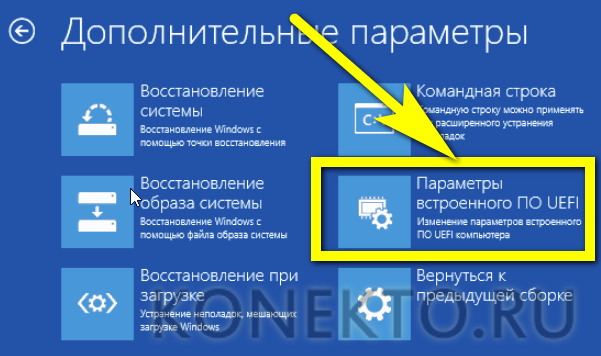
Вот и всё — пользователю удалось включить UEFI; теперь никаких сложностей с использованием этого простого и удобного интерфейса не возникнет.
Как отключить UEFI?
Отключается UEFI в порядке, обратном включению:
- Владелец компьютера или ноутбука заходит в BIOS, переходит в раздел Startup/Boot и в меню UEFI/Legacy Boot.
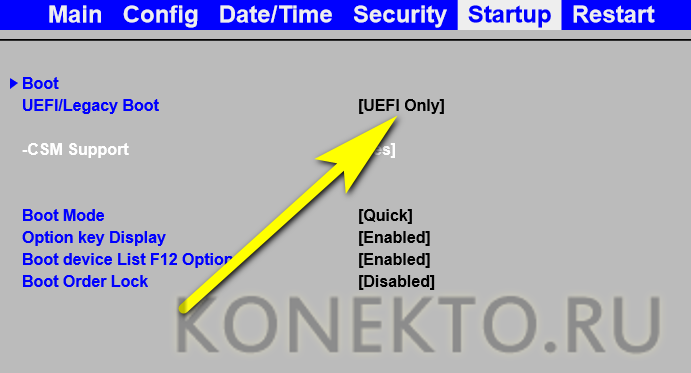
- Выбирает параметр Legacy Only.
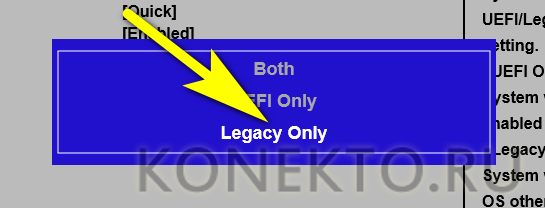
Важно: в таком режиме параметр расширенной совместимости CSM Support будет недоступен для изменений — чтобы включить или отключить его, потребуется вновь активировать UEFI.
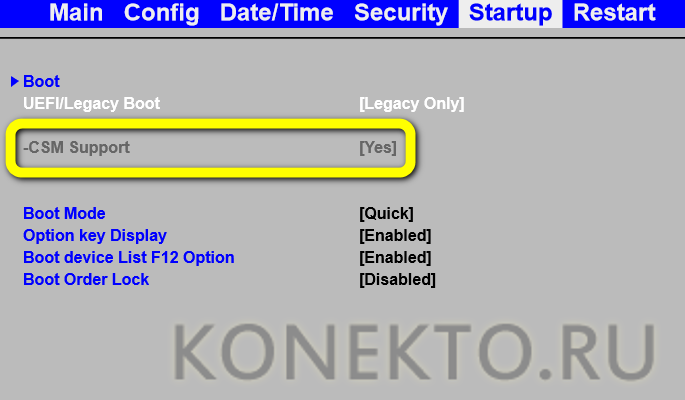
Подводим итоги
UEFI — это расширенная программно-аппаратная связка, пришедшая на смену стандартной БИОС. Основные её плюсы — простота, наличие русского языка и возможность работать с жёсткими дисками с разметкой GPT; минусы — несовместимость со старыми операционными системами и архитектурой х86. Включить и отключить UEFI можно, зайдя в BIOS, а настроить — непосредственно из Windows 8/8.1/10 без необходимости перезагрузки.



