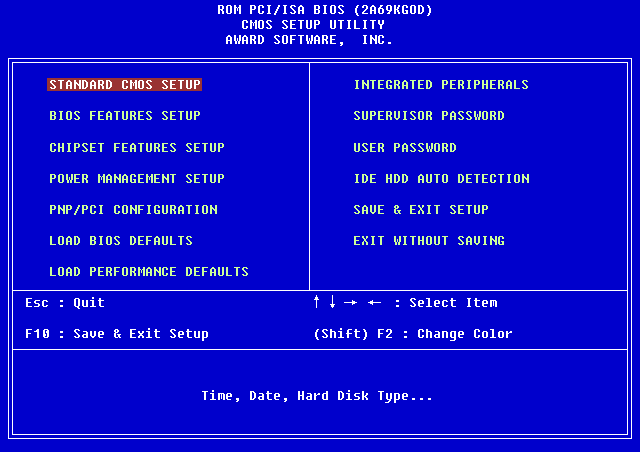Как установить обновления Windows через консоль
Можно ли обновить Windows, используя командную строку?

Центр обновления Windows — одна из наиболее заметных функций Windows 10. Поскольку с выпуском Windows 10 Windows была предложена покупателям как услуга, а не как продукт. В сценарии «Программное обеспечение как услуга» это привело к тому, что обновления для Windows 10 были включены по умолчанию и никто не мог их отключить. Теперь, в то время как некоторые критиковали этот шаг со стороны Microsoft, в конечном итоге это шаг навстречу клиенту. Потому что Центр обновления Windows помогает пользователям оставаться защищенными от всевозможных угроз и предоставлять им новейшие и самые лучшие решения от Microsoft. Итак, тем, кто ценит этот сервис, сегодня мы поговорим о другом способе запуска этих обновлений.
1] Запустите Центр обновления Windows, используя Windows Powershell
Для запуска обновлений Windows в Windows Powershell потребуется вручную установить модуль Центра обновления Windows, загрузить загруженные обновления Windows и установить обновления Windows. И для этого откройте Windows Powershell, выполнив поиск Powershell в окне поиска Cortana и запустите его с правами уровня администратора.

Установится модуль обновления Windows для Windows Powershell.
Будет выполнено подключение к серверам Центра обновления Windows и загружены обновления, если они найдены.
Установятся обновления Windows, загруженные на ваш компьютер.
2] Запустите Центр обновления Windows с помощью командной строки
Командная строка в операционных системах Windows существует очень давно, в то время как Windows Powershell является сравнительно новым. Следовательно, он имеет аналогичные возможности для запуска обновлений Windows, но здесь следует подчеркнуть, что вам не нужно загружать какой-либо модуль для обновлений Windows.
Сначала откройте командную строку, выполнив поиск cmd в поле поиска Cortana, и запустите его с правами администратора.
Нажмите Да, чтобы получить запрос UAC.
Наконец, введите следующие команды и нажмите клавишу Enter, чтобы выполнить соответствующие операции.

Начать проверку обновлений:
Начать загрузку обновлений:
Начните установку загруженных обновлений:
Перезагрузите устройство после установки обновлений:
Проверьте, загрузите и установите обновления:
Стоит отметить, что упомянутые выше команды командной строки предназначены только для Windows 10. Для более старых версий Windows вам необходимо использовать следующие команды.
Начать проверку обновлений:
Начать установку обнаруженных обновлений:
Проверьте, загрузите и установите обновления:
Как установить обновления Windows через консоль?
Как установить обновления через консоль cmd и PowerShell в Windows 7|10?
В Windows 10 сервис обновлений ставится чуть ли не во главу угла. Новые поколения систем не просто ремонтируются с помощью средств, использующих сетевое соединение. Недалеко и до поры, когда система будет устанавливаться во основном именно из сети без использования образов. Но и не это главное – разработчики с момента появления Windows 10 позиционируют её не как какой-то конечный продукт, но как услугу. За то Microsoft немало критикуют, но контора как всегда идёт своей дорогой, не обращая внимание на то, что же интересует остальных несогласных. Вобщем, добавим в наш арсенал ещё пару инструментов, с помощью которых можно установить обновления из консоли cmd и PowerShell. Т.е. мимо всем уже знакомого Центра обновлений Windows. Отмечу, что обновления в Windws 7 качаются именно системы, а не механизмов защиты и прочее, которые также могут подгружаться с системными. В Windows 10 механизм встроен, так что обновления для антивируса в пакет обновлений также войдут. Какие-то из команд прокатят только в последней версии Windows, для других понадобятся команды другие. Начнём с последней версии Windows 10.
Как установить обновления Windows через консоль cmd?
Для запуска нам понадобится сама консоль, запущенная от имени администратора, и несколько команд. Даю с комментариями:
Проверим наличие обновлений:
Для окончательной установки обновлений возможно придётся перезагрузить устройство:
Здесь хочется отметить, что команда утилиты UsoClient требует запуска дополнительных служб, что порой приводит к варианту, когда проще запустить GUI клиент обновлений Windows 10. Так что чаще всего пользователям стоит обратить внимание на следующий способ.
Как установить обновления Windows через консоль PowerShell?
Этот способ более предпочтителен по сравнению с предыдущим. Запускаем PS от имени администратора и вводим команды:
- проверки версии PowerShell (нужна не ниже 5-й):
- установки модуля обновлений:

установка модуля потребует установки дополнительного поставщика сервисов: на запрос консоли нажмите Enter
- регистрируем модуль Microsoft Update Service вместо имеющегося Windows Update Service
- и, наконец, установки самых обновлений, если какие-то скачались:



Как установить обновления Windows через консоль cmd в Windows 7?
Для скачивания и установки обновлений для Windows 7 порядок работы в командной консоли cmd немного иной. Для этого нам придётся использовать другую службу. Снова заряжаем консоль от имени администратора и вводим поочерёдно команды на проверку, установку обновлений или одну команду для совмещения обеих операций:
Можно ли вызвать Центр обновления Windows из командной строки?
часто бывает, что я должен смотреть этот экран в течение нескольких минут:
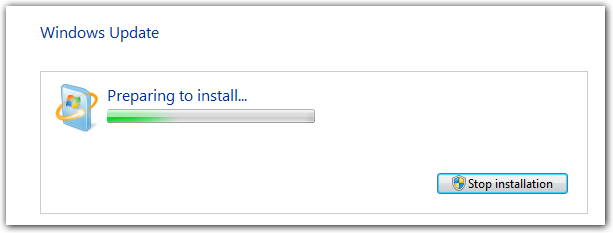
Я понятия не имею, что происходит в спину. И я также не заинтересован в наблюдении за WindowsUpdate.log для изменения.
Я хотел бы знать, если есть способ, что дает больше обратной связи. Предпочтительно то, что я могу вызвать из командной строки (например, apt-get ).
6 ответов
в Windows 10, вы можете использовать PSWindowsUpdate модуль PowerShell.
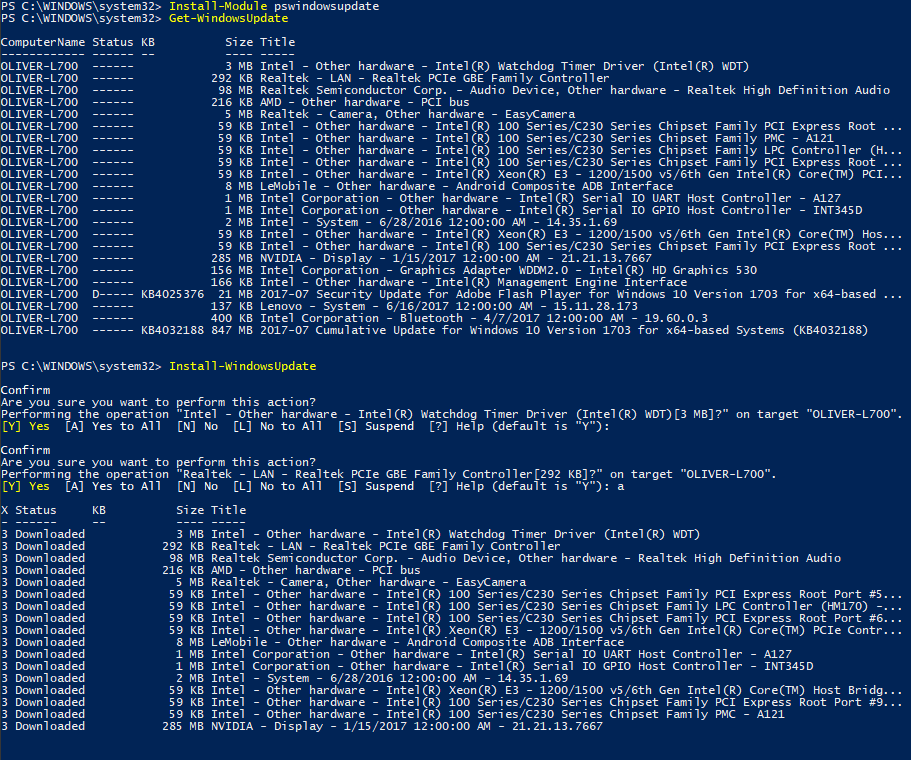
вы можете вызвать Центр обновления Windows из командной строки с помощью wuauclt.утилита exe расположена в папке %windir%system32.
проверить наличие обновлений,
проверить и обновить,
Это не будет работать, если вы установили “никогда не проверять наличие обновлений” в настройках Центра Обновления Windows. Также, вероятно, автоматические обновления должны быть включены для переключения “/ updatenow ” на работу (установка обновлений).
в версиях Windows до Windows 10, вы также можете запустите GUI для Центра Обновления Windows, введя следующую команду (находится в папке %windir%system32):
Это только открывает приложение обновления и проверяет доступные обновления, он не устанавливает их. И если вы поставили “не проверять наличие обновлений” в настройках обновления Windows, это не проверяет наличие обновлений, вам придется нажать на “кнопку обновления”.
одно предложение мне очень понравилось, это WUA_SearchDownloadInstall.vbs сценарий.
доступные обновления в списке

Установки Обновления
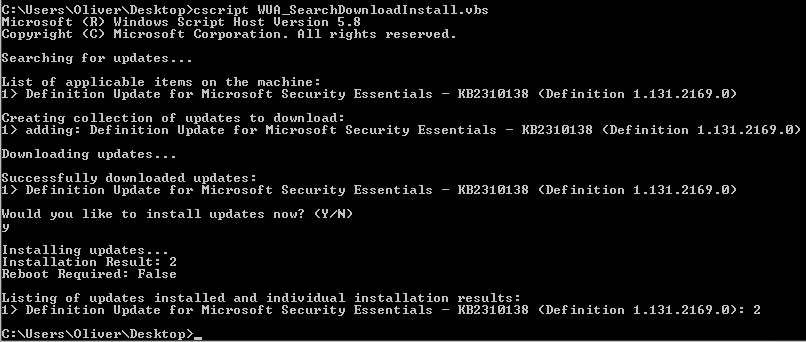
можно использовать wusa.exe который является частью Windows 7.
хотел удалить значок обновления Windows 10 из панели задач, так что я написал это AutoHotkey скрипт, который вызывает wusa.
так что вы можете использовать wusa.exe для управления обновлениями Windows и установить .msu файлы.
этой страница имеет коллекцию других способов для управления обновлениями из командной строки.
чтобы увидеть, какие обновления установлены (через командную строку):
Я использую WuInstall. Это инструмент командной строки для управления обновлениями Windows. У вас есть много отличных опций, таких как отображение хода установки, чтобы указать, если вы хотите перезагрузить и когда, и файлы журнала доступны для каждого процесса. С уважением
Windows 10 и Windows Server 2016 или выше, используйте USOClient.exe для сканирования, загрузки и установки обновлений.
- StartScan Используется Для Запуска Сканирования
- StartDownload используется для запуска загрузки патчей
- StartInstall используется для установки загруженных патчи
- RefreshSettings обновить настройки, если были сделаны какие-либо изменения
- StartInteractiveScan может запрашивать ввод пользователя и / или открывать диалоги, чтобы показать прогресс или сообщить об ошибках
- RestartDevice перезагрузить устройство, чтобы закончить установку обновлений
- ScanInstallWait Комбинированная Загрузка Сканирования Установить
- ResumeUpdate Возобновить Установку Обновления При Загрузке
Как использовать CAB и MSU файлы для обновления Windows 10 вручную
Установка обновлений через Центр обновления для Windows 10 иногда может вызывать трудности. Загрузка может зависнуть на определенном этапе из-за проблем с сервером обновлений Windows или серверами сети доставки контента (CDN), на которых размещена копия обновления, предназначенная для дистрибуции в вашем регионе. Также проблемы могут быть связаны с конфигурацией центра обновления Windows и служб фоновой интеллектуальной передачи файлов (BITS) на локальной машине.
В любом случае персонал службы технической поддержки может посоветовать вам загрузить обновление в автономном режиме через каталог Центра обновления Майкрософт.
Каталог Центра обновления Майкрософт предлагает для скачивания обновления системы Windows 10, а также обновления драйверов, которые предназначены для распространения по сети. Кроме того, пакеты Центра обновления Windows, загруженные из каталога Центра обновления Майкрософт, можно свободно использовать для установки в отдельные системы.
Пакеты Центра обновления Windows поставляются в двух форматах: файл автономного установщика Центра обновлений Windows (расширение .msu) и архив Cabinet (расширение .cab).
Содержание
Файлы обновления MSU для Windows 10
Файл обновления Windows Update Standalone Installer (файл с расширением .msu) содержит следующие элементы:
- Метаданные Windows Update: описывают каждое обновление, содержащееся в файле. msu.
- Один или несколько файлов .cab: каждый CAB файл представляет собой отдельное обновление.
- Файл .xml: файл XML описывает пакет обновлений .msu.
- Файл свойств: данный файл включает строковые параметры, используемые Wusa.exe. Например, файл содержит заголовок статьи поддержки в Базе знаний Майкрософт, идентификатор KB и информацию о типе пакета.
Когда вы запускаете файл. msu, процесс автономного установщика Центра обновлений Windows (wusa.exe) извлекает содержимое пакета в папку, считывает метаданные Windows Update, чтобы выполнить поиск обновлений, подходящий для конкретной системы.
Предположим, что в вашей системе установлено более новое обновление или обновление, которые вы хотите применить, предназначено для другой архитектуры процессора (x86, а не x64) – тогда WUSA прекратит процесс установки и выдаст сообщение об ошибке.
Если WUSA определит, что обновление применимо к вашей системе, то запустится процесс установки с помощью компонента Windows Update Agent API.
Установка пакета обновления MSU
Для установки файла MSU, достаточно дважды кликнуть по файлу. Вы можете применить дополнительные параметры (например, /silent для фоновой установки). Полный список параметров доступен на странице описания автономного установщика Центра обновлений Windows.

Файлы обновления CAB для Windows 10
Файлы Cabinet (файлы с расширением .cab) представляют собой сжатые архивы, которые содержат системные файлы и драйверы. Иногда пакеты Центра обновления Windows выпускаются в формате CAB и не содержат механизма установки, файла XML и метаданных. Например, обновление KB4482887 для Windows 10 а канале Release Preview вышло в формате .cab вместо привычного формата .msu.
Как установить обновление CAB
Чтобы установить обновление CAB, нужно воспользоваться инструментом системы обслуживания образов развертывания и управления ими (DISM).
Запустите командную строку с правами администратора и введите команду:

Нажмите Enter. Приведенная для примера команда установит обновление KB4482887 для систем с 64-разрядными процессорами. Файл Windows10.0-KB4482887-x64_91972906e945d162992324224e703e89c208de3d.cab для удоства был переименован в Windows10.0-KB4482887-x64.cab .
Если обновление поставляется в двух форматах – CAB и MSU (например, KB4487044), то удобнее использовать MSU.
Добавляем опцию «Установить» для файлов CAB
Можно добавить команду «Установить» в контекстное меню для файлов CAB. В этом случае вам не придется вручную запускать команду DISM.
Скопируйте следующий код в Блокнот и сохраните его в формате .REG. Затем дважды щелкните по файлу, чтобы применить его содержимое к системному реестру:

После данных манипуляций, в меню правой кнопки мыши для файлов CAB будет доступна опция «Установить».
Как установить обновления Windows из командной строки
Возможно ли установить обновления Windows из командной строки? Инструмент графического обновления, похоже, не работает так хорошо в Windows 7. Иногда это происходит, иногда это не так . Моя проблема в том, что я не вижу никаких обновлений, когда я нажимаю, чтобы увидеть список деталей. Поэтому, когда есть обновления, которые не были отмечены по умолчанию, я не могу их установить .
Итак, есть ли другой способ, который я могу установить?
6 ответов
Не уверен в Windows 7, но с XP /Vista вы можете запустить следующую команду для обнаружения и загрузки обновлений:
Если у вас есть проблемы с его работой, проверьте WSUS Wiki .
В противном случае, если у вас есть определенное обновление, которое вы хотите, просто скачайте с веб-сайта Microsoft. Если есть какая-то проблема, препятствующая установке, это лучший способ узнать, потому что журналы Windows Update справляются с проблемой.
Вы можете использовать скрипт для проверки, загрузки и установки обновлений синхронно. Я часто использую модифицированную версию этого vbscript для ручного исправления серверов Windows Core.
Кажется, это работает как шарм, но я не тестировал его под Windows 7, конечно. Существует также ссылка на другую статью для ориентации на конкретное обновление, если это необходимо.
Существует также модуль Powershell , который предоставляет аналогичный опыт.
После быстрого просмотра я также нашел это стороннее приложение который также использует API обновления, но с некоторыми дополнительными параметрами (хотя вам нужно доверять стороннему коду).
Обновление Windows из командной строки:
Инструмент (Updates Deployment Commander) может выполнять только то, о чем вы просите. Вы также можете передавать параметры, чтобы избежать определенных патчей, настраивать конкретные обновления, перезагружать N минут после завершения, создавать отчеты в CSV и т. Д. Он поставляется с несколькими утилитами GUI.
Если вам придется исправлять операционные системы Windows, особенно после новых установок, серьезно посмотрите на автономный Updater .
Он использует сценарии для загрузки всех исправлений, которые вы предлагаете (так что Win2000, Win XP, Win 2003, Vista, Win2008, Win2012 32 и 64 бит, где это необходимо), многоязычность, пакеты обновления, платформы .NET и исправления Office XP, 2000, 2003, 2007).
Как только вы их загрузите, вы просто обновите каждый патч во вторник и получите только изменения. Хотя он и получает каталоги, и они получают больше времени каждый день (многие мегабайты теперь на OS /Office rev).
После того, как вы загрузили файлы на вашем локальном компьютере, есть сценарий для создания образов CD /DVD (это будет автоматически для DVD-изображений для ОС теперь, если вы хотите).
Что я делаю, это использовать карту памяти SD на 4 ГБ, в SD-кард-ридере, которая отличает вкладку защиты от записи. Раньше я использовал 2GB-карты, но я едва мог подогнать Win XP, и большая часть Office теперь работает на нем, поэтому я перешел на 4GB-карты.
Таким образом, при поиске и устранении неисправностей на машине, я полагаю, что вставлять это ранее записываемое устройство в ненадежную, возможно, зараженную вирусом машину (поскольку я ничего не знаю об этом, я предполагаю, что она заражена), зная, что мое устройство защищено от записи.
Таким образом, я могу исправить его в актуальном состоянии в качестве первого шага.
Если вы используете автозапуск или запускаете исполняемый файл на устройстве (ключ, внешний HD, CD, DVD, где бы вы его не написали), он запускает скрипт, который использует службу Windows Update на локальном компьютере для применения всех обновлений , но вместо того, чтобы перебирать провод для их загрузки, он просто использует локальную копию.
Таким образом, для обновления машины WinXP до последних SP и исправлений может потребоваться еще 1 час, но на этом пути нет нулевого сетевого трафика, и вы можете сделать это с отключенным кабелем Ethernet.
Удивительно полезный инструмент!
Не следует запускать Microsoft, как, например, ребята AutoUpdate, которые предварительно создавали патч-диск, который распространял образ компакт-диска. Этот инструмент обновляет скрипты, и вам нужно получить все исправления на вашей лицензированной рабочей станции Windows.
Я не могу добавить комментарий к ответ duffbeer703 , так что вот как отдельный ответ:
Последняя «хорошая» версия ссылки на WSUSwiki как заархивированная в Интернет-архиве this . Параметры, указанные в исходном ответе, описаны в этом Часто задаваемые вопросы .
Я так не верю, для Windows Update требуется некоторая ActiveX и другая интеграция с Internet Explorer для правильной работы.
Так как Windows 7 по-прежнему остается кандидатом на выпуск, вы должны ожидать таких ошибок.
Может быть разумно представить конкретную ошибку, с которой вы работаете в команде разработчиков, если вы являетесь членом MSDN.
Как установить любые обновления Windows вручную
Каждый месяц Microsoft выпускает обновления для своих операционных систем Windows и других продуктов, с которыми идут улучшения безопасности и исправления всех видов неполадок и ошибок, которые могут нанести ущерб пользователям. Поэтому очень важно, чтобы система windows была обновлена все время, однако есть некоторые пользователи, которые не могут обновиться по многим причинам. К примеру нет интернета, медленная скорость или просто нужно завести в деревню и обновить там компьютер бабушке.
Как правило, обновления Windows автоматически загружаются на компьютеры, когда они подключаются к Интернету через Windows Update. Многим пользователем сложно скачать без проблем патч около 1 Гб и они накапливаются по много раз, соответственно сумма обновления может быть около 5 Гб. По этому мы разберем, как правильно использовать Каталог центра Обновления Майкрософт для загрузки обновлений вручную, чтобы потом установить на любом компьютере, где нет интернета. Также вам будут доступны и microsoft Office, windows server и все продукты microsoft для ручного скачивания обновлений.
Скачать пакеты обновлений Windows для установки вручную
Чтобы скачать эти обновления, нужно перейти на сайт каталога центра обновлений . И первое, что мы увидим это простой сайт где нет ничего кроме строки “Найти” в верхнем правом углу.

Идеальный способ использовать эту страницу это искать непосредственно название обновлений, к примеру патч кумулятивный KB4016637 Windows 10. Мы сможем скачать обновления на флешку и установить потом на другом компьютере, где нет интернета.

Можем нажать к примеру мышкой по самому названию и посмотреть Обзор и сведения, что включает в себя этот пакет обновления.

Для загрузки обновления нажмите Загрузить, вас перенаправят еще на одну страницу, где нужно нажать на ссылку и патч обновления загрузится.

Таким образом мы можем скачать любые обновления, для любых систем, будь-то windows 7, windows 10, windows 8.1. Берем скаченный наш файл и просто перемещаем его флешку, cd карту, или вообще на мобильник. Подключаем устройство на котором наш файл и нажимает на сам исполняемый файл. Одним словом, вставили в другой комп флешку и запустили скаченный файл двойным нажатием.
Как использовать Microsoft Update Catalog если не знаем патч
Как я уже говорил этот сервис лучше использовать точным названием патча обновлений, но к примеру мы хоти найти все обновления windows 10, windows XP, windows 7. Просто введите в строку поиска windows 7 и вам выдаст весь список обновлений этой системы, и нажмите сортировку “Последнее обновление”.

Как узнать какие обновления установлены в Windows
Во всех версиях Windows открываем командную строку и вводим следующую команду:
- wmic qfe list
Наблюдаем наши патчи установленных обновлений kb4022405 и левее время установки.

Windows 7: Откройте “Панель управление“, наберите в поиске панели “Просмотр установленных обновлений” и выберите из списка.


Windows 10: Зайдите “Параметры” > “Обновления и безопасность” > “Журнал обновлений“.