Как ускорить работу компьютера флешкой
Увеличение скорости работы флешки: советы и рекомендации
Флешка является наиболее популярным внешним накопителем информации, которым пользуются практически все люди, включая современное поколение молодёжи и деловых людей. Каждый человек, который имеет хоть малейшее отношение к компьютерной технике, оценил удобство и практичность флешек по сравнению с другими запоминающими устройствами.

Существует несколько вариантов того, как увеличить скорость копирования данных на флешку.
В этой статье расскажем, как увеличить скорость передачи данных на флешку с компьютерной техники, так как медленная скорость копирования данных на внешний носитель весьма часто раздражает и выбивает из графика.
Суть проблемы и её причины
Перенести требуемую информацию с одной единицы компьютерной техники на другую — это одна из частых задач деловых людей. И если новый недавно купленный носитель информации почти всегда работает корректно, то устройство, которое уже имеет приличный срок эксплуатации, со временем создаёт неприятности своему обладателю.
Причины такого явления могут быть разного происхождения. Если флешка стала медленно работать в процессе её эксплуатации, значит, источник проблемы надо искать или в самом накопителе, или же в ПК.

Самыми частыми и распространёнными факторами, которые влияют на скорость передачи данных, являются:
- несогласованность файловых систем ПК и накопителя;
- неверные установки BIOS ПК;
- некорректная работа USB-порта;
- изнашивание чипов flash-накопителя;
- разные стандарты соединительных каналов накопителя и ПК;
- вирусное заражение компьютера или флеш-карты.
Если низкая скорость передачи данных может быть объяснена изнашиванием флеш-карты, а точнее, её чипов, тогда дальнейшие рекомендации практически не повлияют на качество работы устройства. Самый верный способ устранения проблемы — замена накопителя новой флешкой хорошего качества. Дешёвые накопители неизвестных производителей не рекомендуется покупать для постоянного и частого использования, так как их срок эксплуатации может быть небольшим, что повлечёт за собой в ближайшем будущем потребность приобретать новое изделие.
В ситуации, когда флешка медленно стала работать, однако она имеет достойное качество и небольшой срок эксплуатации, стоит попытаться улучшить её производительность согласно дальнейшим рекомендациям. Рассмотрим подробно, как увеличить скорость флешки, используя элементарные способы настройки накопителя и ПК.
Варианты оптимизации скорости передачи данных на флешку
Во время эксплуатации накопителя, иногда пользователь замечает, что привычные файлы не очень большого объёма, которые раньше можно было скинуть с компьютера за несколько секунд, стали перекидываться значительно дольше. Увеличение времени передачи данных доставляет массу неудобств для потребителя. Есть несколько общедоступных методов, с которыми может справиться любой человек без посторонней помощи, позволяющих оптимизировать функциональность flash-накопителя.
Проверка на вирусы и выбор правильной файловой системы накопителя
Если медленно перекидываются файлы на флешку, первое, что стоит проверить — это наличие вирусов на ней или на ПК. Нередко они создают проблемы подобного рода.

Для устранения неполадки стоит отформатировать накопитель, предварительно скопировав все важные материалы, находящиеся на нём, так как после процедуры они будут уничтожены и восстановить их будет сложно. А также параллельно надо проверить компьютер на наличие вирусов антивирусными программами.
Дополнительно на производительность памяти флешки может влиять выбор файловой системы. Наилучшим вариантом для Windows считается файловая система NTFS, которая считается наиболее быстрой конфигурацией. Если пользователь имеет компьютер с Linux, тогда практичнее отформатировать флешку в системе FAT32, которая более приспособлена к работе с этой операционной системой.
Чтобы отформатировать накопитель, вставьте флешку в ПК, зайдите в «Мой компьютер», щёлкните правой клавишей мыши на наименовании флешки и выберитев выпадающем меню «Форматировать». В открывшемся окне нужно выбрать файловую систему и кликнуть кнопку «Начать». После завершения форматирования флешку можно эксплуатировать в обычном режиме, её производительность может увеличиться.
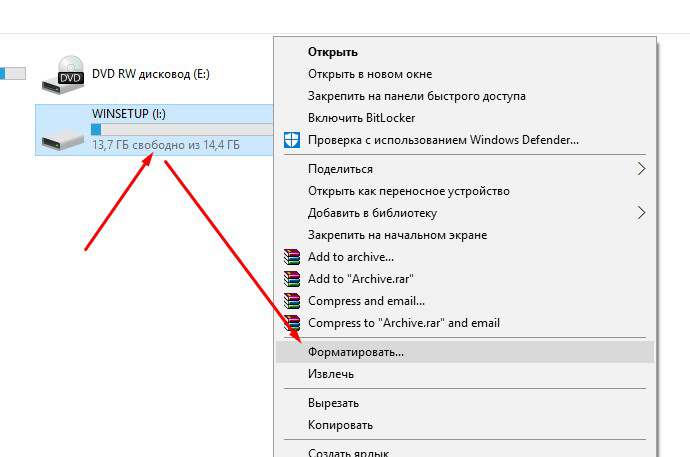
Настройка USB-накопителя
Нередко причиной того, что флешка медленно работает, является неправильная настройка её параметров. Чаще всего, по умолчанию, флешка работает в режиме «Быстрое удаление», что позволяет пользователю не заботиться о безопасном извлечении flash-накопителя, однако параллельно снижает скорость его функционирования.
Рассмотрим, как увеличить скорость копирования файлов на флешку, изменив технические программные характеристики накопителя. Для этого требуется зайти в «Дисковые устройства» через «Диспетчер устройств» и выбрать флешку, щёлкнув на её названии два раза левой клавишей мыши. В открытом окне потребуется выбрать вкладку «Политика», активизировать опцию «Оптимальная производительность» и сохранить изменения. Подобная процедура значительно увеличит скорость копирования файлов, однако необходимо помнить, что после изменения настроек всякий раз перед извлечением устройства из компьютера надо будет пользоваться функцией «Безопасное извлечение устройства». Игнорирование этого правила может привести к утрате записанных данных на накопителе, вследствие некорректного завершения работы.
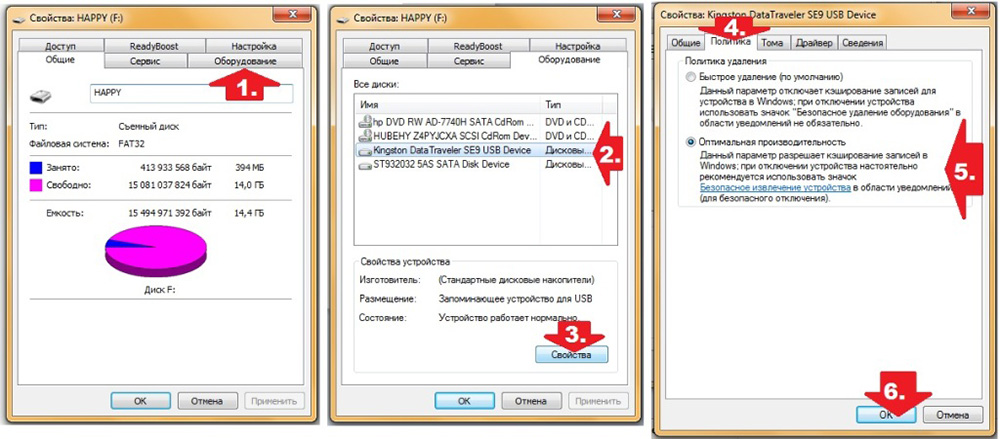
Изменение настроек БИОСа
Часто причиной низкой скорости передачи данных с ПК на флешку, являются устаревшие настройки в BIOS. Дело в том, что в БИОСе раньше устанавливался по умолчанию показатель Legacy USB Support, который позволял синхронизироваться ПК с флешками старого образца. На сегодня для большинства современных накопителей он не является обязательным и его отключение повлияет на скорость работы флешки в положительную сторону.
Для изменения настроек необходимо зайти в меню BIOS, нажав клавишу F12 или Delete, при начальной загрузке ПК. В вызванном меню надо найти пункт Advanced, в следующем появившемся окне выбрать параметр Legacy USB Support и отключить его. После этого требуется нажать клавишу F10 для сохранения изменений и перезагрузить ПК. Эти параметры могут отличаться в вашей версии BIOS.
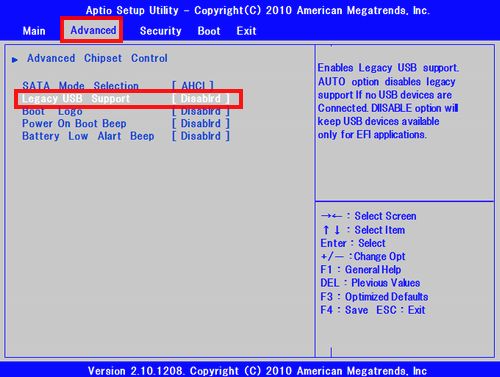
Стоит отметить, что после отключения параметра Legacy USB Support могут перестать синхронизироваться с ПК USB-устройства, которые имеют устаревшие технические показатели. Поэтому, если такие имеются у вас, надо либо отказаться от такого метода повышения функциональности флешки или заранее позаботиться о приобретении устройств нового образца.
И ещё несколько советов
- Покупайте флешки только известных проверенных изготовителей, которые обеспечивают их качественную эксплуатацию. Только хороший товар может обеспечить сохранность важных материалов.
- Проверяйте соответствие портов накопителя и ПК. Компьютеры могут иметь USB 2.0, которые имеют низкую по современным меркам пропускную способность. В этом случае увеличивать скорость скачивания можно только модернизацией компьютера. Современные версии ПК и флешек имеют стандарт USB 3.0 и выше.
- Не применяйте для подключения флешки некачественные USB-удлинители. Их качество и длина могут существенно влиять на работу устройств, которые подключаются с их помощью.
Подведём итоги
Увеличение скорости копирования файлов на флешку интересует большинство пользователей ПК, которые дорожат своим временем и не желают ждать неопределённое время, пока качаются необходимые материалы с компьютера на внешний накопитель.
Вышеописанные рекомендации и советы помогут увеличить скорость работы флешки самостоятельно, существенно улучшив показатель скорости передачи данных с флешки на ПК и значительно сэкономить своё драгоценное время.
Как ускорить чтение, запись USB диска или флешки в Windows
Читайте как настроить оптимальную производительность внешнего диска или флешки и ускорить передачу данных на внешний носитель информации и чтение из него. Компьютерные устройства окружают нас повсеместно. Они помогают решать разнообразные задачи. Сложно представить себе, где еще не используются возможности компьютерных устройств.

Суть проблемы
Широкое применение и огромную популярность приобрели стационарные персональные компьютеры. Благодаря инновационным решениям и современным материалам, используемым при создании компьютеров, их возможности расширяются день ото дня. Пользователи используют персональные компьютеры для работы и отдыха. Имея огромную скорость обработки данных и обладая массивным дисковых пространством для хранения информации, они являются незаменимыми помощниками, как для офисных и производственных потребностей, так и для учебы и развлечения.
С развитием всемирной компьютерной сети Интернет и доступностью современных информационных технологий не меньшую популярность приобретают, в последнее время, мобильные и переносные устройства обработки данных: коммуникаторы и ноутбуки, включая их производные (нетбуки, ультрабуки, планшеты).
Обладая меньшими возможностями, они подкупают пользователей своей мобильностью и наличием доступа к собственным данным в любом месте.
Одним из основных внутренним компонентов компьютерных устройств является жесткие диски. Имея значительный объем памяти (в первую очередь стационарные персональные компьютеры и ноутбуки), они могут обрабатывать и хранить гигантский массив данных.
Помимо основных устройств обработки и хранения данных, широкую популярность приобрели внешние подключаемые накопители. Они применяются для хранения архивной личной информации, создания резервной копии или обмена рабочими файлами, используемыми пользователями в повседневной жизни для своей деятельности.
Неудивительно, что при таком обширном предложении компьютерных устройств, одним их основных параметров, имеющих первостепенное значение, является скорость передачи и обмена данными между устройствами.
Передача данных между внутренним хранилищем персонального компьютера и внешним накопителем является одной из наиболее распространенных задач, которые выполняет пользователь. Любые данные: фотографии, видео, важные файлы, резервные копии данных, рабочие и личные документы – все они должны быть перенесены туда и обратно, иногда по несколько раз.
Вот почему медленные скорости передачи могут вызывать чувства разочарования и раздражения. Никто не хочет тратить лишнее время на ожидание передачи нескольких гигабайт данных, а иногда и нет такой возможности (например, вы опаздываете на важную встречу или непосредственно сейчас нуждаетесь в данных). К счастью, есть несколько простых способов увеличить скорость передачи данных.
Установите «USB-накопитель» на оптимальную производительность
Операционная система «Windows» устанавливает значение параметра политики удаления для «USB-дисков» в положение «Быстрое удаление (по умолчанию)». Данный параметр отключает кэширование записей на устройстве и в системе «Windows», что замедляет скорость передачи данных, но позволяет безопасно отключать устройство без использования службы «Безопасное извлечение устройств и дисков».
Чтобы отключить эту функцию и настроить «USB-накопитель» на оптимальную производительность выполните следующие действия. Откройте проводник файлов «Windows», дважды щелкнув ярлык «Этот компьютер», расположенный на рабочем столе. В окне проводника файлов выберите из списка доступных дисков и разделов требуемый «USB-накопитель» (он должен быть предварительно подключен к вашему персональному компьютеру), и нажмите на нем правой кнопкой мыши. В открывшемся всплывающем меню выберите из списка возможных действий раздел «Свойства».
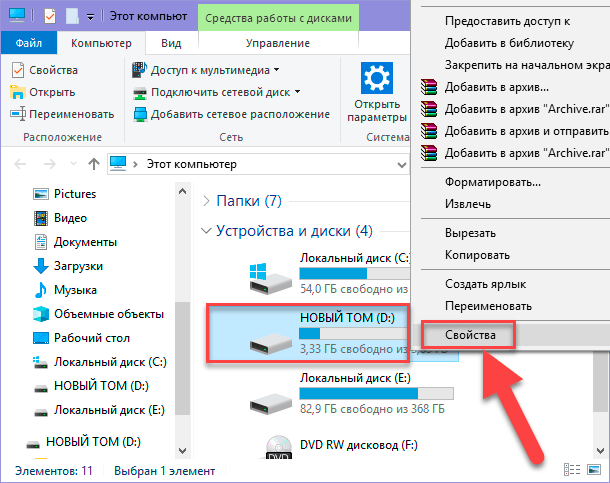
В окне свойств накопителя перейдите на вкладку «Оборудование». В разделе «Все диски» отметьте ваш накопитель, а затем в разделе «Свойства устройства» нажмите кнопку «Свойства».
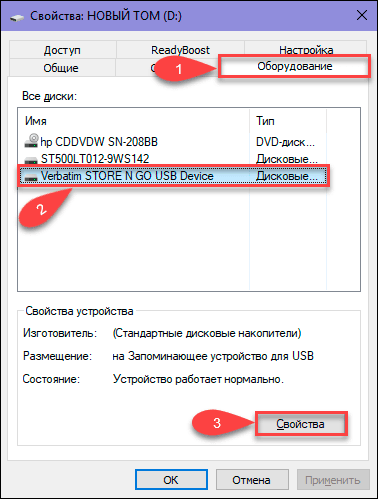
Далее в новом окне во вкладке «Общие» нажмите кнопку «Изменить параметры».
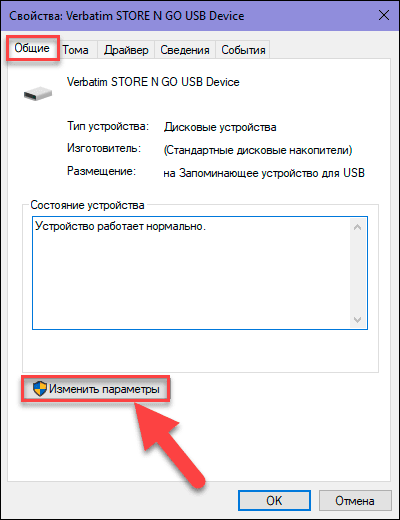
В открывшемся новом окне свойств выберите вкладку «Политика» и установите переключатель в ячейку «Оптимальная производительность», задав параметрам накопителя соответствующие настройки. Затем нажмите кнопку «ОК» для сохранения установленных изменений.
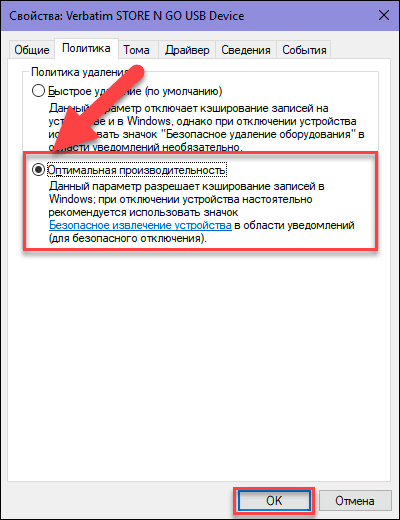
Дополнительно, получить доступ к меню управления параметрами политики удаления устройств, вы можете из приложения «Управление дисками». Откройте всплывающее меню, нажав вместе сочетание клавиш «Windows + X» или щелкнув правой кнопкой мыши по кнопке «Пуск», расположенной в нижнем левом углу рабочего стола на «Панели задач», и выберите из списка доступных приложений раздел «Управление дисками».
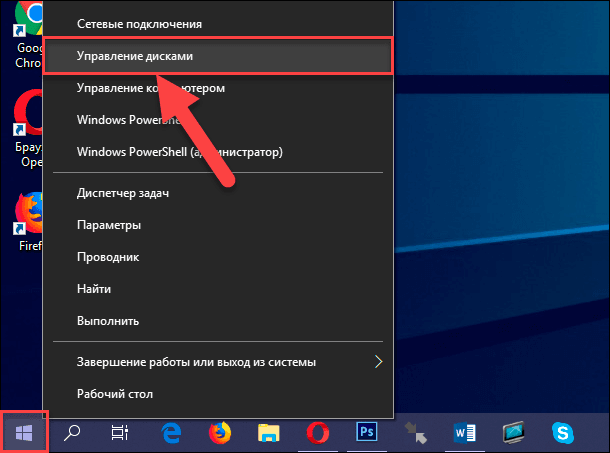
Далее в разделе «Том» приложения найдите ваш накопитель и щелкните по нему правой кнопкой мыши. Затем во всплывающем меню выберите раздел «Свойства».
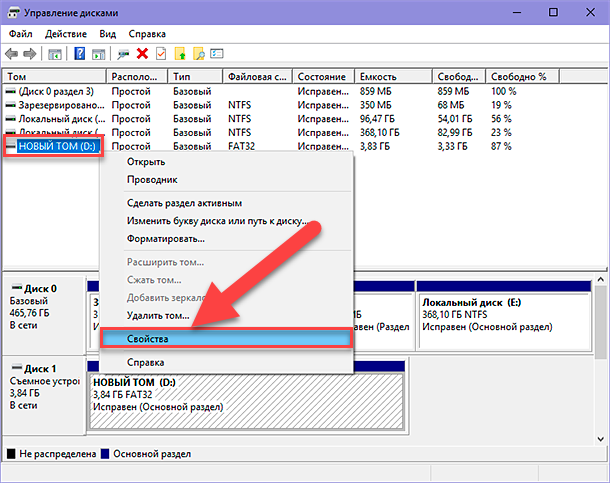
Дальнейшие действия аналогичны действиям, описанным нами выше. Пройдите весь путь, а затем во вкладке «Политика» активируйте ячейку «Оптимальная производительность».
Однако помните, если вы включите эту функцию, вам придется при извлечении устройства из компьютера, в обязательном порядке, использовать значок «Безопасное извлечение устройств и дисков» в области уведомлений. Несоблюдение этого требования может привести к полной потере данных или поломке «USB-накопителя».
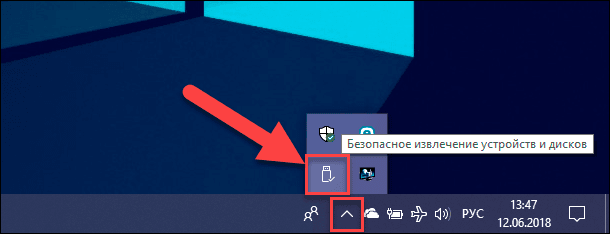
Или вы можете воспользоваться вторым вариантом. Щелкните правой кнопкой мыши на пустом пространстве рабочего стола и вызовите всплывающее меню. Найдите раздел «Создать» и раскройте вложенное меню. Среди предложенных вариантов выберите раздел «Ярлык».
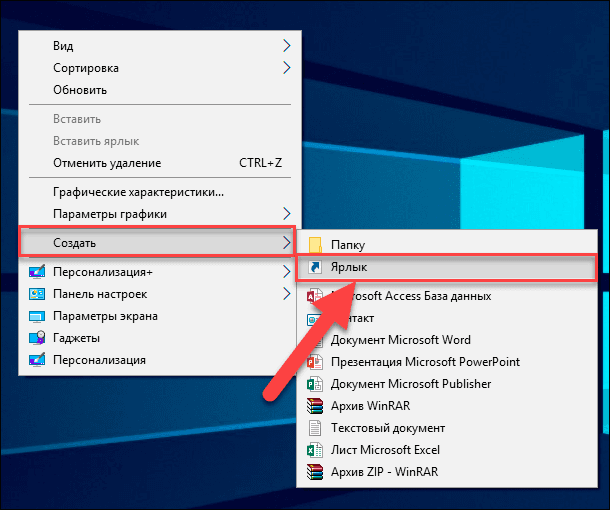
В поле «Укажите расположение объекта» введите следующий путь и нажмите кнопку «Далее» для продолжения:
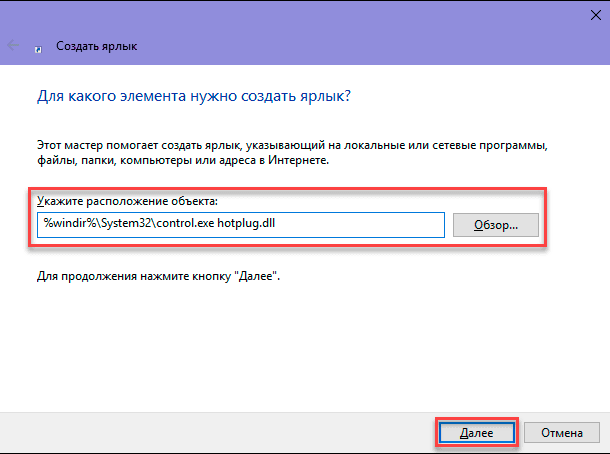
Присвойте ярлыку имя и нажмите кнопку «Готово», чтобы завершить процесс создания ярлыка.
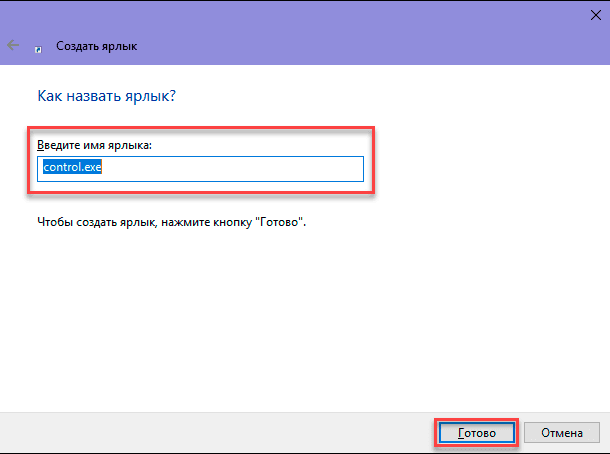
Этот ярлык непосредственно открывает окно «Безопасное извлечение устройства», которое вы можете использовать для отсоединения вашего запоминающего устройства от компьютера.
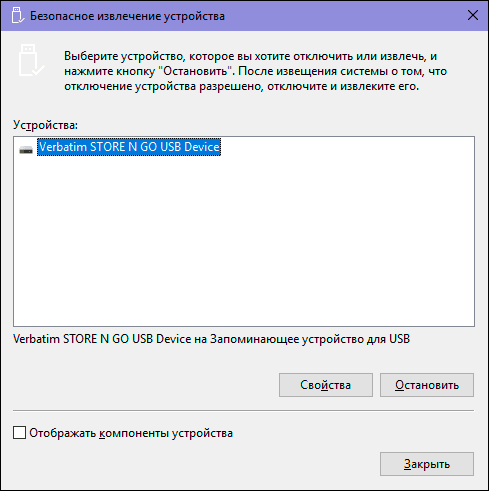
Измените файловую систему
Файловая система, которую вы используете при форматировании вашего накопителя, может повлиять на его производительность. Большинство устройств имеют предустановленные заводские консервативные настройки форматирования, которые распределяют данные в небольших единицах распределения, что в свою очередь максимально увеличивает емкость накопителя. Однако увеличение размера этих единиц, может повысить производительность накопителя.
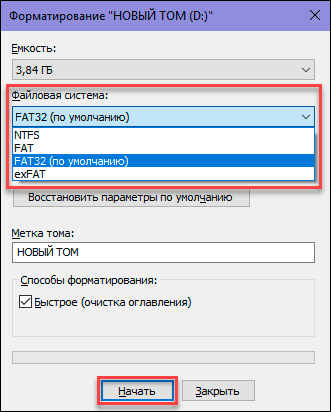
Если вы используете операционную систему «Windows», то вы захотите использовать формат файловой системы «NTFS» с размером единицы распределения «2048 килобайта». Это самая быстрая конфигурация для современного персонального компьютера на базе операционной системы «Windows». Если вам будет необходимо использовать накопитель на устройствах на основе «DOS», «Mac OS X», «Linux» или возможно вы будете подключать его к телевизору, то выбирайте файловую систему «FAT», в которой можно установить максимальный размер единицы распределения «64 килобайта».
Выполнить процесс форматирования, используя стандартные возможности операционной системы «Windows», довольно просто. Найдите на рабочем столе и откройте проводник файлов «Windows» «Мой компьютер», щелкните правой кнопкой мыши ваш «USB-накопитель» и откройте всплывающее меню. Выберите из списка возможных действий раздел «Форматировать». Откроется окно форматирования, в котором вы можете выбрать требуемую файловую систему и задать необходимый размер единицы распределения. Присвойте каждому параметру желаемое значение, а затем нажмите кнопку «Начать», чтобы запустить процесс форматирования. Помните, что ваши действия приведут к удалению всех данных, хранящихся на выбранном устройстве. Поэтому, перед началом форматирования, обязательно убедитесь, что устройство не содержит важных данных, чтобы окончательно не потерять их. В случае необходимости, сохраните требуемые файлы перед началом форматирования устройства.
Отключите режим «Legacy USB» в «BIOS»
Чрезвычайно медленная скорость передачи иногда вызвана внутренними настройками функции «BIOS», именуемой «Legacy USB», которая может ограничивать скорость передачи данных. Эта функция предназначена для обеспечения совместимости персонального компьютера со старыми «USB-устройствами», которые в противном случае, могут не работать.
Точные шаги для отключения режима «Legacy USB» будут зависеть от материнской платы, используемой в вашем компьютере. Но здесь мы привели некоторые основные рекомендации. Сначала вам нужно будет войти в «BIOS», который в большинстве случаев выполняется нажатием кнопки «F12» или «Delete», когда ваш компьютер только начинает загружаться (если вы видите перед собой экран загрузки операционной системы «Windows», то значит вы упустили момент доступа к BIOS, вам придется перезагрузить компьютер и повторить попытку).
После этого в настройках «BIOS» найдите раздел «Advanced» или «Drives», а затем найдите настройку параметров поддержки «Legacy USB». Если параметр будет включен или находится в автоматическом режиме, то отключите его, сохраните заданные настройки и перезагрузите компьютер. Для получения более конкретных инструкций обратитесь на веб-сайт поддержки компании-производителя вашей материнской платы.
Обратите внимание, что отключение режима «Legacy USB» может привести к невозможности использования на вашем персональном компьютере некоторых устаревших «USB-устройств».
Обновите до «USB 3.0»
Самый новый «USB-стандарт» «USB 3.0» появился несколько лет назад, но многие люди все еще используют устройства со стандартом «USB 2.0». Это связано с тем, что более новые накопители «3.0», как правило, более дорогие, поэтому они еще не так сильно распространены. У многих продавцов присутствует очень широкий выбор дисков «USB 2.0», потому что они более доступны и, как результат, более популярны.

Главная причина, зачем нужно обновлять накопители до стандарта «USB 3.0» – это значительное увеличение скорости передачи данных. Мы поставили небольшой эксперимент, запустив копирование одинакового объема файлов на накопители стандарта «2.0» («Kingston Data Traveler G3») и «3.0». Новый накопитель существенно обогнал по скорости более старую модель, переместив папку размером «2.11 ГБ» в восемь раз быстрее (10 минут 23 секунды для накопителя «USB 2.0» против 1 минуты 16 секунд для накопителя «USB 3.0»).
Однако переход на стандарт «USB 3.0» требует большего, чем просто наличие накопителя «3.0». На вашем компьютере также должны быть порты «USB 3.0». Пользователи стационарных персональных компьютеров могут обновить их, купив новую материнскую плату или, если ваш текущая материнская плата по-прежнему удовлетворяет вашим потребностям, приобрести и установить контроллер «USB 3.0 PCIe». Пользователи ноутбуков могут добавить требуемые разъемы с помощью «ExpressCard». Однако многие ноутбуки не поддерживают эту функцию, поэтому у вас просто может не быть выбора, кроме как купить новый ноутбук со встроенными разъемами «USB 3.0».
Замените старый накопитель новым
Твердотельные накопители становятся медленнее по мере их использования, поскольку повторяющиеся циклы чтения / записи изнашивают доступные ячейки памяти, что делает некоторые из них непригодными. Контроллер привода может в некоторой степени компенсировать этот процесс за счет снижения скорости. Однако, в конце концов, после сильного износа привод перестанет работать вообще.
Это проблема не касается дорогих твердотельных «SSD-накопителей», но дешевые подключаемые съемные «USB-флэш-накопители» часто не рассчитаны на столько циклов чтения / записи, что и внутренний диск. Поэтому чрезмерное и тяжелое использования накопителя может привести к его поломке и окончательному выходу из строя.
Если вы заметили, что работа вашего накопителя существенно замедлилась, и типичные решения проблему не устранили, то полная его замена может быть для вас единственным вариантом.
Ускорьте передачу своих данных
Эти советы помогут вам увеличить скорость передачи данных, а в некоторых случаях улучшение будет очень значительным. Переход от старого стандарта накопителя «USB 2.0» к новому оптимизированному накопителю «USB 3.0» поможет вам сэкономить огромное количество времени, необходимого для передачи данных. Мы будем рады узнать из ваших комментариев, насколько помогли вам наши советы.
Как ускорить работу компьютера с помощью флешки?
Как ускорить работу компьютера флешкой ?
Всем привет, это очередной обзор от К76. Сегодня я поделюсь с вами давно, оказывается, существующей фишкой в Windows 7, которая позволяет ускорить работу компьютера . Лично я открыл её для себя недавно и был приятно удивлён, что разработчики подарили пользователям с бюджетными устройствами, как например, какой-нибудь недорогой ноутбук, возможность ускорить работу компьютера и ноутбука. Речь идёт о функции Readyboost, а подручным средством нам послужит любая флешка или карта памяти. Таким образом, чтобы ускорить работу компьютера флешкой , нам понадобятся вышеуказанные устройства плюс соответствующие разъёмы. Естественно, одно условие: смысл использовать эту функцию есть, если компьютер или ноутбук действительно дряхлые, а на компьютере диском стоит HDD, а не SSD.
Как ускорить работу компьютера флешкой . Переходим к делу.
Для Windows 7 функция Readyboost уже прошита (а я думал всё, зачем она нужна. ). Если вы являетесь приверженцем старухи XP, то придётся закачать утилиту Ebooster. Она, по-моему, всё-таки платная. Однако использовать флешку в качестве ускорителя с помощью встроенных средств Windows XP также можно. Для этого:
- форматируем вставленную в USB порт флешку
- выбираем Мой компьютер – Свойства
- во вкладке Дополнительно перейдём к параметрам Быстродействия
- оттуда во вкладке Дополнительно Изменим размер виртуальной памяти
- … указав на нужный нам объём на флешке


В своих записях я тоже решил “прекратить поддержку” Windows XP и пинать её труп, так что сделаем упор на версиях помоложе. Описываю принцип действий поэтапно на примере флешки на установленной Windows 7:
- Вставляем её в разъём USB (никакие данные с неё удалять не нужно, возьмите первую попавшуюся)
- Не зная, запустится ли у вас Автозагрузка, так что сразу посоветую найти диалоговое окно утилиты Readyboost. Его для подключаемого устройства, типа флешки или карты, можно найти, проделав путь:
Пуск – Компьютер – Ваша_флешка и нажмите правой мышкой для окна дополнительных функций. Нажмите Свойства – вкладка Readyboost. Появится вот такое окно:

У меня уже стоит один из предпочитаемых вариантов использования флешки с целью как ускорить работу компьютера . Вы можете выбрать и второй. Принципиальной разницы между этими вариантами как ускорить работу компьютера с помощью подключаемого устройства я не вижу:

Подождите минуту – и всё! Обратите внимание во вкладке Компьютер, как уменьшилось свободное пространство флешки или карты. Теперь эта часть – ваша дополнительная оперативная память.
Отключить функцию можно вернувшись в то же окно свойств флешки и активировать функцию не использовать это устройство. Маленький минус – повремените с записью данных на флешку, пока она работает как RAM.
Принцип работы простой. Функция Readyboost позволит компьютеру и ноутбуку использовать флешку или карту памяти в качестве устройства кеширования данных. Фактически это будет означать подключение дополнительной (но не очень быстрой – USB, всё-таки) карты оперативной памяти. Если у вас есть разъём USB 3.0 – вам повезло больше, так как скорость обмена через него ещё выше, но суть не в этом. Просто такое использование флешки или карты реально покажет (хоть и не на много) как ускорить работу компьютера и спасти в нужный час.
Допущения или когда ReadyBoost – пустой трюк
Всё дело в том, что скорость по шине USB гораздо ниже, чем по шинам RAM. Так что весомого прироста скоростей ждать не приходится. Эта технология прекрасно подходит для стареньких машин, объёмы памяти RAM на которых не покидает пределов 1 Гб. Но если вам мало установленных, к примеру, 4 Гб – вам в магазин. Далее. Если вашим основным носителем является уже SSD, а не спинер HDD, вы удивитесь, что служба Superfetch, отвечающая за технологию ReadyBoost … просто отключена. Отключена самой системой. За ненадобностью: скорость обмена с таким диском гораздо выше, чем по портам. А с включённой функцией виртуальной памяти/работающим файлом подкачки флешка как ускоритель системы просто бессмысленна.

Так что же в итоге?
Я не буду мучить вас бесчисленными графиками и диагностическими картами. Однако сам проводил несколько экспериментов на всех имеющихся в распоряжении машинах, в том числе допотопных одноядерных системах. Плюсом ко всему подсматривал подобные результаты у других. Так что позвольте представить своеобразное “саммэри” по поводу работы флешки в качестве ускорителя системы. И результаты таковы. При открытии…
- медиафайлов (фото, видео) прирост производительности составил в среднем 2% от начальной
- веб-страниц из сети прирост скорости составил около 2%
- программ и приложений прирост наиболее показательный – от 5 до 15%% (!)
Далее. Время загрузки Windows в среднем уменьшилось на десятую доли от первоначального показателя, т.е. упало на 10%. Однако при использовании флешки для ускорения игр (где характеристики видеокарты играют ключевую роль) положительных результатов не показали никаких. Кроме того, замена HDD на SSD в качестве носителя системных файлов вообще исключило всякий положительный эффект от флешки как ускорителя Windows.
Как ускорить работу медленной флешки
Всем доброго времени суток. Продолжаю экспериментировать над своей старенькой флешкой. В позапрошлой статье мы определили скорость работы нашей медленной флешки. Сегодня статья будет о том как можно ускорить работу медленной флешки на компьютере.
На сегодняшний день портативные flash-накопители практически вытеснили из употребления оптические диски. Превосходя их по всем параметрам:
- компактность
- ёмкость
- скорость чтения и записи
Но всё же они не настолько быстры. Как жёсткие HDD или SSD диски. К тому же чем дольше используется флешка. Тем медленнее она становится. Для флешек это естественно. Тем не менее, Вы можете попробовать ускорить скорость чтения или записи такого накопителя. Воспользовавшись этими простыми советами.
Как ускорить работу медленной флешки
Форматирование флешки в NTFS
Если Ваша флешка имеет файловую систему FAT32. Отформатируйте её в более «прогрессивной» файловой системе. NTFS со средним размером кластера.
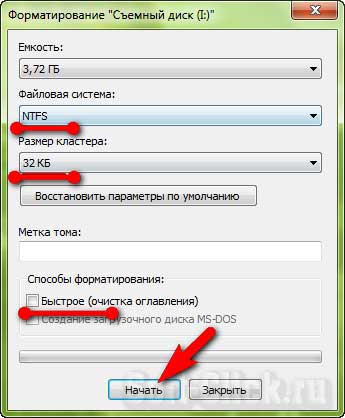
Если флешка служит для записи больших файлов. Размер кластера можно выставить максимальный. Форматировать устройство можно как средствами системы. Так и с помощью программ для работы с дисками. И в том, и в другом случае форматирование следует выполнять полное.
Оптимизация производительности
Убедитесь, что в свойствах накопителя выставлены параметры, наилучшей производительности. Для этого в окне свойств переключитесь на вкладку «Оборудование». Выберите из списка устройств флешку и нажмите кнопку «Свойства».
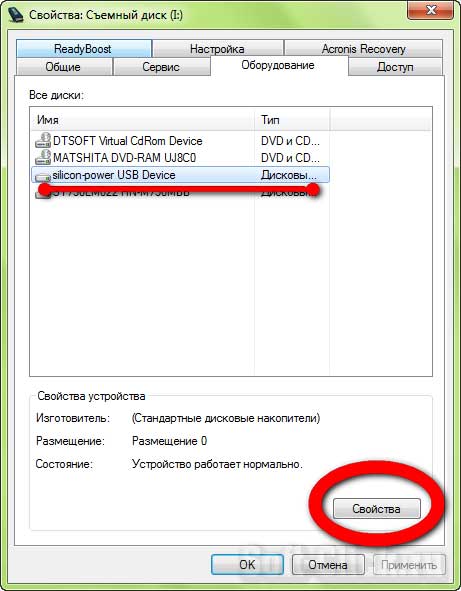
В открывшемся окошке переключитесь на вкладку «Политика». Активируйте кнопку «Оптимальная производительность».
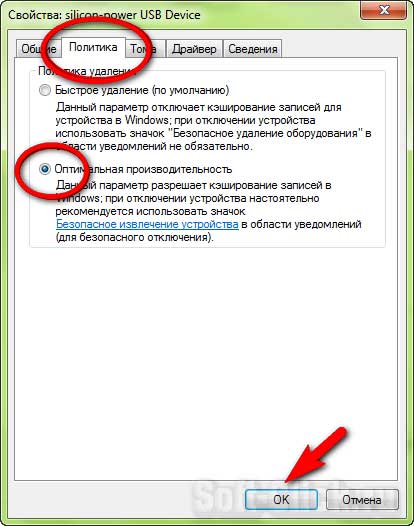
По умолчанию у Вас должна быть установлена настройка «Быстрое удаление». Обеспечивающая возможность «горячего» извлечения флешки из USB-порта. Без риска потери данных в открытых файлах.
После изменения настроек в пользу лучшей производительности безопасно извлекать накопитель можно будет только закрыв все имеющиеся на нём файлы и каталоги.

Ускорение контроллера материнской платы
Опытные пользователи могут ускорить скорость работы контроллера материнской платы. Тем самым увеличить скорость подключаемой флешки. Для этого в BIOSе необходимо отыскать раздел USB Configuration. В нём — USB 2.0 Controller Mode. Затем установить значение HiSpeed или FullSpeed.
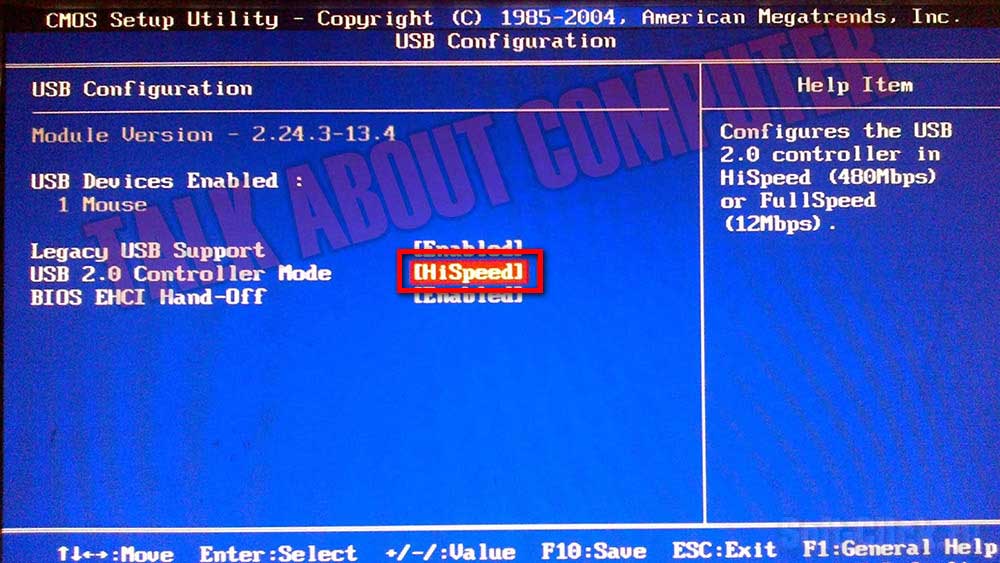
Полезно знать
Во всех современных компьютерах имеется USB-порты. Предназначенные для подключения флешек нового формата 3.0. Отличающихся более высокой скоростью чтения и записи. Приобретение такой флешки может решить все Ваши проблемы со скоростью. Только учтите, что в плане надёжности «быстрые» флешки ничуть не лучше накопителей с интерфейсом 2.0.
К тому же стоят первые на порядок дороже. А скорость чтения и записи в разных моделях таких флешек может отличаться. Флешки, подключенные через другие USB-устройства, работают немного медленнее. Чем подключенные к материнской плате напрямую. Как защитить флешку от вирусов читаем тут.
Заключение
Со временем скорость работы флешек снижается. Если флешка старая или очень активно использовалась. То её лучше заменить новой. Так как в процессе длительной и активной эксплуатации снижается не только скорость чтения и записи, но и надёжность её flash-памяти. Вот такие дела. На этом я заканчиваю свой пост. Всем успехов и быстрых Вам флешек.
ReadyBoost — ускорит ваш компьютер
Сегодня коротко и не совсем в тему расскажу и покажу, как ускорить компьютер с помощью флешки! Хотя может и в тему. Ведь скорость работы компьютера, так или иначе, влияет на ваш заработок в Интернете и продвижение блога!
Зачастую вы долго ждете пока загрузится блог или страничка в Интернете совсем не потому, что медленный Интернет или браузер глючит. На самом деле виноват ваш компьютер, так как работает медленно!

Если у вас старенький компьютер или даже новый, но он работает медленно, значит у вас установлено мало оперативной памяти. Читайте, как ускорить компьютер с помощью флешки! Да-да, простой карты памяти!
Но способ, который я опишу, работает только в Windows 7 и Vista! И он настолько прост, что воплотить его в жизнь сможет любой пользователь.
Что нужно для ускорение работы компьютера
Итак, для того, чтобы ускорить компьютер вам понадобится флешка! Да не простая, а золотая ! Шучу! Просто есть определенные требования:
скорость чтения 2,5 МБ/с информации блоками по 4 КБ и скорость записи 1,75 МБ/с блоками по 512 КБ.
То есть любая современная флешка! Объем памяти нужно рассчитывать исходя из установленной у вас оперативной памяти. Если у вас 1 Гб оперативки, то флешку лучше брать 1-4 Гб!
То есть нужен объем памяти флешки равный объему вашей оперативной памяти или де больше! Но не больше, чем в три раза. Хотя, можете поэкспериментировать. Дальше подробнее объясню, как все это понять!
Теперь, почему же это возможно сделать только в Windows 7 и Vista?
Только в этих системах реализована технология Microsoft ReadyBoost, которая позволяет использовать карты памяти (USB Flash Drive) и переносные жесткие диски (SSD), в качестве средства кэширования файлов!
Вообще технологией ReadyBoost предусмотрено подключение до четырех съемных дисков (или флешек), в качестве дополнительной оперативной памяти для ускорения компьютера! То есть можно вместо одной на 4 Гб, подключить две по 2 Гб или четыре по 1 Гб. И так далее.
Что дает ускорение компьютера
На себе проверил — ускорилась загрузка Windows, быстрее запускаются программы, а игры вообще летают! Хотя у меня и так 4 Гб оперативной памяти! Подключил еще и 4-х гиговую флешку! Супер! Кстати, почему это удобно?
Бывает так, что процессор не тянет линейки оперативной памяти больших объемов! Например, стоит у вас всего два порта и можете вы воткнуть только две линейки по 1 Гб! И все! А вот использование флешки значительно ускорит ваш компьютер!
Или же у вас ноутбук! Или нетбук! Не будете же вы его разбирать, чтобы заменить оперативную память на больший объем? Вам тоже поможет флешка!
Кстати, для ноутбуков лучше использовать не обыкновенные компьютерные флешки, а SD-карты, как вы видите на картинке справа. Неправильно сказал. Не лучше, а удобнее!
Итак, переходим к самому главному, как же все это воплотить в жизнь? А то будут опять говорить, что воды много!
Как ускорить работу компьютера
После того, как вы определились с флешкой, смело втыкайте ее в USB-порт вашего компьютера! Видеоурок писать уже поздно, у меня одиннадцать часов вечера, а вот в картинках все покажу!
Шаг 1. Если у вас стоит автозапуск съемных носителей, то откроется такое окно:

Шаг 2. Нажимаем “Ускорить работу системы! Это и есть ReadyBoost! Откроется следующее окно:

Шаг 3. В этом окне ставите метку слева от «Предоставить это устройство для технологии ReadyBoost», бегунком или стрелками выбираете объем память, которую хотите выделить для ReadyBoost и нажимаете «ок»! Хотя объем можно просто написать цифрами, поставьте туда курсор и пишите.
НО. Вот здесь и нужно выбрать используемую память на флешке исходя из вашей оперативной памяти. Если есть возможность, то выбирайте в три раза больше!
Вот и все! Если вы потом зайдете на свою флешку, то увидите на ней такую картину:

Это в том случае, если вы задействовали не всю память флешки. А если всю, то картина будет такая:

То есть, память занята вся!
Все это вы сможете сделать, если у вас работает автозапуск! Если же он отключен, то после того, как воткнули флешку, открывайте меню «Пуск», далее — «Компьютер» и на имени вашей флешки кликайте правой кнопкой мыши.
В самом низу открывшегося меню выбирайте «Свойства». И перед вами будет следующая картина:

Ну или весьма похожая! Вверху выбираете вкладку ReadyBoost и переходите к Шагу 1 в нашем мануале!
На этом вся работа завершена, она занимает не более одной минуты, можно спокойно перезагружать компьютер и ждать, когда система соберет кэш на вашу флешку. Ускорение компьютера завершено!
Кстати, не ожидайте, что будут ощущения, как будто из Запорожца в иномарку пересел. Кэширование происходит не сразу и заметите, что компьютер стал работать быстрее, через некоторое время.
Для тех кто в теме:
ReadyBoost работает скорее, как дополнительный файл подкачки, нежели, как настоящая оперативная память. Поэтому если есть возможность увеличить оперативку, то лучше сделать именно это!
Для игр это, пожалуй один из лучших способов ускорить компьютер! Потому что именно игры больше всего работают с файлом подкачки и вы первыми заметите, что компьютер стал работать быстрее.
На этом вроде все. Ах да, забыл. Если вы захотите потом использовать флешку обычным образом, то зайдите опять в свойства карты памяти:

Отметьте «Не использовать это устройство» и нажмите «ок». Все ReadyBoost больше не использует память вашей карты!
Вот теперь точно все! Подписывайтесь на обновление блога! А в комментариях напишите, знаете ли вы другие способы как ускорить компьютер ?
ReadyBoost — увеличить быстродействие компьютера легко
![]()
Думаю, что каждый, кто так или иначе знаком с компьютером использует USB-флешку и карты памяти для хранения всевозможных документов и воспроизведения мультимедийного контента. Но не все пользователи знают, что эти носители можно использовать не только по прямому назначению, а и в программной технологии ReadyBoost от компании Microsoft. Эта опция в операционной системе Windows, расширяет область хранения данных и позволяет увеличить быстродействие компьютера за счет памяти флеш-накопителя.
Всем мы знакомы с задержкой реакции компьютера на ту или иную команду. Довольно, часто такое поведение компьютера связано с недостающим объемом оперативной памяти в компьютере. Например, вы для работы включили Excel, загрузили браузер с несколькими открытыми вкладками, плюс на компьютере работают какие-то программы в фоновом режиме.
Безусловно, когда физическая память RAM исчерпана, то операционная система Windows использует специально отведенную область на жестком диске именуемой «Файлом подкачки». Однако, ввиду того, что жесткий диск имеет большое время отклика и небольшую скорость чтения/записи по отношении к оперативной памяти, то все-равно при определенных условиях возникают задержки в работе компьютера.
Чтобы в будущем избежать подобных ситуаций, можно увеличить физическую память и тем самым повысить быстродействие компьютера, а можно этот вопрос решить с помощью USB-флешки и функции ReadyBoost, которая присутствует в семействе операционной системы Windows 7, 8, 8.1 и 10. Следует сказать, что в данной технологии флешка играет роль не дополнительной оперативной памяти, как это думаю некоторые ребята, а выполняет роль все того же диска с файлом подкачки, но ввиду особенности технологии USB-флешки, обмен информацией происходит гораздо быстрее.
Прежде чем перейти к настройке и увеличить скорость работы компьютера по технологии ReadyBoost, обращу ваше внимание на следующие рекомендации:
- Устройство флэш-памяти или карта памяти должны иметь свободное пространство не менее 1 гигабайт (ГБ);
- Для более эффективного достижения результатов рекомендуется использовать устройство (флэш-память, карта флэш-памяти) с доступным пространством, вдвое превышающим объем памяти (ОЗУ) компьютера;
- Если операционная система находится на твердотельном накопителе (SSD), то после подключения одного из вышеупомянутых устройств на экране может отобразиться сообщение «Функция ReadyBoost не включена на этом компьютере, так как скорость системного диска достаточно высокая и ReadyBoost вряд ли будет полезна». Это сообщение вызвано тем, что некоторые SSD-накопители настолько быстрые, что технология ReadyBoost в этом случае просто бессильна;
- В некоторых ситуациях увеличить скорость компьютера с использованием всей памяти запоминающего устройства невозможно. Дело в том, что ReadyBoost для повышения работоспособности компьютера использует только быструю флэш-память, а на некоторых съемных устройствах ввиду технологии присутствует и медленная и быстрая флэш-память.
Не стоит расстраиваться и преждевременно анализировать ситуацию. Вставьте съемный флеш-носитель в компьютер и если Windows позволит настроить ReadyBoost, то флеш-устройство к работе подходит и ничто не мешают повысить быстродействие компьютера.
ReadyBoost — поднимаем скорость работы компьютера с Windows.
Впервые эта технология компанией Microsoft была встроена в провальную ОС Vista, но несмотря на это функция перекачивала в семейство Windows 7, 8, 10. Принцип настройки во всех версиях и редакция этой операционной системы одинаков и в качестве примера, я покажу как активировать функцию ReadyBoost на Windows 10.
Итак, вставьте USB-флешку или карту памяти с высоким классом в компьютер и если на компьютере активирована функция «Автозапуск», то в диалоговом окне выберите пункт «Ускорить работу системы используя ReadyBoost». Если же автозапуск отключен, то перейдите в «Проводник» и кликните правой кнопкой мыши по подключенному флеш-накопителю и в выпадающем меню найдите и откройте окно «Свойства».
![]()
В новом окошке перейдите на вкладку ReadyBoost и активируйте параметр «Использовать это устройство». Если память USB-флешки внушительных размеров, то вы можете зарезервировать желаемый объем для ускорения работы системы, а остальное пространство использовать для хранения какой-то информации.
![]()
Нажмите кнопку «Применить» и «OK», что параметры встроенной опции в Windows вступили в силу. При желании эту опцию в любой момент можно отключить, выбрав в диалоговом окне «Не использовать это устройство».
Эффективно ли использовать ReadyBoost в играх.
Довольно часто геймеры интересуются насколько эффективно использовать встроенную функцию ReadyBoost в Windows в играх. Я совсем недавно собрал себе новый системный блок и тестировать данную опцию на ПК с хорошим запасом оперативной памяти не имеет смысла. Однако, мне удалось на просторах англоязычного интернета отыскать энтузиастов, которые уже провели данный тест и предоставили свой объемный отчет публике. Вкратце изложу всю представленную картину.
Для теста был взят ноутбук и стационарный компьютер с такой конфигурацией:



