Как удалить OEM Раздел изготовителя оборудования?
Как восстановить «Раздел изготовителя оборудования (ОЕМ)»?
Предыстория:
Устанавливал второй операционной системой, последнюю версию Debian (Linux) на третий раздел жесткого диска, дошел до установки загрузчика и тут возникли проблемы (выскакивает ошибка). В настройках установки была возможность пропустить установку загрузчика и нормально завершить установку, что я и сделал. После перезагрузки полетел и загрузчик Windows 7, взял загрузочный дистрибутив и восстановил загрузчик в автоматическом режиме.
Немного погодя, загрузился в Windows 7 и тут обнаружил, что второй жесткий не отображается в проводнике. Не стал пытаться, настроить двуx-загрузочную конфигурация, просто удалил раздел на котором был установлен Debian программой «MiniTool Partition Wizard», а затем создал и отформатировал.
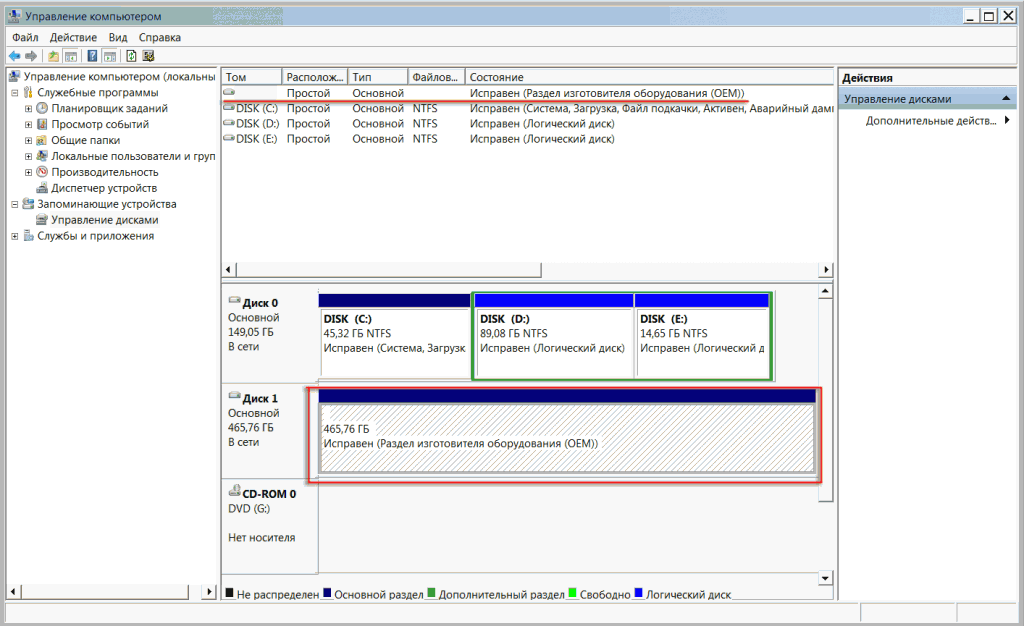
В «Расширение управления дисками» – это встроенная утилита Windows 7, потерянный раздел (диск) отображается как «Раздел изготовителя оборудования (ОЕМ)«. В программах по разделению жестких дисков, потерянный раздел ни как не выделяется, разве что нет присвоенной буквы. Кстати попытка присвоения буквы этому разделу приведет к ошибке монтирования! Если посмотреть свойства раздела то тип отображается как 0x12. В консольной утилите diskpart раздел не отображается!
Решение:
И так, чтобы потерянный раздел снова стал, виден в проводнике необходимо:
Скачать и установить программу по работе с жестким диском. Я использовал MiniTool Partition Wizard, или можно другую, в которой есть возможность изменить тип раздела (Partition Type ID).
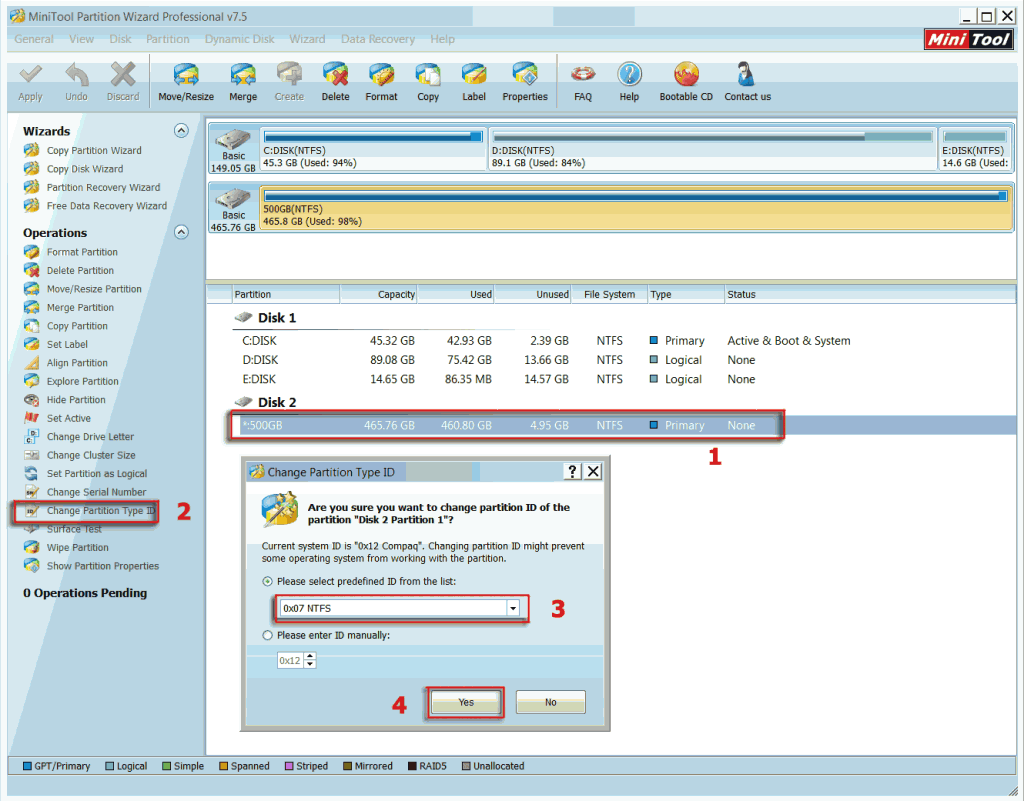
1. Запустите программу и выделите раздел (диск) который не отображается в проводнике.
2. Выберите операцию «Change Partition Type ID» (Изменить тип раздела).
3. В раскрывающемся списке типов выберите 0x07 NTFS, (Этот тип соответствует стандартному разделу NTFS).
4. Нажмите кнопку «Yes», затем в левом верхнем углу программы нажмите кнопку «Apply» и подтвердите применение изменений нажатием кнопки «Yes».
5. По окончании работы, закройте программу и перезагрузите компьютер.
P . S Кстати, это же решение поможет вам удалить OEM раздел.
Как удалить OEM Раздел изготовителя оборудования ?
Как удалить OEM Раздел изготовителя оборудования ?
Все предустановленные операционные системы на вновь приобретённых компьютерах и ноутбуках приходят к пользователю с отдельно стоящим системным разделом, который нарочито устанавливается производителем/продавцом для сохранения системного образа Windows. Также на этом специальном разделе могут сохраняться и дополнительные “родные” утилиты производителя. Размер такого раздела занимает от сотен мегабайт до десятков гигабайт. И, несмотря на тот факт, что затрагивать системный раздел в обычной работе КАТЕГОРИЧЕСКИ не рекомендуется, всё-таки иногда становится задача удалить OEM раздел диска подчистую. Причин на то несколько, но задача поставлена, будем решать.
В Windows есть встроенная утилита, которая может решать некоторые задачи по управлению дисками. Консоль управления содержит всю необходимую информацию о таких дисках и томах, видимыми на данный момент системой:

Нередко сама система прячет OEM раздел от пользователя, скрывая букву диска, делая его таким образом недоступным для функций проводника. Однако проблема может подстерегать пользователя именно на этапе удаления OEM раздела. Для обхода запретов прибегнем к встроенной утилите diskpart работы с разделами.
Перед тем, как начать
После того, как раздел изготовителя оборудования OEM будет удалён, вы не сможете вернуться к заводским настройкам в случае системного краха. Вы должны осознавать, что вы сейчас делаете. Не забывайте и тот факт, что в системах с UEFI системные разделы с EFI загрузчиком (EFI System Partition – ESP) лучше не трогать .
Пробуем удалить OEM раздел с жёсткого диска
- Зафиксируйте размер OEM диска перед удалением, чтобы не перепутать
- Запускаем Diskpart в консоли cmd (можно запустить из текущего сеанса или из-под установщика Windows):
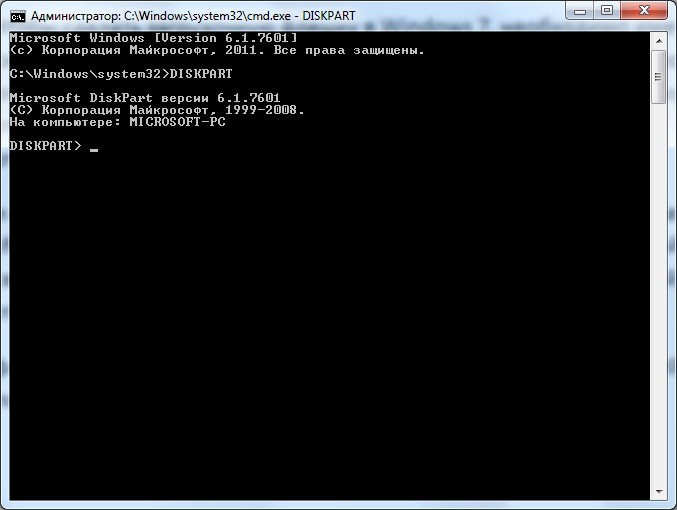
СПРАВКА
Если по каким-то причинам вы не удовлетворены результатами поиска и какой-то из разделов/физических дисков не обнаруживается, заставьте Diskpart повторить сканирование командой
и повторным набором
list disk|volume|partition
что означает команды отобразить диски/тома/разделы
- Когда нужный диск обнаружен, выбираем его для последующего поиска OEM раздела:
где – чаще всего именно тот самый диск, на котором OEM раздел и присутствует.
- Теперь ищем Раздел изготовителя оборудования командой:
- Командой:
выберите цифру раздела по столбцу Раздел, который хотите затереть
- Ещё раз подумайте…
- Удаляйте:
- Если Diskpart не может справиться с операцией, возвращая ошибку, проверьте выбранный раздел:
Ага, тип раздела установлен в 27, в то время как NTFS разделы Windows со стандартным типом MBR таблицы имеют параметр 07. Скрытый раздел получает код 17. Проверим, прокатит ли просто скрыть раздел:
- Проверьте сейчас в проводнике или консоли (в Windows/File Explorer диск должен исчезнуть из списка, а в Консоли управления дисками для этого раздела должна исчезнуть буква). Если не команда не прошла или этого вам мало, затираем Раздел изготовителя оборудования:
- Заканчиваем работу с Diskpart командой
Используя такой подход, можно удалить OEM Раздел изготовителя оборудования или EFI раздел Windows. После того, как раздел будет удалён, на диске образуется нераспределённое пространство, которое можно добавить по желанию к любому из логических томов на том же физическом диске.
Как удалить OEM раздел восстановления с помощью Diskpart
Большинство производителей компьютеров и ноутбуков создают на жестком диске выпускаемых под своим брендом OEM систем отдельный раздел восстановления, в котором размещают «эталонный» образ системы (к нему можно откатиться при выполнении сброса системы до заводских настроек), а также ряд системных и диагностических утилит производителя. Размер такого раздела зачастую может достигать несколько десятков гигабайт. В некоторых случаях целесообразно удалить такой OEM/EISA раздел для увеличения системного раздела за счет высвободившегося места.
Удобнее всего создавать/удалять разделы с помощью оснастки диспетчера дисков (Disk Management — diskmgmt.msc). В этом примере раздел восстановления размером 15 Гб имеет метку тома Recovery и тип OEM Partition (в русской версии Windows — Раздел изготовителя оборудования (ОЕМ)). Если в диспетчере дисков, щелкнуть ПКМ по такому OEM разделу восстановления, можно увидеть, что меню диска (в том числе кнопка для удаления раздела) отсутствует.
Microsoft специально ограничило функционал Disk Management по работе с системными, защищенными, скрытыми разделами и OEM разделами восстановления. Для работы с такими разделами нужно использовать сторонние утилиты, либо встроенный diskpart. В этом примере мы покажем, как с помощью diskpart удалить с жесткого диска раздел восстановления производителя.
Запустите командную строку с правами администратора и выполните команду
diskpart
Выведем список дисков в системе
DISKPART> list disk
Disk ### Status Size Free Dyn Gpt
——– ————- ——- ——- — —
Disk 0 Online 59 GB 5120 KB
Выберите диск, на котором находится нужный раздел:
DISKPART> select disk 1
Disk 1 is now the selected disk.
Выведите список доступных разделов на выбранном диске:
DISKPART> list partition
Partition ### Type Size Offset
————- —————- ——- ——-
Partition 1 Recovery 400 MB 1024 KB
Partition 2 System (EFI) 260 MB 401 MB
Partition 3 Reserved 128 MB 661 MB
Partition 4 Primary 43 GB 789 MB
Partition 5 Recovery 495 MB 43 GB
Partition 6 Primary 15 GB 44 GB
Затем нужно выбрать раздел, который вы хотите удалить
DISKPART> select partition 6
Partition 6 is now the selected partition.
Попробуем удалить данный раздел:
DISKPART> delete partition
Virtual Disk Service error:
Cannot delete a protected partition without the force protection parameter set.

Т.е. diskpart не может удалить подобный раздел.
Выведем подробную информацию о выбранном разделе:
DISKPART> detail partition
Partition 6
Type : 27
Hidden: Yes
Active: Yes
Как вы видите, задан тип раздела 27, хотя у обычного раздела Windows NT NTFS со стандартной таблицей разделов MBR используется тип – 07 (у скрытого раздела код – 17).
Можно попытаться изменить тип раздела так:
DISKPART>setid id=07
Однако проще всего сразу удалить раздел с помощью специального флага override, позволяющий удалить раздел диска любого типа:
DISKPART> delete partition override
DiskPart successfully deleted the selected partition.
Теперь можно закрыть сессию diskpart командой exit .
Таким образом, можно удалить любой OEM или EFI раздел. После удаления раздела, с помощью графической утилиты Disk Management за счет освободившегося месте можно будет расширить существующий раздел или создать новый.
Удаляем букву диска у OEM раздела

Введение
Иногда, в следствии различных действий, в списке разделов жесткого диска может появится небольшой раздел, который в “Управлении дисками” будет показываться как “Раздел изготовителя оборудования (OEM)”.
Это может быть в следствии:
- При наличии нескольких операционных систем на одном компьютере;
- Обновления Windows 10 с версии 1709 до 1803;
- При выполнении каких-то других действий (например, присваивание разделу буквы) с уже существующим данным разделом.

Удалить букву с данного раздела можно одним из тремя способов.
Удаление буквы диска у OEM раздела через управление дисками
- Открываем “Управление дисками”:
- В Windows 10 достаточно нажать правой кнопкой на меню Пуск и выбрать “Управление дисками”.
- В Windows 8/7/Vista/XP нужно нажать правой кнопкой мыши по значку Мой компьютер, и выбрать пункт “Управление”, а в нем – “Запоминающие устройства – Управление дисками”.
- Нажимаем правой кнопкой мыши на данном разделе;
- В появившемся контекстном меню выбираем пункт “Удалить том”.

Удаление буквы диска у OEM раздела через командную строку
- Запускаем “Командную строку” от имени администратора;
- Выполняем в ней команду:
где буква диска – это буква диска, после которой нужно обязательно написать двоеточие. В итоге команда должна выглядеть примерно так:
где H – та самая буква OEM раздела.
Удаление буквы диска у OEM раздела через diskpart
Первым делом нужно запустить программу diskpart, это можно сделать как через командную строку, так и через меню Пуск, и через команду “Выполнить”.
Запустится программа diskpart. В ней нужно выполнить команду:
И посмотреть на список дисков. Найдя там нужный раздел, необходимо запомнить его номер, и использовать в следующей команде:
где [НОМЕР РАЗДЕЛА] – это номер, который отобразила предыдущая команда list volume. Теперь, удаляем
Как с помощью утилиты Diskpart удалить с диска защищенный раздел OEM

Просматривая содержимое диска приобретенного компьютера или ноутбука с предустановленной Windows, вы можете обнаружить на диске скрытый раздел изготовителя оборудования с пометкой OEM . Такие разделы обычно создаются самими производителями компьютерной техники и служат для хранения «чистой» резервной копии операционной системы, а также нередко набора фирменных диагностических утилит. Если с системой что-то случиться, можно будет восстановиться из бекапа, но при этом потеряются все пользовательские настройки.
По этой причине вы можете захотеть удалить этот раздел с его эталонной копией, кроме того, сам раздел восстановления нередко занимает весьма значительное место на диске. Однако, если вы попробуете удалить его через встроенную оснастку управления дисками, то убедитесь, что она не имеет соответствующих для этого опций.

Чтобы его удалить, придется воспользоваться сторонними программами для работы с разделами и дисками либо встроенной консольной утилитой Diskpart.
Вот, как можно удалить OEM -раздел с помощью Diskpart. Откройте командную строку с правами администратора и последовательно выполните эти команды:
Первая команда запускает среду Diskpart, вторая выводит список физических дисков, третьей выбирается нужный диск (обычно это 0) , четвертой командой выводится список разделов, пятой выбирается раздел с изготовителя оборудования с пометкой OEM . Чтобы его удалить, нужно выполнить команду dеlеte partition , но на этом этапе вы получите ошибку «Не удается удалить защищенный раздел без принудительной установки защищенных параметров» .
 Проверим, что с ним не так, выполнив команду detail partition .
Проверим, что с ним не так, выполнив команду detail partition .

Как видим, раздел имеет тип 27 , тогда как обычный раздел со стандартной таблицей MBR должен иметь тип 07 .
Выйти из положения можно двумя способами: сначала изменить тип раздела командой setid id=07 , а потом удалить командой dеlеte partition либо попробовать удалить его сразу, добавив к команде удаления специальный ключ. Вот так: dеlеte partition override .
Раздел будет удален, а на его месте появится нераспределенное пространство.
А теперь немного внимания.
Помимо системы с «заводскими» настройками, OEM-разделы могут содержать драйвера для вашего устройства, полезные системные утилиты и разные конфигурационные файлы. Поэтому необходимо четко осознавать все последствия удаления такого раздела. Внимательно изучите его содержимое, возможно, есть смысл создать резервную копию содержащихся на нем файлов.
Для чего нужны скрытые системные разделы Windows и можно ли их удалить
Если вы владеете компьютером или ноутбуком с Windows 7, 8 или 10, то, возможно, замечали, что на диске, помимо привычных разделов C и D, имеются и другие, скрытые разделы. Лайфхакер объясняет, для чего они нужны и можно ли их удалить.
Виды системных разделов
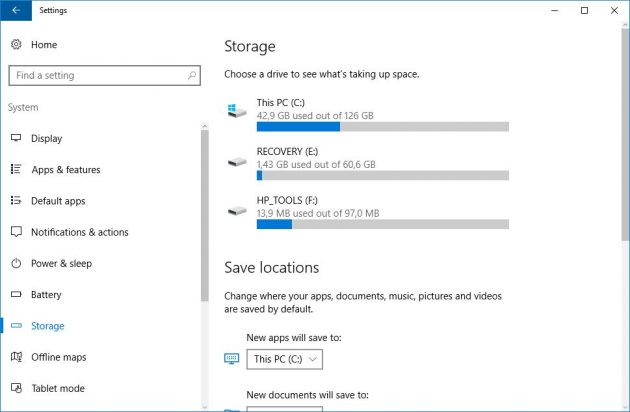
Количество и содержимое скрытых разделов разнятся от производителя к производителю. Но как правило, на компьютерах с Windows можно найти следующие разделы.
Раздел «Зарезервировано системой»
Windows 7, 8 и 10 создают раздел «Зарезервировано системой», когда вы устанавливаете их. Windows не назначает этому разделу букву, так что обычно его не видно в «Проводнике». Но если вы запускали «Управление разделами» или аналогичную утилиту, то наверняка заметили этот раздел. Зачем он системе?
Раздел «Зарезервировано системой» выполняет две функции.
- Во-первых, он содержит менеджер и данные системной загрузки. Именно отсюда начинается загрузка системы.
- Во-вторых, здесь находятся файлы, используемые системной утилитой для шифрования BitLocker. Это необходимо для загрузки системы, если вы решили зашифровать системный раздел.
Раздел «Зарезервировано системой» занимает 100 МБ пространства в Windows 7, 350 МБ в Windows 8 и 500 МБ в Windows 10. Обычно раздел создаётся в течение установки системы и располагается перед основным системным разделом.
Раздел восстановления
Этот раздел содержит образы системы от производителя, необходимые для восстановления системы и возврата к заводским настройкам. Если вы удалите этот раздел, то сделаете невозможным возврат к заводским настройкам в среде восстановления Windows или через утилиты восстановления от производителя.
Разделы производителя
Некоторые производители ноутбуков, например HP и ASUS, создают на своих дисках ещё один дополнительный раздел. Он может содержать драйверы для ноутбука, дополнительное ПО, прошивки для обновления BIOS и прочие системные данные.
Как удалить или скрыть системные разделы
Перед тем как изменять или удалять системные разделы, учтите такие моменты.
- Этого не следует делать, если ваш компьютер или ноутбук на гарантии.
- Стоит сделать копию раздела на всякий случай. Например, чтобы сохранить лицензию на систему, приобретённую вместе с ноутбуком.
- Имейте при себе загрузочный диск с Windows, чтобы переустановить систему, если что-то сломаете.
Как удалить раздел
Если вы всё-таки хотите удалить системные разделы, чтобы высвободить место или избавиться от предустановленных приложений, которые вам не нужны, это можно сделать несколькими способами.
Во-первых, можно воспользоваться такими программами для управления разделами, как Acronis Disk Director или Paragon Partition Manager. Либо удалить раздел в стандартном «Управлении разделами» Windows.
Во-вторых, можно просто удалить ненужные разделы через командную строку.
Откройте командную строку от имени администратора и введите:
Затем выводим список разделов:
Запомните номер вашего раздела и введите:
select partition номер_раздела
delete partition override
И ненужный раздел удаляется.
Как скрыть раздел
Обычно системные разделы не отображаются в «Проводнике» и не особенно заметны пользователю. Но если один из системных разделов почему-то стал видимым и раздражает вас, его можно легко скрыть.
Вызовите «Управление разделами». Для этого можно нажать Windows + R и ввести diskmgmt.msc. Затем отыщите нужный раздел, щёлкните по нему правой кнопкой мыши и выберите пункт меню «Изменить букву диска или путь к диску». Затем удалите букву диска.
Теперь ненужный раздел перестанет отображаться в «Проводнике».
Как предотвратить создание зарезервированного раздела
Вы можете предотвратить создание зарезервированного раздела при установке Windows, хотя делать этого и не рекомендуется. Но вы можете установить загрузочные файлы прямо в системный раздел.
- Начните устанавливать Windows и нажмите Shift + F10, чтобы вызвать окно командной строки.
- Введите diskpart и нажмите Enter.
- Создайте новый раздел в неразмеченном пространстве. Например, если вы устанавливаете систему на пустой диск, вы можете просто выбрать его целиком. Или создать отдельный раздел для документов и прочих ваших данных, если хотите.
- Продолжите установку. Когда вам предложат создать новый раздел для системы, просто выберите тот, что создали в предыдущем пункте.
Так вы уместите и загрузочные файлы, и систему в один раздел. Правда, вы не сможете пользоваться BitLocker. Зато уменьшите количество разделов, занимаемых системой. Это может быть полезно, если вы устанавливаете Windows второй системой и не хотите, чтобы она плодила разделы.




