Как убрать точки Wi-Fi из списка сетей
Как удалить сеть wifi в Windows 10, 8,1 и 7
Как удалить сеть wifi в Windows 10, 8,1 и 7

Всем привет, сегодня я вам расскажу как удалить сеть wifi в Windows 10, Windows 8,1 и 7. Для чего это может быть нужно, по ряду причин, во первых куча мусорных подключений, которые вам больше не нужны, во вторых из за соображения безопасности. Ниже все разберем подробнее, так, что любой даже самый начинающий пользователь сможет в этом разобраться, не потратив на это много времени.
Ранее я рассказывал как узнать пароль от wi fi и эта статья ее дополняет в плане понимания, что и где находится. Просто пример для чего это добро нужно чистить, предположим вы пришли в людное место, увидели левый бесплатный WiFi. Подключились к нему, даже поставили галку, подключаться автоматом, холява же, но только потом обнаружили, что вас ломают и пытаются вас хакнуть или вы ловите вирус, не важно. Вы естественно отключаетесь сразу, удаляете вирусы и все такое и спокойно забываете об этом случае, проходит время и вы снова попадаете в это место, а так как у вас остался хвост от этого подключения, то он снова без вас подключиться, что не есть хорошо, для этого и стоит все по удалять. Существует минимум два встроенных способа без сторонних программ, которые позволят удалить сеть wifi в Windows 10 и других редакциях.
как удалить подключение wifi через графический интерфейс
Удалить сеть wifi в Windows 7
Данный метод подойдет больше всего новичкам, которые очень не любят командную строку и привыкли к графическому интерфейсу. Находим в правом нижнем углу значок сети и жмем по нему правым кликом мыши, где далее нужно выбрать Центр управления сетями и общим доступом.

У вас откроется Центр управления сетями и общим доступом, где далее нужно перейти в Управление беспроводными сетями.

Либо в Управление беспроводными сетями можно сразу попасть через значок WIFI, через левый клик по нему, я специально показал вам оба способа, чтобы вы знали что способов несколько.

В итоге у вас откроется окно профилей беспроводных сетей, которые можно удалить с помощью правого клика по ним. Данные профили беспроводных сетей хранят в себе SSID, это название Wifi сети и пароли их еще называют ключами аутентификации.

Удалить сеть wifi в Windows 8.1
В Windows 8.1 уже нет оснастки Управление беспроводными сетями и термин удалить уже подменен на забыть, видимо трудности локализации. Почему нет стандартного и удобного окна Управление беспроводными сетями, тут все просто в Windows 8.1 пришел первый тестовый интерфейс МЕТРО для мобильных устройств и уже тогда Microsoft грезило, чтобы перелопатить интерфейс поближе к мобильной версии и постепенно стало это делать перенося некоторые вещи в интерфейс metro в Windowx 10 они этим занялись еще более капитально, но сегодня не об этом. Восьмерка по прежнему так же помнит профили беспроводных сетей вместе с SSID и паролями.
И так чтобы в Windows 8 удалить беспроводную сеть, откройте окно со списком доступных через клик по значку WiFi в правом нижнем углу и у вас откроется боковая панель, в которой вы должны выбрать нужную сеть и кликнуть по ней правым кликом, из контекстного меню щелкаем Забыть эту сеть. Теперь это называется забыть, в место привычных нам удалить, ну да Бог с ними.

В данном случае вы за будите, только доступные сети, а вот посмотреть список сохраненных профилей беспроводных сетей можно вот так. Нажимаем сочетание клавиш WIN+I и у вас откроется панель Все параметры, более подробно про комбинации читайте горячие клавиши Windows 8.1. Жмем изменение параметров компьютера.

Теперь чтобы удалить беспроводную сеть выбираем пункт сеть, в пункте Wi-Fi нажимаем Управление известными сетями

В окне Управление известными сетями вы обнаружите все известные вам Wi-Fi сети

Чтобы удалить сеть wifi, кликаем по нужной правым кликом мыши и выбираем забыть.

Как видите все тоже просто, единственное приходится подстраиваться под новый интерфейс, но это и не плохо так как с выходом того же RedStone вам придется играть по их правилам.
Через командную строку
На мой взгляд самый удобный способ, так как он позволяет удалить за раз все профили с SSID. Далее я поделюсь с вами скриптами. Запускаем командную строку cmd, нам поможет утилита netsh.
Посмотреть все беспроводные сети поможет вот такая команда
Вы увидите свой список.
 Теперь давайте удалим сеть TEMP, для этого выполните
Теперь давайте удалим сеть TEMP, для этого выполните
Как видите беспроводной сети больше нет.

Удалить все сети можно командой
Где хранится и как выглядит профиль беспроводных сетей
Не буду долго вас томить и расскажу где хранятся wifi профили, путь вот такой

или powershell Get-NetAdapter | fl name,interfaceguid

Как видите все очень предельно просто, советую периодически чистить все лишнее и не оставлять лишние дыры безопасности для злоумышленников.
Как убрать точки Wi-Fi из списка сетей?
Если вы редко расстаётесь с ноутбуком, пользуясь им в различных местах, вы не могли не заметить, что при подключении к беспроводным точкам он постоянно выводит кучу Wi-Fi спотов. И чем “населённее” местность, тем больше точек Wi-Fi определяется. Некоторые из них (особенно соседские – если вы дома) успевают порядком примелькаться. А если уж кто-то из соседей по врождённому своему скудоумию назвал свою точку беспроводного доступа слишком безобразно, то её лицезреть просто противно. Да, ваш модуль наверняка настроен на автоматическое подключение к вашему же роутеру. Но, как не редко бывает, связь обрывается, мы снова отправляемся в правый нижний угол экрана в поисках Wi-Fi-я и опять наблюдаем целый список сетей, к которым никогда не подключимся. А зачем они вам вообще? Постоянно их “терпеть”? Давно пора от них избавиться и убрать точки Wi-Fi из списка вероятных подключений.

Да, если вы не специалист по анализу беспроводных сетей, разрастающийся список Wi-Fi точек доступа вам ни к чему. К тому же, в их арсенале есть средства поинтереснее, чем Центр управления сетями Windows. А мы просто воспользуемся сетевой утилитой netsh.
Как убрать точки Wi-Fi из списка?
- открываем консоль команд от имени администратора

- вводим команду
вместо имя-точки подставляем название той точки доступа, которую мы с вами видеть не желаем в том виде, как она и отображается в Центре. Эту команду можно повторить всякий раз для тех точек, что надоели. Так, со временем можно избавиться от лишнего мусора, сузив предлагаемые варианты подключения к беспроводным ТД до необходимого минимума.
Как вернуть точки Wi-Fi обратно?
Описанное в предыдущем абзаце действие – наложение фильтра на сетевые настройки беспроводных сетей, добавлением ТД к своеобразному чёрному списку. Повторим те же условия запуска, но вы этот раз команды принимает вид:
На этом можно было бы и закончить, однако порой гораздо проще настроить фильтрацию беспроводных сетей, подойдя к вопросу с обратной стороны. Часто нам нужна только одна – домашняя – сеть, а остальные-то зачем? Следующий способ как раз и описывает создание глобального фильтра, в который попадают все, кроме вашей. Но сразу запоминаем – из-за этого фильтра вы вообще больше никакой Wi-Fi точки доступа не увидите (даже если отправитесь в любые другие общественные места).
Создадим список “благожелаемых” точек доступа
Для этого случая команда принимает вид:
Повторяю, в списке “хороших” сетей может быть не одна. Можете пополнять белый список ТД как угодно. Пополнили? Ничего больше не нужно? Запрещаем остальные точки Wi-Fi:

среди доступных ТД видна только моя
Ну, и обратное, разумеется, действо. Чтобы убрать налагаемый фильтр, введём:
Ну, а теперь и “белый” список-то нам ни к чему:
Как проверить налагаемые фильтры?
Если после проводимых манипуляций по истечении какого-то времени вы подзапутались с тем, установлены какие-то запрещения, или нет, это дело можно проверить – попросим консоль их показать:
Как избавиться от Wi-Fi сети соседей, которая отображается в Windows
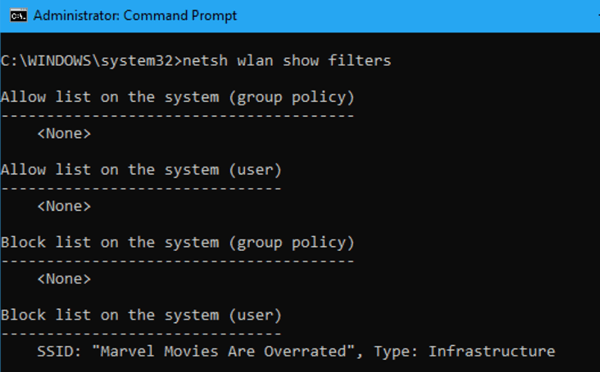
У вашего соседа неприятное название сети Wi-Fi? Вы можете скрыть её из меню Wi-Fi на своих компьютерах, не допуская появления. Вы можете пойти ещё дальше и заблокировать все другие сети Wi-Fi, позволив вашим ПК видеть и подключаться к сетям Wi-Fi, которые вы разрешаете.
Какова бы ни была ваша причина, вы можете остановить показ сети Wi-Fi на любом ПК с помощью нескольких команд.
Откройте окно командной строки
Чтобы открыть окно командной строки, откройте системный поиск, введите «Командная строка», щелкните правой кнопкой мыши ярлык «Командная строка» и выберите «Запуск от имени администратора».

Как включить черный список Wi-Fi сетей
Вы можете скрыть отдельную сеть, добавив её в черный список. Она не будет появляться в списке доступных сетей Wi-Fi и вы не сможете подключиться к ней из Windows.
Чтобы заблокировать сеть, выполните следующую команду, заменив «WIFI NAME» на имя (SSID) беспроводной сети. Это просто имя сети Wi-Fi, которое появляется в стандартном всплывающем меню Wi-Fi.
Повторите этот процесс, чтобы добавить больше сетей в черный список Wi-Fi, если хотите. Эта команда фильтрует на основе имени сети. Если ваш сосед переименует свою сеть Wi-Fi, вы увидите новое имя в списке Wi-Fi.
Чтобы отменить это изменение и удалить сеть из списка блокировок, выполните следующую команду и замените «WIFI NAME» на имя сети Wi-Fi:
Как добавить Wi-Fi сеть в белый список
Вместо того, чтобы скрывать отдельные сети, вы можете добавить одну или несколько сетей Wi-Fi в список разрешенных, а затем заблокировать все другие сети. Это гарантирует, что устройство будет подключаться только к сетям, которые вы одобряете.
Конечно, это неудобно, если вы используете портативное устройство, такое как ноутбук и берёте его в другое место, вы даже не сможете увидеть какие-либо другие горячие точки Wi-Fi, не изменив эту настройку.
Чтобы добавить разрешенную сеть Wi-Fi, выполните следующую команду, заменив «WIFI NAME» на имя (SSID) беспроводной сети.
Повторите этот процесс, чтобы добавить дополнительные сети в белый список Wi-Fi, если это необходимо.
После того, как вы установили список своих белых сетей, выполните следующую команду, чтобы заблокировать все сети Wi-Fi, которые вы специально не разрешили:
Чтобы отменить это изменение, выполните следующую команду. Ваш компьютер сможет видеть и подключаться ко всем сетям, которые не находятся в списке блокировок:
Кроме того, вы также можете удалить допустимые сетевые правила Wi-Fi. Просто запустите следующую команду, заменив «WIFI NAME» на имя сети Wi-Fi.
Как посмотреть ваши фильтры
Чтобы посмотреть активные фильтры, которые вы создали, выполните следующую команду:
Вы можете использовать приведенные выше команды для удаления любых фильтров, которые появляются здесь. Просто используйте ту же самую команду, которую вы использовали для создания фильтра, заменив слово add на delete.
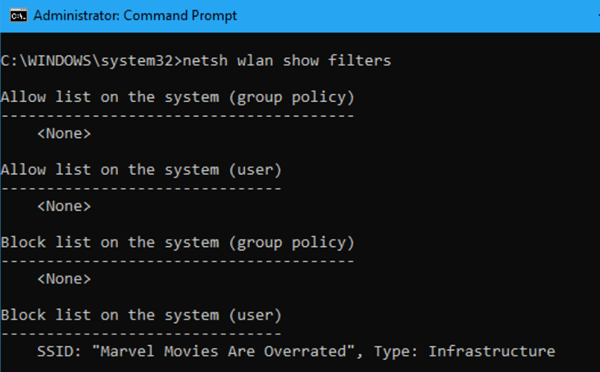
Любой пользователь с доступом администратора к компьютеру сможет запустить командную строку и отменить это изменение, если знает, что делает. Таким образом, если вы используете это для блокировки детского компьютера и принудительно подключаетесь к точке доступа Wi-Fi с включенным родительским контролем, имейте в виду, что ребенок может отменить изменение, если у него есть доступ администратора к ПК (и он умеет работать с поисковой системой).
Windows 10 Как удалить ненужные сети WI-FI в списке подключений.
В этом руководстве объясняется, как удалить чужие сети Wi-Fi в Windows 10.
Как правило, в списке доступных WiFi сетей большое количество открытых и защищенных паролем. Иногда это создает беспорядок, и вы видите нежелательные сети Wi-Fi своих соседей, к которым вы никогда не будете подключатся. В таких случаях вы можете просто удалить такие сети Wi-Fi. Также весьма полезно блокировать подозрительную открытую сеть, которая может нанести вред при подключении.
Когда вы нажимаете значок WiFi на панели задач, вы увидите список сетей Wi-Fi (включая личные сети Wi-Fi, открытые сети и т. Д.), Некоторые доступны для подключения и большое количество сетей к которым вы не сможете подключится. Если вы не доверяете какой-либо сети Wi-Fi или просто хотите отфильтровать список доступных сетей Wi-Fi, лучшим вариантом является блокировка или удаление ненужных вам сетей WiFi.
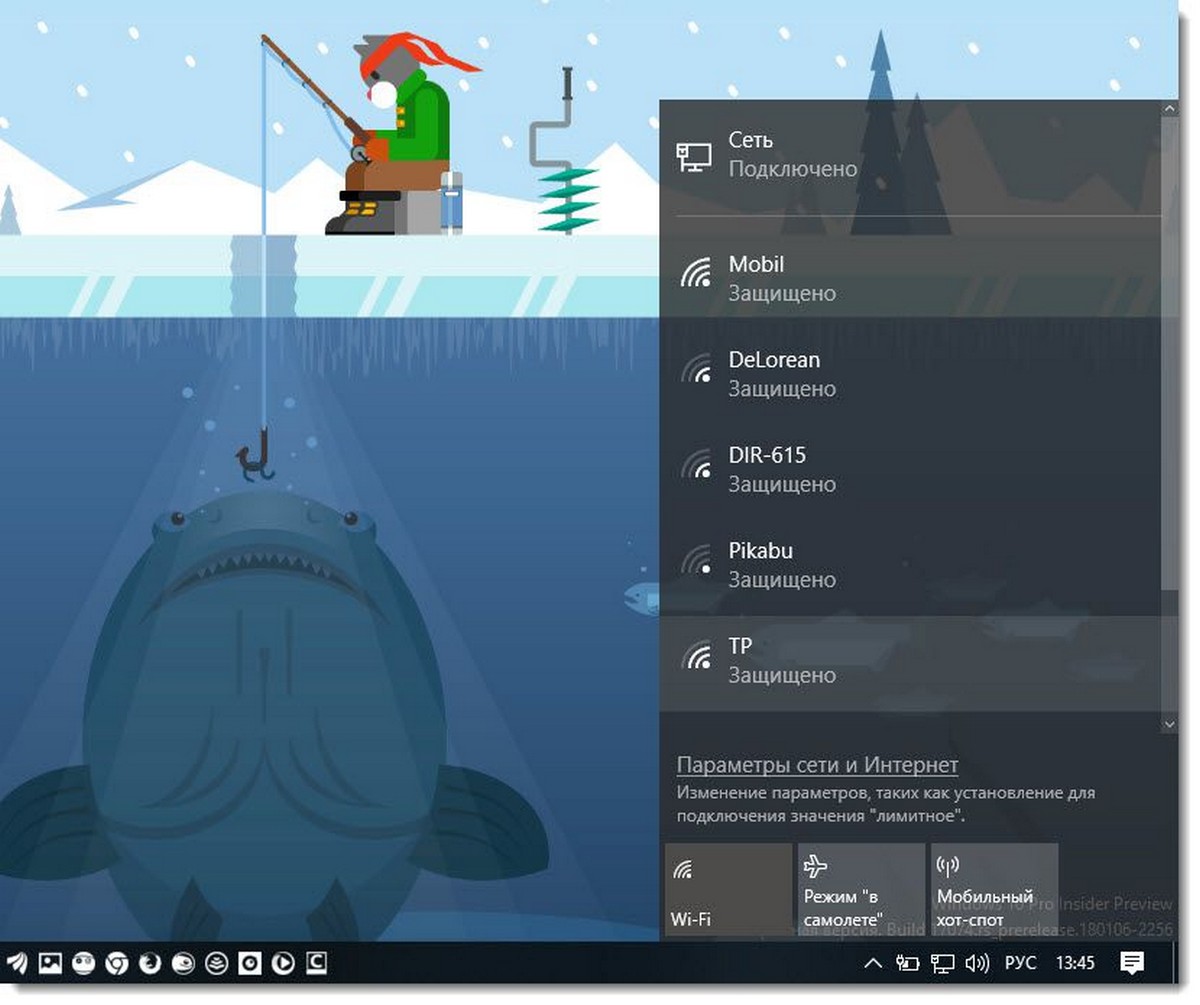
Чтобы удалить сеть из списка Wi-Fi на ПК с Windows 10, вам необходимо запустить очень простую команду. После этого эта сеть WiFi удалится из списка доступных сетей. Вы также можете восстановить удаленную сеть WiFi в любое время. Таким образом, у вас будут два варианта, которые вы можете использовать в соответствии с вашими требованиями.
Как удалить сеть Wi-Fi из списка подключения в Windows 10?
Шаг 1: Запустите «Командную строку», для этого – В Поиске или в меню «Пуск» введите «cmd». Кликните правой кнопкой мыши на результат «Командная строка» и выберите «Запуск от имени администратора». Вы также можете использовать PowerShell.

Шаг 2: Чтобы удалить определенную сеть Wi-Fi, вам необходимо использовать следующую команду:
В этой команде вам нужно заменить «Имя сети Wi-Fi» на фактическое имя подключения Wi-Fi которое вы хотите удалить. Измените эту команду, а затем выполните ее.
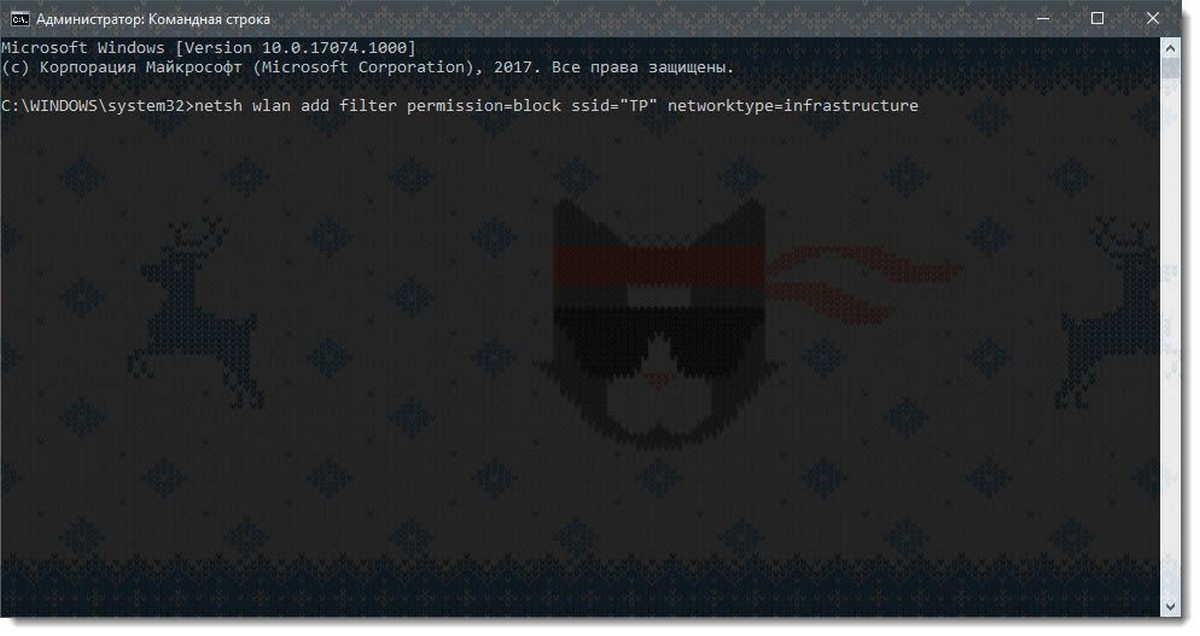
Это немедленно удалит выбранную вами подключение Wi-Fi из списка доступных сетей Wi-Fi на вашем ПК. Кликните значок WiFi на панели задач, и вы увидите, что сеть не отображается в вашем списке.
Таким образом, вы можете удалить любую другую сеть Wi-Fi в списке доступных.
Шаг 4: Это необязательный шаг, но полезно, если вы хотите увидеть список заблокированных сетей WiFi. Просто выполните эту команду, и все удаленные, заблокированные сети Wi-Fi будут видны:
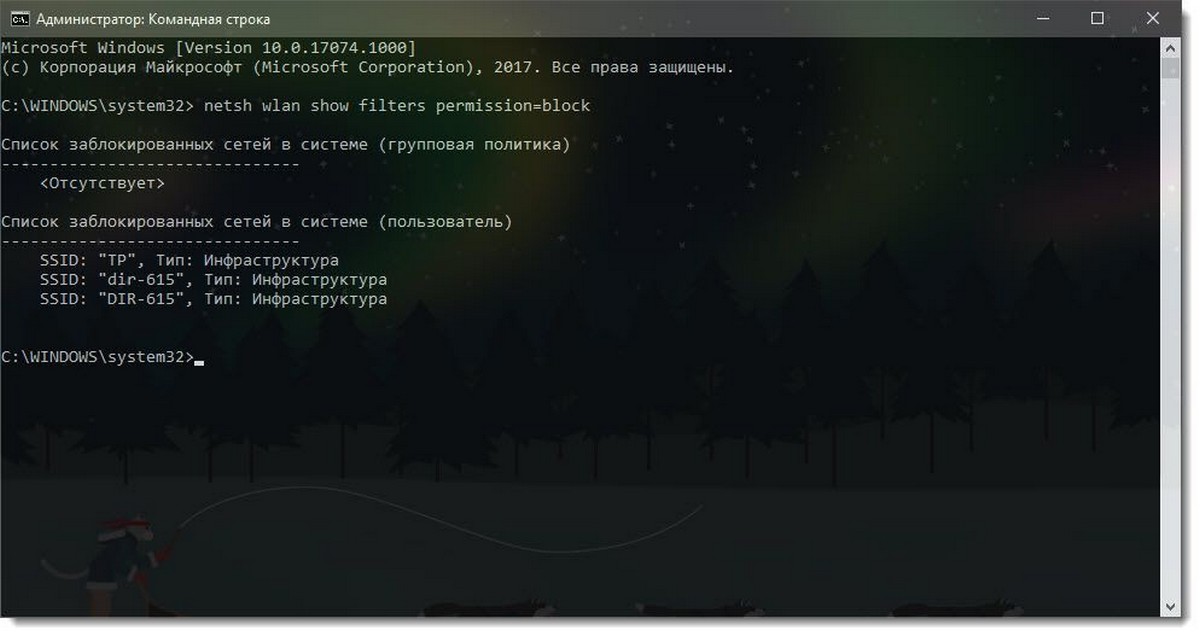
Шаг 5: Это важный шаг если вы хотите восстановить, удаленую ранее сеть Wi-Fi. Откройте окно командной строки как администратор, а затем выполните следующую команду:
Не забудьте, перед выполнением команды вам нужно заменить имя сети WiFi на имя сети которую вы хотите восстановить. Как только команда будет выполнена, эта сеть сразу появится в списке доступных сетей.
Важно: Если вы по ошибке удалили все сети, чтобы вернуть их, выполните команду:
netsh wlan delete filter permission=denyall networktype=infrastructure
Все! Контроль всегда остается в ваших руках. Ведь вы можете вернуть любую заблокированную сеть WiFi в случае необходимости.
Как удалить беспроводное сетевое соединение и подключиться заново к Wi-Fi?
Привет, друзья! Очень часто, отвечая на комментарии на этом сайте, мне приходиться объяснять, как удалить беспроводное сетевое соединение на ноутбуке (нетбуке), или на компьютере с Wi-Fi адаптером. А затем заново подключиться к беспроводной сети введя пароль для доступа к ней.
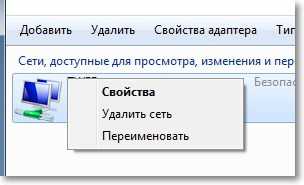
Зачем нужно удалять Wi-Fi сеть и снова подключаться к ней? Очень часто, такая процедура необходима, если Вы сменили пароль на Wi-Fi роутере, или сменили тип безопасности, или шифрования. О том, как сменить пароль на роутере, я писал в статье Как установить (изменить) пароль для Wi-Fi сети на роутере TP-Link TL-WR841N.
Просто после того, как Вы смените пароль, либо тип безопасности (шифрования) , то компьютер скорее всего откажется подключаться к Wi-Fi. Может просто долго идти подключение, а затем появиться какая-то ошибка. Возможно появиться ошибка “Windows не удалось подключится к…” (кстати об этой проблеме я писал тут). Так же возможна проблема идентификации и еще всякие разные ошибки. При проблемах с подключением к Wi-Fi, советую удалить соединение и подключить заново. Сейчас расскажу как это сделать в Windows 7.
Перейдите в Панель управленияСеть и ИнтернетУправление беспроводными сетями. Можно так: нажмите правой кнопкой мыши на статус соединения на панели уведомлений и выберите “Центр управления сетями и общим доступом”.
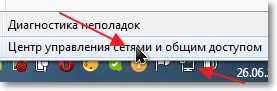
Слева выберите Управление беспроводными сетями.
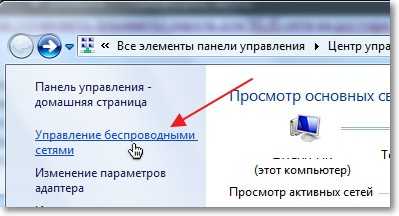
Нажмите правой кнопкой на нужную сеть и нажмите на пункт Удалить сеть.
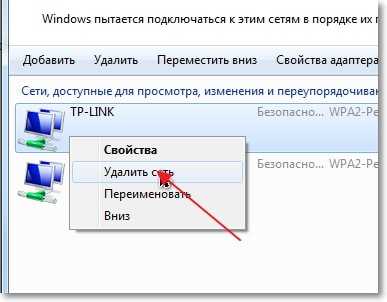
Все, сеть удалена. Можно подключится заново и ввести пароль (возможно новый) .
Нажмите на статус соединения в трее. И среди доступных для подключений сетей нажмите на свою сеть. Нажмите Подключение.
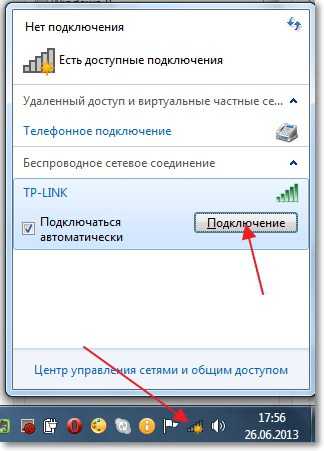
Введите пароль и нажмите Ok.

Все должно подключиться, и я надеюсь, нормально работать :).
Удаляем Wi-Fi сеть на Windows 7
Часто получаю вопросы о том, как удалить wi-fi сеть на компьютере с операционной системой Windows 7. В этой статье постараюсь подробно ответить на этот вопрос, и покажу как в настройках беспроводных сетей, удалить информацию о нужной Wi-Fi сети.
Давайте сначала попробуем разобраться, для чего это вообще нужно. На самом деле, просто удалив беспроводную сеть на ноутбуке, или стационарном компьютере, можно решить очень много проблем с подключением к Wi-Fi сети на Windows 7. И основная проблема, это когда вы меняете пароль на Wi-Fi, или имя сети в настройках роутера, а ноутбук после этого не хочет подключатся к Wi-Fi. Появляется ошибка “Windows не удалось подключится к. “, или “Параметры сети, сохраненные на этом компьютере, не соответствуют требованиям этой сети”. Об этих ошибка я еще подготовлю отдельные статьи, но могу сказать, что решаются они обычно удалением сети и повторным подключением.
Когда вы подключаете свой компьютер к Wi-Fi, он запоминает параметры сети (имя, пароль и т. д.) . После смены этих параметров, он уже не может установить соединение с роутером. Поэтому, нужно просто удалить информацию о сети и установить соединение заново. В Windows 8, это даже называется “Забыть сеть”.
Возможно, удаление беспроводной сети еще пригодится в том случае, когда вы не хотите, что бы ваш компьютер автоматически устанавливал соединение с какими-то беспроводными сетями.
Удаляем беспроводную сеть в Windows 7
Нажмите не значок статуса интернет соединения на панели задач и выберите Центр управления сетями и общим доступом.

Дальше, слева нажмите на пункт Управление беспроводными сетями.

Откроется список всех Wi-Fi сетей, к которым вы когда-то подключали свой компьютер. Найдите в списке сеть, которую хотите удалить, нажмите на нее правой кнопкой мыши и выберите Удалить сеть.

После удаления сети открываем список доступных сетей и подключаемся заново.

После этих действий, проблемы с подключением к беспроводной сети должны исчезнуть. В планах написать еще подробную статью для Windows 8, и мобильных устройств.




