Как создать загрузочную флешку Windows в macOS, Windows и Linux
Создание загрузочной флэшки Linux в Mac OS
Автор: @DDR5.RU · Опубликовано 17/02/2017 · Обновлено 15/11/2017
Создание загрузочной флэшки Linux в OS X, что может быть проще. Вы тоже так думаете? Как оказалось все не так то и просто. Может это как то связано с версией OS X, у меня стоит El Capitan, может еще с чем то. Но суть такая.
Ну не хотела записанная флэшка ни в какую стартовать через Биос.

Если кто-то из вас задавался этим вопросом, то вы могли встретить большое количество однотипных статей, кстати и на форуме Ubuntu.ru тоже описан именно этот способ создания. Данный способ подразумевает создание загрузочной флэшки через программу Unetbootin.
Начитавшись море статей и постов, в которых восхваляют это способ, что я получаю — а ничего флэшка не является загрузочной. Попробовал сделать еще раз, и еще, но конечный итог тот же.
Как я уже писал, я не знаю причины, возможно из-за несовместимости с версией OS X, а возможно из-за того, что образ Ubuntu, да и другие образы операционной системы GNU Linux распространяются в ISO, а родной формат Mac OS — это DMG.
А теперь рассмотрим 100% проверенный мной рабочий способ создания загрузочной, она же и установочная флэшка Linux Ubuntu, Mint, Debian и т.д..
Создание загрузочной флэшки в OS X(Рабочий способ)
Для создания загрузочной флэшки нам понадобятся:
- Флэшка не менее 4 гБ;
- Образ операционной системы GNU Linux. В частности я использовал Linux Ubuntu, скачать его можно с сайта разработчиков http://ubuntu.ru/get ; Скачать Linux Mint можно с сайта https://www.linuxmint.com
- Терминал Mac OS X.
Как вы сами увидите ниже запись Ubuntu и Mint отличается только названием указанным в пути к файлу. В целом способ подходит для записи любого дистрибутива Linux.
Итак флэшку приготовили. Переходим по ссылке на сайт разработчиков и скачиваем актуальную для нас версию, в моем случае — это Ubuntu Desktop 16.04.1 64 bit. Переходим к созданию флэшки…
Конвертирование ISO образа в DMG
Так как родной формат образов Mac — это DMG, а скачанный образ в ISO. Мы конвертируем скачанный в DMG формат. Для этого прописываем следующую команду в терминал.
hdiutil convert -format UDRW -o
/Downloads/ubuntu.img«- это путь сохранения образа DMG, а «
/Downloads/ubuntu-16.04.1-desktop-amd64.iso» — путь непосредственно к оригинальному ISO образу.
Размонтируем флэшку
Извлекаем с помощью дисковой утилиты или же терминала. Сама же флэшка, при этом остается в разъеме.
diskutil unmountDisk /dev/disk1
«disk1» в данном случае порядковый номер определенный системой.
Узнать его номер можно двумя способами:
Способ первый через терминал. Набираем команду:
diskutil list

Как мы видим путь к моей флэшке определен, как «/dev/disk1«.
Способ второй с помощью дисковой утилиты. Открываем штатную маковскую дисковую утилиту, выбираем нашу флэшку

И смотрим название в графе: «Устройство». Следовательно получается тот же путь.
Запись образа на флэш-накопитель
Переходим к записи свеже-созданного DMG на флэшку. Для этого набираем команду в терминале:
sudo dd if=
/Downloads/ubuntu.img.dmg of=/dev/disk1 bs=1m
/Downloads/ubuntu.img.dmg» — это путь к DMG установочному образу, который мы только что создали. «/dev/disk1» — путь к флэшке, который мы определяли выше, и которую размонтировали с помощью терминала или же дисковой утилиты.
После чего ожидаем некоторое время, которое зависит от скорости порта и записи флэшки. Никаких признаков записи, кроме мигающего диода флэшки не будет, ни в коем случае не выдергивайте флэшку, а дождитесь окончания записи.
В моем случае запись заняла минут 20.
Не в коем случае не извлекайте флэшку и не выключайте компьютер до завершения процесса записи.
После успешного записи на флешку должно появится окно в котором можно нажать кнопку извлечь.

Вот и все теперь мы имеем полностью рабочую загрузочную флэшку Linux. Проверял работу, как непосредственно с флэшки, так и установку на жесткий диск — все работает.
Видео создание загрузочной флэшки Linux в OS X

Важно! В некоторых случаях может сразу не определится загрузчик флэшки, что бы перезапустить нужно перезагрузить компьютер и снова выбрать загрузку с флэшки в биосе. Возможно понадобится несколько перезагрузок.
Не знаю с чем это связано, но на этот баг замечают очень многие пользователи, при использовании именно ubuntu-16.04.
Но это касается только самого загрузчика с флэшки — сама же операционная система работает без нареканий.
Вас могут заинтересовать:

Комментарии не относящиеся к тематикам страниц, вводящие в заблуждение пользователей нашего ресурса, носящие рекламный и провокационный характер будут беспощадно удаляться. С уважением, администрация DDR5.RU.
комментариев 11
Здравствуйте, подскажите пожалуйста,а откуда копировать команды, которые вы выставляете на данном видео, мне ни совсем понятно откуда они взялись. Спасибо
Добрый вечер! В статье все эти команды прописаны с подробным описанием, какая и за какой процесс отвечает. Прочитайте повнимательнее!
А можно, пожалуйста, поподробнее как загрузиться и инсталлировать саму ОС с флэшки — что-то у меня мак не видит флэшки
Добрый вечер, Pure OS! Вы не сможете установить Linux непосредственно на мак, для установки понадобиться виртуальная машина (Parallels Desktop например), которая работая в Mac OS будет позволять запускать и работать параллельно в другой операционной системе, в данном случае Linux.
linux-notes.org

Недавно, меня попросили переустановить Windows 10, мой опыт с данной ОС закончился 3 года назад когда купил я себе macbook. На момент использования венды, у меня была установлена Windows 7. Но речь пойдет не об этом, а о том как сделать загрузочный USB с Windows через Mac OS X и в своей статье «Сделать загрузочный USB с Windows через Mac OS X» все будет расписано.
Мне стало интересно как же мне записать образ на USB носитель с windows 10. Оказалось, не особо долгий и сложный процесс.
Сделать загрузочный USB с Windows через Mac OS X
1. С первого что необходимо начать — так это скачать сам образ с Window. Я не буду говорить, как и где скачать и так же не буду пиарить тот или другой сайт. Но можно скачать образ как с официального сайта, но или можно найти в интернете сайт с пиратским софтом.
Windows 10 может работать на всеми современными Mac-ами и поддерживать аппаратное обеспечение благодаря Boot Camp. Если вы хотите запустить Windows и иметь OS X на том же Mac, вы хотите создать загрузочный Windows 10 на USB, который можно создать через OS X и инструмент Boot Camp Assistant. Чтобы создать установочный USB с виндовс, нужно будет иметь при себе флэш-накопитель (по крайней мере на 8 Гб).
И так, скачанный образ windows 10 имеется на моем macbook.
2. Подсоединяем USB накопитель в Mac — он будет стерт. По этому, скопируйте и не потеряйте данные!
3. Открываем «Boot Camp Assistant app» утилиту, она находится в /Applications/Utilities/ (или можно запустить ее через Spotlight, собственно — что я и сделал). Чтобы запустить любую утилиту ( выполнить поиск и запустить ее) нужно нажать «control + space», ввести «Boot Camp Assistant app» и нажать «enter» — это если кто-то не знал.
Нажимаем на кнопку «Продолжить». Выбираем только «Создать диск установки windows 7 или новее» и нажимаем на кнопку «Продолжить»:
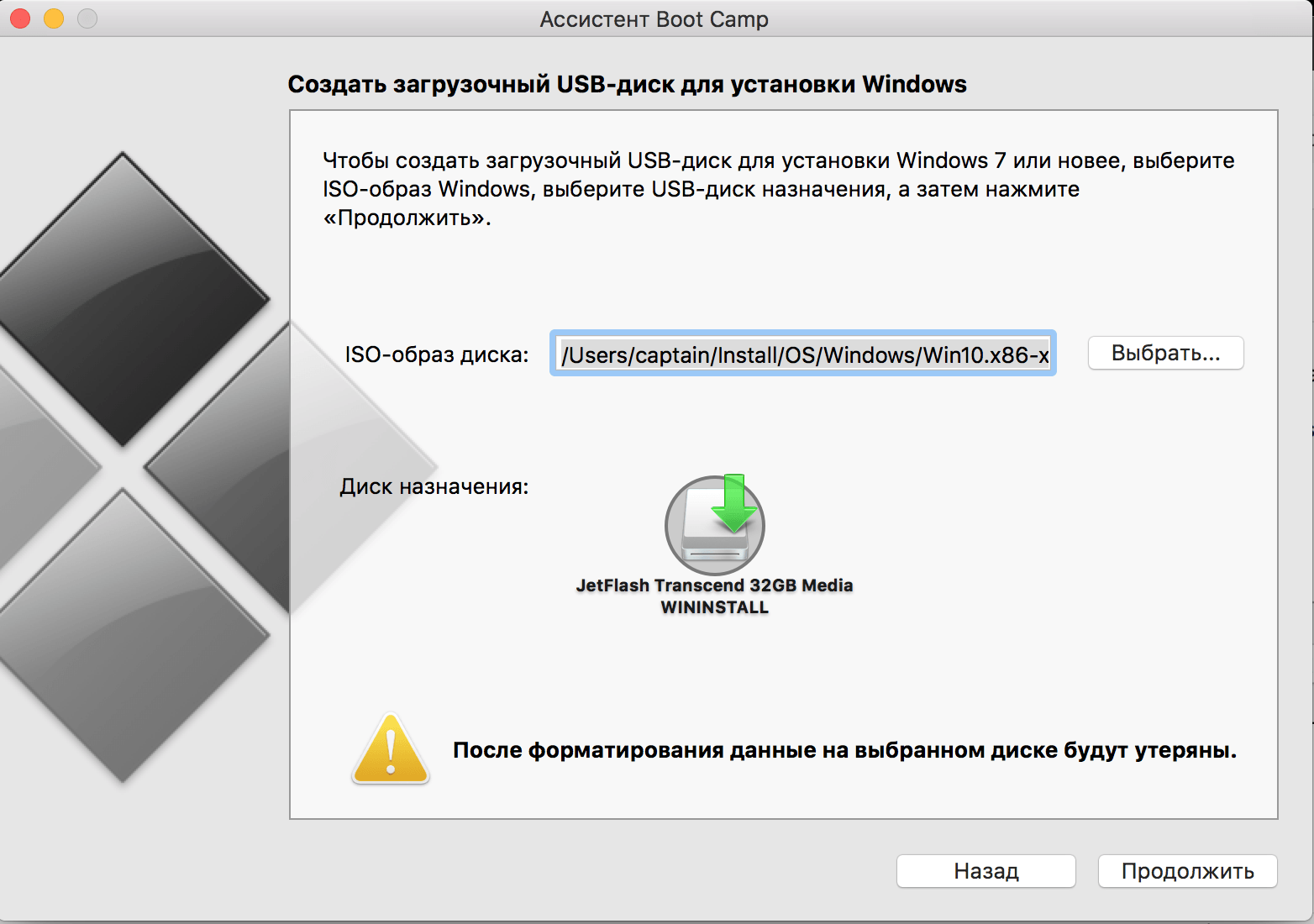
Boot Camp на Mac OS X
Как видно с моего скриншота, я выбрал путь к скачанному образу windows 10. Нас предупреждают что данные на выбранному диске ( это флешка) будет потеряны. И снова нажимаем на кнопку «Продолжить».
USB накопитель будет отформатирован и после чего произведется установка загрузочного WINDOWS 10 на флешку.
У меня это заняло около 20-30 времени. Все, тема «Сделать загрузочный USB с Windows через Mac OS X» завершена.
После чего можно установить windows на mac или на любой другой ноутбук или ПК.
Как создать загрузочную флешку macOS из Windows

Когда компьютер Mac внезапно перестал запускаться, а резервной копии macOS под рукой нет, поможет чистая переустановка системы.
Если рядом есть другой Mac, то проблем с созданием загрузочной флешки не возникнет. Сейчас расскажем, как выкрутиться из ситуации с Windows-ПК.
Спасибо re:Store за полезную информацию.
Как создать загрузочную флешку в Windows
1. Для создания флешки скачиваем приложение TransMac.
Утилита распространяете на сайте разработчика по цене $59. К счастью, есть бесплатный 15-дневный триал.
2. Теперь потребуется найти образ для установки macOS.
Официального способа скачать операционную систему из Windows нет. Придется либо искать друга с компьютером Mac, либо пользоваться известными всем сайтами.
Обратите внимание, что для работы утилиты TransMac нужен образ macOS в формате *.dmg
Если удастся найти друга с яблочным компьютером и скачать macOS из Mac App Store, будет проще у него же и сделать нагрузочную флешку по инструкции.

3. Когда образ скачан, а утилита установлена, запускаем TransMac от имени Администратора и соглашаемся на триальный период использования программы.
4. Подключаем к компьютеру флешку (понадобится накопитель емкостью 8ГБ и более)

5. В боковом меню находим подключенный накопитель и через контекстное меню форматируем командой Format Disk for Mac.
Внимание! Данный процесс является необратимым, все данные с флешки будут удалены.
6. После окончания форматирования снова вызываем контекстное меню диска и выбираем пункт Restore with Disk Image.

7. В открывшемся окне проводника указываем скачанный образ для установки macOS.
8. Подтверждаем запись образа на флешку и ждем 20-30 минут, пока процесс не завершится.
Все! Флешка для установки macOS готова.
Как запустить Mac с флешки

Подключаем наш накопитель к компьютеру Mac и включаем его с зажатой клавишей Alt (Option).
Обратите внимание, что для загрузки со внешних накопителей на Mac с чипом T2 нужно произвести некоторые манипуляции.
В меню выбора диска указываем флешку и производим установку macOS.
Следуйте подсказкам мастера установки и через несколько минут получите работоспособный Mac.




 (4.80 из 5, оценили: 10)
(4.80 из 5, оценили: 10)
![]()
Артём Суровцев
Люблю технологии и все, что с ними связано. Верю, что величайшие открытия человечества еще впереди!
Коротко о гибком смартфоне Huawei Mate X
Лучшие гаджеты и аксессуары за прошедшие 10 лет
Читайте также . Всё по теме
Лучший способ вытаскивать AirPods Pro из кейса

Как превратить iPhone и iPad в беспроводную вебкамеру для Zoom

Как удалить неудаляемые файлы в macOS

Как подключить самые дешевые гаджеты для умного дома к Алисе
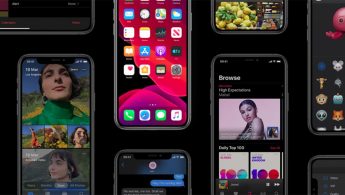
3 неочевидных фишки iOS, о которых вы не знали
13 функций Windows 10, про которые вы могли не знать. Есть режим Бога

Как настроить iPhone, чтобы Face ID распознавал вас в маске
Комментарии 13
Как наоборот сделать загрузочную флешку Windows 7 из-под Mac OS?
@sergeyc , чз Boot Camp Assistant
Shift-Option-⌘-R
Переустановка версии macOS, входившей в комплект поставки компьютера Mac, или ближайшей к ней версии из доступных.
Option+Command+R
Установит самую свежую доступную версию ОС.
Все работает от Интернет и флэшку делать не нужно!
@Phonerz , Артём хакинтош ставит. На Mac пока денег нет.
@near , аа! Спасибо за подсказку! Но, он забыл про этап на котором еще надо пропатчить установщик!
![]()
@Phonerz , до виндузятников никак не дойдет, что на маке не нужно трахаться с образами, флэшками, драйверами и прочим говнецом
![]()
Накой? Ненужны уже сто лет флешки, есть интернет – комп через него сам и восстановится.
Можете себе представить, есть места в мире где есть мак и нет интернета.
@Sviatoslav_Dmitrievsky , в мире нет мест без интернета. Либо там нет людей.
Это настолько устаревший способ, что в интернете в каждом форуме про использование TransMac масса комментариев, что он уже НЕ РАБОТАЕТ. Из личного опыта могу сказать, что работающую загрузочную флешку с TransMac вы можете создать только с Lion. С более новыми OS этого не получится. С сайта Apple вы сможете скачать системы только начиная с EL Capitan. Системы выше High Sierra уже не скачивается в виде dmg образа. Если не прав, то поправьте.
Я делаю не так. Загрузочная флешка не нужна. В роли загрузочной флешки я использую 16Гб ssd диска (на время установки).
Для этого нужно сделать так:
1. Скачать из App Store последнюю прошивку и поместить прошивку (расширение файла – .app) в раздел “Программы” (если начнется установка системы – остановить установку).
2. Запускаем “дисковую утилиту” и временно выделяем 16gb пространства для загрузочного образа, для этого жмем “вид”-“показывать все устройства” и выбираем контейнер disk1. Потом жмем “разбить на разделы”, затем снова жмем вкладку “разбить на разделы”, потом жмем “плюс”, ставим 16gb размер диска, вводим имя раздела “16Gb” (без кавычек), формат выбираем Mac OS Extended (журналируемый), а потом жмем “применить”.
3. Запускаем Терминал и копируем такую строку:
sudo /Applications/Install macOS Catalina.app/Contents/Resources/createinstallmedia –volume /Volumes/16Gb и нажать “Enter” (ввести пароль администратора). После этого создастся загрузочный образ на выделенном разделе ssd.
4. Потом перезагружаем и с нажатым alt выбираем запуск системы с созданного образа. Когда запустится консоль установки системы, выбрать “дисковую утилиту” и стираем диск, на котором стояла система в формат APFS, потом продолжить установку системы на уже отформатированный диск.
5. Если место на ssd жалко, то после установки системы стираем диск “16Gb” и в разделе “разбить диски” объединяем эти разделы и останется один общий раздел на диске ssd.
боже, чтобы сделать загрузочную флешку в macOS, нужно купить хероту за 59$ . Оо
Как создать загрузочную флешку Windows в macOS, Windows и Linux
Сегодня 1 апреля 2016, близится тот день когда выйдет стабильный релиз Ubuntu 16.04 LTS с долгосрочной поддержкой, осталось ждать совсем уже немного, 21 апреля вроде как почти в конце месяца, но 3 недели пройдут очень быстро и не успеем оглянуться. К этому событию я решил написать материал о том как создать загрузочную флешку с Ubuntu 16.04 так как это не будет лишним.

Live CD, Live Linux USB позволяют работать в Ubuntu на вашем компьютере без необходимости установки на жесткий диск. Загрузочная флешка являются очень полезной для того чтобы проверить совместимость аппаратного обеспечения (например драйвера Wi-Fi, поддержку работы сенсорного экрана, возможно вашей продвинутой геймерской мыши или клавиатуры и много другого, что можно перечислять бесконечно), вы имеете отличную возможность проверить поддержку вашего оборудования перед тем как решить установить Ubuntu 16.04 LTS на компьютер.
В этой статье я покажу вам 3 способа как сделать загрузочный флеш-накопитель на 3 основных операционных системах: Windows, OS X и Ubuntu.
Как создать загрузочный USB накопитель с Ubuntu Linux в Windows
Для данного решения я использую очень хороший инструмент для создания загрузочных флешек Ubuntu в Windows, это приложение “Linux Live USB Creator”, так же известно под названием “Lili”.

Приложение бесплатно и с открытым исходным кодом и очень легкое в использовании. Прежде всего, следите за каждым своим шагом, это очень важно, если все внимательно выполнять, у вас сложностей не должно возникнуть. Приложение имеет функционал который позволяет скачать .iso образ за вас, если у вас нет уже скачанного под рукой и сразу же приступить к созданию загрузочной флешки.
Если вам не нравится это приложение (или вы не можете его запустить) есть альтернатива, например Rufus
Как создать загрузочный USB накопитель с Ubuntu в Mac OS X
Mac OS X – это ОС, которая очень ценится за ее простоту в использовании, но очень странно, что создание загрузочной флешки в Mac не является таким простым делом как в Windows.
Для создания загрузочного USB с Ubuntu в Mac O S X, Каноникал рекомендует очень простой метод с помощью командной строки.

Но я рекомендую для этого использоваться кросс-платформенное приложение UNetbootin, это приложение полностью решает вопрос создания загрузочной флешки с Ubuntu 16.04 в Mac O S X.
Как и LiLi выше, Unetbootin так же дает возможность автоматически загружать дистрибутив Linux(.iso файл), что очень удобное если у вас нет готового образа под рукой.
Примечание: Стоит запомнить, что для загрузки с USB в Mac вам нужно будет удерживать нажатой клавишу Alt / Option во время загрузки.
Как создать загрузочный USB накопитель с Linux в Ubuntu
После установки дистрибутива Ubuntu, вам не потребуется устанавливать сторонние приложения для создания загрузочной флешки ubuntu так как данный дистрибутив имеет предустановленное приложение поставляется с приложением для создания.
Приложение под названием USB Startup, если смотреть в русской локализации, перейдите в Меню Ubuntu – Системные утилиты – Администрирование – Создание загрузочного диска.

Запустите приложение, далее как видно на скриншоте выше первый пункт это выбор образа для записи на флешку, выбираем образ ubuntu, я для примера выбрал 12.04 LTS, для по пункту два выбираем флешку на которую будем писать образ сделав ее загрузочной, несколько раз проверьте правильно ли вы выбрали флешку так как все будет отформатировано если у вас подключено несколько, смотрите не перепутайте. Выбрали нужную флешку, отлично, далее нажмите на кнопку – “Make startup disk(Создать загрузочный диск). На данном этапе будет предложено отформатировать флешку и придется подождать минут 10 максимум и флешка будет готова.
Какой из способов для создания загрузочных флешек в Linux используете вы, может вы используете другие приложения которые не описаны выше, поделитесь в комментариях к материалу.

- Добавил: Yuri_Geruk
- Дата: 2016-04-01
- Категория: Инструкции
Здравствуй Гость, как Вы видите еще никто не оставил свой комментарий, будьте первым, поделитесь мнением о материале выше.
Загрузочная флешка Windows в Linux
Бывают случаи, когда вам нужно записать Windows на флешку в Linux, например, когда вы хотите поставить эту систему второй для использования специализированных программ, или вам нужно переустановить операционку своим знакомым. Или же есть пользователи Linux, которые решили вернуться на Windows, но единственную флешку уже перезаписали под Linux LiveUSB.
Загрузочная флешка Windows в Linux создается достаточно просто. Я предлагаю несколько способов решения этой проблемы. Все их я перечислил ниже.
Загрузочная флешка Windows в Linux
Загрузочную флешку можно создать с помощью терминала или специальных графических утилит. Настоятельно рекомендую отформатировать флешку в Fat32 (или Exfat) перед использованием любого из предложенных методов.
Форматирование можно выполнить через Gparted, сfdisk+mkfs или через usb stick formatter(форматирование Usb флеш накопителя).

Способ 1. утилита USB Image Write (Запись образа на USB)
Для создания флешки можно воспользоваться утилитой Запись образа на Usb. В некоторых дистрибутивах она уже предустановленна (Ubuntu, Mint и др.)

Выбрать образ в графе “Записать” образ и в поле “в” выбрать флешку. Далее нажимаем записать
Способ 2. утилита WoeUSB
Пожалуй, это самый простой способ создания. Установка в Ubuntu:
Откройте терминал (Ctrl+Alt+T) и выполните следующие команды:
sudo add-apt-repository ppa:nilarimogard/webupd8
sudo apt-get update
sudo apt-get install woeusb
Откройте утилиту в меню приложений

Интерфейс простой. Нажмите сверху на кнопку “Обзор”(иконка папка) и выберите образ. Target device это флешка на которую будет идти запись, если у вас их несколько выберите нужную. Также есть поле File system, где нужно выбрать какую файловую систему будете использовать. Рекомендую FAT. Затем нажмите “Install” и дождитесь окончания.
При появлении ошибки с кодом 256 «Source media is currently mounted», размонтируйте образ ISO с Windows, если вы его смонтировали.
При ошибке «Target device is currently busy», извлеките флешку, затем снова подключите её. Если не сработало, попробуйте отформатировать её.
Способ 3. Терминал и Gparted
Запустите терминал через главное меню или с помощью сочетания клавиш “Ctrl + Alt + T” в Ubuntu и Ubuntu-подобных, кроме Kubuntu.
Первый вариант
использовать команду dd:
dd if=/windows.iso of=/dev/sdX
Положите образ в домашнюю папку и переименуйте его в windows.iso во избежание проблем с пробелами.
Перейдите в терминале в домашнюю папку
Замените X на букву вашей флешки!
Узнать её можно через Gparted. В правом верхнем углу есть кнопка переключения дисков.

Тот диск который соответствует размеру вашей флешки и есть ваша флешка. В моем случае флешка на 32 гб это /dev/sdb
Значит команда будет иметь вид
dd if=/windows.iso of=/dev/sdb
Дождитесь окончания записи и извлеките флешку.
Выводы
Как видите, создание загрузочной флешки Windows в Linux не представляет сложности. Это были все способы, которые я знаю. Если они вам помогли, напишите об этом. Если вы знаете еще способы, обязательно напишите о них в комментариях!
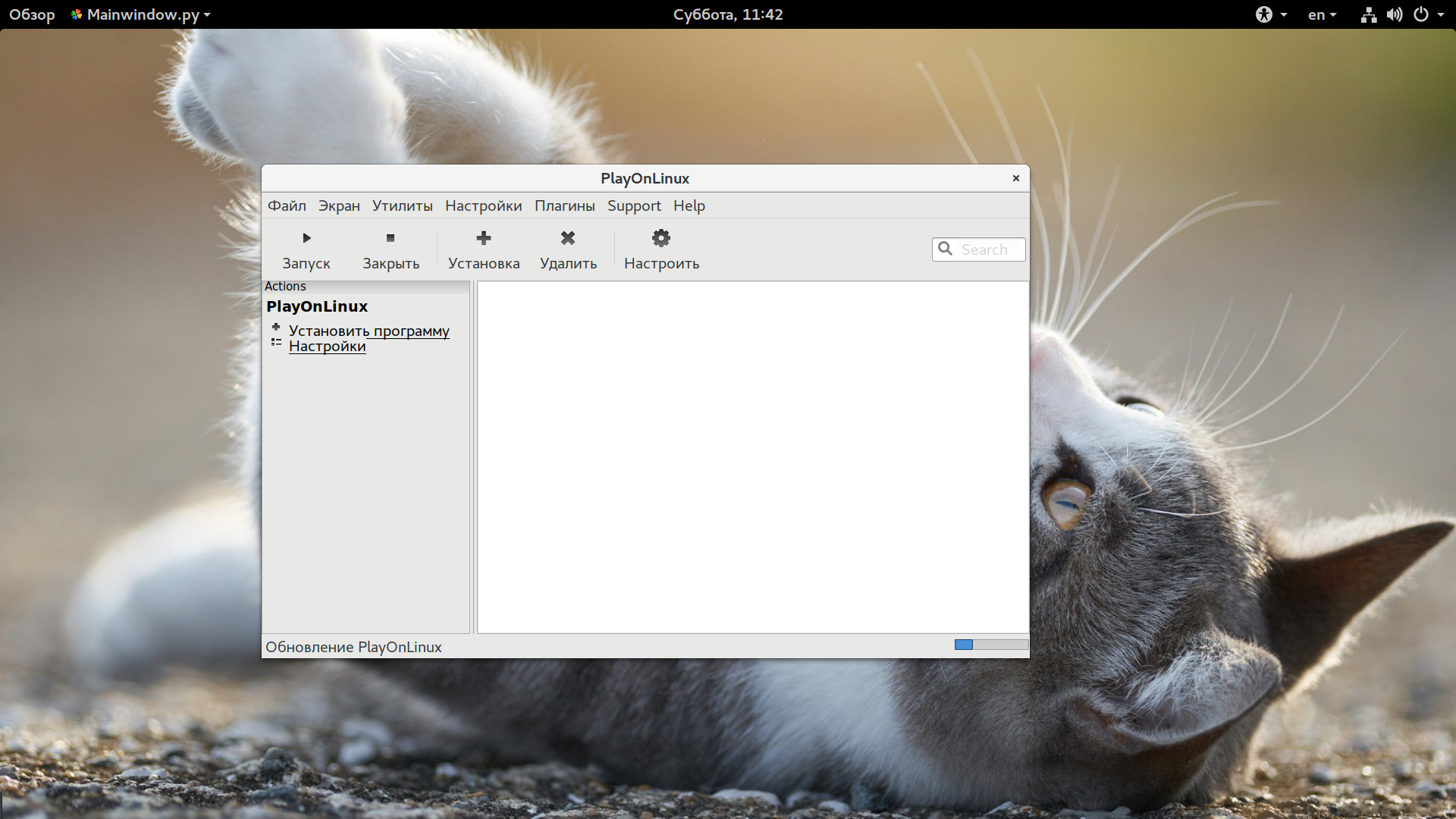
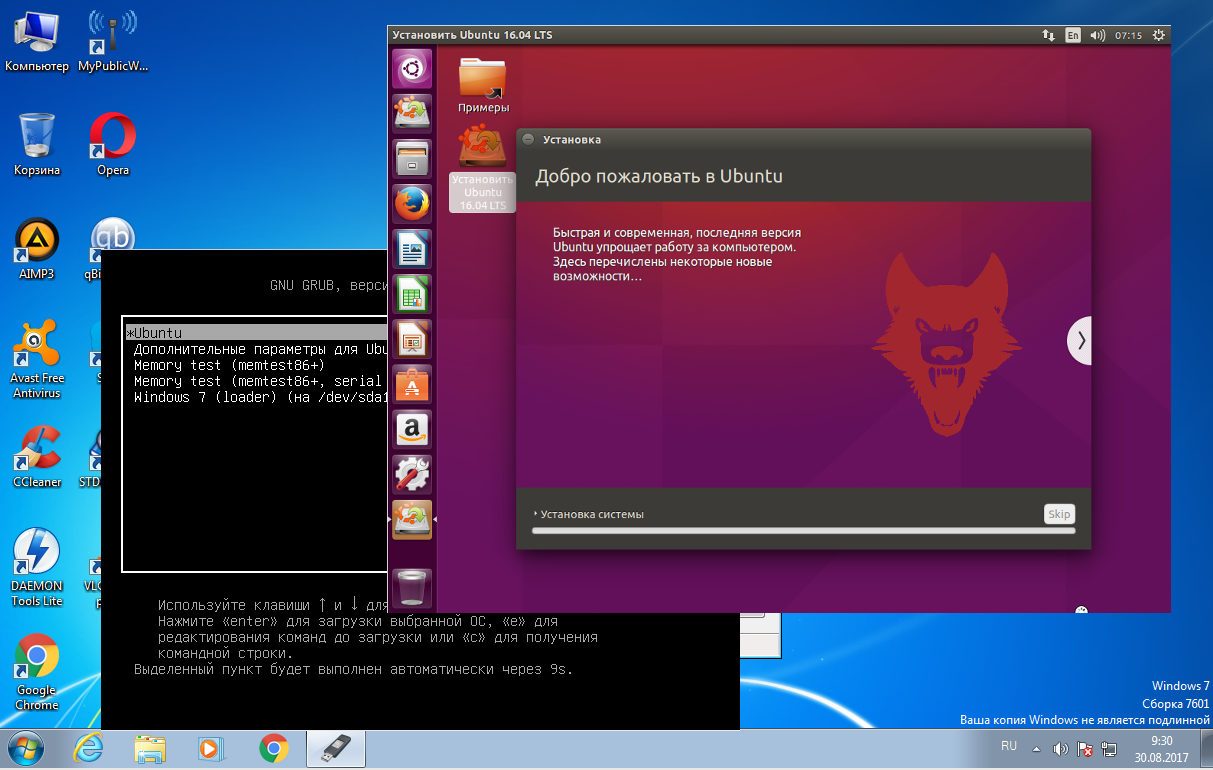
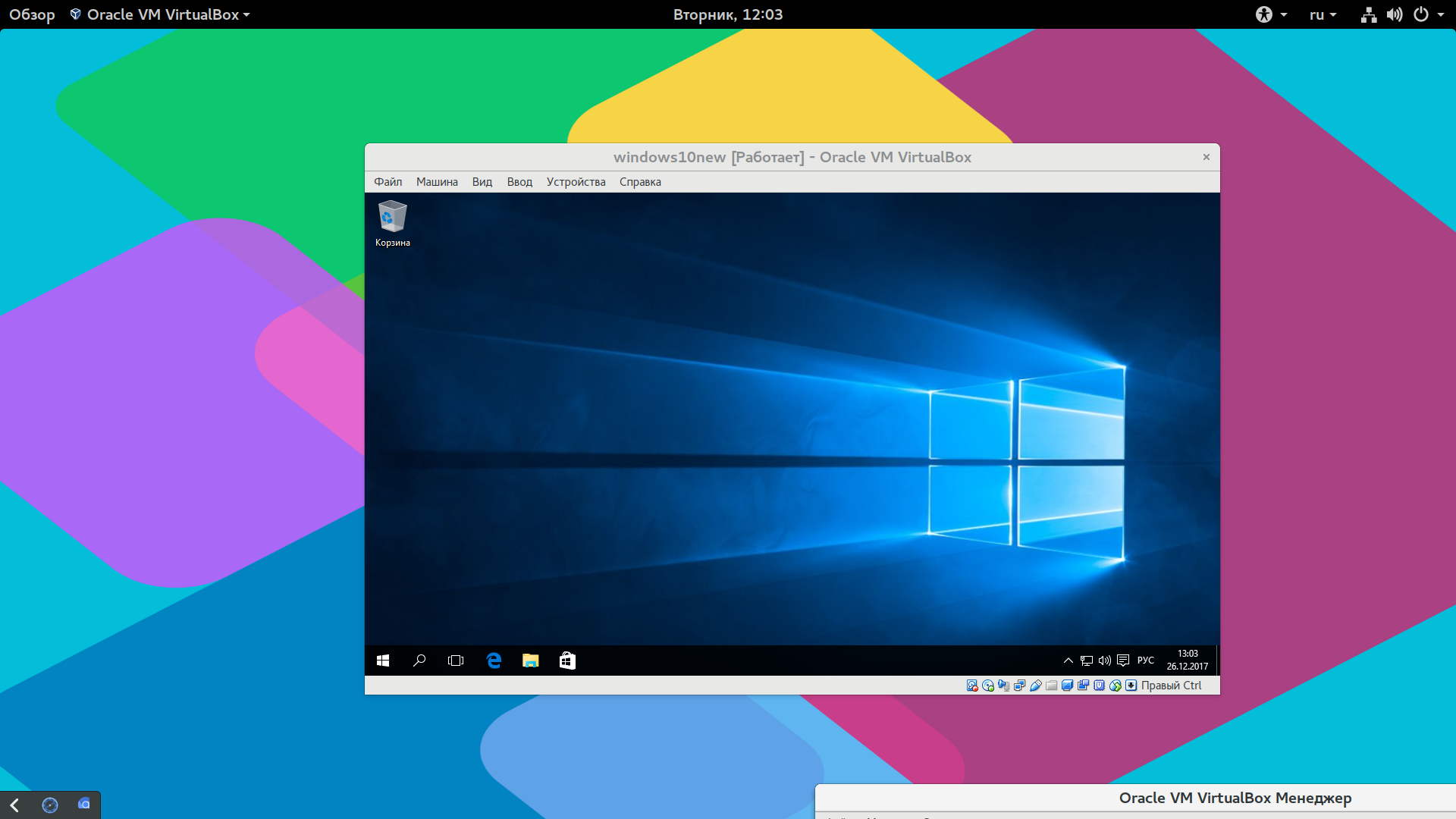
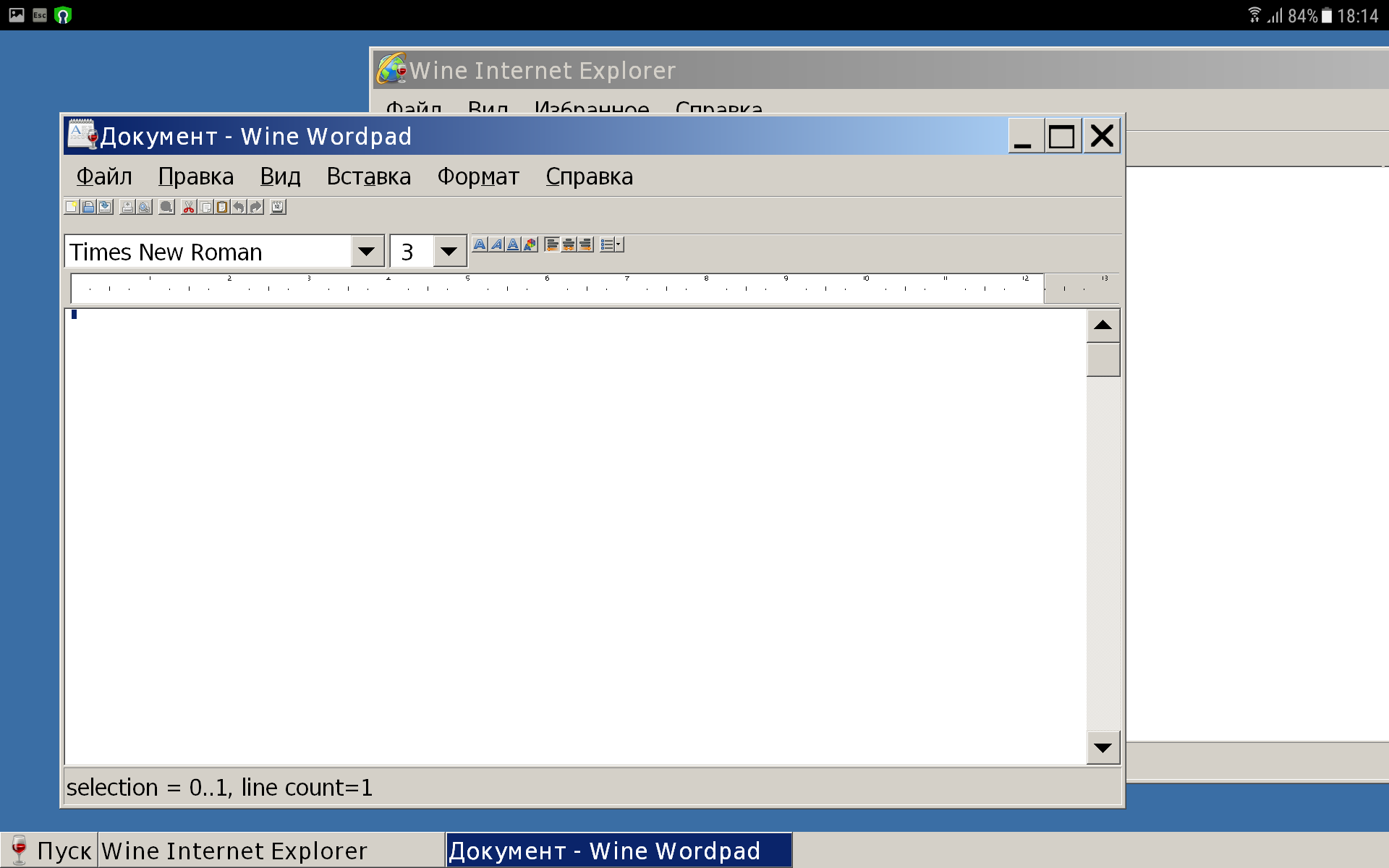
Оцените статью:
Об авторе
Здравствуйте, я изучаю Linux и обладаю хорошими знаниями английского.
51 комментарий
8.1 не запишешь, как и 10.
зачем тебе эта дрянь .
Для ларки например.
Через Woe USB можно. Было много людей кто через него windows 10 записывали и у них получалось.
пишет 10 легко и не принужденно
Не упомянули консольную dd
dd if=/windows.iso of=/dev/sdx
Угу,только # пропустил,ибо от рута нужно,ну и lsblk выполнить перед dd не помешает,чтобы не промахнуться)
Только это в статью нужно было добавить.
Ошибка у тебя тут, команда должна выглядеть так sudo dd if=/dev/sdx of=/windows.iso поменяйте пожалуйста
Ты куришь? if == input file; of == output file. С такой командой запишет содержимое sdx в образ .iso
Etcher не делает загрузочную флэш с десяткой из под убунты
У меня чего-то грузит. Ща посмотрим.
нет в линуксе средства,которое создаст загрузочную флешку с виндоус(имеется ввиду актуальная версия и актуальная разрядность).единственное может прокатить,создание fat32 на gpt таблице,с флагом esp,boot http://pix.toile-libre.org/upload/original/1498154969.png
multibootusb в помощь. и винда и линукс и убунту рядышком накатываются на флешку спокойно
На данный момент не существует инструмента под линукс, которым можно непосредственно в линуксе создать загурзочную флешку с виндой, позднее “семёрки”. Не надо вводить в заблуждение. Всё уже опробовано не раз. Если у кого-то что-то грузится, то это скорее специфика конкретного железа, нежели исключительность метода записи образа. Etcher, к слову, не все образы линукса пишет нормально. Самый лучший способ писать под виндой (виртуалка) через программу Rufus.
Константин,исправь(те) в информации о себе : познакомитЬся и сертифИкат.
Вы совсем одичали со своим линуксом. Флэшка с windows делается проще простого. Скачиваете образ, его нужно только распаковать. И все файлы банально скопировать на флэшку. И ВСЁ. Единственная заморочка, это распаковать образ.
Разве это не только для UEFI?
Именно так, только для UEFI. Но записать образ 7ки можно практически всегда любым из описанных вами способов, а ставить 10ку не в UEFI особого резона нет, так что парень прав 🙂
Подготовить установочную флешку с Windows для установки в режиме
Legacy (BIOS) можно через Gparted. Создать новую таблицу разделов
msdos (это нужно если перед этим пробовали записать флешку например
через dd), создать раздел NTFS, поставить на нём флаг boot.
Смонтировать установочный .iso образ Windows, скопировать файлы на
флешку и с помощью ms-sys прописать Виндовый загрузчик на флешку.
Флешка готова. Вообще нюансов в подготовке установочной флешки
Windows из Linux, очень много. Как уже писАли выше для UEFI
установочной флешки, всё намного проще.
woeusb это тот самый winusb с некоторыми поправками (работает коректно)
Etcer помог, спасибо,
попробовал уже практически все! и не помогает в 18.4.1 посмотрю как etcher. если и он не то тогда пойду за болванкой
Пробовал копированием через cp -R и Etcher. Без толку! Помогла только WinUSB.
Копирование cp -R переписывает нормально. Папки в ожидаемом объеме на флешке возникают, но грузится с неё комп. отказывается. Etcher, как уже писали, выдает ошибку “it looks like you are trying to born a Windows image.”
WinUSB устанавливал немного по другому:
sudo add-apt-repository ppa:nilarimogard/webupd8
sudo apt-get update
sudo apt-get install winusb
Графический режим, у меня в Kubuntu 17, не запустился, однако из-под консоли запись прошла удачно.
Орфограaию, правда, использовал не много другую:
sudo woeusb –partition Windows10_x64.iso /dev/sdb1
И не забыть форматнуть флешку в NTFS, так как если последняя будет в Fat, то прога будет падать с подписью Error: Target partition is currently mounted, unmount the partition then try again
Target device is busy, please make sure you unmount all filesystems on target device or shutdown the computer before detaching it.
Чёт у меня пишет ошибку что, мол, не удаётся добавить PPA:colingille/freshlight
уебанский форум с кучей мусора не устану это повторять , не когда не чего не работает из того что здесь публикуется .
Во-первых, здесь нет форума, дебил. Это классный блог с коментами, в которых ты успешно демонстрируешь своё скудоумие. Во-вторых, если ты рукожопый, то тебе здесь нечего делать. Для начала, запишись к хирургу и закончи школу, особенно уделив внимание русскому языку и литературе. Потом можешь возвращаться.
ничего не сработало, УТИЛИТА ETCHER – не для записи windows, там прям выходит сообщение, что лучше использовать другое приложение.
Я воспользовалась woeusb, и сейчас все записывается ) так рада, что наконец-то нашла способ, думала мне уже комп моей подруги )))
обновите пожалуйста вашу статью, реально ничего не работает, одни ошибки. пришлось ту же утилиту etcher устанавливать вручную.
спасибо
Майнер в WinUSB
Приветствую вас дамы и господа! У меня Юбунту 18.04 Долгосрочная, прикол в том, что Пробовал Этчер, и он не сработал, выскочило якобы “парень пшел в лес, совсем тронулся через меня юзать флешку”(это образно говоря:) ), сейчас смотрю что и как покажет “Винка”)
ether не пишет цwin 🙂 самое простое это через dd НО упущен один очень важный момент в описании после записи образа ОБЯЗАТЕЛЬНО sync . можно прям в одну команду
dd if=/windows.iso of=/dev/sdx && sync
утилита дискнаходим флешку(отмечаем)ґ жмем стоп. пишем. или автор добавь про отмонтированние
А скопирывать на флешку не терминальной командой будет тот же результат?
Всем здраствуйте.
У меня другая проблемка, записываю со станд программой в linux mint 18.3, windows7. После записи на флешку вижу в компе папки но они с замочками , то есть записало и работало бы если бы не эти замки на папках. ( Я так думаю) Может кто нибудь черкнёт пару строчек помощи 🙂
Этот же образ пишу с windows всё работает, но хочется с lunux записи производить !
Я пользователь Manjaro (то есть ARCH Linux), перешёл к самому простому способу это установка утилиты. Зашёл в стандартный загрузчик приложений (для чайников (-:х;-) Octopi) ввёл сначала WinUSB – его не оказалось, ETCHER – он есть, устанавливаю + галочка доп. пакет который он показал, готово, запускаю, выбираю образ Windows 10 (сборка с офисом на основе оригинала без обрезаний и надеюсь что без косяков)) – он говорит мол образ не загрузочный, точно записывать его или выбрать что то другое? – записываю! У меня получилась флешка с файловой системой UDF (прям как на двд-диске) и раздел на ней впритык записанным данным, нет свободного места. Ну да пофиг, перезагрузил машину, пробую загрузиться – под УЕФИ норм, грузится, под Легаси биос ребутнулся комп. Потом на старом ноутбуке проверю.
Если не пойдёт, то сделаю gpartom фат32 с флагом загрузочная флешка, потом распакую образ в флешку.
Как создать загрузочную флешку
В этой статье я рассмотрю процесс создания загрузочной USB-флешки (LiveUSB) в операционных системах — Linux, Windows и MacOS. На флешку я буду записывать ISO образ дистрибутива Linux, но вы можете использовать, описанные ниже программы, для записи любых Live-образов.
Как правило перед пользователем встает задача записать ISO образ на флешку, чтобы в результате получить LiveUSB. Например, вы решили установить Ubuntu. Для этого вы скачиваете ISO образ с системой, записываете его на флешку, грузитесь с флешки, и запускается Live-система или установщик.
Чтобы загрузиться с LiveUSB флешки вы должны в настройках BIOS вашего компьютера установить загрузку с USB на первое место. Для многих материнских плат при включении компьютера можно вызвать меню, в котором можно выбрать с какого устройства загружаться. В таком случае изменять настройки BIOS не требуется. У меня, например, это меню вызывается нажатием клавиши F12.

Создание загрузочной флешки (в Linux, Windows и MacOS)
Для создания загрузочной флешки я буду использовать бесплатную программу Etcher. Это очень простая и понятная программа. Создание загрузочных носителей делается в ней предельно просто.
Программа кроссплатформенная и с ее помощью можно создавать загрузочные флешки в Linux, Windows и MacOS. Во всех системах она работает одинаково.
Программу можно скачать с официального сайта https://etcher.io
Примечание: В Linux установка не требуется, достаточно скачать файл etcher-1.2.3-x86-64.AppImage и запустить его.
Рассмотрим процесс создания загрузочной флешки в программе Etcher.
- Запустите программу и нажмите на кнопку Select image.

- В открывшемся окне выберите на диске образ, который вы хотите записать.

- Выберите флешку, на которую будет осуществляться запись. Скорее всего по умолчанию уже выбрана нужная флешка (но все равно проверьте). Если нужно сменить флешку, кликните по надписи Change.

- Нажмите кнопку Flash!.

- Введите пароль.

Начнется процесс создания загрузочной флешки. Он может длиться несколько минут.

Видео — Как создать загрузочную флешку в Etcher
Создание загрузочной флешки в программе UNetbootin
Под Linux есть довольно популярная программа UNetbootin, которая позволяет создавать загрузочные флешки. Она умеет записывать образы дисков, а также автоматически скачивать образы популярных Linux-дистрибутивов (правда для скачивания доступны очень старые версии дистрибутивов, поэтому эта функция вряд ли будет вам полезна).
Программа кроссплатформенная и её можно использовать и в Windows и в MacOS. Я тестировал ее только под Linux. Но у нее есть один большой недостаток! Некоторые флешки, созданные ею, банально отказываются загружаться. У меня, например, ничего не работало, пока я не отформатировал флешку в FAT16. Флешку форматировал в программе GParted, размер раздела на флешке при этом автоматически установился в 4Гб, остальное свободное место было просто не задействовано.
Ниже описан процесс создания загрузочной флешки в UNetbootin.
- Запустите программу и в открывшемся окне введите пароль.
- Выберите пункт Образ диска и нажмите кнопку с тремя точками «. », чтобы выбрать образ диска.

- Найдите свой образ диска.

- Имя образа, который будет записан, отобразится в текстовом поле. Теперь нужно выбрать флешку, на которую записывать образ. Обратите внимание, что поле Тип устройства установлено в значение Устройство USB. В списке Носитель выберите вашу флешку. В списке указывается символьное имя устройства, поэтому если у вас подключено несколько носителей, и вы не уверены какой именно выбирать, то лучше на время отключить ненужные носители от компьютера.

- Теперь нажмите кнопку ОК, чтобы начать создание Live-флешки.
Примечание: Если вдруг ваша флешка не примонтирована, то процесс создания не запустится, и вы получите соответсвующее сообщение. Примонтируйте флешку и только после этого продолжайте работу.
- Начнется процесс создания загрузочной флешки. Процесс может длиться несколько минут.

- Когда создание будет завершено, отобразится следующее окно. В нем вы можете нажать кнопку Перезагрузить сейчас, чтобы перезагрузить компьютер (у меня эта кнопка не работала) или Выход, чтобы выйти из программы.

- Теперь можно попробовать перезагрузить компьютер и загрузиться с флешки. Если вы увидите загрузочное меню, то все прошло успешно и флешка работает.
Возможные проблемы
Ошибка Missing Operating System
Если во время загрузки компьютера вы получаете сообщение «Missing Operating System», то скорее всего у флешки не установлен флаг Boot. Чтобы его установить перезагрузите компьютер и войдите в вашу систему. После этого выполните в терминале команду (флешка должна быть подключена):
Теперь снова перезагрузите компьютер.
Ошибка No default or UI configuration directive found
Я столкнулся с еще одной ошибкой во время загрузки компьютера — «No default or UI configuration directive found». Решить эту проблему удалось только форматированием флешки в FAT16 и повторным созданием LiveUSB.
















