Как создать ярлык для создания точки восстановления системы?
Восстановить Windows двойным щелчком мыши.
В статье описываются некоторые приёмы, с помощью которых можно создать ярлык для создания точки восстановления Windows. Функция однозначно полезная, спасавшая не одного пользователя не раз. Однако уж больно она далеко запрятана… Мы последовательно создадим:
- ярлык для перехода в панель восстановления и управления точками восстановления
- ярлык для создания точки восстановления
- пункт для создания точки восстановления Windows в контекстном меню Рабочего стола
Привет всем вам, продолжаем настраивать операционную систему от Microsoft под наши нужды, и сейчас создадим на Рабочем столе (или где вам заблагорассудится) ярлык, с помощью коего можно будет восстановить windows с Рабочего стола, не лазая в дебрях системы в поисках утилиты. Далее я покажу как сделать так, чтобы пункт Создать точку восстановления появился в контекстном меню Рабочего стола:

Зачем оно нужно?
Про эксперименты с Windows я говорить не буду – иначе вас бы здесь не было. Тому, как, например, настроить систему под собственные нужды, у меня на сайте тонны информации. А это требует подстраховки. Так что, если вы любитель моддинга Windows, информация эта для вас неоценима. Второй вариант событий: если вы успели воспользоваться утилитой восстановления, то знаете, что вещь эта крайне важная. Не думаю, что из-за сбоя, единожды произошедшего пару месяцев назад, вы прямо сейчас зафиксируете значок восстановления на Рабочем столе навечно, однако информация и для вас будет полезной.
Перед работой убедитесь, что функция восстановления работает и наблюдение службой за диском/дисками ведётся. Для этого в строке Выполнить или Найти введите команду (для версий 7/8/10):
В Windows XP эта команда имеет вид:
В открывшемся окне проверьте состояние службы восстановления для нужных дисков:


Ярлык для создания точки восстановления: для панели восстановления
Ничего нового для постоянных читателей блога я не напишу: сейчас мы просто создадим ярлык, прямиком ведущий к функции восстановления системы. В сети, как оказалось, уже есть готовые варианты (на английском, правда), в которых вам просто будет достаточно скачать и распаковать на Рабочий стол системы архивный файлик, суть которого и есть ярлык, ведущий к заветной утилите. Мы лёгких путей не ищем, а потому “напишем” его собственноручно.
Принцип написания схож со всеми случаями создания ярлыков в Windows. Разница лишь в локализации искомого файла.
- Кликаем правой мышкой по свободному месту Рабочего стола, вызывая меню дополнительных команд

Запустится мастер создания ярлыков:
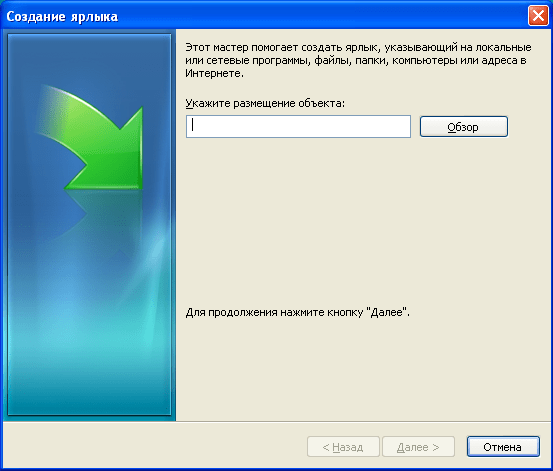
или вот так в Windows 7:
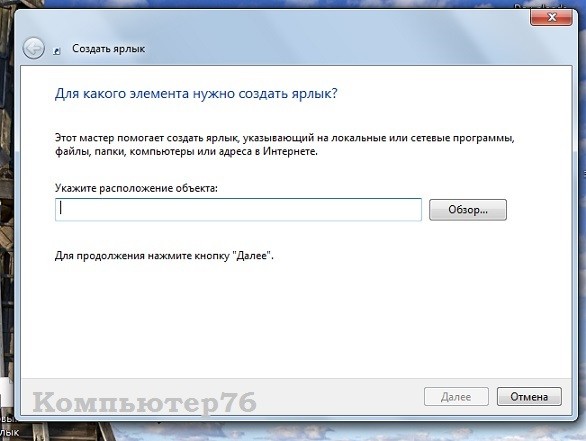
В поле с указанием расположения вновь создаваемого ярлыка укажем путь:
По нажатии на кнопку Далее система попросит его назвать. Вы вольны обозвать его по усмотрению:
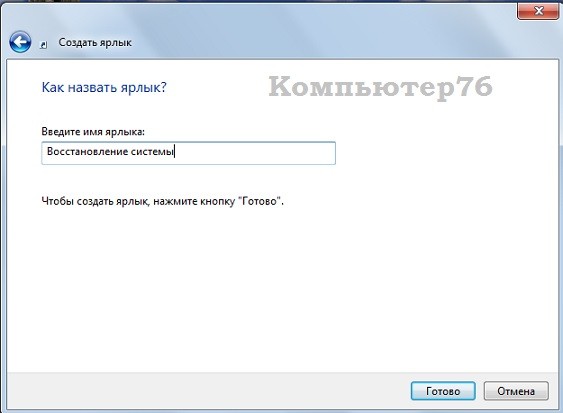
Остаётся сменить его (значка) вид, выбрав подходящий. Для этого жмём Свойства – вкладка Ярлык – Сменить значок…:
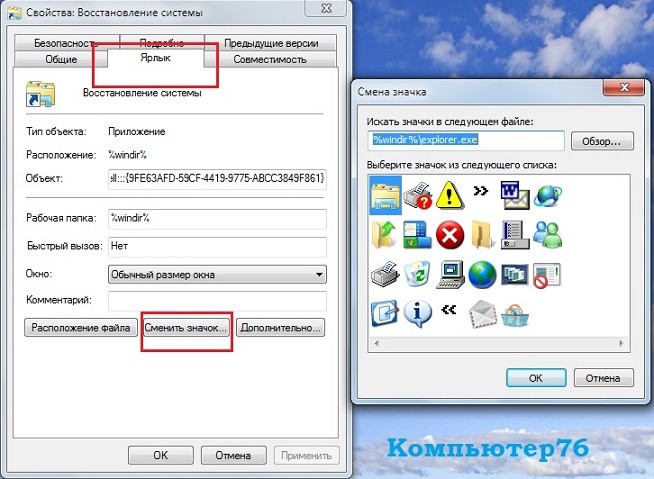
Соглашайтесь с изменениями. Вот он теперь, на Рабочем столе, занял своё место:

Теперь по его нажатию в случае часа Х вы будете попадать прямиком в мастер восстановления системы.
Ярлык для создания точки восстановления: создаём путь напрямую
Описанное в предыдущем абзаце – идеальный вариант для манипулирования процессом восстановления: создание и удаление отправных пунктов, настроек восстановления и т.д. Однако, если для проведения некоего эксперимента уже всё готово и требуется лишь просто создать конкретную точку, создадим другой ярлык. Принцип схож. Также создадим ярлык, но команды в поле Расположения объекта примет вид:
Можно создать его через PowerShell:
В любом случае назовём ярлык по-своему. Запускаться от должен от имени администратора. Это делается либо через контекстное меню ярлыка прямо во время запуска, либо прямым указанием в свойствах ярлыка так:

Остаётся напомнить, что служба восстановления не позволит вам создавать точки восстановления напропалую через каждые пять минут. По умолчанию этот период 24 часа. Чтобы изменить периодику, вам придётся отправиться в реестр и создать там параметр DWORD 32 в разделе:
HKLMSoftwareMicrosoftWindows NTCurrentVersionSystemRestore
с нужным значением, которое и означает интервал (в минутах). Так, по умолчанию это 1440 минут.
Как создать точку восстановления Windows из контекстного меню?
Давайте теперь добавим пункт создания точки восстановления Windows в контекстное меню Рабочего стола. Это, как мне кажется, очень даже удобно – создать точку восстановления прямо перед какими-то изменениями? Тогда приступим.
Нам потребуются два файла, которые я запаковал в архив:
Скачать Архив настроек для точки восстановления
Распакуйте архив на Рабочий стол. И запустите файл реестра под названием “Добавить пункт Создать точку восстановления” – он и пропишет функцию в контекстное меню.

Другой файл 1.vbs нужно переместить в папку C:Windows:
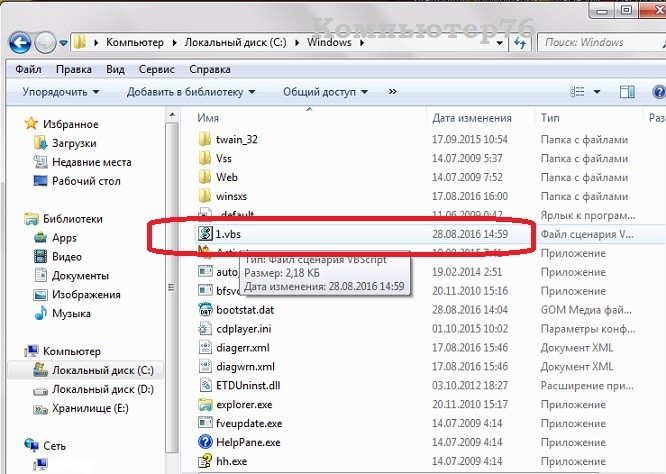
Всё. Теперь из контекстного меню Рабочего стола:

В любой момент можно будет создать точку восстановления Windows, а затем и восстановить Windows парой щелчков мыши:

и через пару минут:

Если этот пункт вам надоест, от него можно избавиться:
- удалив из папки C:Windows файл 1.vbs
- удалив из реестра раздел Создать точку восстановления по пути
- Нажмите правой кнопкой мыши на рабочем столе и выберите в контекстном меню «Создать» → «Ярлык» .
- Cкопируйте и вставьте следующий текст:
- Далее дайте ярлыку любое имя и при желании вы можете изменить значок.
- Теперь откройте свойства ярлыка, кликнув правой кнопкой на нем и выберите «Свойства», на вкладке «Ярлык» нажмите кнопку «Дополнительно . » и отметьте опцию для работы в качестве администратора.
- Нажмите кнопку «ОК», чтобы сохранить настройки.
- Нажмите клавиши Win + R и в диалоговом окне «Выполнить» введите: SystemPropertiesProtection
- В открывшемся окне «Свойства системы» перейдите на вкладку «Защита системы» и нажмите кнопку «Создать».
- В диалоговом окне «Создание точки восстановления» введите желаемое имя, дата и время будут добавлены автоматически.
- Снова нажмите кнопку «Создать».
- Скопируйте выбранный Вами код в любой текстовый редактор (например, Блокнот).
- Нажмите Ctrl + S и сохраните файл с любым именем и расширением .vbs в любой папке (Например, на диске C:)
- Создайте ярлык для созданного Вами файла скрипта в Автозагрузку
- Для того чтобы добавить ярлык скрипта в автозагрузку пройдите по пути: C:UsersVINCEAppDataRoamingMicrosoftWindowsStart MenuProgramsStartup и поместите ярлык в папку Startup, но так как папка AppData скрытая не все смогут ее найти, поэтому можно добавить ярлык в автозагрузку другим способом, для этого откройте Пуск и раскройте список Все программы или Программы и найдите в нем папку Автозагрузка, нажмите по ней правой кнопкой мыши и выберите Открыть, после того как откроется окно просто переместите в открытое окно созданный Вами ярлык.
- Возвращаемся на зад и жмем кнопку “Создать”
- В диалоговом окне Защита системы введите описание и нажмите кнопку Создать

- Точка восстановления создана
Для Windows 10
В архиве лежит единственный файл реестра к слиянию с вашей системой. Распакуйте, разблокируйте в свойствах по необходимости и согласитесь с изменениями. После слияния пункт Создать точку восстановления должен появиться в меню. По нажатию вылезут несколько окон консоли:
Создать точку восстановления Windows 10 одним кликом мыши.
Если вы используете функцию восстановления системы в Windows 10, и иногда вам необходимо вернуть свою операционную систему к последней, удачной точке конфигурации, когда Windows 10 работала правильно, вам будет интересно, умение быстро создать точку восстановления одним кликом мыши. Это может быть сделано с помощью создания ярлыка для команды, которая создает точки восстановления. В современных версиях Windows, это особенно полезно, потому что создание точек восстановления происходит теперь гораздо реже, не чаще раза в неделю!
Создание автоматической точки восстановления.
Прежде чем начать, убедитесь, что Восстановление системы включено. Чтобы создать точку восстановления в Windows 10 одним кликом мыши, вы должны сделать следующее:
cmd.exe /k “Wmic.exe /Namespace:\rootdefault Path SystemRestore Call CreateRestorePoint “%DATE%”, 100, 7″
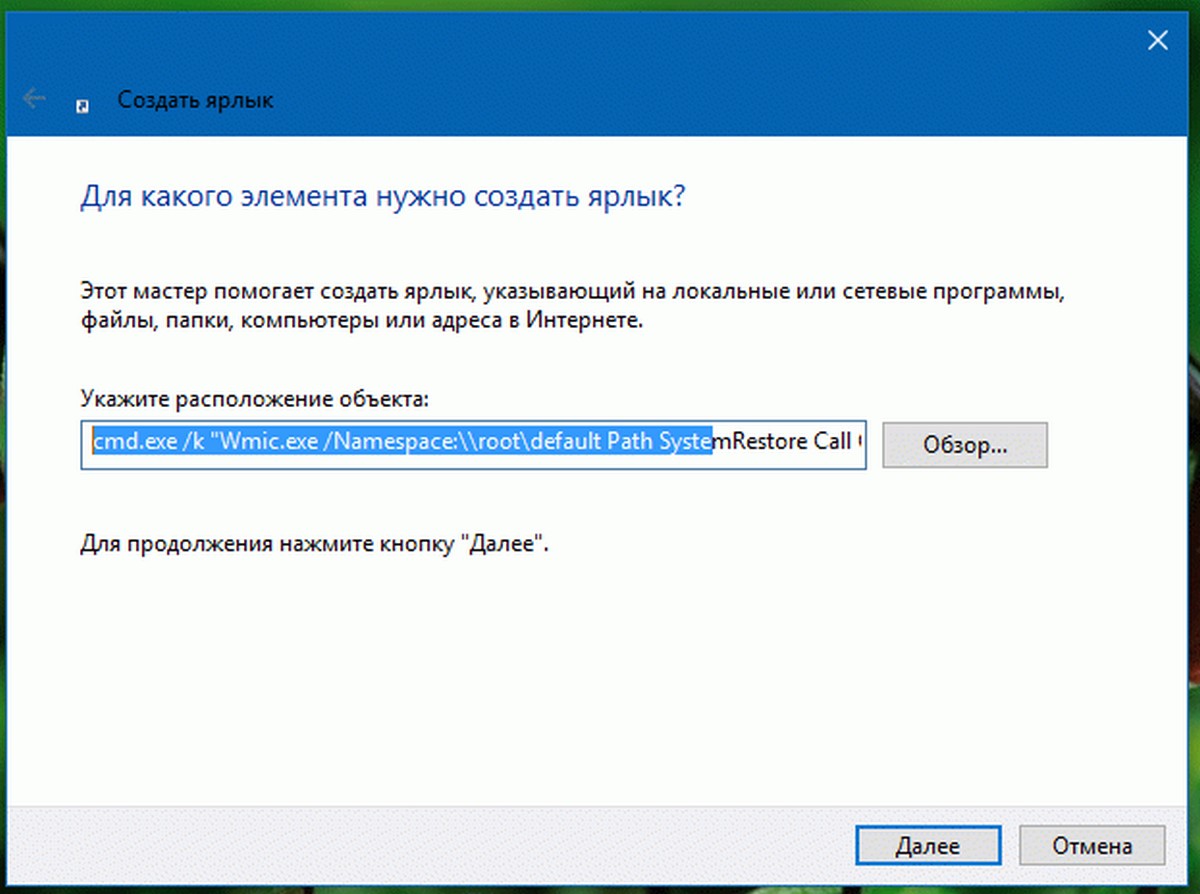
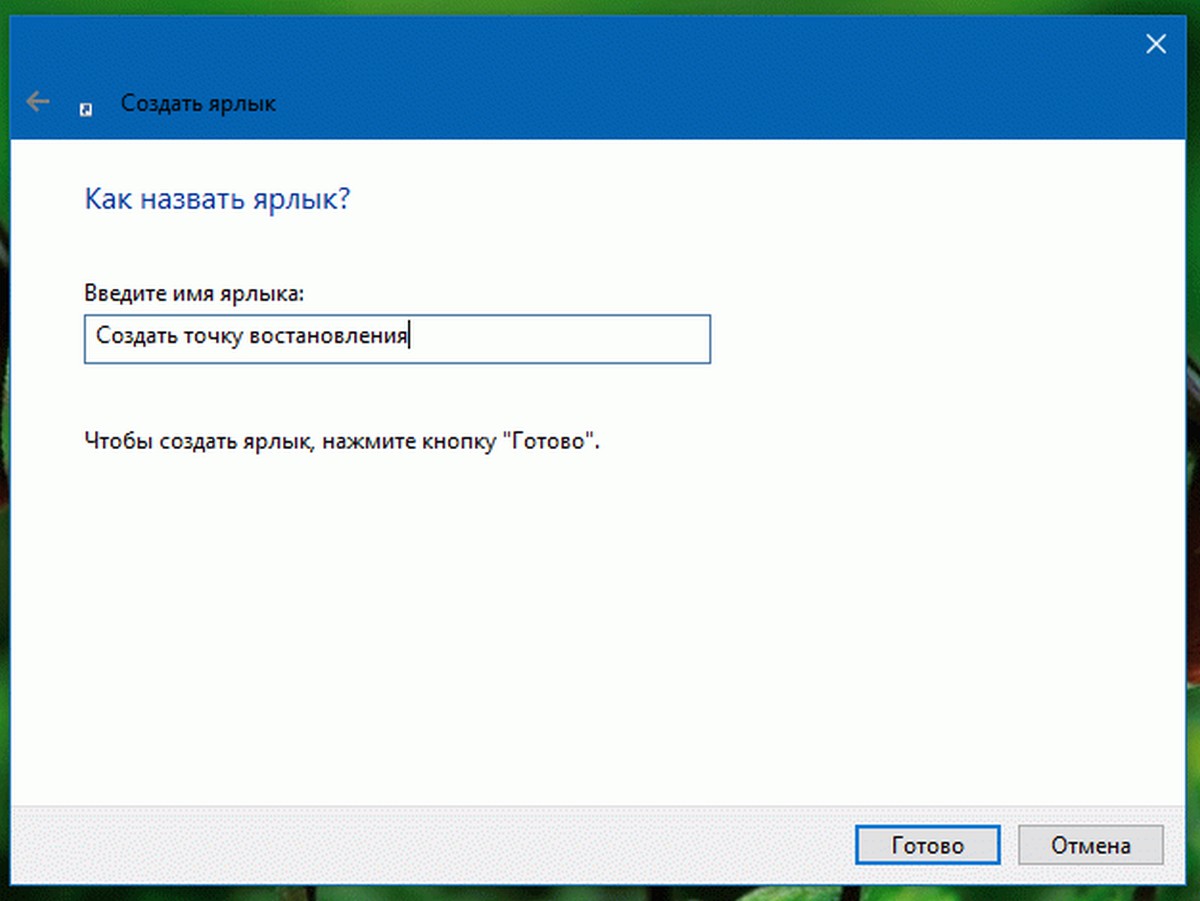
Совет: значки можно выбрать указав этот путь: %SystemRoot%system32shell32.dll
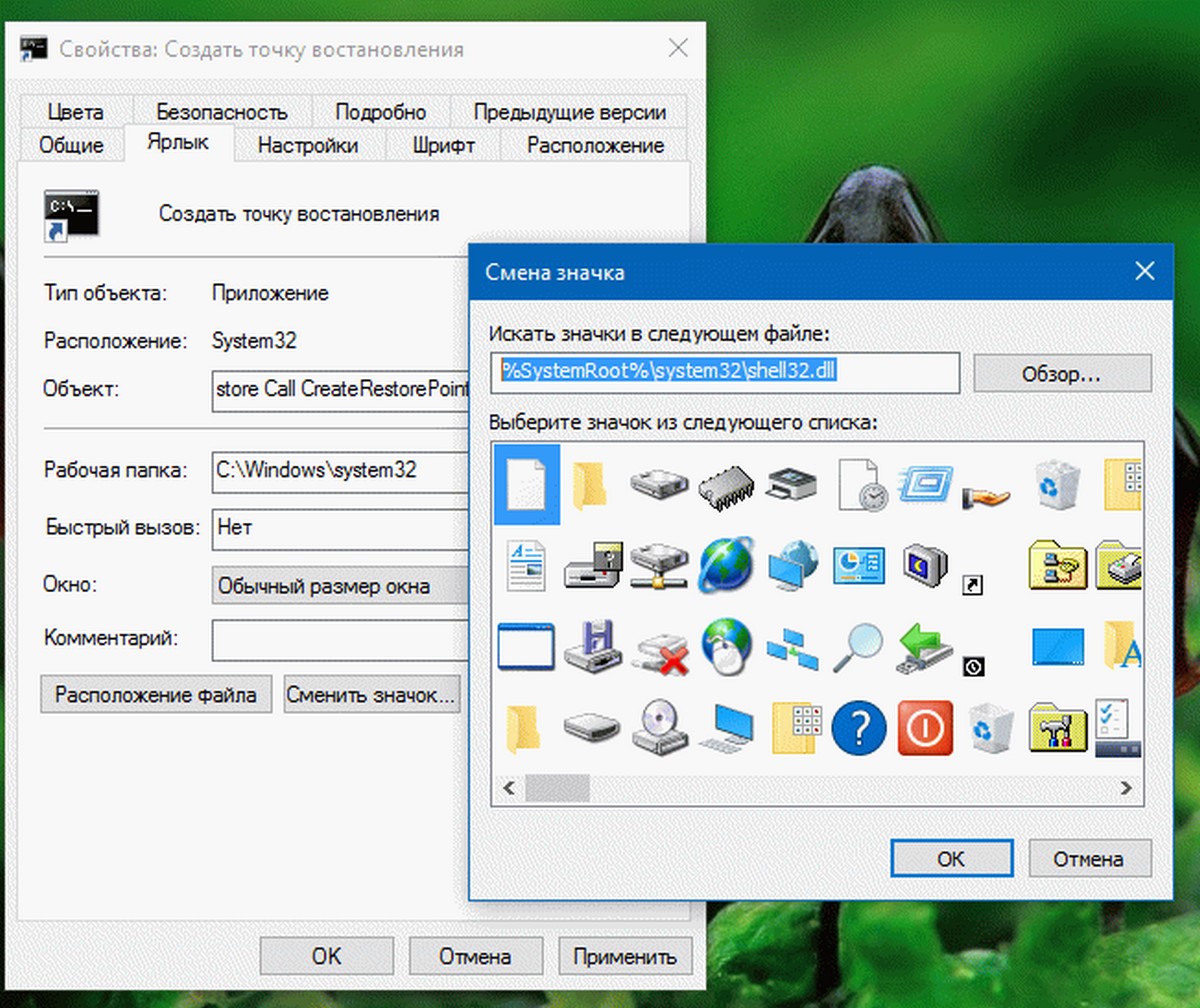
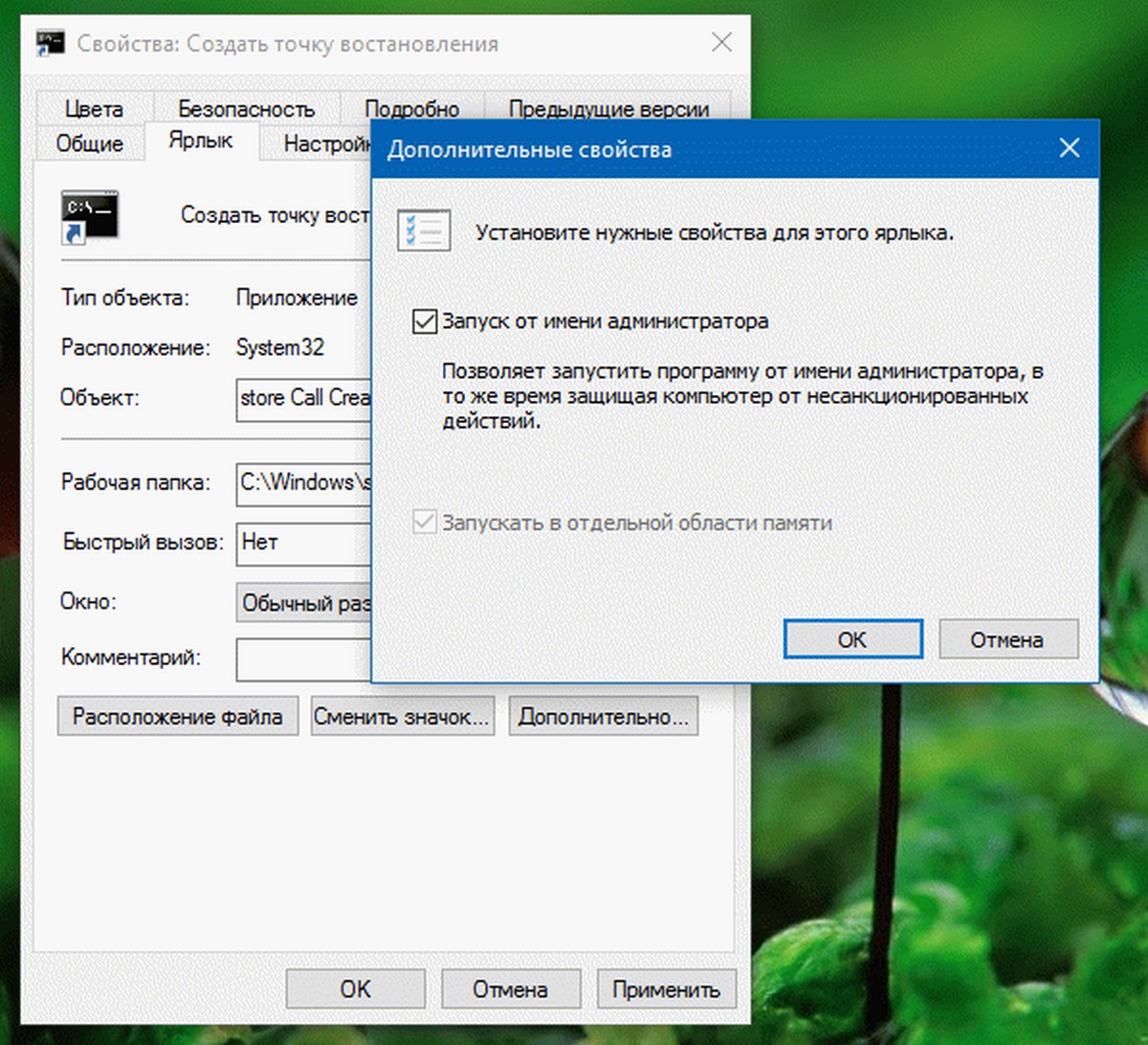
Теперь, все что вам нужно сделать, это запустить этот ярлык, чтобы создать автоматическую точку восстановления. Результат будет выглядеть следующим образом:
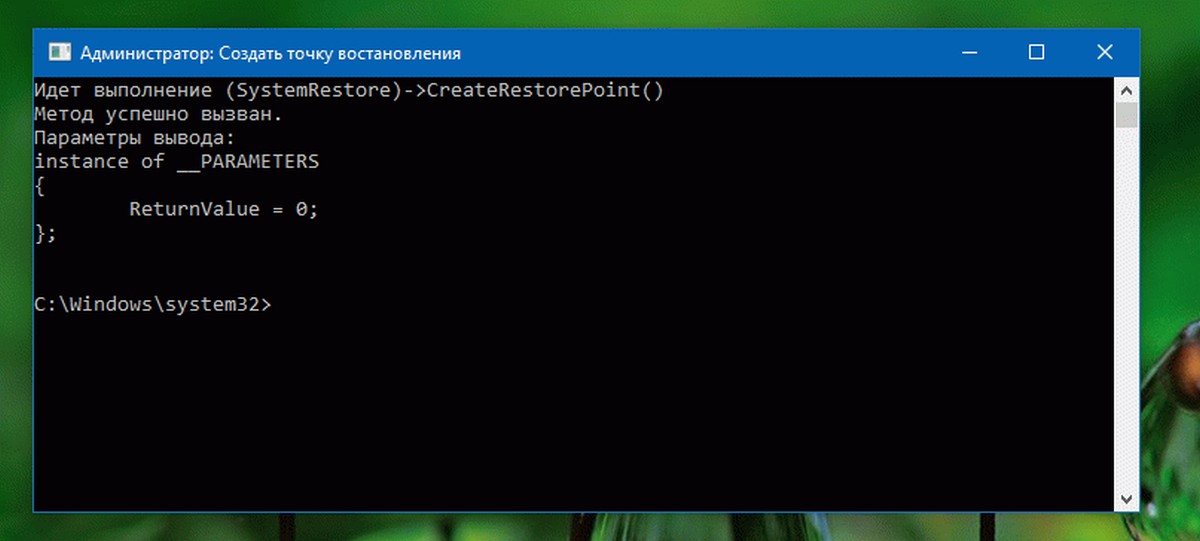
Строка «Метод успешно вызван» показывает, что все в порядке. Windows создаст точку восстановления, но только если прошло достаточно времени с момента создания последней точки восстановления в Windows 10 это 7 дней. Насколько известно, этот интервал не может быть изменен.
Вы также можете использовать упомянутую команду WMIC также и в командной строке:
Wmic.exe /Namespace:\rootdefault Path SystemRestore Call CreateRestorePoint “%DATE%”, 100, 7
Только не забудьте выполнить его из командной строки от имени администратора.
Создание точки восстановления системы в ручную.
Этот способ, хорош тем что позволяет создавать точки восстановления не используя временной интервал.
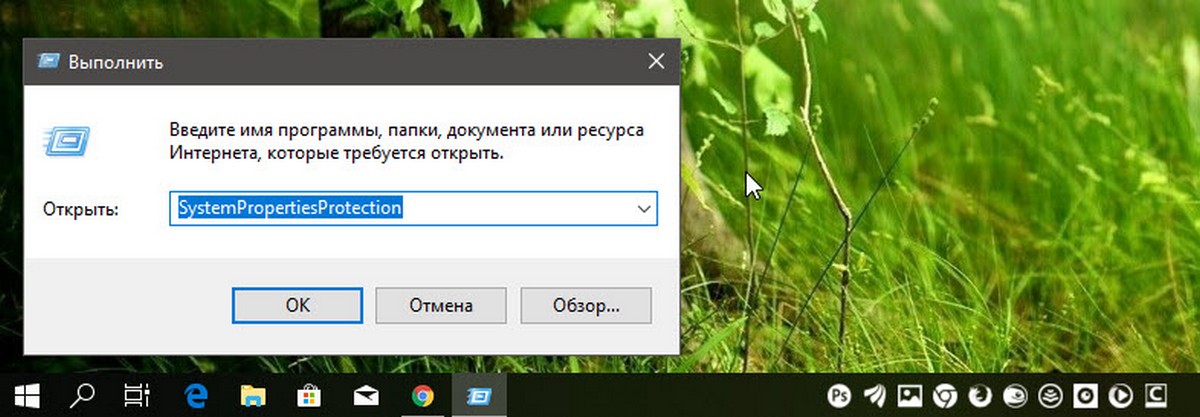
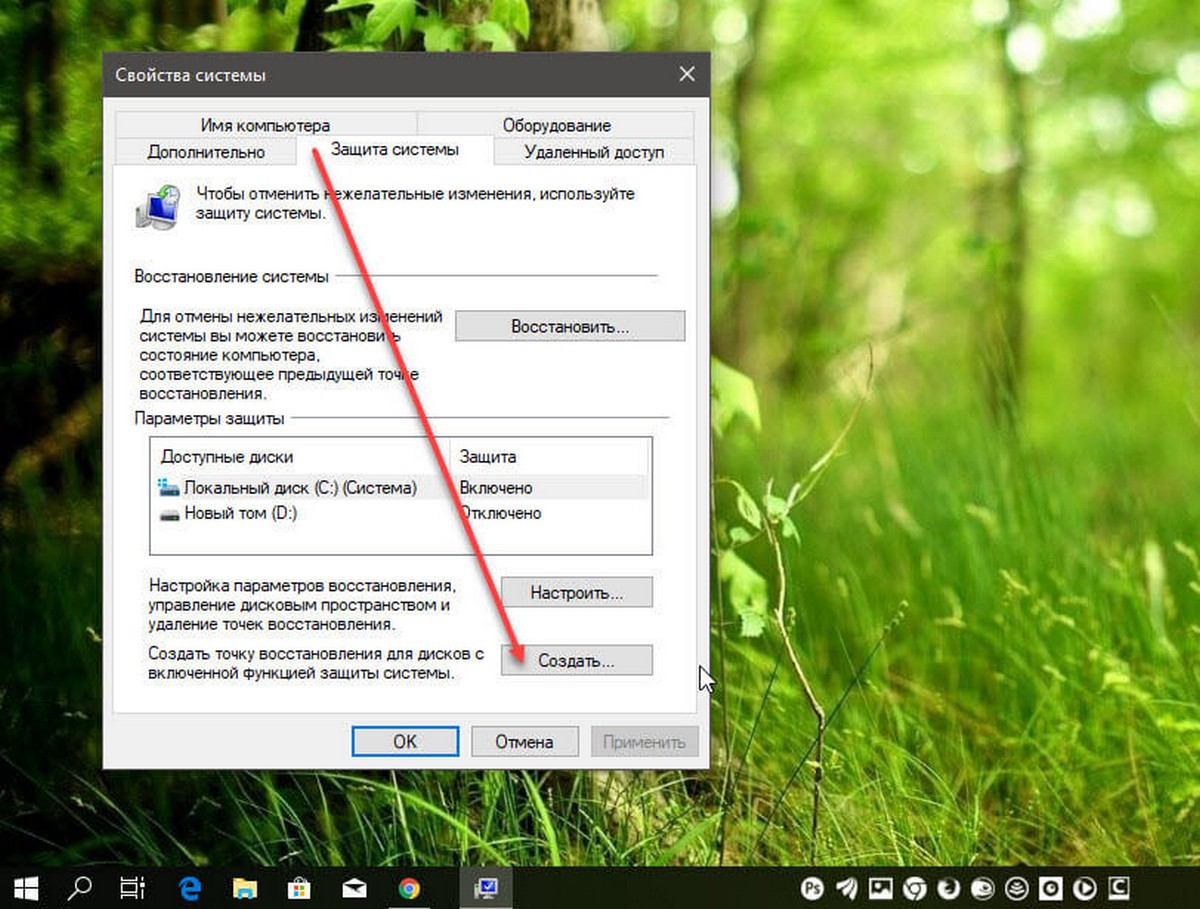
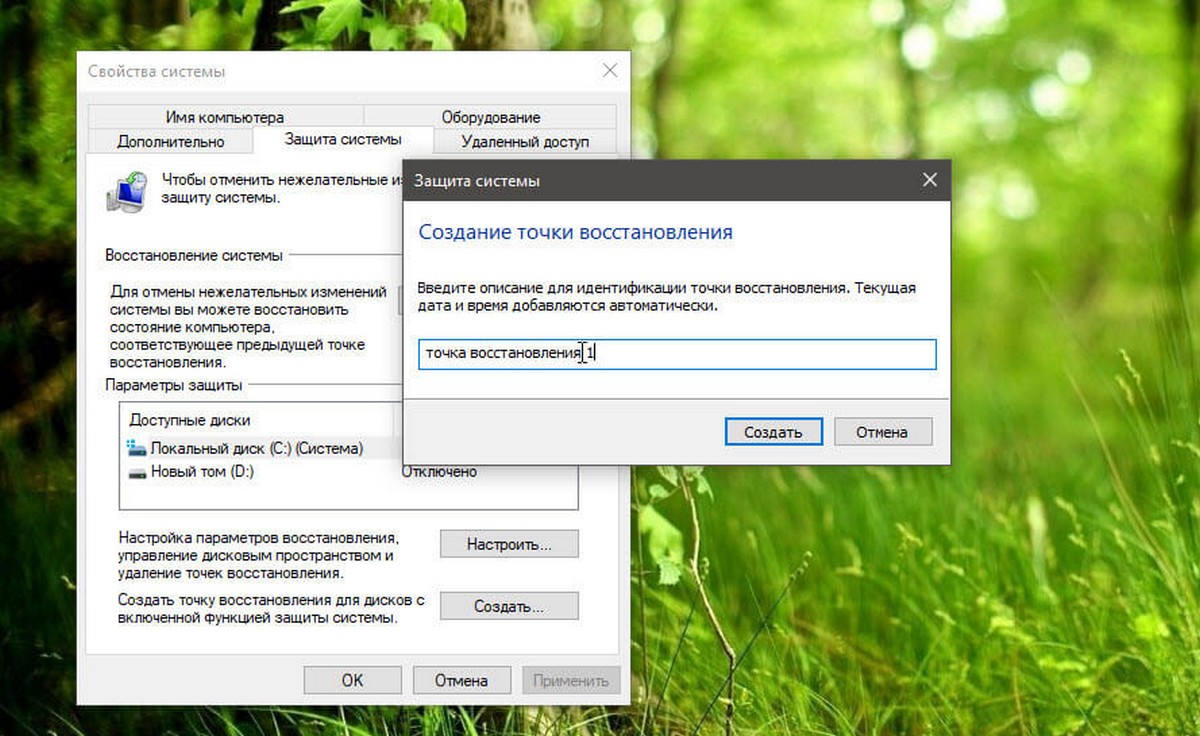
Будьте терпеливы, данный процесс займет 20 секунд, после чего вы будете проинформированы о успешном завершении операции.
Все!
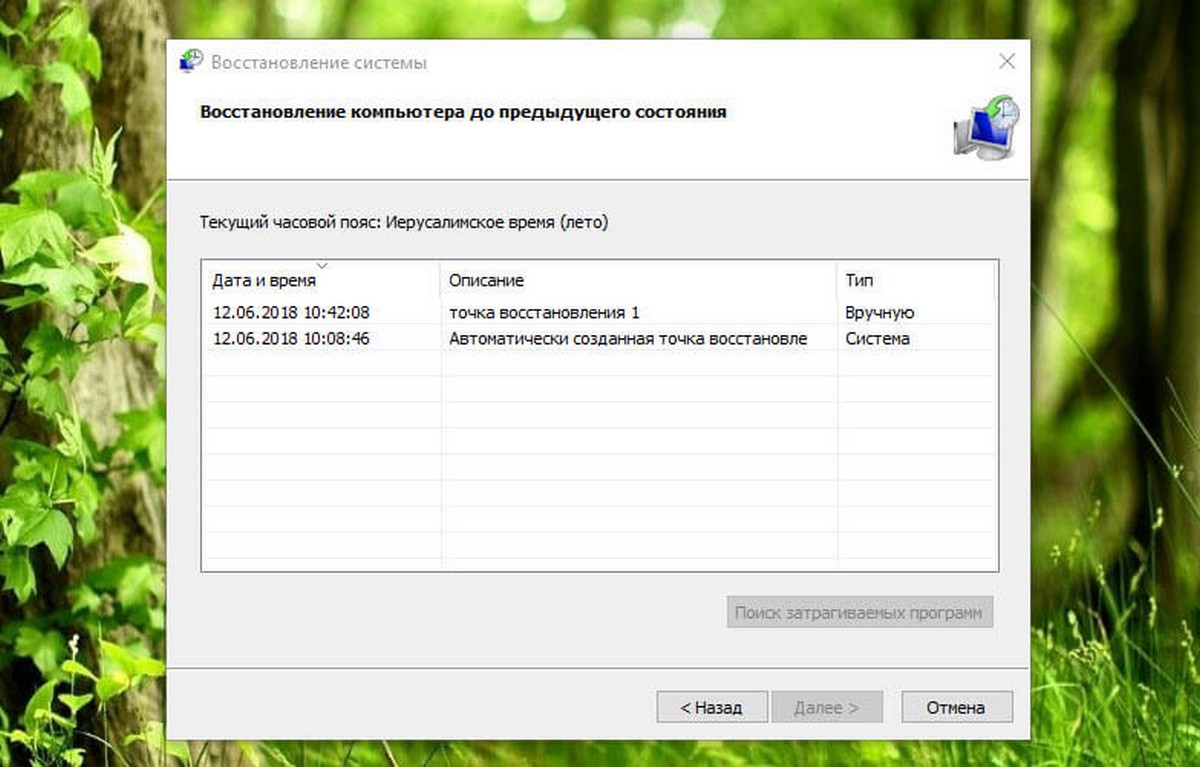
Примечание: каждая точка восстановления занимает место на жестком диске. По умолчанию для точек восстановления отведено 15% от общего объема вашего жесткого диска. Если вы делаете это часто,такой объем будет заполнен достаточно быстро. В этом случае старые точки восстановления будут автоматически удалены. Файлы созданных вами точек восстановления находятся в скрытой папке System Volume Information, расположенной на диске С:.
Создание точки восстановления системы при старте системы
Создание точки восстановления системы при старте системы без использования апплета “Защита системы“.
Если Вам необходимо создать точку восстановления системы при старте системы не используя апплет “Защита системы“, то Вы можете создать скрипт с содержимым указанным ниже и добавить ярлык для него в автозагрузку.
Для того чтобы создать скрипт:
В фоновом режиме без вывода сообщений и окон:
If WScript.Arguments.Count = 0 Then
Set objShell = CreateObject(“Shell.Application”)
objShell.ShellExecute “wscript.exe”, Chr(34) & WScript.ScriptFullName & Chr(34) & ” Run”, , “runas”, 1
Else
GetObject(“winmgmts:\.rootdefault:Systemrestore”).CreateRestorePoint “Текущая Точка Восстановления”, 0, 100
End If
С выводом окна для введения наименования для точки восстановления:
If GetOS = “Windows 7” Then
If WScript.Arguments.length =0 Then
Set objShell = CreateObject(“Shell.Application”)
objShell.ShellExecute “wscript.exe”, “””” & _
WScript.ScriptFullName & “””” & ” uac”,””, “runas”, 1
Else
CreateSRP
End If
End If
msg = “Точка восстановления успешно создана.” & vbCR
msg = msg & “” & vbCR
msg = msg & “Дата и время создания: ” & Date & ” ” & Time
Set SRP = getobject(“winmgmts:\.rootdefault:Systemrestore”)
sDesc = “”
sDesc = InputBox (“Введите описание для точки восстановления.”, “Создание точки восстановления системы”,””)
If Trim(sDesc) <> “” Then
sOut = SRP.createrestorepoint (sDesc, 0, 100)
If sOut <> 0 Then
WScript.echo “Error ” & sOut & _
“: Невозможно создать точку восстановления системы.”
Else
MsgBox msg
End If
End If
End Sub
Function GetOS
Set objWMI = GetObject(“winmgmts:
“.rootcimv2”)
Set colOS = objWMI.ExecQuery(“Select * from Win32_OperatingSystem”)
For Each objOS in colOS
If instr(objOS.Caption, “Windows 7”) Then
GetOS = “Windows 7”
End If
Next
End Function
Каждый раз при включении компьютера будет создаваться точка восстановления системы что снизит риск потери данных и работоспособности системы так как в случае сбоя можно будет легко восстановить систему.
Последнее изменение это страницы 22.11.2018 18:37
Как создать точку восстановления системы в Windows 7,10 или 8

Как создать точку восстановления системы в Windows 7,10 или 8

Браузер для Windows XP: какой он самый идеальный вариант?

Браузер без рекламы и всплывающих окон: существует ли он в природе?

Обновление Виндовс, отключающее звук и удаляющее файлы: кто виноват и что делать?

Google Chrome просит срочно обновить браузер: всех впускать, никого не выпускать

Кибератаки парализуют разработку вакцины от коронавируса и Microsoft выпустил борца с ними

Как создать точку восстановления в Windows 7,10 или 8 часто возникает уже после горького опыта потери данных, но мы расскажем как сделать точку восстановления!
Это происходит в автоматическом режиме. Также Windows делает это, когда обнаруживает серьезные изменения в своей работе – например, когда вы устанавливаете обновления для ОС, драйвера или какое-то программное обеспечение.
Эти точки представляют собой сохраненное состояние всех файлов и параметров реестра – с их помощью вы в любой момент можете запустить восстановление Windows 10. Если в какой-то момент перед вами встанет необходимость отменить некоторые изменения, вы сможете быстро вернуть ОС к тому временному отрезку, когда эти изменения еще не были внесены.
Восстановление системы использует функцию Windows под названием «Защита системы». Данная функция регулярно создает и сохраняет информацию о системных файлах компьютера, параметрах реестра и предыдущих версиях файлов. Возврат ОС к более раннему состоянию влияет на системные файлы Windows, установленные программы, параметры реестра, изменения в скриптах, пакетные файлы и другие типы исполняемых файлов – но не влияет на личные файлы пользователя.
Создание точки восстановления системы Wimdows
Чтобы создать ее вручную, щелкните правой кнопкой мыши на иконке «Компьютер» на вашем рабочем столе, в контекстном меню выберете пункт «Свойства», а в окне «Система» щелкните на ссылку «Защита системы».

В окне «Свойства» щелкните на «Создать». У вас откроется окно «Защита».

Введите любое название (имя) и нажмите на кнопку «Создать».

Запущенный вами процесс займет меньше минуты.

Когда процесс завершиться, вы увидите сообщение о том, что процесс успешно завершен.

Нажмите «Закрыть». Теперь в любое время вы можете вернуть компьютер к этой или любой другой временной точке.
Восстановление Windows до предыдущего состояния
Если при работе компьютера возникают проблемы, вы можете вернуть ваш ПК к «нормальному» периоду его состояния, а делается это следующим образом. В окне Свойств нажмите кнопку «Восстановить».

Кроме того, вы можете открыть окно восстановления с помощью диалога «Выполнить». Нажмите на клавиатуре Win + R, введите команду rstrui.exe и нажмите Enter.

Откроется окно «Восстановление». Нажмите «Далее».

Выберете точку, к которой вы хотите вернуть ваш компьютер, и выберите «Далее».

Теперь вам нужно нажать на кнопку «Готово», а затем подтвердить начало запуска процесса, щелкнув на кнопку «Да».

Процесс также включает в себя перезагрузку компьютера. После перезагрузки вы увидите сообщение, подтверждающее, что ваш компьютер был успешно восстановлен.
Точки восстановления Windows
Точками восстановления Windows называют сохраненные системные файлы операционной системы, которые, в случае сбоев в работе, могут быть использованы для возобновления правильной работоспособности ОС. При помощи точек восстановления любой пользователь сможет быстро «откатить» свою операционную систему до функционирующего состояния, а не заниматься достаточно длительным процессом переустановки. В этой статье мы детально расскажем о том, как создавать и работать с точками восстановления, как их удалять и восстанавливать операционную систему при помощи встроенного и стороннего программного обеспечения.

Содержание:
Создание точек восстановления Windows
ОС Windows создает точки восстановления в автоматическом режиме. Это происходит при важных обновлениях системы, установки драйверов, а также установке различных приложений, которые могут повлиять на работоспособность системы. Помимо этого, в Windows любой пользователь может создавать точки восстановления вручную. Для этого следует выполнить следующие шаги:
Шаг 1. Ищем иконку меню «Пуск» в левом нижнем углу и нажимаем по ней правой клавишей мыши. В открывшемся списке выбираем пункт «Панель управления».

Шаг 2. Выбираем пункт «Система и безопасность», после чего переходим в пункт «Центр безопасности и обслуживания» и уже там находим меню «Восстановление».
Также данное меню можно быстро найти, набрав в поиске по панели управления слово «Восстановление».

Шаг 3. В открывшемся окне выбираем пункт «Настройка восстановления».

Шаг 4. В открывшемся окне, переходим в раздел «Защита системы» и выбираем пункт «Создать».

Шаг 5. В открывшемся окне достаточно написать имя точки восстановления, нажать на кнопку «Создать» и подождать до момента завершения создания.

После завершения создания, точка восстановления будет готова для использования.

Как пользоваться точками восстановления Windows?
Для восстановления системы при помощи точек, пользователю необходимо проследовать следующим шагам:
Шаг 1. Открыть Панель Управления и выбрать пункт «Восстановление», в открывшемся окне необходимо найти пункт «Запуск восстановления» и нажать Далее.

Шаг 2. Находим необходимую точку восстановления и нажимаем кнопку «Далее»

Шаг 3. Подтверждаем кнопкой «Готово» восстановление системы из выбранной точки восстановления Windows .

На восстановление системы потребуется какое-то время, после чего Windows автоматически перезагрузиться и вернется в исходное положение.
Как удалить ненужные точки восстановления?
Для удаление ненужных точек восстановления необходимо проследовать следующим шагам:
Шаг 1. Открыть Панель Управления, перейти в раздел «Восстановление», после чего находим пункт «Настройка восстановления системы».

Шаг 2. В следующем меню, необходимо выбрать пункт «Настроить»:

Шаг 3. В открывшемся меню выбираем пункт «Удалить».
Важно: данный способ удалит все точки восстановления на компьютере!

После нажатия кнопки «Применить» точки для восстановления Windows будут удалены.
Использование программы для восстановления данных
Точки восстановления Windows предназначены для восстановления состояния системы, поэтому после отката системы на компьютере пользователя больше не будет программ, которые были установлены после создания точки восстановления.
Помимо этого, точки восстановления не восстановят удаленные или отформатированные файлы, документы, видео и фотографии.
Для этих целей используйте специальное программное обеспечение для восстановления утерянных данных RS Partition Recovery, которая поможет восстановить всю информацию.
Создание точки восстановления системы в ручную

Содержание
Введение
Точка восстановления – это представление сохраненного состояния системных файлов компьютера. Точку восстановления можно использовать для восстановления системных файлов компьютера в состояние, соответствующее моменту времени в прошлом. Точки восстановления автоматически создаются средством восстановления системы еженедельно и при обнаружении средством восстановления системы начала изменения конфигурации компьютера, например при установке программы или драйвера.
Хранящиеся на жестких дисках резервные копии образа системы можно использовать для восстановления системы так же, как и точки восстановления, созданные защитой системы. Хотя резервные копии образа системы содержат и системные файлы, и личные данные, восстановление системы не затронет пользовательские файлы данных.
Как создать точку восстановлени?
Точку восстановления в любой момент можно создать вручную. Для чего это надо? Если вы любитель устанавливать разные программы и утилиты, то в конечном итоге система начнет тормозить, то создавая точки восстановления, вы можете всегда вернуть первоначальное состояние системы. Устанавливая новые драйвера или обновления программ, чистка реестра или диска, все это может привести к необратимым последствиям. Поэтому приступим, выполнив следующие действия:
- Открываем компонент “Система“. Пуск – Панель управления – Система – Дополнительные параметры системы – защита системы. В открывшемся окне сначала выбираем параметры восстановления.

Жмем кнопку Настроить и отмечаем галкой, те пункты, которые нужны.

Точки восстановления хранятся до тех пор, пока не будет заполнено дисковое пространство, зарезервированное для восстановления системы. По мере создания новых точек восстановления старые будут удаляться. Если отключить защиту системы (функцию, которая создает точки восстановления) для диска, то с этого жесткого диска будут удалены все точки восстановления. После повторного включения защиты системы создаются новые точки восстановления
Выбор точки восстановления
Для выбора точки восстановления в окне Защита системы жмем на кнопку Восстановление. В открывшимся окне Восстановление системы жмем Дальше и выбираем точку восстановления. и жмем Далее
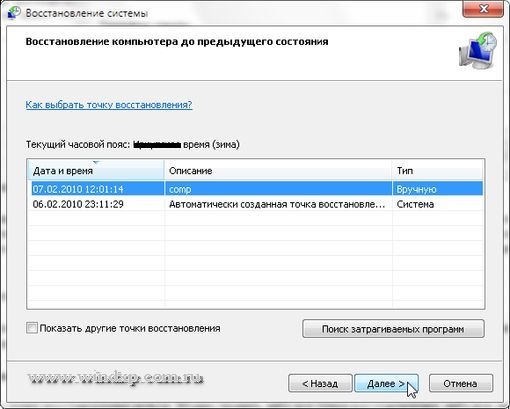
Удаление точки восстановления
Удалить отдельную точку восстановления нельзя. Можно удалить либо все точки восстановления, либо все, кроме последней. При удалении точек восстановления высвобождается дисковое пространство. Когда создаются новые точки восстановления, дисковое пространство используется вновь
Объем дискового пространства требуемый для восстановления системы
Для хранения точек восстановления требуется не менее 300 МБ дискового пространства на каждом диске объемом от 500 МБ. Восстановление системы может задействовать от трех до пяти процентов пространства на каждом из дисков. По мере заполнения пространства данными точек восстановления средство «Восстановление системы» удаляет старые точки восстановления, чтобы освободить место для новых.




