Как создать ярлык для команды консоли в Windows?
Выполнить команду командной строки из ярлыка рабочего стола
можно ли создать ярлык на рабочем столе, при нажатии, будет открыть командную строку и выполнить предопределенные команды?
10 ответов
Создайте Ярлык, Который Открывает Командную Строку И Запускает Команду:
да! Вы можете создать ярлык на cmd.exe с командой, указанной после него. В качестве альтернативы вы можете создать пакетный скрипт, если ваша цель-просто иметь кликабельный способ запуска команд.
действия:
Правой Кнопкой Мыши на пустом пространстве в Проводнике, и в контекстном меню выберите “Создать/Ярлык”.
при запросе введите местоположение put либо:
” C:WindowsSystem32cmd.exe /k Example ” Это запустит команду и сохранит командную строку открытой после.
” C:WindowsSystem32cmd.exe /c Example ” это запустит команду и закроет командную строку.
Swap out “пример” с нужной командой.
Примечания:
протестировано и работает на Windows 8-Core X86-64 12 сентября 2014
если вы хотите чтобы иметь более одной команды, поместите между ними символ”&”. Например: ” C:WindowsSystem32cmd.exe /k Example & Example “.
Да, сделайте путь ярлыка
- %comspec% – переменная среды для cmd.полный путь exe, эквивалентный C:WindowsSystem32cmd.exe на большинстве (если не всех) Windows устанавливает
- /k сохраняет окно открытым после выполнения команды, это может быть заменено на /c если вы хотите, чтобы окно закрылось после завершения выполнения команды
- – это команда, которую вы хотите запустить
решения оказались очень простыми.
открыть текст edit
введите команду Сохранить как .летучая мышь.
дважды щелкните созданный файл, и команда автоматически запустится в командной строке.
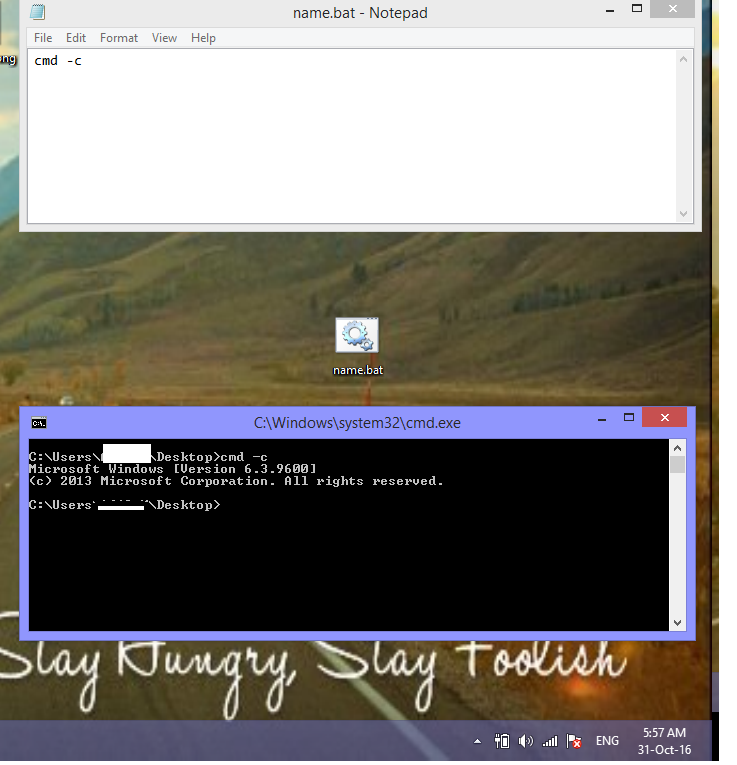
да. Один из вариантов-создать пакетный файл, содержащий команду
ярлык будет затем в этот пакетный файл.
создать новый текстовый файл на рабочем столе;
ввести нужные команды в текстовый файл;
переименовать расширение файла с “.формат txt.” >– “летучая мышь”
Это старый пост, но у меня есть проблемы с попаданием сообщений, которые имеют неправильную информацию/синтаксис.
Если вы хотите сделать это с помощью значка shorcut, вы можете просто создать ярлык на рабочем столе для cmd.exe приложение. Затем добавьте A / K
таким образом, целевой путь shorcut по умолчанию может выглядеть как “%windir%system32cmd.exe”, просто измените его на %windir%system32cmd.exe / k
пример: %windir%system32cmd.exe / k powercfg-lastwake
в этом случае я бы использовал /k (keep open) для отображения результатов.
Арлен был прав насчет /k (держать открытым) и /c (закрыть)
вы можете открыть командную строку и введите “cmd /?- чтобы увидеть варианты.
пакетный файл является своего рода перебором для одной командной строки команда.
надеюсь, это поможет кому-то еще
Я попробовал это, все, что он сделал, это открыть приглашение cmd с ” cmd-c (моя команда)” и на самом деле не запустить его. увидеть ниже.
C:windowsSystem32 > cmd-c (powercfg / lastwake) Microsoft Windows [Версия 6.1.7601] Copyright (c) 2009 Microsoft Corporation. Все права защищены.
***обновление
Я изменил свой .файл bat для чтения ” cmd /k (powercfg / lastwake)”, и он работал. Вы также можете оставить (), и он тоже работает.
вы также можете создать ярлык на рабочем столе, которые могут выполнить определенную команду или даже пакетный файл, просто набрав команду “введите местоположение элемента” bar в create shortcut wizard
- Правой Кнопкой Мыши на рабочем столе.
- введите команду “введите местоположение элемента” бар.
- дважды щелкните ярлык, чтобы запустить команду.
- сначала перейдите в эту папку, откуда вы, чтобы открыть командную строку, где ее рабочий стол или какое-то другое место
- создать текстовый файл в этом месте просто писать cmd -c и сохранить имя.летучая мышь!–6–>
- дважды щелкните так, чтобы ваш CMD путь к этой папке

использование метода перетаскивания
- в строке поиска windows введите cmd чтобы вытащить операцию панели windows.
- когда отображается параметр командной строки, щелкните его правой кнопкой мыши и выберите Open File Location .
- откроется проводник файлов, и в папке будет выделена ссылка быстрого доступа. Если он не выделен, выберите его.
- удерживая управления ключ и с помощью мыши перетащите ярлык на рабочем столе. если вы не видите Copy to Desktop при перетаскивании и перед падением, затем нажмите и удерживайте управления ключ, пока не увидите сообщение.
- поместите ссылку на рабочий стол.
- при необходимости измените свойства.
Ярлык для команды консоли.
В статье описывается приём, с помощью которого вы можете, не набирая вручную в cmd, создать ярлык для команды консоли для запуска системных утилит Windows: chkdsk, sfc, ipconfig и других быстрых команд, позволяющих попасть в нужное окно системных настроек. С их списком вы можете ознакомиться на странице Быстрые команды Windows. А создаваемый нами ярлык можно попросить самостоятельно закрывать окно и записывать результаты в специальный файл (для консоли cmd, конечно).
Ярлыки – отличный вариант быстрого доступа к любому файлу или программе для мгновенного запуска или просмотра. Однако многие функции в Windows, а большинство из них очень полезные для разрешения именно проблем с системой, доступны только по введению с клавиатуры специального набора символов в командной строке (cmd или PowerShell). То есть изначально в Windows эта “тема” не проработана. Да, можно открыть консоль, написать команду и запустить её. Можно создать батник и запускать уже конкретный файл. Если для какой-то операции требуется запуск нескольких таких утилит последовательно, то уж лучше написать скрипт.
Но если некоторые из команд, которые слушаются только консоли, вы запускаете время от времени по одиночке, решая проблемы с проверкой системы, состоянием диска, очисткой DNS записей или дефрагментацией, вы можете просто создать для того специальный ярлык. Так, с Рабочего стола можно запускать любую cmd-команду двойным кликом мыши.
Как создать ярлык для команды консоли: сначала сам ярлык
- правой кнопкой мыши на Рабочем столе, Создать -> Ярлык:

- В поле расположения объекта наберите команду в таком формате:
- в кавычках скрипт вызывает командную консоль из системной папки
- флаг /k заставит скрипт отображаться в консоли, которая останется открытой в течение работы команды и после, чтобы можно было посмотреть результаты или дополнить следующей (однако, если открытое окно консоли после исполнения команды не нужно, флаг /k можно заменить на /c)
- часть команда – собственно, название утилиты, которая будет запускаться
Например, если вы собираетесь создать ярлык для проверки целостности файловой системы Windows, скрипт на этапе создания ярлыка будет таким:


Многие из них потребуют для запуска прав администратора:

Таким образом можно решить вопрос создания ярлыка для всех системных утилит, которые располагаются в папке System32 и не только.
Как создать ярлык для команды консоли: результаты – в текстовый файл
Давайте расширим возможности создаваемого ярлыка. Заставим его проверить системные файлы, после проверки закрыть окно консоли и результаты проверки сохранить в файл scannow.txt :
где C:Users1Desktopscannow.txt – путь к файлу на Рабочем столе:

Обратите внимание на значок > . Если вы будете использовать этот флаг в одиночном виде (как представлено в команде), Windows будет просто перезаписывать указанный вами файл. Однако, если вы желаете сохранять результаты работы утилиты, сохраняя предыдущие, используйте сдвоенный флаг >> .
Что ещё… Можно придать ярлыку для созданной утилиты более приглядный и красочный вид (сменить рисунок). Это, я думаю, вы умеете делать:
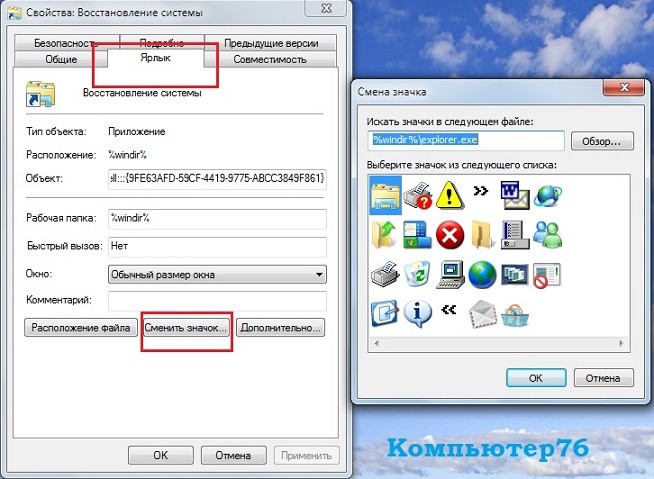
Ярлыки к другим быстрым командам
С системными утилитами мы разобрались: ярлык указывает в своём наименовании путь, по которому утилита и располагается. А что же с остальными полезными командами, которые позволяют попасть в нужное нам окно настроек? Согласитесь, как было бы удобнее, нажав на ярлык, сразу попасть, скажем, в настройки Сетевых подключений?
Смысл такой же. Только здесь ярлыку (то бишь проводнику системы) придётся иметь дело не с утилитами, которые представляют собой обычные программы с интерфейсом или без, а с библиотеками готовых скриптов, исполняя которые Windows вас перекидывает куда надо. Создаём ярлык снова и в поле расположения указываем такую команду (для Сетевых подключений и сделаем):

Назову его Сетевые соединения и сменю значок:

Запускаем и проверяем:

Ту же операцию можно провернуть и к более скрытым командам, которые исполняются исключительно в форме скриптов. Так, для Центра управления сетями и общим доступом ярлык будет выглядеть так. Команда из cmd, его вызывающая (один из вариантов) выглядит так:
Запуск программ Windows с прописанными параметрами в ярлыке
Мы каждый день пользуемся различными компьютерными программами для выполнения самых разнообразных задач. Некоторые из них имеют большое количество настроек и возможностей, и чтобы всеми ими воспользоваться, нужно совершать множество манипуляций. Например, вы регулярно используете несколько режимов работы приложения, вводите логин и пароль пользователя, применяете специальные режимы. Помимо офисных работников, в таких возможностях очень часто нуждаются любителей компьютерных игр. Все эти манипуляции могут занимать значительное количество усилий и времени, да и попросту раздражать.

Отражение условий старта приложения в ярлыке упрощает работу с программами.
Стоит отметить, что подобная необходимость, о которой было упомянуто выше, возникает крайне редко, и по большей части решается без усилий самими настройками приложений или игры.
Исходя из этого весь вопрос следует рассматривать лишь как дополнительную возможность по расширенному запуску программного обеспечения, потому что целесообразность подобных действий сомнительна, и времени для пользователя они точно не сэкономят.
Операционная система Windows предоставляет каждому пользователю возможность прописать в ярлыке программы параметры запуска. В рамках рассматриваемого вопроса вместо того чтобы переключаться между пунктами меню, можно один раз создать несколько ярлыков с нужными параметрами, расположить их на рабочем столе или панели задач, а в Windows 8 и 10 и на начальном экране, и запускать программу с нужными параметрами одним нажатием кнопки.
Все эти параметры прописываются в ярлыках, которые представляют собой специальные файлы со ссылкой на исполняемый файл. Вам не нужно каждый раз переходить в папку, в которую установлен софт, и искать файл запуска. В этой статье мы рассмотрим, как существенно расширить ваши возможности при работе с программным обеспечением и узнаем, как прописать параметры запуска в командной строке ярлыка на рабочем столе. Всю процедуру мы разделим на два этапа.
Как прописать параметры запуска программы в ярлыке
Этап 1. Выбор исполняемого файла и перенос ярлыка на рабочий стол
Несмотря на то что в подавляющем большинстве случаев при установке софта иконка для запуска помещается на рабочий стол, в некоторых случаях этого не происходит. Тогда вам нужно самостоятельно найти исполняемый файл. Каким образом?
- При установке приложения внимательно следите за тем, какую папку предлагает выбрать установщик. Обычно это C:Program Files либо C:Program Files (x86). Большинство разработчиков предоставляет возможность самостоятельно выбрать папку по умолчанию, но, если вы не изменяете предложенный вариант, программа будет установлена именно в указанную папку.
- Через проводник Windows зайдите в каталог, куда установлено программное обеспечение и найдите файл запуска. Он имеет расширение exe. Зачастую его название совпадает с названием самого софта. Если же вы не можете определиться, попробуйте выяснить эту информацию на официальном сайте разработчика в разделе справки или в службе технической поддержки.
- Кликните по названию файла правой кнопкой мыши и выберите функцию «Создать ярлык».
- Подтвердите запрос системы «Windows не может создать ярлык в данной папке. Поместить его на рабочий стол?».

Если же вы не помните, в какой папке установлен софт, поступить можно следующим образом:
- Перейти в меню Пуск, найти в списке ПО нужное вам (для ускорения процесса можно даже воспользоваться функцией поиска).
- Кликнуть по названию правой кнопки мыши и выбрать Отправить — Рабочий стол (создать ярлык).
Если же вы пользуетесь Windows 10, процедура будет несколько отличаться:
- Перейдите на стартовый экран нажатием кнопки Пуск.
- Отыщите в списке всех приложений или на начальном экране иконку запуска программы.
- Кликните правой кнопкой мыши, выберите Дополнительно — Перейти к расположению файла.
- После того как откроется окно Проводника Windows, скопируйте значок на рабочий стол через контекстное меню либо же просто перетянув его в нужное место.
Наконец – самый простой способ. Просто нажмите правую кнопку мыши на нужном файле и, не отпуская, перетащите на рабочий стол. Там отпустите кнопку и появится меню – выберите в нём «Создать ярлыки».
Этап 2. Указание параметров запуска
После того, как мы успешно перенесли значок на рабочий стол, займёмся указанием необходимых параметров в его свойствах. Для этого вам нужно:
- Правой кнопкой мыши кликнуть по иконке и выбрать «Свойства».
- В открывшемся меню перейдите во вкладку «Ярлык» и найдите строку «Объект». Вы увидите, что поле ввода в нём является активным. Именно сюда мы и будем прописывать нужные команды.
- После ввода нужных данных внизу окошка нажмите последовательно Применить — OK.

Параметры записываются в строке «Объект», в самом конце. Их может быть несколько и разделяются они пробелами. Перед каждым параметром ставится «-». Например, для игры Prototype дописывание в конце строки «-windowed» означает, что она сразу запустится в оконном режиме, а не в полноэкранном.

Какие команды прописывать
Разобравшись с тем, как прописывать команды запуска, давайте попробуем выяснить, что именно прописывать. К сожалению, универсальных команд, действующих для абсолютно всех программ, не существует. Поэтому, если вы хотите создавать ярлыки для быстрого запуска с указанными параметрами, вам придётся изучить справку программы либо же обратиться в службу технической поддержки разработчиков.
Очень часто такая информация указана на официальных форумах приложения или игры. Более опытные юзеры или представители разработчиков или правообладателей публикуют там детальную информацию.
Возвращаясь к тому, что было сказано ещё в начале настоящей статьи. Указание параметров получило свою наибольшую актуальность в период массового интереса к игре под названием «Counter-Strike». Почему данный интерес получил подобное распространение именно на «CS» вопрос неоднозначный, кто-то применял это исключительно для развлечения, кто-то (как, например, некоторые профессиональные игроки) для того, чтобы максимальным образом индивидуализировать игровой процесс.
Например, вот список параметров для игры «Counter-Strike: Global Offensive», которые некоторыми пользователями используются при запуске:
Как создать ярлык для команды консоли в Windows?
WinRar’ом делаю sfx-файл. Параметры такие:
Закладка “Дополнительно”->”Общие”->”Путь для распаковки”
%ProgramFiles%NeroPortablе
+ стоит галка “Сохранять и восстанавливать пути”
Закладка “Дополнительно”->”Дополнительно”->”Ярлыки”
Shortcut=D,Nero.exe,,”NeroPortablе”,”Nero без ключа”
Программа распаковывается в %ProgramFiles%NeroPortablе, но ярлык на рабочем столе не делает. Но создается в верхней части меню “Пуск”. Пробовал P вместо D – то же самое.
Пробовал писать в
закладке “Дополнительно”->”Общие”->”Программа установки”->”Выполнить после распаковки”
copy NeroPortable.lnk %userprofile%Рабочи
1NeroPortable.lnk, но Windows пишет что “Не удалось найти ‘copy’. Проверьте что имя было ввведено правильно. “
Faizullin Rustam
например – InnoSetup – пробовал. Ничего там не понял 
Т.е. скажем где там Wizard я так и не нашел. Только вот одно окошко есть (файл Compil32.exe)
.
Но, как понимаю, это компилятор. А где остальное не понимаю.
К сообщению приложены файлы: 1.gif, 294×168, 5Кb
-Pawel-
мне nsis нравится поменьше innosetup – а я там ВООБЩЕ НИЧЕГО не понял 
1Notepad.lnk” /a:c /t:^%WINDIR^%Notepad.exe. Система пишет что The command completed successfully. Но на рабчем столе никакой иконки не создается. Такая же ситуация и со scripting toolkit На запреты создания ярлыков на Рабочем столе грешить не могу – только вот переставил и ничего не настраивал.
Добавление от 13.07.2008 19:19:
Ура. Ярлык появился .
код: код: код: код: код: код: код: код: код: код:
Тема закрыта.
P.S. Хотя непонятно почему другие методы не работают. 
Излагаю теорию, но кратко, потому что настроения нет. Мне пришло в голову, что для создания ярлыка подойдёт Windows Scripting – то есть программа Windows Script Host (WSH), входящая в Windows, которая может выполнять скрипты на VBScript или JavaScript, из которых можно вызывать входящие в Windows COM-объекты, служащие для разнообразных задач.
Вот в приведённом обсуждении оказался пример на VBScript (и ссылки на другие документы и готовые программы). Ограничусь комментариями к скрипту.
Чтоб выполнить скрипт на VBScript, создаём файл с ним (скажем, primer.vbs) и в командной строке вызываем его: cscript primer.vbs (или wscript primer.vbs).
Рассмотрим ихний пример скрипта:
код:
В этом примере приведены условные значения для имени программы, иконки, рабочей папки программы. То есть, вместо “application.exe” надо записать имя своей программы итд.
Например, переделаю этот скрипт так, чтобы он создавал ярлык для программы Far: у меня она находится в папке c:Program FilesFar,
имя программы Far.exe, а файл с иконкой – Far.ico. В результате получаю (файл primer.vbs):
код:
Убеждаюсь, что ярлыка ещё нет.
Запускаю: cscript primer.vbs
– и вижу создавшийся ярлык.
упс.. тема не про winrar, а про командную строку. 
Konstantin Mironovich
мне думается что не в этом.
можете проверить. вот (http://cpu.rightmark.org/download/cpurm_b5_bin.exe) примерчик (3МБ) – я в ШОКЕ . Наповал! Брависсимо. Причем я пробовал после этого примера делать такую же строчку, по аналогии с примером Shortcut=D,Nero.exe,””,””,”Nero без ключа”. Безрезультатно. Для меня вопрос о разных возможностях зарегистрированной версии и пиратской стал ВЕЛИЧАЙШИМ открытием. Приятно поговорить со знающим  человеком
человеком  Мне вспомнилась поговорка “. с умным ругаться(спорить) – ума набираться. “
Мне вспомнилась поговорка “. с умным ругаться(спорить) – ума набираться. “
P.S. Хотя код на VBS или JS не является по своей сути аналогом коммандной строки всё таки. Как ни крути а интерпретатор команд нужен.
ash of mind
не в командной строке набирается – Word тоже можно запустить по такому же принципу из коммандной строки 
Или вам нужно создать ярлык DOS-командами – да, не прибегая к помощи VB или Java. Хотя cmd тоже своего рода им является 
К тому же опять можно “пролететь” если не попасть коммандами в файле под подходящую версию, например, cscript. Иначе часть файла просто не будет распознана. Ведь есть ещё люди у которых стоит Win2000 с SP2. И если он не знаком с тем что здесь обсуждается, он заступорится. Хорошо что многие пользователи уже на WinXP+SP2.
Или вам нужно – уже не нужно(практически, хотя интересно теоретически), так как запихнул в архив код из примера, любезно предоставленный Konstantin Mironovich
NemoSUN
да, не прибегая к помощи VB или Java.
vbs/js и VB/Java – это четыре очень большие разницы.
К тому же опять можно “пролететь” если не попасть коммандами в файле под подходящую версию, например, cscript. Иначе часть файла просто не будет распознана.
.  Не будет распознана часть текстового файла. Я понимаю, если будут проблемы с версиями используемых ActiveX – но в случае скриптовых языков используется late binding.
Не будет распознана часть текстового файла. Я понимаю, если будут проблемы с версиями используемых ActiveX – но в случае скриптовых языков используется late binding.
Ведь есть ещё люди у которых стоит Win2000 с SP2
В оные времена гонял подобные скрипты именно на такой конфигурации. Без каких-либо проблем.
ash of mind
это четыре очень большие разницы – признаю неточность написания. Но не в этом суть.
Не будет распознана часть текстового файла. – часть КОДА в тексттовом файле, если код написан для более старшей версии чем установлена.
используется late binding – не все пишут на таком уровне. Есть скрипт, написанные “поверхностно”.
В оные времена – я же говорю не про былые, а про НАСТОЯЩЕИЕ временА.
NemoSUN:
>Но это не способ создания ИЗ КОММАНДНОЙ СТРОКИ. А из строки НИКАК. Вот ВОПРОС то.
Вот, мягко выражаясь
Эта командная строка – настолько командная, насколько возможно. Ещё более командную строку можно получить только в MS PowerShell, что слишком сложное решение для замены этого простого скрипта.
Создать ярлык просто средствами не имеющего названия “языка bat-файлов Windows” невозможно, надо привлечь дополнительные средства. Проблема в том, что «язык bat-файлов» не может работать с COM объектами.
После краткого поиска в интернете нашлось описание, как это сделать с помощью «объекта автоматизации» Shortcut, доступного через объект Shell, то есть, например, в скрипте, выполняемом в WSH. Сам пример скрипта тоже нашёлся. Итак, в командной строке подаём команду вроде cscript primer.vbs и получаем, что надо (где primer.vbs – пример скрипта, см. выше).
Если эта командная строка кажется недостаточно командной, то что ещё есть? Вот я стал искать в google по строке запроса create shortcut WMI, чтобы найти, как сделать это средствами WMI. Но в первом найденном документе нашлось решение с помощью Windows Scripting, поэтому я не стал искать ещё и с помощью WMI. При желании найти самостоятельно. Несомненно, что это возможно (составить скрипт для WMI, загружающий тот же объект Shell.Shortcut и выполняемый в командной строке с помощью wmic). Но такая командная строка будет не более командная, чем эта – только скрипт будет выполняться c помощью wmic вместо cscript.
Более командная строка возможна только в MS PowerShell – это интерпретатор командного языка, предназначенный для замены «языка bat-файлов» и заодно скриптов WSH. Он может обращаться к объектам автоматизации, поэтому можно переделать приведённый скрипт для работы в PowerShell. Хотя в PowerShell можно и без скрипта – выполнять команды по одной. Но это неважно. Почему я сразу не указал на PowerShell: он подходит не для всякой версии Windows (нужна Windows XP SP2 или другая новая), его надо ещё установить и он требует NET Framework 2.0 Runtime. Слишком много хлопот. Хотя если PowerShell или WMI нужны и для других целей, кроме создания ярлыка, то поизучать.
Скрипт для Windows Scripting – несколько отличающийся вариант приведённого скрипта с объяснением объекта Shortcut есть в книге:
Don Jones. VBScript, WMI, and ADSI Unleashed, изд. SAMS
Есть книга по PowerShell:
Andrew Watt. Professional Windows PowerShell, изд. Wrox
В ней не оказалось примера скрипта для создания ярлыка, хотя его легко составить самостоятельно, загрузив тот же объект Shell.Shortcut.
Не описанным осталось ещё создание ярлыка в программе не на скриптовом, а на обычном языке вроде C/C++, что тоже несложно. Кто увлекается созданием ярлыков, пусть поизучает самостоятельно.
Как создать ярлык для быстрого перехода к определённым настройкам Windows
Открывайте нужные страницы одним щелчком.
В Windows 10 большинство самых необходимых настроек расположены в окне «Параметры». И чтобы, к примеру, изменить цвет окон, придётся для начала последовательно открыть «Пуск» → «Параметры» → «Персонализация» → «Цвета».
Когда вы корректируете настройки один раз, это не проблема. Но если вам приходится часто ковыряться в определённых параметрах, делать столько лишних кликов мышью немного надоедает.
К счастью, в Windows 10 есть небольшой хак, который позволяет создавать ярлыки для нужной страницы настроек в системных «Параметрах». Это можно сделать с помощью команды ms-settings .
Например, вы хотите создать ярлык для настроек дисплея. Щёлкните правой кнопкой мыши на рабочем столе и выберите «Создать» → «Ярлык».
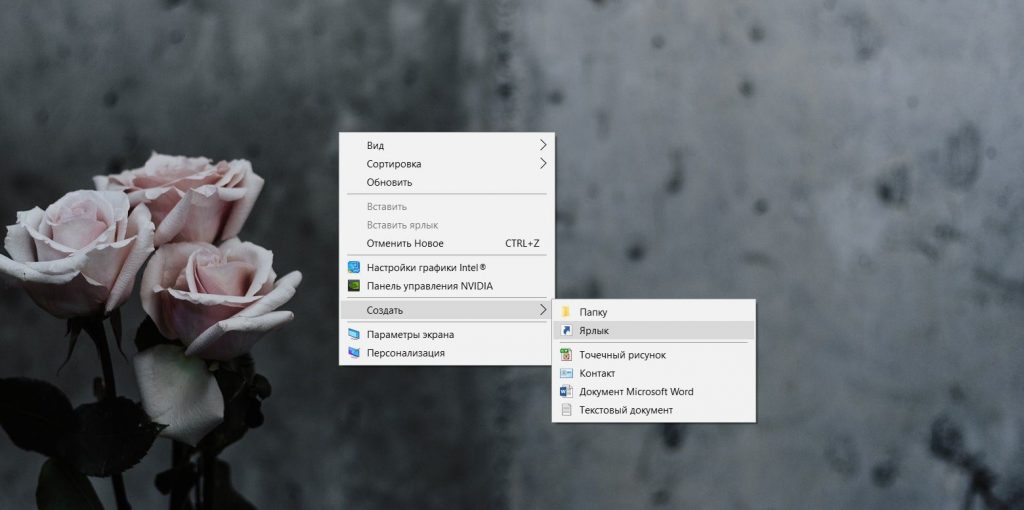
Затем введите в поле «Расположение объекта» команду ms-settings:display .
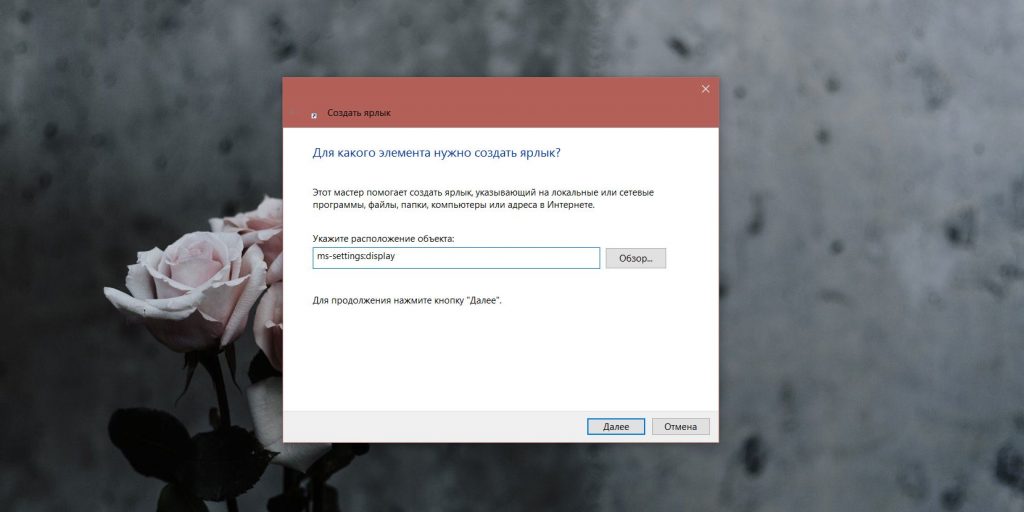
Нажмите «Далее», присвойте ярлыку имя («Параметры дисплея» вполне подойдёт), а затем щёлкните «Готово». Теперь, кликая по этому элементу, вы сразу будете попадать в нужный раздел.
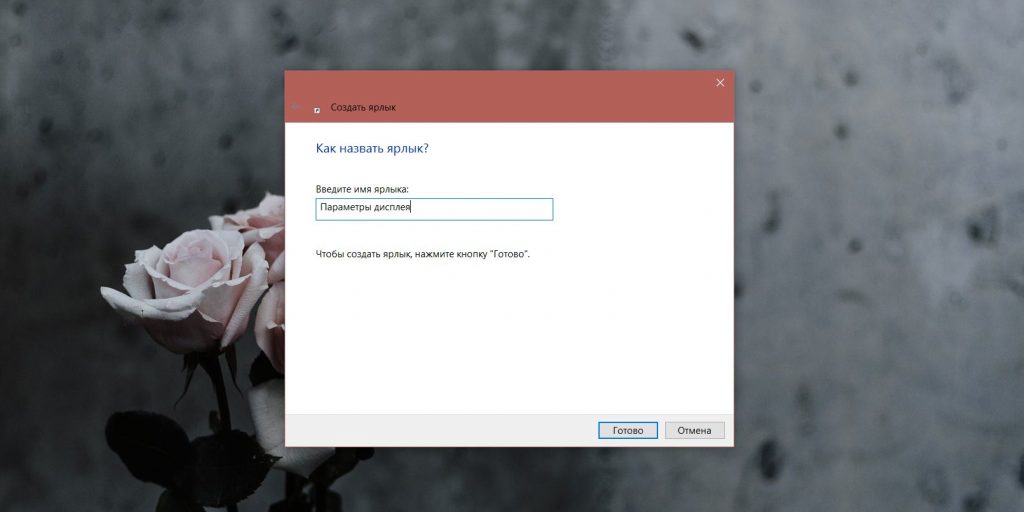
Вместо слова display в команде ms-settings можно также использовать любое слово из списка ниже — выбор будет зависеть от того, какие настройки вам нужны. Просто введите ms-settings:нужная_команда (без пробелов), и ярлык будет открывать соответствующий раздел в «Параметрах».
Настройки системы:
- Экран: display
- Звук: sound
- Уведомления: notifications
- Режим «Не беспокоить»: quiethours
- Питание и спящий режим: powersleep
- Хранилище: storagesense
- Режим планшета: tabletmode
- Многозадачность: multitasking
- Проецирование экрана: project
- Мобильные устройства: crossdevice
- О системе: about
Настройки оборудования:
- Bluetooth: bluetooth
- Принтеры и сканеры: printers
- Мышь: mousetouchpad
- Сенсорная панель: devices-touchpad
- Ввод: typing
- Рукописный ввод: pen
- Автозапуск: autoplay
- USB: usb
- Ваш смартфон: mobile-devices
Сеть и интернет:
- Состояние: network-status
- Мобильная сеть: network-cellular
- Wi-Fi: network-wifi
- Ethernet: network-ethernet
- Набор номера: network-dialup
- VPN: network-vpn
- Режим «В самолёте»: network-airplanemode
- Мобильный хот-спот: network-mobilehotspot
- Использование данных: datausage
- Прокси: network-proxy
Персонализация:
- Фон: personalization-background
- Цвета: colors
- Экран блокировки: lockscreen
- Темы: themes
- Шрифты: fonts
- Пуск: personalization-start
- Панель задач: taskbar
Приложения:
- Приложения и возможности: appsfeatures
- Приложения по умолчанию: defaultapps
- Автономные карты: maps
- Приложения для веб-сайтов: appsforwebsites
- Проигрывание видео: videoplayback
- Автоматически загружаемые приложения: startupapps
Учётные записи:
- Ваши данные: yourinfo
- Адрес электронной почты, учётные записи приложений: emailandaccounts
- Параметры входа: signinoptions
- Доступ к учётной записи места работы или учебного заведения: workplace
- Семья и другие люди: otherusers
- Синхронизация ваших параметров: sync
Время и язык:
- Дата и время: dateandtime
- Регион и язык: regionlanguage
- Распознавание голоса: speech
Игры:
- Меню игры: gaming-gamebar
- DVR для игр: gaming-gamedvr
- Трансляция: gaming-broadcasting
- Режим игры: gaming-gamemode
- TruePlay: gaming-trueplay
- Сеть Xbox: gaming-xboxnetworking
Специальный доступ:
- Дисплей: easeofaccess-display
- Экранная лупа: easeofaccess-magnifier
- Высокая контрастность: easeofaccess-highcontrast
- Экранный диктор: easeofaccess-narrator
- Аудио: easeofaccess-audio
- Скрытые субтитры: easeofaccess-closedcaptioning
- Речь: easeofaccess-speechrecognition
- Клавиатура: easeofaccess-keyboard
- Мышь: easeofaccess-mouse
- Управление глазами: easeofaccess-eyecontrol
Конфиденциальность:
- Общие настройки: privacy
- Речь, рукописный ввод и ввод текста: privacy-speechtyping
- Отзывы и предложения: privacy-feedback
- История активности: privacy-activityhistory
- Расположение: privacy-location
- Камера: privacy-webcam
- Микрофон: privacy-microphone
- Уведомления: privacy-notifications
- Сведения учётной записи: privacy-accountinfo
- Контакты: privacy-contacts
- Календарь: privacy-calandar
- История звонков: privacy-callhistory
- Почта: privacy-email
- Задачи: privacy-tasks
- Обмен сообщениями: privacy-messaging
- Радио: privacy-radios
- Другие устройства: privacy-customdevices
- Фоновые приложения: privacy-backgroundapps
- Диагностика: privacy-appdiagnostics
- Автоматическая загрузка файлов: privacy-automaticfiledownloads
- Документы: privacy-documents
- Изображения: privacy-pictures
- Видео: privacy-videos
- Файловая система: privacy-broadfilesystemaccess
Обновления и безопасность:
- Центр обновления Windows: windowsupdate
- Проверить обновления: windowsupdate-action
- История обновлений: windowsupdate-history
- Параметры перезапуска: windowsupdate-restartoptions
- Дополнительные параметры: windowsupdate-options
- Защитник Windows: windowsdefender
- Служба архивации: backup
- Устранение неполадок: troubleshoot
- Восстановление: recovery
- Активация: activation
- Поиск устройства: findmydevice
- Для разработчиков: developers
- Программа предварительной оценки Windows: windowsinsider
10 полезных команд Windows, которые должен знать каждый
Читайте, как с помощью командной строки проверить целостность системных файлов, найти IP-адрес по доменному имени, создать ярлык завершения работы Windows, устранить проблемы с сетевым подключением и много другое. В ОС Windows есть некоторые функции, которые вы можете запустить только из командной строки (Command Prompt). Несколько из них не имеют графического интерфейса, в то же время, другие, запущенные таким образом, просто работают быстрее.

Неважно, используете ли вы PowerShell как надстройку для командной строки, или нет, все команды, о которых мы расскажем в этой статье, работают везде одинаково. Очевидно, мы не сможем охватить все команды и рассказать о каждой. Вместо этого мы сфокусируемся на тех, которые, как нам кажется, будут наиболее полезны. Даже если вы не любите работать с командной строкой.
Как запустить командную строку в Windows от имени администратора
В Windows 10:
- Нажмите кнопку «Пуск» или выберите «Поиск» – начинайте вводить слово «cmd» на английском языке или «Командная строка» на русском.
- Сверху появится результат поиска, кликните по «Командная строка» правой кнопкой мыши и нажмите на пункт «Запуск от имени администратора».

В Windows 8 и 8.1:
- Перейдите на начальный экран, нажав кнопку «Windows» на клавиатуре или кнопку «Пуск».
- Справа вверху нажмите на «Поиск» и начинайте вводить слово «cmd» или «Командная Строка». Внизу откроется результат поиска.
- Кликните по приложению «Командная строка» правой кнопкой мыши и выберите пункт «Запуск от имени администратора».

В Windows 7:
- Нажмите на кнопку «Пуск», пройдите во вкладку «Мои программы» – далее перейдите в «Стандартные».
- Найдите ярлык «Командная строка» и кликните на ней правой кнопкой мыши, выбираем пункт «Запуск от имени Администратора».

Теперь приступим непосредственно к командам.
ipconfig: Быстрая работа с сетевыми соединениями
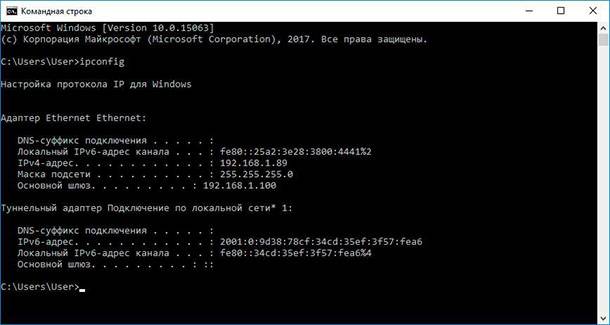
Вы сможете найти свой IP-адрес и все настройки сети из панели управления, но для этого потребуется сделать несколько кликов. «ipconfig» – это утилита командной строки Windows для управления сетевыми интерфейсами компьютера. То есть самый быстрый способ узнать такую информацию как: IP-адреса, адрес основного шлюза, информацию о сетевых подключениях, которые использует ваш компьютер и т.д.
Чтобы использовать эту утилиту, просто введите «ipconfig» в командной строке и нажмите «Enter». В результате вы увидите список всех сетевых подключений, которые использует ваш компьютер. Посмотрите ниже надписи «адаптер беспроводной локальной сети», если вы подключены к Wi-Fi, или «Адаптер Ethernet», если вы подключены к проводной сети. Для получения более подробной информации об «ipconfig» наберите команду «ipconfig /all», в результате будет выведен список всех ключей, и, соответственно, возможностей утилиты.
ipconfig /flushdns: Очистить-сбросить кэш DNS
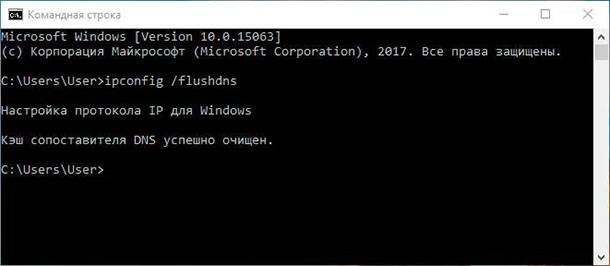
Если вы изменили DNS-сервер в настройках сети, то данное действие не сразу вступит в силу. Windows использует кеш, в котором хранятся полученные ответы DNS, это экономит время при повторном доступе к тем же сетевым ресурсам в будущем. Чтобы Windows получала адреса от новых DNS-серверов введите команду «ipconfig /flushdns» после изменения вашего DNS-сервера.
При постоянном серфинге в интернете, ваш компьютер автоматически кэширует IP-адреса и прочие необходимые данные службы доменных имен. Очистка кэша DNS помогает обновить эти данные. Устаревшие кэшированные данные могут, со временем, вызывать проблемы с соединением.
ping и tracert: Устранение проблем с сетевым подключением
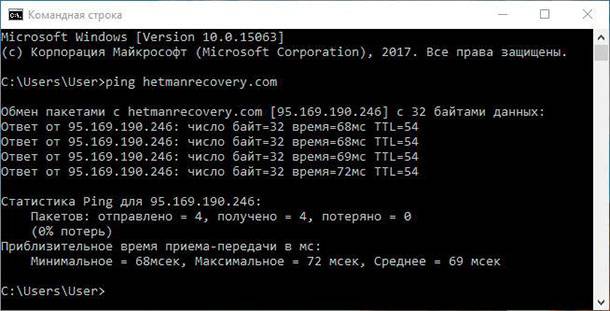
Если у вас возникли проблемы с подключением к локальной сети, сети Интернет или к какому-либо веб-сайту, то в Windows есть стандартные инструменты, которыми вы можете воспользоваться для их решения.
«ping» – это утилита для проверки целостности сетей и качества соединений в них на основе протокола TCP/IP. Утилита отправляет, так называемые, ICMP запросы по указанному IP-адресу или узлу в сети, и контролирует поступающие от них ответы. Время, между отправкой такого запроса и получением на него ответа, позволяет определить задержку пакетов по маршруту, а также количество и частоту потери оных. То есть «Ping» позволяет определить насколько сильно загружен канал передачи данных.
Введите «ping hetmanrecovery.com» (или любой другой сервер в Интернете, который вы хотите протестировать), и Windows отправит пакеты на этот адрес. Вы можете прописать имя сервера, или фактический IP-адрес ресурса. Сервер на этом IP-адресе ответит и сообщит, что он получил их. Вы сможете увидеть, произошла ли потеря пакетов по маршруту и сколько времени потребовалось, чтобы получить ответ.
Также, команда «ping» имеет множество ключей и возможностей отображения информации, такие как: проверка связи с указанным IP-адресом до прекращения вручную, расшифровка имен узлов по IP-адресам, число и размер пакетов, запись маршрута, изменение времени и т.д.

«tracert» — это служебная утилита, предназначенная для отслеживания маршрутов следования данных в сетях TCP/IP. При вводе команды «tracert», отображается полный маршрут доставки пакета, с информацией о каждом сервере, через которые он проложен. Например, если вы введёте «tracert hetmanrecovery.com», то получите информацию о каждом узле по пути к нашему серверу, с которыми пакет взаимодействует. Если у вас возникли проблемы с подключением к веб-сайту, утилита «tracert» определит на каком этапе произошла ошибка.
shutdown: создание ярлыков завершения работы Windows
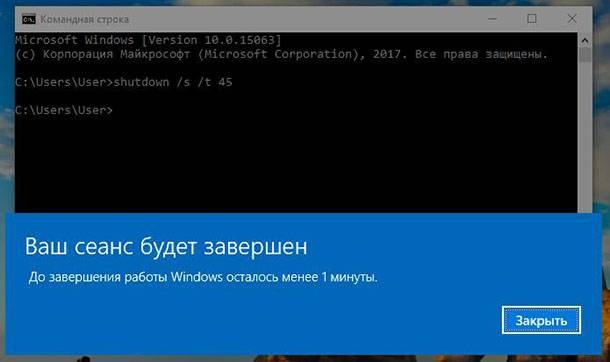
Команда «shutdown» позволяет выключить или перезагрузить Windows из командной строки. В принципе, это более полезно для Windows 8, где стандартную кнопку «Выключение» было сложнее найти. Эту команду можно использовать для создания собственных ярлыков: «Завершение работы», «Перезагрузка», «Спящий режим» и т.д. И разместить их где вам удобно: в меню «Пуск», на рабочем столе, на панели задач.
В Windows 8 и 10, вы можете использовать специальную кнопку перезапуска компьютера для особых вариантов загрузки ОС. Посмотрите видео на нашем канале Youtube и узнайте как это сделать.
Чтобы использовать команду в командной строке, просто введите одно из следующих значений (все параметры команды вводятся через обратный слэш):
- «shutdown /s /t 45» – аналог «Завершение работы» c задержкой 45 секунд.
- «shutdown /r /t 0» – аналог «Перзагрузка».
- «shutdown /l» – аналог «Выход из системы/Смена пользователя».
- «shutdown /r /o» – перезагружает компьютер в Среде восстановления.
Далее приведу пример как создать ярлык для завершения работы в Windows 10.
Кликните в любом пустом месте Рабочего стола правой кнопкой мыши – наведите курсор на «Создать» – из выпадающего меню выбираем «Ярлык». Сразу запустится мастер создания ярлыков.
В поле «Укажите расположение объекта» прописываем строку «shutdown -s -t 45» (обратите внимание, что в данном случае все параметры нужно указывать через дефис, а не через обратный слэш), нажимаем «Далее».
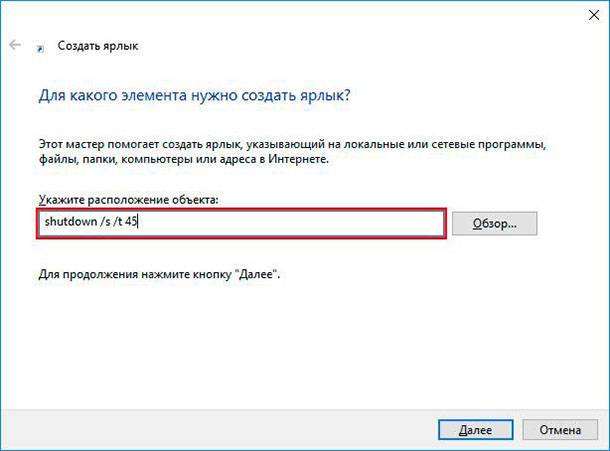
Собственно, введите имя ярлыка в соответствующее поле и нажмите «Готово».
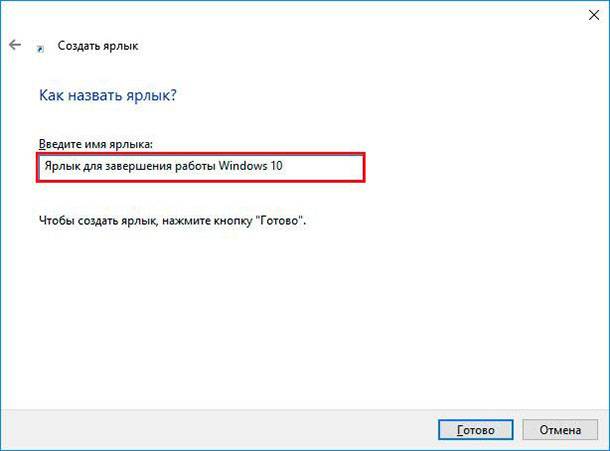
Ярлык создан, но соответствующей иконки у него нет. Чтобы её поставить нажмите правой кнопкой мыши на ярлыке и выберите «Свойства» – На вкладке «Ярлык» кликните на «Сменить значок» – будет выведено сообщение системы о том, что «shutdown.exe» не содержит иконок и откроется окно выбора оной из стандартной библиотеки Windows. Выбираем понравившуюся и нажимаем два раза «Ok».
Теперь, ярлык можно разместить где хотите, скажем на начальном экране. Нажмите правой кнопкой мыши по ярлыку – выбираем «Закрепить на начальном экране».
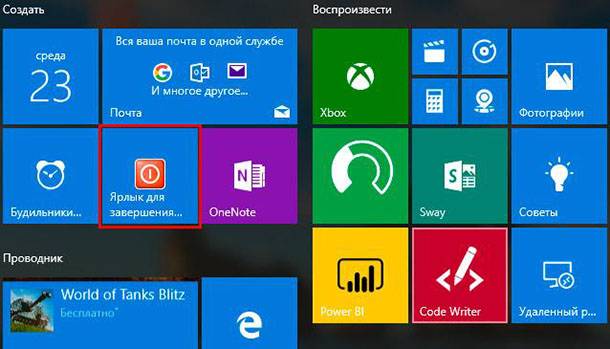
sfc /scannow: Проверка целостности системных файлов Windows

«sfc» — это стандартная утилита для проверки целостности системных файлов Windows. Она позволяет пользователю найти и восстановить недостающие системные файлы. Если, по какой-то причине, файлы отсутствуют или повреждены, то утилита просканирует их все и заменить ошибочные версии файлов исходными версиями. Кроме того, средство проверки системных файлов проверяет каталог кэша и, если потребуется, обновляет его содержимое.
Чтобы провести сканирование, нужно обязательно запустить командную строку как администратор, прописать команду «sfc /scannow» и дать программе сделать свою работу. Более подробно об «sfc /scannow» читайте здесь.
telnet: Подключение к серверам Telnet
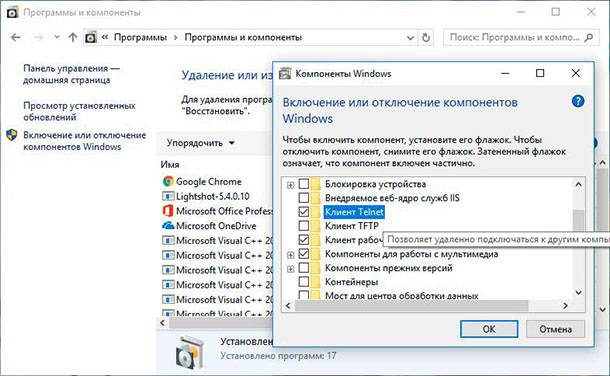
Клиент протокола «telnet» в ОС Windows не установлен по умолчанию. Но это одна из её дополнительных функций, которую вы можете установить через панель управления. После установки вы сможете использовать команду «telnet» для подключения к серверам без установки дополнительного ПО, прямо из командной строки.
Просто перейдите «Пуск» – «Панель управления» – «Программы и компоненты» – далее кликните «Включение или отключение компонентов Windows» – находим и ставим галочку «Клиент Telnet».
cipher: постоянное удаление и перезапись каталога
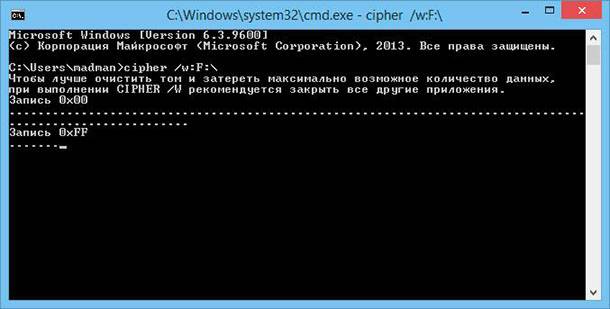
Команда «сipher» обеспечивает эффективные функции шифрования и дешифрования файлов и каталогов в ОС Windows. Также у нее есть опция, которая будет перезаписывать мусорными данными свободное дисковое пространство. Это не позволит восстановить удаленные файлы и папки с помощью специализированного ПО. В ОС Windows файлы, удалённые обычным способом, остаются на диске, если вы не используете твердотельный накопитель c функцией Trim. Команда «сipher» позволяет эффективно «стереть» всё свободное пространство на диске без установки дополнительного ПО.
Например: чтобы очистить дисковое пространство на диске F:, введите команду «сipher /w:F:». Обратите внимание, что между ключом команды (/w:) и буквой диска (F:) нет пробела.
netstat -an: Список сетевых подключений и портов
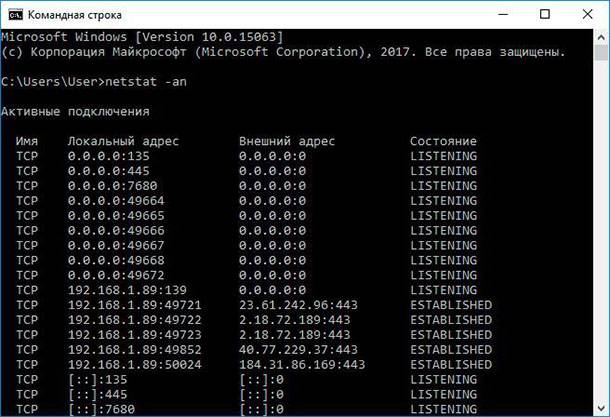
«netstat» – это стандартная утилита командной строки Windows, отображающая состояние входящих и исходящих TCP-соединений. Основное назначение утилиты — это поиск проблем в сети и определение её производительности. Команда имеет множество ключей и вариантов, но наиболее интересный – это «netstat –an». В результате работы этой строки будет отображаться список всех открытых сетевых подключений, а также порты, которые они используют, и внешний IP-адрес, к которому они подключены.
nslookup: Найдите IP-адрес по доменному имени
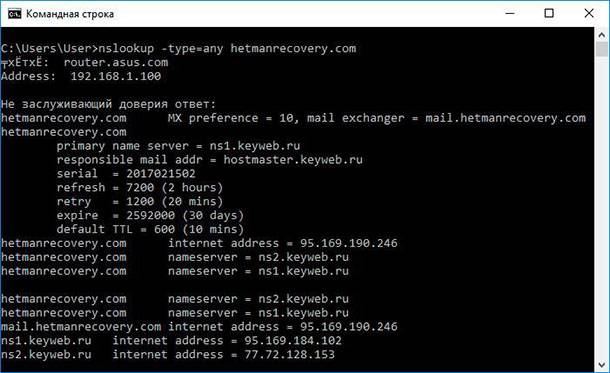
Когда вы вводите название какого-либо сайта в адресную строку браузера, то ваш компьютер находит IP-адрес, связанный с этим доменным именем и выдаёт результат. Вы можете использовать команду «nslookup», чтобы самостоятельно узнать IP-адреса и название серверов, на которых расположен домен.
Например, введите в командной строке «nslookup –type=any hetmanrecovery.com» (параметр -type=any означает вывод всех доступных данных). И вам откроется вся информация о нашем сервере. Также можно выполнять обратный поиск, то есть узнать название сервера по IP-адресу.
Это далеко не полный список всех команд, которые могут вам пригодиться. Мы дали представление о десяти полезных утилитах командной строки в ОС Windows, и надеемся, что вам будет легко пользоваться ими в будущем.



