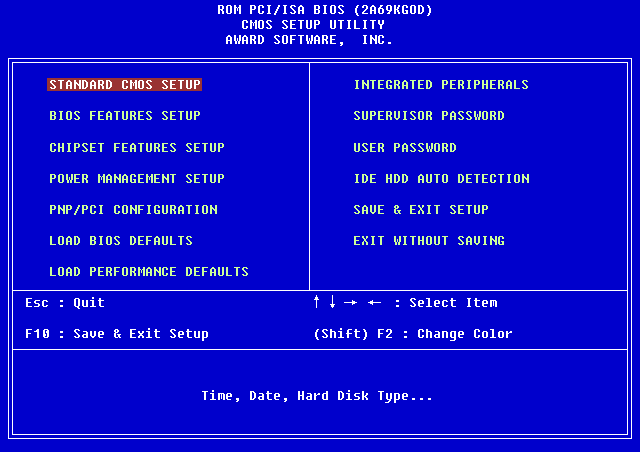Как создать виртуальный диск из папки
Как создать виртуальный диск из папки?
Как создать виртуальный диск из папки Windows?
Знали вы о том или нет, но в Windows можно создать виртуальный диск из папки, директории, временно превращая их в полноценный раздел с присвоением буквы. Т.е. где бы и как глубоко какая-то папка не находилась, вы можете настроить систему так, чтобы та относилась к ней как к полноценному разделу или тому. Если вы такой папкой пользуетесь постоянно, есть смысл задуматься о создании “виртуала”. Этот вариант – идеальное решение ИМЕННО для сетевых ресурсов. Содержимое папки при этом будет оставаться в ней же, в том числе и все проводимые в виртуальной машине изменения. По умолчанию создаваемые таким образом виртуальные разделы не будут постоянно подключёнными; как только вы покинете учётную запись, перезагрузите компьютер или выключите его, все созданные вами виртуальные диски-папки системой “забудутся”. Однако Windows можно настроить таким образом, чтобы при загрузке виртуальный диск монтировался заново .

создадим из Этой папки отдельный диск
Как создать виртуальный диск из папки с помощью консоли?
- запускаем командную консоль cmd от имени администратора
- вводим команду по типу
subst БУКВА-ВИРТУАЛЬНОГО-ДИСКА: “путь-к-папке”
Вот я создал для Этой папки, хранимой на диске F виртуальный диск с литерой Y:

Команда на его удаление примет вид:
subst БУКВА-ВИРТУАЛЬНОГО-ДИСКА: /D
Или просто завершить сеанс. Список виртуальных дисков можно проверить пустой командой

При этом следует сразу отметить несколько моментов:
- виртуальный диск получит то же имя, что и его прародитель (папка-источник монтирования);
- если вы переименуете родительскую папку, виртуальный диск на её основе переименовать не получится;
- если вы виртуальный диск переименуете, имя закрепится за папкой, располагающейся по этому пути и использующей ту же букву.
- не стоит использовать команды для вызова ремонтных утилит для проверки такого диска; системные утилиты chkdsk, diskcomp, diskcopy, format, label и recover не просто не сработают должным образом, но могут вызвать повреждение системных файлов в части символьных ссылок.
- само собой, использовать существующие (уже присвоенные) литеры на дисках (в том числе на съёмных) не получится.
Как уже упоминалось выше, “на постоянную” виртуальный диск по умолчанию создать не получится. И в таком режиме команда subst будет не намного полезнее создания ярлыка для папки – тот хоть после перезагрузки никуда не денется. Однако и вопрос с “проблемой” перезагрузки можно решить небольшим твиком реестра. В консоли cmd от имени администратора вводим:

Жирным я выделил характеристики, присущие букве моего виртуального диска и целевой папки. Подставьте свои по необходимости и следите за кавычками. Результатом команды будет появление строкового параметра в указанной ветке реестра:

Кстати, если задумаетесь избавиться от диска, параметр реестра также нужно будет убрать. Я не новатор в способах прописать виртуальный диск в Windows на постоянной основе; их существует немало. Кроме того, разработаны другие, консольная и графическая утилиты для этой цели. Так что, если вариант с присвоением какой-то папке буквы и прочих прелестей, присущих томам в Windows вас заинтересовал, проходите по ссылкам:
Как создать виртуальный диск из папки в Windows 10.
Одной из особенностей Windows 10 является возможность создания виртуального диска из папки. Это добавляет новый жесткий диск в папку «Этот компьютер». При открытии диска в Проводнике будет показано содержимое исходной папки.
Создать диск из папки можно сделать с помощью встроенной команды subst. Она связывает путь с буквой диска. При использовании команды без параметров subst отображает буквы виртуальных дисков, которые вы уже создали с помощью инструмента.
Инструмент subst не является эксклюзивной функцией Windows 10. Он был впервые представлен в DOS и включен в каждую версию Windows. Диски, созданные с использованием subst, остаются доступными во время сеанса пользователя или до тех пор, пока вы не отключите виртуальный диск вручную. Перезапуск, выключение компьютера или выход из учетной записи пользователя приведет к полному отключению виртуальных дисков, и вам потребуется заново создать их, чтобы использовать их снова.
Чтобы создать виртуальный диск из папки в Windows 10,
Шаг 1: Откройте новый экземпляр командной строки или PowerShell от имени Администратора.
Шаг 2: Введите следующую команду: subst pathпутьк папке
Шаг 3: Замените часть буквой, которую вы хотите назначить виртуальному диску. Буква не должна использоваться никаким реальным или виртуальным диском, включая съемные устройства, подключенные к вашему ПК.

Шаг 4: Замените путь к папке путьк папке полным путем к исходной папке, которую вы хотите смонтировать как диск, я использую папку Files которая находится на диске D.
Шаг 5: Теперь откройте проводник и откройте папку «Этот компьютер». Вы увидите новый диск там.

С помощью subst вы можете быстро найти виртуальные диски, доступные в текущем сеансе пользователя.
Найти виртуальные диски, созданные с помощью Subst.
Шаг 1: Откройте новую командную строку.
Шаг 2: Введите subst без параметров и нажмите клавишу Enter .

В выводе вы увидите список виртуальных дисков, созданных с помощью subst.
Все!
Как удалить диск, созданный с помощью subst.
Шаг 1: Откройте новую командную строку.
Шаг 2: Введите следующую команду: subst /D

Замените часть фактической буквой виртуального диска, который вы хотите удалить.
Шаг 3: Нажмите клавишу Enter . Диск удален.
Совет: Windows 10 можно подключить к виртуальному диску каждый раз, когда вы входите в свою учетную запись. Это может быть полезно, если у вас есть программное обеспечение, которое ищет файлы в некоем жестком месте, которое недоступно на вашем ПК. Вот как.
Создание виртуального диска с Subst при запуске Windows 10
Шаг 1: Создайте новый .BAT файл со следующим содержимым: @subst F: d:DataFiles

Шаг 2: Исправьте букву диска и путь к папке в соответствии с вашими требованиями.
Шаг 3: Нажмите Win + R , чтобы открыть диалоговое окно «Выполнить».

Шаг 4: Введите следующие командe: shell:Startup
Шаг 5: Это откроет папку автозагрузки. Переместите созданный пакетный файл туда.
Каждый раз, когда вы входите в Windows 10, Будет создан виртуальный диск из указанной папки и назначена ему соответствующая буква диска.
Как добавить команду «Создать диск из папки» в контекстное меню Проводника
Шаг 1: Откройте текстовый редактор «Блокнот»
Шаг 2: Скопируйте и вставьте в него следующие строки:
Windows Registry Editor Version 5.00
[HKEY_CLASSES_ROOTDirectoryshellMount Rcommand]
@=”subst r: “%1″”
Шаг 3: Сохраните его с расширением *.reg

Шаг 4: Запустите созданный файл выполнив слияние, подтвердите запрос системы на внесение изменений в реестр. Все, Теперь откройте проводник кликните правой кнопкой мыши на папку из которой будет создан виртуальный диск и выберите в контекстном меню «Mount R».

Перейдите в «Этот компьютер» Здесь вы найдете созданный диск. Все!
Как создать виртуальный диск из папки
Для чего необходимо создание виртуального диска из папки?
Прежде всего, просто для удобства, а также быстрого доступа к необходимым и часто используемым папкам без разбития жесткого диска на разделы. Еще бывают ситуации, при которых некоторые программы для нормального функционирования требуют использовать корневой каталог диска.
Как известно, в системе Windows имеется возможность для создания виртуальных дисков из любых папок. Но как и многое в семействе Windows, эта возможность реализована не очень удобно: необходимо использовать командную строку (кто не помнит/знает (нужное подчеркнуть) команда Subst (см.рисунок)).

Конечно, можно создать .bat файл и при необходимости запускать батник – это для постоянной папки, а если нужно подключить множество временных папок как диск, да и ктому же находящихся в различных местах? Все прописывать в командной строке ручками? Нет! Будем использовать бесплатную и маленькую утилиту.
vSubst
Официальный сайт: vSubst
Портативная: да
Размер: 15 Кб.
vSubst – графическая оболочка, которая использует родную команду Windows, как вы догадались – Subst.

Утилита проста как грабли/веник (нужное подчеркнуть). В левой части выбираем свободную и понравившуюся букву для будущего виртуального диска и нажимаем кнопку ADD . В открытом окошке жмакаем SELECT. и выбираем необходимую папку. Далее ОК и вуаля, папка смонтирована как диск. Вы можете использовать полученный виртуальный диск, как обычный настоящий раздел физического диска/привода. Созданные диски отображаются в главном окне программы. Для удаление виртуальника, необходимо в главном окне программы выделить необходимый диск и нажать REMOVE.
Имеется и небольшой минус – созданный виртуальный диск не восстанавливается после перезагрузки. Но и этот недостаток можно преодолеть!
Для автоматической загрузки виртуального (-ых) дисков , надо создать файл vSubst.ini (создать обычный текстовый файл и сохранить с расширением .ini) и поместить его в родную папку vSubst.
Содержание файла vSubst.ini
[SUBST]
X:=d:Soft
Q:=d:Documents
где [SUBST] – не изменяем, X: – буква загружаемого виртуального диска, d:Soft – реальный путь к загружаемой папке.
Особенности создания виртуальных дисков, их применение
Очень много пользователей персональных компьютеров на платформе Windows часто задаются вопросами — что такое виртуальные диски и как создать виртуальный диск. Для увеличения осведомленности наших читателей в этих вопросах, в этой статье мы постараемся полностью раскрыть тему на конкретных примерах.
Также в нашей статье мы рассмотрим, что такое виртуальные жесткие диски и где их применяют. Ознакомившись с материалом, наши читатели смогут без проблем создавать виртуальные жесткие диски и image disk в формате ISO, а также без проблем их монтировать на виртуальное устройство и записывать на DVD.
Виртуальный оптический дисковод и его области применения
Основное предназначение виртуального дисковода — это монтирование образов оптических дисков. Чтобы подробно разобраться, зачем он нужен, мы рассмотрим пример, где image диска в формате ISO будет смонтирован на virtual DVD-ROM. Для этого примера мы будем использовать операционную систему Windows 10.
Приятным моментом для обладателей компьютеров с операционной системой Windows 10 будет то, что в ней уже установлен виртуальный DVD-ROM. Поэтому обладателям Windows 10 не придется использовать сторонние программы для монтирования образов.
Чтобы смонтировать образ оптического диска в виртуальный DVD-ROM, нам понадобится сам образ. Для примера мы будем использовать image с операционной системой Linux Ubuntu. Скачать образ этой операционной системы можно на ее официальном сайте http://www.ubuntu.com. В нашем примере мы будем использовать образ 64-х битной Ubuntu версии 15.10, который имеет размер 1.1 Гб.
Загрузив image, можно приступать к его непосредственному монтированию. Для этого кликнем на файле образа правой кнопкой мыши, чтобы открыть контекстное меню.
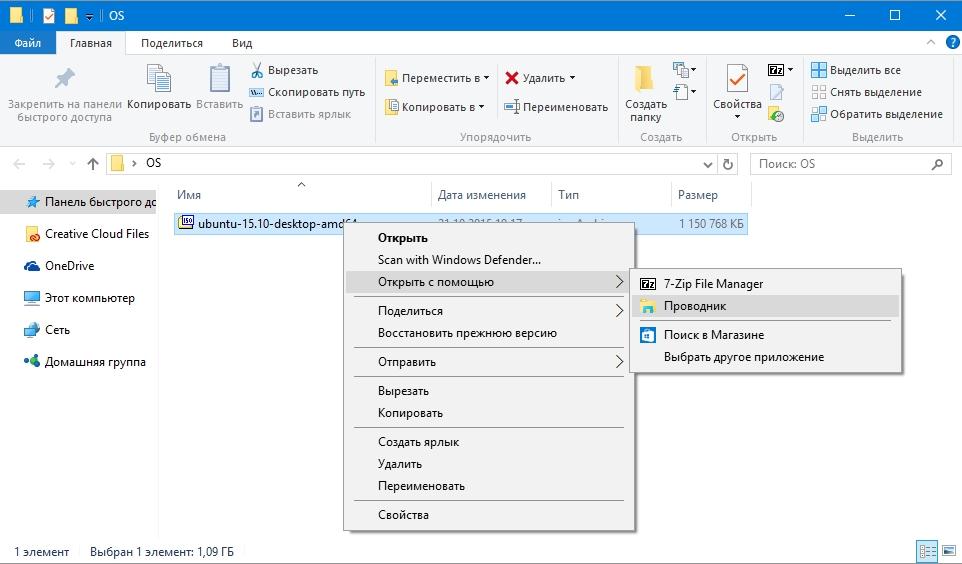
В этом меню перейдем по ссылкам «Открыть с помощью / Проводник». После этих действий наш ISO-образ «ubuntu-15.10-desktop-amd64.iso» монтируется в DVD-дисковод.
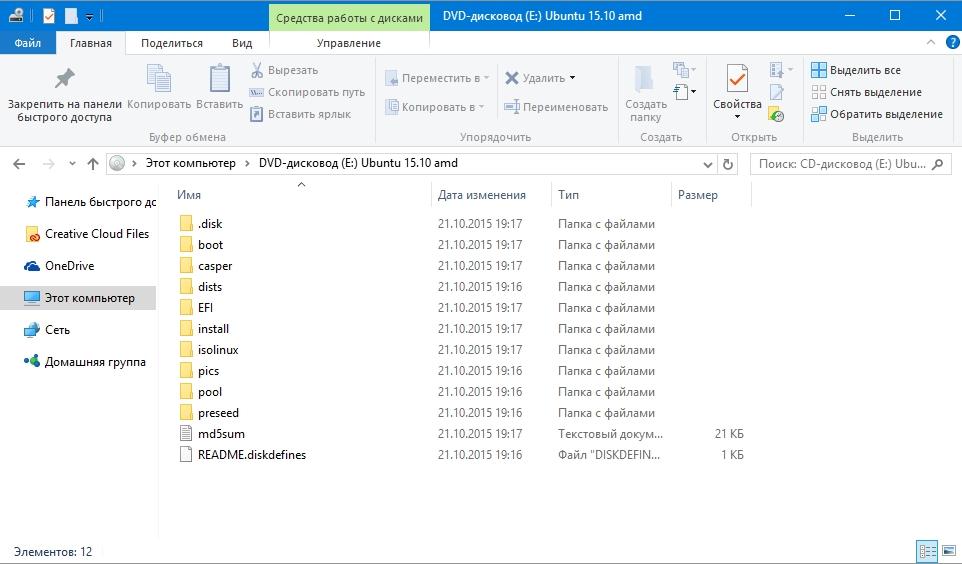
Смонтированный «virtual disk» можно открыть и скопировать все его содержимое.
Как видно из примера, мы монтировали образ с ОС Ubuntu на virtual DVD-дисководе. По сути, мы смогли сделать практически то, что делаем с обычным и оптическим диском, когда вставляем его в DVD-привод и открываем его, только в нашем варианте все компоненты виртуальные.
Создание образа лазерного диска
В предыдущем примере мы рассмотрели, как открыть image disk в виртуальном DVD-приводе. Теперь разберемся с ситуацией, когда вам нужно создать image оптического диска. Для создания образа нам понадобится программа DAEMON Tools Lite, которую необходимо скачать и установить. Также стоит отметить, что кроме создания различных форматов образов, DAEMON Tools Lite также может монтировать огромное количество форматов в собственный virtual DVD-привод. После установки программы DAEMON Tools Lite в Проводнике можно заметить новый привод с именем «Дисковод BD-ROM»

Этот «Дисковод BD-ROM» как раз и является приводом рассматриваемой программы DAEMON Tools Lite. В этом примере мы создадим image оригинального установочного DVD-диска с операционной системой Windows 10. Чтобы сделать из установочного DVD с десяткой образ, вставим его в DVD-привод. Теперь запустим утилиту и перейдем в раздел «Новый образ».

В окне утилиты находим кнопку «Создать образ из диска» и нажимаем ее. Эти действия перенесут нас к окну создания образа.

В этом окне можно выбрать DVD-привод, с которого будет создаваться ISO-образ, а также выбрать место его сохранения.
Также выберем формат image ISO и подтвердим создание, нажав кнопку Старт , что запустит создание образа DVD-диска с Windows 10.
После создания мы получим ISO-файл образа с именем «J_CCSA_X86FRE_RU-RU_DV5.iso», который можно смонтировать или записать на обычную болванку и установить с её помощью новую Windows.
Из примера видно, как легко записать image для виртуального DVD-ROM с помощью DAEMON Tools Lite. Таким же образом можно записывать образы для всех лицензионных дисков Windows, будь то XP или Vista. Кроме этого можно записывать образы игр или ПО, которые без диска не запускаются. Кроме программы DAEMON Tools Lite хочется посоветовать другие популярные утилиты, которые могут создавать и позволяют открыть image оптических дисков:
Особенно актуально использовать эти утилиты на ОС, где нет встроенных виртуальных DVD-приводов, например, в OS Windows XP. Кроме поддержки XP, каждая из этих программ, включая DAEMON Tools Lite, сможет записать образы ISO на DVD disk. Кроме поддержки формата ISO, эти утилиты могут монтировать другие форматы, в том числе и свои собственные, их можно записать на обычные болванки.
Виртуальный жесткий диск
Виртуальный жесткий диск довольно часто применяется у IT специалистов, так как позволяет решать множество задач с бекапом, виртуальными машинами и тестированием различных ОС. Виртуальный жесткий диск представляет собой файл-контейнер, который имитирует файловую структуру жесткого диска.
Поскольку такой disk является файлом, поэтому он, как правило, хранится на физическом HDD или SSD. Начиная с Windows 7, у пользователей появилась возможность создавать и монтировать жесткий disk непосредственно в операционной системе.
Рассмотрим пример создания виртуального жесткого диска средствами ОС Windows 10. Для начала перейдем в утилиту «Выполнить» с помощью комбинации клавиш Win + R и наберем в ней такую команду: diskmgmt.msc

Эта команда перебросит нас в панель управления дисками.
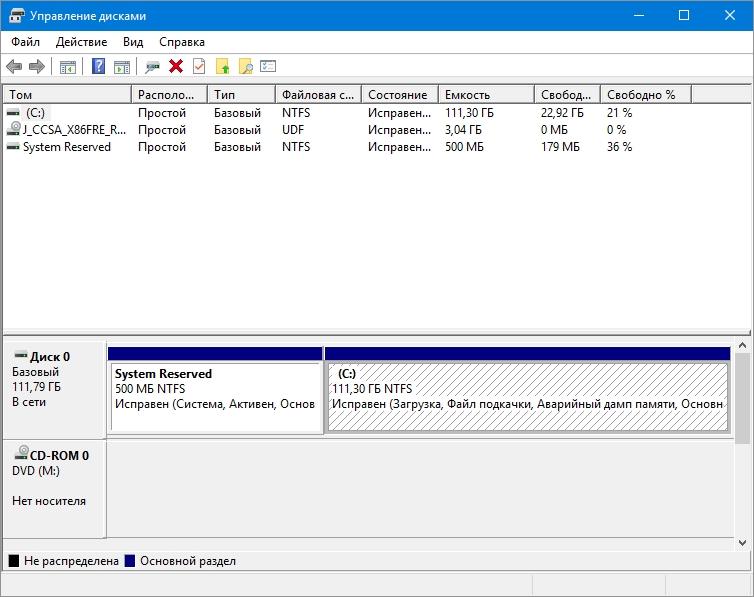
Чтобы создать новый virtual HDD, необходимо перейти в меню «Действие / Создать виртуальный жесткий диск», которое откроет окно, чтобы создать такой disk.

Начиная с Windows 10, появилась возможность создавать disk с формата «VHDX». В отличие от формата «VHD», формат «VHDX» может создавать контейнеры, имеющие размер до 64 терабайтов. Сделаем наш виртуальный жесткий диск на 100 Гб в новом формате «VHDX», а также поставим переключатель в динамический режим созданий, при котором наш disk будет увеличиваться по мере его заполнения.
После выставления параметров нашего жесткого диска нажимаем кнопку OK , что позволит записать его в указанную папку на винте. После создания на выходе, мы получим виртуальный жесткий диск с именем «virtual disk.vhdx». Из изображения ниже видно, что наш disk автоматически смонтировался, но его все равно не видно в системе.
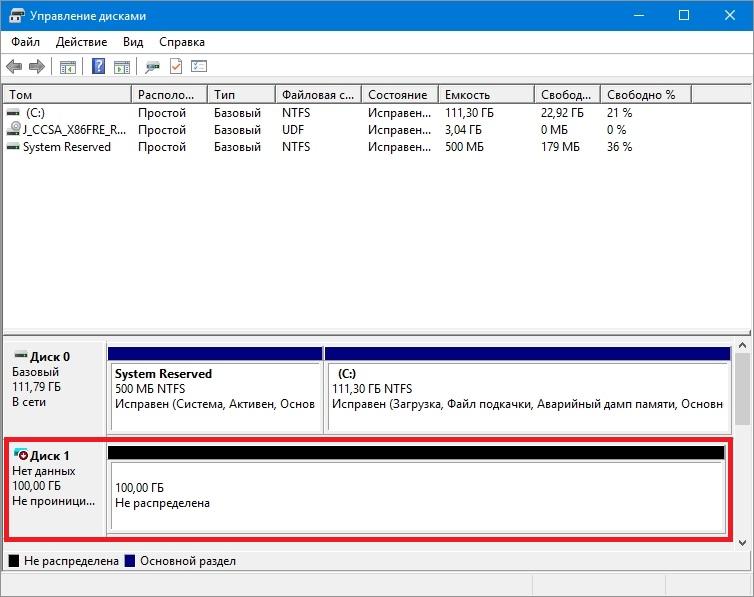
Чтобы система увидела наш VHDX disk, его необходимо инициализировать. Сделать это можно c помощью нажатия на VHDX disk правой кнопкой мыши и выбора в контекстном меню пункта «Инициализировать диск».

В появившемся окне ничего не меняем и нажимаем кнопку OK .

Теперь осталось самое простое, выбрать для нашего диска файловую систему и букву. Для этого перейдем к нему и в контекстном меню выберем пункт «Создать простой том».

После этого запустится мастер, в котором необходимо назначить букву диска и выбрать файловую систему. После завершения работы мастера, виртуальный жесткий диск появится в Проводнике.
Из примера видно, что создать virtual HDD средствами ОС очень просто, поэтому надеемся, что у вас не будет больше возникать вопроса — как же создать виртуальный жёсткий диск. Также хочется отметить, что с созданным VHDX диском вы можете делать такие операции как:
- Шифровать его с помощью BitLocker;
- Устанавливать на него дополнительную ОС;
- Перемещать и открывать его на другом компьютере;
- Подключать его к виртуальной машине.
У компьютеров на базе операционной системы Windows XP, которая еще остается достаточно популярной, нет поддержки VHD дисков. Но не стоит расстраиваться, ведь в рассмотренной нами ранее утилите DAEMON Tools Lite есть поддержка VHD дисков и она полностью совместима с Windows XP.
Использование VHD диска в виртуальной машине
Создадим с помощью программы VirtualBox виртуальную машину на базе операционной системы Windows XP. На этапе создания virtual machine для XP будет предложено создать или присоединить виртуальный жесткий disk, который будет использоваться для установки Windows XP на него.

На этом этапе мы можем присоединить VHD disk, который мы создадим с помощью Windows 10. Поэтому мы попробуем присоединить наш VHD контейнер на 30 Гб, который мы сделали в десятке. После создания виртуалки, в ее настройках можно просмотреть присоединенный VHD disk.
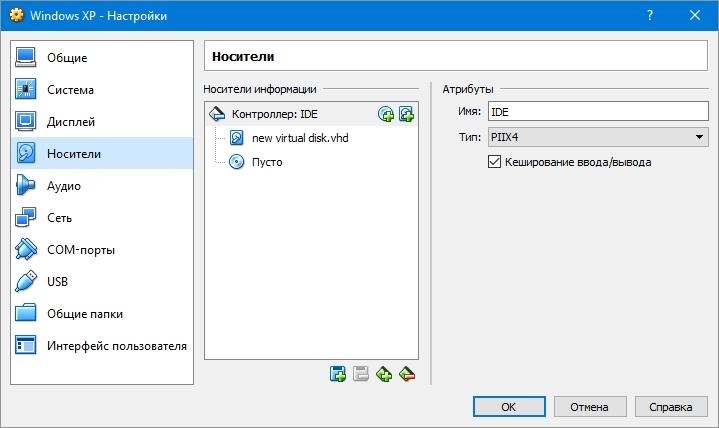
Если в virtual machine на XP будет мало места, то вы всегда сможете присоединить новый VHD виртуальный жесткий диск. Кроме этого, можно подключать к virtual machine для XP контейнеры с различными файловыми данными. Таким же образом можно использовать virtual machine от других программных продуктов. Например, контейнеры VHD можно установить в продукты VMware Workstation.
Из рассмотренного материала видно, что использование виртуальных приводов и жестких дисков намного лучше помогает решить множество задач, тем более с их созданием разберется даже начинающий пользователь ПК. Надеемся, что наш материал поможет нашим читателям лучше разобраться с вопросом — как создать виртуальный диск и как его использовать для работы.
Видео по теме
Создание виртуального диска из папки с помощью команды Subst

Создание виртуального диска из локальной папки
Чтобы добраться до какой-либо папки, нам приходится немало накликать в Проводнике, если, конечно, Вы не вынесли ярлык папки на Рабочий стол. Ярлык на рабочий стол это, конечно, хорошо. Но и забивать рабочий стол ярлыками тоже не красиво, тем более что более пустой рабочий стол неплохо ускоряет работу компьютера. А кто-то может вообще не любит ярлыки. В таком случае, чтобы облегчить доступ к локальной папке, можно папку превратить в виртуальный логический диск. Другими словами, Ваша искомая папка будет находится в окне Мой компьютер вместе с другими локальными дисками. И тогда Вам придется сделать всего лишь два клика, чтобы добраться до нужной папки. Наша статья полностью посвящена тому, как можно создать виртуальный диск из любой папки на Вашем компьютере.
Создаем виртуальный диск
Перед тем как создать новый виртуальный диск(не нужно путать с виртуальными жесткими дисками) нам необходимо получить свободную букву, которая не используется другими дисками. Для этого откройте окно Мой компьютер и используя свои знания английского алфавита выберите букву, которая не используется на данный момент. Допустим, это буква Y. После этого необходимо открыть окно командной строки Windows и запустить на выполнение команду следующего типа:
[code]subst Y: c:dirseconddir[/code]
Единственное, что необходимо подстроить под свои нужды — путь папки, которую мы превращаем в виртуальный логический диск. После выполнения данной команды можете проверить количество логических дисков в окне Мой компьютер. Уверен, их там прибавилось. Вот таким простым образом можно создать виртуальный диск из папки.
Оборотная сторона медали виртуального диска
Оборотная сторона медали состоит в том, что созданный виртуальный логический диск просуществует ровно столько, сколько Вы не будете выключать свой компьютер. После перезагрузки данный логический диск исчезнет. Поэтому, выполнение приведенной команды должно происходит при каждой загрузке. Чтобы осуществить это, Вы можете создать .bat-файл на основе приведенного выше кода. Создание такого bat-файла подробно рассматривалось в статье Как создать вирус, предлагаю ознакомиться. После этого, созданный .bat-файл нужно скопировать в папку Автозагрузка, которая находится по адресу
Если всё сделать правильно, то при каждой новой загрузке операционная система будет выполнять данную команду, результат которой мы уже рассмотрели.
Кроме приведенного способа, который будет работать всегда, могу предложить еще один способ, который может не работать в случае с сетевыми папками. В данной случае, чтобы созданный виртуальный диск из папки появлялся на своем месте при каждой загрузке компьютера, необходимо открыть Редактор реестра(используйте команды быстрого запуска) и перейти в раздел
[code]HKEY_LOCAL_MACHINESYSTEMCurrentControlSetControlSession ManagerDOS Devices[/code]
В данном узле необходимо создать строковый(String Value) параметр и задать ему имя в виде буквы виртуального диска. Для нашего примера необходимо будет указать название Y:
для созданного параметр. Значение этого параметра должно быть следующего вида:
Вот такими несложными действиями можно создать виртуальный диск из папки на компьютере.
Особенности создания виртуальных дисков, их применение
Очень много пользователей персональных компьютеров на платформе Windows часто задаются вопросами — что такое виртуальные диски и как создать виртуальный диск. Для увеличения осведомленности наших читателей в этих вопросах, в этой статье мы постараемся полностью раскрыть тему на конкретных примерах.
Также в нашей статье мы рассмотрим, что такое виртуальные жесткие диски и где их применяют. Ознакомившись с материалом, наши читатели смогут без проблем создавать виртуальные жесткие диски и image disk в формате ISO, а также без проблем их монтировать на виртуальное устройство и записывать на DVD.
Виртуальный оптический дисковод и его области применения
Основное предназначение виртуального дисковода — это монтирование образов оптических дисков. Чтобы подробно разобраться, зачем он нужен, мы рассмотрим пример, где image диска в формате ISO будет смонтирован на virtual DVD-ROM. Для этого примера мы будем использовать операционную систему Windows 10.
Приятным моментом для обладателей компьютеров с операционной системой Windows 10 будет то, что в ней уже установлен виртуальный DVD-ROM. Поэтому обладателям Windows 10 не придется использовать сторонние программы для монтирования образов.
Чтобы смонтировать образ оптического диска в виртуальный DVD-ROM, нам понадобится сам образ. Для примера мы будем использовать image с операционной системой Linux Ubuntu. Скачать образ этой операционной системы можно на ее официальном сайте http://www.ubuntu.com. В нашем примере мы будем использовать образ 64-х битной Ubuntu версии 15.10, который имеет размер 1.1 Гб.
Загрузив image, можно приступать к его непосредственному монтированию. Для этого кликнем на файле образа правой кнопкой мыши, чтобы открыть контекстное меню.
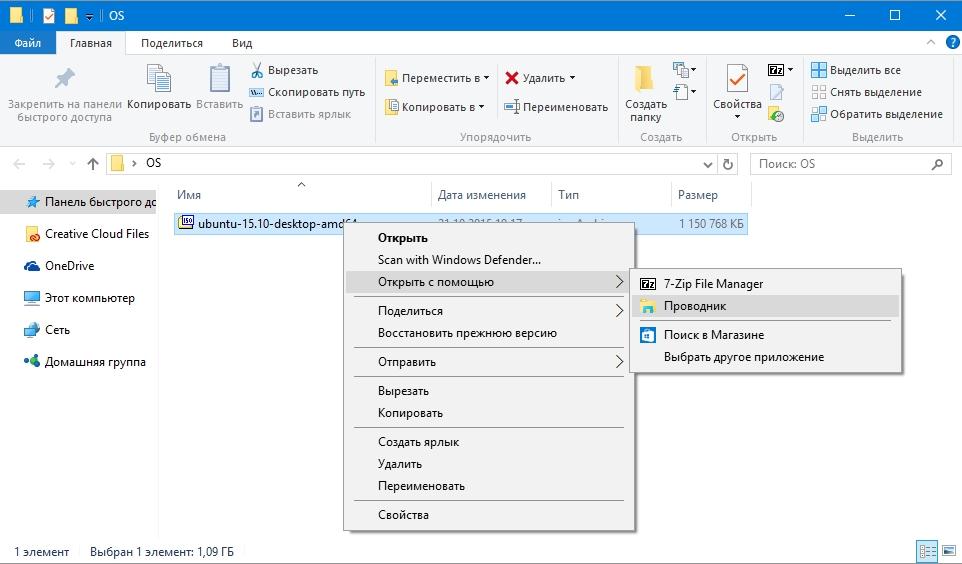
В этом меню перейдем по ссылкам «Открыть с помощью / Проводник». После этих действий наш ISO-образ «ubuntu-15.10-desktop-amd64.iso» монтируется в DVD-дисковод.
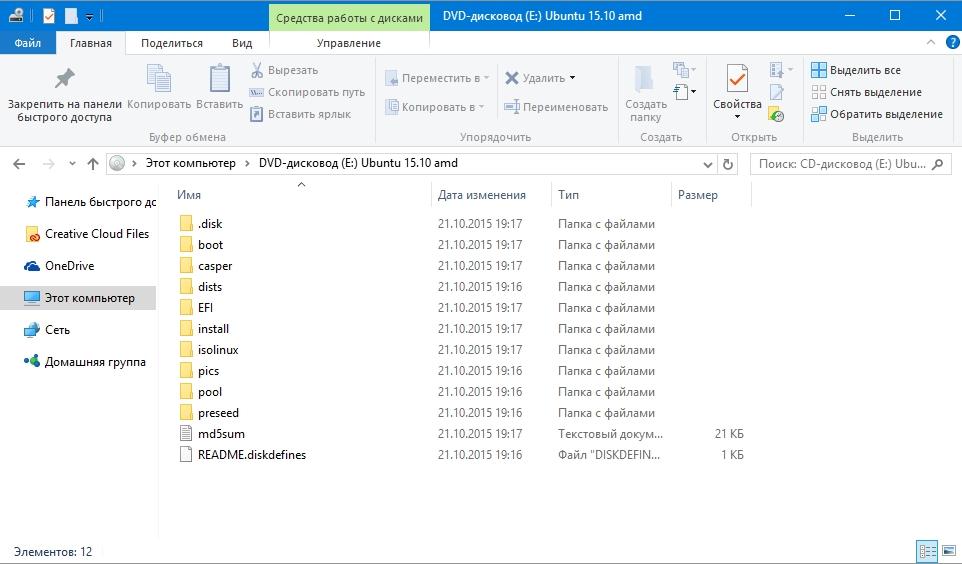
Смонтированный «virtual disk» можно открыть и скопировать все его содержимое.
Как видно из примера, мы монтировали образ с ОС Ubuntu на virtual DVD-дисководе. По сути, мы смогли сделать практически то, что делаем с обычным и оптическим диском, когда вставляем его в DVD-привод и открываем его, только в нашем варианте все компоненты виртуальные.
Создание образа лазерного диска
В предыдущем примере мы рассмотрели, как открыть image disk в виртуальном DVD-приводе. Теперь разберемся с ситуацией, когда вам нужно создать image оптического диска. Для создания образа нам понадобится программа DAEMON Tools Lite, которую необходимо скачать и установить. Также стоит отметить, что кроме создания различных форматов образов, DAEMON Tools Lite также может монтировать огромное количество форматов в собственный virtual DVD-привод. После установки программы DAEMON Tools Lite в Проводнике можно заметить новый привод с именем «Дисковод BD-ROM»

Этот «Дисковод BD-ROM» как раз и является приводом рассматриваемой программы DAEMON Tools Lite. В этом примере мы создадим image оригинального установочного DVD-диска с операционной системой Windows 10. Чтобы сделать из установочного DVD с десяткой образ, вставим его в DVD-привод. Теперь запустим утилиту и перейдем в раздел «Новый образ».

В окне утилиты находим кнопку «Создать образ из диска» и нажимаем ее. Эти действия перенесут нас к окну создания образа.

В этом окне можно выбрать DVD-привод, с которого будет создаваться ISO-образ, а также выбрать место его сохранения.
Также выберем формат image ISO и подтвердим создание, нажав кнопку Старт , что запустит создание образа DVD-диска с Windows 10.
После создания мы получим ISO-файл образа с именем «J_CCSA_X86FRE_RU-RU_DV5.iso», который можно смонтировать или записать на обычную болванку и установить с её помощью новую Windows.
Из примера видно, как легко записать image для виртуального DVD-ROM с помощью DAEMON Tools Lite. Таким же образом можно записывать образы для всех лицензионных дисков Windows, будь то XP или Vista. Кроме этого можно записывать образы игр или ПО, которые без диска не запускаются. Кроме программы DAEMON Tools Lite хочется посоветовать другие популярные утилиты, которые могут создавать и позволяют открыть image оптических дисков:
Особенно актуально использовать эти утилиты на ОС, где нет встроенных виртуальных DVD-приводов, например, в OS Windows XP. Кроме поддержки XP, каждая из этих программ, включая DAEMON Tools Lite, сможет записать образы ISO на DVD disk. Кроме поддержки формата ISO, эти утилиты могут монтировать другие форматы, в том числе и свои собственные, их можно записать на обычные болванки.
Виртуальный жесткий диск
Виртуальный жесткий диск довольно часто применяется у IT специалистов, так как позволяет решать множество задач с бекапом, виртуальными машинами и тестированием различных ОС. Виртуальный жесткий диск представляет собой файл-контейнер, который имитирует файловую структуру жесткого диска.
Поскольку такой disk является файлом, поэтому он, как правило, хранится на физическом HDD или SSD. Начиная с Windows 7, у пользователей появилась возможность создавать и монтировать жесткий disk непосредственно в операционной системе.
Рассмотрим пример создания виртуального жесткого диска средствами ОС Windows 10. Для начала перейдем в утилиту «Выполнить» с помощью комбинации клавиш Win + R и наберем в ней такую команду: diskmgmt.msc

Эта команда перебросит нас в панель управления дисками.
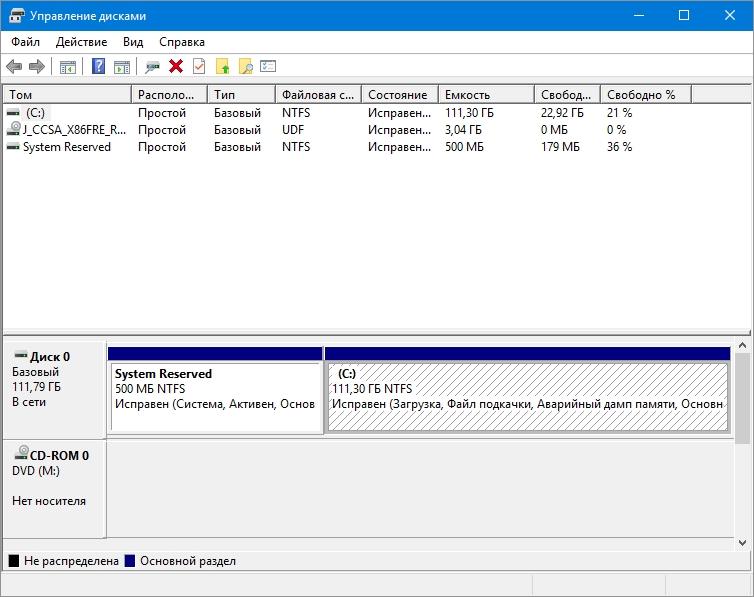
Чтобы создать новый virtual HDD, необходимо перейти в меню «Действие / Создать виртуальный жесткий диск», которое откроет окно, чтобы создать такой disk.

Начиная с Windows 10, появилась возможность создавать disk с формата «VHDX». В отличие от формата «VHD», формат «VHDX» может создавать контейнеры, имеющие размер до 64 терабайтов. Сделаем наш виртуальный жесткий диск на 100 Гб в новом формате «VHDX», а также поставим переключатель в динамический режим созданий, при котором наш disk будет увеличиваться по мере его заполнения.
После выставления параметров нашего жесткого диска нажимаем кнопку OK , что позволит записать его в указанную папку на винте. После создания на выходе, мы получим виртуальный жесткий диск с именем «virtual disk.vhdx». Из изображения ниже видно, что наш disk автоматически смонтировался, но его все равно не видно в системе.
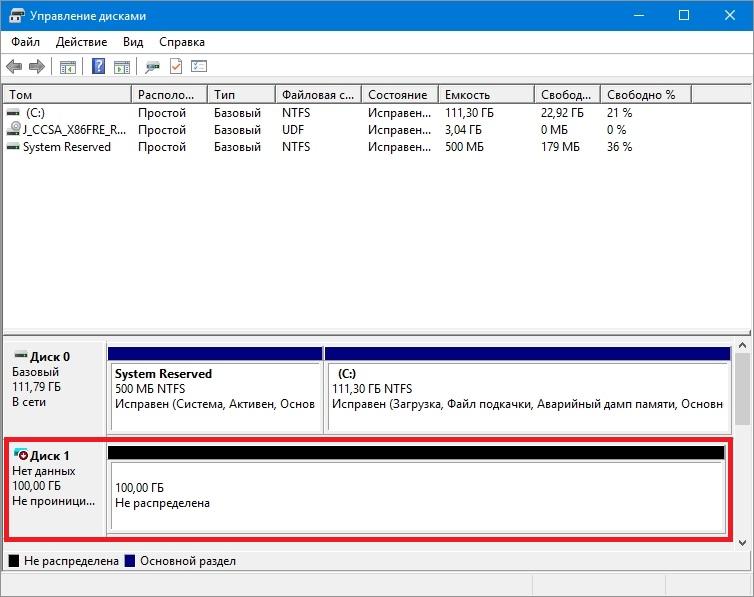
Чтобы система увидела наш VHDX disk, его необходимо инициализировать. Сделать это можно c помощью нажатия на VHDX disk правой кнопкой мыши и выбора в контекстном меню пункта «Инициализировать диск».

В появившемся окне ничего не меняем и нажимаем кнопку OK .

Теперь осталось самое простое, выбрать для нашего диска файловую систему и букву. Для этого перейдем к нему и в контекстном меню выберем пункт «Создать простой том».

После этого запустится мастер, в котором необходимо назначить букву диска и выбрать файловую систему. После завершения работы мастера, виртуальный жесткий диск появится в Проводнике.
Из примера видно, что создать virtual HDD средствами ОС очень просто, поэтому надеемся, что у вас не будет больше возникать вопроса — как же создать виртуальный жёсткий диск. Также хочется отметить, что с созданным VHDX диском вы можете делать такие операции как:
- Шифровать его с помощью BitLocker;
- Устанавливать на него дополнительную ОС;
- Перемещать и открывать его на другом компьютере;
- Подключать его к виртуальной машине.
У компьютеров на базе операционной системы Windows XP, которая еще остается достаточно популярной, нет поддержки VHD дисков. Но не стоит расстраиваться, ведь в рассмотренной нами ранее утилите DAEMON Tools Lite есть поддержка VHD дисков и она полностью совместима с Windows XP.
Использование VHD диска в виртуальной машине
Создадим с помощью программы VirtualBox виртуальную машину на базе операционной системы Windows XP. На этапе создания virtual machine для XP будет предложено создать или присоединить виртуальный жесткий disk, который будет использоваться для установки Windows XP на него.

На этом этапе мы можем присоединить VHD disk, который мы создадим с помощью Windows 10. Поэтому мы попробуем присоединить наш VHD контейнер на 30 Гб, который мы сделали в десятке. После создания виртуалки, в ее настройках можно просмотреть присоединенный VHD disk.
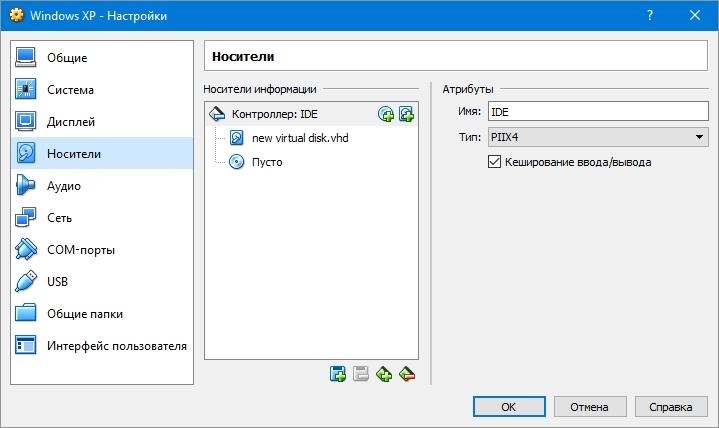
Если в virtual machine на XP будет мало места, то вы всегда сможете присоединить новый VHD виртуальный жесткий диск. Кроме этого, можно подключать к virtual machine для XP контейнеры с различными файловыми данными. Таким же образом можно использовать virtual machine от других программных продуктов. Например, контейнеры VHD можно установить в продукты VMware Workstation.
Из рассмотренного материала видно, что использование виртуальных приводов и жестких дисков намного лучше помогает решить множество задач, тем более с их созданием разберется даже начинающий пользователь ПК. Надеемся, что наш материал поможет нашим читателям лучше разобраться с вопросом — как создать виртуальный диск и как его использовать для работы.