Как составить отчёт о состоянии Windows
Как составить отчёт о состоянии Windows?
Всем привет, на странице блога мы продолжаем настраивать Windows под собственные нужды, и сейчас поднимем тему отчётов о её состоянии. Я думаю, было бы неплохо, если бы пользователь был в состоянии провести несколько внутренних тестов в сжатые строки и скомпоновать некий отчёт о состоянии Windows. Собственными, повторюсь, руками. И приложить при случае к ошибке, которая мучит регулярно, чтобы удалённые специалисты получили исчерпывающую информацию о вашей сборке. Интересно? Поехали.
Отчёт о состоянии Windows: Диагностика и Производительность
Мало кто из начинающих пользователей об этом знает, но оба таких отчёта в Windows почти всегда готовы. По крайней мере, они точно всегда под рукой. Всё, что нужно нам сделать, так обратиться к одному из разделов Системного монитора. Для этого вызываем поиск Windows:

В окне Монитора находим раздел:

В правой части экрана доступны сразу два отчёта, которые будут сформированы по щелчку правой кнопкой мыши и выбором Пуск:

Здесь внимание: отчёт о состоянии Windows будет сформирован за последние 60 секунд текущего сеанса. В него попадут все узлы операционной системы. На результаты обоих отчётов можно будет посмотреть тут же, в Мониторе:

Перед вами самый полный полный отчёт о состоянии вашей системы, который вы можете получить вообще. Изучайте ошибки и делайте выводы.
Отчёты со стороны электропитания
Эта цепь отчётов формируется специальной утилитой powercfg.exe, доступной из командной строки или PowerShell Windows. С полным списком функций утилиты можно ознакомиться вызвав справку (она русифицирована):
Не все функции равноправно будут доступны для каждой версии и конфигурации Windows. И потому в некоторые будут ограничены и итоговых полезных отчётах о состоянии питания, поддерживаемых и доступных режимах энергосбережения компьютера, причинах пробуждения компьютера ото сна и т.п. Владельцы портативных устройств могут ознакомиться с отчётом о состоянии батареи:
Если компьютер не выключается пользователем, а уходит в сон, можно увидеть, что или кто его разбудил:
Ещё раз повторюсь, полный функционал доступен лишь для тех пользователей компьютеров, у кого выполнены следующие условия:
- права администратора
- система Windows 8.1 и новее
- поддержка InstantGo
Самое простой способ узнать, являетесь ли “счастливым участником”, просто набрать команду
Если консоль отвирается на неправильные параметры, отсылая в справку, можете на многое не рассчитывать. В противном случае, из отчёта, сформированного по указанному тут же адресу, вы узнаете информацию по:
- компьютеру и системе
- батарее и “утечкам” со стороны приложений
- рабочим сессиям Windows на данном компьютере за последние 3 дня и т.д.
Отчёт о диагностике эффективности энергопотребления
Отчёт формируется той же утилитой powercfg.exe, однако достоин того, чтобы о нём упомянули отдельно. Для его составления не нужно быть обладателем последних версий, он доступен каждому владельцу Windows:

Адрес отчёта вам виден, перейдите к нему. Можно просто набрать в строке любого браузера вот этот адрес:
Выводные данные будут на вашем родном языке, так что знакомьтесь. Напомню лишь, что красным обозначены именно те пункты, которые имеют прямое влияние на функции электропитания компьютера. Не всегда критическое, но лучше, чтобы вы о них знали. В жёлтых пунктах чаще всего информация о трудоёмких с точки зрения процессора задачах. Внимательное изучение каждого может привести вас к правильным выводам по поводу использования этих программ в будущем, переходе на другие или проверке некоторых из них на безопасность:

Проверка компонентов DirectX
Кто “пожил”, знает, что DirectX – это и есть Windows. А Windows – это и есть DirectX. И потому Windows давно держит под рукой статистическое средство отчётности именно для этой своей составляющей. Кто ещё здесь не был – знакомьтесь:

Для Windows, которая находится в “нормальном” состоянии, здесь будут представлены только статистические данные о компьютере и системе. Однако иногда здесь представляются сведения о неполадках с DirectShow, о неподписанных драйверах и т.п., что вызывает влияние на работу прежде всего таких устройств, как видеокарта, звуковая карта и мышь/клавиатура. Любые несовпадения в части представленной информации от dxdiag также должны вас насторожить. Кроме того, можно будет сформировать единый отчёт, сложив вместе инфу из всех вкладок сразу. Нажмите на кнопку Сохранить все сведения, и отчёт появится (правда, на английском языке) в виде текстового файла, готового для упаковки. Теперь его можно будет пересылать и специалистам по техподдержке вместе с описанием проблемы.
Как узнать характеристики своего компьютера с помощью программы

Привет всем! Сегодня я покажу как узнать какой у вас компьютер по его характеристикам, а так же покажу программу через которую можно посмотреть характеристики компьютера и сделать отчет.
Характеристики компьютера с помощью программы
Обычно я пользуюсь AIDA64, в ней можно узнать характеристики компьютера, наблюдать за датчиками компьютера, делать на разные устройства различные тесты и многое другое.
И моя версия не требует установки! Очень удобно!
Итак, для начала скачиваем программу и запускаем.

Кстати, если подбираете процессор, можно воспользоваться сервисом сравнения процессоров.
Когда запустите программу, можно сразу сделать отчет, в котором будет отображаться весь ваш компьютер в деталях, что очень удобно!

А ещё лучше сделать подробный отчет, в котором вы узнаете абсолютно все о вашем компьютере!
Выбираем отчет в верхней части компьютера.

Нажимаем далее и появится окно, в котором программа спросит какой отчет делать характеристик компьютера. Выбираем аппаратные разделы, можете поставить все разделы, тогда он будет собирать информацию и о программном обеспечении.

Выбираем html отчет, он самый удобный.

Нажимаем готово и программа будет собирать информацию о вашей системе.
 Вот характеристики моего компьютера.
Вот характеристики моего компьютера.
Тут отображается, какой у вас процессор, какая материнская плата установлена, подробно описана оперативная память, можно узнать какая установлена видеокарта у вам и её параметры, даже монитор. Звуковая карта, сетевая, а так же какой жесткий диск у вас установлен.
Причем ниже показана ещё более подробная информация!
Например какой Socket у вас, какой bios или какая система 64 или 32 разрядная. Показания все датчиков температуры. Вообщем абсолютно все характеристики вашего компьютера!
Как посмотреть характеристики компьютера на Windows 7, 8, 10
Чтобы узнать характеристики прямо в Windows, нужно открыть команду выполнить или нажать Win+R

И ввести команду msinfo32.exe . Откроется системная программа, в которой будут ваши характеристики.

Как сформировать отчет о состоянии компьютера монитором производительности Windows 7?
На вашем компьютере нет проблем? Или это вам так кажется, потому что видимых проблем нет? Малоизвестный инструмент Windows 7 под названием “Монитор ресурсов и производительности” может дать вам более развернутый ответ на данный вопрос, а так же показать проблемные места в системе. Сформированный отчет так же предоставит вам полную информацию о том, что происходит на вашем компьютере.
Есть несколько способов, как можно его открыть. И вот первый:
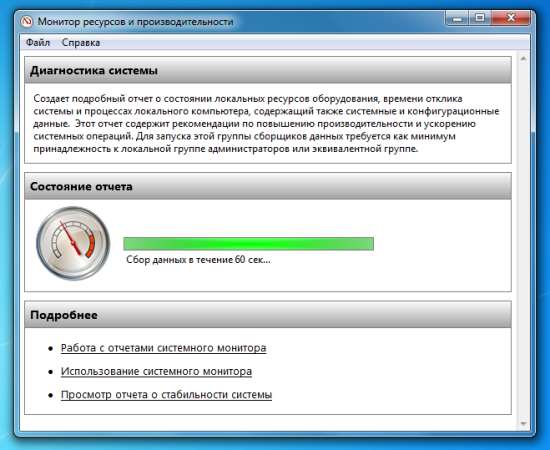
- Откройте панель управления
- Щелкните на “Система и безопасность”
- В области “Система” выберите пункт “Проверка индекса производительности Windows”
- В левой части открывшегося окна, выберите пункт “Дополнительные инструменты”
- На странице дополнительных инструментов в самом низу, выберите пункт “Создать отчет о работоспособности системы” (потребуются права администратора)
- Запустится Монитор ресурсов и производительности. Инструмент начнет собирать данные в течении 60 секунд. Как только монитор закончит обработку, перед вами появится отчет, который показан в конце статьи (достаточно объемный; с большим количеством вложенных пунктов)
Существует и более быстрый способ запустить формирование отчета. Вот он:
- Откройте окно “Выполнить” при помощи комбинации клавиш “Клавиша Windows (WinKey) + R”
- В появившемся окне введите следующую строчку
- perfmon /report
- Запустится Монитор производительности и отчет начнет формироваться
Полученный отчет собирает в себе достаточно всеобъемлющую информацию. При этом все данные поделены на разделы, которые в свою очередь содержат еще разделы, уже в которых и находится большое количество различных технических данных.
Конечно, большая часть данного отчета предназначена для технически подкованных пользователей. Тем не менее, даже обычные пользователи смогут увидеть основные проблемы, которые находятся в разделе “Результаты диагностики -> Предупреждения”.
Примечание: Сам отчет хоть и открывается в интерфейсе, все же представляет собой html-страницу. Поэтому если вы щелкните правой кнопкой мышки и в контекстном меню выберите пункт “Свойства”, то вы сможете сохранить полученный отчет, просто скопировав файлы из указанного пути. Так же размер отчета внутри окна можно менять комбинацией “Ctrl + прокрутка колесика мышки”.
Вот список основных категорий:
- Конфигурация программного обеспечения – Проверки ОС (операционной системы), Информация Центра обеспечения безопасности, Системные службы и список Автоматически загружаемых программ
- Конфигурация оборудования – Проверки дисков, System, Оценка рабочего стола (то же самое, что и на красивой панели оценки производительности компьютера), BIOS, Устройства
- ЦП (Центральный процессор) — включает Процесс (статистика по использованию процессора), Службы (перечисление всех запущенных служб с подробной статистикой), Сервисы и System (системная информация по использованию процессора)
- Сеть – включает TCP (исходящий и входящий трафик), Интерфейс (данные по всему трафику), IP (статистика по обмену данных), UDP (статистика по обмену данных)
- Диск – включает Активные файлы (файлы, вызывающие наибольшую загрузку диска), Сбой диска (Сводная информация по диску), Физический диск (сводная информация по дискам; счетчики, время простоя, скорость), Производительность NTFS (выставленные параметры)
- Память – включает информацию о Процессах (потребление памяти) и Счетчики (сводная информация по использованию оперативной памяти)
Ошибка определения антивируса
Сформированный отчет не всегда правильно определяет наличие антивирусной программы. Иногда вы можете увидеть предупреждение о том, что в системе не обнаружено ни одного антивирусного программного обеспечения. Это ошибка отчета. Microsoft выпустила специальный хотфикс, который позволяет исправить данную ошибку. Скачать его можно по этой ссылке.
Рисунок. Структура отчета:
Быстрая диагностика проблем с помощью отчета о работоспособности системы в Windows 7
Найти причины неполадок, связанных с оборудованием и программным обеспечением в Windows 7, можно с помощью средства «Просмотр событий» (Event Viewer), но для этого нужно знать, что именно искать. К счастью, в состав операционной системы входит масса других инструментов диагностики, в числе которых — Монитор ресурсов (Resource Monitor) и Монитор стабильности системы (Reliability Monitor). Подробнее о них рассказывается в следующих статьях:
Еще одно средство диагностики — отчет о работоспособности системы (System Diagnostic Report), который входит в состав Монитора производительности (Performance Monitor) и предоставляет подробную информацию о состоянии аппаратных ресурсов, времени отклика системы, запущенных процессах и системных настройках. Приятная особенность отчета о работоспособности заключается в том, что с его помощью можно собирать сведения «на лету» в тот момент, когда наблюдается какая-либо проблема.
В этой статье я расскажу, как пользоваться отчетом о работоспособности системы для сбора информации в режиме реального времени, и объясню, как разобраться в полученных сведениях. Кстати, на сайте авансовыйотчет.онлайн отчёты формируются по такой же технологии, как и в Event Viewer.
Создание отчета о работоспособности системы
Запустить создание отчета о работоспособности системы можно из раздела «Дополнительные инструменты» (Advanced Tools) утилиты «Счетчики и средства производительности» (Performance Information and Tools) в Панели управления (Control Panel). Но куда проще ввести в строке поиска меню «Пуск» (Start) команду perfmon /report и нажать [Enter]. При этом потребуется подтвердить выполнение операции в окне контроля учетных записей, после чего появится окно Монитора ресурсов и производительности (Reliability and Performance Monitor), показанное на рис. A.
Как видите, в разделе «Состояние отчета» (Report Status) сообщается, что средство диагностики системы будет собирать данные в течение 60 секунд. В этот момент можно запустить выполнение задачи, с которой связана та или иная неполадка. Если проблему удастся воспроизвести, информация о ней будет содержаться в отчете.
Для проверки я подключил к системе USB-кардридер 8-в-1, с которым у меня были неполадки. Через 60 секунд в разделе «Состояние отчета» появилось сообщение о том, что средство диагностики системы создает отчет (рис. B).
Готовый отчет отображается в окне Монитора ресурсов и производительности (рис. C). В отчете содержатся сведения обо всех ошибках, обнаруженных в процессе сбора данных.
Как видите, в отчет попала информация и о моем проблемном кардридере. Она представлена в разделе «Ошибка» (Error). Кроме того, утилита обнаружила несколько других проблем, о которых я и не подозревал.
Сведения о каждой обнаруженной неполадке в разделе «Предупреждения» (Warnings) разбиты на пять пунктов:
• «Симптом» (Symptom): системное сообщение об ошибке. Симптом представлен в виде ссылки, по которой можно посмотреть более подробные сведения.
• «Причина» (Cause): описание условий, при которых возникает ошибка.
• «Сведения» (Details): более подробная информация об ошибке.
• «Разрешение» (Resolution): набор базовых рекомендаций по разрешению обнаруженной проблемы.
• «Связанный» (Related): ссылки на статьи с сайта Microsoft, касающиеся данной проблемы.
В моем случае по ссылкам открылась страница справки по Windows Vista и несуществующая страница на сайте Microsoft TechNet. Судя по всему, с этими ссылками разработчики промахнулись.
Зато по ссылке в пункте «Симптом» открылся раздел «Устройства | Классы контроллеров» (Devices | Controller Classes, рис. D), где я обнаружил несколько полезных формулировок для поиска в Google. В конечном итоге выяснилось, что мне надо было просто обновить драйвер для своего USB-кардридера.
А что думаете вы?
Приходилось ли вам пользоваться отчетом о работоспособности системы для диагностики? Пригодились ли вам полученные с его помощью сведения? Будете ли вы пользоваться этим инструментом в дальнейшем? Поделитесь своим опытом в комментариях!
Как посмотреть отчёт о работоспособности Windows 10?

С каждым новым крупным обновлением Windows 10 предлагает пользователям больше возможностей. Некоторые из них широко игнорируются, в то время как другие очень хорошо принимаются. Одной из особенностей, о которой мало кто знает, является отчет о работоспособности, который автоматически генерирует Windows 10. В этом отчете Windows 10 оценивает общее состояние вашего ПК или устройства, а затем сообщает вам, нужно ли вам устранять проблемы, влияющие на срок службы батареи, место на диске или подключение к Интернету. Вот как можно быстро оценить производительность и работоспособность вашего ПК с Windows 10 или устройства.
Как получить доступ к отчету о производительности и работоспособности устройства
Как всегда в Windows, есть несколько способов добраться до одного места. Чтобы просмотреть отчет о работоспособности вашего ПК или устройства с Windows 10, вы можете запустить Windows Security, а затем щелкнуть или нажать «Производительность и работоспособность устройства» в столбце с левой стороны приложения или на панели справа.

Другой способ добраться до того же места — использовать поиск в Windows 10. Например, найдите слово «здоровье», а затем щелкните или нажмите на результат, который говорит: «Производительность и работоспособность устройства».

Система безопасности Windows теперь открыта и отображает раздел «Производительность и работоспособность устройства».
Смотрите отчет о работоспособности Windows 10 и исправляйте проблемы
В разделе «Производительность и работоспособность устройства» системы безопасности Windows см. отчет о работоспособности. Вы можете увидеть дату и время последнего сканирования, выполненного в Windows 10. Операционная система проверяет следующие области на наличие проблем и предоставляет общий статус для каждой из них:
- Емкость хранилища — важна как для ваших приложений, так и для Центра обновления Windows. Если недостаточно места для хранения, вы не можете устанавливать новые приложения и не можете обновить Windows 10.
- Срок службы батареи — Windows 10 сообщает вам, были ли обнаружены проблемы, которые негативно влияют на автономность вашего ноутбука или планшета с Windows 10.
- Приложения и программное обеспечение — узнайте, нужно ли обновлять какое-либо из ваших приложений или они работают неправильно.
- Служба времени Windows — посмотрите, отключена ли эта служба или работает ли она правильно. Это может повлиять на подключение вашего компьютера к Интернету.

Проблемы и рекомендации обозначены восклицательным знаком. Если все в порядке, вы должны видеть только зеленые галочки для каждой области в отчете о работоспособности .
В качестве примера, отчет, сгенерированный Windows 10 на нашем тестовом ноутбуке, говорит о том, что у нас есть проблема с емкостью хранилища. Нажмите на предупреждение, чтобы получить более подробную информацию. В нашем случае Windows 10 рекомендовала открыть «Настройки» и очистить место для хранения, чтобы у нас было больше места для приложений, файлов и обновлений.

Затем он сказал, что у нас проблема с сервисом Windows Time. Мы щелкнули по нему, и Windows 10 сказала нам, что служба отключена, а это означает, что она не работает. Мы нажали «Включить», и Windows 10 правильно настроила службу.

После того, как вы исправите все свои проблемы, вы должны увидеть «зеленый» отчет о работоспособности, как на скриншоте ниже.

ПРИМЕЧАНИЕ. Если у вас есть проблемы, которые вы не можете исправить, вы можете использовать опцию «Свежий запуск», которая сбрасывает Windows 10 без потери файлов. Вы можете узнать больше о том, как это работает, в этом уроке: Как перезагрузить Windows 10 без потери файлов.
По завершении работы с отчетом о работоспособности закройте приложение безопасности Windows.
Выявила ли Windows 10 какие-либо проблемы в вашем отчете о работоспособности?
Теперь вы знаете, как проверить отчет о работоспособности, созданный Windows 10 для вашего ПК, ноутбука или устройства. Посмотрите, есть ли у вас проблемы, которые нужно исправить, а затем скажите нам, какие проблемы Windows 10 обнаружила на вашем компьютере. Прокомментируйте ниже и давайте поделимся нашими историями.
Быстрая диагностика проблем с помощью отчета о работоспособности системы в Windows 7
Найти причины неполадок, связанных с оборудованием и программным обеспечением в Windows 7, можно с помощью средства «Просмотр событий» (Event Viewer), но для этого нужно знать, что именно искать. К счастью, в состав операционной системы входит масса других инструментов диагностики, в числе которых — Монитор ресурсов (Resource Monitor) и Монитор стабильности системы (Reliability Monitor). Подробнее о них рассказывается в следующих статьях:
Еще одно средство диагностики — отчет о работоспособности системы (System Diagnostic Report), который входит в состав Монитора производительности (Performance Monitor) и предоставляет подробную информацию о состоянии аппаратных ресурсов, времени отклика системы, запущенных процессах и системных настройках. Приятная особенность отчета о работоспособности заключается в том, что с его помощью можно собирать сведения «на лету» в тот момент, когда наблюдается какая-либо проблема.
В этой статье я расскажу, как пользоваться отчетом о работоспособности системы для сбора информации в режиме реального времени, и объясню, как разобраться в полученных сведениях. Кстати, на сайте авансовыйотчет.онлайн отчёты формируются по такой же технологии, как и в Event Viewer.
Создание отчета о работоспособности системы
Запустить создание отчета о работоспособности системы можно из раздела «Дополнительные инструменты» (Advanced Tools) утилиты «Счетчики и средства производительности» (Performance Information and Tools) в Панели управления (Control Panel). Но куда проще ввести в строке поиска меню «Пуск» (Start) команду perfmon /report и нажать [Enter]. При этом потребуется подтвердить выполнение операции в окне контроля учетных записей, после чего появится окно Монитора ресурсов и производительности (Reliability and Performance Monitor), показанное на рис. A.
Как видите, в разделе «Состояние отчета» (Report Status) сообщается, что средство диагностики системы будет собирать данные в течение 60 секунд. В этот момент можно запустить выполнение задачи, с которой связана та или иная неполадка. Если проблему удастся воспроизвести, информация о ней будет содержаться в отчете.
Для проверки я подключил к системе USB-кардридер 8-в-1, с которым у меня были неполадки. Через 60 секунд в разделе «Состояние отчета» появилось сообщение о том, что средство диагностики системы создает отчет (рис. B).
Готовый отчет отображается в окне Монитора ресурсов и производительности (рис. C). В отчете содержатся сведения обо всех ошибках, обнаруженных в процессе сбора данных.
Как видите, в отчет попала информация и о моем проблемном кардридере. Она представлена в разделе «Ошибка» (Error). Кроме того, утилита обнаружила несколько других проблем, о которых я и не подозревал.
Сведения о каждой обнаруженной неполадке в разделе «Предупреждения» (Warnings) разбиты на пять пунктов:
• «Симптом» (Symptom): системное сообщение об ошибке. Симптом представлен в виде ссылки, по которой можно посмотреть более подробные сведения.
• «Причина» (Cause): описание условий, при которых возникает ошибка.
• «Сведения» (Details): более подробная информация об ошибке.
• «Разрешение» (Resolution): набор базовых рекомендаций по разрешению обнаруженной проблемы.
• «Связанный» (Related): ссылки на статьи с сайта Microsoft, касающиеся данной проблемы.
В моем случае по ссылкам открылась страница справки по Windows Vista и несуществующая страница на сайте Microsoft TechNet. Судя по всему, с этими ссылками разработчики промахнулись.
Зато по ссылке в пункте «Симптом» открылся раздел «Устройства | Классы контроллеров» (Devices | Controller Classes, рис. D), где я обнаружил несколько полезных формулировок для поиска в Google. В конечном итоге выяснилось, что мне надо было просто обновить драйвер для своего USB-кардридера.
А что думаете вы?
Приходилось ли вам пользоваться отчетом о работоспособности системы для диагностики? Пригодились ли вам полученные с его помощью сведения? Будете ли вы пользоваться этим инструментом в дальнейшем? Поделитесь своим опытом в комментариях!



