Как сохранить исполнение команды cmd
Как сохранить иcполнение команды консоли Windows?
В статье описывается способ, с помощью которого можно сохранить исполнение команды cmd в, скажем, текстовый файл и в простом текстовом формате. С помощью способа всё, что отвечает или выводит в окно исполняемая команды будет сохранено для дальнейшего анализа.
Владея командой, вы сможете легко сохранять выводимые обработчиком команд данные не в виде скриншота, а в форме полного текстового файла, если, например, вам понадобится поделиться информацией со специалистами. Вобщем, мало ли что, а потому примите к сведению.
Чтобы перенаправить результаты консоли в текстовый файл вместо того, чтобы эти результаты отображались у вас на экране, необходимо применить следующий порядок действий:
- исполнить команду обычным порядком в привычной её форме
- перед нажатием на клавишу Enter дополнить команду флагом в виде правой угловой скобки > и просто указать имя будущего файла с расширением. Взгляните:
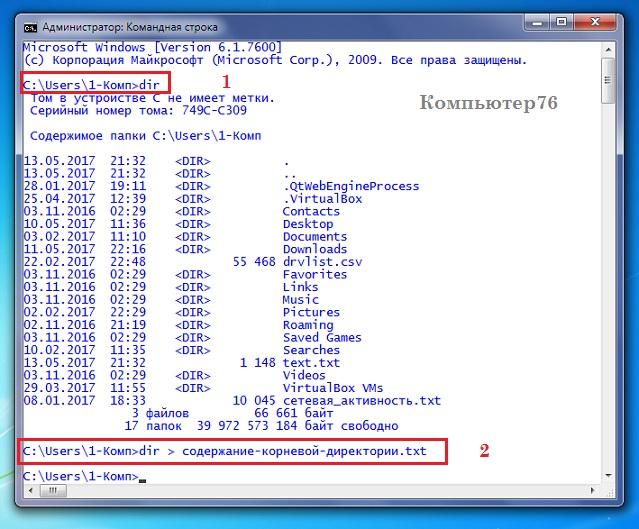
Обратите внимание: первая команда, к примеру, на отображение содержимого корневой директории Windows dir вывела результат в самой консоли обработчика команд cmd, а вторая в виде:
не ответила уже ничем. Однако, если обратится к директории через поисковик Windows или прямо отсюда же (из консоли) путём повтора команды dir, мы увидим сам файл:

или через Windows Explorer:
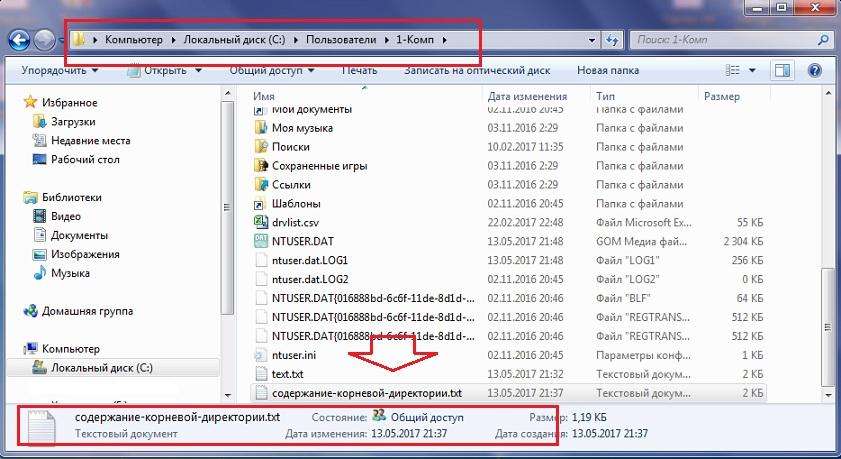
Обратите внимание на путь, по которому ваш документ сохранится. По умолчанию и без указания тропинки это папка Пользователи с вашей учётной записью. Вы вольны указать другой: это может быть сразу флешка или даже сетевой путь.
Как сохранить исполнение команды cmd: кракозябры вместо русских букв.
На одном из этапов перекодирования символы кириллицы откроются Windows-вским Блокнотом в виде нечитаемых наскальных рисунков. Не кляните Windows, лучше сразу обзаведитесь приличным текстовым редактором. У меня – это не требующий установки AkelPad. Блокнот справиться с проблемой не в состоянии. А вот в AkelPad нужно лишь проверить вот эту настройку:

Как вы понимаете, расширение файла может быть произвольным. Можно указать в имени .csv (он откроется в Exel), .docx (в Word), .html (откроется в браузере). Просто убедитесь в том, что сохранить содержимое консоли команд вам удалось в удобочитаемом формате.
У этой команды есть вариант, который может вам пригодиться. Если вы пожелаете ДОПИСАТЬ содержимое консоли, причём в тот же самый файл, просто продублируйте команду не одной, а двумя скобками:
Теперь в том же файле вы увидите результаты дополнительной команды. Попробуйте. Такое действо меня лично не раз выручало, когда мне приходилось сравнивать результаты одной и той же команды, например, до и после перезагрузки Windows.
Как сохранить текст из командной строки Windows
Командная строка в операционке Виндовс весьма удобный инструмент, он даёт возможность делать многие вещи заметно шустрее. Но она имеет один недостаток с ней нельзя работать также как с другими программами. Текстовый интерфейс требует знания специальных команд. В данной записи мы разберем два способа сохранения вывода командной строки.

Частенько появляется необходимость сохранить вывод из командной строки.
Способ первый — сохранение текста из командной строки в файл

Если после команды добавить >> и ввести адрес текстового документа, то результаты выполнения данной команды будут сохранены в этом файле.
К примеру, вводим ipconfig /all >> d:cmd.txt и жмем ввод для выполнения команды. После того как команда будет выполнена в текстовом файле cmd.txt на диске d: будут сохранены все результаты. При этом в текстовку будет закодирован при помощи кодировки АйБиЭм CP866. Так что для того чтобы его открыть придётся юзать сторонние приложения, к примеру программу Akelpad.
Способ второй — сохранение текста из командной строки в буфер обмена

При помощи команды clip вывод командной строки можно направить в буфер обмена. Для этого после команды надо добавить: | clip (пробел, вертикальная черта и команда clip) .
К примеру, вводим ipconfig /all | clip и жмем ввод для выполнения команды. Когда выполнение команды будет завершено, результаты будут помещены в буфер обмена. Чтобы воспользоваться этими результатами достаточно вставить текстовку в любом текстовом редакторе при помощи всем известной комбинации клавиш Cntrl+V.
Способ третий — скопировать текстовку из командной строки
Последний способ даёт возможность сохранить не только результаты работы команды, но и всю остальную информацию из командной строки.
Чтобы это сделать щёлкаем правой клавишей мышки по командной строке и вызываем контекстное меню. В открывшемся меню выбираем пункт «Пометить».

После чего выделяем текстовку в командной строке при помощи мышки и щёлкаем на клавишу Enter. После нажатия на Enter выделение исчезнет, а текстовку будет скопирован в буфер обмена.
Видео о том, как копировать, выделить или вставить текст в командной строке
Как создать пакетный файл BAT для выполнения в командной строке CMD
Batch (.bat) файл — это инструмент, который сэкономит вам не один десяток часов рабочего времени. Узнайте сейчас как использовать пакетный файл на практике.
Пакетный (BAT, batch) файл представляет собой инструмент, с которым сталкивался практически каждый пользователь Windows. Документ помогает выполнить ряд действий буквально парой кликов, а их список ограничивается лишь силой воображения и кодовым функционалом. Давайте разберем инструмент подробнее.
Что такое BAT файл?
Вы, должно быть, уже в курсе о существовании такой утилиты как “Командная строка” Windows, или CMD. Она работает путем ввода команд в качестве входных данных и обрабатывает их, проводя нужные операции с компьютером. Тем не менее, несмотря на всю полезность инструмента, командная строка устраивает далеко не всех. Сложность утилиты и высокий порог вхождения делают ее “последним средством спасения Windows”.
Чтобы упростить процесс работы и сделать его более быстрым, Microsoft ввели посредника между “человеком” и “машиной”. Этим посредником стал пакетный файл (batch file). Запущенный на компьютере документ автоматически выполняет команды в CMD, ограждая пользователя от собственноручной работы. Процесс автоматизации назван пакетным сценарием (batch script).
Доступные форматы BAT файла:
Вне зависимости от того какой формат выбран при создании документа, функции от этого не изменятся.
В чем польза BAT файла?
Автоматизация. Если раньше вам приходилось долго и нудно “вбивать” сложные коды в окно командной строки, пришло время расслабиться! BAT файл экономит время пользователя не только при работе с CMD, но и при взаимодействии с другими системами ПК. Например, вы можете запланировать выключение компьютера через определенный промежуток времени. Этот способ применения пакетного файла хорошо подойдет геймерам, ставящим установку игру на ночь. Запланируйте отключение системы к моменту завершения установки и не опасайтесь за перерасход электроэнергии.
Если же вы разработчик программного обеспечения, обратите внимание на возможность автоматизации при установке вашего приложения. Таким образом повысится не только удобство для конечного пользователя, но популярность вашего софта.
При создании BAT файла используется петля (for), условный оператор (if) и оператор управления (goto). Документ запускается либо с помощью командной строки, либо с помощью другого пакетного файла при использовании команды CALL.
Режимы BAT файла
Несмотря на то, что пакетный файл по умолчанию выполняет работу автоматически, вы можете настроить его так, что при выполнении конкретной операции он будет запрашивать подтверждение. Например, при вводе команды на отключение службы Windows, BAT файл спросит вас, уверены ли вы в своем решении. Этот режим называется интерактивным (interactive).
Другой режим называется пакетным (batch mode). Он работает в классическом стиле и самостоятельно выполняет запрограммированные функции.
Режимы пакетного файла:
- Интерактивный.
Полуавтоматический режим. Программа может запрашивать подтверждение операций. - Пакетный.
Полная автоматизация работы.
Используйте разные режимы в зависимости от ситуации.
Как запустить BAT файл в Windows 10?
Основной способ запуска пакетного файла — двойной щелчок по его иконке. Тем не менее, вы можете его и открыть и другим методом — с помощью командной строки.
Чтобы открыть BAT файл с помощью командной строки, выполните следующее:
- Откройте директорию в которой лежит пакетный файл.
- Определите название файла.
- Откройте командную строку.
- Введите название документа с его расширением.
Например: HelloWorld.bat
Способ запуска через командную строку приобретает ценность с ростом количества пакетных файлов. Если вы помните название и расширение нужного документа, вы откроете его даже когда забыли точную директорию.
Как создать BAT файл?
Эта тема разбита на 2 раздела, каждый из которых — ключевой при создании пакетного документа. Не зная основ и команд, нужных для формирования структуры, автоматизировать процесс работы невозможно.
Основы создания BAT файлов
Вы не сможете создать пакетный файл без изучения базовых команд. Каким бы он не был полезным и не помогал автоматизировать работу на ПК, непонимание основ станет серьезным препятствием. В этом разделе мы рассмотрим 5 базовых команд, которые вас в курс дела.
- title
Используется для создания заголовка. Отображается в верхней части окна командной строки. - echo
Режим вывода команд на экран. При включении, командная строка выведет на экран сообщение о совершенном действии. При отключении, соответственно, сообщения пропадут. Обратите внимание, что вам придется контролировать статус echo . Если команда активирована на строке 2 и вы решили отключить ее на строке 22, 20 промежуточных строк будут содержать включенный режим вывода команд. - pause
Используется для остановки процесса. - exit
Позволяет закрыть командную строку. - cls
Используется для очистки окна командной строки. - ::
Позволяет добавить комментарий к действию пакетного файла. Команда является пассивной и не влияет на общую работу документа.
Представленные выше команды — базовые и присутствуют во всех версиях Windows. Дополнительные команды появляются при установке соответствующего программного обеспечения. Например, если вы хотите автоматизировать задачи браузера Google Chrome, введите соответствующий код под названием chrome .
Используя эту информацию как фундамент для создания BAT файлов, вы можете автоматизировать любой процесс на ПК.
Руководство по созданию BAT файла
В этом разделе мы рассмотрим алгоритм создания пакетного файла, который подойдет для Windows 10, Windows 8.1, Windows 7 и даже для Windows XP.
1. Откройте Блокнот . При желании, воспользуйтесь альтернативой стандартному приложению — Notepad++ .
2. С помощью команду echo off временно отключите комментарии, чтобы не засорять окно.
3. Введите заголовок title My First Bat File .
4. Добавьте комментарий This comment will not appear in the command prompt.
Следует отметить, что по умолчанию в командной строке отображается только английский язык. Тем не менее, комментарий может быть на любом другом. Он не будет отображаться в CMD и останется только в блокноте. Комментарий — ваша личная заметка, чтобы не потеряться в коде.
5. Введите команду echo Test file executed .
6. Далее введите I am too lazy to write commands by myself .
7. И, наконец, команда paust , чтобы обозначить завершение процесса.
8. Сохраните документ, изменив формат с .txt на .bat .
Учение основ cmd(bat) (ДЛЯ НОВИЧКОВ)
Хэллоу пикабушник. Я хочу, чтобы ты понял весь программный язык cmd(bat) на понятном языке. Ну, давай приступим?
Для начала Разберем, что такое cmd(bat) и с чем его едят?
С этим мы разобрались, теперь, зачем он нужен? Дело в том, что некоторые вещи можно быстрее выполнить в командной строке, а некоторые настройки в принципе отсутствуют в графическом интерфейсе пользователя. Так же следует иметь в виду, что до сих пор существуют утилиты, не имеющие графического интерфейса, а иногда он оказывается недоступен, например из-за сбоя.
Как открыть командную сроку(cmd.exe)
нажмите сочетание клавиш WIN+R, введите cmd и нажмите кнопку Ok;
нажмите кнопку «Пуск» введите в поле поиска «командная строка» и щелкните в результатах поиска «Командная строка» (можно ввести «cmd» и выбрать в результатах «cmd»);
нажмите «Пуск» ⇒ «Все программы» ⇒ «Стандартные» ⇒ «Командная строка»;
открыть в Проводнике папку C:WindowsSystem32 и запустить файл cmd.exe.
И так, давайте создадим на рабочем столе текстовый документ, а далее впишем в него
Для вывода сообщения в BAT файлах используется команда echo: Вывод сообщений и переключение режима отображения команд на экране. ECHO [ON. OFF] ECHO [сообщение] Ввод ECHO без параметров позволяет выяснить текущий режим отображения команд.
В данном случае напишем @Echo off
После напишем такую строку A: Что это такое? Это так сказать, строка, позволяющая делать оборот(обратно выполнять функции,команды после этой строки)
Далее после A: напишем, echo HELLO MY FRIEND (тут вышла ошибочка, пишем :A, а не A: )
echo – команда, позволяющая показывать сообщения, в моем случае это “HELLO MY FRIEND“
После давайте напишем команду, которая будет открывать окно, в данном случае это команда “Start”
Команда START – запуск приложения в новом окне
Команда START позволяет запускать приложения в отдельном окне, с возможностью указания некоторых параметров их выполнения.
Формат командной строки:
START [“заголовок”] [/D путь] [/I] [/MIN] [/MAX] [/SEPARATE | /SHARED] [/LOW | /NORMAL | /HIGH | REALTIME| /ABOVENORMAL | /BELOWNORMAL] [/WAIT] [/B] [команда/программа] [параметры]
Параметры командной строки:
“заголовок” – заголовок окна. Обязательно в двойных кавычках.
путь – рабочий каталог.
B – запуск приложения без создания нового окна с отключением обработки сочетания клавиш CTRL+C. Если приложение не обрабатывает сочетание клавиш CTRL+C самостоятельно, единственным способом его прерывания является использование сочетания клавиш CTRL+Break.
I – Новой средой станет исходная среда, переданная cmd.exe, а не текущая среда.
MIN – Запуск команды/программы в свернутом окне.
MAX – Запуск команды/программы в развернутом окне.
SEPARATE – Запуск 16-разрядной программы Windows в отдельной области памяти.
SHARED – Запуск 16-разрядной программы Windows в общей области памяти.
LOW – Запуск приложения с приоритетом IDLE (самый низкий приоритет).
NORMAL – Запуск приложения с приоритетом NORMAL.
HIGH – Запуск приложения с приоритетом HIGH.
REALTIME – Запуск приложения с приоритетом REALTIME (самый высокий приоритет).
WAIT – Запуск приложения с ожиданием его завершения.
ABOVENORMAL – Запуск приложения с классом приоритета ABOVENORMAL (выше стандартного)
BELOWNORMAL – Запуск приложения с классом приоритета BELOWNORMAL (ниже стандартного)
команда/программа – Если это внутренняя команда cmd.exe или пакетный файл, обработчик команд (cmd.exe) запускается с ключом /K. Это означает, что окно не будет закрыто после завершения команды. Если это не внутренняя команда cmd.exe и не пакетный файл, значит, это программа, которая будет запущена в графическом или текстовом окне.
Но давайте напишем start http://google.com – при данное команде, будет открываться гугл.
После напишем echo I KILLED YOUR WINDOWS (Мини шуточка пхпх) – команда которая будет выводить текст. И на последок пишем goto A (для работы круга)
Вот как все это должно выглядеть
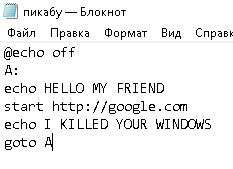
Нажимаем “Файл” “Сохранить как” Рабочий стол
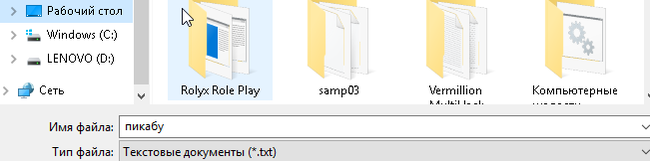
Тип файла выбираем “Все файлы” и к названии вашего файла(в моем случае пикабу) приписываем .bat

Все, теперь открываем и проверяем!
Теперь можем видеть такую картину:

в вк вы можете попросить меня скинуть вам немножко жоще батник xD
Как сохранить текст из командной строки
 Командная строка в операционной системе Windows довольно удобный инструмент, который позволяет делать многие вещи намного быстрее. Но она имеет один недостаток с ней нельзя работать также как с другими программами. Текстовый интерфейс требует знания специальных команд. В данной статье мы рассмотрим два способа сохранения вывода командной строки.
Командная строка в операционной системе Windows довольно удобный инструмент, который позволяет делать многие вещи намного быстрее. Но она имеет один недостаток с ней нельзя работать также как с другими программами. Текстовый интерфейс требует знания специальных команд. В данной статье мы рассмотрим два способа сохранения вывода командной строки.
Часто возникает необходимость сохранить вывод из командной строки.
Способ № 1. Сохранение текста из командной строки в файл.

Если после команды добавить >> и ввести адрес текстового документа, то результаты выполнения данной команды будут сохранены в этом файле.
Например, вводим ipconfig /all >> d:cmd.txt и жмем ввод для выполнения команды. После того как команда будет выполнена в текстовом файле cmd.txt на диске d: будут сохранены все результаты. При этом в текст будет закодирован с помощью кодировки IBM CP866. Поэтому для того чтобы его открыть придётся использовать сторонние приложения, например программу Akelpad.
Способ № 2. Сохранение текста из командной строки в буфер обмена.

С помощью команды clip вывод командной строки можно направить в буфер обмена. Для этого после команды нужно добавить: | clip (пробел, вертикальная черта и команда clip) .
Например, вводим ipconfig /all | clip и жмем ввод для выполнения команды. Когда выполнение команды будет завершено, результаты будут помещены в буфер обмена. Для того чтобы воспользоваться этими результатами достаточно вставить текст в любом текстовом редакторе с помощью всем известной комбинации клавиш Cntrl+V.
Способ № 3. Скопировать текст из командной строки.
Последний способ позволяет сохранить не только результаты работы команды, но и всю остальную информацию из командной строки.
Чтобы это сделать кликаем правой кнопкой мышки по командной строке и вызываем контекстное меню. В открывшемся меню выбираем пункт «Пометить».

После этого выделяем текст в командной строке с помощью мышки и нажимаем на клавишу Enter. После нажатия на Enter выделение исчезнет, а текст будет скопирован в буфер обмена.
Способ для Windows 10 . Нужно отметить, что в Windows 10 копирование текста из командной строки значительно упростили. Теперь текст можно копировать просто выделив его мышкой и нажав комбинацию клавиш CTRL-C . Кроме этого в Windows 10 можно скопировать текст выделив его мышкой и просто нажав правую кнопку мышки. При этом выделение отменяется, а текст помещается в буфер обмена.
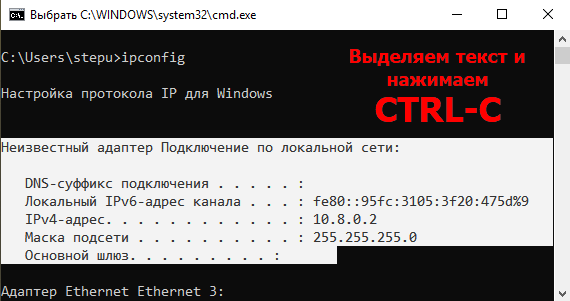
При этом, способы № 1 и № 2 в Windows 10 продолжают работать и их также можно использовать, если это необходимо.
Учение основ cmd(bat) (ДЛЯ НОВИЧКОВ)
Хэллоу пикабушник. Я хочу, чтобы ты понял весь программный язык cmd(bat) на понятном языке. Ну, давай приступим?
Для начала Разберем, что такое cmd(bat) и с чем его едят?
С этим мы разобрались, теперь, зачем он нужен? Дело в том, что некоторые вещи можно быстрее выполнить в командной строке, а некоторые настройки в принципе отсутствуют в графическом интерфейсе пользователя. Так же следует иметь в виду, что до сих пор существуют утилиты, не имеющие графического интерфейса, а иногда он оказывается недоступен, например из-за сбоя.
Как открыть командную сроку(cmd.exe)
нажмите сочетание клавиш WIN+R, введите cmd и нажмите кнопку Ok;
нажмите кнопку «Пуск» введите в поле поиска «командная строка» и щелкните в результатах поиска «Командная строка» (можно ввести «cmd» и выбрать в результатах «cmd»);
нажмите «Пуск» ⇒ «Все программы» ⇒ «Стандартные» ⇒ «Командная строка»;
открыть в Проводнике папку C:WindowsSystem32 и запустить файл cmd.exe.
И так, давайте создадим на рабочем столе текстовый документ, а далее впишем в него
Для вывода сообщения в BAT файлах используется команда echo: Вывод сообщений и переключение режима отображения команд на экране. ECHO [ON. OFF] ECHO [сообщение] Ввод ECHO без параметров позволяет выяснить текущий режим отображения команд.
В данном случае напишем @Echo off
После напишем такую строку A: Что это такое? Это так сказать, строка, позволяющая делать оборот(обратно выполнять функции,команды после этой строки)
Далее после A: напишем, echo HELLO MY FRIEND (тут вышла ошибочка, пишем :A, а не A: )
echo – команда, позволяющая показывать сообщения, в моем случае это “HELLO MY FRIEND“
После давайте напишем команду, которая будет открывать окно, в данном случае это команда “Start”
Команда START – запуск приложения в новом окне
Команда START позволяет запускать приложения в отдельном окне, с возможностью указания некоторых параметров их выполнения.
Формат командной строки:
START [“заголовок”] [/D путь] [/I] [/MIN] [/MAX] [/SEPARATE | /SHARED] [/LOW | /NORMAL | /HIGH | REALTIME| /ABOVENORMAL | /BELOWNORMAL] [/WAIT] [/B] [команда/программа] [параметры]
Параметры командной строки:
“заголовок” – заголовок окна. Обязательно в двойных кавычках.
путь – рабочий каталог.
B – запуск приложения без создания нового окна с отключением обработки сочетания клавиш CTRL+C. Если приложение не обрабатывает сочетание клавиш CTRL+C самостоятельно, единственным способом его прерывания является использование сочетания клавиш CTRL+Break.
I – Новой средой станет исходная среда, переданная cmd.exe, а не текущая среда.
MIN – Запуск команды/программы в свернутом окне.
MAX – Запуск команды/программы в развернутом окне.
SEPARATE – Запуск 16-разрядной программы Windows в отдельной области памяти.
SHARED – Запуск 16-разрядной программы Windows в общей области памяти.
LOW – Запуск приложения с приоритетом IDLE (самый низкий приоритет).
NORMAL – Запуск приложения с приоритетом NORMAL.
HIGH – Запуск приложения с приоритетом HIGH.
REALTIME – Запуск приложения с приоритетом REALTIME (самый высокий приоритет).
WAIT – Запуск приложения с ожиданием его завершения.
ABOVENORMAL – Запуск приложения с классом приоритета ABOVENORMAL (выше стандартного)
BELOWNORMAL – Запуск приложения с классом приоритета BELOWNORMAL (ниже стандартного)
команда/программа – Если это внутренняя команда cmd.exe или пакетный файл, обработчик команд (cmd.exe) запускается с ключом /K. Это означает, что окно не будет закрыто после завершения команды. Если это не внутренняя команда cmd.exe и не пакетный файл, значит, это программа, которая будет запущена в графическом или текстовом окне.
Но давайте напишем start http://google.com – при данное команде, будет открываться гугл.
После напишем echo I KILLED YOUR WINDOWS (Мини шуточка пхпх) – команда которая будет выводить текст. И на последок пишем goto A (для работы круга)
Вот как все это должно выглядеть
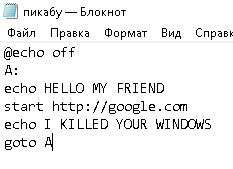
Нажимаем “Файл” “Сохранить как” Рабочий стол
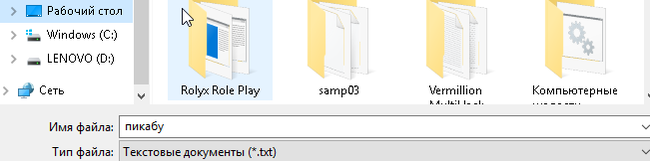
Тип файла выбираем “Все файлы” и к названии вашего файла(в моем случае пикабу) приписываем .bat

Все, теперь открываем и проверяем!
Теперь можем видеть такую картину:

в вк вы можете попросить меня скинуть вам немножко жоще батник xD



