Как проверить хеш суммы файлов. Как сравнить хеш-суммы файла. Что такое хеш-суммы и для чего они нужны
Контрольные суммы файла

Во время копирования информации или передачи ее по сети не гарантируется ее целостность, что особенно актуально для больших объемов информации. Представьте себе, что вы скачивали из интернета установочный файл размером 900 мегабайт, как убедиться, что он загрузился полностью и без ошибок. Ведь если в нем есть ошибки, то программа может просто не установиться или во время ее работы будут возникать сбои.
Конечно можно сравнить размер полученного файла с исходным, но этого не достаточно, чтобы утверждать об идентичности двух файлов. Поэтому были разработаны специальные алгоритмы позволяющие решить эту задачу.
Мы не будем углубляться в техническую реализацию, достаточно знать, что применяя определенный алгоритм высчитывает некое значение однозначно описывающее данный файл. Оно всегда одинаковое для одних и тех же данных и называется контрольной суммой или хешем. Хотя самих алгоритмов хеширования существует множество, вот некоторые из наиболее часто встречающихся: MD5, CRC32, SHA-1, SHA256, BTIH.
Поэтому очень часто на странице загрузки указаны хеши оригинальных файлов, чтобы пользователи могли выполнить проверку после скачивания. Таким образом зная контрольную сумму оригинального файла рассчитанную по какому-либо алгоритму, мы можем проверить идентичность его копии, рассчитав для нее соответствующий хеш и сравнив с оригинальным, если они не совпадут, значит в данных есть разница. Это можно использовать не только для проверки целостности данных загруженных из интернета, но и для сравнения двух файлов в компьютере или, например для проверки корректности записи данных на DVD-диск. Узнав о необходимости выполнить проверку, начинающие пользователи компьютера часто не знают, как проверить хеш файлов, хотя это делается очень просто. В разных операционных системах данная операция выполняется по-разному.
Проверка контрольных сумм файлов в Windows
В операционной системе Windows существует множество способов выполнить данную проверку, поэтому рассмотрим только несколько из них, а вы уже сами выберите наиболее удобный вам.
Проверка хеша файла в командной строке Windows
Начнем с самого простого способа не требующего установки дополнительного программного обеспечения. Начиная с Windows 7 есть возможность рассчитать контрольную сумму в командной строке используя встроенную утилиту certutil среди прочего умеющую вычислять хеш файлов. Просто запускаете командную строку и вводите следующую команду:
где [HashAlgorithm] может принимать одно из следующих значений: MD2, MD4, MD5, SHA1, SHA256, SHA384, SHA512. Таким образом, чтобы узнать контрольную сумму файла Win10_1511_1_Russian_x32.iso расположенного в корне диска D: по алгоритму SHA-1 команда будет выглядеть так:

Результатом выполнения команды будет строка содержащая хэш-код в виде шестнадцатеричных чисел. Кстати, чтобы не вводить путь до файла руками, можно воспользоваться хитростью. Результат вычислений выделен красным. Осталось сравнить его с оригинальным, для этого удобно вставить их рядом в блокноте. Причем если использовать продвинутый блокнот типа Notepad++, то и сверять визуально не придется, если хеши будут одинаковы, то они подсветятся.
Способ довольно простой, но некоторых неопытных пользователей пугает интерфейс командной строки, да и сравнивать контрольные суммы конечно не очень удобно. Поэтому существует множество сторонних программ умеющих вычислять хэши. Рассмотрим некоторые из них.
Проверка хеша в программе MD5 File Checker
Очень простая программа не требующая установки и имеющая графический интерфейс. Состоит всего из одного окна в котором нужно сначала выбрать файл в верхнем поле, затем вставить в самое нижнее правильный хеш и нажать кнопку «Проверить».

Через некоторое время программа выдаст вердикт. Основной минус программы, что она умеет использовать только алгоритм MD5, что иногда бывает недостаточно. Скачать MD5 File Checker можно здесь.
Расчет контрольных сумм в программе HashTab
Здесь уже используется немного другой подход, причем есть версия как для Windows так и для Mac OS. В Windows программа является расширением проводника, а на Mac является плагином для Finder. Покажем работу программы на примере Windows.
Если после установки программы HashTab щелкнуть правой кнопкой мыши по проверяемому файлу и выбрать в контекстном меню «Свойства», то мы обнаружим новую вкладку «Хеш-суммы файлов» и одновременно запустится расчет контрольных сумм этого файла.

Причем программа умеет вычислять хеш по множеству алгоритмов, а какой будет использоваться, можно выбрать, щелкнув «Настройки». Так же есть возможность указать оригинальную контрольную сумму, если хеши совпадут, то появится зеленая галочка. Скачать HashTab и узнать последние новости можно с сайта программы.
Представленных вариантов вполне достаточно, для проверки целостности файлов в Windows. Единственное пожалуй упомянем, что Total Commander так же умеет вычислять CRC-суммы, соответствующие возможности находятся в меню «Файл».
Проверка хешей в Linux
Здесь так же можно воспользоваться консолью. В случае алгоритма MD5 достаточно выполнив команду.
Для хеш-сумм по алгоритму SHA-1 команда выглядит немного иначе.
В случае необходимости рассчитать циклическую контрольную сумму (CRC) используется команда
Кто не хочет связываться с консолью, может поставить программу Gtkhash с графическим интерфейсом и проверять целостность файлов в ней. Для установки программы выполнить в консоли:
Напоследок расскажем о том, как можно убедиться, что скачанный с торрента или доставшейся из другого ненадежного источника дистрибутив Windows оригинальный и его не изменял кто-либо. Для этого идем на сайт Майкрософт где подписчики MSDN могут скачивать ее продукты. Находим нужный нам образ, обращая внимание на версию, дату, разрядность и язык. Когда нужный продукт будет найден, нажимаем на «Сведения» рядом с ним.

В нижней части раскрывшейся области будет указана хеш сумма рассчитанная по алгоритму SHA1. Не смотрите на название вашего файла, его могли переименовать, главное это содержимое. Кроме того не стоит тратить время на проверки контрольных сумм образа, если это сборка, репак и подобное народное творчество, а не образ MSDN.
Проверка хеш-сумм: что это такое?
Многие пользователи компьютеров со временем, при более детальном знакомстве, задаются вопросом по поводу хеш-сумм. Их еще называют контрольными суммами. Что же это такое? Для чего нужно? Каким образом вычисляются эти самые суммы?
Определение

Контрольной суммой называется определенное значение, которое рассчитано для данных при помощи специальных алгоритмов. Предназначение хеш-сумм – проверка целостности данных при их передаче. Самые распространенные алгоритмы для расчета – MD5, CRC32 и SHA-1. Контрольные суммы также можно использовать для сравнения наборов данных на неэквивалентность, что применимо для обнаружения вирусов на компьютере.
Популярность использование этого метода получило из-за того, что проверка легко реализуется в цифровом оборудовании, работающем с двоичной системой исчисления. Она без проблем анализируется и отлично подходит для поиска ошибок, которые вызваны наличием шума в информационных каналах.
Алгоритмы для проверки
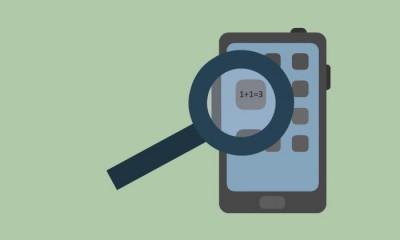
Алгоритм MD5 используется не только для того, чтобы проверять целостность данных, но и дает возможность получить достаточно надежный идентификатор, который часто используется в тех случаях, когда на компьютере отыскиваются одинаковые файлы. Таким образом, происходит сравнение не содержимого, а их хеш-сумм.
Алгоритм CRC32 применяется в работе архивирующих программ. Расшифровывается он как «циклический избыточный код».
Алгоритм SHA-1 нашел применение при проверке целостности данных, которые загружаются при помощи программы BitTorrent.
Пример
К примеру, пользователь хочет установить операционную систему или игру на свой компьютер. Он скачивает образ и хочет удостовериться в том, что целостность файла в порядке и при передаче ничего не потеряно. Самый простой способ для этого – сравнение хеш-сумм загруженного файла и предоставленного автором. Если они полностью совпадают, то образ не содержит ошибок. Ну а если хеш-суммы файлов отличаются, нужно перекачивать заново, так как произошел какой-то сбой.
Данная элементарная процедура служит профилактической мерой от некорректной работы, зависаний. Выполняя ее, можно быть уверенным, что установка операционной системы, программы или игры будет правильной.
Далее будут описаны утилиты, отлично справляющиеся с вычислением и проверкой контрольных сумм данных.
Программа HashTab: проверка хеш-суммы
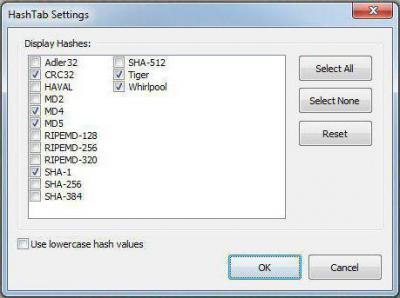
Данная утилита является плагином, который интегрируется в операционную систему и используется в моменты надобности. Ее можно загрузить с официального сайта совершенно бесплатно в виде установочного файла. Инсталляция программы интуитивно понятна.
После установки в свойствах каждого файла будет присутствовать новая дополнительная вкладка для вычисления контрольной суммы. По умолчанию они будут вычисляться по тем самым трем алгоритмам, описанным выше.
Как проверить хеш-суммы? Для этого в поле «Сравнение» нужно вставить сумму, которая указана автором. Если скачанный файл успешно прошел проверку на подлинность, появится зеленая галочка. В противном же случае пользователь увидит красный крестик. В таком случае рекомендуется скачать файл заново.
Настройки на вкладке «Хеш-суммы файлов» можно поменять, если нажать на соответствующий пункт. Откроется окно параметров, где есть возможность выставить отображение нужных контрольных сумм для проверки и вычисления. Для того чтобы все было наглядным, рекомендуется отметить галочкой чекбокс, позволяющий показывать контрольные суммы строчными символами.
Таким образом, работать с данной программой очень просто. С ней сможет разобраться даже малоопытный пользователь.
Программа MD5 File Checker
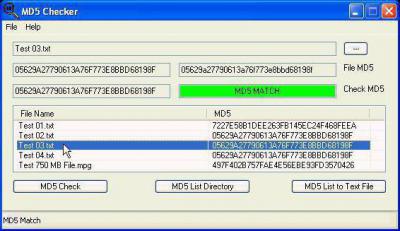
Эта утилита также загружается с официального сайта, но установки она не требует. Нужно лишь запустить ее. Она использует для проверки одноименный алгоритм. При скачивании файла нужно скопировать в буфер обмена хеш-сумму оригинала, а затем вставить ее в поле для проверки. Следующий шаг – выбор файла, который пользователь желает протестировать на целостность. После нажатия на кнопку «Проверить» будет получено сообщение с результатом работы, где будет сказано, совпадает ли контрольная сумма файлов или файл поврежден и соответствия нет.
Дополнительной возможностью утилиты является расчет суммы по алгоритму MD5 для любого файла на компьютере.
Вывод
Итак, было рассмотрено понятие «контрольной суммы». Стало ясно, для чего она используется. Для рядового пользователя это легкий вариант для того, чтобы проверить файл на целостность и соответствие оригиналу. Были описаны полезные утилиты для вычисления и сравнения хеш-сумм. Первая способна сравнивать различные суммы, а вторая только по одному алгоритму, но зато не требует инсталляции, что актуально при отсутствии прав администратора.
Если собираетесь установить операционную систему либо любой другой программный продукт, рекомендуется обязательно проверять хеш-суммы после загрузки всех установочных файлов. Это сэкономит много времени и, что важнее, нервов.
Как определяется и сравнивается Хэш сумма файла
Хэш – это индивидуальный уникальный код, который соответствует определенной единице информации, просчитанный математически образ конкретного файла. Когда файл подвергается какому либо изменению, соответственно изменяется и хэш сумма этого файла.
Скачав файлы из Интернета, особенно ISO-образы дисков различных продуктов, неплохо было бы сравнить хэш-сумму этих файлов с той, которая опубликована производителем этих продуктов, с целью выявить, подвергались ли файлы каким нибудь изменениям (внедрением сторонних программ, вирусов и т.д.).
В большинстве случаях, информация о хеш-суммах файла предоставляется разработчиком пользователю на сайте после описания его характеристик или системных требований.

При помощи проверки хеш-кода обеспечивается защита файла от изменения. Особенно актуальна его проверка при скачивании образов дисков операционных систем не с сайта производителя, а с так называемых файловых обменников и торрент-трекеров.
При выявлении несовпадения контрольной суммы, лучше 100 раз подумать, прежде чем пользоваться таким образом диска. Вы спросите, а как можно узнать контрольную сумму файла в операционной системе Windows?
ХЭШ СУММА
Отвечу, есть такая маленькая и при этом бесплатная программка под названием HashTab, которая интегрируется в Проводник Windows и поможет легко определить хеш-сумму (контрольную сумму) скачанного вами файла с целью проверки его подлинности и целостности. Программу можно скачать с официального сайта по адресу:
где после перехода на сайт нужно кликнуть по кнопке «Download Now!».

В появившемся поле вводим свой адрес электронной почты, на который придёт письмо с ссылкой на скачивание программы, и нажимаем кнопку «Send Download Link».

Проверяем почту и видим письмо, в котором предоставляется URL адрес по которому мы можем скачать программу, размер программы и её контрольную сумму.

Скачиваем программу, указав при этом папку.

Извлекаем установщик программы из архива и запускаем его двойным нажатием левой кнопки мыши. В открывшемся окне установщика кликаем по кнопке «Next».

В следующем окне соглашаемся с лицензией, кликнув на кнопку «I Agree».

Выбираем папку для установки программы (лучше оставить по умолчанию) и нажимаем кнопку «Install».

Завершаем установку нажатием кнопки «Finish».

КОНТРОЛЬНАЯ СУММА
По завершению установки программа интегрируется в контекстное меню Проводника операционной системы. Для отображения контрольной суммы какого нибудь файла, нам нужно кликнуть по нему правой кнопкой мышки и нажать на «Свойства».

В открывшемся окне нажимаем на вкладку «Хеш-суммы файлов».

Для больших файлов бывает нужно подождать несколько секунд для Хода вычисления хеша.

По завершению подсчёта, в окне «Значение хеша» мы увидим контрольную сумму для файла.

В «Настройках» программы можно добавить отображаемые дополнительные хэш-суммы и произвести более детальную её настройку (я оставляю по умолчанию).

Для того, чтобы сравнить контрольную сумму образа диска (в моем случае Ubuntu), я иду на официальный сайт и ищу, где указана хеш сумма образа (на сайте нахожу размещённый файл «MD5SUMS»).

Открываю этот файл и ищу контрольную сумму для моего образа диска (это ubuntu-12.10-desktop-i386.iso).

Копирую её с сайта.

Вставляю её в поле «Сравнение хеша» во вкладке «Хэш сумма файлов» моего образа диска и вижу зелёную галочку, говорящую о том, что контрольная сумма файла полностью совпадает с контрольной суммой образа диска на официальном сайте.

Проверить хеш-сумму 2 файлов можно ещё одним способом, нажав на кнопку «Сравнить файл», выбрав в Проводнике нужный нам файл и кликнув на кнопку «Открыть», и смотрим на полученный результат.


Таким вот способом стараемся обезопасить себя от использования модифицированных версий файлов.
Как узнать Хеш файла, как сравнить и зачем?
Вы не когда не задумывались, зачем указывают такую информацию, как «Хеш-сумма»? Очень часто можно встретить на торрентах. С одной стороны, какая-то не понятная информация, но с другой стороны, очень полезная. Почему? Постараюсь подробно рассказать, как узнать хеш файла, как его сравнить и почему это так полезно.
Давайте разберемся, как узнать хеш файла и в каких случаях этот самый хеш будет крайне полезен для нас. Не буду сильно углубляться в тему, расскажу на примере простым языком, что бы было понятно каждому!
Зачем нужно знать Хеш- сумму файла?
Допустим, Вы решили скачать с торрента образ какой-то игры и весело провести время. Вот Вы нашли интересную игру, прочитали описание и обнаружили, что в описании к файлу указана «Хеш-Сумма» образа.
Дело в том, что человек, который выложил игру, он сначала проверял её на работоспособность на своём компьютере, может даже и на нескольких ПК и на разных системах.
Как только он убедился, что все отлично устанавливается и работает, он узнал «Хеш-Сумму» образа и указал её в описании к игре. У незнающих людей напрашивается вопрос, зачем он указала хеш -сумму образа?
Если говорить грубо, то: Хеш-сумма – это уникальный «Ключ» файла, который можно использовать для проверки файла, то есть, его целостности.
Если сказать ещё проще: То, хеш позволит нам сравнить два файла, тот файл, который был выложен для загрузки, с тем файлом, который был загружен на наш компьютер.
И зачем мне его сравнить? Допустим, Вы скачали образ и естественно принялись за установку игры. Но в процессе установки начали появляться какие-то ошибки, что-то идёт не так. Все признаки того, что игра не установится, так как это нужно, либо установилась, но не запускается.
В общем, существую подобные проблемы…
Конечно, можно обвинить во всех бедах то место, откуда качали файл. Мол, файл не качественный выложили, не чего не запускается, не чего не работает.
Но это может быть не так.
С системой все в порядке и с источником, откуда качался файл то же все в порядке.
Все на самом деле куда проще чем, кажется. В процессе загрузки файла, могли произойти какие-то ошибки, либо файл не докачался до конца, в общем одним словом, файл загрузился на компьютер не полноценным по каким-то причинам.
Вот, отсюда все беды!
Идём на сайт, откуда качали файл, берём там хеш -сумму, после чего узнаём хеш скаченного файла и сравниваем их.
1) Если Хеш-Сумма оказывается разной, то соответственно загруженный файл 100% отличается от того, файла, который выложен на сайте. А это значит, загруженный файл работать не будет. Придётся скачать его заново.
2) Если Хеш-Суммы одинаковые, то в этом случаи была загружена точная копия файла, и она будет работать должным образом. Можно смело приступать к установке.
ВАЖНО! Если Вы качаете образы Windows то, после загрузки настоятельно рекомендую узнать хеш -сумму и сравнить её, если суммы не совпадут, то лучше раз 100 подумать, стоит ли ставить windowsс подобного образа.
Иначе можно получить немало проблем в момент установки системы.
В общем и целом, думаю все понятно, если есть вопросы, то смело задавайте! Хорошо, разобрались, зачем нам нужна хеш -сумма файла, который собираемся качать. Теперь давайте узнаем, как сравнить хеш -сумму, что бы выяснить, полностью загрузился файл или нет.
Как узнать и сравнить Хеш-Сумму файла.
Для этого дела имеется специальные программы и, как правило, они легки в использовании. Все что нужно сделать – это выбрать нужный файл, что бы получить его хеш сумму и сравнить его с тем, который был указан на сайте. Все просто!
Одну из таких программ хочу представить в этом посте. Программа, так скажем «Собственного производства» Сижу я вчера за ноутбуком, и понимаю, что я вроде как соскучился по «Кодингу» и решил, что на одну программу по сравнению Хеш-Сумм будет больше.
Интерфейс программы получился вот таким. Кнопки получились без надписей, но, к каждой кнопке есть подсказки, для чего она нужна. Они появляются в нижней части программы в момент наведения курсора на кнопку.

1 – Эта кнопка откроет диалоговое окно для выбора файлы.
2 – Эта кнопка нужна, если нужно удалить содержимое полей.
3 – Эта кнопка откроет блог winkomp.ru.
4 – Эта кнопка закроет программу.
5 – Эта кнопка нужна, если Вам нужно скопировать Хеш-Сумму в буфер.
6 – Эта кнопка наоборот, вставить Хеш-Сумму, для сравнения.
Что бы сравнить хеш -суммы, нажимаем кнопку «1» и выбираем файл, который был скачан. Программа определит его хеш -сумму в кодировке md5, и он появится в поле «Полученный Хеш».
Теперь в поле «Сравнить с:» вставьте хеш -сумму указанную в описании к скачанному файлу. Нажмите кнопку «Сравнить» и программа покажет результат и появится такое окно:
— Хеш-Суммы равны: 
— Хеш-Суммы не равны: 
Не чего сложного нет! Рекомендую держать программу в своём арсенале, или любую другую подобную этой. Как я уже говорил выше, если качаете образы операционных систем, то всегда сравнивайте Хеш-Суммы.
И ещё один важный момент по поводу моей программы. Если будите ей пользоваться, то при получении хеш -суммы файла с большим размером, программу будет ненадолго зависать, система будет предлагать завершить программу…
На самом деле программа работает и в скором времени она покажет хеш сумму файла. А зависает программа, так как нужно немного её доработать, а именно добавить «дополнительный поток». В общем, не обращайте внимания на то, что программа «Не отвечает» это мои погрешности, она все ровно работает!
Как меняется Хеш-Сумма файла? (Для понимания)
Предлагаю посмотреть на реальном примере, как может измениться Хеш-Сумма у файла. Для примера возьмем обычный текстовой документ.
Создадим файл «test.txt» и запишем в него любую строку, например из трёх символов «123». Теперь сохраним файл и посмотрим его размер, он составит всего «3 байта».
Так как один символ весит всего 1 байт и не важно, что это, символ или пробел.
Впрочем, это не особо важно. Важно то, что мы в данном случае имеем возможность удалить 1 байт из файла, или наоборот, добавить несколько байтов в файл. Текстовой документ (TXT) прекрасно подходит для данного примера.
И так, сохраняем файл со строкой «123» и смотрим его Хеш-Сумму. У меня она получилась такого значения.
Что такое хеш-сумма файла и как её замерять
Вы наверное не поверите, но я до сих пор не знал, что такое хеш-сумма файла, зачем и как её замерять.
Нет, примерно конечно имел представление, но полностью в вопрос не вникал просто. Пришло время разобраться подробно самому в этом деле и рассказать Вам все нюансы, как всегда — простым и понятным языком, с картинками.
Что такое хеш-сумма файла
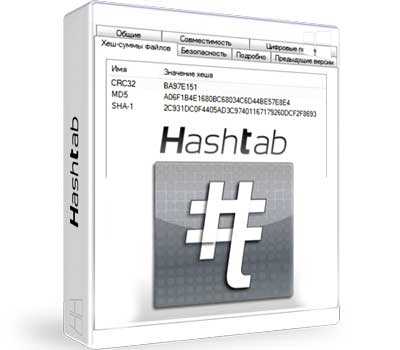
Всё очень и очень просто с этим самым хешем — давайте возьмём два файла, с первого взгляда, совершенно одинаковых…
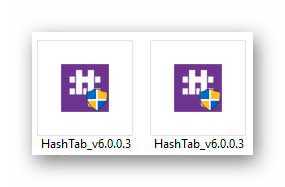
Допустим, что я их скачал с разных сайтов. У них, как видите, совершенно одинаковое название и расширение, но кроме этого сходства, у этих инсталляторов может быть схожий до последнего байта размер.
Обычные рядовые пользователи даже не догадываются, что подобные «экзешники» являются практически простыми архивами. Так вот, в этот файл (архив) очень легко подсунуть зловреда какого-нибудь (вирус) — они почти всегда маскируются под «правильный» файл, копируют не только название с расширением, но и размер даже.
Такой изменённый файл можно распространять в сети Интернет под видом официального, белого и пушистого. Кстати, идеального антивируса не существует и Ваш защитник может Вас подвести в любой момент, если не знали.
Читайте также на сайте:
Ещё одна ситуация — выбрали и начали скачивание какой-либо программы, файла или архива через торрент? В таком случае, подсунуть Вам маленький бездомный вирус ещё проще, ведь файл закачивается в Ваш компьютер крохотными частями, от огромного количества человек и собирается в кучу только у Вас.
Как же проверить подлинность любого файла, как его идентифицировать со 100% гарантии? Сравнить его хеш-сумму (контрольную сумму)!
На официальных сайтах программ или на торрент-трекерах обычно авторы выкладывают рядом со своими файлами оригинальную (правильную) хеш-сумму, чтоб пользователи могли сравнивать с ней свою после скачивания…

Алгоритмы (стандарты) расчёта хеш-суммы файла
Их довольно много существует на данный момент времени…
- Adler-32
- BTIH (BitTorrent Info Hash)
- CRC32
- eDonkey2000
- GOST (ГОСТ Р 34.11-94)
- MD5, MD4, MD2
- RIPEMD-128, RIPEMD-256, RIPEMD-320
- SHA-1
- SHA-2 (SHA-256, SHA-384, SHA-512)
- SHA-3 (SHA3-224, SHA3-256, SHA3-384, SHA3-512)
- TTH (Tiger Tree Hash)
- Tiger
- Whirlpool
- …
…но самыми распространёнными и популярными являются…
Рекомендую 
- SHA-1
- MD5
- CRC
Хеш-суммы одного файла созданные по разным стандартам будут отличаться друг от друга очень заметно (не совместимы для сверки)…
Как создавать (задавать) хеш-сумму файла мы сегодня с Вами обсуждать и учиться не будем — это тема следующей статьи будет.
Как проверить хеш-сумму файла — HashTab
Очень и очень просто. Мы сейчас с Вами вмонтируем в Проводник Windows специальный инструмент для вычисления и проверки этой контрольной суммы файла.
Нам поможет абсолютно бесплатная, для личного использования, компьютерная программа под названием HashTab.
Устанавливаем её в свою операционную систему (ссылка на скачивание инсталлятора чуть ниже)…
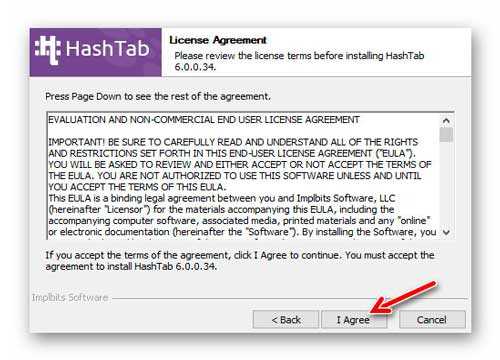
…и получаем в свойствах любого файла дополнительную вкладку…
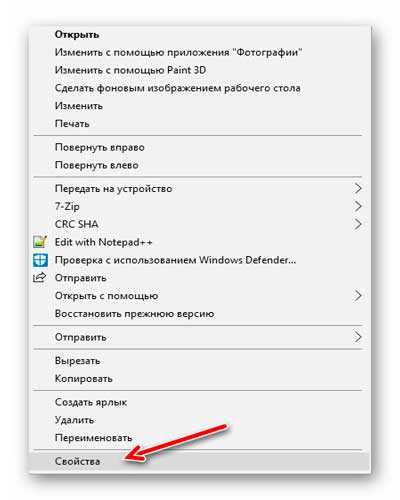
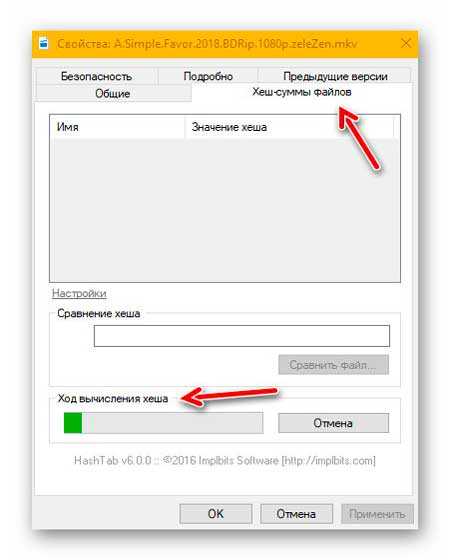
Я решил проверить хеш-сумму большого по размеру файла и поэтому, как видите выше, даже успел снять скриншот. С файлами обычного, среднего размера эта процедура происходит практически мгновенно…

Зелёная галка в появившемся разделе «Сравнение хеша» означает, что всё хорошо и файл к Вам телепортировался в целости и сохранности (никто его по пути не перехватывал и не внедрял в него вирус).
Можно просто узнать сумму файла или сравнить её с первоисточником (например, с сайта производителя какой-либо скачанной Вами программы). Для этого просто вставляете его в строку и жмёте кнопочку «Сравнить файл…».
Настройки HashTab очень просты и сводятся к активации (отображению) дополнительных стандартов в Вашем окошке свойств файла…
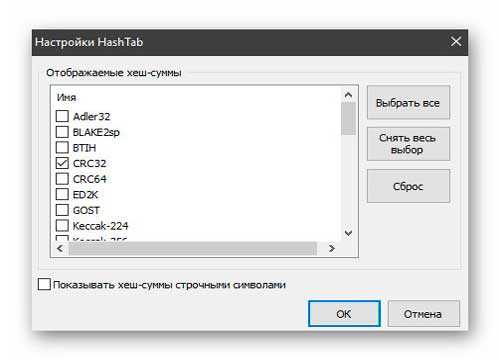
Скачать HashTab
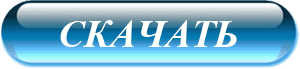
Размер инсталлятора всего 1.1 Мб. Вирусов нет. Поддерживается всеми версиями системы, от Windows XP до десятки.
Вот такое простое средство для дополнительной защиты от вирусов. Теперь Вы знаете, что такое хеш-сумма файла, зачем и как её замерять. До новых полезных компьютерных программ и интересных приложений на Андроид.
Что такое хеш файла и как его узнать
Каждый файл имеет определенные идентифицирующие свойства: имя, расширение, размер и др. Но ни одно из этих свойств не является уникальным и не позволяет однозначно идентифицировать каждый файл. Например, может существовать несколько однотипных файлов одинакового размера и с одинаковыми именами, отличающихся при этом по содержанию.
Проблему уникальной идентификации решает так называемая хеш-сумма файла (в разговорной речи – просто хеш).
Что такое хеш файла
Хеш файла (хеш-сумма файла) – это уникальный идентификатор файла, который при помощи специального программного обеспечения высчитывается компьютером путем определенных математических преобразований информации, содержащейся в нем.
Файлы с одинаковыми хешами всегда являются точными копиями друг друга, даже если у них разные имена и (или) расширения.
Изменение содержания файла автоматически влечет за собой изменение его хеша.
Существует несколько общепринятых алгоритмов (стандартов) расчета хеша. Наиболее часто используются алгоритмы:
Хеши, рассчитанные по разным алгоритмам, будут отличаться. Например, так выглядят разные хеши одного и того же файла:
Практическая ценность хеш-суммы файлов
Хеш часто используется для проверки подлинности или целостности важных файлов.
• большинство разработчиков программного обеспечения рядом со ссылками на загрузку программ размещают на своих сайтах хеши этих файлов. После загрузки программы пользователь может сравнить хеш полученного файла с размещенным на сайте и таким образом проверить, не “потерялась” ли часть информации во время загрузки;
• хеши файлов, размещенные на официальном сайте их разработчиков, позволяют убедиться в подлинности таких файлов в случае их загрузки из альтернативных источников;
• хеш положен в основу работы большинства программ, предназначенных для поиска на компьютере файлов – дубликатов;
• проверка хешей важных системных файлов дает возможность системным администраторам выявлять и устранять изменения, внесенные в компьютер злоумышленниками или вредоносными программами.
Хеш файла имеет много вариантов применения. Выше указана лишь маленькая их часть.
Как узнать хеш файла
Для расчета хеша используют специальные программы. Одной из самых популярных среди них является бесплатная программа Hash Tab. Она добавляет соответствующие функции в меню свойств файлов.
Порядок использования:
• установить программу Hash Tab;
• щелкнуть правой кнопкой мышки по файлу и в появившемся контекстном меню выбрать пункт «Свойства»;
• в открывшемся окне перейти на вкладку «Хеш-суммы файлов» и подождать, пока компьютер рассчитает и отобразит хеши файла.

На этой же вкладке есть ссылка с названием “Настройки”, нажав на которую можно выбрать алгоритмы, по которым программа Hash Tab будет рассчитывать хеши.
Операционная система Windows умеет автоматически определять тип каждого файла и открывать его при помощи подходящей программы. Пользователю достаточно лишь дважды щелкнуть по файлу левой кнопкой мышки.
Происходит это потому, что у каждого файла есть расширение, а в настойках операционной системы компьютера заложена некая схема взаимосвязей, в которой каждому расширению файла соответствует определенная программа, которую компьютер использует чтобы открывать такие файлы. Эта схема взаимосвязей типов расширений файлов и программ называется ассоциациями файлов.
Программа, при помощи которой компьютер автоматически открывает файлы определенного типа, называется программой по умолчанию.
Если пользователя не устаивает программа, используемая по умолчанию для какого-то типа файлов, ассоциации файлов можно изменить.
Пользователь компьютера постоянно имеет дело с файлами и папками. Из изложенной ниже статьи начинающие читатели узнают о том, что такое файл, что такое папка, в чем между ними состоит разница и как их на практике различать.
Изменить имя файла не сложно: два – три клика мышкой, нажатие нескольких клавиш на клавиатуре плюс две секунды потраченного времени – и готово. Но если нужно переименовать несколько десятков или сотен файлов, “ручное” решение этой задачи становиться серьезной проблемой.
Тем не менее, операционная система Windows позволяет осуществлять групповое переименование настолько же просто, как и в случае с одним файлом. Но почему-то об этой возможности знают далеко не все пользователи.
DjVu — это технология компактного хранения электронных копий документов, созданных с помощью сканера, когда распознавание текста нецелесообразно.
В виде файлов формата djvu хранится огромное количество отсканированных книг, журналов, документов, научных трудов и т.д. Файлы получаются компактными за счет незначительной потери качества изображений. Тем не менее, в них сохраняются фотографии, элементы художественного оформления и другие графические нюансы.
Не смотря на распространённость файлов djvu, у многих начинающих пользователей компьютера возникают трудности с их открытием.
Часто возникают ситуации, когда нужно большой файл разделить на несколько частей с возможностью их дальнейшего соединения.
Например, это может решить проблему с отправкой видео по электронной почте, если используемый почтовый сервис не позволяет пересылать файлы, превышающие определенный размер. Файл можно разрезать на части и переслать его в нескольких письмах.
Примеров, когда разделение файла решает проблему, можно придумать много. Но какой бы ни была ситуация, задачу с “разрезанием” можно решить при помощи обычного архиватора.
Рекомендации типа “сохранить файл с расширением .xxx” часто встречаются в инструкциях компьютерной тематики. Однако, многие пользователи не умеют этого делать.
Для них это краткое руководство.

ПОКАЗАТЬ ЕЩЕ 



