Как подключить акустику 5.1 к компьютеру – настройка звука 5.1 в Windows 7/10
Подключение акустической системы 5.1 к компьютеру

Многие ценители музыки и качественного звука предпочитают для прослушивания композиций и просмотра фильмов высокого качества использовать акустическую систему 5.1. Такого рода акустика по сути состоит из шести каналов, к которым подключены свои колонки – сабвуфер (низкочастотная колонка), две фронтальные колонки (левая и правая), центральная фронтальная колонка и пара задних колонок (тоже левая и правая). О том, как подключить колонки формата 5.1 к компьютеру, поговорим ниже.
Сборка и установка акустической системы 5.1
Сабвуфер традиционно устанавливается на полу и в нем располагается усилитель с блоком питания, к которому подсоединяются все остальные компоненты системы. Но бывают исключения, когда ресивер выполнен отдельно, а к нему подключается вся акустика. Выводы для подключения каждой колонки промаркированы. Для обозначения фронтальных колонок используются символы FR (фронтальная правая) и FL (фронтальная левая), CEN (центральная), RR (задняя правая) и RL (задняя левая). Если же сабвуфер пассивный, то есть не имеет в своем составе усилителя, то он также подключается к самому ресиверу, на котором имеется соответствующая маркировка SW. В соответствии с этой маркировкой на первом этапе необходимо подсоединить все колонки и расположить их в соответствующем порядке в комнате.


Подключение колонок к компьютеру
Для подключения акустической системы 5.1 к компьютеру необходимо, чтобы на нем была установлена звуковая карта, позволяющая воспроизводить звук в 5.1. Это может быть как интегрированная в материнскую плату, так и отдельно устанавливаемая в разъем PCI звуковая карта.

Подсоединение системы 5.1 осуществляется тремя парами кабелей, имеющими с одной стороны мини джек для подключения непосредственно к компьютеру, а с другой стороны «тюльпаны» (stereo RCA) для подключения ко входам ресивера (Audio Input). Тут следует обратить внимание на то, что для подключения колонок к ресиверу (сабвуферу) также используются разъемы типа «тюльпан» с обозначением Audio Output и маркировкой колонок (FR, FL и т.д.). Втыкать в эти разъемы кабели от компьютера нельзя!

Правильность подключения звуковых выводов компьютера к нужным входам ресивера позволит быстро настроить систему и наслаждаться качественным звуком. Итак, фронтальный канал (передних колонок) должен быть подключен в гнездо зеленого цвета, задний канал (задних колонок) обычно подключается в гнездо черного цвета, а канал сабвуфера и центральной колонки – в оранжевое гнездо. Чтобы гарантированно выполнить все без ошибок, предварительно следует внимательно изучить руководство к вашей материнской плате или звуковой карте, где должно быть указано, какое из гнезд отвечает за тот или иной канал.
Настройка звука 5.1 в Windows 7/10
После того, как все кабели будут соединены, следует перейти к настройке акустики 5.1 в самой операционной системе Windows 7 или 10. Откройте «Панель управления» и зайдите в раздел «Звук». Здесь перейдите на вкладку «Воспроизведение», где выберите в списке пункт «Динамики».

Далее нажмите внизу окошка кнопку «Настроить» и в открывшемся окне выберите «Объемное звучание 5.1». На данном этапе можно проверить правильность подключения колонок, нажимая на тот или иной динамик и проверяя соответствие колонок схеме. При необходимости проверьте правильность подключения колонок и звуковых выводов от компьютера. Завершите настройку звука 5.1, пройдя по шагам до конца.

Как правило, больше никаких действий от вас не требуется, единственное, на что еще следует обратить внимание, так это на переключатель режима работы системы на ресивере (сабвуфере). На многих моделях помимо 5.1 имеются и другие режимы работы, такие как стерео и при наличии цифрового входа – SPDIF. При подключении вышеуказанным способом переключатель должен быть установлен в положение 5.1. Если же ваша звуковая карта не поддерживает пятиканальный звук, то вы можете воспроизводить обычный стереозвук на системе 5.1, просто переведя соответствующий переключатель в нужное положение. Конечно, в этом случае вы не сможете насладиться по-настоящему пятиканальным звучанием. То же касается и самих аудиофайлов, которые записаны как стерео. Даже при использовании звуковой карты 5.1 они будут звучать как стерео, только на 5-ти парах колонок.
Настройка звука 5.1 в Windows 7 и Daum PotPlayer
 Итак, вы стали счастливым обладателем 5.1-канальных компьютерных колонок (АС / акустическая система / акустика) и правильно подключили их к звуковой карте. Что дальше? В данной заметке я в подробностях и “картинках” по пунктам расскажу как правильно и быстро настроить звук в Windows 7 с помощью панели управления (англ. Control Panel ) и аудиодиспетчера Realtek HD. В последнем пункте упомяну и рейтинговый южнокорейский медиапроигрыватель PotPlayer. Кто заинтересовался – читаем далее после одноименной кнопки.
Итак, вы стали счастливым обладателем 5.1-канальных компьютерных колонок (АС / акустическая система / акустика) и правильно подключили их к звуковой карте. Что дальше? В данной заметке я в подробностях и “картинках” по пунктам расскажу как правильно и быстро настроить звук в Windows 7 с помощью панели управления (англ. Control Panel ) и аудиодиспетчера Realtek HD. В последнем пункте упомяну и рейтинговый южнокорейский медиапроигрыватель PotPlayer. Кто заинтересовался – читаем далее после одноименной кнопки.
1. Наши недолгие копания в настройках начнем с вызова “оконной” панели управления (” Пуск ” → ” Панель управления “). Найдем и откроем параметр (апплет) ” Звук ” → потом, на заглавной вкладке ” Воспроизведение ” обозначим устройство воспроизведения ” Динамики ” (“Speakers“) → слева внизу жмем на кнопку ” Настроить ” (скриншот).

В открывшемся окошке в списке “Звуковые каналы” выберем “Объемное звучание 5.1“, после чего не забудем кликнуть по кнопке ” Проверка ” (разумеется, звук должны издавать все колонки). По прохождении теста перейдем к следующим настройкам, где надо указать какие динамики будут широкополосными, задними и т.д.

2. Подобающе настроив динамики и щелкнув по ” Готово “, вернемся к нашему многовкладочному окну “Звук” → снова выделив “Динамики“, заглянем в ” Свойства ” → в окошке “Свойства: Динамики” на вкладке ” Улучшения ” проставим галку напротив пункта “Окружение“, подтвердив изменение кнопкой ” ОК “. На этом наши манипуляции с апплетом “Звук” окончены.

3. Теперь откроем аудиодиспетчер Realtek (см. в панели управления Windows параметр ” Realtek HD “). На вкладке ” Динамики ” выберем конфигурацию “5.1 динамика” → там же проверим, чтобы были активированы пункты “Виртуальное окружение” и “Подключение управления низкими частотами“. Закроем диспетчер кнопкой ” ОК “, а панель управления – понятно, “крестиком”.
Important!
Скачать диспетчер с пакетом драйверов для звуковых карт Realtek с официального сайта можно здесь (см. “High Definition Audio Codecs (Software)“).

4. Если медиафайлы в вашей системе открываются не встроенным (Windows Media Player), а сторонним проигрывателем, то финальным “копанием” будет смена настроек каналов со стерео на “5 + 1”.
Например, для победителя тестингов “Выбор лучшего медиаплеера для ОС Windows. ” Daum PotPlayer “копания” такие: при запущенной программе жмем ” F5” (” Настройки “) → на вкладке ” Аудио ” в настройке “Динамики” меняем “2.0 стерео” на “3/0/2 + LFE – 5.1 каналов” → ” ОК “.
Собственно, это и все – не слишком сложно и долго. Осталось только оценить объемный звук, запустив любимый фильм формата Dolby Digital (DTS)!
Дмитрий dmitry_spb Евдокимов
Нужна помощь по настройке звука 5.1 на Windows 10
Очень нужна ваша помощь, уверен, что многие из вас сталкивались с такой проблемой.
Поставил Windows 10 x64 LTSB версию и появилась проблема со звуком. У меня стоит система 5.1, при проверке стандартными средствами Windows 10 – все колонки работают, всё включено, но все аудио и видео проигрыватели дают звук только на 2 колонки.
Раньше стоял драйвер Realter и программа HD VDeck, через которую я включал все динамики. На новой ОС HD VDeck не ставится.
Удалось выяснить, что HD VDeck имеет глюк, при котором программа установки ставит 32х разрядную версию на любую ОС.
Что я только ни делал – и всевозможные драйвера, и подменял файлы HD VDeck на 64-ые из инсталлятора, и сто раз всё переустанавливал, результат один –
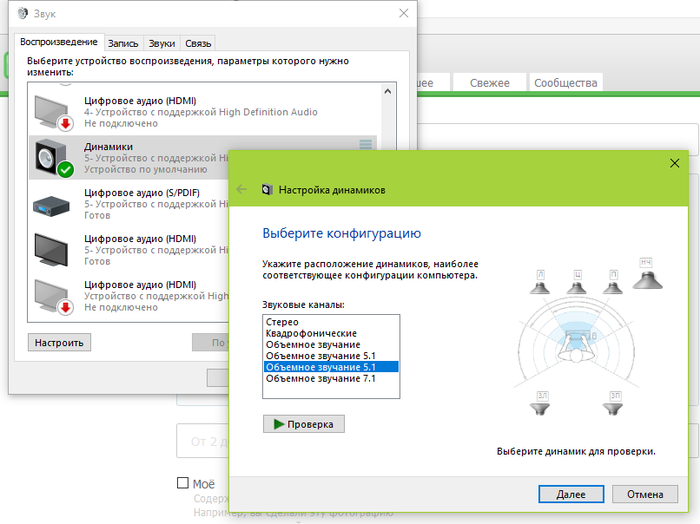
Есть ли какие-то варианты решения этой проблемы? Если кто сталкивался, то поделитесь опытом?
Качай драйвер с рилтековского сайта, а не тот, что с виндой шёл.
Меняй проигрыватель. Он не могёт корректно в 5.1
Отключай все неиспользуемые аудиоустройства.
С реалтековского сайта качал – результата никакого.
Неиспользуемые устройства – это они?

Вижу что этот пост хорошо проиндексировался, + проблема очень масштабная.
На всякий случай оставлю скриншот со всеми настройками, на которых у меня работает 5.1.
– В настройках звука выбрано “стерео 5.1”
– В настройках драйвера “расширение стерео”
– И поскольку у меня выведен спереди разъем под наушник – то обязательно отключить автоопределение подключенного наушника, то есть компьютер должен выводить звук одновременно на все колонки и наушники (даже если они не подключены).
Коммент пишу потому что через полтора года я что-то сбил в настройках и звук снова выходил на один канал. Долго искал причину и нашел: оказывается ещё и в настройках динамиков (в панели управления windows) нужно включить разводку по каналам.
И напоминаю, что я использую ОС Windows 10 LSTB и звуковые драйвера от Windows 8!
А чтобы винда дала поставить неродные дрова, нужно запретить автоматическую установку драйверов (через gpedit.msc-коннфигурация компьютера-административные шаблоны-система-установка устройства-ограничения на установку устройств), потом удалить драйвер, запустить установку нужного драйвера и в последний момент снять запрет в том же gpedit.msc

а что делать если в настройках звука только “стерео”. нет ни 5.1, ни 7.1
вам нужна прога которая формирует 5.1 из обычного стерео
в драйвере на звук realtek бывает опция включения dolby prologic ii, ищи по словам разлоченный драйвер realtek
Если дело в мэппинге каналов, то есть Equalizer APO. По-умолчанию стерео не идёт в 5 каналов – этим должна заниматься программа.
Если программа не делает, то никто не делает. Насколько я знаю, только в ХР такое было. В семёрке в настройках драйвера была галочка “виртуальное окружение” или типа того.
Жалко очень поздно наткнулся на пост. Есть условно-бесплатная программа voicemeeter (VB-audio). Она умеет хорошо раскидывать на 5.1. На семерке она меня и спасает.
Что то в ней не могу разобраться. Помоги пожалуйста.
На сколько помню не сложно.
В программе выбираем источник звука. Выбрать “Stereo Repeat”
В настройках звука Voicemeeter Input по умолчанию. Ну и в свойствах 5.1 само собой.
Возможно в обратной последовательности.
Программа предназначена для другого. Но это её побочная особенность. Единственное если звук одноканальный (запись с телефона), то может отсутствовать, если переключить на “Mix Down”, то на фронтальных будет играть. Такое не часто бывает.
Ну и в играх я не разобрался, так как играю не часто. Проще отключать.
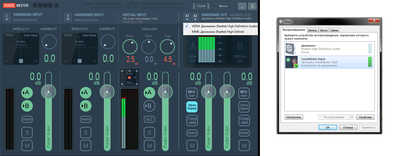
В общем проблема решилась двумя вариантами – либо отдельным эквалайзером, либо установкой драйверов от windows 8
Столкнулся с той же проблемой. Самый дельный комментарий, поставил драва от 8-ки. Благодарю.
Не хочу уподобляться форумам, где “всем спасибо, решил проблему”.
@moderator, можно в моём посте дописать снизу, что я решил проблему установкой драйвера звуковой карты от Windows 8? И указать, что Windows 10 не даст это сделать, поэтому нужно перед удалением драйвера запретить автоматическую установку драйверов через gpedit.msc-коннфигурация компьютера-административные шаблоны-система-установка устройства-ограничения на установку устройств
Извините, но редактированию подлежат посты не старше 3 суток. Думаю, что те, кто найдут Ваш пост – найдут и комментарии 🙂
а, ну вполне логично.
На тесте каналы соответствуют и подключено всё правильно, но при воспроизведении идёт на правый и на саб. Сейчас я поставил эквалайзер и после разводки задействованы все динамики
правой кнопкой нажимай на динамик там где часы в низу справа на рабочем столе далее выбираешь пространственный звук и включаешь windows sonic
У чувака на видео VIA дрова, для Realtek не пойдут. Сам до сих пор мучаюсь.
мой тебе совет ВСЕ УДАЛИ ) почисти реестр и установи заново.я уверен сейчас придет дядя сюда и все тебе расскажет))
ребята помогите установил винду 10 нету realtek диспетчера всё перепробовал удалял закачивал разные версии толку нету. Пробовал установить DOLBY ATMOS работают только на ушники акустика 5.1 не пашет работает 2 колонки стерео. да ещё почему то aimp работает прекрасно 5.1 система акустическая только переключаю на любой видео плеер работает стерео так же и в инете. ЧТО ДЕЛАТЬ ПОД СКАЖИТЕ.
Нужно поставить в настройках окружения “Жилая комната”.
Без этого настройка “Виртуальное окружение” почему-то не работает.
Дополню немного тему, для тех, кому пригодится. На Win10 LTSC пришлось повозиться, в итоге помогла установка дров 2.81 (на оф.сайте 2.82, которые не заработали нормально)
Диспечер Realtek HD запустился со второй попытки, отключил все лишние устройства и оставил только оптический выход, после этого получил наконец-то нормально работающий звук 5.1 и настройки, которые не слетают после перезагрузки.
а так если хочешь хороший звук. в 1 очередь купи звуковуху нормальную. стоит такая от 1к рублей)) sound blaster x-fi xtreme music к примеру вот)
Dophamine, прочитал твой пост, но все равно не смог разобраться толком, можешь помочь? как с тобой можно связаться
По ватсапу 89224631601
ну она лучше встроенной 1 фиг ) про 10 кстати даже и не знал.. у меня такая стояла года 3 назад на 7 вроде норм .. если не сложно кинь ссылку где можно подробнее прочесть
Время X-fi ушло и очень жаль. Вот, тема большая – https://forums.overclockers.ru/viewtopic.php?f=33&t=1026. Но она действительно лучше чем любая встройка. Свой x-fi поставил дочери в комп, через алхеми она в CSS играет, позиционирование на высоте. На моем железе не смог победить периодические пропадания карты из системы, помогало только полное удаление и повторная установка драйверов, но не надолго. Заменил на asus d1 по звуку ничуть не хуже. И в играх позиционирование на отлично.
спс) очень интересно ))
она так скажем была первая у меня)))
Можно и без него обойтись.
Там win 7 а нада win 10
а можно поподробней каким макаром там креатив запустить? ,а то карта стоит, а производитель лес отправляет колоть на спички
если в проверке дров звук идёт из правильных колонок, то включай пространственное звучание в тех же дровах и всё. а вообще есть такой сайт как гугл. там это всё можно прекрано найти
Как найти 60 GB собственного голоса в файлах Windows
Одна из бед современных компьютеров – скромная ёмкость твёрдотельных накопителей, проще говоря SSD. Даже 256GB диски оказываются довольно быстро забиты играми и приложениями. Представьте моё удивление, когда на системном диске стало утекать место. Попытка его очистить штатными средствами показала, что у меня есть почти 60GB временных файлов. А после очистки ничего не изменилось – данные файлы не удалялись после как бы проходящей чистки. Но вирусов или ошибок на компьютере не обнаружилось, что заставило косо глянуть на саму Windows.
Итак, в C:WindowsTemp были обнаружены 58GB аудиозаписей в формате WAW с названиями вида sam_ref_ДАТА_ВРЕМЯ.waw – выглядит более чем подозрительно, не находите? Полгода разговоров по Skype и другим видам телефонии, а иногда и просто записи случайных разговоров меня, девушки, сына. Первая мысль такая:

Но мы то с вами знаем, что большому брату на меня насрать также, как и на всех. На деле слежкой отметился не Windows, а панель управления звуком, драйвер Realtek, где в настройках были включены фильтры для микрофона (они включены по-умолчанию, так что если у вас Realtek – проверьте). Один из них был заточен под улучшение звука во время разговоров в сети, его отключение должно решить проблему. Это объясняет, что самые безумные файлы (по 3-5 гигабайт) были инициированы звонками Skype, Slack и т.д. В сети ситуаций море и главная беда – ваши переговоры в Skype с коллегами, даже если вы обсуждаете гадости про коллег (или коммерческую тайну), хранятся прямо у вас на диске без намёка на шифрование. И никуда никогда не удаляются.
Отключил фильтры микрофона. Буду следить, поможет ли.
PS. Что-то не помогло, придётся отключать микрофон.
Как правильно подключить акустическую систему: 4 способа + настройка в Windows
«Родных» динамиков монитора или лэптопа для хорошего звука не хватает, это — факт. Из такой ситуации выхода обычно два: наушники (но это — вариант исключительно «на одного») или колонки. И если с аппаратами 2.0 проблем обычно не возникает, то стереопару с сабвуфером или целый домашний кинотеатр подсоединить уже сложнее. Разделы ниже посвящены способам правильного подключения акустических систем к ПК.

Выбор места для колонок
Прежде, чем подключать акустику к компьютеру, необходимо выбрать подходящее место для системы. Существуют определенные правила размещения колонок, которые действуют не только для мультиканального звука, но и для стереосистем. Только так можно получить максимум качества от звучания.
Стереосистема 2.0:
- Рекомендуемое расстояние между колонками — не меньше полутора метров. Кроме того, они должны находиться параллельно друг другу. Чтобы пользователь получил необходимый звук, колонки должны «смотреть» на место прослушивания, например, на диван или рабочий стол. Размещенные сателлиты должны визуально напоминать треугольник.
- Ставить девайсы по углам комнаты — это ошибка, из-за которой ощутимо теряются низкие басы.
- Для «правильного» звука рекомендуется использовать стойки, которые располагают так, чтобы сателлиты находились в 40-50 см от пола. Идеальный вариант расположения — на уровне ушей.
- Акустическую систему не следует загораживать мебелью или монтировать в ниши. Это приведет к нарушению движения звуковой волны и к потере качества звука.
- Ставить колонки вплотную к стене тоже не рекомендуется, так как это нарушает частотный баланс.
Совет для владельцев систем 2.1: не стоит ставить сабвуфер в центре — получится звуковая каша. Подробнее о размещении саба — ниже.

Мультиканальный звук 5.1
- Пара «фронтов» устанавливается идентично стереопаре 2.0, как было описано выше.
- Пара тыловых колонок в идеале должна быть зеркальным отражением фронтальной стереопары.
- Центральный — речевой — канал устанавливается как можно ближе к монитору, что дает возможность комфортно и целостно воспринимать диалоги, вокальные партии.
- Сабвуфер устанавливается на полу. Не следует ставить его в центре, так как мощный бас заглушит другие частоты, а низкие получатся слишком насыщенными. Можно поэкспериментировать при выборе оптимального места, исходя из конкретного помещения.
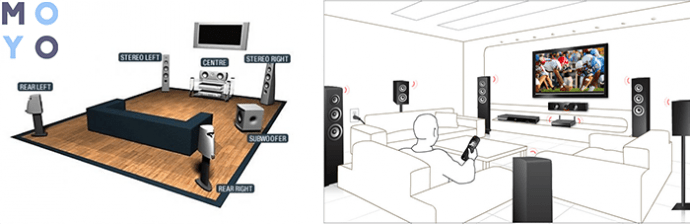
Как подключить акустику к компьютеру
Способов подключения аудиосистем к ПК не так уж и много. Это можно сделать:
- с помощью кабеля или без проводов — зависит от типа и возможностей системы;
- прямое — без отдельного усилителя или аудиоинтерфейса;
- непрямое — с использованием усилителя.
Ниже рассматриваются эти методы поканального подключения акустики.
Акустические системы пассивного типа
Случай непрямого подсоединения: колонки связываются с усилком посредством соответствующего кабеля, типа модели от 2E, после чего в усилитель подключается провод с необходимым разъемом — как правило, «тюльпаном» — с одной стороны, и mini-jack — с другой. Миниджек нужно вставить в гнездо компьютера. Обычно такой вход на ПК помечен зеленым или значком наушников.
Примечание: чаще всего для корректного подключения стереозвука необходим переходник, с одной стороны которого расположены разъемы типа RCA — «тюльпаны» — для левого и правого канала, а с другой — mini-jack.

Акустические системы активного типа 5.1
У такой акустики уже есть усилитель звука, который встроен в сабвуфер. В нем же расположены гнезда для подсоединения нижеследующих компонентов:
- Фронтальная стереопара: FL и FR, для левого и правого каналов.
- Для голосового канала (центрального): вход обозначается как CEN.
- Тыловая стереопара обозначается как RR и RL, как и в случае с фронтами — для правого и левого каналов.
Чтобы подключить мультиканальную АС к ПК и получить достойный звук необходимо, чтобы на нем был установлен звуковой интерфейс или был встроен соответствующий аудиочип. Он есть в большинстве материнских плат.
Настройка звука 5.1 в Windows 7/10
Подключение акустической системы к источнику звука решает задачу лишь на 50%. Чтобы все работало правильно, необходимо настроить подсоединенное оборудование. Пошаговое руководство — в таблице.
Как настроить звук 5.1 на компе
Содержание статьи

- Как настроить звук 5.1 на компе
- Как подключить систему 5.1
- Как расположить 5.1
Настройки ОС
В первую очередь, после подключения многокомпонентной акустической системы необходимо задать правильные настройки в операционной системе компьютера. Как известно, данная акустическая система имеет три выходных разъема, которые подключаются в микрофонных вход, линейный вход и линейный выход системного блока. Таким образом, необходимо преобразовать входные гнезда под выходной сигнал. Причем изменение функционирования разъемов необходимо произвести таким образом, чтобы они выдавали правильный сигнал для акустической системы, ибо в случае использования системы 5.1 общий звуковой сигнал разделяется на составляющие, связанные с той или иной частью акустической системы.
Откройте панель управления вашего компьютера. Перейдите в раздел «Оборудование и звук». Далее нажмите на кнопку «Управление звуковыми устройствами». В открывшемся окне вы увидите устройство динамиков компьютера. Выделите данное устройство и нажмите на кнопку «Настроить». Выберите пункт «Объемный звук 5.1». Теперь звуковые сигналы будут правильным образом распределяться между аудиопортами.
Программные настройки
Настройки параметров звука, предоставляемые программным обеспечением производителя акустической системы, включают в себя регуляторы громкости каждой колонки, тембральные регуляторы, эквалайзер, а также настройки объемного звучания. В программе можно также выбрать вид акустической системы, подразумевающий то или иное количество колонок. В данном разделе выберите «Звук 5.1». В главном окне программы отображается расположение колонок в районе приемника звука, то есть слушателя. Каждую из колонок можно поставить так, как она стоит в реальной жизни. Кликая по значку той или иной колонки, появляется регулятор громкости. Таким образом, есть возможность настроить общее звучание системы так, чтобы звук казался равномерно распределенным в пространстве.
Обратите внимание, что любую конкретную настройку громкостей колонок системы можно сохранить. Это удобно, если вы часто делаете перестановку в комнате, меняя колонки местами. После настройки громкости проверьте качество объемного звучания. Для этой цели существует кнопка, при нажатии на которую раздается некоторое стандартное стереозвучание. Также вы можете проверить правильность подключения всех колонок системы в общий узел, кликая дважды по каждой из них в программе настройки звука. Вы услышите звук из данной колонки и сможете сверить соответствие.
Windows 10: нет звука 5.1 в браузере и приложениях – возможное решение проблемы

Если вы столкнулись с такой ситуацией, когда на компьютере под управлением Windows 10 при воспроизведении музыки или видео через браузер (например, в таких сервисах как Яндекс.Музыка, YouTube и др.) работают только две передние колонки, то существует способ (хотя и не совсем очевидный), как это исправить, заставив воспроизводить звук все колонки в системе 5.1 (7.1).

Сразу стоит отметить, что проблема тут не в драйверах или в правильном подключении акустической системы, а именно программная – непосредственно в Windows 10. Так зачастую, у многих пользователей при активной опции «Объёмное звучание 5.1 или 7.1» в конфигурации динамиков в настройках Windows (см. скриншот ниже)

проверка звука не выявляет каких-либо неполадок – звук идёт из всех динамиков, однако стоит открыть любой браузер (Google Chrome, Яндекс.Браузер, Firefox или любой другой), как выясняется, что работают только два динамика. То же самое касается и приложений Windows, например «Музыка Groove» или «Кино и ТВ», где должен воспроизводиться многоканальный звук, а работает лишь пара динамиков.
Исключением, например, можно назвать программу AIMP, где при активной опции объёмного звучания в параметрах воспроизведения (см. скриншот), многоканальный звук работает корректно.

Нет звука 5.1 в браузере и приложениях – решение проблемы
Хотелось бы сразу отметить, что всё описанное ниже является лишь одним из возможных решений проблемы отсутствия многоканального звука в браузерах и приложениях Windows. Если установка (переустановка) драйвера для вашей звуковой карты (скачать последнюю версию драйвера для звуковых карт Realtek) не помогает, то можно попробовать следующее:
- Откройте параметры звука: кликните правой кнопкой мыши по пиктограмме динамика в системном трее → нажмите «Открыть параметры звука»;

- Справа кликните «Панель управления звуком»;

- Выберите активные динамики (вкладка воспроизведение) → нажмите «Настроить» в левом нижнем углу;

- Выберите конфигурацию динамиков «Стерео» (хотя это кажется нелогичным, но всё же…) → Далее;

- (Настройка завершена) → Готово;

- Далее нажмите кнопку «Свойства» справа;

- Выберите вкладку «Дополнительно»;
- Из выпадающего списка выберите любое другое значение частот, отличное от установленного по умолчанию, например 24 бит, 96000 Гц (Студийная запись) → Применить → ОК.

На этом всё. После этого в браузерах и приложениях Windows звук должен воспроизводиться из всех колонок в режиме 5.1 или 7.1.










