Как открыть порты на компьютере с Windows 7/10
Как открыть порты на компьютере с Windows 7
Практически все программы, которые доступны на ПК, могут взаимодействовать через сетевые протоколы. Любое такое взаимодействие осуществляется через порт. Порт (фактически это просто число), закрепляется за программой, выполнившей подключение при создании соединения.
С точки зрения информационной безопасности, порт является очень удобным элементом для контроля соединений компьютера с внешним миром (локальными или глобальными сетями). Осуществлять такой контроль можно с помощью специальной программы, называемой Файерволл. Приложения такого типа могут, как самостоятельно проводить анализ всех внешних соединений, так и работать в ручном режиме, запрашивая у пользователя разрешение на выполнения того или иного подозрительного подключения.
В операционную систему Windows такая защитная программа встроена, начиная с XP, и называется — Брандмауэр.
Брандмауэр Windows блокирует все внешние входящие подключения, защищая, таким образом, ваш ПК от атак различного типа извне. Но возможны ситуации, когда необходимо отключить эту защиту для конкретного порта — это необходимо для обеспечения работоспособности некоторых приложений, ожидающих входящих подключений. Такое отключение защиты называется открытие порта.
Далее мы подробно и последовательно расскажем, как открыть порты на Windows 7.
Первый этап
Итак, Брандмауэр Windows — это обязательно имеющийся в комплекте поставки системы программный комплекс.
Для выполнения нашей задачи необходимо выполнить последовательность действий:
- Открываем панель «Пуск», которая расположилась в левом нижнем углу вашего экрана.
- Далее находим «Все элементы панели управления», кликаем и заходим в папку «Брандмауэр Windows 7». У вас должно открыться окно, как на скриншоте снизу — это отправная точка нашей процедуры.

- Слева картинки можно увидеть большое количество различных вкладок. Нам нужно найти именно «Дополнительные параметры» и кликнуть по ним. Далее открывается следующие окна.
- В верхней части экрана расположилась необходимая строка «Правила для входящих подключений», она обеспечит открытия каждого порта. Более того, она отслеживает все соединения и соблюдает необходимые режимы безопасности. «Правила для входящих подключений» — та вкладка, которая нужна нам на данном этапе. Нажимаем, далее мы увидим окно, как на скриншоте снизу.

- Теперь необходимо перейти к Мастеру по созданию правил нового подключения, для этого кликаем по строке «Создать правило…»
Мы выполнили несколько очень простых манипуляций, все это был первый этап наших работ.
Каждый пользователь должен обратить внимание на тот факт, что во время работы с мастером новых подключений, тот будет постоянно давать советы. Они касаются, как дальнейших действий, так и общей работоспособности созданного порта. Не стоит игнорировать их, в них кроется много полезной информации.
Второй этап
Можно приступить к следующему этапу:
- По завершению первого этапа открытия портов появится окно «Мастер создания правила для нового входящего подключения». Программа спросит вас: какой тип правила вам нужен. Для ответа нужно отметить строчку «Для порта» и продолжить через кнопку Далее > .

- Теперь каждый пользователь должен определиться с номером порта и диапазоном, который ему нужно открыть. Это необходимо для того, чтобы пользователь мог без препятствий получить доступ к любому серверу или соединению других программ и приложений. Найдите строку «Определенные локальные порты», в нее нужно вписать необходимые цифры. Для того, чтобы сразу несколько портов оставались открытыми, нужно поставить между номерами дефис.

- После того, как мы закончили с вводом цифр для безопасности открытия портов, утилита предложит пользователю возможности подключений. Все они разные, и нужно сделать правильный выбор. Но перед этим нужно сделать так, чтобы каждое соединение стало доступным именно для вашего компьютера. Отмечаем строку «Разрешить подключение» и опять нажимаем на кнопку Далее > .

- Частный, Публичный и Доменный профили — правило применимо именно к ним, каждый из них нужно отметить во время открытия нужных портов.

- Теперь необходимо правилу дать какое-то имя. Когда правило будет создано, нужно нажать кнопку Готово . Утилита произведет несколько действий и может быть полностью закрыта.

Мы предложили вам достаточно простую версию того, как открыть порты на Windows 7. Надеемся, что этот процесс не вызвал у вас трудностей. Если вы будете строго следовать нашей инструкции, то не возникнет никаких проблем.
Тем не менее делать это необходимо с повышенной осторожностью. Ведь операционные системы и так имеют достаточное количество дыр для проникновения различных вирусов.
Открытие портов увеличивает незащищенность системы и делает ее более доступной для некоторых видов атак и проникновения вирусов. Рекомендуем обязательно установить на ваш компьютер или ноутбук антивирусную программу.
Помните, что открытие портов всегда должно происходить из надобности. Если какой-то порт вам больше не нужен, например, после удаления использующей его программы, закройте его. Будьте крайне осторожны.
Видео по теме
как открыть порты на Windows 7, 8, 10

Привет всем! Сегодня долго бился со сбербанком бизнес онлайн, а именно с адресом sbi.sberbank.ru:9443/ic ! Раз не заходит, подумал я что закрыт порт… За одно решил и вам рассказать как разрешить порт ну или открыть в Windows 7 (и в Windows 8, 10 подойдет эта инструкция) и рассказать чем закончилась эта история.
Вообщем звонят клиенты, говорят не открывается сбербанк, причем сначала сказали что только на 3х одинаковых ноутбуках, ну думаю какая-то закономерность, наверно дело в программном обеспечении.. А HP ставит столько программ при продаже ноутов, что подозрение сразу на это и падает…Все по-отключал, из всех программ вышел, отключил даже брандмауэр, все равно…
Как-то я помню глюк был когда-то, что без брандмауэра что-то не работает, ну думаю включу ка я брандмауэр и разрешу порт 9443…
Как открыть порты?
Итак чтобы разрешить порт, необходимо зайти в панель управления (в пуске есть).

Потом выбрать брандмауэр и нажать дополнительные настройки.

Выбираем правила для входящих подключений и создать правило.

Выбираем создать правило для порта.

Выбираем порт, и протокол.

Выбираем разрешить подключение.

Выбираем для каких сетей.

Добавляем комментарий чтобы не забыть что эта за строчка)))

Все! Порт разрешен!

Итак… Рассказываю на чем это все закончилось….
Оказывается, порт был тут не причем))) После всех этих махинаций, включил я USB модем, и все заработало))) Все дело оказалось либо в провайдере, либо в роутере… Проверить что я так и не смог, т.к. сеть находится на территории завода и никто в роутер залезть не даст) По 2ip был ростелеком… Вообщем вариант с мегафон-модемом народ устроил и я подчеркнул много нового для себя)))
Так что не всегда стоит грешить на компьютер и открывать порты))))
Как открыть порты на компьютере или ноутбуке с Windows 10
 Проброс портов может потребоваться любому пользователю персонального компьютера на Windows 10 или другой ОС. В данной статье рассмотрены все варианты открытия портов через брандмауэр, антивирус и роутер. Для наглядности показан пример с пробросом порта для подключения к серверу многопользовательской игры Minecraft (онлайн-игры – одно из основных и распространенных применений данной инструкции).
Проброс портов может потребоваться любому пользователю персонального компьютера на Windows 10 или другой ОС. В данной статье рассмотрены все варианты открытия портов через брандмауэр, антивирус и роутер. Для наглядности показан пример с пробросом порта для подключения к серверу многопользовательской игры Minecraft (онлайн-игры – одно из основных и распространенных применений данной инструкции).
Когда необходимо открывать порты?
Многие программы и игры, использующие подключение к интернету, работают только с определенными протоколами. По умолчанию операционная система Windows 10 защищает компьютер от свободного доступа к любым портам в целях безопасности. То же самое можно сказать про антивирусное ПО (не относится к стандартному Защитнику Windows) и роутер. Поэтому пользователь должен самостоятельно разрешить доступ к тому или иному порту, когда он недоступен. Ниже рассмотрен пример проброса для онлайн-игры Minecraft.
Проброс в брандмауэре
Начнем настройки со встроенного брандмауэра Windows 10. Для разрешения доступа к порту необходимо создать правила для входящего и исходящего соединения. Сделать это можно следующим образом:
- Откройте «Панель управления».

- Перейдите в раздел «Система и безопасность».

- Теперь откройте подраздел «Брандмауэр Защитника Windows».

- В левой части кликните по кнопке «Дополнительные параметры».

- Большинство игр используют и входящее, и исходящее подключение, поэтому вам необходимо создать два правила. Сначала кликаем на «Правила для входящих подключений» и выбираем действие «Создать правило».

- Вы можете открыть порт отдельно для программы (1) или дать доступ к нему компьютеру полностью (2).

- По умолчанию Minecraft использует для своей работы порт 25565. Поскольку им используются оба протокола (1), вам придется создать по два правила на входящее и исходящее подключение. Не выбирайте пункт «Все локальные порты» (2), чтобы не проделать огромную «дыру» в безопасности ПК. В строку (3) впишите 25565 и нажмите «Далее».

- Теперь отметьте первый пункт и снова кликните «Далее».

- Настройте доступ профилей.

- Введите имя правила и описание. Для создания нажмите «Готово». То же самое необходимо проделать с протоколом UDP.

- Теперь в главном окне выберите пункт «Правила для исходящего подключения» и снова нажмите на «Создать правило». Проделайте ту же самую операцию, которая описана выше. По окончании настройки у вас должно получиться 4 правила (2 на входящее подключение и 2 на исходящее) для порта 25565.

Открытия в настройках брандмауэра может быть недостаточно для работоспособности игры Minecraft, поэтому выполним проброс в антивирусе.
Проброс в антивирусном ПО
Интерфейс каждого антивируса может отличаться друг от друга. Однако принцип и суть действий остаются прежними. Рассмотрим открытие порта 25565 на примере защитной программы Kaspersky:
- Откройте настройки программы с помощью отмеченной иконки.

- Перейдите во вкладку «Дополнительно» и откройте раздел «Сеть».

- В отмеченном пункте нажмите на «Выбрать».

- В открывшемся списке нажмите на кнопку «Добавить».

- Укажите название и впишите значение 25565, после чего сохраните изменения кнопкой «Добавить».

После этой операции рекомендуется перезагрузить компьютер. Также вы можете добавить Minecraft в список исключений, чтобы антивирус не отслеживал и не блокировал деятельность игры.
Проброс через настройки роутера
Ту же самую процедуру необходимо провести в настройках роутера. Для этого нужно следовать представленному руководству (работает только у пользователей со статическим IP):
- Откройте браузер и введите IP устройства в адресную строку. Обычно этим адресом является 192.168.1.1 или 192.168.0.1 (посмотреть точный адрес роутера можно в документации или на задней панели устройства).

- Авторизуйтесь с помощью логина и пароля.

- В боковом меню нажмите на пункт WAN и перейдите в отмеченную вкладку.

- Нажмите на «Да» (1), введите название правила, точное значение 25565 в оба поля (2) и нажмите кнопку «Добавить» (3). Эту операцию необходимо проделать для UDP и TCP протоколов.

После завершения настроек роутер автоматически перезагрузится, и вы сможете работать с интернетом дальше. Теперь вы знаете, как сделать проброс для Minecraft и сможете спокойно насладиться геймплеем по сети с другими игроками.
В зависимости от модели маршрутизатора, например, TP Link, последовательность действий может быть немного другой.
Порты в uTorrent
Клиент uTorrent также может блокировать соединения с помощью встроенного фаервола. Для снятия блокировки нужно:
- Открыть клиент uTorrent и зайти в настройки.

- Открыть раздел «Соединение». В отмеченной строке ввести необходимый номер и сохранить изменения кнопкой «ОК».

- Обратите внимание на отмеченный индикатор в нижней части торрент-клиента. Кликните на него для проверки соединения.

- В открывшемся окне нажмите на «Тестировать» (1). Обратите внимание на значение порта (2) – оно должно соответствовать введенному вами в окне настроек.

- Если после теста вы получили зеленые галочки, то подключение успешно установлено.

Однако это не значит, что выполнение данной операции повысит скорость загрузки файлов через торрент. Все зависит от количества пиров.
Проверка
Для проверки обычно используют два метода – сайт 2ip.ru и командную строку. Разберемся, как проверить порт через сайт:
- Откройте ссылку https://2ip.ru/ и перейдите в раздел «Проверка порта».

- Впишите интересующий вас номер и нажмите на кнопку «Проверить».

Чтобы выполнить проверку через командную строку, необходимо:
- Запустить приложение через поиск.

- Ввести команду «netstat –a» и нажать на Enter .

- На экране вы увидите список портов, которые открыты в данный момент.

Ниже представлена таблица с некоторыми востребованными TCP/UDP ports. Общеизвестные и зарегистрированные значения включают в себя промежуток от 0 до 49151. Диапазон от 49152 до 65535 используется для кратковременных соединений типа «клиент – сервер».
Заключение
Проброс TCP/UDP подключений не представляет собой ничего сложного. Ознакомившись с нашей инструкцией, вы сможете повторить все действия даже без минимальной практики. Если вы любитель онлайн-игр или пользуетесь приложениями, активно взаимодействующими с сетью, то представленное руководство вам обязательно пригодится. Не ограничивайтесь открытием подключения только в брандмауэре/антивирусе/роутере по отдельности – все из перечисленных элементов могут параллельно блокировать нужный протокол.
Открыть доступ ко всем подключениям можно посредством отключения защитных служб (брандмауэр, антивирус). Однако подобные действия крайне негативно скажутся на общей безопасности персонального компьютера, поэтому мы не рекомендуем отключать защиту.
Видео
Данный видеоролик наглядно показывает и описывает все действия из инструкции. С его помощью вы сможете разобраться в сложных и непонятных для вас моментах.
Как научиться открывать сетевые порты в Windows 7 и 10
Довольно часто люди сталкиваются с непонятными, на первый взгляд, проблемами в работе программ или игр, связанными с невозможностью их подключения к серверу. Многие начинают искать причину не там, где нужно, пеняя на плохое интернет-соединение, несовместимость ПО или его высокие системные требования. Ответ может крыться в заблокированном канале передачи данных. Для этого нужно открыть порты в операционной системе Windows.
В нашей новой статье мы кратко расскажем вам об общем назначении портов и как их разблокировать в ОС Windows, приведя несколько примеров.
Что такое «Порт» и зачем он нужен
Основная задача персонального компьютера – обрабатывать информацию, используя для этого множество программ разного назначения. Большая часть программ обращается к собственному серверу для получения и отправки пакетов данных, например, регулярных обновлений или отдельных файлов (файлообменники). Передача информации происходит по определенному каналу – порту. Каждый порт (туннель) имеет свой номер, являющийся идентификатором и определяющий его назначение. Например, чтобы воспользоваться удаленным рабочим столом другого компьютера, нужно проверить статус и при необходимости открыть порт 3389.
При установке новой игры или другого софта по умолчанию происходит автоматическая проверка туннеля и подключение к серверу. Брандмауэр Windows выводит окно на экран с предложением о разрешении или запрете активности данной программы в сети. Если такового не наблюдается и ПО не хочет подключаться – нужно открыть его порт на компьютере.
Проверка статуса портов
Перед открытием туннеля сначала нужно проверить открытые порты в Windows. Для этого отлично подойдет обычная командная строка.
- Открываем меню «Пуск/Программы/Стандартные» и выбираем программу «Командная строка».

Другой способ – введите «cmd» (без кавычек) в поисковую строку Пуска и нажмите «Enter».
- В открывшейся командной строке задаем команду «netstat –aon | more» без кавычек. Система отобразит состояние всех активных туннелей.

Смотрим на два последних столбца и находим нужный номер. Напротив номера выведен его статус:
- Listening – идет опрос свободного порта системой. Он является открытым.
- Established – идет передача данных, порт занят.
- Close wait – процесс прекращения передачи данных.
- Time wait – порт не отвечает.
- Открыв «Диспетчер задач» комбинацией клавиш Ctrl+Alt+Delete, вы сможете узнать, чем занят нужный порт, сопоставив его номер из консоли с идентификатором процесса.

Если требуемый порт отсутствует или занят – переходим к следующему пункту.
Открываем порт через Брандмауэр Windows
Брандмауэр служит защитой (экраном) от внедрения опасных и шпионских программ и вирусов, которые могут проникнуть из интернет-сети. Он отслеживает исполняемые процессы и трафик. С его помощью можно разблокировать порты для конкретной задачи.
Процесс деблокирования выглядит так:
- Заходим в «Пуск/Панель управления/Система и безопасность» и находим «Брандмауэр ЗащитникаWindows» (либо «Брандмауэр Windows»).

- Выбираем пункт «Дополнительные параметры».

- В этом меню содержится список процессов, использующих каналы для подключения к серверам. Для того чтобы открыть порты в брандмауэре, нажимаем на «Правила для входящих подключений» и «Создать правило».

- Если вам известно, какой именно канал вам нужен, то указываем пункт «Для порта».

Ради примера попробуем открыть порт 27015 для сетевого шутера Counter-Strike 1.6.

Выбираем «Разрешить подключение» и жмем «Далее».
Выделяем галочками все варианты.
Вписываем имя программы, например, «CS 1.6» и нажимаем кнопку «Готово».
Созданное нами правило появится в общем списке. Теперь порт для игры открыт. Этот способ является стандартным и он идентичен для последних версий Windows, начиная с «семерки».
Важно: если порт так и не заработал, то нужно включить его «проброс» в меню роутера. Но это отдельная тема для статьи.
По тому же принципу вы можете открыть порт 8080 и 443, которые отвечают за передачу данных через http-сервер и https-сервер повышенной безопасности для онлайн-игр, сервисов, кассовых аппаратов и прочих услуг.
Открываем порт 80
Данный канал является главным для передачи данных между ПК и Всемирной сетью по протоколу http. Порт 80 не освободить вышеописанным способом, так как он контролируется специальным системным драйвером http.sys.
На этот раз мы обратимся к командной строке.
- Открываем командную строку известным способом и вводим команду «netsh http «add iplisten ipaddress=::» (без кавычек) и жмем «Enter».

- Второй шаг – это внесение изменения в файл блокнота hosts, находящийся по пути «C:WindowsSystem32driversetchosts». В нем необходимо добавить запись «127.0.0.1 local» (без кавычек). После этого перезагрузить свой ПК и проверить статус порта 80.
- Если это не помогло, то открываем меню «Пуск/Панель управления/Программы/Программы и компоненты» и нажимаем на «Включение или отключение компонентовWindows».

- Отключаем службы IIS, снимая все галочки с пунктов.

Перезагружаем компьютер и опять проверяем доступность 80 порта.
Применение стороннего софта CurrPorts
В рассмотренных выше способах использовались лишь стандартные ресурсы Windows, однако, в Сети есть несколько программ для открытия портов на Windows. Первой на обзоре мы выбрали «CurrPorts» версии 2.51 от разработчика Nir Sofer. Она помогает узнать все свои активные порты на Windows и пригодится для их быстрого освобождения, удаляя ненужный или опасный процесс. Программа бесплатна и легка в освоении.
Для ее использования:
- Переходим на сайт разработчика https://www.nirsoft.net/utils/cports.html и скачиваем программу и русификатор на ПК. Русификатор распаковываем в папку с файлами ПО.


- Программа предлагает массу информации о процессе, включая занимаемый им порт.

На скриншоте мы видим, что антивирус Avast занимает два порта: 80 и 443. При желании мы можем закрыть данное соединение из контекстного меню или панели инструментов программы (но делать этого не советуем по понятным причинам). Закрывайте только те ненужные процессы, назначение которых вам известно.
Преимущества
- Бесплатная программа на русском языке.
- Не требует установки.
- Отображает все запущенные процессы и занимаемые ими порты в реальном времени.
- Предоставляет самую подробную информацию.
- Можно освобождать порты от одного или всех процессов.
- Классический понятный интерфейс.
Недостатки
- Не выявлено.
Работаем с UPnP Wizard
Простая программка для управления портами «UPnP Wizard», работающая почти со всеми модемами по технологии UPnP. Вам не составит труда посмотреть открытые порты в Windows и освободить самые необходимые из них. ПО бесплатно, но не поддерживает русский язык, что может осложнить управление для некоторых пользователей.
Начинаем работу с UPnP Wizard так:
- По ссылке https://www.xldevelopment.net/upnpwiz.php переходим на ресурс разработчиков и скачиваем ПО бесплатно.

- Устанавливаем и запускаем UPnP Wizard. Перед пользователем появятся все активные порты и занимаемые их процессы.

Для примера попробуем открыть порт 7777, который нужен для обмена данными с сервером игры SAMP (San Andreas Multiplayer Mod). Нажимаем на зеленый плюс панели инструментов.
Важно: если программа не может найти процессы – проверьте, подключена ли функция UPnP на вашем роутере, зайдя в его настройки.
- В окне создания порта вводим произвольное название (например, SAMP), номер порта (7777) и тип протокола (TCP). После этого подтверждаем данные кнопкой «ОК».

В таблице появится новый пункт с открытым портом для игры SAMP.
Преимущества
- Бесплатная лицензия.
- Красивый интерфейс без нагромождений.
- Работает со многими моделями роутеров, поддерживающих технологию UPnP.
- Можно быстро открывать и освобождать порты.
Недостатки
- Нет перевода на русский язык.
- Малоинформативная сводка о запущенных процессах.
Онлайн-сервис 2ip.ru
Ну и напоследок мы воспользуемся простым онлайн-сервисом «2ip.ru», предназначенным для отображения разной полезной информации на компьютере, включая сетевые порты.
Для посещения сервиса:
- Открываем интернет-браузер и переходим по ссылке https://2ip.ru/check-port.
- В свободную строку вводим номер порта, например, 25565 и нажимаем «Проверить».

- Как видно на скрине выше, туннель 25565 уже занят. Таким образом вы сможете проверить любой канал на занятость.
Преимуществами такого способа выступают его доступность и отсутствие необходимости в установке отдельного ПО. Но он лишь служит как дополнение предыдущим двум вариантам.
Подводим итоги вышесказанному
В этой статье мы постарались дать вам ответ на вопрос: «как открыть порты на Windows 7 и 10?». Для этого нами было выбрано и описано самые востребованные способы решения данной проблемы с примерами.
Подводя итоги, мы составили краткую характеристику каждого способа отдельно.
Стандартные инструменты Windows оказались не самыми удобными в управлении, однако, предоставляют достаточный объем информации о процессах и занятых ими портах. Работа с Брандмауэром и консолью довольно проста и после нашего примера вы сможете самостоятельно повторить все это на своем компьютере.
CurrPorts выводит максимум данных о портах и процессах, позволяет удалять (освобождать) их, но не дает возможности открыть новые. На наш взгляд, софт отлично подойдет для отслеживания потенциальных угроз из Сети и их устранения.
Несмотря на отсутствие русскоязычного интерфейса, UPnP Wizard очень практична и может как создавать, так и освобождать порты. Единственным ограничением является требование к поддержке роутером UPnP интерфейса. Мы считаем, что этот вариант самый удобный для повсеместного использования.
Как открыть порты в Windows 7/10

Современный интернет – это не только совокупность объединённых гиперссылками веб-страниц. В рамки понятия «интернет» входит любая цифровая информация, используемая подчас совершенно разными устройствами. Торрент-клиенты, файлообменные сети, программные компоненты автоматического обновления, многочисленные мессенджеры и «умные» гаджеты – все они используют интернет-трафик, причём передаваться он может через один и тот же сервер. По идее, при обслуживании одним сервером десятков тысяч разных сервисов должна возникнуть настоящая путаница, но этого не происходит, потому что каждый клиент имеет в сети свой IP-адрес. Но и этого может оказаться недостаточно.
Что такое порты в Windows 7/10 и зачем они нужны
Для различения запросов и оптимизации соединения используются ещё протоколы и порты. О последних и пойдёт сегодня речь. Так что же такое порты, зачем они нужны, как узнать какие порты открыты на компьютере и почему они должны быть открыты или, напротив, закрыты?
Порт – это виртуальная единица, канал, номер соединения с удалённым клиентом или сервером, выделяемый той или иной программе. Непонятно? Попробуем объяснить доходчивей. Представьте себе огромное здание с 65 535 дверьми. Двери эти не простые, ведущие во внутренние комнаты, а волшебные, ведущие в другие такие же здания. Дом с множеством дверей – это ваш компьютер, а двери – это порты, через которые программы устанавливают соединение с другими компьютерами.
Когда приложение желает получить доступ в сеть, оно резервирует для себя порт с определённым номером, благодаря чему при обмене многочисленными данными не бывает путаницы. Когда программа завершает свою работу, порт освобождается, хотя для некоторых портов есть свои исключения. Например, порты 80 и 443 должны быть открыты постоянно, иначе некоторые программы не смогут соединиться с интернетом, если только в их алгоритмах не предусмотрена возможность альтернативного подключения. Другие порты желательно держать на замке, дабы избежать атак по сети и использования их вредоносными программами.
Как проверить открыт ли порт
С понятием «порта» более или менее разобрались, теперь давайте узнаем, как проверить, открыт ли порт на компьютере или нет. Способов проверки доступности или недоступности порта(ов) существует несколько. Самый простой и очевидный – воспользоваться онлайновыми сервисами PortScan.ru или 2ip.ru. Чтобы определить, открыт ли явно порт или нет, нужно ввести его номер в специальное поле и нажать кнопку «Проверить».

PortScan.ru и подобные ему сервисы также нередко предоставляют услуги сканера открытых портов на компьютере.

Посмотреть открытые порты в Windows 7/10 можно и с помощью обычной командной строки или консоли PowerShell, запущенной с правами администратора. Для этого выполняем в консоли команду следующего вида:
netstat -aon | more

При этом вы получите список активных подключений. В колонке «Локальный адрес» будут указаны IP и собственно номер открытого в данный момент порта. Обратите также внимание на состояние подключения. LISTENING означает, что порт просто прослушивается (ожидает соединения), ESTABLISHED – идет активный обмен данными между узлами сети, CLOSE_WAIT – ожидает закрытия соединения, TIME_WAIT указывает на превышение времени ответа.
В качестве альтернативы для определения используемых портов можно воспользоваться бесплатной утилитой CurrPorts от известного разработчика NirSoft.

Преимущества этой утилиты в том, что она в наглядном виде показывает не только используемые локальные и удалённые порты, но и связанные с ними процессы и сервисы, а также пути к их исполняемым файлам, их версию, описание и много другой полезной информации. Кроме того, с помощью CurrPorts можно закрывать выбранные соединения и завершать процессы на выбранных портах.

Как открыть порты на компьютере средствами Windows
Как определять открытые порты мы уже знаем, теперь давайте посмотрим как открыть порты на Windows 7/10. Как правило, для этих целей используется штатный брандмауэр Windows. Предположим, что у нас закрыт используемый почтовыми клиентами по протоколу SMTP порт 25, и нам нужно его открыть. Запустите штатный фаервол и нажмите слева ссылку «Дополнительные параметры».

В новом окне выберите Правила для входящих подключений – Создать правило.

Тип правила необходимо выбрать «Для порта», протокол оставляем по умолчанию, то есть TCP, а в поле «Определённые локальные порты» вбиваем номер нужного нам порта.


Если нужно открыть несколько портов, добавляем их через запятую. Жмём «Далее» и указываем действие, в данном случае «Разрешить подключение».

Снова жмём «Далее». Профили «Доменный», «Частный», «Публичный» оставляем включенными.

И, наконец, переходим к последнему этапу настройки – присвоению правилу имени. Имя может быть произвольным, главное, чтобы оно отражало суть правила.

Почему должны быть открыты порты 80 и 443
Среди множества портов существует такие, которые резервируются популярными программами по умолчанию. Например, порты 80 и 443 используются в основном браузерами (80 для обычного и 443 для защищённого шифрованного соединения). Если эти порты окажутся закрытыми, могут возникнуть определённые проблемы при подключении к игровым и облачным сервисам, проведении транзакций и тому подобное. Спешить открывать порты 80 и 443, если они в результате проверки оказались закрыты, однако, не стоит. Если проблем с подключением нет, лучше всё оставить так как есть.
Как узнать, какие порты использует конкретная программа
Как открыть порт на компьютере с Windows 7/10 вы уже знаете, теперь давайте посмотрим, как определить, какая программа или процесс использует тот или иной порт. Для поиска открытых портов на ПК мы уже предлагали воспользоваться утилитой CurrPorts. С её же помощью можно в два счёта определить задействованный любой запущенной на компьютере сетевой программой порт.
Допустим, мы хотим выяснить, какой порт занимает программа для скрытия IP-адреса FreeHideIP. Запускаем утилиту CurrPorts, в первой колонке находим процесс FreeHideIP и смотрим в колонке «Локальные порты» номер используемого ею порта.

Определить используемый программой порт можно и безо всяких сторонних инструментов, средствами самой Windows. Прибегнем к помощи уже знакомой утилиты netstat. Открываем от имени администратора командную строку или консоль PowerShell и выполняем такую команду;
netstat -aonb | more

На этот раз в список задействованных ключей мы добавили параметр b, отвечающий за отображение имени процесса. К примеру, на приложенном скриншоте видно, что один из процессов браузера Chrome с идентификатором 5732 использует в данный момент локальный порт 61233. В принципе, вы можете не использовать ключ b, но тогда вам понадобится Диспетчер задач.

Находим в Диспетчере процесс приложения, смотрим его идентификатор и сопоставляем его с данными колонки PID в командной строке. Только вот зачем делать лишние движения, если есть более короткий путь?
Как открыть и пробросить порт в Windows 10 и роутере

Проводя время в онлайн-играх или программах, скачивая файлы или работая в интернете, можно столкнуться с тем, что система попросит добавить порт. Но перед тем как порт можно будет использовать, его необходимо создать. Также иногда необходимо вручную пробросить порты на роутере.
Зачем нужен порт
При работе с интернетом вы как отдаёте, так и получаете данные из сети. Образно говоря, создаются туннели между вашим компьютером и модемом или роутером, отвечающим за передачу и приём информации. Чтобы создать новый туннель, нужно открыть порт. У каждого туннеля свои особенности и характеристики, зависящие от того, какой порт развернут.
В системе заранее определены номера портов. С помощью них определяется, за что отвечает данный порт. Например, увидев номер 443, система поймёт, что используется протокол повышенной безопасности. Порт с номером 80 отвечает за HTTP-соединение, а оно используется при каждом подключении к интернету, так как практически все сайты работают по HTTP-протоколу. Более полный список наиболее часто пригождающихся портов вы можете изучить в пункте «Список портов и их задач».
Проверка состояния портов
Чтобы узнать, в каком состоянии находятся все порты (открыты, закрыты, используются или отключены), можно использовать встроенные средства Windows 10.
- Используя системную поисковую строку, отыщите и разверните командную строку с правами администратора.
 Открываем командную строку
Открываем командную строку - Пропишите запрос netstat –aon | more и выполните его.
 Выполняем запрос netstat –aon | more
Выполняем запрос netstat –aon | more - Через несколько секунд развернётся список. Вас интересуют два последних столбца: в последнем указан номер порта, а в предпоследнем — его состояние.
 Появился список портов и состояний
Появился список портов и состояний
Есть четыре вида состояния:
- listening — порт слушается, то есть система следит за ним, опрашивает, проверяет, есть ли запросы на соединение. Если они появятся, начнётся установка соединения по данному порту;
- established — порт используется успешно, сквозь него текут данные;
- time wait — произошла ошибка, связанная со временем ожидания. Она может появиться из-за того, что во время соединения или прослушивания порт долго не отвечал;
- close wait — соединение разрывается, то есть в скором времени порт перестанет использоваться и передавать информацию.
Открываем порт в Windows 10
Есть два способа, позволяющих открыть порт: использовать встроенные возможности Windows или стороннюю программу. Неважно, какой из них вы используете, результат будет один. Если какой-то из способов не работает, воспользуйтесь другим методом.
При помощи брандмауэра (firewall)
Брандмауэр (второе название — Firewall) – антивирус в мире интернета. Эта программа защищает компьютер от вторжений, исходящих со стороны сети. Поскольку порты передают данные по интернету, брандмауэр обязан следить за ними.
Стандартный брандмауэр встроен в Windows и является частью защитника — антивируса, по умолчанию вшитого в операционную систему. Если у вас установлен сторонний антивирус, то у него, скорее всего, будет свой брандмауэр. Но не всегда у внешних брандмауэров есть функция, позволяющая открыть порт, поэтому воспользуемся стандартным.
Учтите, сторонний интернет-защитник может перекрывать действия встроенного. Отключите его на время использования порта. Если порт нужен долгое время, выполните нижеописанные действия через сторонний, а не встроенный брандмауэр (смотреть пункт «При помощи антивируса»).
- Используя системную поисковую строку, отыщите и разверните панель управления.
 Открываем панель управления
Открываем панель управления - Воспользуйтесь встроенной поисковой строкой, расположенной в верхнем правом углу окна, чтобы отыскать раздел «Брандмауэр защитника Windows». Перейдите к нему.
 Открываем раздел «Брандмауэр защитника Windows»
Открываем раздел «Брандмауэр защитника Windows» - Раскройте дополнительные параметры.
 Открываем раздел «Дополнительные параметры»
Открываем раздел «Дополнительные параметры» - В зависимости от того, какой порт вы хотите создать (для входящих или исходящих соединений), перейдите в нужный подпункт, а после выберите функцию «Создать правило».
 Нажимаем кнопку «Создать правило»
Нажимаем кнопку «Создать правило» - Укажите, что правило создаётся для порта.
 Указываем, что правило для порта
Указываем, что правило для порта - Выберите подходящий тип протокола, а после укажите номер порта, который хотите открыть. Если не знаете, какой номер вам нужен, обратитесь к пункту «Список портов и их задач».
 Указываем протокол и порт
Указываем протокол и порт - Поскольку мы хотим открыть порт, выберите вариант, позволяющих разрешить подключение.
 Указываем тип «Разрешить подключение»
Указываем тип «Разрешить подключение» - Прочитайте описание профилей и выберите тот из них, который подходит в вашей ситуации. Можно выбрать и все сразу.
 Указываем подходящий профиль
Указываем подходящий профиль - Придумайте произвольное название и небольшое описание, чтобы в будущем вы или люди, работающие с компьютером, могли понять, зачем был открыт данный порт.
 Указываем имя и описание порта
Указываем имя и описание порта
Готово, после окончания операции в списке правил появится новый пункт, имеющий имя, придуманное вами. Порт открыт, можно начинать им пользоваться.
Для программы или игры
Если вам нужно открыть порт для приложения или игры, но вы не знаете, какой именно порт вам нужен, то выполните нижеописанные действия:
- Пройдите все шаги, описанные в инструкции «При помощи брандмауэра», до момента создания правила. В типе генерируемого правила укажите вариант «Для программы».
 Указываем тип «Для программы»
Указываем тип «Для программы» - Пропишите путь до exe-файла, запускающего игру или приложение. Перейдите к следующему шагу и выполните действия 7–9 из инструкции «При помощи брандмауэра».
 Указываем путь до exe-файла
Указываем путь до exe-файла
При помощи антивируса
Если у вас установлен сторонний антивирус, вы можете открыть порт через него. Некоторые компании не встраивают функции по работе с портами в свой антивирус, некоторые делают её платной. Но вы можете проверить, есть ли данная возможность в вашем антивирусе, выполнив нижеописанные действия, приведённые на примере антивируса Kaspersky:
- Разверните программу антивируса и перейдите к блоку настроек. Раскройте дополнительные настройки и перейдите к параметрам сети.
 Выбираем блок «Сеть»
Выбираем блок «Сеть» - В блоке «Контролируемые порты» кликните по кнопке «Выбрать».
 Нажимаем кнопку «Выбрать»
Нажимаем кнопку «Выбрать» - Вы увидите список активированных портов. Также здесь можно получить некоторую информацию о них и закрыть ненужные, используя кнопку «Удалить». Для перехода к открытию нового порта используйте кнопку «Добавить».
 Кликаем по кнопке «Добавить»
Кликаем по кнопке «Добавить» - Пропишите произвольное название и точный номер порта. Укажите статус «Активен» и сохранение изменения.
 Указываем имя, статус и номер
Указываем имя, статус и номер
Готово, порт открыт. Можно начинать проброс при помощи настроек роутера.
При помощи сторонней программы
Существует множество программ, упрощающих процесс открытия портов. Например, можно воспользоваться бесплатным и максимально простым приложением UPnP Wizard. Скачать его можно с официального сайта разработчика — https://www.xldevelopment.net/upnpwiz.php.
- Как только программа будет загружена и установлена, откройте её. Вы увидите список используемых портов и некоторую информацию о них. Чтобы закрыть порт, выберите его в списке и кликните по большому красному крестику. Чтобы добавить порт, нажмите на зелёный плюсик.
 Удалям или добавляем порты через UPnP Wizard
Удалям или добавляем порты через UPnP Wizard - Укажите произвольное название порта, выберите локальный IP-адрес из списка. Пропишите номер порта для входящих и исходящих данных или забейте только один из них. Выберите протокол, по которому будет работать порт, и сохраните данные, нажав кнопку OK.
 Вводим все необходимые данные
Вводим все необходимые данные
Готово, порт открыт и готов к пробросу через настройки роутера. Если он не откроется или откажется передавать данные, стоит проверить, не заблокирован ли он встроенным или сторонним брандмауэром.
Видео: открываем порт в Windows 10
Пробрасываем порт
Проброс порта — это соединение роутера и компьютера по открытому порту. Вышеописанные способы позволяли открыть порт на компьютере. После того как вы это сделаете, можно указать роутеру, что порт готов к работе и к нему можно подключиться. Есть два способа, позволяющих это сделать: автоматический и ручной. Первый потребует от вас минимум усилий: выбрать устройство для подключения и назначить имя виртуального сервера. Второй способ позволит выполнить настройку более детально.
На роутерах от разных производителей установлены различные прошивки. Также прошивки могут отличать в зависимости от их версии и модели роутера. В основном различие заключается во внешнем виде, то есть пункты и разделы в вашем случае могут располагаться и называться немного по-другому. Несмотря на это, процесс проброса порта на любом роутере выполняется практически одинаково.
Автоматический способ
Если вам не нужны дополнительные настройки, то выполните нижеописанные шаги. В примере используется прошивка роутера TP-Link.
- Войдите в свою локальную учётную запись по настройке роутера. Обычно для этого используется адрес 192.168.0.1 или 192.168.1.1, но он может отличаться. Переверните роутер, на нём будет наклейка с правильным адресом. Если её нет, перейдите на официальный сайт компании, создавшей роутер, и найдите корректные данные о входе в учётную запись настройки там. Также вам понадобится логин и пароль. По умолчанию многие производители устанавливают значение admin и admin для обоих полей.
 Вводим логин и пароль
Вводим логин и пароль - В блоке «Переадресация» выберите подпункт «Виртуальные серверы». Начните добавление нового сервера.
 В блоку «Виртуальные серверы» нажимаем кнопку «Добавить»
В блоку «Виртуальные серверы» нажимаем кнопку «Добавить» - Заполните все необходимые поля. Порт сервиса — необходимый порт для подключения или диапазон портов. Чтобы ввести номер одного порта, используйте формат XX. Чтобы ввести диапазон (от такого-то номера до такого-то), используйте формат XX — XX. Внутренний порт вводить необязательно, если в предыдущем поле вы указали только один порт. Если же был указан диапазон, пропишите номер определённого порта. В поле IP пропишите адрес компьютера, на котором открыты вышеуказанные порты. Укажите наиболее подходящий протокол и состояние «Включено».
 Заполняем поля портов и IP адресов
Заполняем поля портов и IP адресов
Как только вписанные данные будут сохранены, начнётся проброс порта. После окончания процесса можно начинать пользоваться портом.
Ручной способ
Для более детальной настройки необходимо выполнить нижеописанные действия. Для примера взята прошивка роутера D-Link:
- Войдите в учётную запись управления роутером, используя адрес, логин и пароль. Перейдите к расширенным настройкам, кликнув по кнопке в правом нижнем углу.
 Нажимаем кнопку «Расширенные настройки»
Нажимаем кнопку «Расширенные настройки» - В блоке «Межсетевой экран» выберите подпункт «Виртуальные серверы».
 Выбираем блоку «Виртуальные серверы» в расширенных настройках
Выбираем блоку «Виртуальные серверы» в расширенных настройках - Начните добавление нового сервера, нажав на соответствующую кнопку. Выберите произвольный шаблон и пропишите любое имя. В интерфейсе выберите интернет-соединение из списка. Укажите протокол и внутренний IP-адрес из списка. Внешний порт — порт устройства, с которого будет забираться трафик и отправляться на внутренний порт. Если вам нужен не один порт, а диапазон, заполняйте поля и начального, и конечного внутреннего и внешнего порта. Удалённый IP — адрес устройства, расположенного не в локальной сети, а во внешней (чаще всего поле остаётся пустым).
 Заполняем поля внутреннего и внешнего порта
Заполняем поля внутреннего и внешнего порта
Сохранив настройки, вы пробросите порт. Им можно будет начинать пользоваться.


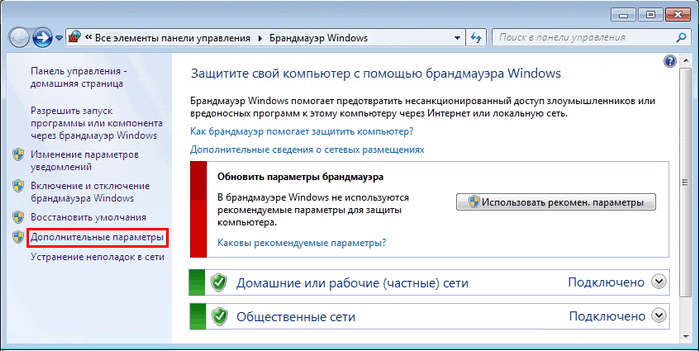
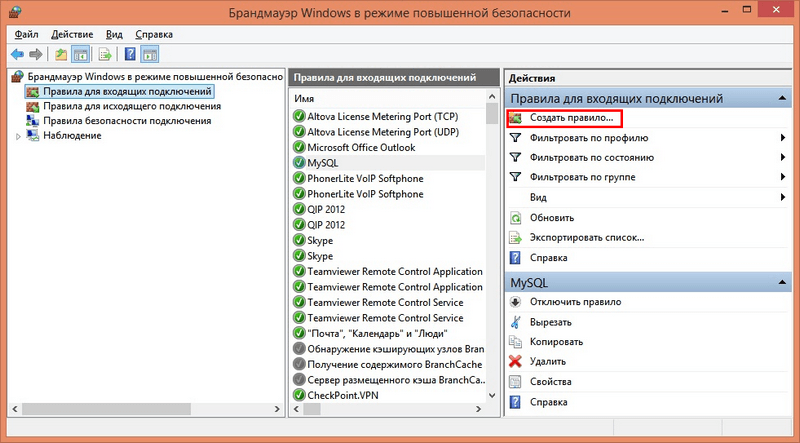



















 Открываем командную строку
Открываем командную строку Выполняем запрос netstat –aon | more
Выполняем запрос netstat –aon | more Появился список портов и состояний
Появился список портов и состояний Открываем панель управления
Открываем панель управления Открываем раздел «Брандмауэр защитника Windows»
Открываем раздел «Брандмауэр защитника Windows» Открываем раздел «Дополнительные параметры»
Открываем раздел «Дополнительные параметры» Нажимаем кнопку «Создать правило»
Нажимаем кнопку «Создать правило» Указываем, что правило для порта
Указываем, что правило для порта Указываем протокол и порт
Указываем протокол и порт Указываем тип «Разрешить подключение»
Указываем тип «Разрешить подключение» Указываем подходящий профиль
Указываем подходящий профиль Указываем имя и описание порта
Указываем имя и описание порта Указываем тип «Для программы»
Указываем тип «Для программы» Указываем путь до exe-файла
Указываем путь до exe-файла Выбираем блок «Сеть»
Выбираем блок «Сеть» Нажимаем кнопку «Выбрать»
Нажимаем кнопку «Выбрать» Кликаем по кнопке «Добавить»
Кликаем по кнопке «Добавить» Указываем имя, статус и номер
Указываем имя, статус и номер Удалям или добавляем порты через UPnP Wizard
Удалям или добавляем порты через UPnP Wizard Вводим все необходимые данные
Вводим все необходимые данные Вводим логин и пароль
Вводим логин и пароль В блоку «Виртуальные серверы» нажимаем кнопку «Добавить»
В блоку «Виртуальные серверы» нажимаем кнопку «Добавить» Заполняем поля портов и IP адресов
Заполняем поля портов и IP адресов Нажимаем кнопку «Расширенные настройки»
Нажимаем кнопку «Расширенные настройки» Выбираем блоку «Виртуальные серверы» в расширенных настройках
Выбираем блоку «Виртуальные серверы» в расширенных настройках Заполняем поля внутреннего и внешнего порта
Заполняем поля внутреннего и внешнего порта
