Как отключить UAC в Windows в версиях от 7 до 1?
Как отключить UAC в Windows 7 — 3 способа
Узнать, как отключить UAC в Windows 7, пользователю может потребоваться в тех случаях, когда он хочет избавиться от постоянно появляющихся при запуске программ сообщений.

Содержание:
В предыдущих версиях операционной системы от Microsoft таких оповещений не было, однако для уменьшения уязвимости компьютеров и вероятности кражи конфиденциальной информации, седьмое поколение ОС дополнили инструментом контроля учётных записей (UAC), избавив администраторов сети от необходимости настроек доступа на каждом компьютере.
Особенности использования UAC
Поэтому перед запуском приложений, имеющих потенциальную опасность для системы, инструмент запрашивает подтверждение действия пользователя или, в особых случаях, даже пароль администратора.
Для того чтобы защита действовала даже на компьютере, которым пользуется один человек, не рекомендуется входить в систему как администратор.
Достаточно будет учётной записи пользователя, которая ограничит выполнение опасных для системы программ, дав возможность свободно работать с основными приложениями – пакетом MS Office, браузерами, большинством игр и игровых клиентов.
При использовании пользовательской записи при каждом запуске подозрительной, с точки зрения системы, программы будет появляться определённое UAC-сообщение, с которым желательно ознакомиться и принять соответствующие меры.
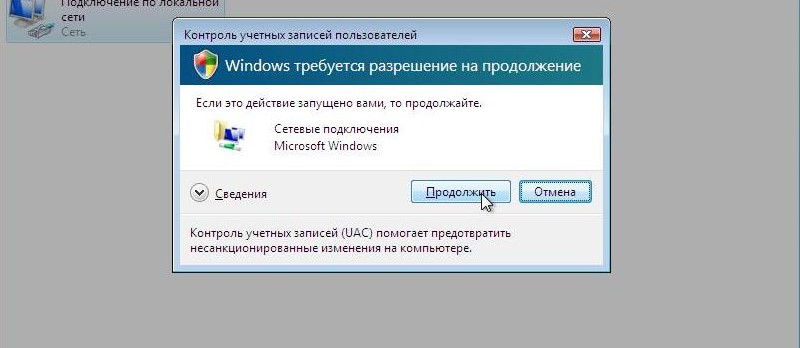
Меню контроля учетных записей при попытке запуска программы
Варианты контроля запуска приложений
Проверка программы перед её запуском приводит при работающем режиме UAC к появлению следующих сообщений от системы:
- Просьба разрешить продолжить работу программы. Оповещение свидетельствует о попытке системной программы или функции Виндовс внести изменения в работу всей операционной системы.
При появлении этой надписи желательно убедиться, ту ли программу вы запускаете. - Требование разрешение продолжить работу уже от программы, не имеющей отношения к Windows. При этом приложение имеет соответствующую цифровую подпись от издателя, однако его действия всё равно необходимо контролировать.
В основном такие программы не наносят никакого вреда, а сообщение появляется при запуске почти всех игр и даже полезных утилит; - Оповещение о попытке изменить работу системы со стороны неопознанного приложения. Этот вариант несёт максимальную опасность для компьютера, так как именно подобным способом распространяются вирусы.
Более того, иногда сообщение о вносящей изменения программе появляются, даже если пользователь ничего не запускал.
Самостоятельное включение приложения, неизвестный издатель и источник появления приложения должны заставить пользователя нажать «нет» (если, конечно, он точно не уверен в надёжности файла) и запустить проверку на вирусы.
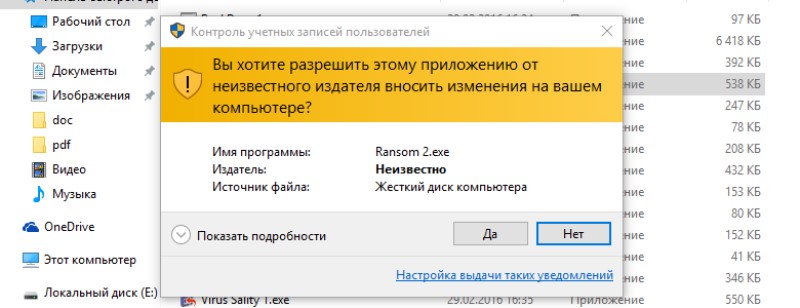
Реакция UAC на запуск неопознанной программы
- Информация о блокировке. Запуск приложения не разрешён администратором системы.
Скорее всего, это не вирус, а какая-то определённая программа типа браузера (если запрещён выход в сеть), игрового клиента или даже мультимедиа проигрывателя. Обычно такие запреты устанавливают на рабочих местах в офисах.
Опции настройки UAC
При запуске настройки UAC можно провести настройку режима уведомлений (только в том случае, если пользователь является администратором системы), в результате чего они будут появляться значительно реже. Windows предусматривает 4 варианта:
- Постоянное уведомление (верхнее положение ползунка на шкале).
Сообщения появляются на экране в любом случае – и, когда стандартные программы стараются внести изменения в систему или в реестр, и при загрузке программного обеспечения, необходимого для работы Windows.
Этот режим позволяет максимально контролировать все процессы, происходящие в системе, но при частом использовании компьютера и установке новых приложений может показаться слишком назойливым; - Уведомление о действиях только программ. При внесении изменений Windows в свои системные файлы пользователь не получает оповещений. Чаще всего, эта опция стоит по умолчанию – то есть не требует настройки в начале работы с компьютером.
Однако запуск игр по-прежнему будет затемнять экран, и приводить к выводу окна UAC;
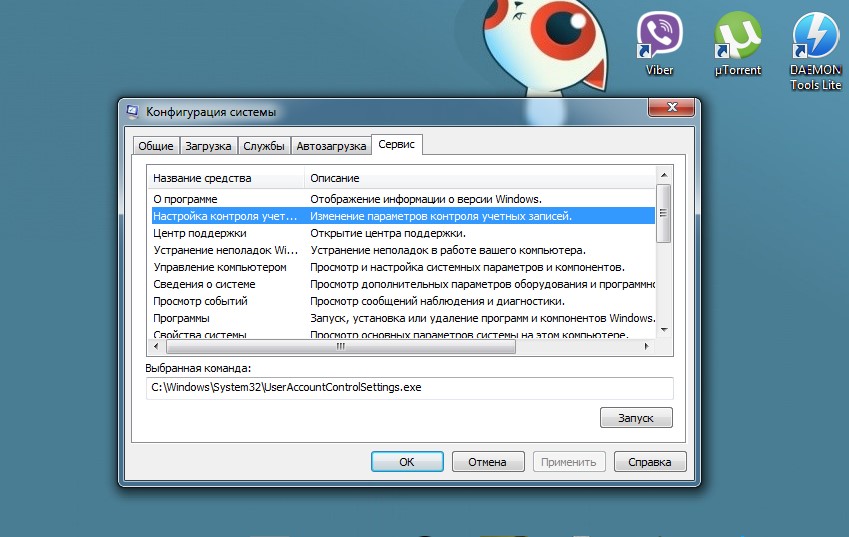
Меню настройки UAC
- Предупреждение о серьёзных действиях (включая изменение системных файлов) приложений без затемнения экрана.
Вариант настройки рекомендуется для устаревших и сравнительно маломощных компьютеров, затемнение рабочего стола на которых занимает много времени; - Отсутствие уведомлений. Сообщения от UAC не будут появляться ни при установке новых приложений, ни при изменении параметров Windows. Фактически этот пункт означает выключение режима Контроля учётных записей – и именно его выбор приводит к прекращению появления назойливых сообщений.
Выбирать его рекомендуется только в случае постоянного использования программ, не сертифицированных для использования Windows 7.
к содержанию ↑
Отключение UAC
Необходимость в отключении UAC может появиться, в первую очередь, из-за нежелания пользователя мириться с постоянными оповещениями.
Запуская в день по 10–50 программ, и подтверждая каждое действие для них, можно потратить совершенно нелишнее время на непонятные и не всегда нужные действия.
Постоянные запросы начинают раздражать, и пользователь решает лучше рискнуть остаться почти без защиты, чем продолжать работать с UAC.
Тем более что отключение режима вовсе не означает полную беззащитность системы.
Кроме системы контроля, на компьютере есть брандмауэр, Защитник Windows и антивирусы (при их отсутствии следует позаботиться об установке таких программ).
А если систему не смогут защитить и они, скорее всего, не справится и UAC.
Использование утилит
Первым способом, который позволяет настроить или отключить режим контроля работы всех приложений, является запуск специальной утилиты msconfig.exe.
Найти и включить её можно несколькими способами, например, через окно выполнения команд (Win+R), в котором вводится название файла. После появления меню настройки конфигурации системы следует:
- Перейти на вкладку «Сервис»;
- Найти в списке пункт изменения параметров контроля учетных записей;
- Нажать «Запуск».

Изменение параметров режима UAC
Теперь можно произвести настройку того уровня защиты, который вам нужен.
При отсутствии необходимости в сообщениях ползунок перемещают в самый низ, удаляя возможность появления любых сообщений.
После этого компьютер перезагружают и пользуются им уже при отключенной системе UAC.
Запустив утилиту «выполнить» (Win + R), следует ввести в строку команду UserAccountControlSettings.exe – результатом станет появление того же окна настроек оповещений, пропуская меню конфигурации.
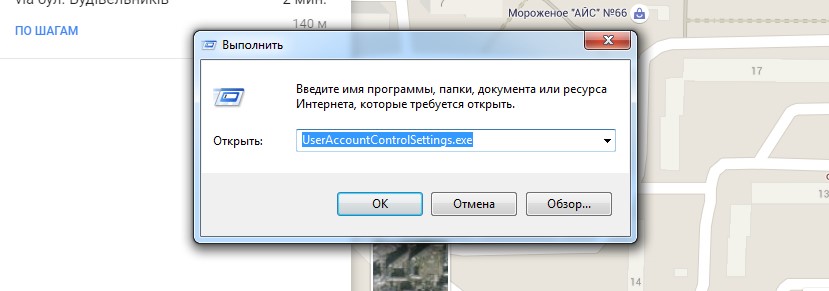
Выполнение команды в командной строке
Отключение через Панель управления
Способ отключить или изменить контроль учетных записей тоже быстрый и не требующий запуска каких-либо команд.
Для его осуществления следует зайти в Панель управления и выбрать пункт учётных записей пользователей.
Выбирается ссылка на изменение параметров и редактируется UAC.
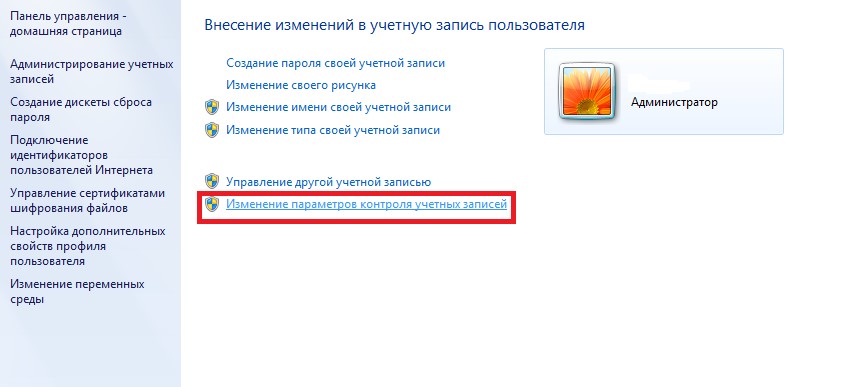
Использование Панели управления
Использование командной строки
Для Windows 7 и более поздних версий можно использовать ещё один вариант изменения контроля учётных записей – с помощью командной строки.
Сама утилита вызывается путём ввода в окно выполнения команды cmd. Для изменения параметров UAC используется команда
C:WindowsSystem32cmd.exe /k %windir%System32reg.exe ADD HKLMSOFTWAREMicrosoftWindowsCurrentVersionPoliciesSystem /v EnableLUA /t REG_DWORD /.
При необходимости отключить оповещения полностью после этого текста следует дописать d 0 /f, а если требуется вернуть режим обратно, то d 1 /f.
Естественно, после всех изменений требуется перезагружать компьютер.
Выводы
Занимаясь отключением UAC в Виндовс 7, не забывайте использовать антивирусные программы.
Также рекомендуется не рекомендуется в этот период (пока режим не включен) скачивать файлы с неизвестных источников и, тем более, их запускать.
Особенно это касается архивов .rar и .zip, а также исполняемых файлов .exe.
Последние способны запускаться самостоятельно и при отсутствии защиты отрицательно влиять на работу системы.
Видео:
Отключение UAC контроля в Windows 7
Как отключить UAC в Windows 7 — 3 способа
Как отключить UAC?
В статье описывается как отключить UAC Windows – часть системы безопасности, отвечающую за проделываемые чем-то в Windows изменения. Отключать будем временно или навсегда.
СРАЗУ . Отключать навсегда не стоит. Чем бы вы не руководствовались, чтобы в систему не ставили, и как бы вас программы не просили, безопасность превыше всего: отключаем только на время пользования ими (ну раз уж так надо…). Напомню, кто забыл: UAC ничего общего с антивирусом не имеет. Его задача проверять пользователя, правда ли он санкционировал начинающиеся действия, как только эти самые действия приготовились изменять систему. Какое это имеет значение? А представьте, вы скачали крохотную флеш-игру, в которой, если вас постигнет неудача, я, как её разраб, прописал условие удалить все файлы из какой-нибудь папки после неувенчавшегося успехом тура? Пичалька, да?
Но вопрос поднят, мало кто из пользователей рад постоянно выскакивающим окнам типа:
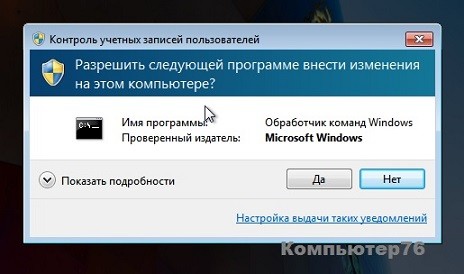
или в более их современной интерпретации:

Способов несколько, привожу самые используемые без изощрённостей. Работаю в Windows 10. Некоторые из способов для Windows 7 ещё более просты. Однако, если вы часто запускаете определённую программу, в свойствах которой вы уверены, возможно, вам стоит просто создать специальный ярлык, который позволит делать это минуя контроль учётных записей. либо воспользоваться любым из описанных в статье Как обойти Контроль учётных записей способов.
Как отключить UAC из Панели управления
Для начала эту нужно найти… В моей сборке я воспользовался простым поиском:

Справа в параметрах просмотра установил Мелкие значки и выбрал кнопку Учётные записи пользователей. Система перебросила в знакомое по Windows 7 окно, в котором можно найти настройку изменения параметров. Что делать, вы знаете:

Как отключить UAC через реестр?
Вызовем редактор реестра regedit.exe и в разделе
параметру DWORD с именем EnableUA присвойте . Если такового параметра нет, то создайте и всё равно присвойте:

Как отключить UAС из редактора групповой политики
Раз есть такой параметр реестра, значит есть соответствующая настройка и в Групповой политике. Через быструю команду
Контроль учётных записей: все администраторы работают в режиме одобрения администратором.
Изменяем настройку на Отключено:

Так или иначе приводимые советы отлично работают в версиях Windows до 7.
А какие ещё есть варианты?
Описываемый метод не лишён небольших недостатков. Главный из них – если программ несколько, для каждой из них придётся составлять отдельный ярлык. Однако именно “ручное” вмешательство в процесс обхода Защиты учётных записей UAC позволит вам сохранить основные настройки безопасности Windows. К чему я… У вопроса об обходе UAC есть несколько подходов. Так, есть варианты
- заблаговременно и перед установкой побеспокоиться о том, что будущая программа будет запускаться от имени администратора. Но без запроса административных прав, то есть минуя окно UAC.
- запускать уже установленную программу, установив настройки Windows таким образом, что обходить окно предупреждения Контроля учётных записей можно через контекстное меню файла.
Поскольку оба этих последних способа относятся к манипуляциям с настройками режима Совместимости, вынесу их в отдельную статью с похожим названием
Как отключить UAC в Windows в версиях от 7 до 1?
UAC (Контроль Учетных Записей) — один из важнейших инструментов для повышения безопасности в Windows 7, Windows 8 и Windows 10. Однако, как это часто бывает с полезными, но докучливыми нововведениями, UAC не получила должного признания среди пользователей. Читайте далее о настройке UAC.
Зачем нужен UAC в Windows
Read it in English: Disable UAC blackout Перед тем как перейти к описанию методов отключения и настройки User Account Control, мы считаем необходимым предупредить о серьёзном снижении общего уровня защиты компьютера от различных угроз, после отключения контроля учетных записей. Система станет более уязвимой к таким распространенным угрозам как: программы-шпионы, вирусы, черви, трояны и руткиты. Чтобы избежать заражения Windows, используйте надежные антивирусные программы для обеспечения безопасности. При этом, даже среди бесплатных антивирусов надёжные и проверенные годами программы.
Ради повышения общей безопасности и уровня защиты системы с предустановленной Windows, возможно, стоит смириться с небольшими неудобствами вызываемыми работой службы. Тем более, как показывает практика, предупреждения UAC раздражают пользователей лишь на ранних стадиях использования операционной системы. В дальнейшем вы просто привыкните к UAC, воспринимая работу службы как должное.
Для обеспечения сохранности критически важных данных в рабочих системах мы рекомендуем установить максимальный уровень защиты в настройках UAC. В операционных системах Windows 7 и Windows 8 алгоритм работы UAC был значительно улучшен — настройки теперь не ограничивается простым включением и отключением службы, как это было в Windows Vista. Пользователь может изменять степень «надоедливости» UAC в четырех градациях. Мы рекомендуем использовать предпоследний уровень защиты: «Уведомлять только при попытках программ внести изменения в компьютер»
Наиболее простым и удобным способом отключения или изменения уровня защиты UAC — является настройка через «Панель управления» Windows 7, Windows 8 и Vista. Рассмотрим его более подробно.
Настройка и отключение UAC в ОС Windows 8.1
Перед выполнением следующих действий, войдите в систему с администраторскими полномочиями (основная учётная запись Windows 8.1 по умолчанию).
Откройте поисковую панель сочетанием клавиш + (удерживая клавишу Win, нажмите Q) ;
Введите аббревиатуру UAC или “Контроль учетных записей”. В результатах поиска выберите пункт «Изменение параметров контроля учетных записей»;
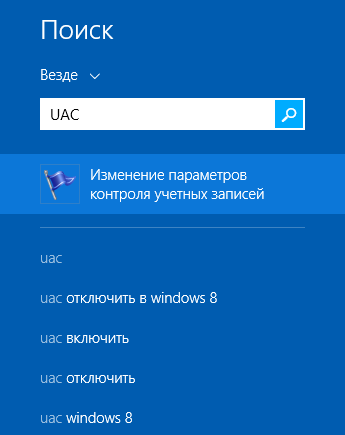
Откроется меню «Параметры управления учетными записями пользователей», скриншот которого вы можете увидеть ниже;
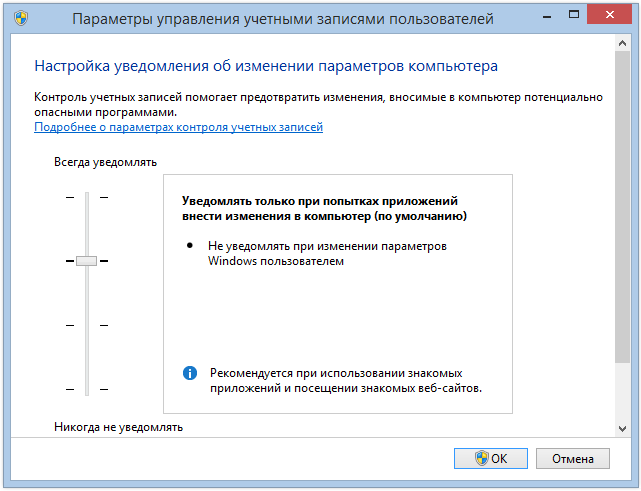
Изменяя положение ползунка, сделайте выбор необходимой степени защиты, руководствуясь описанием в правой части экрана (мы рекомендуем уровень «Уведомлять только при попытках приложений внести изменения в компьютер»);
Для полного отключения UAC переведите ползунок на нижний уровень «Не уведомлять меня».
Нажмите «OK» для сохранения настроек и перезагрузите компьютер, чтобы новые параметры вступили в силу. Опытные пользователи могут использовать редактор реестра для отключения и включения User Account Control в Windows 8. После отключения UAC, обратите внимание на повышение безопасности системы.
Настройка и отключение UAC в ОС Windows 7
Перед тем как выполнить продемонстрированные далее действия, необходимо войти в систему с Администраторского аккаунта (профиль Windows по умолчанию).
Откройте «Пуск»;
Нажмите на иконку с изображением Учётной записи;
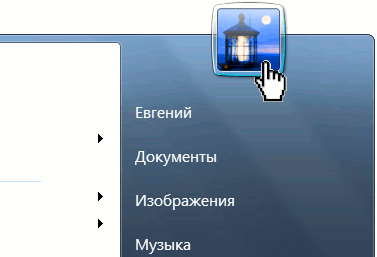
Откроется меню «Учётные записи пользователей»;
Выберите пункт «Изменение параметров контроля учётных записей»;
Изменяя положение ползунка сделайте выбор необходимой степени защиты, руководствуясь описанием в правой части экрана (мы рекомендуем уровень «Уведомлять только при попытках программ внести изменения в компьютер»);
Для полного отключения UAC переведите ползунок на нижний уровень «Никогда не уведомлять».
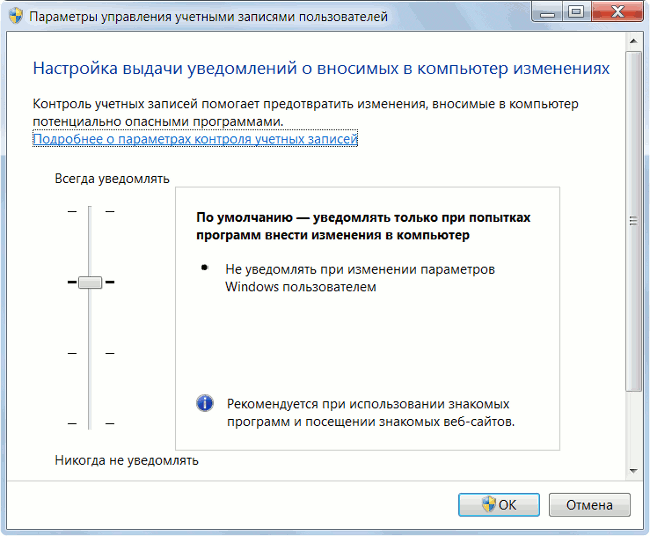
Отключение UAC в Windows 7
После выполнения этих действий нажмите «OK» для сохранения настроек и перезагрузите компьютер. В случае если данный способ по какой-либо причине не сработал, используйте командную строку для отключения UAC.
Если вы попытаетесь внести данные изменения в настройки UAC, находясь в системе с пользовательской учетной записи, Windows запросит пароль администратора системы для подтверждения изменений. Попросите администратора компьютера ввести пароль либо изменить настройки, войдя в систему под своей учетной записью.
Панель управления UAC так же можно вызвать непосредственно через встроенную поисковую систему Windows 7.
Откройте «Пуск» «
Наберите в строке поиска аббревиатуру «UAC» “
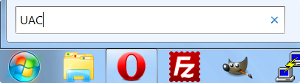
В результатах поиска откройте ссылку Изменение параметров контроля учетных записей (UAC) «
Выберите пункт «Изменение параметров контроля учётных записей» и выполните необходимые настройки. «
В случае если открыть управление учетными записями с помощью поиска по какой-то причине не удается, откройте меню «Пуск» > «Панель управления» > Смените режим просмотра с «Категории» на «Мелкие значки»  Откройте раздел «Учетные записи пользователей» > «Изменение параметров контроля учетных записей» и произведите описанные выше настройки.
Откройте раздел «Учетные записи пользователей» > «Изменение параметров контроля учетных записей» и произведите описанные выше настройки.
После отключения UAC, обратите внимание на повышение безопасности. Рекомендуем также ознакомиться с нашими советами по оптимизации Windows 7 для достижения максимальной производительности системы.
Отключение UAC в ОС Windows Vista
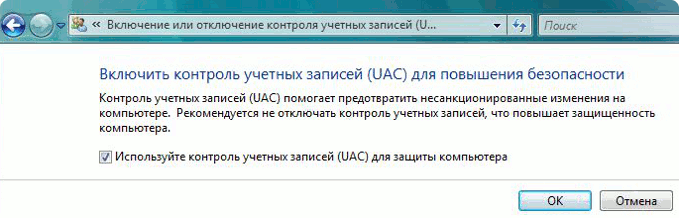
Откройте «Пуск» ” Панель управления ” Учетные записи пользователей;
Включение или отключение контроля учетных записей (UAC);
Снимите галочку с параметра «Используйте контроль учетных записей (UAC) для защиты компьютера»;
Нажмите «OK» для сохранения настроек и перезагрузите компьютер.
Проверить свою систему Windows на подлинность вы можете на специальной страничке сайта Microsoft: Проверка подлинности Windows он-лайн Теперь UAC в вашей системе полностью отключен. Для повышения уровня безопасности Windows, мы рекомендуем в обязательном порядке установить антивирусное программное обеспечение. Если платить за антивирус желания нет, а на компьютере установлена лицензионная копия Windows, воспользуйтесь бесплатной программой Microsoft Security Essentials или другими бесплатными антивирусами, о лучших из которых мы рассказали в отдельном материале на нашем сайте.
В случае если продемонстрированные в статье способы отключения UAC по какой-либо причине не сработали, используйте командную строку или реестр для отключения UAC. Для отключения автоматических обновлений в Windows 8, выполните инструкции из нашей статьи Как отключить обновления в Windows 8?.
Как отключить UAC в Windows 7
UAC (User account control) – это система защиты, которая впервые применилась на Windows 7. Она необходима для того, чтобы предотвратить изменения в операционной системе. Когда какой-либо файл пытается как-то изменить состояние системы, то выводится сообщение, в котором необходимо либо запретить, либо разрешить данную операцию. По мнению разработчиков, данная защита способна обеспечить безопасность компьютера, поэтому отключение UAC не рекомендуется.
Но это всё бред. UAC на Windows 7 – это мешающая функция, которую надо отключать сразу же, как только вы установили эту ОС.
Недостатки UAC в Windows 7
Попытки разработчиков Windows защитить наши компьютеры, конечно, радуют. Но UAC обзавёлся целой кучей недостатков, которые явны на практике пользователей.
Отключить UAC хочется всем, кто производит множество административных действий на Windows 7, например, устанавливает программы, так как это раздражает своими сообщениями.
Второй ужасный недостаток – это то, что при появлении сообщений о предупреждении, совершенно не ясно, какие именно изменения будут вноситься в систему. И поэтому пользователь разрешает или запрещает неизвестно что.
Итак, прочитав вышеописанное, с радостью идём делать отключение UAC на Windows 7.
Как отключить UAC в Windows 7
Перед тем, как отключить UAC в Windows я бы хотел предупредить вас о том, что если вы пользователь компьютера «ниже среднего», то не стоит этого делать, так как эта система защиты создана именно вас, и в данном случае она будет эффективна (хоть я и поругал её в самом начале).
А если вы уверенны в себе, то чтобы отключить UAC в Windows 7 переходим в «Панель управления». И в ней для удобства настраиваем вид «Мелкие значки» в опции «Просмотр». Если уже установлен такой просмотр, то хорошо. Потом можно будет снова вернуть вид обратно, как было.

Нажимаем на ссылочку «Учётные записи пользователей», потом на «Изменение параметров контроля учётных записей». Если появляется запрос, то нажимаем «Да».
Затем в параметрах управления учётными записями ползунок слева следует поместить в самый низ шкалы, и нажать на «Ок». И потом, если появится запрос, снова согласиться, нажав на кнопку «Да».

Так как отключить контроль UAC – задача, требующая перезагрузки компьютера, результат вы увидите только после рестарта. Поэтому перезагружаем Windows 7 и радуемся пользованию без всяких предупреждений.
Насколько публикация полезна?
Нажмите на звезду, чтобы оценить!
Средняя оценка / 5. Количество оценок:
Оценок пока нет. Поставьте оценку первым.
Похожие статьи:

Каждая операционная система наделена функцией обновления. В принципе, это может быть полезно, если у вас…

Windows Messenger – одно из тех приложении, которыми снабжена Windows XP, которое почти никто не…

Посмотреть дату установки Windows может потребоваться во время покупки или продажи компьютера, или просто из…
Отключаем предупреждение системы безопасности UAC в Windows 7

UAC – это функция контроля записей, призванная обеспечить дополнительный уровень безопасности при выполнении рискованных операций на компьютере. Но не все пользователи считают подобную защиту оправданной и желают отключить её. Разберемся, как это сделать на ПК под управлением Виндовс 7.
Способы деактивации
К операциям, контролируемым UAC, относится запуск некоторых системных утилит (редактор реестра и пр.), сторонних приложений, инсталляция нового софта, а также любое действие от лица администратора. В таком случае контроль учетных записей инициирует активацию окошка, в котором требуется осуществить подтверждение пользователем выполнения конкретной операции, нажав кнопку «Да». Это позволяет защитить ПК от неконтролируемых действий вирусов или злоумышленников. Но некоторые юзеры считают такие средства предосторожности излишними, а действия по подтверждению – утомительными. Поэтому они и желают отключить предупреждение системы безопасности. Определим различные способы выполнения данной задачи.

Имеется несколько методов отключения UAC, но нужно уяснить, что каждый из них действует только тогда, когда юзер выполняет их, зайдя в систему под учетной записью, имеющей административные права.
Способ 1: Настройка учетных записей
Наиболее простой вариант выключить оповещения UAC выполняется путем манипуляций в окошке настроек учетных записей юзеров. В то же время, имеется ряд вариантов действий для открытия данного инструмента.
- Прежде всего, переход можете осуществить через иконку вашего профиля в меню «Пуск». Кликайте «Пуск», а затем жмите на названный выше значок, который должен располагаться в правой верхней части блока.


Далее перейдите к бегунку регулировки выдачи сообщений о производимых в ПК корректировках. Тяните его до крайнего нижнего предела — «Никогда не уведомлять».


Также необходимое для отключения окошко параметров можно открыть через «Панель управления».
- Кликайте «Пуск». Перемещайтесь в «Панель управления».

Перейдите по пункту «Система и безопасность».

В блоке «Центр поддержки» кликайте по «Изменение параметров…».


Следующий вариант перехода в окошко настройки осуществляется через область поиска в меню «Пуск».
- Кликайте «Пуск». В области поиска вбейте такую надпись:
Среди результатов выдачи в блоке «Панель управления» отобразится надпись «Изменение параметров…». Кликайте по ней.


Ещё один вариант перехода в настройки изучаемого в данной статье элемента осуществляется через окошко «Конфигурация системы».
- Для того чтобы попасть в «Конфигурацию системы», воспользуемся инструментом «Выполнить». Вызовите его, набрав Win+R. Внесите выражение:

В запустившемся окошке конфигурации перейдите в раздел «Сервис».

В перечне различных системных инструментов отыщите наименование «Настройка контроля учетных записей». Выделите его и жмите «Запуск».

Наконец, переместиться к инструменту можно и непосредственно введя команду в окошке «Выполнить».

Способ 2: «Командная строка»
Выключить средство контроля учетных записей можно путем введения команды в «Командную строку», которая была запущена с административными правами.
- Жмите «Пуск». Переходите во «Все программы».

Зайдите в каталог «Стандартные».

В перечне элементов кликайте правой кнопкой мышки (ПКМ) по наименованию «Командная строка». Из раскрывшегося списка щелкайте «Запуск от имени администратора».

Окошко «Командной строки» активировано. Внесите такое выражение:
C:WindowsSystem32cmd.exe /k %windir%System32reg.exe ADD HKLMSOFTWAREMicrosoftWindowsCurrentVersionPoliciesSystem /v EnableLUA /t REG_DWORD /d 0 /f


Способ 3: «Редактор реестра»
Выключить UAC можно также путем внесения корректировок в реестре, использовав его редактор.
- Для активирования окошка «Редактор реестра» применяем инструмент «Выполнить». Вызовите его, использовав Win+R. Введите:

«Редактор реестра» открыт. В его левой области расположены инструменты навигации по разделам реестра, представленные виде каталогов. Если данные каталоги скрыты, щелкните по надписи «Компьютер».

После того, как разделы отобразятся, кликайте по папкам «HKEY_LOCAL_MACHINE» и «SOFTWARE».

Затем заходите в раздел «Microsoft».

После этого поочередно щелкайте «Windows» и «CurrentVersion».

Наконец, последовательно перейдите по веткам «Policies» и «System». Выделив последний раздел, перемещайтесь в правую часть «Редактора». Ищите там параметр под названием «EnableLUA». Если в поле «Значение», которое относится к нему, установлено число «1», то это означает, что UAC включен. Мы должны сменить данное значение на «0».

Для редактирования параметра щелкайте по наименованию «EnableLUA»ПКМ. Из перечня выбирайте «Изменить».

В запустившемся окошке в области «Значение» ставьте «0». Жмите «OK».


Как видим, в Виндовс 7 имеется три основных метода выключения функции UAC. По большому счету, каждый из этих вариантов равнозначный. Но прежде, чем использовать один из них, хорошо подумайте, так ли сильно вам мешает данная функция, ведь её отключение существенно ослабит защиту системы от вредоносных программ и злоумышленников. Поэтому рекомендуется проводить только временную деактивацию данного компонента на период выполнения определенных работ, но не постоянную.
Как отключить UAC в Windows 7.
В настройках Windows 7 изменился пользовательский интерфейс User Account Control (UAC), чтобы отразить ход UAC и сделать его менее раздражающим, сделать больше пользовательских элементов управления и удобнее для пользователей с дружественным подходом. В Windows 7 UAC имеется ползунок, который позволяет пользователям настроить и выбрать, какой уровень уведомлений (и, следовательно, защиты от несанкционированного доступа и вредоносных прогамм) они хотят. В тонкой настройке UAC, формулировка «отключить» или «включить» больше не доступны.
Итак, как можно отключить UAC? Или по крайней мере, как вы можете отключить всплывающую строку уведомления или сделать так, что бы она появлялась менее регулярно?На самом деле, действия, чтобы отключить контроль учетных записей Windows 7 похожа на шаги — отключить UAC в Windows Vista , только с небольшим изменением пользовательского интерфейса , чтобы выключить UAC.
Способ 1 : Отключите или Включить UAC ( аккаунт управления пользователя ) на панели управления
- Для пользовательской панели управления, чтобы отключить UAC в Windows 7, Есть несколько методов для доступа к контролю учётных записей на странице настроек:
- Зайдите в Пуск ->Панель управления ->Учетные записи пользователей и семейная безопасность ->Учетная запись пользователя.
- Зайдите в Пуск ->Панель управления ->Системаи безопасность ->Action Center.
- Нажмите или щелкните правой кнопкой мыши на значок в области уведомлений (в системном трее), а затем откройте Action Center.
- Введите в поле Начать поиск тип — MsConfig, чтобы начать Настройку системы, затем перейдите на вкладку Tools, выберите Изменить настройки UAC, затем нажмите на кнопку запуска.
- Нажмите на ссылку User Account Control Settings.
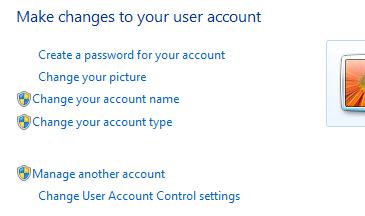
- Опустите ползунок вниз (в сторону Никогда не уведомлять), с описанием показа Никогда меня не уведомлять.
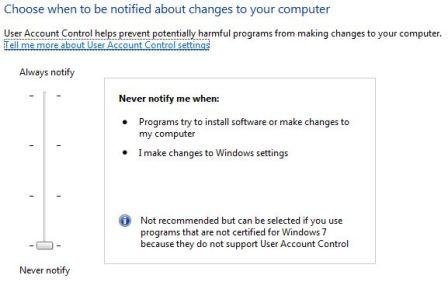
- Нажмите OK, чтобы изменения вступили в силу.
- Перезагрузите компьютер, чтобы отключить UAC.
Способ 2: Отключение UAC с помощью редактора реестра (RegEdit)
- Запустите редактор реестра (Левой кнопкой щёлкните на кнопке Пуск ,затем щёлкните Выполнить ,введите в поле RegEdit).
- Перейдите в следующий раздел реестра:
HKEY_LOCAL_MACHINE Software Microsoft Windows CurrentVersion Policies System
- Найдите следующие значения REG_DWORD:
- Установите значение EnableLUA в 0.
- Необязательный шаг, чтобы подавить окно диалога UAC ,найдите следующие значения REG_DWORD:
- Установите значение ConsentPromptBehaviorAdmin в 0 (по желанию).
- Выйдите из редактора реестра и перезагрузите компьютер, чтобы отключить UAC.
Способ 3: Отключить контроль учетных записей с помощью групповой политики
Для Windows 7 Ultimate, Business или корпоративной версии локальная групповая политика которых или компьютер присоединены к домену и имеют Active Directory групповой политики, групповая политика может быть использована, чтобы отключить контроль учетных записей для локального компьютера или нескольких компьютеров в больших сетях одновременно.
- Введите gpedit.msc в поле Начать поиск, чтобы запустить Редактор локальной групповой политики. (Или gpmc.msc для запуска консоли управления групповой политикой для AD- редактора объекта групповой политики домена).
- Перейдите на следующую ветку:
Конфигурация компьютера -> Конфигурация Windows -> Параметры безопасности -> Локальные политики -> Параметры безопасности
В консоли управления групповой политикой, найдите необходимый объект групповой политики, который связан с домена или OU, где нужно применить политики.
- В правой панели найдите следующую политику:
Управление учетными записями пользователей: поведение запроса на повышение прав для администраторов в режиме одобрения администратором
Установите его значение — Повышение без приглашения.
- В правой панели найдите следующую политику:
Контроль учетных записей: обнаружение установки приложений и запрос на повышение
Установите его значение в Disabled.
- В правой панели найдите следующую политику:
Контроль учетных записей: все администраторы работают в режиме одобрения администратором
Установите его значение в Disabled.
- В правой панели найдите следующую политику:
Контроль учетных записей: только UIAccess приложения, которые установлены в безопасных местах
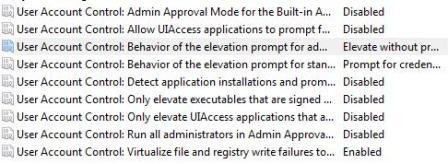
Установите его значение в Disabled.
Перезагрузите компьютер, когда закончите.
Метод 4: Использование параметров командной строки, чтобы отключить контроль учетных записей пользователей
Параметры командной строки, также могут быть использованы в пакетном режиме командного файла, то есть , CMD файлы, обеспечивая больше удобств пользователям. В реальных командах,, которые также используются для включения или отключения UAC в Vista, ,делают то же самое, непосредственно внося изменения в реестр.
- Откройте командную строку от имени администратора.
- Чтобы отключить UAC, выполните следующие команды:
командную строку удобнее вызывать набором клавиш + и в открывшемся окошке пишем:
Отключение UAC
C:WindowsSystem32cmd.exe /k %windir%System32reg.exe ADD HKLMSOFTWAREMicrosoftWindowsCurrentVersionPoliciesSystem /v EnableLUA /t REG_DWORD /d 0 /f
и, дополнительно, следующие COMAND, чтобы подавить всё что требует повышения уровня согласия и уведомления:
% WINDIR% System32 cmd.exe / k % WINDIR% System32 reg.exe ADD HKEY_LOCAL_MACHINE SOFTWARE Microsoft Windows CurrentVersion Policies System / в ConsentPromptBehaviorAdmin / t REG_DWORD / d 0 / f
После этого перегружаем компьютер, чтобы изменения реестра вступили в силу.
Совет: Чтобы снова включить UAC, команда:
Включение UAC
C:WindowsSystem32cmd.exe /k %windir%System32reg.exe ADD HKLMSOFTWAREMicrosoftWindowsCurrentVersionPoliciesSystem /v EnableLUA /t REG_DWORD /d 1 /f
и включите согласие UI:
% WINDIR% System32 cmd.exe / k % WINDIR% System32 reg.exe ADD HKEY_LOCAL_MACHINE SOFTWARE Microsoft Windows CurrentVersion Policies System / в ConsentPromptBehaviorAdmin / t REG_DWORD / d 2 / f
Отключение UAC может вызвать не работоспособность гаджетов в Windows 7. Пользователь, который сталкивается с таким вопросом, может использовать другой обходной путь, чтобы подавить управление учетными записями пользователей .



