Как отключить сообщения Центра безопасности Windows
Отключение оповещений центра безопасности в Windows XP и Vista.
В Windows Vista и Windows XP, всякий раз, когда пользователь отключает важные настройки безопасности, значок оповещения центра безопасности будет отображаться в области уведомлений на панели задач (используется для вызова панели задач, где находятся часы) с предупреждающим сообщением.
События оповещения запуска включают следующее:
- Отключен Windows Firewall .
- Отключена антивирусная программа.
- Не устанавливайте и не удаляйте антивирус.
- Устаревшие определения вируса и подпись.
- Отключено автоматическое обновление .
- Turf с User Account Control.
- Компьютер требует перезагрузки после установки исправлений или обновления.
Эти проблемы безопасности являются относительно незначительными и могут быть безопасно удалены, особенно если речь идет о сознательно или преднамеренно сделанном отключении этих служб. В этом случае значок WSC оповещений и сообщений может быть отключен, так что система уже не будет выдавать уведомления, когда возникает проблема.
- Если вы видите, значок центра обеспечения безопасности в области уведомлений, просто дважды щелкните на значке, чтобы открыть центр обеспечения безопасности Windows. В противном случае, нажмите кнопку Пуск, выберите команду Панель управления, а затем Windows Security Center.
- Нажмите на кнопку «Изменить способ оповещений центра обеспечения безопасности » ссылка на левой панели в Windows Vista. В Windows XP он находится в разделе Ресурсы.
- В Windows Vista, выберите вариант «Не уведомлять меня» или «Не уведомлять меня и не отображать значок«.
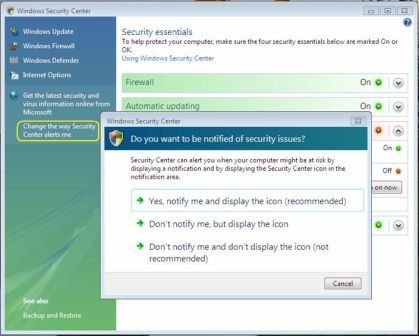
В Windows XP, появится диалоговое окно оповещения Параметры. Очистите Firewall, автоматическое обновление и снимите флажок Защита от вирусов , чтобы отключить оповещения соответствующих компонентов и нажмите кнопку ОК.
Как отключить сообщения Центра безопасности Windows

Сообщения: 35217
Благодарности: 6237
Если же вы забыли свой пароль на форуме, то воспользуйтесь данной ссылкой для восстановления пароля.
Сообщения: 21
Благодарности:

Сообщения: 35217
Благодарности: 6237

Сообщения: 3626
Благодарности: 1242
Щёлкните правой кнопкой мыши по значку «Центр уведомлений», затем выберите «Включить режим “Не беспокоить”»: 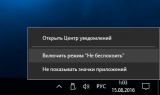
Щёлкните левой кнопкой мыши по значку «Центр уведомлений», затем из списка выберите «Не беспокоить»: 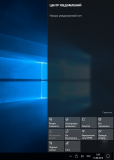
Щёлкните левой кнопкой мыши по значку «Центр уведомлений».
Наведите курсор мыши на уведомление.
Щёлкните по уведомлению правой кнопкой мыши и выберите пункт «Выключить уведомления для этой группы»: 
Щёлкните значок «Центр уведомления»
Из списка выберите «Все параметры»
Далее в «Параметры Windows» щёлкните «Система»
В левой колонке нажмите «Уведомления и действия»
В правой колонке, в самом низу напротив «Центр безопасности и обслуживания» переведите переключатель в положение «Откл»
Последний раз редактировалось Nordek, 15-08-2016 в 03:14 .
Сообщения: 21
Благодарности:
Не помогает. Режим “Не беспокоить” включен, но сообщение выскакивает.

Последний раз редактировалось istashko, 15-08-2016 в 18:55 . Причина: добавление
Сообщения: 301
Благодарности: 24
Windows Registry Editor Version 5.00
[HKEY_CURRENT_USERSoftwarePoliciesMicrosoftWindowsExplorer]
“DisableNotificationCenter”=dword:00000001
;для всех пользователей
[HKEY_LOCAL_MACHINESoftwarePoliciesMicrosoftWindowsExplorer]
“DisableNotificationCenter”=dword:00000001
Сообщения: 21
Благодарности:

Сообщения: 3626
Благодарности: 1242
У меня есть. Проверив ещё раз наличие пункта «Центр безопасности и обслуживания», оказалось что я: нисколько не ошибся, пункт «Центр безопасности и обслуживания» присутствует. Также проверил действие пункта: работает нормально – при выключении, уведомления группы не отображаются. Ничего не пришлось вносить в реестр.
Задайте себе вопрос: “Почему у меня нет пункта «Центр безопасности и обслуживания»?”.
Вы пользователи, считаете что указывать какая именно у вас Windows (Помимо определения “Windows 10”) ненужно. Указывать нужно, не только редакцию (Professional, Home и т.д?), но и номер сборки (1511, 1607 и т.д?).
Я основывался на Windows 10 Home, сборка 1607. Если что-то не получилось – ваши проблемы. Мне не важно также, как вам не важно указывать информацию.
Как отключить сообщения Центра безопасности и обслуживания Windows 10?
В этой статье описывается как отключить сообщения Центра безопасности и обслуживания Windows, появляющиеся всякий раз после загрузки системы. Их содержание может быть разным: от изменения настроек интернет-обозревателя до сообщения об отключённом антивирусном обеспечении.

Зачем отключать?
Если проведённые настройки и параметры “беспокоят” Windows, Windows примется беспокоить и вас очень назойливыми сообщениями с Рабочего стола. Эти сообщения часто не отражают действительного положения вещей; в Windows 10 контроль за работой Центра усложнился, и я предлагаю эти сообщения просто удалить. Конечно, лишь в том случае, если содержимое предполагаемых “зловредов”, предлагаемых к удалению, вам знакомо, вы с ними согласны и находитесь в курсе дела о происходящем.
Отключить сообщения Центра безопасности в Windows 10: всё зависит от версии
Чтобы отключить сообщения, нужно пройти два пункта. Первый вариант – работа с групповой политикой Windows (доступно только для пользователей Windows 10 Professional и Enterprise), второй – отключение соответствующего параметра в реестре. Так что, если вы обладатель Home Edition, можете сразу переходить ко второму варианту развития событий. Более того, вариант с редактированием реестра всегда более надёжный: он подразумевает ручное создание параметров и манипулирование ими же.
Через редактор групповой политики.
- Набираем WIN + R, вводим быструю команду:
- В левой части консоли проходим по пути Конфигурация пользователя->Административные шаблоны->Меню “Пуск” и панель задач и находим пункт Удалить уведомления и значок центра…

- вызовем двойным щелчком меню настройки и в окне выбираем Включено. Уведомления справа внизу исчезнут при очередном обновлении проводника Windows или немедленно после перезагрузки.
Через реестр
- зажимаем WIN + R и набираем
- в редакторе находим ветку
HKEY_CURRENT_USERSOFTWAREPoliciesMicrosoftWindowsExplorer
Если раздела Explorer нет, его придётся создать вручную. Нажмите правой мышкой по разделу Windows и создайте его, обозвав соответствующим образом:

- в созданном или существующем разделе Explorer есть или должен появиться параметр DWORD (32 бита) под именем DisableNotificationCenter. Ему нужно присвоить значение 1:

- если какие-то из сообщений всё равно себя проявляют, скорее всего, Windows хочет включить службу обеспечения безопасности:

такие уведомления можно попробовать отключить созданием сразу двух пунктов в реестре: дополнительного раздела и DWORD-параметра. В разделе:
создайте раздел с именем:
Windows.SystemToast.SecurityAndMaintenance
и в нём мы сразу создадим двоичный параметр DWORD с именем Enabled. Раз уведомления будем отключать, значит присвоим ему значение :

для увеличения масштаба выберите мышкой Открыть в новой вкладке
- если для вас вариант с самостоятельным редактированием сложноват, скачайте архив с готовыми вариантами выключения и включения всплывающих сообщений. Запускайте по надобности, соглашайтесь с проводимыми изменениями от UAC. Названия на русском, не ошибётесь.
Скачать архив редактирования реестра Работа с уведомлениями Windows
РАДИКАЛЬНЫЙ СПОСОБ
Для тех, кого уведомления уже просто бесят. К нему я не прибегал, однако, думаю, он сработает. Вы знаете, где эти уведомления находятся? Ну не генерирует же Windows их ниоткуда… Вот здесь:
имя_пользователяAppDataLocalMicrosoftWindowsNotifications
Как выключить уведомление безопасности Windows?
Выключил центр обеспечения безопасности Windows и теперь каждый раз при старте компьютера в правом верхнем углу вылазит сообщение: “Включить службу безопасности Windows”. Вопрос, как выключить это уведомление?
Сведения о вопросе
Ответы (8)
Включите обратно эту службу – уведомления не будет.
Это помогло устранить вашу проблему?
К сожалению, это не помогло.
Великолепно! Спасибо, что пометили это как ответ.
Насколько Вы удовлетворены этим ответом?
Благодарим за отзыв, он поможет улучшить наш сайт.
Насколько Вы удовлетворены этим ответом?
Благодарим за отзыв.
Выключил центр обеспечения безопасности Windows и теперь каждый раз при старте компьютера в правом верхнем углу вылазит сообщение: “Включить службу безопасности Windows”. Вопрос, как выключить это уведомление?
P.S. Если отключаете встроенную защиту (брандмауэр Windows и защитник), то, я так понимаю, собираетесь установить стороннее антивирусное приложение. Антивирус со своим файерволом (от солидного поставщика) сам при установке отключит (заблокирует) встроенную системную защиту!
Этот ответ помог 4 польз.
Это помогло устранить вашу проблему?
К сожалению, это не помогло.
Великолепно! Спасибо, что пометили это как ответ.
Насколько Вы удовлетворены этим ответом?
Благодарим за отзыв, он поможет улучшить наш сайт.
Насколько Вы удовлетворены этим ответом?
Благодарим за отзыв.
Выключил центр обеспечения безопасности Windows и теперь каждый раз при старте компьютера в правом верхнем углу вылазит сообщение: “Включить службу безопасности Windows”. Вопрос, как выключить это уведомление?
P.S. Если отключаете встроенную защиту (брандмауэр Windows и защитник), то, я так понимаю, собираетесь установить стороннее антивирусное приложение. Антивирус со своим файерволом (от солидного поставщика) сам при установке отключит (заблокирует) встроенную системную защиту!
Смотрел, но это системное событие и выключить его нельзя:
Нет, не собираюсь. Компьютер слабый, я использую его в учебных целях и сам слежу за его безопасностью.
Этот ответ помог 4 польз.
Это помогло устранить вашу проблему?
К сожалению, это не помогло.
Великолепно! Спасибо, что пометили это как ответ.
Насколько Вы удовлетворены этим ответом?
Благодарим за отзыв, он поможет улучшить наш сайт.
Насколько Вы удовлетворены этим ответом?
Благодарим за отзыв.
Этот ответ помог 6 польз.
Это помогло устранить вашу проблему?
К сожалению, это не помогло.
Великолепно! Спасибо, что пометили это как ответ.
Насколько Вы удовлетворены этим ответом?
Благодарим за отзыв, он поможет улучшить наш сайт.
Насколько Вы удовлетворены этим ответом?
Благодарим за отзыв.
Проверьте. Уж если Вы вручную решили мониторить контент на вирусы и пр., чтоб помочь слабому компьютеру – для Вас не состивит это труда.
P.S. Так, для интереса – Сколько Вы знаете сигнатур вирусов? как Вы их определяете?
P.P.S. Можете не отвечать. 🙂
Это помогло устранить вашу проблему?
К сожалению, это не помогло.
Великолепно! Спасибо, что пометили это как ответ.
Насколько Вы удовлетворены этим ответом?
Благодарим за отзыв, он поможет улучшить наш сайт.
Насколько Вы удовлетворены этим ответом?
Благодарим за отзыв.
Года четыре уже сижу без антивируса и никаких проблем нет. При этом у меня два компьютера, так же есть iMac. Если не качать из интернета всякий хлам, а только проверенные файлы, то он и не нужен.
Лучше бы помогли решить проблему, я сюда не ради троллинга написал!
P.s. от стандартных средств защиты всё равно защита нулевая, только вот при запуске системы начинаются всякие проверки, которые обнаруживают только кряки для ПО, на большее он не способен.
Этот ответ помог 18 польз.
Это помогло устранить вашу проблему?
К сожалению, это не помогло.
Великолепно! Спасибо, что пометили это как ответ.
Насколько Вы удовлетворены этим ответом?
Благодарим за отзыв, он поможет улучшить наш сайт.
Насколько Вы удовлетворены этим ответом?
Благодарим за отзыв.
Года четыре уже сижу без антивируса и никаких проблем нет. При этом у меня два компьютера, так же есть iMac. Если не качать из интернета всякий хлам, а только проверенные файлы, то он и не нужен.
Лучше бы помогли решить проблему, я сюда не ради троллинга написал!
P.s. от стандартных средств защиты всё равно защита нулевая, только вот при запуске системы начинаются всякие проверки, которые обнаруживают только кряки для ПО, на большее он не способен.
Сожалею, но раз Вы качаете “проверенные файлы” с кряками для ПО, то помогать Вам запрещено правилами поведения. Пираты и помощь им здесь не приветствуется.
Это помогло устранить вашу проблему?
К сожалению, это не помогло.
Великолепно! Спасибо, что пометили это как ответ.
Насколько Вы удовлетворены этим ответом?
Благодарим за отзыв, он поможет улучшить наш сайт.
Как отключить предупреждение системы безопасности Windows 10, 7 при открытии файла
Автор: Юрий Белоусов · 18.05.2020
Иногда пользователи интересуются, как в Windows убрать предупреждение системы безопасности. Подобный вопрос возникает в случае появления окна с уведомлением при попытке открыть файл, скачанный из интернета для установки какой-нибудь программы или игры. Выглядит оно следующим образом:
«Открыть файл – предупреждение системы безопасности» Windows:

В этой статье рассмотрим, как отключить предупреждение системы безопасности в Windows 10 и Windows 7 – инструкции для обеих операционных систем идентичные.
Отключение предупреждения системы безопасности Windows для отдельного файла
Если пользователю постоянно приходится запускать один и тот же файл и при запуске регулярно выскакивает предупреждение системы безопасности Windows, то можно отключить проверку этого файла в свойствах самого файла. Для этого необходимо:
- Кликнуть по файлу правой кнопкой мыши, вызвав тем самым контекстное меню;
- Выбрать пункт «Свойства»;
- Разблокировать файл, поставив галочку напротив пункта «Этот файл получен с другого компьютера и, возможно, был заблокирован с целью защиты компьютера» и нажать «ОК».

Альтернативный способ — убрать галочку напротив пункта «Всегда спрашивать при открытии этого файла» в самом окне предупреждения.
Как убрать предупреждение системы безопасности Windows
Важно! Полное отключение системы безопасности нежелательно, так как может представлять опасность для работы операционной системы.
Можно полностью отключить систему безопасности для проверки файлов скачанных из интернета, локальной сети или с другого компьютера.
Как ни странно, но отключение предупреждений системы безопасности Windows при запуске программ и небезопасных файлов происходит не в службе «Центр безопасности», а в свойствах браузера.
Как отключить предупреждение системы безопасности Windows:
- Открыть меню Windows, нажав на значок с логотипом операционной системы в нижнем левом углу;
- Перейти в раздел «Служебные»;
- Выбрать пункт «Панель управления»;

- Зайти в раздел «Свойства браузера».

Более быстрый и удобный способ зайти в свойства браузера – использовать встроенную в Windows службу поиска;
- Необходимо перейти во вкладку «Безопасность»;
- Нажать кнопку «Другой» в подразделе «Уровень безопасности для этой зоны»;
- Перевести переключатель в состояние «Включить» в разделе «Запуск программ и небезопасных файлов», как это показано на скриншоте ниже;

- Последний шаг – нажать «ОК» в обоих окнах, после чего предупреждения системы безопасности Windows отключится, оно более не будет появляться при запуске файлов, программ и приложений.
Как отключить появление окна предупреждения системы безопасности Windows
Есть альтернативный способ избавиться от появления окна предупреждения системы безопасности Windows:
- Открыть командную строку комбинацией клавиш Win + R ;
- Ввести команду gpedit.msc
- Перейти по пути — «Конфигурация пользователя» — «Административные шаблоны» — «Компоненты Windows» — «Диспетчер вложений»;
- Открыть «Удаление сведений о зоне происхождения вложений» (Windows 7) или «Не хранить сведения о зоне происхождения вложений» (Windows 10);
- Поставить галочку напротив пункта «Включено».

Отключение предупреждения системы безопасности Windows при невозможности проверить издателя
Если предупреждение системы безопасности Windows выдает оповещение о том, что не удается проверить издателя, мол, издатель – неизвестный, то помимо действий, описанных выше, необходимо также:
- Зайти в свойства браузера через панель управления;
- Перейти во вкладку «Дополнительно»;
- Убрать галочку напротив пункт «Проверять подписи скачанных программ»;
- Поставить галочку напротив пункта «Разрешить выполнение или установку программы, имеющей недопустимую подпись».

Не нашли ответ? Тогда воспользуйтесь формой поиска:
Отключить уведомления из Центра безопасности Защитника Windows
В Windows 10 начиная с версии 1709 можно отключить все уведомления или только некритические из “Центра безопасности Защитника Windows”. Если отключить некритические уведомления – вы не будете видеть обычные сведения о работоспособности ПК, вы будете видеть только критические уведомления от защитника Windows. Если отключить все уведомления, как вы уже могли догадаться, ни одно уведомления из “Центра безопасности Защитника Windows” не будет отображаться.
В сегодняшней статье рассмотрим как отключить уведомления из “Центра безопасности Защитника Windows”.
Отключить уведомления “Центра безопасности Защитника Windows” в групповых политиках
1. Откройте групповые политики: один из способов – в строке поиска или в меню “Выполнить” (выполнить вызывается клавишами Win+R) введите команду gpedit.msc и нажмите клавишу Enter.

2. Зайдите в “Конфигурация компьютера” => “Административные шаблоны” => “Компоненты Windows” => “Центр безопасности Защитника Windows” => “Уведомления”. Если вы хотите отключить все уведомления – с правой стороны откройте “Скрыть все уведомления”. Если вы хотите отключить только некритические уведомления – с правой стороны откройте “Скрыть некритические уведомления”.

3. Поставьте точку напротив “Включено” и нажмите на “ОК”.


Отключить уведомления “Центра безопасности Защитника Windows” в редакторе реестра
1. Откройте редактор реестра: в строке поиска или в меню “Выполнить” (выполнить вызывается клавишами Win+R) введите команду regedit и нажмите клавишу Enter.

2. Перейдите по пути HKEY_LOCAL_MACHINESOFTWAREPoliciesMicrosoft. Нажмите на раздел Microsoft правой клавишей мыши, выберите “Создать” => “Раздел” => назовите новый раздел Windows Defender Security Center

3. Нажмите на раздел Windows Defender Security Center правой клавишей мыши, выберите “Создать” => “Раздел” => назовите новый раздел Notifications

4. Чтобы отключить только некритические уведомления: нажмите на раздел Notifications правой клавишей мыши и выберите “Создать” => “Параметр DWORD (32 бита) = > назовите новый параметр DisableEnhancedNotifications

Откройте параметр DisableEnhancedNotifications, в поле “Значение” введите 1 и нажмите на “ОК”.

5. Чтобы отключить все уведомления: нажмите на раздел Notifications правой клавишей мыши и выберите “Создать” => “Параметр DWORD (32 бита) = > назовите новый параметр DisableNotifications

Откройте параметр DisableNotifications, измените поле “Значение” на 1 и нажмите на “ОК”.

На сегодня все, если вы знаете другие способы – пишите в комментариях! Счастья Вам










