Как отключить рекламу Windows 10?
Как отключить рекламу в Windows 10

Если вы пользуетесь операционной системой Windows 10, вполне вероятно, что однажды вы открыли свой ноутбук и увидели на мониторе гигантскую рекламу компьютерной игры «Rise of the Tomb Raider» компании Square Enix, занимающую всю площадь экрана блокировки. Это результат работы функции “Windows Spotlight” в вашей установке параметров персонализации. К счастью, есть способ ее отключить.
Чтобы убрать рекламу с экрана блокировки в Windows 10, откройте меню Пуск и выберите строку Настройки приложений:
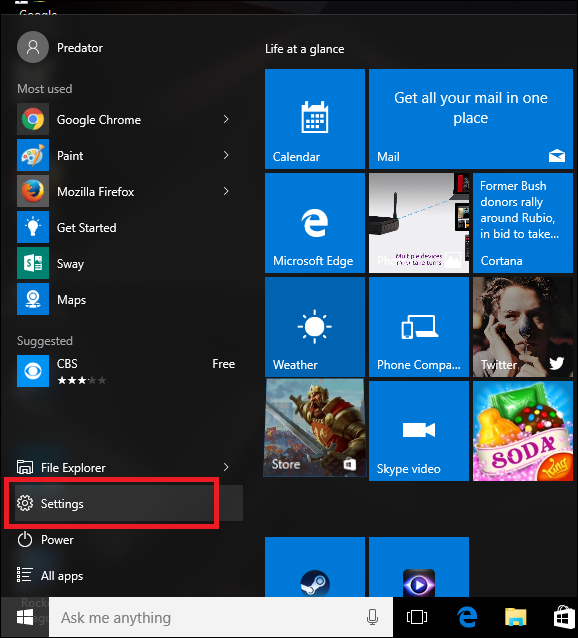
Затем следует выбрать Параметры персонализации и перейти к вкладке Экран блокировки.
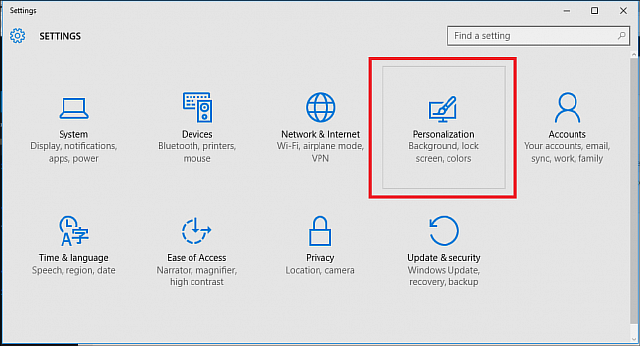
Открыв ее, найдите и кликните на ячейку «Полезная информация Windows Spotlight». Можно переключиться на «Изображение» или «Слайд-шоу» в зависимости от ваших предпочтений.
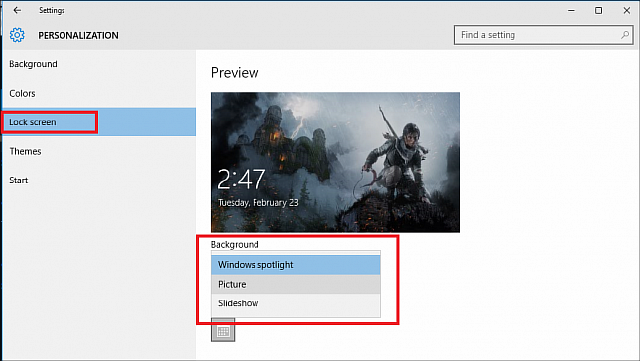
Таким образом вы отключите автоматическое размещение рекламы на экране ноутбука без вашего разрешения.
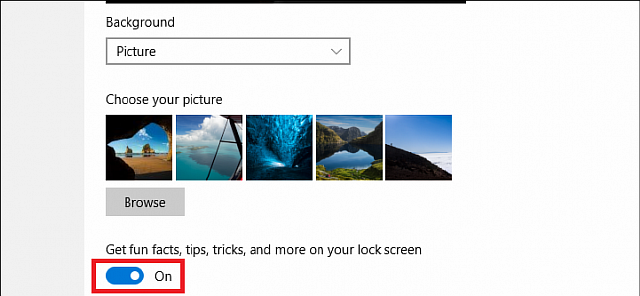
И наконец, когда вы выбрали новый стиль экрана авторизации, не забудьте отключить опцию «Получать интересные факты, советы, рекомендации и прочее на вашем экране блокировки»:
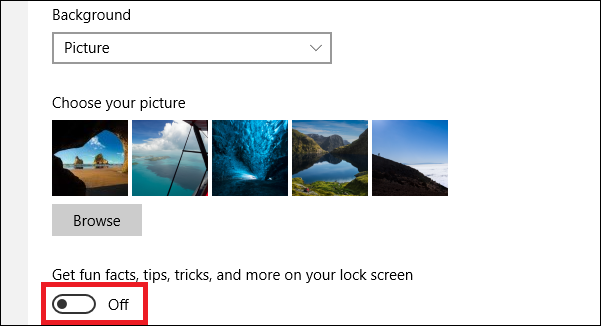
Теперь вы гарантированно не будете сталкиваться с неожиданными объявлениями о распродажах при следующих попытках авторизации.
Дополнительный совет. Если вас не раздражает реклама и вы хотите видеть контент, соответствующий вашим интересам, можно сообщить Microsoft о своих предпочтениях, кликнув иконку в правом верхнем углу экрана блокировки.
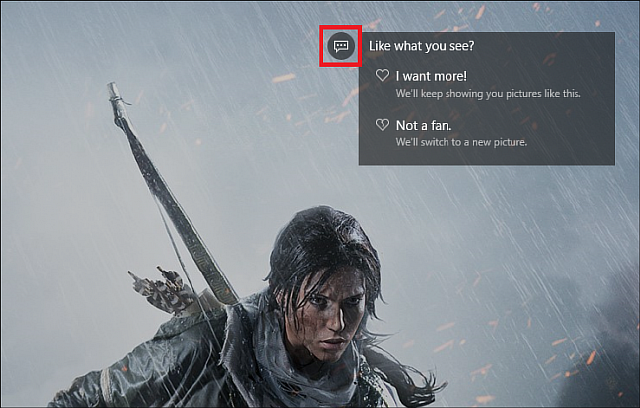
В выпадающем меню можно выбрать одну из двух опций «Я хочу еще!» или «Неинтересно». Первая из них позволит вам получать больше контента, связанного с той или иной рекламой, а вторая будет менять рекламную картинку на другую до тех пор, пока вы не выберете какую-нибудь, а также исключит появление подобного контента в будущем.
Как убрать рекламу с компьютера Windows 10?

Если вы уже являетесь счастливым владельцем операционной системы Windows 10, то наверняка обескуражены некоторыми неприятными нововведениями. К сожалению, Windows 10 имеет целую кучу встроенной рекламы. И это не просто одно рекламное объявление, стимулирующее вас к приобретению программного обеспечения. Нет!
Даже если вы купите компьютер с лицензионным пакетом Windows 10 или купите дистрибутив Windows 10 Professional за 200 долларов, всплывающая реклама никуда не исчезнет. Но не стоит расстраиваться! Сегодня я расскажу вам несколько способов, как убрать рекламу с компьютера Windows 10. Если это вам не интересно, приглашаю прочитать другой материал о том, как настроить тачпад на ноутбуке Windows 10.
Отключаем рекламу на экране блокировки
Текущая версия Windows 10 отображает рекламу на заблокированном экране через специальную функцию Windows Spotlight. Иногда эта функция просто демонстрирует милые обои на экране, а иногда – назойливую рекламу таких игр как Rise of the Tomb Raider и Quantum Break, которые можно приобрести только через магазин Windows Store.
Для того, чтобы убрать рекламу с компьютера Windows 10 на экране блокировки, предлагаю сделать следующее. Откройте в настройках рабочего стола пункт «Экран блокировки». Сделать это можно в такой последовательности переходов: меню «Параметры» –> раздел «Персонализация» –> подраздел «Экран блокировки» (Settings –> Personalization –> Lock Screen) В правом окне, в секции «Фон» нужно изменить фон рабочего стола. Вместо названия функции «Windows: интересное» (Windows Spotlight) выберите в выпадающем меню пункт «Картинка» или «Слайд-шоу» («Picture» или «Slideshow»).

Советую вам также в этом окне отключить пункт «Отображать забавные факты, шутки, подсказки и другую информацию на экране блокировки» (Get fun facts, tips, and more from Windows and Cortana on your lock screen). Это поможет вам отключить отображение всякой развлекательной и рекламной чепухи, предоставленной коммерческой службой контента Windows и Cortana.
Как убрать рекламу с компьютера Windows 10 в «тематических» приложениях меню Пуск
Помимо показа обычной рекламы Windows 10 время от времени показывает в меню Пуск тематические программы, якобы соответствующие вашим интересам. Но, как и можно было ожидать, эти программы не являются абсолютно бесплатными. Что опять же нам совсем неинтересно. Так, Microsoft использует эту функцию для рекламы своих бесполезных, но 60-долларовых игр, которые можно скачать в магазине Windows Store. Но это не самое главное. Ведь они просто «съедают» столь ценное для нас место на экране меню Пуск.
Для того, чтобы отключить отображение «тематических» приложений перейдите в пункт «Пуск». Делаем это аналогично предыдущему пункту :
меню «Параметры» –> раздел «Персонализация» –> подраздел «Пуск» (Settings –> Personalization –> Start).

В правом окне установите флажок «Иногда показывать рекомендации в меню «Пуск» (Occasionally show suggestions in Start) в положение «Откл» (Off). Так мы раз и навсегда отключаем эту назойливую опцию. Конечно в дальнейшем это можно отменить. Главное знать, как убрать рекламу с компьютера Windows 10.
Избавляемся от назойливых подсказок
Итак, с рекламными рекомендациями мы разобрались! Перейдем к подсказкам, которые также выглядят как реклама при загрузке Windows 10. Новейшая ОС насыщена десятками якобы «полезных» подсказок, которые прежде всего служат для навязывания пользователю ОС собственных программ и сервисов Microsoft. Например, одна из таких подсказок рекомендует использовать софт Microsoft Edge для продления срока службы батареи. Еще вкуснее – данная подсказка обещает вам начислить бонусные очки Microsoft в случае использования Microsoft Edge. Но мы ведь не поведемся у них на поводу, верно? Смотрите еще один совет, как убрать рекламу с компьютера Windows 10.
Если вы желаете использовать собственные приложения без назойливых подсказок Microsoft, последние можно попробовать отключить. Чтобы это сделать откройте окно настройки «Уведомлений и действий» следующим образом:
меню «Параметры» –> раздел «Система» –> подраздел «Уведомления и действия» (Settings –> System –> Notifications & Actions).

Здесь просто отключите опцию «Отображать советы по работе с Windows» (Get tips, tricks, and suggestions as you use Windows). Переведите флажок в положение «Откл».
Запрещаем голосовому ассистенту Cortana показывать всплывающие окна на Панели задач
Новый голосовой ассистент Cortana, изначально производящий впечатление на каждого, не будет «сидеть» в Панели задач и ждать, пока вы заговорите с ним. Cortana регулярно проявляет себя, предлагая получить подсказку.
Если вы не желаете, чтобы Cortana вас нервировала, кликните по строке поиска Cortana, затем кликните по значку «Settings», прокрутите вниз список опций и отключите опцию «Taskbar Tidbits». После этого Cortana спрячется в свой домик и будет сидеть там пока она вам не понадобится.

Если вы вообще хотите запретить работу Cortana, то и это возможно – через реестр или групповую политику. Но это тема совсем другой статьи.
Кстати, вы ведь обратили внимание, что все пункты меню я написал на английском? Это вынужденная мера, ведь Cortana для русскоязычной версии Windows 10 пока не работает. Так что этот совет, как убрать подсказки и рекламу с компьютера Windows 10 подойдет только знающим английский язык и владеющим соответствующей версией ОС.
Отключаем рекламу при загрузке Windows 10 с предложением скачать Office 365
В состав Windows 10 входит маленькое, но навязчивое приложение «Get Office», которое постоянно уведомляет пользователей о возможности загрузки офисного пакета Office 365 и получения месяца его бесплатного использования.

Для того, чтобы остановить уведомления подобного рода необходимо перейти к уже известному нам подразделу настроек «Уведомления и действия». Прокрутите открывшийся слева список опций и в секции «Показывать уведомления для этих приложений» отключите напоминания для приложения Get Office, установив переключатель в положение «Off».

Более того, вы можете найти это приложение в меню Пуск, кликнуть по нему правой клавишей мышки и просто удалить его. Для этого выберите в контекстном меню пункт «Удалить» или «Uninstall». Замечу, что вместе с очередным обновлением Windows 10 удаленное приложение Get Office может быть снова установлено.
Удаляем Candy Crush Saga и другие автоматически инсталлируемые приложения
Windows 10 в автоматическом режиме загружает такие «нужные» приложения как Candy Crush Soda Saga и Minecraft: Windows 10 Edition. Хуже того, она может установить их. Это происходит сразу после первого вашего входа в свою учетную запись. Кроме того, некоторые крупные производители компьютеров могут устанавливать собственное программное обеспечение, – так сказать «по-умолчанию».
Эти приложения устанавливаются как часть новой программы «Microsoft Consumer Experience». Ранее была возможность отключить это с помощью групповых политик, но эта возможность теперь удалена в «нижних» версиях Windows 10. Только пользователи Windows 10 Enterprise сегодня могут отключить установку этих продуктов самостоятельно.
Но я сегодня покажу вам, как это сделать, независимо от версии. Во-первых, чтобы удалить ненужные приложения, откройте меню Пуск, найдите среди тайлов соответствующее изображение и кликните по нему правой клавишей мышки. В контекстном меню выберите пункт «Удалить» или «Uninstall».
Некоторые приложения могут отображаться среди тайлов, не будучи полностью загруженными из Сети. Для того, чтобы удалить такие тайлы, просто нажмите на них правой клавишей мышки и выберите в меню пункт «Открепить от начального экрана» (Unpin from Start).

Для таких тайлов вы не найдете в контекстном меню пункт для удаления приложения «Uninstall», так как они являются лишь линком на онлайн магазин Windows Store, откуда его можно скачать.
Отключаем Живые Тайлы и снимаем с начального экрана Windows приложения
Несмотря на то, что ряд приложений, устанавливаемых в рамках программы Microsoft Consumer Experience, вы можете самостоятельно удалить, Windows 10 содержит достаточно много рекламных продуктов, которые невозможно удалить. Например, такие тайлы как Store и Xbox часто используют эффект живых тайлов для рекламирования приложений и игр, которые Microsoft хочет вам продать.
Для того, чтобы отключить «живые» тайлы с рекламой, кликните правой клавишей и выберите пункт «Отключить динамическую плитку» («More» –> «Turn live tile off»). Или кликните по пункту «Убрать с начального экрана», для того чтобы убрать этот тайл с экрана полностью.
На этом свой обзор хинтов, как убрать рекламу с компьютера windows 10, считаю законченным. Хотя не исключаю, что вы знаете еще десяток альтернативных способов, включая редактор реестра и групповые политики. Но это подойдет уже для более опытных пользователей и будет включено в мою следующую статью. До встречи!
Как отключить рекламу Windows 10?
В Windows 10 рекламы, мягко говоря, много. Такого безобразия ни в одной из версий до того не было. Причём, учитывая приёмы маркетинга, ситуация после бесплатного обновления с предыдущих версий до Windows 10 Home более-менее понятна. Однако и обладание Windows 10 Pro за пару сотен вечнозелёных американских рублей от рекламы никого не избавит. Однако отключить рекламу Windows 10 всё-таки можно. Хотя бы частично.
Как отключить рекламу Windows 10 на экране блокировки?
Нередко там появляются неплохие картинки для Рабочего стола, однако чаще всего экран заполоняют рекламные картинки игрушек из магазина Windows Store (его мы тоже удалим в конце статьи). И система не сильно мешает нам в попытках от этой рекламы избавиться. Ищем так:
- WIN + I
- Персонализация
- Экран блокировки
и вместо Windows: интересное выбираем Фото или Слайд шоу: 
“Отображать забавные факты, шутки…” и прочее мне также быстро наскучило, и я убрал ползунок в положение Откл.:

Как отключить рекламу Windows 10 в меню Пуск
Транслируемая реклама здесь бесит более всего. Особенно из раздела Рекомендуемые приложения, которые далеко не все бесплатны. Но раздражает именно тот факт, что функциональное место занято бесполезной для многих пользователей информацией. Здесь и игры, и офисные приложения, которые нужно покупать… Но одним махом от засилья навязчивых и ненужных квадратиков не получится избавиться.

- Для начала отправляемся в Параметры проводника. Жмём WIN + R, команда
В окне убираем галочку Показать уведомления поставщика синхронизации:

Эта настройка убирает рекламу из встроенного в Windows проводника File Explorer.
Избавляемся от предложения установить пакет Office
Windows 10 с момента установки настойчиво предлагает скачать и установить пробную версию Office 365 сроком на месяц. Выбираем:
- WIN + I
- Система->Уведомления и действия
- Выключаем ползунок у Получать уведомления от приложений и других отправителей

Как отключить рекламу Windows 10 для встроенных игр и приложений ?
Никак: открепляйте о первоначального экрана из контекстного меню правой мыши (вручную для каждой плитки) или удаляйте оттуда же. Последнее – самый надёжный из способов как ненавистное приложение больше не увидеть.

Здесь нужно кое-что уточнить. Windows всегда была приметна тем, что “отдавала” предварительно установленные приложения с неохотой. Некоторые, впрочем, поддаются удалению прямо из меню Пуск. Условно тип установленных приложений по “возможности от них избавиться” можно разделить на три категории:
- Новости, Скайп, все игры, в общем, всё то, что имеет в контекстном меню кнопку Удалить.
- Калькулятор, Календарь, Почта, Камера, Карты, Кино и ТВ, Люди, Фото, Магазин и Погода прямой кнопки не имеют, однако удалить эти приложения возможно, к примеру, с помощью Power Shell
- с Кортаной, Microsoft Edge и Обратной связью лучше не связываться
С первым понятно, к третьему более не возвращаемся. Так как удалить программы из второго пункта? Покажу пример. Запускаем Power Shell от имени админа и вводим команду в таком виде:

где имена апплетов такие:
3D Builder: 3dbuilder
Будильники и часы: windowsalarms
Почта и календарь: windowscommunicationsapps
Калькулятор: windowscalculator
Как убрать рекламу в Windows 10
Наткнулся на рекламу в Windows 10 и в рунете ничего не нашел по этому поводу, зато нашел информацию на английском и решил её перевести для Pikabu (с дополнениями и пояснениями). Пост в первую очередь будет полезен тем кто ещё не отключили эти настройки или недавно переустанавливали систему (как я).
К сожалению, у меня самого Windows 10 на английском и когда я поменял язык в настройках, наткнулся на весьма странные переводы. Мне интересно, это у меня одного так или действительно перевод косой?
Во многом помогла эта статья на английском (там описано все гораздо подробнее и показаны скриншоты, а также описаны другие уж очень очевидные вещи):
Перевод мой и скриншоты на русском мои (наподобие тех что были в оригинальной статье), но оригинальные идеи конечно же из того поста.
0. Отключить персонализацию рекламы
Пишу эту опцию под номером “0”, т.к. она не повлияет на количество рекламы, но уменьшит количество собираемой Вашей личной информации; также многие уже должны быть знакомы с этими опциями.
Зайдите в “Параметры Windows > Приватность” и под “Общие” отключите все три переключателя: первый отвечает за Ваш “advertising ID”, второй предоставляет сайтам список Ваших языков, третий записывает какими программами Вы пользуетесь.
Хотелось бы рассказать побольше об “advertising ID”: этот ID хранит полную историю Вашего взаимодействия с рекламой и использования приложений, если создатель приложения включил соответствующую опцию; ID предоставляется рекламным сетям для предоставления “релевантной рекламы” — слежка, одним словом.
Кроме того весьма странно, что choice.microsoft.com недоступен — это домен где Вам должны предоставить возможность контролировать этот advertising ID. Эта проблема возникала и у других начиная с 2014 года [1,2]. У меня получилось загрузить страницу только через VPN.
Больше ссылок предоставить не могу из-за ограничения.
1. Убрать рекламу Windows Spotlight на экране блокировки.
Откройте “Параметры Windows > Персонализация > Экран блокировки”; справа под “Фон” выберете “Фото” или “Слайд-шоу” (но только не “Windows: интересное”). Отключите опцию “Отображать забавные факты, шутки, подсказки и другую информацию на экране блокировки.
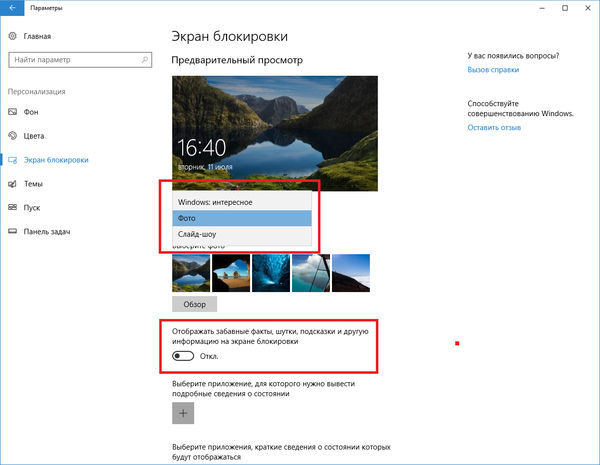
2. Отключить автоматическую установку рекламируемых программ.

(Скриншот из оригинальной статьи.)
Начиная с Windows 10 билд 1607 Anniversary Update (первый “service pack”, как их называли раньше), Windows втихую устанавливает кучу мусора, включая Age of Empires: Castle Siege, Asphalt 8: Airborne, Candy Crush Soda Saga, FarmVille2: Country Escape, Flipboard, Minecraft: Windows 10 edition, Netflix, Pandora, Twitter, World of Tanks: Blitz, и т.д.
Это безобразие можно отключить записью в регистре настроек:
0 = Отключить, 1 = Включить
Откройте утилиту regedit нажатием WinKey+R (нажмите одновременно WinKey слева от левого Alt и R), в появившемся окне введите “regedit” и нажмите “ОК”. В появившемся окне найдите необходимую папку и отредактируйте значение. (Начиная с Anniversary Update, Вы можете просто вставить адрес в адресную строку и нажать Enter.)
3. Деинсталируйте уже установившиеся рекламные программы
Для этого откройте “Параметры Windows > Приложения и возможности” и удалите ненужные приложения.
Однако, до Creators Update удаление некоторые приложений может быть запрещено. Тогда их необходимо удалить через PowerShell. Соответствующие команды можно посмотреть здесь:
ТОЛЬКО НЕ УДАЛЯЙТЕ WindowsStore НИ В КОЕМ СЛУЧАЕ — ВЫ НЕ СМОЖЕТЕ УСТАНАВЛИВАТЬ ПРОГРАММЫ ИЗ НЕГО И РАСШИРЕНИЯ ДЛЯ Edge.
Пост не опубликован в сообществе “Win 7/8/10, Office – настройка”, т.к. меня не хватает рейтинга, а для “Microsoft News” он не подходит по тематике. Пожалуйста перенесите его туда, если он подходит.
У меня почему-то не возникало проблем с рекламой на десятке.
Где вы ее только находите.
У меня просто низкий порог толерантности к рекламе: меня раздражают даже предустановленный “metro” Skype (работающий отвратительно) и сообщения на заблокированном экране.
я тоже сколько пользуюсь официальной вин10 (и всегда её обновляю по мере выхода обновлений) никаких реклам и рекламных приложений не видел. что я делаю не так?
это они так не пиратах видимо зарабатывают
Настройки – > пуск – > Выключить настройку “Иногда показывать рекомендации в меню Пуск”.
И больше само установленных приложении из store я не видел, только когда Creation Update вышел и просто опять выключил эту опцию. Да и в общем у меня проблем с десяткой не было.
Аналогично, ничего предустановленного нет.

Меня одного смущает, что вся эта порнография в небесплатной ОСи?
Как ты искал и не нашел. В 2015 году уже была инструкция на русском языке http://remontka.pro/delete-apps-windows-10/
Может просто не ставить 10-ку.
7-ка официальная, все дрова с офсайта. Если устанавливать ее на hdd, то все прекрасно, но тогда она не видит ssd.
бывает, что нет дрйверов
там так написано!
“ТОЛЬКО НЕ УДАЛЯЙТЕ WindowsStore НИ В КОЕМ СЛУЧАЕ — ВЫ НЕ СМОЖЕТЕ УСТАНАВЛИВАТЬ ПРОГРАММЫ ИЗ НЕГО И РАСШИРЕНИЯ ДЛЯ Edge.”
Сразу удалил после установки винды, тот еще мусор.
Скажите, а эта рекламная хрень на выпусках Windows 10 LTSB тоже ставится?
на Enterprise LTSB вообще ничего не ставится, даже дефолтного windows-магазина
Не знаю, но не должна.
Реклама ставится на потребителя (частное лицо) т.к. его можно убедить обновится бесплатно (или установить обновление без его согласия) и (показывая кучу рекламы) продать ему что-нибудь. У организаций (коммерческих и образовательных) такое не пройдет — подобные шутки становятся головной болью администраторов, которые просто не купят лицензию в будущем или вообще уйдут к другой компании (поставят Linux и OpenOffice).
Кроме того, ваша Windows 10 LTSB наверно вышла в весьма большую сумму (сравнительно), поэтому Вы (компания) уже за всё заплатили.
ShutUp10 портабельная софтина, гибкий инструменет настроек десятки

+ пользуюсь, только “O&O ShutUp10” она называется
ты пальцем левой задней ноги текст набираешь, что ли?
Лицухи на нескольких машинах (моя/жены/друзей), вообще 0 проблем.
Для того, чтобы по максимуму избавиться от Десяточного “шпионства” – ещё в прошлом году был создан инструментик – https://github.com/Nummer/Destroy-Windows-10-Spying/releases
Бесплатный, открытый код, обновление – есть, работает хорошо, руками никуда лазить не надо, русифицирован – чего же боле?
Не ставьте эту хуйню.
Останетесь без обновлений и проблемы со всеми приложениями от майков обеспечены.
А остаться без обновлений – это шанс потерять все файлы при атаке очередного вируса.
Почему же без обновлений? Может стоит по вкладкам ДВС пройтись, прежде чем так безапелляционно заявлять? Использую ДВС и давеча вот вполне успешно пришло обновление до 15063.483.


Не понимаю людей, которые вирусы боятся. Вас так часто вирусы атакуют?
какая наивность,если им нужен доступ к файлам и инфа про вас то они это получат,а то что там можно в настройках отключать возможно действует как плацебо,мол я всё запретил теперь я в безопасности.
А то я юзанул Destroy Windows 10 и сразу минус обновы, минус магазин. Последний лично мне особенно важен из-за Форзы.
Крутить что-то в реестре и политиках безопасности Win10 – чревато что потому что-то перестанет работать или будет работать не так, как нужно. Лучше просто запретить доступ файерволом на сайты, куда обращается Винда + еще было замечено с помощью Фидлера что винда каждые 20-30 секунд обращается на эти сервера:
Их я так же добавил в hosts с 127.0.0.1 и теперь вроде как всё гладко.
И вообще играешь такой, например в CS:GO, и тут в рандомный момент появляется процесс Microsoft Compatibility Telemetry который грузит SSD на 100% и всё начинает адово лагать (спасибо Мелкомягким за это). Выше описанное помогло избавится от этой проблемы. По крайней мере сижу уже пол года так, и всё окей. Надеюсь кому-то поможет.
“Усё дело – у волшебных пузырьках!” То бишь – настройках. Не трогать магазин, не трогать обновы – особенно, если Форточки – лицензионные. И – никаких проблем! Программка-то весьма настраиваемая.
Микрософт скоро поправит этот баг. Обновления, блокирующие антишпионские установки скоро будут выходить каждый день в виде обновлений.
И что – будут файлик hosts, куда их IP записаны с комментом Block – править всякий раз? Да я вас умоляю.
В “Прочитай меня” в программе указано:
Так же программа отключает Windows Update, что позволяет вам остаться анонимным, и не получать новых шпионских обновлений.
Я не думаю, что стоит полностью отключать обновления: они иногда действительно исправляют критический ошибки (хоть и редко).
Ну это тоже можно:
Get-AppxPackage *WindowsStore* | Remove-AppxPackage
Но только Windows Store сам по себе ничего не делает, поэтому удалять его не имеет смысла. А Edge — самая важная программа: как без него загрузить и установить нормальный браузер? 🙂
Нафига эта 10, с которой люди уже год мучаются, если есть стабильная 7 без всего этого мусора, которую даже обновлять не обязательно? (3 года без обновлений живу и никаких проблем).
Если честно, иногда комменты к таким постам напоминают собрание шизиков.
только вчера устанавливал виндовс (хард полетел), удивился, откуда эти блядские игры сами по себе взялись в программах.
Ну надо же бедному Биллу чем-то зарабатывать. 🙂
Качаем оригинальный образ “Microsoft Windows 10 Enterprise 2016 LTSB” – винда с долгим сроком обслуживания. В ней нет никакого дерьма при установке. Нет ебучего xbox, который каждые 15 секунд в фоне пишет видео ролики что вы делаете на раб. столе. Нет предустановленных игр, в которые вы бы играли только если вы безрукий аутист, живущий в пещере, где нет электричества. Нет ебучих новых предустановленных программ типа “просмотр фото”, “записная книжка” (или блокнот, простите я уже точно не помню как все эти новые говнопрограммы называются), нового “календаря” и пакета игр “солитер”, которые ливают информацию о том, что вы делаете в микрософт.
В версии Enterprise LTSB не телько нет этого “счастья”, но оно и не установится вместе с обновлениями. Совсем. Обновления только критические раз в пол года 1-2 шт. Новый ахеунно быстрый и красивый браузер Майкрософт эдж-убийца гугл хрома? Пошел ка ты нахуй петушок! Его тоже нет. Дефолтный и убогий IE 11 только для того, что бы 1 раз скачать хром/оперу/лису.
Компания Микрософт не устанавливает все это дерьмо на windows 10 enterprise LTSB. Почему? Потому что эта версия windows предназначена для корпоративного сегмента. Т.е. для компаний, офисов, фирм, учреждений, массажных кабине. а нет, не для последнего. Если у вас на обычной windows 10 home edition (прости меня господи!) что-то случится благодаря этим блядским никому не нужным и следящим за вами же программам, максимум что потеряет микрософт – компенсацию вам вреда в . $1000? или в 10 тысяч? дай боже чтоб $100 компенсировали. Мухахаха! а что случится, если крупная корпорация что-то потеряет? правильно – пиздец микрософт, многомиллионные штрафы, если не многомиллиардные.
Windows 10 реклама: как её отключить отовсюду

Вы видите рекламу на экране блокировки Windows 10, в меню «Пуск» или даже в проводнике? Вы устали от рекламы на ПК с Windows 10, ноутбуке или Surface Pro? Хотите иметь возможность без рекламы в Windows 10? Если вы это сделаете, вы только что прибыли в нужное место. В этом руководстве мы покажем вам, как полностью отключить все объявления, которые Microsoft прямо отправляет нам в Windows 10. Читайте дальше, чтобы узнать, как сделать ваш компьютер или устройство с Windows 10 без рекламы.
1. Отключить рекламу из меню Пуск Windows 10
Если вы не решите что-то с этим сделать, Microsoft имеет досадную привычку показывать так называемые «продвигаемые приложения» в вашем меню «Пуск». Вы, наверное, уже видели их — они выглядят как на картинке ниже:

Если вы хотите избавиться от них, все, что вам нужно последовательно отключить соответствующие пункты в настройках, как на скриншоте.

После этого Windows 10 должна перестать показывать рекламу в вашем меню «Пуск».
2. Отключите рекламу на экране блокировки
Еще одно место, которое, по мнению Microsoft, будет отличным рекламным щитом для рекламы, — «Экран блокировки». Вы, наверное, видели такие объявления:

Хотя объявления на вашем экране блокировки не так агрессивны и не раздражают, как показанные в меню «Пуск» или в проводнике, они все равно могут вас беспокоить.
Если вы хотите отключить эти рекламные объявления, откройте приложение «Настройки». Перейдите к Персонализация → Экран блокировки. В правой части окна «Настройки» прокрутите вниз, пока не найдете параметр, который говорит, что вы можете «Получать забавные факты, советы и многое другое из Windows и Cortana на экране блокировки». По умолчанию он включен. Установите его на Off.

С этого момента на вашем экране блокировки не должно быть рекламы.
3. Отключить рекламу из проводника
В Windows 10 Creators Update и более поздних версиях (включая майское обновление 2019 года) Microsoft также показывает рекламу в проводнике, чего мы не ожидали. Некоторые люди ненавидят их, и не зря. Наиболее распространенные рекламные предложения для облачного хранилища с OneDrive или для подписок на Office 365.

К счастью, вы можете отключить рекламу в проводнике. Для этого запустите проводник и откройте вкладку «Вид» со своей ленты. Затем нажмите или коснитесь кнопки Параметры. Это последний справа.

Затем в окне «Свойства папки» щелкните или коснитесь вкладки «Вид» и прокрутите вниз список «Дополнительные настройки». Когда вы найдете параметр «Показать уведомления поставщика синхронизации», снимите этот флажок. Этот параметр определяет, будет ли проводник показывать рекламу или нет.

Нажмите или коснитесь Применить или OK, чтобы сохранить внесенные изменения. Отныне не должно быть никаких объявлений, отображаемых в проводнике.
4. Отключите рекламу, отображаемую на панели задач.
Вы также могли видеть рекламу и всплывающие окна, появляющиеся на панели задач. Например, время от времени Windows 10 может отправлять вам «рекомендации» по использованию Microsoft Edge, потому что это лучше, чем у конкурентов. Если вы не хотите видеть эти объявления, откройте приложение «Настройки», перейдите в «Система → Уведомления и действия» и отключите параметр «Получить советы, рекомендации и рекомендации при использовании Windows».

5. Отключите рекламные уведомления, которые отображаются в Центре действий
В Windows 10 также есть привычка показывать рекламу в виде уведомлений в Центре действий. Например, могут отображаться такие «предложения», если вы только что установили или обновили операционную систему или не завершили настройку Cortana или Microsoft Edge.
Чтобы убедиться, что вы не получаете рекламные уведомления такого типа, откройте приложение «Настройки», перейдите к «Система → Уведомления и действия» и отключите «Показывать приветствие Windows после обновлений и время от времени при входе, чтобы выделить что нового и предложенного.»

Вы видели рекламу где-нибудь еще в Windows 10?
Теперь вы знаете, как избавиться от всей этой надоедливой рекламы, которую Microsoft отображает в неожиданных местах в Windows 10. Отключение рекламы может сделать Windows 10 более дружественной операционной системой. К сожалению, похоже, что Microsoft не отпустит рекламу, даже если вы уже заплатили за свою операционную систему. Что вы думаете об этой тактике? Сколько времени вам понадобилось, чтобы отключить все объявления? Вы подождали некоторое время или отключили их, как только установили Windows 10? Комментарий ниже и давайте обсудим.
Отключить всю встроенную рекламу Windows10
В Windows 10 есть много встроенной рекламы, и это не зависит от того обновились вы бесплатно или заплатили за лицензию. Сегодняшняя статья инструкция по отключению большинства рекламных предложений.
Отключить рекламу на экране блокировки
Экран блокировки показывает множество картинок, многие красочные и могут вам понравиться, но проскакивают и те, что содержат рекламную информацию. Если Вам понравилось изображение с экрана блокировки – можно сохранить его себе. Если Вы не хотите вообще видеть экран блокировки и хотите, чтобы при включении компьютера вход производился автоматически – можно это сделать за пару минут. А если вы хотите оставить всё как есть но без рекламы – делайте все по инструкции:
Нужно зайти в “Пуск” => Параметры => Персонализация => Экран блокировки => замените “Windows: интересное” на “Фото” или “Слайд шоу”

Также возле «Отображать забавные факты, шутки, подсказки и другую информацию на экране блокировки» нажимаем отключить.

Избавиться от советов, предложений и рекомендаций
Windows 10 часто дает различные советы, что лучше использовать и как. Тем самым подталкивает Вас использовать их приложения, наставляя вас на “путь истинный” 🙂
Если вы хотите использовать собственные приложения без различных советов от Майкрософт – нужно отключить эти советы. Заходим в “Пуск” => Параметры => Система =>Уведомления и действия => возле “Получать советы, подсказки и рекомендации при использовании Windows” переключите ползунок в положение “Откл.”

Избавиться от предлагаемых приложений Windows 10
В меню Пуск Windows 10 часто предлагает различные предложение, которые не совсем бесплатные. Эти не бесплатные предложения занимают место в меню “Пуск” и их можно отключить.
Для того, чтобы отключить эти “ценные” предложения в меню “Пуск” – нужно зайти в тот же “Пуск” => Параметры => Персонализация => Пуск => с правой стороны возле “Иногда показывать рекомендации в меню Пуск” нажмите “Откл.”

Отключить уведомление “Получить офис”
В Windows 10 есть приложение, которое одно выкидывает уведомления и предлагает воспользоваться месяц бесплатно пробной версией Office 365.
Чтобы отключить это предложение – зайдите в “Пуск” => найдите в приложениях Get Office => нажмите на него правой клавишей мыши и выберите “Удалить”. После данных действий уведомлений с предложением офиса вы не увидите, но в больших обновлениях Windows 10 – приложение может вернуться.

Отключить (удалить) рекламные предложения в меню Пуск
В меню “Пуск” есть различные ненужные приложения, такие как Twitter и их можно удалить, просто нажав на них правой клавишей мыши и выбрав “Удалить”

Также есть плитки, которые показывают рекламу приложений из магазина Windows. Чтобы отключить эти рекламные предложения – нажмите на такую плитку правой клавишей мыши и выберите “Открепить из меню Пуск”

Реклама в встроенных пасьянсах
В Windows 10 есть игры в меню “Пуск” и называются они “Microsoft Solitaire Collection”. Всё бы хорошо, если бы не периодическая реклама по 30 секунд, а также предложение платных игр по 10$ за одну в год.

Конечно можно потерпеть это рекламное время и забить на их предложения, а можно запускать нужные игры просто из строки поисковика Google, избегая любой рекламы при этом 🙂

С каждым обновлением в Windows 10 стает все больше рекламы, вы можете на нее не обращать внимание, а можете воспользоваться этими инструкциями и избавиться от большей ее части. Если вы знаете другие способы отключения рекламы, или у вас есть какие-то дополнения -пишите комментарии! Удачи Вам 🙂



