Как обновиться до Windows 10 в 2019
Бесплатное обновление до Windows 10 для пользователей Windows 7 SP1 и 8.1
Поддержка Windows 7 завершена
14 января 2020 года Microsoft перестала выпускать обновления для системы безопасности Windows 7 и прекратила техническую поддержку этой версии системы. Чтобы ваш компьютер продолжал обслуживаться и оставался защищенными, получая ежемесячные обновления безопасности, у вас есть возможность сделать бесплатное обновление до Windows 10.
Для пользователей Windows 7 и 8.1 запланированный годовой период бесплатного обновления до Windows 10 официально завершился 29 июля 2016 года.
Сразу после этой даты компания Microsoft запустила сайт, предназначенный для пользователей с ограниченными возможностями, использующих вспомогательные технологии для Windows. Однако, и он перестал работать 16 января 2018 года. Тем не менее, с помощью утилиты Windows 10 Upgrade Assistant, которая по-прежнему доступна для загрузки с официальных серверов, любой желающий до сих пор может выполнить бесплатное обновление до Windows 10, но только до ОС Windows 10 (версия 1709).
Однако, на данный момент можно сразу обновиться до последней актуальной версии Windows 10 November 2019 Update (версия 1909) с помощью Media Creation Tool. В этом случае новая система Windows будет автоматически активирована с помощью цифровой лицензии.
Бесплатное обновление до Windows 10
Необходимые условия
Бесплатное обновление доступно только для лицензионных пользователей Windows 7 SP1 и Windows 8.1.
Чтобы воспользоваться предложением бесплатного обновления необходимо выполнить следующие действия:
1. Для беспроблемной установки необходимо установить все последние обновления для вашей текущей системы. Также, убедитесь, что Windows 10 подходит для вашего компьютера.
2. Скачайте новую версию утилиты Windows 10 Media Creation Tool, c помощью которой вы сможете обновить свою операционную систему Windows 7 SP1 или 8.1 до Windows 10 бесплатно.
3. Запустите утилиту и примите лицензионное соглашение.
4. Далее выберите Обновить этот компьютер сейчас.
5. Дождитесь, пока утилита загрузит все необходимые файлы, проверит ваш компьютер на совместимость и скачает все необходимые обновления. Это может занять некоторое время в зависимости от скорости вашего интернет-соединения.
6. Далее убедитесь, что выбрано Сохранить личные файлы и приложения, и нажмите Установить.
7. Обновление может занять от одного до нескольких часов в зависимости от конфигурации вашего компьютера.
После завершения обновления будет установлена ОС Windows 10 (версия 1909).
8. Подключитесь к интернету и проверьте активацию системы. Нажмите сочетание клавиш Windows + I , чтобы открыть приложение Параметры, и перейдите в меню Обновление и безопасность > Активация .
Активация Windows 10 с помощью ключей Windows 7 и 8.1
Windows 10 может быть активирована с помощью ключей продуктов от Windows 7 и 8.1.
Если вы являетесь владельцем ключа OEM-версии Windows 7 или 8.1, то при выполнении чистой установки Windows 10 (версия 1909) вы сможете пройти процедуру активации в приложении Параметры > Обновление и безопасность > Активация > Изменить ключ продукта.
Другие способы обновления до последней версии Windows 10 вы можете посмотреть в статье:
Как обновиться до Windows 10 в 2019
До сих пор используете Windows 7, поскольку считаете, что после установки Windows 10 будут потеряны важные файлы, сохраненные на жестком диске или SSD ноутбука или настольного ПК. Необходимо знать, что компания Microsoft завершит поддержку Windows 7 14 января 2020 года. Переход на «десятку» рекомендован софтверной корпорацией.

Существует возможность бесплатного обновления до Windows 10 с операционных систем Windows 7 и Windows 8.1, но необходимо учитывать важные особенности.
Подходит ли ваш ПК для новой ОС
Минимальные системные требования к аппаратному обеспечению для установки Windows 10 (версии 1903 и 1909):
- Центральный процессор: от 1 гигагерца тактовой частоты
- Оперативная память: от 1 гигабайта (для 32-битной версии); от 2 гигабайт (для 64-разрядной ОС)
- Не менее: 16 гигабайт свободного на жестком диске (32-битная версия); 20 гигабайт (64-битная); 32 гигабайта при чистой установке
- Графика: DirectX 9 или более свежая версия с драйвером WDDM 1.0
- Минимальное разрешение дисплея: 800 х 600
- Доступ к интернету: через Wi-Fi или Ethernet
В Windows 7 нужно установить SP1
Чтобы обновление прошло успешно, необходимо, чтобы на ПК была установлена последняя из версий нынешней ОС. В случае с «семеркой»: «Windows 7 Service Pack 1».
Если это обновление еще не установлено, откройте в веб-браузере страницу его загрузки. Выберите из списка язык и нажмите кнопку «Скачать».

Выберите версию пакета, соответствующую конфигурации вашей системы. Скачайте ее и установите программное обеспечение путем запуска исполняемого файла в формате MSI, сохраненного на HDD или SSD ноутбука или настольного компьютера.

Возможно обновление до Windows 10 с применением ключа Windows 7 или 8.1. Необходимо помнить, что компания Microsoft больше не предлагает бесплатного обновления до новой ОС, поэтому она может в любой момент остановить активацию с использованием этого метода.
Резервные копии важных файлов
Процесс обновления Windows 10 улучшен компанией Microsoft. Задача легко выполняется даже начинающим пользователем. Тем не менее, вероятность неудачи или сбоя остается. Перед обновлением рекомендую сохранить все представляющие ценность файлы на дополнительном накопителе. В их числе:
- Тексты
- Электронные таблицы
- Презентации
- Фильмы и видеоролики
- Фотографии
- Музыка
Перед обновлением
Перед тем, как обновить операционную систему компьютера, удалите все программное обеспечение, в том числе — антивирусы и старые приложения. Они могут помешать обновлению до Windows 10.
Отключите от компьютера устройства:
- МФУ
- Принтеры
- Телефоны
- Планшеты
- Камеры
- Внешние жесткие диски
- Флешки
Извлеките из приводов:
- CD
- DVD
- Дискеты
Обновление
Понадобится официальный программный инструмент Microsoft для скачивания и обновления ОС. Как загрузить, сохранить его на жестком диске и запустить, ранее я уже писал.
После скачивания, в папке загрузок располагается исполняемый файл, содержащий в своем названии «MediaCreationTool». Дважды щелкните по нему мышью.

Выберите пункт «Обновить компьютер сейчас». Доступны также опции скачивания образа операционной системы и создания загрузочного накопителя:

Дальнейшие действия:
- Введите ключ программного продукта и нажмите кнопку «Далее» для перехода к следующему шагу
- Прочтите лицензионное соглашение и примите его условия, если планируете продолжить обновление операционной системы
- Поставьте «птичку» в белом квадрате слева от строки, предлагающей сохранить личные файлы и приложения. Если забыть это сделать, данные будут потеряны
- Нажмите кнопку «Установить»
После обновления
После установки операционной системы зайдите в раздел «Устройства» параметров Windows (значок шестеренки в главном меню). Убедитесь, что драйвера всех компонентов оборудования установлены.

Установите программы, которые были удалены перед обновлением ОС, в том числе — антивирусное ПО. Используйте только тот софт, который совместим с десятой версией Windows и корректно работает в ней. Откажитесь от приложений, о которых известно, что они не поддерживаются в Windows 10 или становятся причиной сбоев.
Что лучше: перейти на Windows 10 до конца 2019 года или оставаться с «семеркой» и в Новом 2020 году?
Авторизуясь, вы даете согласие на обработку персональных данных.
Как обновиться до Windows 10?
Технический уровень : Базовый
Краткое содержание
В данной статье я расскажу как обновить Windows 7/Windows 8.1 до Windows 10.
Подробности
Итак, вы ранее (до 30 июля 2016 года) уже обновляли свою лицензионную Windows 7/Windows 8.1 до Windows 10.
Теперь вы выполнили возврат до предыдущей ОС и снова захотели обновиться до 10.
Как же это сделать?
Необходимо открыть данный сайт:
скачать инструмент для обновления
После загрузки нужно запустить его и выбрать “обновить этот компьютер сейчас”.
Что будет, если выбрать “создать установочный диск для другого компьютера” написано в статье.
Нажимаем далее, начинается загрузка Windows 10. Ждем.
После этого откроется вот такое окно:
В нем нужно выбрать “я переустанавливаю Windows 10 на этом компьютере”
Внимательно читаем Лицензионное Соглашение. Если со всем согласны-принимаем его.
Если не согласны – нажимайте “отклонить” и продолжайте использовать Windows 78.1:
Начнется подготовка к установке Windows 10:
Вам будет представлена информация о том, до какой редакции Windows 10 будет обновлена текущая ОС и вы сможете выбрать, что вы хотите сохранить при обновлении:
Вот что можно сохранить:
Если вы не знаете, что выбрать, прочтите данную информацию:
Что можно сохранить при обновлении?
Это зависит от версии Windows, установленной на компьютере. При обновлении отображаются только доступные варианты. Среди них могут быть следующие.
В этом случае сохраняются пользовательские параметры, такие как специальные возможности, фон рабочего стола, ссылки на избранные веб-сайты и журнал.
В этом случае сохраняются все файлы из папки пользователя, например папки “Документы” и “Рабочий стол” и их содержимое.
В этом случае сохраняются приложения, которые будут работать после обновления. Чтобы получить отчет об установленных на компьютере приложениях и определить, какие из них будут работать и дальше, перед началом обновления запустите помощник по обновлению, который доступен по адресу (для запуска помощника вам понадобится закрыть программу установки). Некоторые приложения смогут работать после обновления, но их надо будет переустановить. В отчете будет представлен список таких приложений. Чтобы переустановить приложения, потребуется исходный установочный носитель.
Примечание. При обновлении с Windows 7 до Windows 8.1 вариант “Приложения” не отображается, и все приложения необходимо будет переустановить с исходного установочного носителя.
В этом случае удаляются все объекты, в том числе все приложения, а текущая версия Windows заменяется на Windows 8.1. Ваши личные файлы будут перемещены в папку windows.old. Дополнительные сведения см. по адресу .
Если вы собираетесь выбрать вариант Ничего, прежде чем продолжить, сделайте следующее.
- Выполните архивацию файлов на внешний жесткий диск, DVD-диск или компакт-диск, USB-устройство флэш-памяти или в сетевую папку.
- Для приложений, которые будут работать и которые необходимо переустановить, найдите установочный носитель или сообщения электронной почты с подтверждениями (если вы купили их через Интернет) .
Примечание. Если для входа в систему вы используете сканер отпечатков пальцев или другое биометрическое устройство, запишите ваш пароль. При первом входе в Windows после обновления до версии Windows 8.1 понадобится ввести имя пользователя и пароль.
После того, как вы нажмете на кнопку далее начнется обновление текущей ОС до Windows 10.
Компьютер при этом несколько раз перезагрузится
Когда Windows 10 установится, она поприветствует вас и выполнит последние настройки:
На данном этапе вы можете самостоятельно настроить некоторые параметры ОС:
А вот и Windows 10!
Если у вас возникнут ошибки, вопросы, во время установки обновления до Windows 10 – воспользуйтесь поиском на данном форуме, скорее всего данные вопросы уже задавали и на них уже есть ответ.
Если с помощью поиска вы не нашли ответ на свой вопрос – создайте новый вопрос.
Как перейти на Windows 10
Готовы обновиться до Windows 10? Достаточно осуществить несколько простых шагов для плавного перехода на новую операционную систему от Microsoft. Если вы используете Windows 7 или более новую ОС, — обновление пройдет для вас бесплатно.
Проверьте версию ОС
Windows 10 бесплатно можно установить пользователям компьютеров и планшетов с Windows 7, Windows 8 и Windows 8.1. Для того, чтобы выяснить, какая версия windows установлена на вашем устройстве, смотрите эту инструкцию Microsoft. Для перехода на десятку вы должны быть наделены правами администратора.
Создайте резервную копию ПК
Чтобы защитить все файлы, которые имеются на вашем компьютере, я настоятельно рекомендовал бы вам создать резервную копию вашего компьютера, на случай, если что-то пойдет не так во время процесса обновления. Подробное описание процесса, см. в инструкции Как подготовить компьютер к установке Windows 10.
Обновите текущую версию Windows
Вам нужно будет установить все обновления для вашей текущей версии Windows. Если вы настроили автоматическое обновление, беспокоиться не о чем, но проверить все же стоит:
- В Windows 7 откройте «Пуск», «Панель управления», «Система и безопасность» и «Центр обновления Windows»;
- В Windows 8 и 8.1 выберите «Пуск», «Настройки ПК», «Обновление и восстановление» и «Центр обновления Windows».
Обновляетесь. Возможно, вам придется осуществить установку обновлений неоднократно, чтобы подтянуть действительно все, что предлагают разработчики.
Обновление до Windows 10
Как только на вашем компьютере установятся все необходимые обновления, на панели задач рабочего стола появится значок Windows, и вы сможете зарезервировать за собой Windows 10. Следуйте инструкциям на экране монитора. Вы можете ввести свой адрес электронной почты, чтобы подтвердить обновление (необязательно).
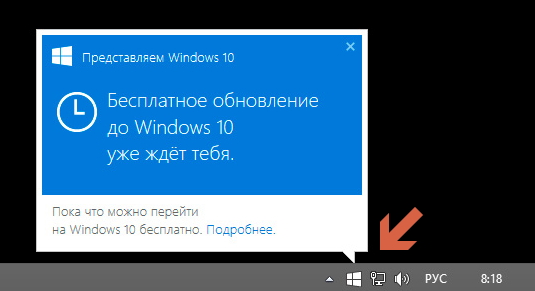
Зарезервировав обновление до windows 10 все, что можете сделать, — это ждать, пока Microsoft автоматически отправит новую ось на ваш компьютер. Процесс ожидания составляет от двух-трех дней до одной недели. Вы получите уведомление.
Для опытных пользователей
Если вы выполнили все шаги, указанные в инструкции и не желаете ждать уведомления от Microsoft, — есть способ ускорить процесс. Ознакомьтесь с инструкцией по ручной загрузке и установке Windows 10, которая находиться в нашем путеводителе.
Как обновиться до Windows 10 ЛЕГАЛЬНО и БЕСПЛАТНО в любое Время!
 Как обновиться до Windows 10 легально и бесплатно если обновление до Windows 10, как сообщает Майкрософт, закончилось 29 июля 2016 года. А способ обновления для лиц с ограниченными возможностями закончился в конце 2017 года.
Как обновиться до Windows 10 легально и бесплатно если обновление до Windows 10, как сообщает Майкрософт, закончилось 29 июля 2016 года. А способ обновления для лиц с ограниченными возможностями закончился в конце 2017 года.
Это означает, что, если на вашем компьютере установлена Windows 7 или 8.1 и вы на указанную дату так и не обновились, решив отказаться от обновления до Windows 10, то, официально в дальнейшем вам потребуется уже покупать новую ОС, если вы захотите установить ее на.
Однако, есть способ обойти это ограничение и в 2019 году и возможно даже в любое другое время. Сам я данный способ не проверял, так как у меня на всех компах уже давно стоит Windows 10. Поэтому я заранее хочу попросить вас если вы решитесь попробовать его работоспособность отпишитесь потом в комментариях. Также после обновления вы сможете получить Microsoft Office бесплатно, причем абсолютно легально. Как это сделать вы можете узнать в ЭТОМ ВЫПУСКЕ !
Обратите внимание! Виндовс, которая у вас установлена на данный момент (будь то Windows 7, 8 или 8.1) обязательно должна быть активирована!
Итак, давайте приступим!
Для бесплатного обновления до Windows 10 нам понадобится утилита, которая называется Windows10Upgrade24074. Скачать ее вы можете по этой ссылке.
Так как данная утилита с 31 декабря 2017 года уже не действует, перед ее запуском нам необходимо сделать следующую хитрость:
- Нажмите на дату и время в правом нижнем углу и в открывшемся окне нажмите на ссылку «Изменить настройки даты и времени»

- Откроется окно, где надо будет так же нажать «Изменить дату и время»

- Установите любую дату до 31 декабря 2017 года. И сохраните настройки.

Теперь нам осталось обновиться с помощью данной утилиты!
Процедура обновления проста и практически не требует вмешательства пользователя:
- Сначала запускаем утилиту Windows10Upgrade24074 и соглашаемся с лицензионным соглашением.

- Данная утилита производит проверку на совместимость компьютера с Windows 10.

- Если проверка прошла успешно, то начинается загрузка файлов обновления. Это самый длительный этап, в процессе которого вы еще можете прервать процедуру и отказаться от обновления.

- После загрузки файлы проверяются и запускается установка.

- По окончании установки выдается сообщение о необходимости перезагрузки и запускается таймер. При необходимости перезагрузку можно отложить на некоторое время.

- Дальше производится настройка операционной системы, в течении которой компьютер несколько раз перезагружается.

- По окончании установки предлагается зайти в систему

- И настроить параметры конфиденциальности

- Далее необходимо выбрать приложения по умолчанию. Впрочем, все это можно сделать и позднее.

- В результате получаем лицензионную версию Windows 10.

Полученная таким образом Windows 10 ничем не будет отличаться от обычной. После установки что-бы освободить место на вашем системном диске вы можете удалить папку Windows.old. Если после установки у вас каким то образом при запуске теперь стало предлагаться выбрать одну из нескольких систем Windows, то посмотрите ВОТ ЭТУ СТАТЬЮ, где я рассказываю как это исправить.
ВИДЕО: Как обновиться до Windows 10 ЛЕГАЛЬНО и БЕСПЛАТНО в любое Время!
Если по ошибке вы установили 32-х разрядную версию Windows, а вам нужна 64-х разрядная, то это можно легко исправить без потери данных.
Ну а на сегодня все! Напишите пожалуйста в комментариях получилось ли у Вас обновиться до Windows 10 этим способом? А также подписывайтесь на наш канал если еще не подписаны и на оповещения, нажав на колокольчик рядом с кнопкой подписки.
Бесплатное обновление до Windows 10: проверенные легальные способы в 2019 году [Инструкция]
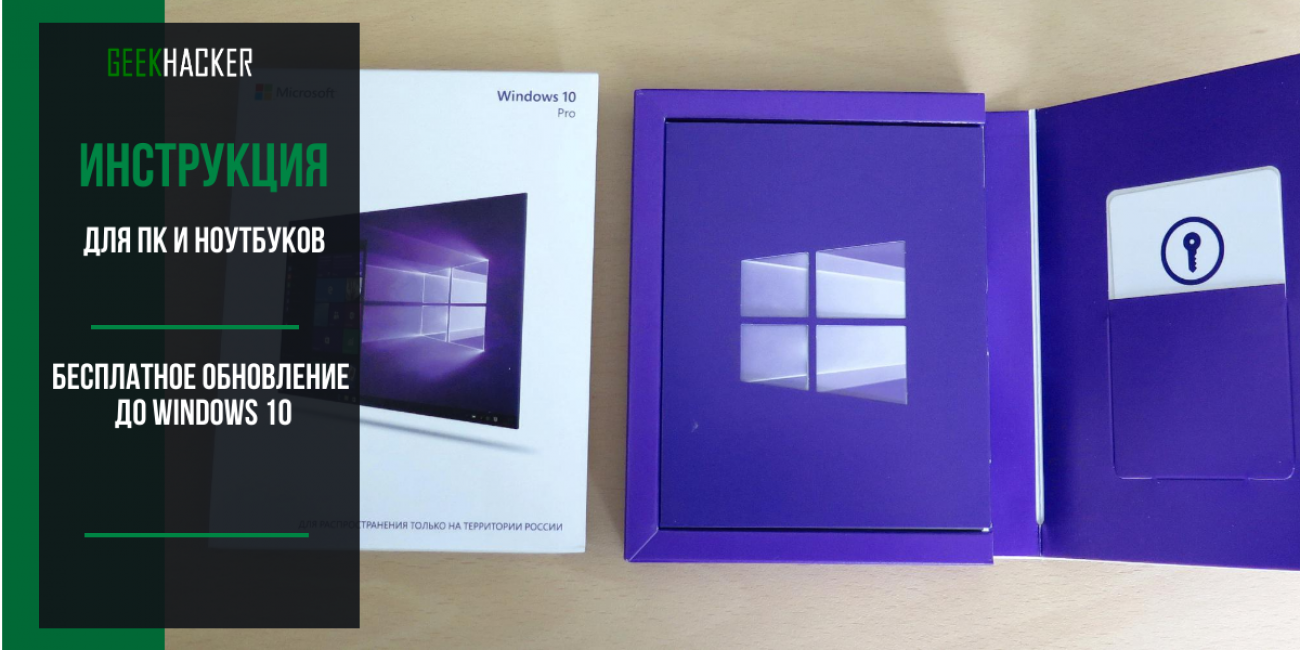
Microsoft объявила о прекращении свободного перехода на Windows 10 ещё в 2016 году. Однако возможность бесплатно установить лицензионную 10-ку есть и сейчас, в 2019. Мы расскажем вам как можно абсолютно легально обновить и активировать свою Windows 7/8/8.1 или сделать чистую установку 10-ки .
Содержание:
Возможные варианты в 2019
Варианты, при которых возможно легально обновиться до Win 10:
- На компьютере стоит активированная 7/8/8.1 Её можно обновить до 10-ки с помощью утилиты «Update Assistant». Этот способ, как правило, работает даже с пиратскими версиями
- У вас есть ключ от 7/8 или она стояла на вашем компьютере, когда вы его купили. Можно использовать ключ от старой версии для получения лицензии 10-ки. Его можно считать с помощью специальных команд и программ. Если он вшит в материнскую плату — это можно сделать даже после переустановки системы и замены жёсткого диска
- На компьютере когда-то стояла активированная 10-ка. Если вы поставите ОС той же редакции, что стояла до этого, лицензия установится автоматически.
Обновление через Windows 10 Update Assistant
Его так же называют Помощник по обновлению Виндовс 10. Это инструмент от Microsoft, выпускается после каждого крупного релиза.
Скачать Update Assistant с официального сайта: Скачать
Проверка активации Win 7/8
Перед запуском процесса убедитесь, что установленная Windows 7 или 8 активирована.
Найдите на Рабочем столе или в меню Пуск значок Компьютер , кликните по нему правой кнопкой мыши и выберите Свойства
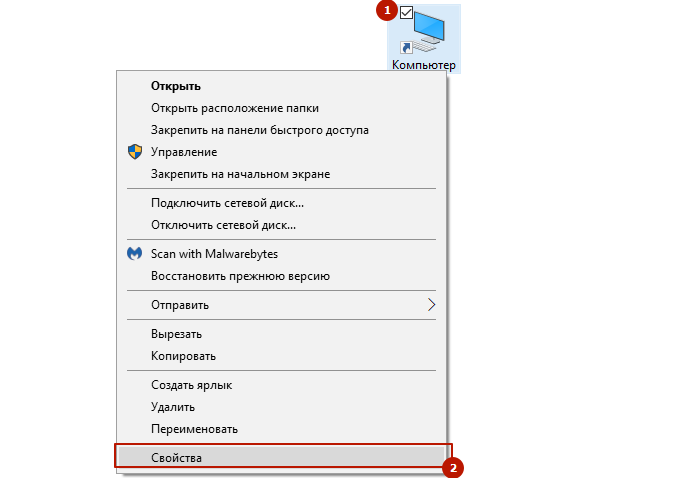
Откроются свойства системы. Найдите нужную информацию в поле Активация Windows
Если с лицензией всё в порядке, можно начинать.
Процесс обновления
Update Assistant проверит совместимость вашего оборудования с новой ОС, скачает из интернета нужные файлы, а после установки удалит их. Процесс может длиться несколько часов — это зависит от конфигурации устройства и скорости интернет-соединения. В это время компьютером можно пользоваться, но ближе к концу он перезагрузится, поэтому следите за уведомлениями.
Запустите Windows 10 Update Assistant от имени администратора
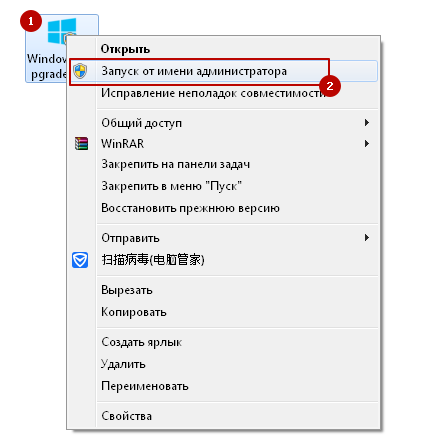
Примите лицензионное соглашение. После проверки совместимости нажмите Далее
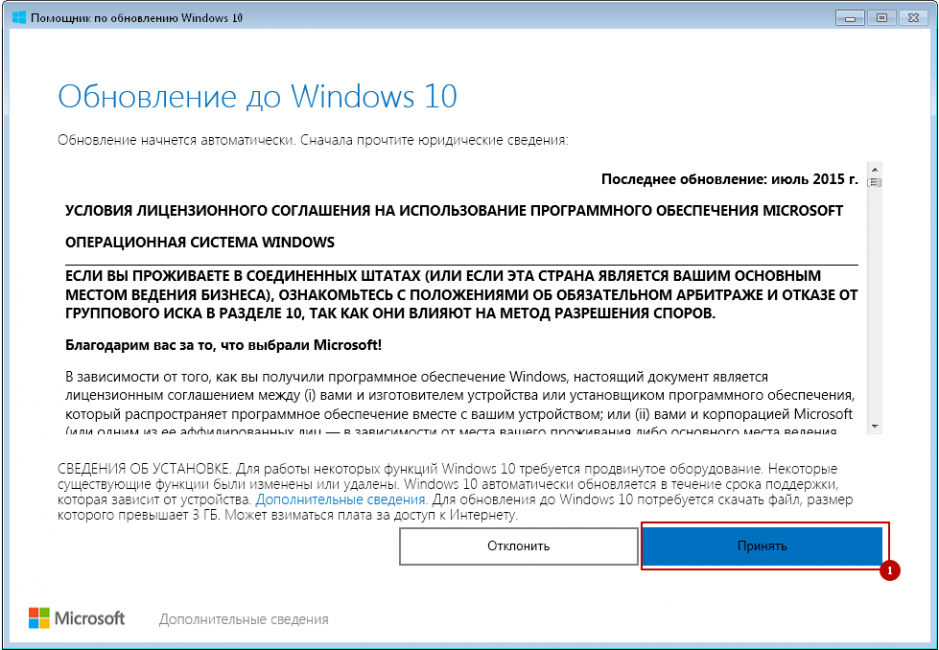
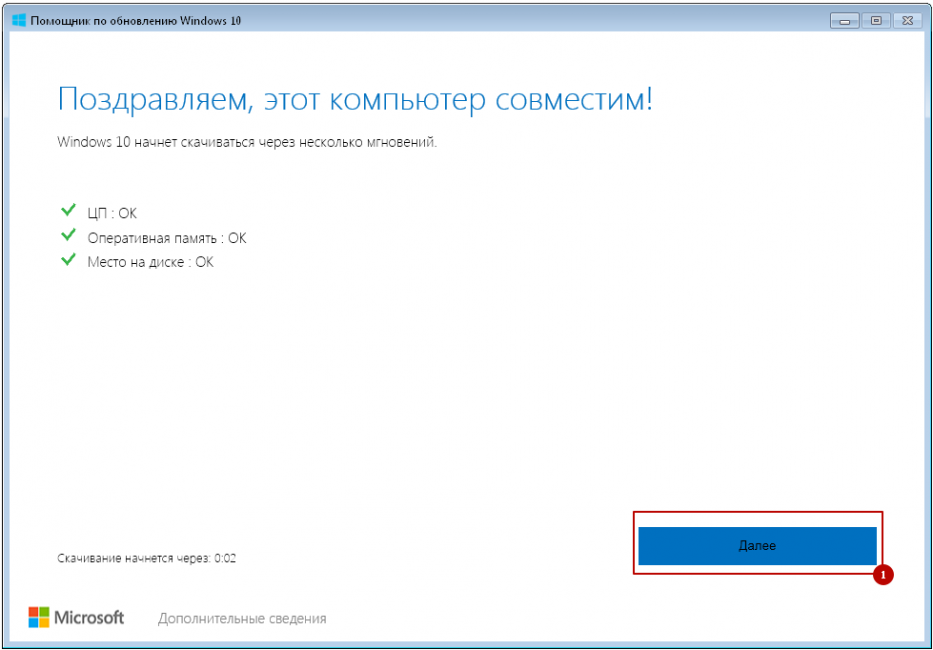
Начнётся скачивание файлов. Часто прогресс отображается неравномерно. Значение может долго зависать, например, на 10%, а потом резко перескочить на 30%, 50% или на следующий шаг. Поэтому даже когда кажется, что процесс завис — не останавливайте его. Если случится сбой — установщик предупредит вас об этом
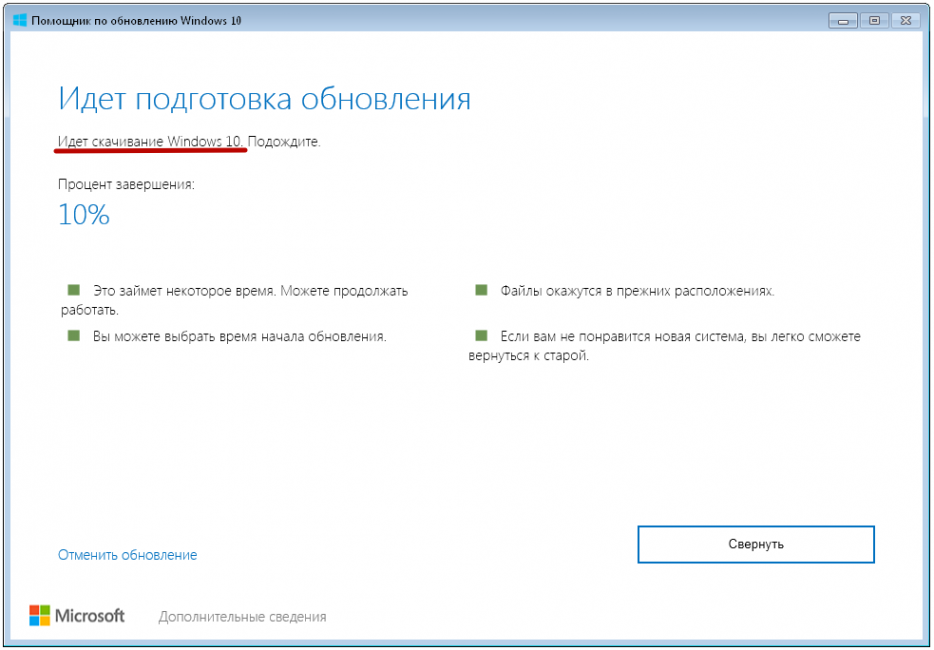
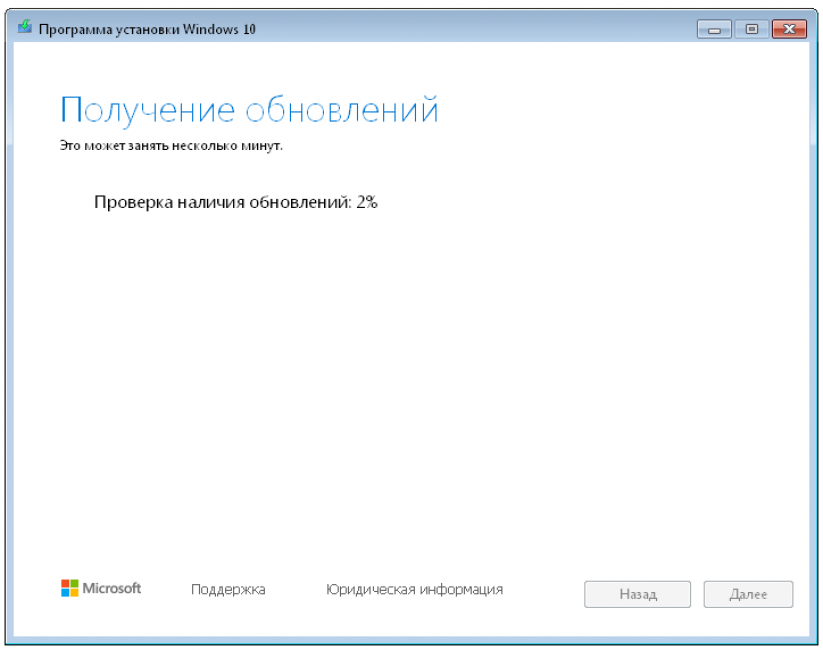
После скачивания всех файлов, программа проверит их
Начнется установка. На компьютере по-прежнему можно работать. Чтобы свернуть установочное окно, воспользуйтесь горячими клавишами . Например, нажмите на клавиатуре Win+D — откроется рабочий стол
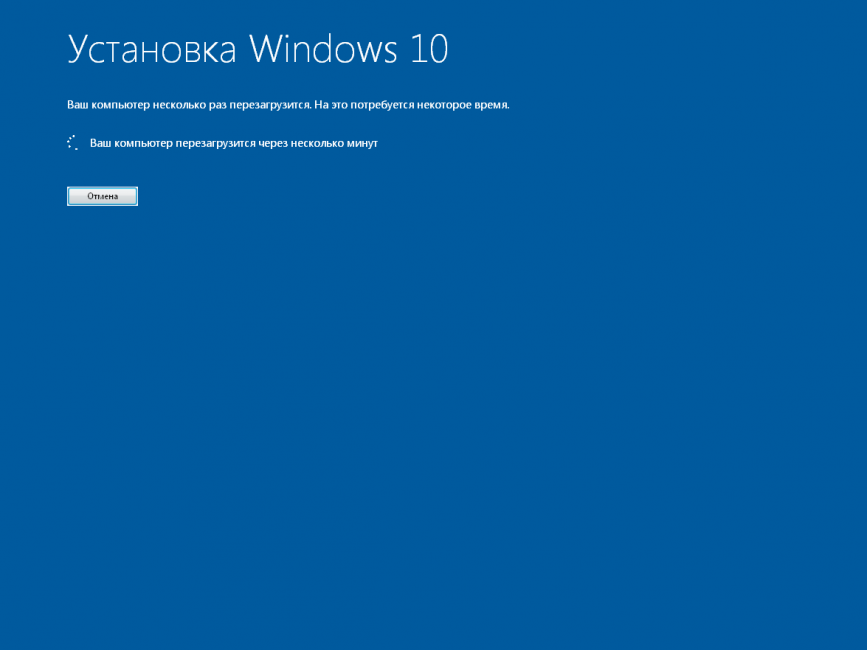
Уведомления о перезагрузке означают, что процесс почти завершен
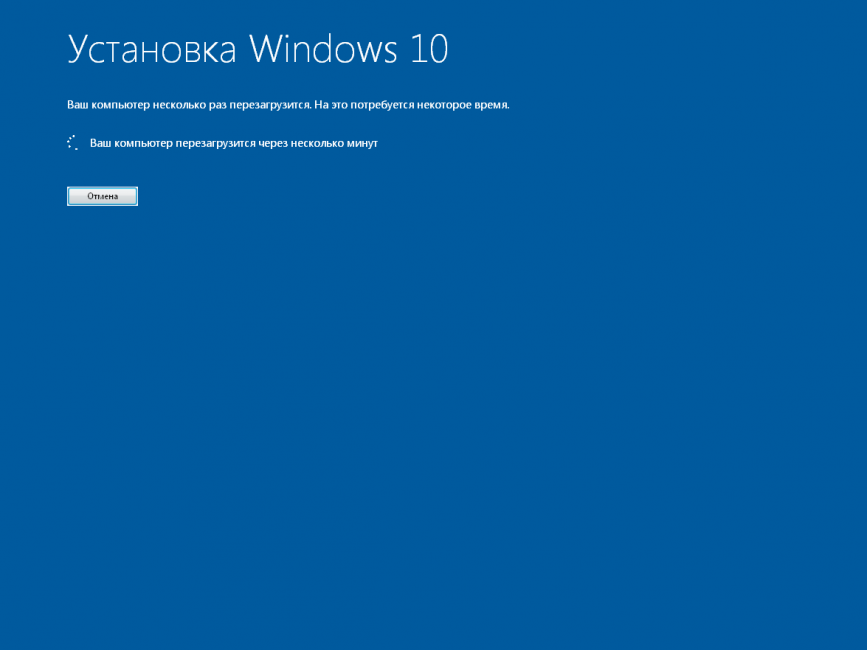
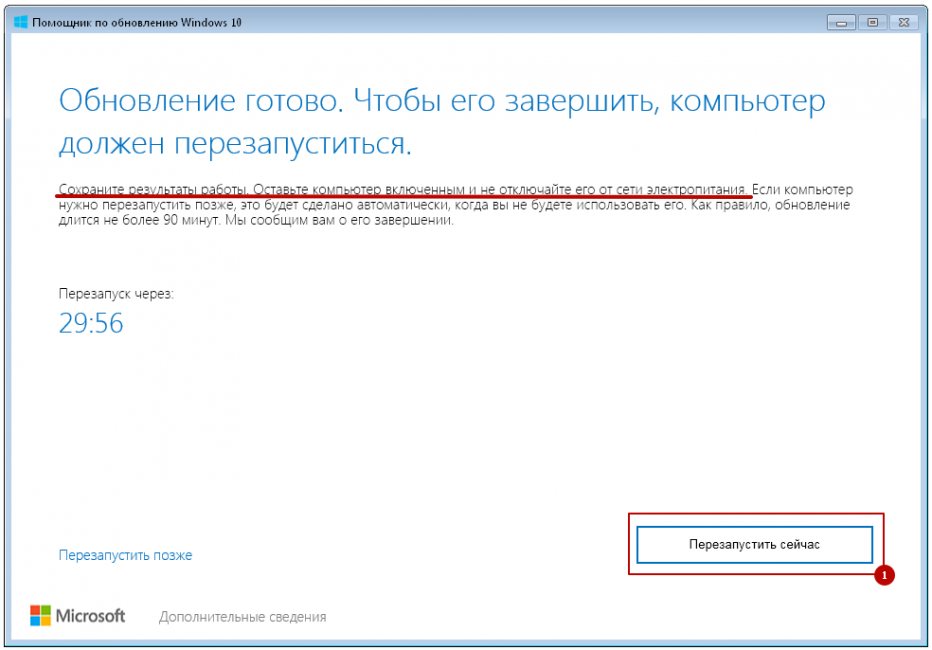
Если обновление прошло успешно, всплывёт окно, сообщающее об этом
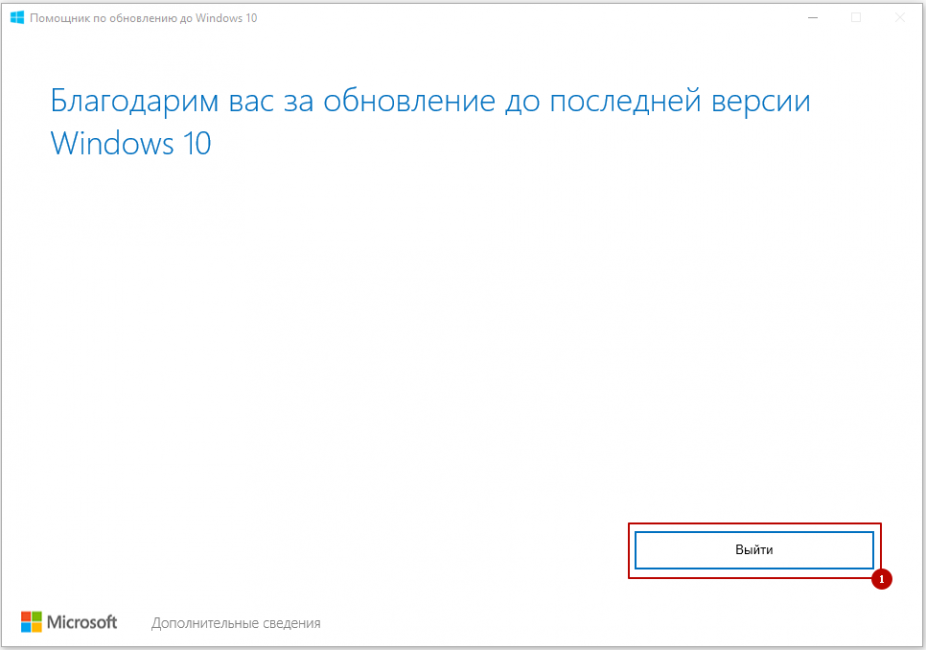
Проверка активации Win 10
После установки убедитесь, что лицензия установлена автоматически.
Нажмите сочетание клавиш Win+I
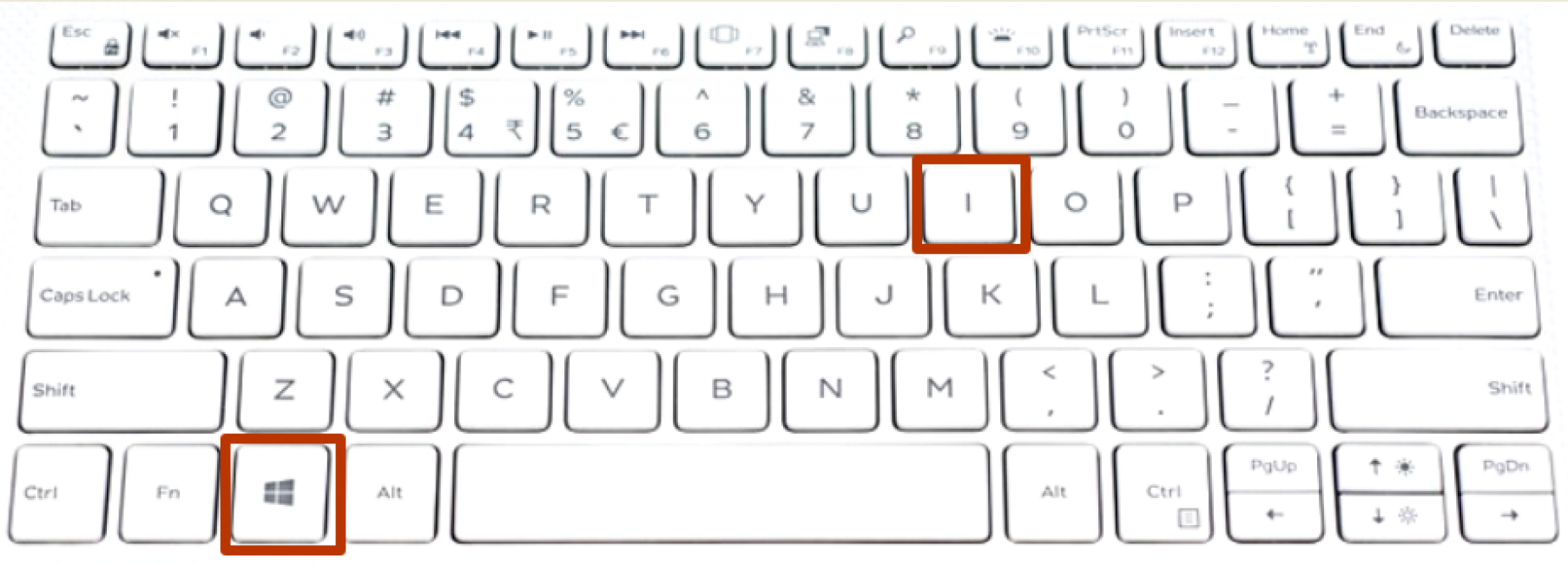
Выберите Обновление и безопасность , откройте вкладку Активация . В ней должна отобразиться информация о цифровой лицензии
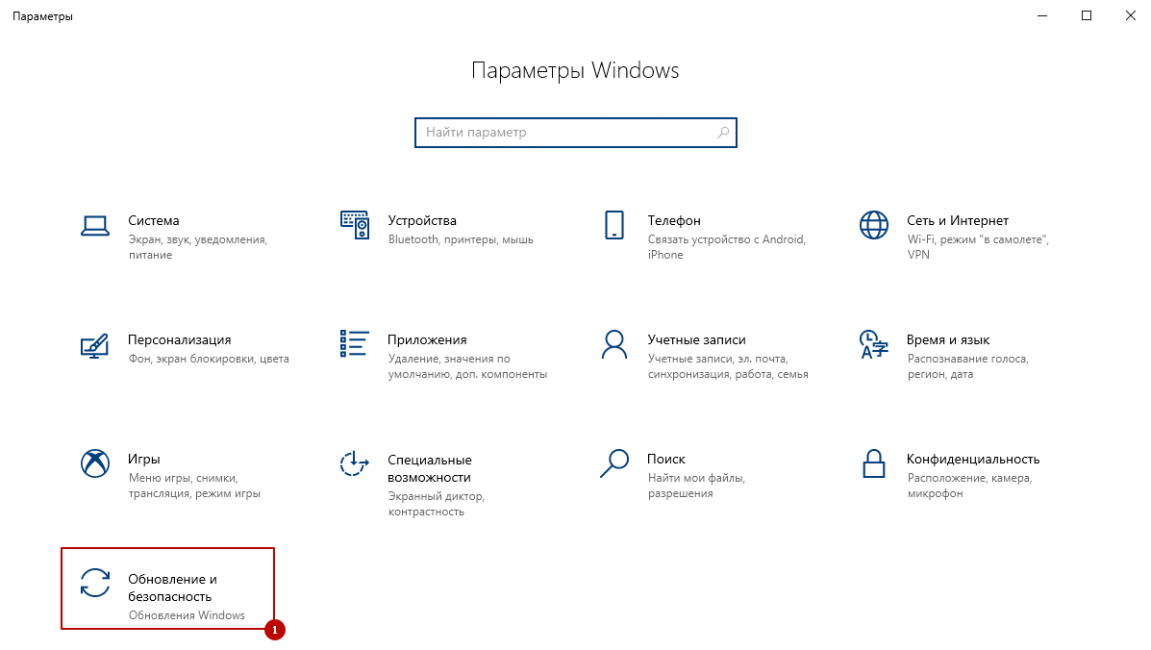
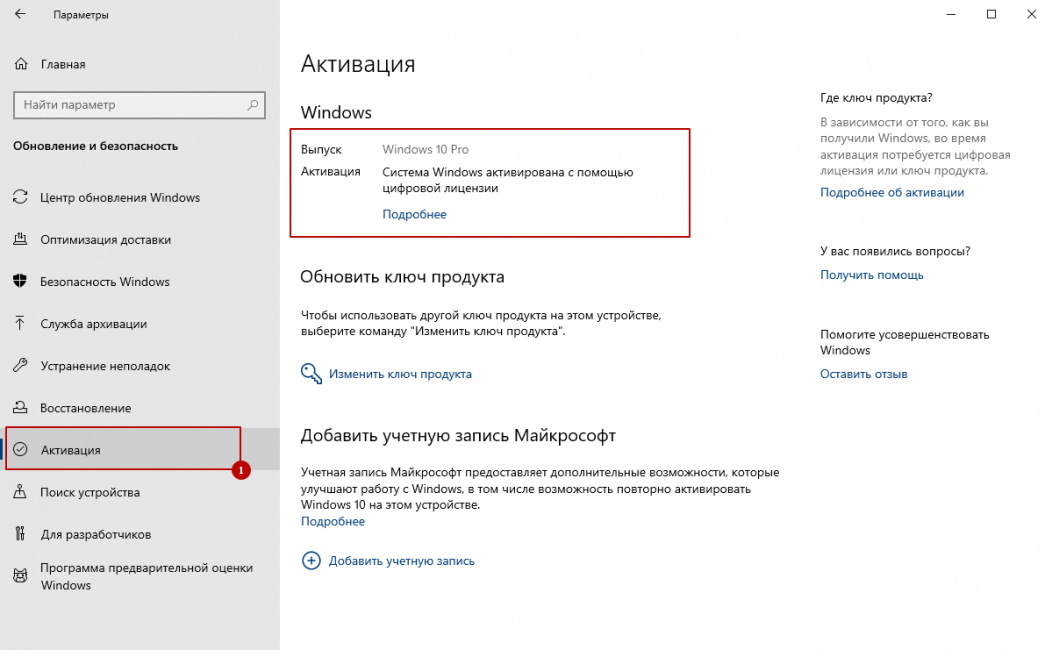
На этом видео — чуть измененный вариант вышеописанного способа. Автор пользовался другой версией Помощника и менял системное время перед установкой.
Видео: Как обновиться до Windows 10? ЛЕГАЛЬНО и БЕСПЛАТНО в любое Время!
Как обновиться до Windows 10? ЛЕГАЛЬНО и БЕСПЛАТНО в любое Время!
Бесплатное обновление до Windows 10: проверенные легальные способы в 2019 году [Инструкция]
Активация ключом от Windows 7 или 8.
Для этого редакции 10-ки и ключа от 7-ки или 8-ки должны совпадать. То есть если у вас есть ключ от 7.1 Home, то установленная 10 тоже должна быть Home. Редакции Professional или Enterprise его не примут.
Поиск ключа активации
Он состоит из 25 символов, разделённых тире. Как правило, наклейка с ним находится на корпусе, задней стенке или внутри коробки с установочным диском.
Выглядит наклейка примерно так:
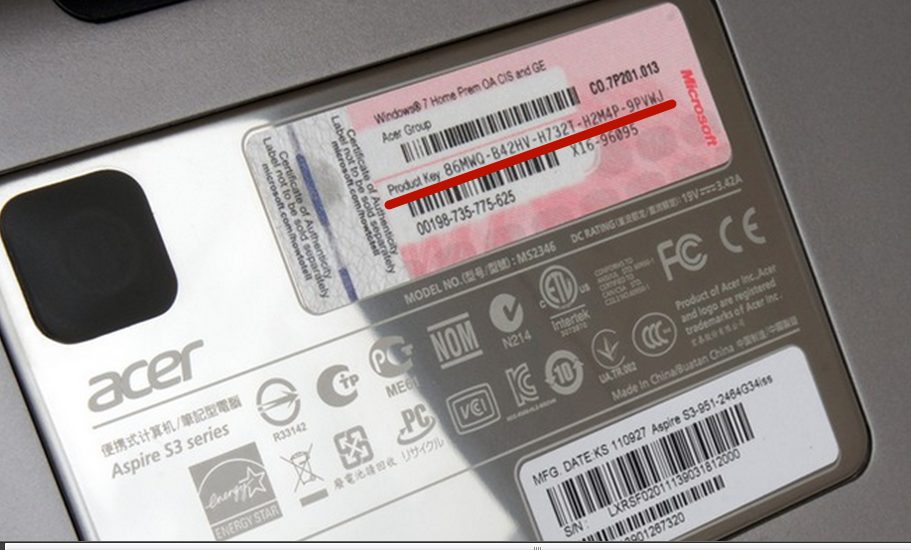
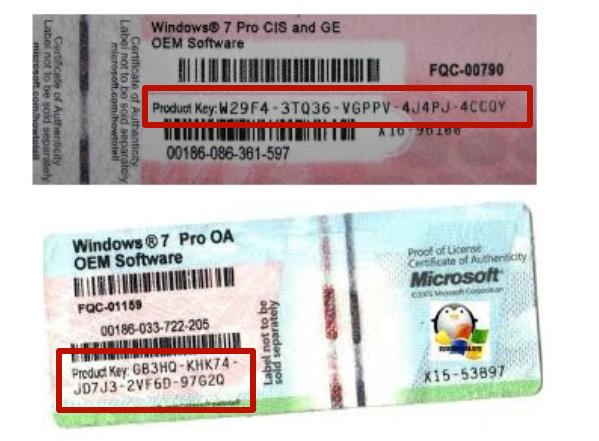
Ключ от Win 7/8, установленной на компьютере, можно узнать с помощью ShowKeyPlus. OEM-ключ от предустановленной Windows, «вшитый» в материнскую плату, можно увидеть даже после переустановки ОС или замены жёсткого диска.
Распакуйте архив, кликнув на него ПКМ
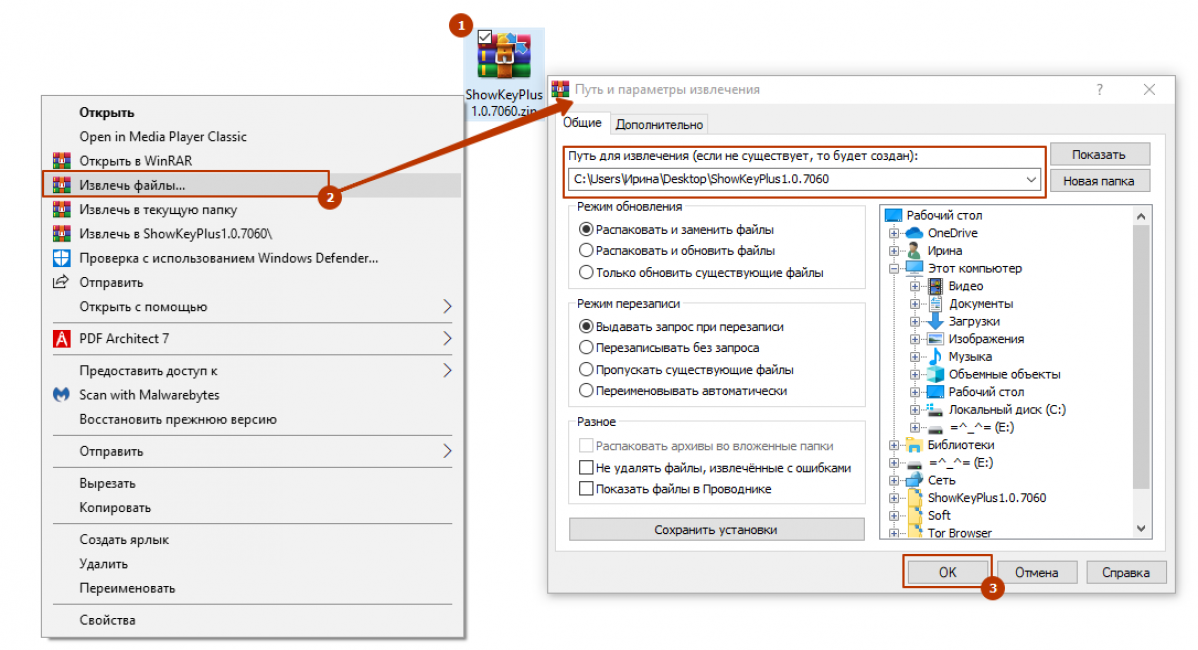
В папке выберите архив в зависимости от разрядности вашей ОС
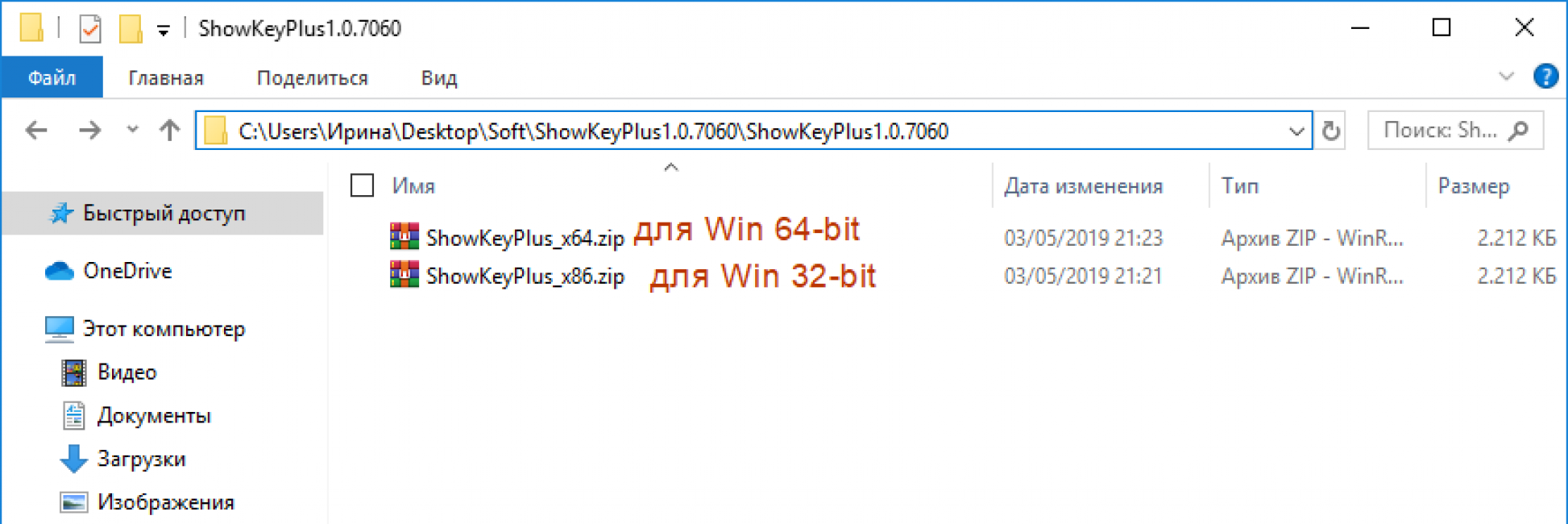
*Чтобы узнать разрядность, нажмите сочетание клавиш Win + I и найдите в поле Характеристики устройства , строку Тип системы
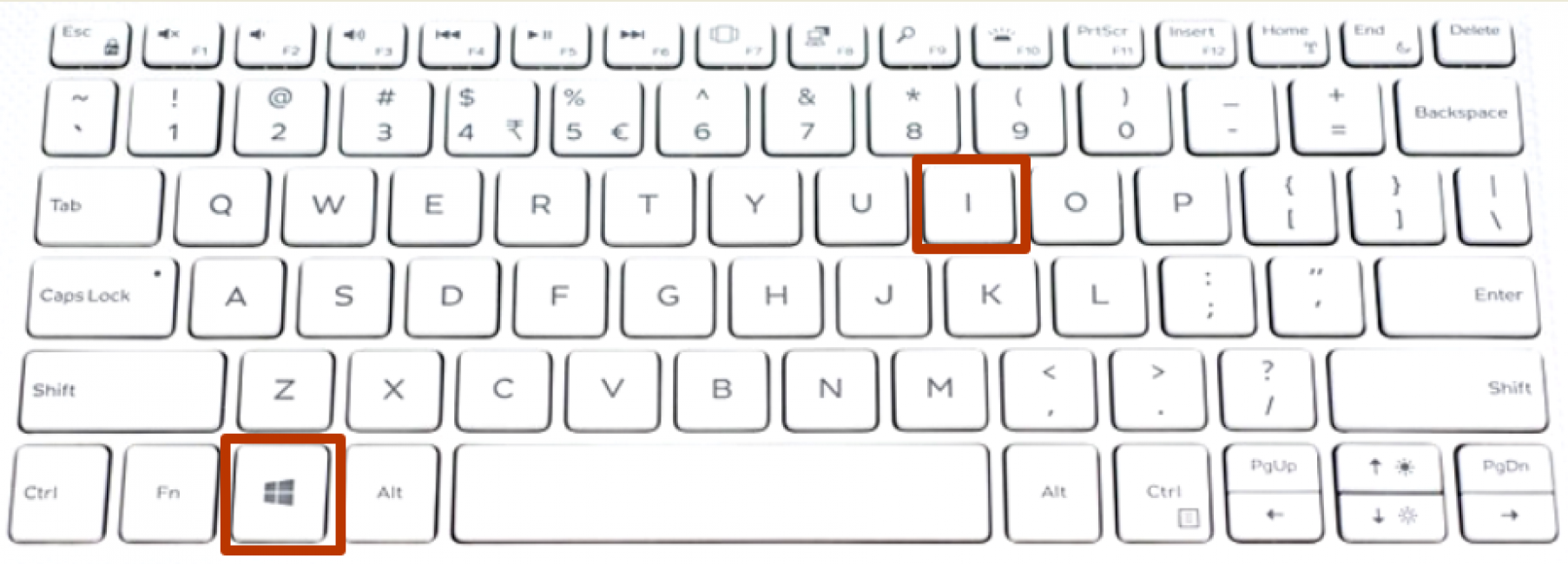
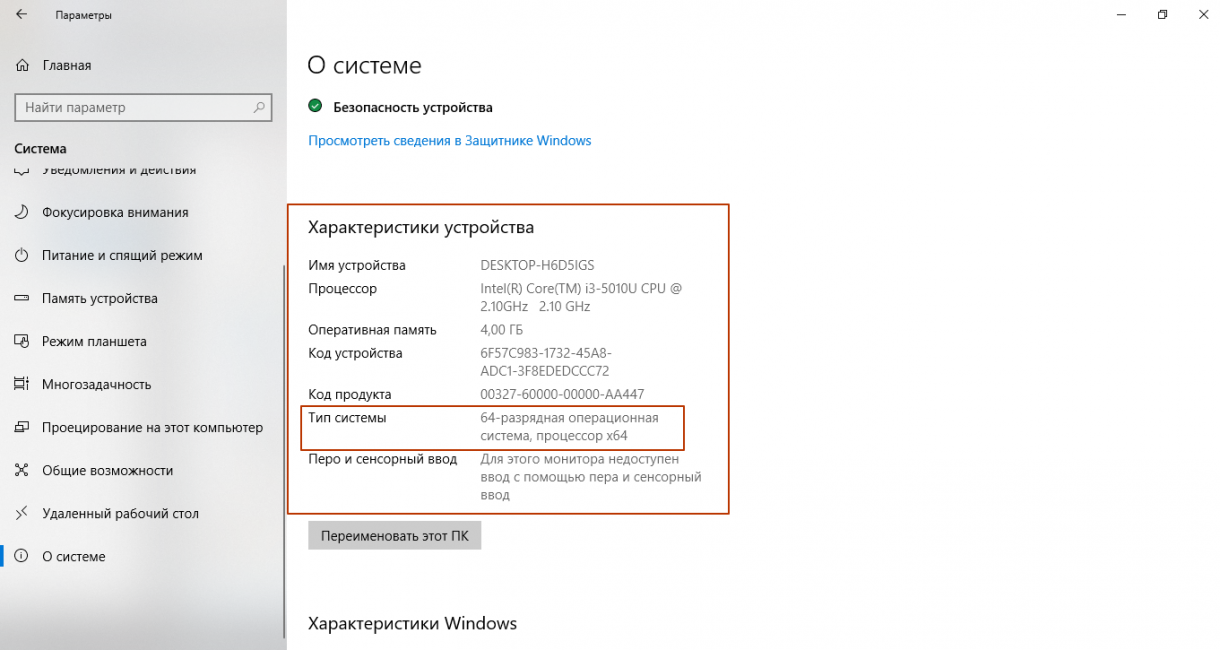
Запустите находящийся в архиве ShowKeyPlus.exe , дважды кликнув по нему
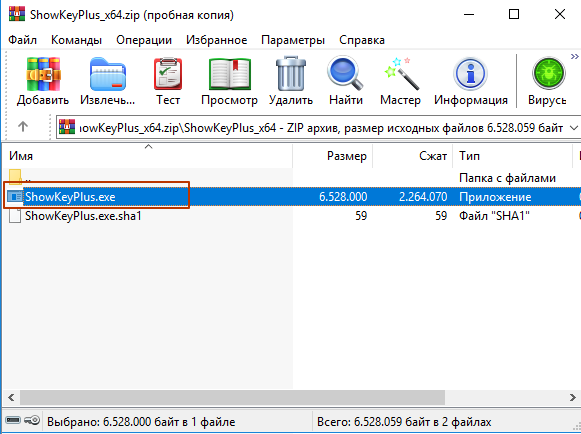
В открывшемся окне в строках Product Name и Installed Key записаны данные той ОС, которая установлена сейчас. Если на вашем устройстве когда-то была предустановленная ОС, информация о ней отобразится в строках OEM Key и OEM Edition
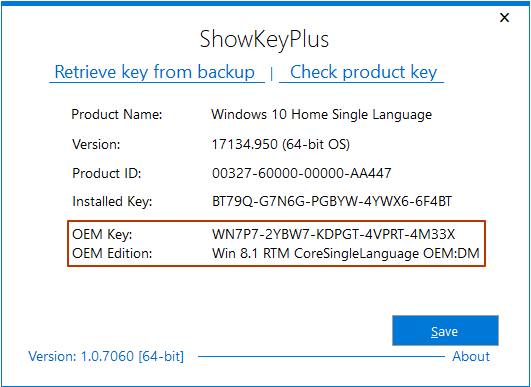
Установка Win 10
Для установки удобно использовать Media Creation Tool — официальный инструмент от Microsoft. С его помощью можно не только обновить ОС, но и создать загрузочную флешку или скачать ISO образ.
Скачайте Media Creation Tool с официального сайта: Скачать
Запустите его от имени администратора

Следуйте инструкциям установщика.
Активация
Нажмите сочетание клавиш Win+I
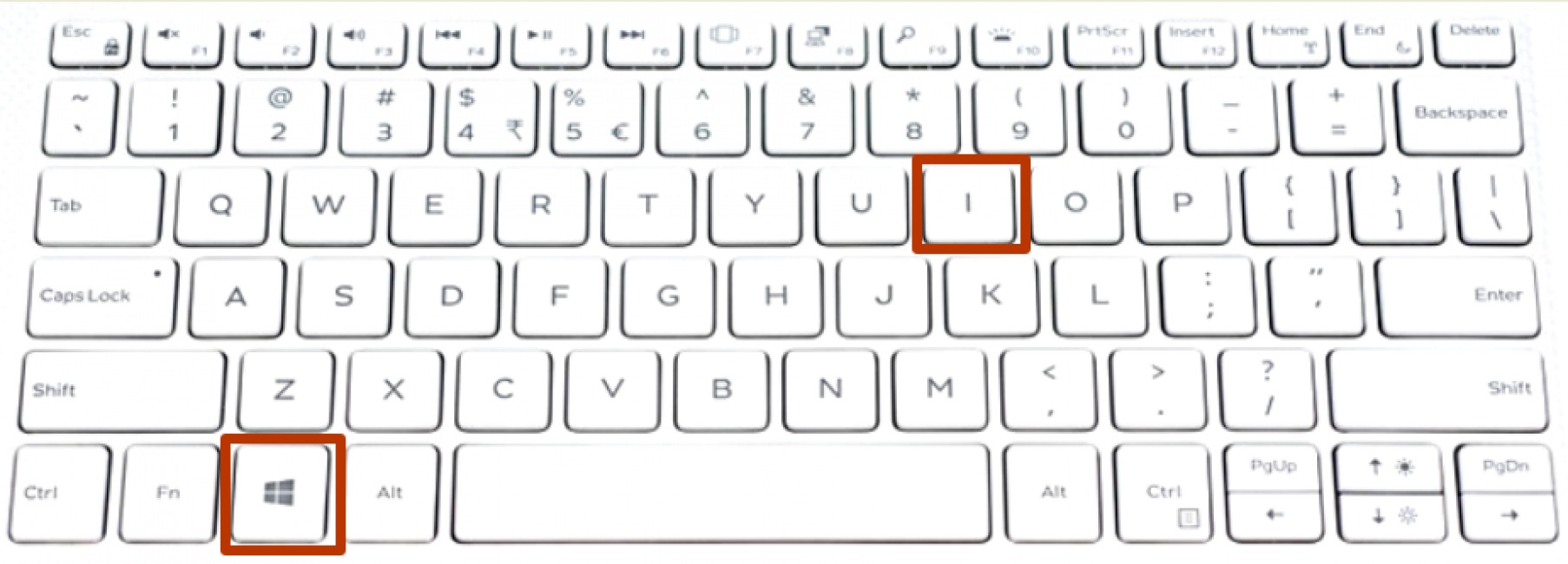
В открывшемся окне выберите Обновление и безопасность
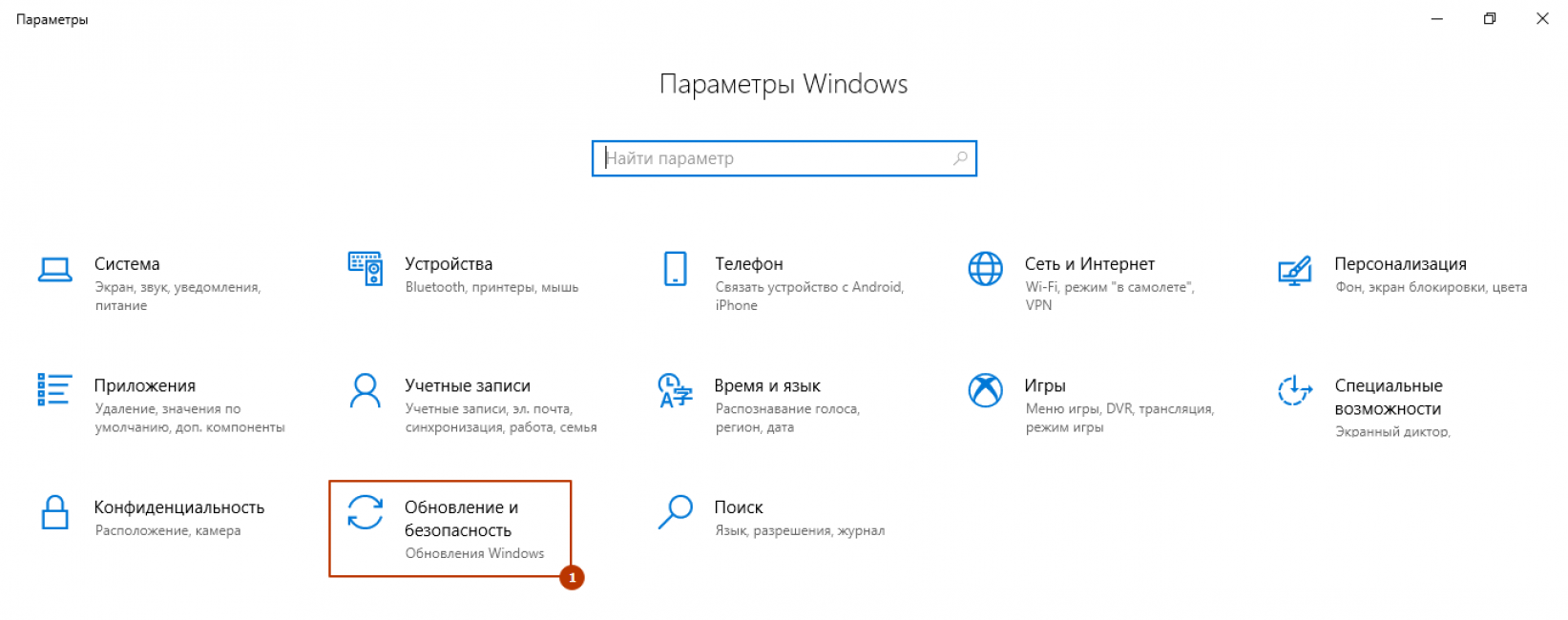
Откройте вкладку Активация , кликните Изменить ключ продукта . Введите его и нажмите OK
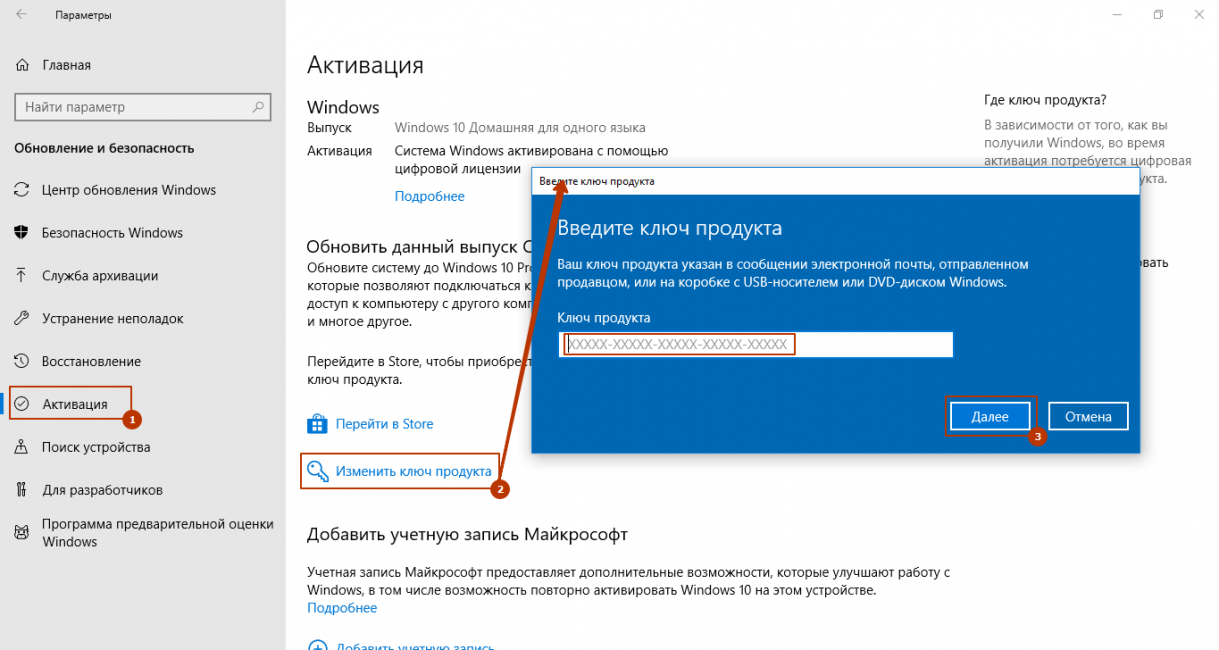
Установка Win 10 с автоматической активацией
Подходит для тех пользователей, на компьютерах которых когда-то стояла 10-ка. Неважно, предустановленная, купленная отдельно или обновлённая с других версий. При первой активации данные устройства и установленной на нём ОС сохраняются в базе Microsoft.
При повторной установке Windows той же редакции сервер его «узнает» и автоматически подставляет лицензию. Но если вы внесёте существенные изменения в конфигурацию компьютера (например, поменяете материнскую плату) — сервер не сможет его опознать. В этом случае нужно связаться со службой поддержки пользователей.
Если предыдущие способы активации не подходят
Покупка OEM лицензии на ebay (ЛАЙФХАК)
OEM-версии предназначены для производителей и сборщиков. Разрешено устанавливать их на производимое для продажи оборудование, а вот продавать пользователям напрямую — незаконно. OEM-ключ «привязывается» к конкретному устройству, активировать с его помощью другое будет уже нельзя.
Поэтому стоят такие лицензии намного дешевле обычных, а в комплекте к ним нет ни документации, ни установочных файлов — только наклейка.
На практике же мелкие предприниматели торгую OEM-лицензиями. На том же ebay можно найти ключ долларов за 5. При покупке есть риск, что его уже использовали.
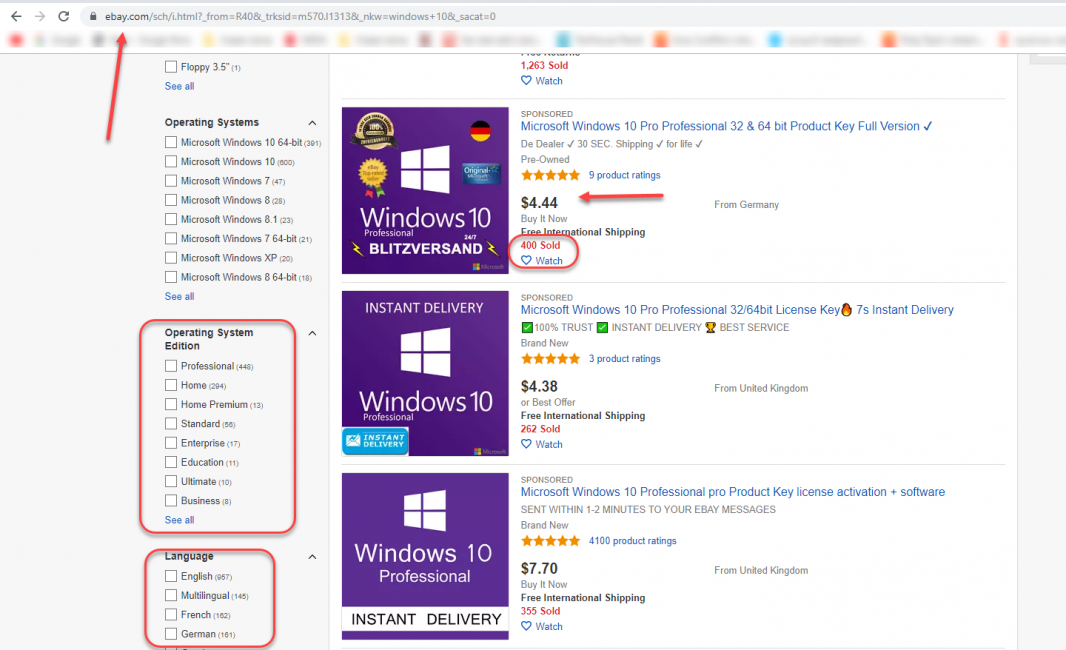
Данные ключи без проблем активирую вашу операционку, главное чтобы он соответствовал установленной редакции (Pro, Home, Standart, Enterprise и т.д.)
Также иногда OEM-ключи продают по цене обычных — такая практика распространена и в русскоязычном интернете.
Использование сторонних программ (Нелегальный способ)
Активаторы — это программы, которые «обманывает» систему лицензирования, используя разные алгоритмы. Сейчас подобного ПО достаточно много: KMSAuto Net, Re-Loader Activator, MicrosoftToolkit и т.д. Несмотря на это, найти работающий вариант зачастую непросто.
Риски этого способа в том, что вместе с активатором можно занести вредоносное ПО. Чаще возникают сбои в работе ОС и проблемы с обновлениями. Да и сама «лицензия» может однажды просто слететь.
Плюсы способа в том, что вы получаете любую версию Виндоус совершенно бесплатно. Но при этом же рискуете нарваться на зараженную вирусами ОС.
Вывод
Команда Geekhacker проверила все вышеперечисленные методы. Они 100% рабочие и помогут вам легально и бесплатно или же за не большую оплату получить лицензионную версию Windows 10.
Для нас очень важна обратная связь с нашими читателями. Оставьте свой рейтинг в комментариях с аргументацией Вашего выбора. Ваше мнение будет полезно другим пользователям.
















