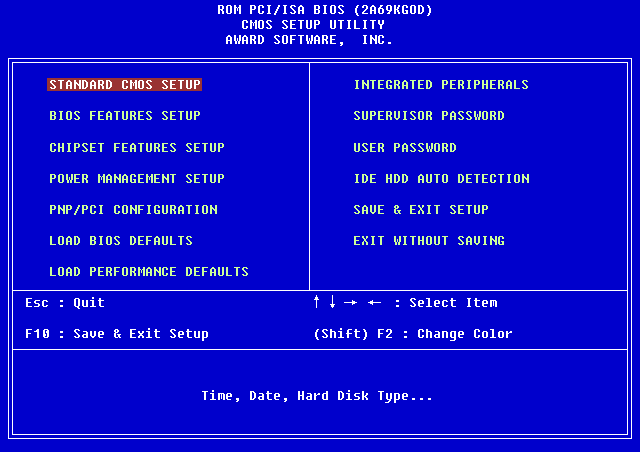Как настроить Windows под себ
9 настроек Windows 10, которые облегчат вашу жизнь
Windows 10 умеет много полезного. Это руководство поможет вам использовать её потенциал.
1. Тёмная тема интерфейса

Возможность переключаться на тёмную тему была одной из самых ожидаемых функций Windows. Ведь при недостатке света такая цветовая схема меньше утомляет глаза. Ранее установить чёрный фон интерфейса можно было с помощью правки реестра десятой версии ОС. Но разработчики прислушались к пользователям и в обновлении Windows 10 Anniversary Update наконец добавили простой официальный способ.
Открыв раздел «Параметры» → «Персонализация» → «Цвета», вы увидите внизу пункт «Выберите режим приложения по умолчанию». Если активировать здесь тёмный режим, то фон интерфейса Windows частично переключится на чёрный цвет. Это же касается некоторых стандартных и сторонних программ из магазина Windows.
Отдельно можно включить тёмную тему в браузере Edge. Для этого нажмите на три точки в правом верхнем углу окна программы, затем кликните «Параметры» и под пунктом «Выбор темы» выберите «Тёмная».
Кстати, если предпочитаете Google Chrome, можете скачать тёмную тему из магазина Google и даже установить расширение для ночного режима.
2. Ночной режим дисплея
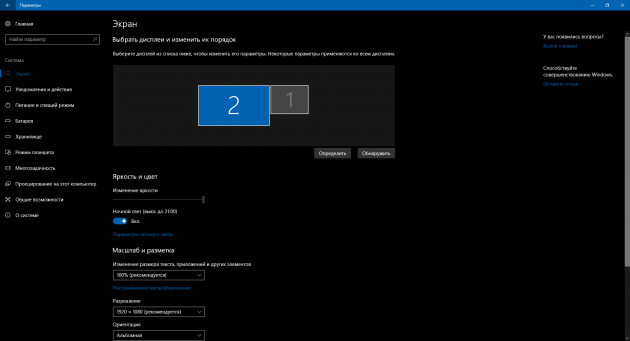
Сидя за компьютером в тёмное время суток, вы могли замечать, как быстро устают глаза. Всё потому, что ночью дисплей становится слишком ярким для комнаты без солнечного света.
Microsoft позаботилась об этой проблеме и в обновлении Windows 10 Creators Update добавила специальный цветовой режим монитора «Ночной свет». Его можно настроить в разделе «Параметры» → «Система» → «Экран».
Когда этот режим активен, система меняет температуру цветов таким образом, чтобы они не утомляли глаза в тёмном помещении.
3. Автоочистка диска
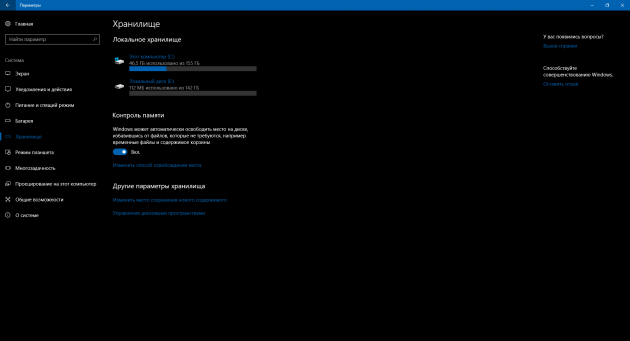
По мере использования Windows в ней накапливаются остаточные файлы и прочий мусор, что забивает жёсткий диск и замедляет работу ОС. Есть множество сторонних утилит, которые решают эти проблемы. Но стандартного решения до недавнего времени не существовало.
После обновления до Windows 10 Creators Update в системе появляется инструмент, который очищает память устройства. Активировать и настроить его можно в разделе «Параметры» → «Система» → «Хранилище» под пунктом «Контроль памяти».
4. Приложения по умолчанию
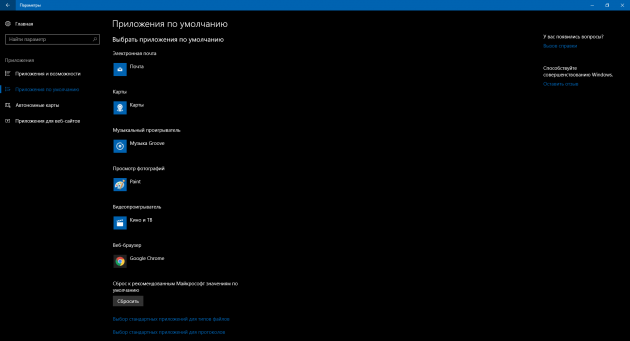
В Windows 10 есть набор стандартных приложений, с помощью которых можно работать с музыкой, видео, веб-страницами и прочими файлами без стороннего ПО. Для каждого типа файлов система по умолчанию использует одну из этих предустановленных программ (или предупреждает, что он не поддерживается). Вот почему, когда вы, к примеру, нажимаете на скачанный музыкальный трек, Windows сразу воспроизводит его в плеере Groove.
Но если вы хотите заменить стандартные плеер, браузер и прочие программы сторонними, это удобнее всего сделать в специальном разделе настроек. Откройте «Параметры» → «Приложения» → «Приложения по умолчанию» и выберите здесь установленные вами программы, которые Windows должна использовать по умолчанию для различных задач.
5. Пароль учётной записи Windows
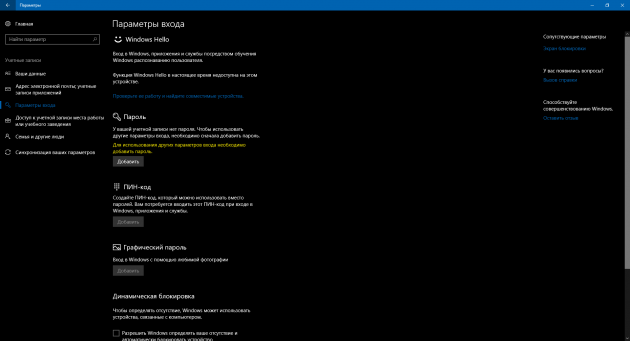
Пароль, поставленный на учётную запись Windows, защищает личные данные и настройки пользователя. Эта функция будет актуальной для вас, если к компьютеру имеют физический доступ посторонние лица. Конечно, если хорошо постараться, такую защиту можно обойти. Но в большинстве жизненных ситуаций её будет вполне достаточно.
Поставить пароль на Windows 10, убрать его или сбросить, если вдруг забудете, можно в разделе «Параметры» → «Учётные записи» → «Параметры входа».
6. Стартовое окно «Проводника»
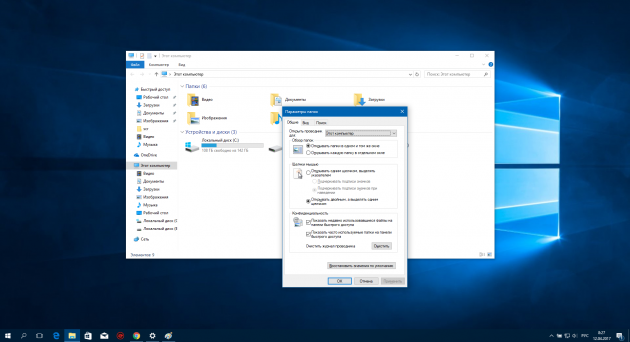
По умолчанию при запуске «Проводника» в Windows 10 открывается окно быстрого доступа к часто посещаемым папкам и последним просмотренным файлам. Возможно, этот вариант вас целиком устраивает. Но в предыдущих версиях ОС «Проводник» сразу открывал раздел «Этот компьютер», и есть пользователи, которые к этому привыкли.
Если вы один из них или вам просто удобнее сразу видеть в «Проводнике» локальные диски, вы можете вернуть старый вид. Для этого откройте «Проводник», нажмите «Вид» → «Параметры» и в пункте «Открыть проводник для» выберите «Этот компьютер».
7. Скрытые элементы и расширения файлов
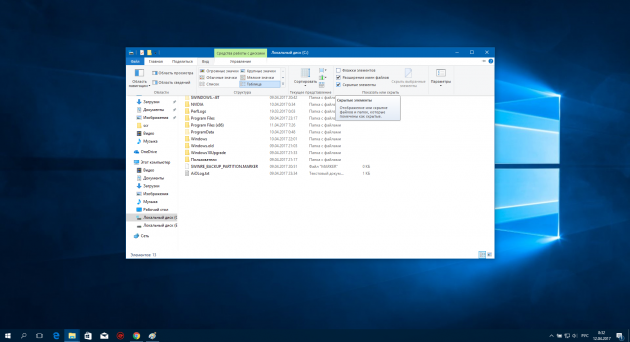
Windows давно позволяет скрывать файлы и папки, делая их невидимыми. Таким образом удобно прятать директории с важным содержимым, чтобы случайно не удалить ничего нужного. Сделать объект видимым или скрытым можно через контекстное меню: достаточно кликнуть правой кнопкой по папке или файлу, нажать «Свойства» и поставить или убрать галку возле пункта «Скрытый».
Кроме того, для удобства в конце названия каждого файла система может отображать его расширение: .exe, .png, .docx или буквенное обозначение любого другого формата.
По умолчанию Windows 10 не показывает элементы, которые были скрыты разработчиками или пользователем, так же, как и расширения файлов. Но вам может понадобиться их отображение. Например, чтобы попасть в скрытую папку или посмотреть формат фотоснимка.
Чтобы включить показ скрытых объектов или расширений файлов, откройте «Проводник», нажмите «Вид» и отметьте нужные пункты: «Скрытые элементы» или «Расширения имён файлов».
8. Уведомления и быстрые действия
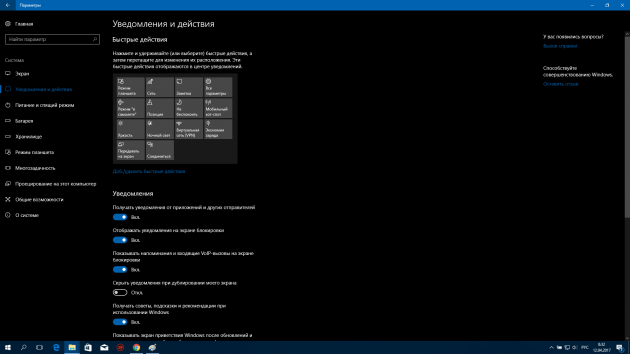
Windows 10 выводит на экран уведомления, как типичная мобильная ОС. Чтобы вас не отвлекало ничего лишнего, вы можете настроить их в разделе «Параметры» → «Система» → «Уведомления и действия». Здесь можно выбрать, сообщения какого типа будут попадать на экран, и задать параметры уведомлений отдельно для каждого приложения.
В этом разделе вы также можете выбрать кнопки для быстрых действий, которые будут отображаться на панели уведомлений. Они позволяют, к примеру, мгновенно активировать ночной режим дисплея, регулировать его яркость или добавлять заметки в OneNote.
9. Служба восстановления системы
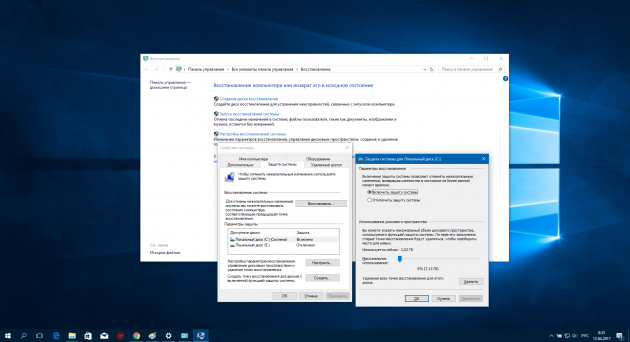
Ошибки в системе или стороннем ПО, а также некорректные действия пользователя могут повлечь за собой сбой в работе Windows.
К счастью, есть механизм, который возвращает ОС к её нормальному состоянию. Речь идёт о службе восстановления. Она создаёт копию важных системных компонентов каждый раз, когда вы обновляете Windows, драйвер или устанавливаете новую программу, и сохраняет её на жёсткий диск. В большинстве случаев вы сможете восстановить нормальную работу системы из таких резервных копий (точек восстановления).
Чтобы перейти к настройкам службы, введите в поиске Windows «Восстановление», нажмите на результат и кликните в открывшемся окне «Настройка восстановления системы».
Попав на вкладку «Защита системы», выделите свой системный диск (обычно это диск C), затем нажмите на кнопку «Настроить» и включите защиту системы. После этого укажите количество места на диске, которое будет отведено для хранения резервных копий. Чем больше места, тем больше точек восстановления будет в вашем распоряжении. Когда оно закончится, новые точки будут заменять собой старые. После всего нажмите ОК.
Теперь, если возникнет необходимость, вы сможете восстановить старое состояние Windows, вернувшись на вкладку «Защита системы». Для этого здесь присутствует кнопка «Восстановить».
Но имейте в виду, что резервные копии содержат не полноценный образ Windows, а только важные системные файлы.
10. Калибровка экрана
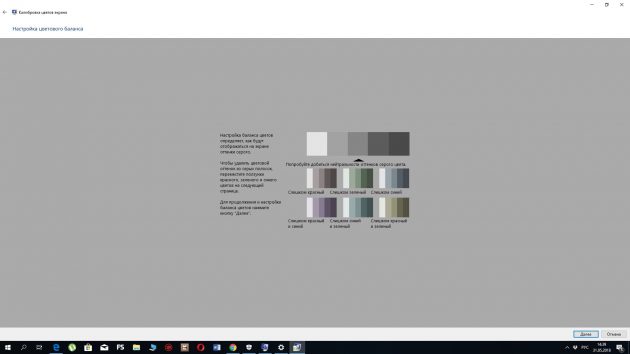
В Windows есть встроенный калибровщик дисплея, с помощью которого вы можете улучшить качество передачи цветов. Программа будет отображать простые пошаговые инструкции. Сделав всё, как она подскажет, вы настроите монитор оптимальным образом. Никакие специальные знания для этого не потребуются.
Чтобы запустить калибровщик, наберите в поиске по системе слово «калибровка» и кликните по найденному элементу. После этого следуйте подсказкам системы.
11. Настройки журнала действий
Обновление Windows 10 April 2018 Update добавило в систему функцию «Журнал действий». С её помощью вы можете в любой момент посмотреть, с какими документами и веб-страницам вы взаимодействовали в последние дни, и вернуться к работе над ними. Причем в журнале могут отображаться действия не только с текущего компьютера, но и со всех других устройств, подключенных к вашей учетной записи Microsoft.
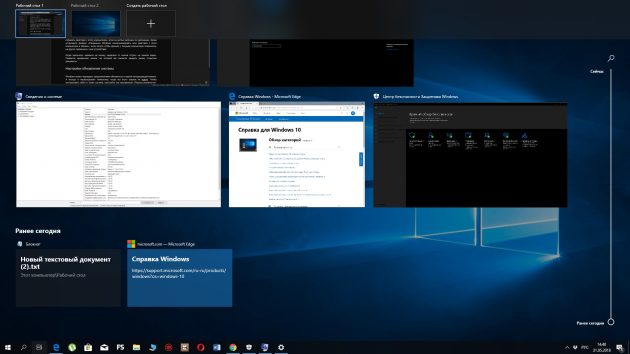
Чтобы настроить историю действий, перейдите в раздел «Пуск» → «Параметры» → «Конфиденциальность» → «Журнал действий». Отметьте пункт «Разрешить Windows собирать действия с этого компьютера», если он не был включен по умолчанию. Затем установите флажок «Разрешить Windows синхронизировать мои действия с этого компьютера в облако», если хотите чтобы данные о текущем компьютере появлялись на других связанных с ним устройствах.

Когда закончите, нажмите на иконку, недалеко от значка «Пуск» на панели задач. Появится временная шкала, на которой вы сможете увидеть ранее открытые документы.
12. Параметры обновления системы
Windows может надоедать предложениями обновиться в самый неподходящий момент. А иногда и перезагружает компьютер, когда вы этого совсем не ждёте. Чтобы застраховать себя от таких случаев, настройте так называемый «Период активности». Это время суток, в течение которого вы обычно работаете за компьютером. Windows не будет обновляться в указанные часы.
Чтобы настроить «Период активности», откройте раздел «Пуск» → «Параметры» → «Центр обновления Windows» и кликните «Изменить период активности». Укажите график работы за компьютером и сохраните изменения.
Как настроить Windows под себя
Как настроить Windows под свои нужды и сделать её неповторимой?
Читателям блога Компьютер76 привет. В этой статье я постараюсь собрать известные мне настройки реестра Windows, с помощью которых вы можете настроить Windows и её интерфейс под свои нужды, сделав работу несомненно гораздо более удобнее.
Что нам понадобится?
- Редактор групповых политик (команда gpedit.msc в строке поиска WIN + R):

- редактор реестра или утилита regjump.exe, которая быстро пройдёт по указанному вами пути (см. ссылку в следующем абзаце).
СРАЗУ . Мы будем иногда работать с реестром. А значит, нас подстерегают две главные проблемы:
- вероятность всё испортить (делаем резервную копию или запретите к нему доступ после работы)
- долго искать в реестре указанный путь (а мы научимся делать это быстро при помощи утилиты regjump.exe)
Если привыкли работать вручную:

Приступаем. Все ссылки находятся внутри этого поста или ведут на страницы с более подробным описанием.
Настроить Windows . БЕЗОПАСНОСТЬ СИСТЕМЫ
Настроить Windows . ВНЕШНИЙ ВИД WINDOWS
Настроить Windows . СКОРОСТЬ РАБОТЫ СИСТЕМЫ
Как быстро закончить работу в Windows (выключить компьютер)?
Нам нужен раздел реестра
и найдите параметр WaitToKillServiceTimeout. Щёлкните по нему правой мышкой и нажмите Изменить… Число, которое вы видите в его значении по умолчанию – 12000 – 12 сек. Вы можете выставить в диапазоне 2000 – 20000 (т.е. 2 – 20 сек.). Редактор нужно закрыть и перезагрузиться. Если система работает стабильно, так и оставьте. Если заметите проблемы – увеличьте время на раздумья Windows во время закрытия:

Завершить сеанс Windows в один клик
В операционную систему Windows встроена утилита, позволяющая удалённо завершить работу с выключением или перезагрузкой компьютера. Утилиту можно контролировать с помощью командной строки, но иногда более быстрой альтернативой служит создание ярлыков, которые и будут выполнять эту работу.
- правой мышкой создайте на Рабочем столе ярлык
- введите в строке команду (по усмотрению), представленную в таблице ниже, например

- нажмите Далее и назовите соответствующим именем

- поместите ярлык в любое место. Можно в Свойствах ярлыка изменить его рисунок, чтобы придать ему ещё более подобающий вид, с помощью кнопки Сменить значок...
- вот, собственно, и сами коды

ВНЕШНИЙ ВИД WINDOWS
Очистить меню “Открыть с помощью…“
Приходилось ли вам случайно или преднамеренно (но в разовых случаях) открывать музыкальные файлы Блокнотом или файлы архива программой Exel с помощью правой мышки и “Открыть с помощью…“? Если так, то однажды сделанный такой выбор будет вам надоедать всякий раз, когда вы будете повторять выбор открытия файла списком приложений, которые к этому файлу и отношения-то никакого не имеют… Со временем список программ может разрастись и порядком раздражает. Наведём там порядок. Найдите в реестре вот этот куст:
Редактор укажет вам все расширения файлов, зарегистрированные в системе:

Найдите нужное вам расширение, которое будете редактировать. К примеру, мне нужно, чтобы PDF файлы открывались только Acrobat-ом или FoxitReader-ом. Откройте раздел OpenWithList под .pdf:

DjViewer пусть открывает свои файлы, мне он в этом списке не нужен. Я щёлкну по нему правой мышкой и выберу Удалить, согласившись с изменениями. Так я бы поступил и с прочими пунктами, оставив только подходящие программы. Закройте редактор и перезагрузитесь. Больше они вас в контекстном меню не побеспокоят.
Как отключить Панель управления Windows
Нажмите WIN + R и введите команду gpedit.msc . Найдите ветку Конфигурация пользователя – Административные шаблоны. Найдите Панель управления в левом столбце. В правом же дважды щёлкните по Запретить доступ к Панели управления и Включите функцию:

Как отключить правую кнопку мышки?
Предназначение трюка говорит само за себя. Меню дополнительных действий по нажатии правой мышкой на объект отображаться не будет. Для этого нам нужно найти в реестре ключ:
и измените значение параметра NoViewContextMenu на 1. Если такого нет, то создайте его и присвойте значение 1:

Для того, чтобы изменения вступили в действие, редактор реестра закроем и перезагрузим компьютер.
Специальные папки Windows на Рабочем столе.
Если кто-то из вас знаком с папкой Режим Бога в Windows, где сгруппированы быстрые ссылки на все тайные закоулки системы, то эта сводка подобных настроек вам будет интересна. Приведу её в виде таблицы. Создайте папку в любом удобном месте и присвойте ей имя в точности указанное:

Избавимся от уведомления “Проверить и исправить ошибки” при подключении флешки
Всякий раз при подключении флешки к USB порту Windows сразу предлагает проверить подключённое устройство на ошибки. Вы можете это сделать (не помешает), однако оно будет вас сопровождать всякий раз при повторном подключении. Постепенно это надоедает. Давайте отключим это сообщение:

Наберите в строке поиска Найти программы и файлы команду Службы и выберите утилиту. Нам остаётся найти пункт Определение оборудования оболочки:
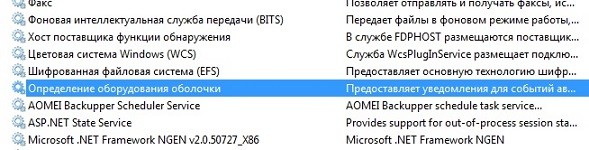 Всё. Предложения о проверке флешки вы больше не увидите.
Всё. Предложения о проверке флешки вы больше не увидите.
Как добавить сообщение на экран приветствия Windows
Если вашим компьютером пользуются другие люди или такой вариант возможен, то вы можете разбавить экран приветствия Windows каким-нибудь текстовым приветствием любого содержания. Для этого перейдём в редактор реестра в ветку:
и справа найдём два параметра под именами legalnoticecaption и legalnoticetext. Дважды щёлкнув по ним, вы сможете добавить заголовок сообщения (для первого параметра) и само сообщение (в legalnoticetext). Изменения вступят в систему после перезагрузки.
БЕЗОПАСНОСТЬ СИСТЕМЫ
Как запретить доступ к реестру Windows ?
Не зная толком что в нём к чему, с помощью реестра можно наворотить дел… Так что есть простой вариант – просто запретить доступ к реестру людям, в профессиональных качествах коих мы не уверены и, соответственно, всем действиям в нём. У меня уже есть об этом статья, но вкратце (чтобы вас не гонять) напомню ещё раз. Используем редактор групповых политик. Наберите gpedit.msc в строке поиска и пройдите по пути:
Конфигурация пользователя – Административные шаблоны – Система.
В настройке справа выберите Запретить доступ к средствам редактирования реестра и установите флажок в положение Включить и ОК.
Как запретить доступ к командной консоли?
Консоль, вызываемая командой cmd , важна не меньше, чем работа с реестром. Трюк с недопущением к ней посторонних можно провернуть так же, как и в предыдущем абзаце. Более того, функция доступа расположена там же, где и настройка доступа к редактированию реестра системы
Конфигурация пользователя – Административные шаблоны – Система
Выбирайте Запретить использование командной строки и выберите пункты Включить и ОК.
Как заблокировать Windows щелчком мыши?
Как вы наверняка знаете, заблокировать систему очень просто: поднимаясь с рабочего места, нужно нажать сочетание WIN + L и ваша учётная запись окажется заблокированной. Я предлагаю настроить Windows ещё одним способом – при помощи специально созданного ярлыка.
- На рабочем столе создайте ярлык и в поле местонахождения введите
- Сохраните под любым именем, а в свойствах ярлыка можете сменить значок, придав ему соответствующий вид. Теперь по нажатии на него система покинет вашу учётную запись.

Как узнать что происходило за компьютером в ваше отсутствие?
- Нажмите WIN + R, введите команду
- система перенесёт вас в Журнал событий. Дождитесь окончательного формирования списка. Нас интересует вкладка Журналы Windows – Система. Выбирайте время, когда вы отсутствовали и присмотритесь на предмет чего-нибудь подозрительного.
Как запретить подключение к USB портам: флешкам и прочим устройствам
В школах и на рабочих компьютерах такой запрет встречается не редко: администраторы не хотят подчищать всякий раз заразу, которую распространяют пользователи на своих флешках: самое простое – отключить эти порты. Попробуйте и вы настроить Windows и сделать её более защищённой:
- найдём с помощью консоли команд, запущенной от имени администратора ветку реестра

Кликните по ключу Start дважды и:
- если хотите отключить порты, смените значение с 3 на 4
- если захотите всё вернуть, поменяйте с 4 на 3
- перезагружайтесь; вы сразу заметите, как завершение и запуск некоторых программ заметно ускорились.
Отключить отчёты об ошибках
По умолчанию отчёт об ошибках в Windows включён. Он не особо мешает, однако иногда просто бесит. В любом случае варианты решения проблем несут мало что полезного, о появлении же критических ошибок в работе нужно знать техническому персоналу Microsoft, а вам вернуть стандартные ответы. Некоторым времени жаль, потому их, отчёты, можно отключить.
Для этого отправимся по пути:
Панель управленияВсе элементы панели управленияЦентр поддержкиПараметры отчетов о проблемах
В Панели управления для отображения всего списка ссылок выберите Мелкие значки. А в настройках Параметров выберите понравившийся пункт. Так, в нашем случае это:

Как создать личную папку, содержимое которой никому не доступно.
У всех есть секреты, на которые мы имеем право. Совместное пользование компьютером не означает, что на нём не должно быть скрытых от посторонних глаз документов. Можно настроить Windows соответствующим образом и создать такую папку. На всякий случай советую в названии папки использовать латиницу и цифры.
- создайте новую папку под любым именем
- запускаем консоль команд cmd
- в консоли печатаем
- теперь там же набираем команду
и опять жмём Enter. Папка заблокируется. Чтобы её разблокировать для остальных пользователей, наберите
Как правильно настроить Windows 10 сразу после установки

Устанавливая Windows 10, пользователь может думать, что эта ОС является идеалом операционной системы. Но предела совершенству нет. Для личного пользования в Windows 10 можно и нужно отключить добрую часть компонентов, чтобы освободить побольше ресурсов ПК.
Почему ручная настройка лучше и качественнее автоматической
Очевидно, что настраивать компьютер после установки новой системы нужно собственными руками, а не одной-двумя однокнопочными программами. Все приложения созданы по шаблону, работают по одному сценарию с возможными небольшими ответвлениями.
Ни одна программа не сделает то, что нужно конкретно вам. Например, только пользователь может подобрать оформление по своему вкусу, отключить ненужные службы, дефрагментировать отдельные разделы жёсткого диска.
Кроме того, ни одна программа не сможет настроить всю систему: работа одних направлена на очистку диска и реестра, других — на оптимизацию служб, подключение к интернету, освобождение от «слежки» и сбора данных и так далее.
Часто помогаю переустанавливать системы и регулярно делаю это на своём компьютере. Уже давно заметил, что программы, которые проводят оптимизацию в один клик, пропускают много действительно важных вещей. Очень мало приложений отключают службы, не встречал ни одну, которая бы отключала визуальные эффекты системы и так далее.
Настройки, которые нужно провести после установки Windows 10
Специалисты рекомендуют настроить и оптимизировать систему под себя сразу после установки. Предотвратить появление мусора проще, чем бороться с ним.
Ограничение Windows Store в загрузке обновлений
Windows Store — это платформа, благодаря которой можно приобретать и устанавливать платные и бесплатные приложения для Windows. Кроме того, «Магазин» постоянно обновляет установленные приложения, так как при приобретении программы или игры вы получаете пожизненное обслуживание. Но в некоторых случаях эти обновления могут нарушать работу системы, отнимать некоторые ресурсы винчестера и оперативной памяти, потому автоапдейт лучше отключить:
- В поиске вводим Store и выбираем лучшее соответствие.
 В поиске вводим Store и выбираем лучшее соответствие
В поиске вводим Store и выбираем лучшее соответствие - В окне «Магазина» щёлкаем на кнопку многоточия. Выбираем «Настройки».
 В окне «Магазина» щёлкаем на кнопку многоточия и выбираем «Настройки»
В окне «Магазина» щёлкаем на кнопку многоточия и выбираем «Настройки» - В «Настройках» переставляем тумблер в графе «Обновление приложений» в состояние «Выкл.», а после перезагружаем компьютер.
 В «Настройках» переставляем тумблер в графе «Обновление приложений» в состояние «Выкл.»
В «Настройках» переставляем тумблер в графе «Обновление приложений» в состояние «Выкл.»
Остановка ненужных служб
Службы — это фоновые процессы, которые обеспечивают работу устройств и являются посредниками между девайсами и операционной системой. Однако некоторые службы могут работать даже в том случае, если нет устройства, с которым они взаимодействуют. К примеру, факс или Bluetooth, которых на большинстве компьютеров нет. Есть целый перечень служб, которые можно безболезненно отключить:
- Открываем меню «Пуск», заходим в папку «Средства администрирования Windows» и жмём на пункт «Службы».
 Открываем меню «Пуск», папку «Средства администрирования Windows», а затем пункт «Службы»
Открываем меню «Пуск», папку «Средства администрирования Windows», а затем пункт «Службы» - Дважды щёлкаем по службе, во вкладке «Общие» меняем фильтр «Тип запуска» на «Отключена» и сохраняем изменения кнопкой «OK».
 В свойствах службы меняем фильтр «Тип запуска» на «Отключена» и сохраняем изменения кнопкой «OK»
В свойствах службы меняем фильтр «Тип запуска» на «Отключена» и сохраняем изменения кнопкой «OK» - Повторяем процедуру для всех ненужных служб и перезагружаем компьютер.
Список служб, которые можно безвредно отключить на Windows 10:
- «Факс»;
- NVIDIA Stereoscopic 3D Driver Service (для видеокарт NVidia, если вы не используете 3D-стереоизображения);
- «Служба общего доступа к портам Net.Tcp»;
- «Рабочие папки»;
- «Служба маршрутизатора AllJoyn»;
- «Удостоверение приложения»;
- «Служба шифрования дисков BitLocker»;
- «Служба поддержки Bluetooth» (если вы не используете Bluetooth);
- «Служба лицензий клиента» (ClipSVC, после отключения могут неправильно работать приложения магазина Windows 10);
- «Браузер компьютеров»;
- Dmwappushservice;
- «Служба географического положения»;
- «Служба обмена данными (Hyper-V)»;
- «Служба завершения работы в качестве гостя (Hyper-V)»;
- «Служба пульса (Hyper-V)»;
- «Служба сеансов виртуальных машин Hyper-V»;
- «Служба синхронизации времени Hyper-V»;
- «Служба обмена данными (Hyper-V)»;
- «Служба виртуализации удалённых рабочих столов Hyper-V»;
- «Служба наблюдения за датчиками»;
- «Служба данных датчиков»;
- «Служба датчиков»;
- «Функциональные возможности для подключённых пользователей и телеметрия» (это одна из возможностей отключить «слежку» Windows 10 за пользователем);
- «Общий доступ к интернету (ICS)» (при условии, что вы не используете функции общего доступа к интернету, например, для раздачи Wi-Fi с ноутбука);
- «Сетевая служба Xbox Live»;
- Superfetch (при условии, что вы используете SSD);
- «Диспетчер печати» (если вы не используете функции печати, в том числе встроенную в Windows 10 печать в PDF-файлы);
- «Биометрическая служба Windows»;
- «Удалённый реестр»;
- «Телефония»;
- «Телефонная связь»;
- «Вторичный вход в систему» (при условии, что вы его не используете).
Видео: как отключить ненужные службы в Windows 10
Проверка и установка недостающих драйверов
Во время установки Windows происходит установка стандартных приложений, которые открывают только базовые возможности девайса. Для максимальной производительности ПК необходимо, чтобы в системе были установлены актуальные драйверы.
- Нажимаем комбинацию клавиш Win + X и в выпавшем меню выбираем «Диспетчер устройств».
 Нажимаем комбинацию клавиш Win + X и в выпавшем меню выбираем «Диспетчер устройств»
Нажимаем комбинацию клавиш Win + X и в выпавшем меню выбираем «Диспетчер устройств» - Открываем вкладку с устройством, щёлкаем ПКМ и выбираем «Обновить драйвер».
 Открываем вкладку с устройством, щёлкаем правой кнопкой мыши и выбираем «Обновить драйвер»
Открываем вкладку с устройством, щёлкаем правой кнопкой мыши и выбираем «Обновить драйвер» - Выбираем «Автоматический поиск обновлений драйверов» и ожидаем, пока мастер закончит свою работу. Затем перезагружаем компьютер.
 Выбираем пункт «Автоматический поиск обновлений драйверов» и ожидаем, пока мастер закончит свою работу
Выбираем пункт «Автоматический поиск обновлений драйверов» и ожидаем, пока мастер закончит свою работу - Обновляем драйверы следующих устройств:
- «Системные устройства»;
- «Контроллеры IDE»;
- «Видеоадаптеры (видеокарты, видеоконтроллеры)».
- Перезагружаем компьютер.
Видео: как обновить драйвер через «Диспетчер устройств»
Проверка и установка обновлений системы
Пользователю необходимо содержать операционную систему в актуальном состоянии. Для этого нужно как можно чаще загружать обновления. Компоненты апдейтов содержат важные файлы для системы, вирусные базы для «Защитника» и многое другое.
- Нажимаем комбинацию клавиш Win + I и выбираем апплет «Обновление и безопасность».
 Нажимаем комбинацию клавиш Win + I и выбираем апплет «Обновление и безопасность»
Нажимаем комбинацию клавиш Win + I и выбираем апплет «Обновление и безопасность» - Нажимаем «Проверка наличия обновлений». После можно закрывать окно, так как проверка и скачивание проходят в автоматическом режиме и могут длиться часами в зависимости от скорости интернета и мощности компьютера.
 Во вкладке «Центр обновления Windows» нажимаем «Проверка наличия обновлений»
Во вкладке «Центр обновления Windows» нажимаем «Проверка наличия обновлений» - После установки некоторых обновлений может понадобиться перезагрузка компьютера.
Отключение автообновления
Если по какой-либо причине, например, в компьютер установлен небольшой винчестер, вы не хотите, чтобы Windows стабильно обновляла свои компоненты, автоапдейт можно отключить. Однако следует помнить о том, что делать это не рекомендуется.
- Заходим в «Службы», как это показано в примере выше.
- Находим в списке «Центр обновления Windows», двойным щелчком по службе вызываем её свойства.
- Меняем фильтр «Тип запуска» на «Отключена» и сохраняем кнопкой «OK».
 В свойствах службы «Центр обновления Windows» меняем тип запуска на «Отключена» и нажимаем «OK»
В свойствах службы «Центр обновления Windows» меняем тип запуска на «Отключена» и нажимаем «OK»
Отключение шпионских программ
С выходом Windows 10 некоторые пользователи начали «бить тревогу» по поводу того, сколько данных передаётся в корпорацию Windows для анализа. Стоит сразу отметить, что никто не следит за личными паролями и номерами кредитных карт. Система просто собирает некоторые метаданные для улучшения своей работы. Отключить сбор и отправку данных довольно просто, нужно лишь немного покопаться в настройках «Параметров» и «Защитника»:
- Открываем «Параметры» и переходим в апплет «Конфиденциальность».
 Открываем «Параметры» и переходим в апплет «Конфиденциальность»
Открываем «Параметры» и переходим в апплет «Конфиденциальность» - Во вкладке «Общее» переводим все тумблеры в положение «Откл.».
 Во вкладке «Общее» переводим все тумблеры в положение «Откл.»
Во вкладке «Общее» переводим все тумблеры в положение «Откл.» - Во вкладке «Речь, рукописный ввод и ввод текста» щёлкаем на «Отключить речевые службы и предложения по вводу».
 Во вкладке «Речь, рукописный ввод и ввод текста» щёлкаем на «Отключить речевые службы и предложения по вводу»
Во вкладке «Речь, рукописный ввод и ввод текста» щёлкаем на «Отключить речевые службы и предложения по вводу» - Во вкладке «Диагностика и отзывы» также переводим все тумблеры в состояние «Откл.».
 Во вкладке «Диагностика и отзывы» переводим все тумблеры в состояние «Откл.»
Во вкладке «Диагностика и отзывы» переводим все тумблеры в состояние «Откл.» - Во вкладке «Журнал действий» снимаем галочку с пунктов «Разрешить Windows…».
 Во вкладке «Журнал действий» снимаем галочку с пунктов «Разрешить Windows…»
Во вкладке «Журнал действий» снимаем галочку с пунктов «Разрешить Windows…» - Перезагружаем компьютер.
Как показывает опыт, разные версии и сборки операционных систем отслеживают разные данные, поэтому апплет «Конфиденциальность» может содержать больше или меньше настроек слежения. Также роль играет обновление системы за конкретный период. Отличаться может расположение тумблеров во вкладках. Рекомендуется просмотреть раздел «Конфиденциальность» тщательнее.
Удаление мусора
После установки операционной системы мусора в ней, как правило, нет. Но если новая ОС была установлена без затирания старой, на системном диске вполне может появиться папка Windows.old, которую нельзя удалить простыми способами. В этом поможет утилита «Очистка диска».
- В поиске прописываем «Очистка диска» и щёлкаем по лучшему соответствию.
 В поиске прописываем «Очистка диска» и щёлкаем по лучшему соответствию
В поиске прописываем «Очистка диска» и щёлкаем по лучшему соответствию - Выбираем диск C и нажимаем «OK».
 В фильтре выбора оставляем диск C и нажимаем «OK»
В фильтре выбора оставляем диск C и нажимаем «OK» - Ожидаем, пока мастер закончит сканирование системы, после чего проставляем галочки у нужных полей удаляемых файлов и нажимаем «OK».
 Ставим галочки напротив удаляемых пунктов и нажимаем «OK»
Ставим галочки напротив удаляемых пунктов и нажимаем «OK»
Минимизация набора эффектов
Визуальные эффекты (анимация панели задач, отбрасывание теней от окон и прочее) безусловно красивы и радуют глаз, но оказывают слишком много воздействия на оперативную и видеопамять. Их лучше отключить:
- В поиске Windows прописываем «Настройка представления» и щёлкаем по лучшему соответствию.
 В поиске Windows прописываем «Настройка представления» и щёлкаем по лучшему соответствию
В поиске Windows прописываем «Настройка представления» и щёлкаем по лучшему соответствию - Во вкладке «Визуальные эффекты» ставим тумблер на «Обеспечить наилучшее быстродействие» и сохраняем изменения кнопкой «OK».
 Во вкладке «Визуальные эффекты» ставим тумблер на «Обеспечить наилучшее быстродействие» и сохраняем изменения кнопкой «OK»
Во вкладке «Визуальные эффекты» ставим тумблер на «Обеспечить наилучшее быстродействие» и сохраняем изменения кнопкой «OK»
Видео: как отключить визуальные эффекты
Запрет работы фоновых приложений
В Windows 10 есть множество стандартных приложений, которые, как и службы, работают в фоновом режиме. Их нельзя обвинить в чрезмерном использовании ресурсов, однако эти программы лучше отключить:
- Открываем «Параметры», заходим в «Конфиденциальность». Переходим во вкладку «Фоновые приложения».
- Переводим тумблер у пункта «Разрешить приложениям работать в фоновом режиме» в положение «Откл.».
 Переводим тумблер у пункта «Разрешить приложениям работать в фоновом режиме» в положение «Откл.»
Переводим тумблер у пункта «Разрешить приложениям работать в фоновом режиме» в положение «Откл.»
Оптимизировать и сделать работу только что установленной операционной системы очень важно и довольно просто. Достаточно отключить всё лишнее, и Windows будет настроена на максимальную производительность.
Как сделать Windows 10 удобной операционной системой – 10 настроек, которые нужно изменить
Не секрет, что миллионы пользователей не хотят переходить на Windows 10 только потому, что новая операционная система слишком отличается от всего, с чем им приходилось иметь дело. На самом деле, всё не так плохо. Нужно только привыкнуть. Подождать месяц или год. Для тех, кто не готов ждать, сегодня у нас есть десять простых настроек, которые очень сильно упростят вашу работу с новой операционной системой.

Отображение скрытых файлов. Первое, что вам понадобится, доступ к скрытым файлам. Зайдите в любую папку и нажмите команду «Сервис». Затем «Параметры папок», далее «Вид», а там «Показывать скрытые файлы и папки».
реклама

Избавиться от надоедливого экрана блокировки. Нажимаем «Пуск», «Выполнить» и вводим команду «regedit». После этого перейдите по адресу HKEY_LOCAL_Machine SOFTWARE Policies Microsoft Windows и создайте новый ключ с именем Personalization, если он еще не существует. В ключе Personalization создайте значение DWORD (32-разрядное) с именем NoLockScreen и установите его равным 1.
реклама

Заставляем Windows 10 закрывать открытые приложения при завершении работы. Вы нажали завершение работы компьютера и ушли по своим делам, а когда вернулись, система вам пишет, что есть открытые приложения. Чтобы такая проблема больше не возникала, нужно сделать следующее: заходим в реестр, как в прошлом пункте, выбираем HKEY_CURRENT_USER Control Panel Desktop, а далее – создать три строковых параметра назвав их: AutoEndTasks со значением 1, WaitToKillAppTimeOut со значением 2000 и HungAppTimeOut со значением 2000. Это позволит автоматически закрывать все приложения за 2 миллисекунды.
реклама

Назначить браузер по умолчанию. Многие спрашивают, как Microsoft умудрилась занять 6.5% рынка с таким отвратительным браузером. Ответ прост: не все знают, как переключить браузер по умолчанию. Для того, чтобы использовать браузер, который вам удобен, введите в строке поиска: «Приложения по умолчанию» и нажмите на результат поиска. Прокрутите меню, установив браузер, который хотите использовать.
реклама

Запретить системе открывать незакрытые программы при перезагрузке. Очень удобная настройка. Для того, чтобы избавиться от назойливой заботы Microsoft, нужно войти в настройки учётных записей, выбрать меню «Ваши данные» и прокрутив вниз найти строчку “конфиденциальность” и отключить настройку «Использовать мои данные для входа…».

Защитите свою конфиденциальность. Windows 10 за вами следит. Это факт. Существует несколько способов решить эту проблему при помощи сторонних программ, однако, для обычного пользователя подойдёт более простой способ. Зайдите в настройки, выберете вкладку «Конфиденциальность» и выключите все предложенные варианты. Там вас ждут: Разрешить приложениям использовать рекламный идентификатор, Разрешить сайтам предоставлять локально релевантный контент, Разрешить отслеживать запуск приложений Windows и Показывать предложенный контент.

Активировать точку восстановления системы. Бывает так, что при установке драйвера или программы может случиться сбой, в результате которого ваша ОС перестанет корректно работать. В этом случае удобно, если будет включён режим автоматического создания точки восстановления. Для активации введите в сроке поиска «Создание точки восстановления» и перейдите в меню, в котором можно будет сделать эту опцию активной.

Включить тёмную тему. Большинство пользователей предпочитает читать тёмный текст на светлом фоне, однако, есть и такие, кому нравится инвертированный режим – светлый текст на тёмном фоне. Windows 10 позволяет выбрать тёмную тему. Войдите в настройки и выберете меню «Цвета». Перейдите в меню «Выберите режим приложения по умолчанию» и выберете тёмную тему.

Удаления ненужных приложений. Это, как правило, касается владельцев новеньких ноутбуков, которые даже не подозревают о том, что у них есть множество бесполезных программ. Для их удаления зайдите в настройки, далее в меню «Приложения», а потом в «Приложения по умолчанию». Там вы можете удалить назойливые компоненты, которые вообще никто никогда не использует.

Сделать старый удобный проводник. В новой версии ОС проводник претерпел значительные изменения. Так, он теперь отсылает вас в меню быстрого доступа, где содержатся ранее используемые файлы и папки. Если вы хотите обратно вернуться к старому доброму проводнику, нажмите команду «Упорядочить» Затем «Параметры папок и поиска» и выберите вместо «Панель быстрого доступа» «Этот компьютер». Примените параметры и наслаждайтесь.

Бонус: чистая установка ОС без лишних проблем. Пожалуй, одна из наиболее полезных функций, которая появилась в Windows 10 – это автоматическое восстановление системы. Со временем операционка начинает работать плохо. Раньше вам приходилось делать полную переустановку. Сейчас можно не только вернуть ОС в состоянии новой, но и выбрать, какие программы и настройки будут сохранены. Для этого перейдите в настройки, там найдите меню «Обновление и безопасность», а там «Восстановление». В появившемся меню параметров можно не только вернуть компьютер в исходное состояние, но и досконально настроить чистую установку. Это поможет держать ОС в отличном состоянии, а также избавиться от ошибок, которые могли возникнуть за долгое время, что вы используете свою Windows 10.
Легкий способ настроить Windows 7 для работы с SSD

SSD-накопители все чаще встречаются в компьютерах дома и в офисах. И это не удивительно, ведь у них есть ряд положительных черт, которые делают работу настолько комфортной, что возвращаться на простой HDD уже и не хочется.
С появлением таких устройств, которые кардинально отличаются по своему строению и принципам работы от привычных жестких дисков, появилась необходимость в адаптации операционной системы под работу с ними, чтобы обеспечить максимальную производительность и максимально продлить срок их службы. Windows стала адекватно воспринимать SSD совсем недавно — начиная с Windows 7. Все предыдущие версии операционной системы требовали усилий и дополнительного программного обеспечения для адаптации.
Введение
Покупка SSD-накопителя для своего компьютера превращает его в настоящего спортсмена. Скорость чтения и записи настолько высоки, что работать с компьютером становится неимоверно комфортно.
Чтобы была понятна разница, можно привести время загрузки системы с SSD и с обычного HDD. Среднее время загрузки Windows 7 с обычного HDD диска составляет примерно 25-30 секунд. Аналогичный процесс с SSD-носителя составляет всего 8-15 секунд.

Но не все так просто. Объем современных SSD достаточно невелик по сравнению с современными HDD. Обычно встречаются модели с 60 – 120 Гб памяти. Бывают и больше, но их стоимость слишком высока. Также SSD имеют ограниченное число циклов записи на диск. Именно потому для операционной системы важно снизить потребление используемого дискового пространства и сократить количество обращений к диску, чтобы в долгосрочной перспективе увеличить срок службы носителя.
При обычном использовании компьютера SSD-носителя хватит на 7-10 лет. При очень активном использовании срок службы сократится, в некоторых случаях до пары лет. Потому частые файловые операции рекомендуется переносить на HDD или отказываться от них вообще.
С помощью небольшой бесплатной утилиты SSD Mini Tweaker можно легко проверить, насколько готова ваша система к работе с SSD-накопителем. Даже при том, что Windows 7 сама адаптирована для работы с SSD, ряд настроек можно изменить, увеличив либо свободное дисковое пространство, либо сократив количество циклов записи и увеличив срок службы диска.

Кроме того, в результате самостоятельных настроек можно «сбить» оптимальные настройки операционной системы, начав «убивать» SSD-диск. С помощью этой небольшой программы можно легко проверить, все ли в порядке с настройками.
Windows 7 сама адаптируется для работы с SSD-накопителем. Не нужно слепо активировать все галочки SSD Mini Tweaker. Предварительно обязательно прочтите текст ниже, чтобы понять, насколько это вам необходимо и необходимо ли.
Давайте рассмотрим основные настройки и зачем они нужны, указав важные моменты, на которые обязательно стоит обратить внимание.
Основные элементы
Это самая важная команда для работы SSD, которая должна быть включена всегда при использовании. При отключении этой команды скорость записи на устройство со временем будет постоянно снижаться из-за особенностей внутренней работы устройства.
Включение этой команды делает невозможным восстановление удаленных данных, потому рекомендуется использовать резервное копирование или работать в облаке. Windows 7 автоматически включает данную команду при обнаружении SSD.
Включение этой команды делает невозможным восстановление удаленных данных, потому рекомендуется использовать резервное копирование или работать в облаке. Windows 7 автоматически включает данную команду при обнаружении SSD.
Отключение дефрагментации
Для SSD-носителей дефрагментация не только не приносит никакой пользы, но и снижает срок службы носителя. Время доступа к данным на SSD-носителе одинаково во всех точках и процесс дефрагментации не принесет никакого выигрыша. В то же время — это многократные цикли чтения и записи. По сути, это простое «убивание» носителя. Именно потому дефрагментацию рекомендуется обязательно отключать для SSD-носителя.
Windows 7 не дефрагментирует SSD-носитель по расписанию, но она может это делать, если вы изменяли настройки дефрагментации самостоятельно.
SuperFetch/Prefetcher
Prefetcher/SuperFetch предназначены для того, чтобы быстрее запускать частоиспользуемые приложения и файлы системой. Эти модули операционной системы следят за тем, какие данные чаще всего запрашиваются и резервируют эти данные в специальных файлах для ускорения их чтения и загрузки. Так как скорость чтения у SSD просто огромна, то надобность в этом функционале полностью отпадает.
Windows 7 отключается Superfetch и Prefetcher автоматически при установке системы. Если вы меняли настройки вручную, то следует проверить, не сбились ли они.
Дополнительно
Система индексирования
Система индексирования необходима для быстрого доступа к наиболее важным файлам, письмам и другой пользовательской информации. Для этого периодически производится сканирование диска и создается база данных таких файлов.
Отключение индексирования в целом может снизить количество циклов записи на диск и увеличить срок его службы, но при этом увеличится время поиска данных на компьютере.
Защита системы
Система защиты автоматически создает теневые копии измененных файлов и точки восстановления системы. Все это может быть использовано для отката системы к рабочему состоянию из-за сбоя или восстановлению старой/удаленной версии какого-либо документа из теневой копии. Очень полезный функционал, который не раз спасал меня от больших проблем.
Проблема в том, что сохранение резервных копий требует свободного пространства, которое в случае с SSD на вес золота. Плюс ко всему, создание таких резервных копий также является записью данных на диск, что снижает его ресурс. Именно потому некоторые пользователи настоятельно рекомендуют отключать защиту системы, чтобы освободить место и увеличить срок службы диска.
Если вы используете внешний диск для хранения резервных копий и процесс автоматизирован, то отключение защиты системы может быть резонным. Если же резервные копии и точки восстановления являются единственным механизмом, который может помочь в случае сбоя – лучше не оставить защиту активной.
Отключение режима гибернации
Гибернация служит для быстрого восстановления системы в рабочее состояние и со всеми приложениями, которые были открыты в момент входа в режим гибернации или сна. Полезная штука для ноутбуков, потому что позволяет не закрывать приложения и работать с ними всегда. При этом потребление энергии будет нулевым.
При использовании режима гибернации на жестком диске создается файл, куда помещается все содержимое из памяти компьютера, чтобы после восстановления восстановить состоянием системы «как до выключения». Соответственно, это требует дискового пространства, которое весьма ограничено на SSD-накопителе. И размер этого файл равен объему оперативной памяти. Например, в моем случае это целых 8Гб.
При отключении режима гибернации система не сохраняет состояние памяти на диск и не занимает столько важного пространства.
Если вы не используете режим гибернации, то его можно отключить. Скорость чтения и записи SSD-носителя может быть достойной компенсацией в данном случае.
Снятие ограничений использования памяти для NTFS
Если на вашем компьютере установлено достаточно оперативной памяти, то можно убрать ограничение для использования памяти файловой системой NTFS. В этом случае всю свободную память она будет использовать на свое усмотрение, что при больших объемах памяти очень сильно помогает ускорить файловую систему и сократить количество обращений к диску.
Лучше всего активировать, если у вас 6 и более гигабайт оперативной памяти.
Хранить ядро системы в памяти
Большое количество оперативной памяти открывает еще одну полезную возможность – хранение ядра в оперативной памяти, не выгружая его в файл подкачки. При достаточном объеме памяти это может положительно сказаться на работе системы в целом даже без наличия SSD-диска. Ну а в случае с SSD это позволит также снизить количество обращений к диску.
Лучше активировать данную опцию, если у вас больше 2-3 гигабайт оперативной памяти.
Заключение
Для большинства компьютеров под управлением Windows 7 использование SSD-диска будет мало чем отличаться от обычного. Разве что может потребоваться ручное отключение некоторых опций. В целом, сама система отлично адаптируется под работу с SSD и никаких особых телодвижений от пользователя не требуется.
Другое дело, когда система установлена достаточно давно, вы пробовали множество программ для оптимизации и настройки, которые могли изменить настройки системы и сбить оптимальные для SSD параметры. В этом случае достаточно запустить SSD Mini Tweaker и удостовериться, что все необходимые опции включены или отключены. Главное, на что стоит обратить внимание – это на Superfetch/Prefetcher и дефрагментацию.
Если же на вашем ПК имеется большое количество памяти, то можно получить двойной бонус: оптимизировать его работу и увеличить в долгосрочной перспективе срок службы носителя.
Как самостоятельно настроить Windows
Что вы получите, заказав у нас компьютерную помощь?
Выезд на дом и диагностика 0 руб.
Решение проблемы в сжатые сроки
для пенсионеров

Получи бесплатную консультацию от компьютерного сервиса Master Soft:
- Ремонт и настройка ПК любой сложности, опыт 11 лет
- Гарантия 12 мес. на все виды услуг
- Быстрый ремонт, так как все запчасти в наличии
- Быстрый выезд мастера, 40-60 мин.
Современные операционные системы созданы таким образом, чтобы пользователю не нужно было задумываться о настройке. В теории, система должна выполнять базовую настройку самостоятельно – устанавливать необходимые драйверы и приложения, обновляться до последней версии. К сожалению, на практике этот подход не всегда работает корректно, заставляя пользователей задаваться вопросом – как правильно настроить Windows.

Основная проблема заключается в том, что эта операционная система зачастую оказывается перегружена приложениями и службами, которые не используются пользователем. Тем не менее, эти приложения загружаются вместе с операционной системой, и отбирают часть машинных ресурсов, снижая общую производительность. Особенно это заметно в случае с Виндовс 10 – в процессе обновления происходит установка массы ненужных приложений, «забивающих» жесткий диск. Наконец, автоматическая настройка плохо сочетается со старыми компьютерами – система не всегда справляется с поиском и установкой нужных драйверов. Избежать многих проблем можно, проведя ручную настройку системы.
Как настроить Windows на компьютере
Чтобы ответить, на вопрос, как настроить Виндовс, нужно предварительно определиться с версией операционной системы, так как порядок действий для Windows 7 и Windows 10 несколько отличается. В любом случае, есть определенный список действий, позволяющий повысить быстродействие системы. Это:
- Отключение лишних служб и приложений;
- Обновление драйверов;
- Отключение автоматических обновлений;
- Чистка реестра.
Для многих пользователей актуальным является вопрос, как настроить Виндовс 10 – одну из самых современных ОС от Майкрософт. В ней компания-производитель попыталась максимально внедрить принцип автоматических обновлений, позволяющих пользователю не заниматься самостоятельной настройкой. Недостаток такого подхода один – вместе с нужными приложениями на компьютер попадают ненужные программы, из-за которых страдает оптимизация и быстродействие системы. Опытные пользователи рекомендуют отключить автоматическое обновление программ через «Магазин Виндовс», по умолчанию доступный всем пользователям «десятки». Для этого откройте приложение, перейдите в меню настроек, и запретите автоматическое обновление, сняв соответствующую «галочку». Кроме того, пользователь может ограничить доступ «Магазина» в интернет через брандмауэр. Делается это через панель управление – на вкладке «система и безопасность» нужно найти настройки брандмауэра, и через них запретить приложению «Магазин» выходить в интернет.
Для отключения ненужных служб, работающих в фоновом режиме, используется программа Destroy Windows Spying, или аналогичные приложения. Кроме того, проверьте правильность установки драйверов – для этого найдите на панели управления пункт «оборудование и звук», откройте «Диспетчер Устройств», и проверьте, нет ли в списке устройств, отмеченных желтым треугольником. Для них переустановку драйверов нужно провести в ручном режиме.
Инструкция, рассказывающая о том, как настроить Виндовс 7 будет несколько отличаться – более старая ОС не поддерживает часть функций, отличается интерфейсом, и архитектурой. Чтобы поднять производительность, попробуйте:
- Отключите ненужные службы, пройдя по пути «Панель управления – Администрирование – Службы.»
- Почистите реестр специальными приложениями;
- Отключите «Windows Aero;
- Очистите список автозагрузки и временные файлы.
Как настроить Windows без проблем
Думая, как настроить Виндовс, нужно помнить, что неквалифицированные действия нередко приводят к неприятным последствиям. Неопытный пользователь может случайно удалить важный операционный файл, или отключить системное приложение. Результатом подобных действий станет нестабильная работа всей операционной системы. Поэтому, если Вы не уверены в своих действиях – ограничитесь косметической настройкой. Глубинные настройки лучше доверить профессионалам из сервисного центра MasterSoft – мастера выполнят работы любой сложности, и грамотно настроят Виндовс.


 В поиске вводим Store и выбираем лучшее соответствие
В поиске вводим Store и выбираем лучшее соответствие В окне «Магазина» щёлкаем на кнопку многоточия и выбираем «Настройки»
В окне «Магазина» щёлкаем на кнопку многоточия и выбираем «Настройки» В «Настройках» переставляем тумблер в графе «Обновление приложений» в состояние «Выкл.»
В «Настройках» переставляем тумблер в графе «Обновление приложений» в состояние «Выкл.» Открываем меню «Пуск», папку «Средства администрирования Windows», а затем пункт «Службы»
Открываем меню «Пуск», папку «Средства администрирования Windows», а затем пункт «Службы» В свойствах службы меняем фильтр «Тип запуска» на «Отключена» и сохраняем изменения кнопкой «OK»
В свойствах службы меняем фильтр «Тип запуска» на «Отключена» и сохраняем изменения кнопкой «OK» Нажимаем комбинацию клавиш Win + X и в выпавшем меню выбираем «Диспетчер устройств»
Нажимаем комбинацию клавиш Win + X и в выпавшем меню выбираем «Диспетчер устройств» Открываем вкладку с устройством, щёлкаем правой кнопкой мыши и выбираем «Обновить драйвер»
Открываем вкладку с устройством, щёлкаем правой кнопкой мыши и выбираем «Обновить драйвер» Выбираем пункт «Автоматический поиск обновлений драйверов» и ожидаем, пока мастер закончит свою работу
Выбираем пункт «Автоматический поиск обновлений драйверов» и ожидаем, пока мастер закончит свою работу Нажимаем комбинацию клавиш Win + I и выбираем апплет «Обновление и безопасность»
Нажимаем комбинацию клавиш Win + I и выбираем апплет «Обновление и безопасность» Во вкладке «Центр обновления Windows» нажимаем «Проверка наличия обновлений»
Во вкладке «Центр обновления Windows» нажимаем «Проверка наличия обновлений» В свойствах службы «Центр обновления Windows» меняем тип запуска на «Отключена» и нажимаем «OK»
В свойствах службы «Центр обновления Windows» меняем тип запуска на «Отключена» и нажимаем «OK» Открываем «Параметры» и переходим в апплет «Конфиденциальность»
Открываем «Параметры» и переходим в апплет «Конфиденциальность» Во вкладке «Общее» переводим все тумблеры в положение «Откл.»
Во вкладке «Общее» переводим все тумблеры в положение «Откл.» Во вкладке «Речь, рукописный ввод и ввод текста» щёлкаем на «Отключить речевые службы и предложения по вводу»
Во вкладке «Речь, рукописный ввод и ввод текста» щёлкаем на «Отключить речевые службы и предложения по вводу» Во вкладке «Диагностика и отзывы» переводим все тумблеры в состояние «Откл.»
Во вкладке «Диагностика и отзывы» переводим все тумблеры в состояние «Откл.» Во вкладке «Журнал действий» снимаем галочку с пунктов «Разрешить Windows…»
Во вкладке «Журнал действий» снимаем галочку с пунктов «Разрешить Windows…» В поиске прописываем «Очистка диска» и щёлкаем по лучшему соответствию
В поиске прописываем «Очистка диска» и щёлкаем по лучшему соответствию В фильтре выбора оставляем диск C и нажимаем «OK»
В фильтре выбора оставляем диск C и нажимаем «OK» Ставим галочки напротив удаляемых пунктов и нажимаем «OK»
Ставим галочки напротив удаляемых пунктов и нажимаем «OK» В поиске Windows прописываем «Настройка представления» и щёлкаем по лучшему соответствию
В поиске Windows прописываем «Настройка представления» и щёлкаем по лучшему соответствию Во вкладке «Визуальные эффекты» ставим тумблер на «Обеспечить наилучшее быстродействие» и сохраняем изменения кнопкой «OK»
Во вкладке «Визуальные эффекты» ставим тумблер на «Обеспечить наилучшее быстродействие» и сохраняем изменения кнопкой «OK» Переводим тумблер у пункта «Разрешить приложениям работать в фоновом режиме» в положение «Откл.»
Переводим тумблер у пункта «Разрешить приложениям работать в фоновом режиме» в положение «Откл.»