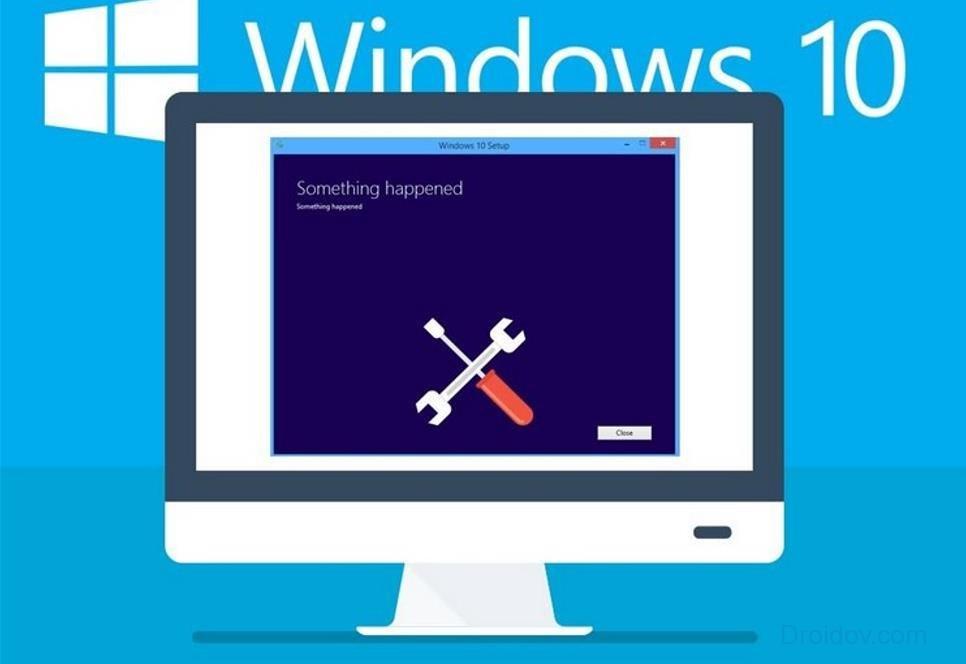Как настроить VPN в Windows 10
Твой Сетевичок
Все о локальных сетях и сетевом оборудовании
Как настроить vpn соединение на windows 10?
В продолжение темы про безопасное впн-соединение, рассмотрим, как подключиться к сети на современной «десятке». Из других статей нашего сайта вы можете узнать виртуальная сеть vpn windows 10 что это, и как создать подключение через vpn windows 7.
Здесь же мы остановимся на том, как настроить vpn соединение на windows 10 и как отключить vpn, если клиент мешает нормальной работе.

Как создать vpn подключение на windows 10?
Итак, настройка vpn windows 10 состоит из следующих этапов: 
Сперва нажмите кнопку «Пуск» (1) и выберите «Параметры» (2).
В открытом окне «параметров» кликните подраздел «Сеть и Интернет».

В меню «VPN» (1) перейдите к пункту «Добавление VPN-подключения» (2).

На данном этапе настройки vpn подключения windows 10 появится возможность выбора встроенных методов туннельных протоколов VPN:
Для начала рассмотрим настройку vpn windows 10 с протоколом L2TP/IPsec:

(1) выберите встроенный поставщик услуг VPN: пункт Windows.
(2) имя подключения: придумайте любое запоминающееся для вас соединение.
(3) также необходимо указать имя или адрес сервера. Существует много зарубежных серверов, которые предоставляют свой VPN для разных услуг.
(4) выбрали протокол L2TP/IPsec
(5) для авторизации к VPN-серверу.
(6) поле «ваш логин» должно быть уникальным.
(7) запишите ваш пароль
(8) этот пункт заполняется по желанию
После заполнения нужной информации кликните кнопку «Сохранить».
Ваш vpn-профиль успешно создан (1). Перейдите к разделу «Сопутствующие параметры» и выберите «Центр управления сетями и общим доступом» (2).

В новом окне сведений о сети выберите «изменение параметров адаптера».

На сетевом подключении с именем профиля «vpn» (1) в функциональном меню выберите «свойства» (2).

На вкладке безопасность (1) проверьте тип протокола(2), шифрование(3) , а также установите галочку напротив пункта «протокол проверки chap версии № 2» (4).

Если в вашей сети необходимо использовать ключ согласования, тогда в свойствах туннельного протокола нажмите «Дополнительные параметры» (1) и в новом окне введите (2).
После всех настроек нажмите кнопку «Ок». 
Перейдите ко вкладке «сеть»(1) и выберите протокол интернет версии № 4 (2), после чего нажмите кнопку «Свойства»(3).

В сети VPN можно использовать и динамические(1) и статические(2) ip-адреса.

После изменения сетевой конфигурации нажмите кнопку «Ок»(3).
На этом создание vpn подключения windows 10 для протокола L2TP/IPsec закончено.
Настройки VPN для протокола PPTP аналогичны описанной выше инструкции для L2TP.

Не забудьте включить шифрование данных (1), протоколы проверки пароля chap (2) и второй версии от Microsoft (3).

Как подключиться к vpn на windows 10?
Для подключения к выбранной сети VPN в правом нижнем углу нажмите на значок сети (1).
Затем выберите сохранённый вами ранее профиль с именем «vpn» (2).

Нажмите на кнопку «подключиться». 
Для авторизации введите имя пользователя и пароль к vpn серверу.

Как отключить vpn в windows 10?
Чтобы отключить впн на активном соединении выберите «Отключить»

Для полного удаления всех настроек из системы нажмите «Удалить»

Или в разделе меню VPN профилей. 
В заключение рекомендуем также ознакомиться со статьями ошибка 800 vpn windows 10 и vpn ошибка 807 windows 10 во избежание наиболее распространенных проблем с подключением в безопасной сети.
Как настроить VPN для Windows 10
Главная страница » Как настроить VPN для Windows 10

Что такое vpn подключение windows 10
Виртуальная приватная сеть (VPN) — это соединение, построенное на настройке сети, которая позволяет вам подключиться к приватной сети из-за ее пределов. Если говорить понятным языком, VPN прост в использовании и не стоит пугаться его настройки. Вы сможете настроить VPN и работать с ним, менее чем за 10 минут, если будете следовать этому мануалу. Это все, что вам нужно знать о настройке VPN для Windows 10.
Зачем использовать VPN?
Существуют несколько причин для использования VPN:
#1 Требование компании
Доступ к приватной сети. Зачастую компания или организация использует приватную сеть с большим количеством внутренних серверов и файлов, к которым можно получить доступ только с ПК компании в том же здании. VPN позволит получить доступ к этим серверам и файлам с вашего домашнего ПК или с другого удаленного ПК, без риска для корпоративной конфиденциальности, например, работая из дома. Вместо того, чтобы быть привязанным к вашему рабочему компьютеру, вы можете работать удаленно из другого места.
#2 Данные
Передача данных через приватную сеть. Когда вы подключаетесь через VPN, вы фактически подключаетесь к определенной серверной машине, в приватной сети, имеющей открытый интерфейс. После подключения вся ваша интернет-активность проходит через этот ПК, поэтому веб-службы рассматривают вас как ПК, находящийся в этой приватной сети, вместо вашего домашнего компьютера.
#3 Анонимность
Наиболее распространенная причина — это скрывание вашей интернет-активности. Это важно, даже если вы не совершаете ничего противозаконного. Устали от рекламы, отслеживающей вашу гео-позиция и запросы в поиске? Не хотите, чтобы ваш интернет-провайдер или надзорные организации следили за вами? Шифрование VPN может скрыть ваш трафик.
Эти причины использования VPN открывают много возможностей, которыми вы можете воспользоваться.
Хорошо, а как получить VPN?
Это зависит от того, говорим мы о приватных VPN или общественных VPN.
Приватный VPN — это тот, который ограничен определенной группой людей. Никто не сможет запросить доступ и получить его. Компании, чья приватная сеть ограничена сотрудниками, скорее всего, используют приватный VPN, и получить доступ к нему можно только после общения с IT-отделом компании, будучи сотрудником этой компании.
Общественный VPN — это тот, где у каждого есть возможность получить доступ. Любой может купить понравившийся тариф для VPN-сервиса, получить информацию (данные) о подключении и сразу подключиться с помощью приложения. Эти данные обычно поступают на электронную почту, или в находятся в личном кабинете на веб-сайте сервиса.
Приватные VPN обычно используются для доступа к конфиденциальным данным, тогда как общественные VPN обычно используются для скрытия интернет-активности и/или обхода блокировки сайтов.
Как выбрать VPN-сервис
Независимо от того, какой VPN-сервис вы выберете, избегайте бесплатных VPN. Они предоставляют низкую скорость, плохую техподдержку пользователей, в лучшем случае. Некоторые бесплатные VPN отслеживают вашу деятельность в интернете и продают ваши данные третьим лицам. Более подробно читайте нашу статью: В чем разница между бесплатным впн и платным
Рекомендуется использовать платный VPN-сервис. Надежный, популярный, и рекомендуемый нами — ExpressVPN. Конфиденциальность и безопасность дорогая вещь, поэтому тарифы на VPN определенно стоят своей цены. Вы можете подобрать другой, понравившийся, сервис, в нашем рейтинге VPN.
VPN для Windows 10 — как его настроить?
В этом примере будет произведена настройка VPN для Windows 10. В отличии от предшественников, версия Windows 10, имеет встроенные настройки VPN, которые упрощают этот процесс.
Вам следует ознакомиться с основными имеющимися в настоящее время протоколами VPN, и понять какой из них лучше подойдет для вас. В этой статье мы рассмотрим процесс настройки для самого популярного протокола L2TP. Избегайте использования протокола PPTP, потому что он не является безопасным. Среди основных, можно выделить 5 протоколов: OpenVPN, PPTP, L2TP/IPSec, IKEv2 и SSTP.
Настройка VPN для Windows 10, с помощью стандартных средств системы
Настройку будем производить на примере L2TP протокола, после покупки тарифа. Найдите с помощью поиска: «Изменение виртуальных частных сетей», нажмите и далее нажмите «Добавить подключение VPN».


Сетевые настройки следующие:
- Для поставщика VPN выберите Windows (встроенный).
- В поле «Название подключения» введите имя для профиля VPN. Например, «Work VPN».
- Для имени или адреса сервера введите имя хоста или IP-адрес VPN-сервера. Вы можете получить это от IT-отдела или от поставщика услуг. Например, список серверов содержит имена хостов.
- Для типа VPN выберите L2TP/IPsec с предварительно разделяемым ключом и введите общий ключ. IT-отдел или поставщик услуг должны его предоставить.
- Для информации о типе входа в систему введите предоставленное имя пользователя и пароль, затем введите свое имя пользователя и пароль VPN.
- Нажмите «Сохранить».

После сохранения профиля VPN, щелкните левой кнопкой мыши на значок «Сеть» на панели задач, выберите профиль VPN, который вы только что создали, затем нажмите «Подключить», чтобы начать соединение с VPN-сервером.
После подписки на службу VPN у вас будет доступ к списку серверов, к которым вы можете подключиться. На странице панели управления большинства VPN сервисов, отображается местоположение сервера, адрес, необходимый для создания подключения, и текущая загрузка сервера.
Вы также должны определить, какой протокол вы будете использовать для подключения. Если вы не используете Windows 10 в S-mode, и можете загрузить файлы из других мест, кроме магазина Microsoft Store, вы можете загрузить конфигурацию самого безопасного протокола OpenVPN. Если такой возможности нет, всегда старайтесь использовать наиболее безопасный протокол, и старайтесь избегать протокола PPTP.
Как отключить и удалить VPN в Windows 10
Если вы больше не хотите использовать VPN или просто хотите удалить сервер из списка, вы можете его отключить или полностью удалить.
Щелкните правой кнопкой мыши кнопку «Пуск» и нажмите «Параметры».

Нажмите «Сеть и Интернет».


Нажмите VPN-соединение, и нажмите отключить

Нажмите «Удалить» и снова «Удалить» еще раз, чтобы подтвердить свои действия. На этом удаление VPN из Windows 10 завершено.
VPN Windows 10 — самый простой способ настройки, с помощью программы
Если Вы не хотите погружаться в тонкости сетевых настроек вашего компьютера, и изучать типы протоколов и шифрования, мы рекомендуем присмотреться к настольным приложениям для Windows 10. Почти каждый из лидирующих VPN провайдеров, имеет программное обеспечения для всех типов устройств. Разберем на примере сервиса, с бесплатными 10 GB трафика. Снятие ограничений и выбор серверов доступен только на платном тарифе. Переходим на официальный сайт VPN сервиса WindScribe — это условно, бесплатный VPN для Windows 10.

После перехода, нас встретит надпись «Dоwnload», нажимаем, после перехода на страницу скачивания нажимаем, «Скачать VPN на Windows 10». По завершению загрузки, устанавливаем программу на компьютер, регистрируемся, и вводим свои регистрационные данные (логин/пароль).

После входа, и нажатия кнопки ON, программа автоматически настроит vpn соединение windows 10, а вам лишь остается пользоваться большой кнопкой включения:


Программа подбирает наилучшее подключение (сервер) для связи, скорости и передачи данных.
Согласитесь, гораздо удобней? ? Пишите в комментариях, а что думаете Вы? Понятна ли Вам статья и не осталось ли вопросов?
Как настроить VPN в Windows 10
Виртуальная частная сеть (VPN) позволяет пользователям отправлять и получать данные в общих или общедоступных сетях, как если бы устройства были подключены к частной сети напрямую. VPN также используется для сокрытия трафика от провайдера, когда пользователь не желает делиться с поставщиком интернет-услуг подробностями действий в сети, будь то серфинг, скачивание, загрузка и прочее. Виртуальная частная сеть поможет сохранить конфиденциальность рабочего и личного трафика.
Независимо от сценария использования, настроить VPN на компьютере под управлением Windows 10 достаточно просто. Для начала необходимо выбрать и создать профиль VPN для Windows 10.
Выбор VPN
Для настройки виртуальной частной сети в Windows 10 чаще всего достаточно просто найти VPN-приложение в Windows Store или поискать доступные предложения в сети Интернет. При этом желательно заранее изучить тот или иной сервис или приложение, а затем сделать свой выбор. Существует большое количество бесплатных VPN. Их использование зачастую безопасно, но обеспечить защищенность смогут лишь платные сервисы, предоставляющие доступ к виртуальным частным сетям.
Некоторые браузеры, такие как Opera, предлагают встроенный бесплатный VPN-сервис. Но лишь настройка собственной виртуальной частной сети сможет гарантировать, что все подключенные к сети Интернет устройства, работающие под управлением Windows 10, будут надежно защищены. После выбора подходящего VPN-сервиса, необходимо зайти в настройки ПК и внести некоторые изменения.

Создание VPN-подключения
Для создания VPN-подключения необходимо выполнить следующие пять шагов:
- Откройте меню «Пуск».
- Запустите утилиту «Настроки» (значок «шестеренки»).
- В открывшемся окне перейдите в категорию «Сеть и Интернет».
- В левой части окна кликните на пункте «VPN».
- В центральной части окна нажмите на кнопку «Добавить VPN подключение».
В итоге появится всплывающее окно, в котором необходимо заполнить соответствующие поля данными, предоставленными выбранным VPN-провайдером.

В поле «Поставщик услуг VPN» выберите «Windows (встроенные)» – единственный доступный вариант. В строке «Имя подключения» придумайте и впишите название для профиля будущего VPN-соединения, которое затем будет отображаться в списке вариантов доступных сетей. В незаполненную строку «Имя или адрес сервера» нужно вписать адрес, полученный у поставщика VPN. В пункте под названием «Тип VPN» выберите из выпадающего списка подходящий тип создаваемого VPN-соединения.
Протокол PPTP (Point-to-Point Tunneling Protocol) является наиболее быстрым и легко настраиваемым, однако он не очень надежный и наименее безопасный по сравнению с остальными протоколами VPN-сервера. Если вы сомневаетесь, можно оставить право выбора наилучшего варианта на усмотрение операционной системы нажатием на пункт «Автоматически».

Для завершения настройки и начала пользования частной виртуальной сетью в оставшиеся незаполненными поля необходимо ввести данные, используемые провайдером VPN. В строке «Тип данных для входа» выберите нужный пункт из доступных:
- Имя пользователя и пароль;
- Одноразовый пароль;
- Смарт-карта;
- Сертификат.
В случае выбора одного из двух последних никаких других данных вводить не потребуется.
Для автоматической авторизации в созданной VPN-сети, необходимо после ввода имени пользователя и пароля (опционально) отметить пункт «Запомнить мои данные для входа» и нажать кнопку «Сохранить».
Если оставить эти поля незаполненными, то при каждом последующем подключении к виртуальной частной сети потребуется вводить свою регистрационную информацию. Оставлять пустыми эти строки целесообразно в случае, когда за компьютером работают несколько пользователей.
В будущем может понадобиться внести изменения в настройки подключения, например, изменить параметры прокси VPN-подключения. Для этого зайдите в настройки созданного ранее VPN-соединение и перейдите в «Дополнительные параметры». Теперь можно сменить настройки виртуальной частной сети (имя соединения, адрес сервера, тип данных для входа, имя пользователя и пароль). Дополнительные настройки также позволяют изменять параметры прокси-сервера.

Подключение к VPN
После настройки и сохранения профиля виртуальной частной сети подключитесь к ней, выполнив следующие шаги, и вы сможете начать просматривать веб-страницы с помощью VPN:
- Зайдите в меню «Пуск»;
- Выберите «Настройки», потом «Сеть и Интернет», а затем «VPN»;
- Выберите сохраненное VPN-соединение и нажмите кнопку «Подключиться»;
- Если вы ранее не сохранили данные авторизации, введите их по запросу Windows.
Для проверки подключения к созданной и настроенной виртуальной частной сети необходимо кликнуть левой кнопкой мыши по значку «Доступ к Интернету» в правой части панели задач и проверить статус VPN-соединения.

В заключение
Существует множество VPN-провайдеров, поэтому выберите тот, который наилучшим образом отвечает вашим потребностям и бюджету. Просмотрите отзывы о том или ином сервисе и выберите наиболее быстрый и безопасный.
Есть информация о лучших VPN-сервисах? Дайте нам знать об этом в комментариях.
Авторизуясь, вы даете согласие на обработку персональных данных.
Что такое VPN и как его создать и настроить под Windows 10

В современном мире кибернетическое пространство стало куда более популярным, чем реальный мир. Молодые люди с бо́льшим удовольствием проводят время в онлайн-играх и социальных сетях, нежели за прогулкой или чтением книги. И это можно понять — доступность информации повышает осведомлённость и общее развитие человека. Однако по некоторым причинам информационные и социальные ресурсы могут блокироваться провайдерами, государственными структурами или самими сайтами. В этом случае не стоит отчаиваться, так как блокировку в большинстве случаев можно обойти.
Что такое VPN-соединение и для чего оно нужно
VPN (англ. Virtual Private Network — виртуальная частная сеть) — обобщённое название технологий, позволяющих обеспечить одно или несколько сетевых соединений (логическую сеть) поверх другой сети (например, интернет). Несмотря на то, что коммуникации осуществляются по сетям с меньшим или неизвестным уровнем доверия (например, по публичным сетям), уровень доверия к построенной логической сети не зависит от уровня доверия к базовым сетям благодаря использованию средств криптографии (шифрования, аутентификации, инфраструктуры открытых ключей, средств для защиты от повторов и изменений передаваемых по логической сети сообщений).
Википедия
https://ru.wikipedia.org/wiki/VPN
Если объяснять простыми и понятными словами, VPN — это возможность доступа к интернет-ресурсам через другие сети. При этом используются несколько уровней смены каналов, а значит, шифруется ваш IP-адрес, а доступ предоставляется по схеме: интернет — виртуальная сеть (или несколько виртуальных сетей) — интернет. При использовании VPN провайдеры «видят» соединение с некой сетью или сервером, а дальнейшие запросы к ресурсам происходят уже через зашифрованный канал. Таким образом, вам возвращаются пакеты данных вне зависимости от блокировок поставщика интернета.
 При подключении к интернету через виртуальную сеть провайдер не отслеживает трафик
При подключении к интернету через виртуальную сеть провайдер не отслеживает трафик
Главным минусом VPN считается снижение скорости во время сёрфинга и скачивания файлов, однако технологии не стоят на месте и платные сервисы уже обеспечивают хорошую скорость связи.
Как создать и настроить VPN соединение на Windows 10
Существует несколько возможностей настроить VPN для Windows 10. Условно их можно разделить на:
- вшитые (стандартные инструменты ОС);
- сторонние (специальные программы и расширения браузеров, а также функции некоторых роутеров).
Создание VPN через «Параметры Windows»
Создание виртуальной сети через «Параметры Windows» — это самый трудоёмкий, но в то же время самый надёжный способ для получения доступа к заблокированным ресурсам. Кроме того, после создания VPN им довольно легко управлять и в случае необходимости изменять адрес сервера:
- Нажимаем комбинацию клавиш Win+I и переходим в апплет «Сеть и интернет».
 В блоке «Параметры Windows» открываем элемент «Сеть и интернет»
В блоке «Параметры Windows» открываем элемент «Сеть и интернет» - Открываем вкладку VPN и щёлкаем по значку плюса с надписью «Добавить VPN-соединение».
 Нажимаем на значок плюса с подписью «Добавить VPN-соединение»
Нажимаем на значок плюса с подписью «Добавить VPN-соединение» - Далее заполняем форму:
- «Поставщик услуг VPN» не имеет особого выбора, оставляем Windows;
- «Имя подключения» выбираем на своё усмотрение;
- «Имя или адрес сервера» необходимо найти самостоятельно в интернете. Лучше всего использовать запрос в поисковике «Открытые VPN серверы»;
- «Тип VPN» оставляем на значении «Автоматически»;
- «Тип данных для входа» устанавливаем на «Имя пользователя и пароль»;
- оставшиеся два пункта можно не заполнять.
 Заполняем необходимые поля, затем сохраняем соединение
Заполняем необходимые поля, затем сохраняем соединение
- Сохраняем изменения через одноимённую кнопку.
Далее можно использовать это соединение для сёрфинга. Достаточно щёлкнуть по кнопке «Подключиться» и дождаться, пока сервер примет ваш запрос на занятие канала.
 Щёлкаем по соединению и нажимаем «Подключиться»
Щёлкаем по соединению и нажимаем «Подключиться»
Открытые VPN серверы можно найти в интернете, к примеру, тут или на аналогичном ресурсе.
Видео: как создать VPN-соединение
Как отключить или удалить VPN-соединение
Если нужда в VPN отпала или вам не понравились предоставляемые услуги, созданное соединение можно отключить или удалить:
- Во вкладке параметров VPN щёлкаем по соединению и нажимаем:
- «Отключиться», чтобы отсоединить компьютер от виртуальной сети;
- «Удалить», чтобы вся информация по соединению была затёрта.
 Щёлкаем по соединению и нажимаем кнопку «Удалить»
Щёлкаем по соединению и нажимаем кнопку «Удалить»
Автоматическая настройка виртуальной сети при помощи специальных программ
Как и большинство функций Windows, создание VPN-соединения взяли на вооружение разработчики программного обеспечения. В итоге пользователи получили целый рынок с программами, которые упрощают создание тоннеля и подключения к виртуальным сетям. Большинство из них представляют собой небольшое окно со всего одной кнопкой — подключения/отключения от VPN.
Одной из таких программ является HideGuard VPN. На её примере очень легко проследить, как происходит подключение к виртуальной сети:
- Скачиваем, устанавливаем и запускаем программу.
- В небольшом окошке выбираем предпочтительный сервер, переводим тумблер в положение ON и ожидаем подключения.
 Выбираем сервер и включаем программу
Выбираем сервер и включаем программу - Пользуемся всеми возможностями виртуальной сети.
Настройка через роутер
К сожалению, не на всех маршрутизаторах можно устанавливать VPN-соединения. Для этого роутер должен обладать технологией DD-WRT, однако устройства, которым меньше четырёх лет, почти наверняка имеют необходимую прошивку. Настройки маршрутизаторов разнятся, но в целом управление виртуальной сетью находится в одинаковых вкладках:
- В адресной строке браузера прописываем адрес 192.168.1.1 или 192.168.0.1 (для некоторых моделей TP-link необходимо ввести адрес tplinklogin.net).
- Открываем вкладку «Сеть» (Network) и находим настройки, которые содержат аббревиатуру WAN.
- Если нужно, изменяем фильтр «Тип подключения WAN» на «Динамический IP», прописываем имя сервера, который будет использоваться как сервер виртуальной сети, и сохраняем изменения кнопкой «Сохранить» или OK.
 Меняем настройки WAN для подключения к VPN
Меняем настройки WAN для подключения к VPN - Перезагружаем роутер.
VPN в браузере
Вместо установки виртуального соединения для всего компьютера можно прибегнуть к частичному использованию VPN в браузере. Для этого можно использовать две возможности:
- внутренние настройки браузера (к примеру, Opera имеет встроенную функцию с хорошим и бесплатным VPN);
- расширения в магазинах браузеров.
Режимы «Турбо» в некоторых ситуациях также можно считать виртуальными сетями, однако работают они только когда ваш браузер имеет низкую скорость доступа к определённому адресу, в остальных случаях функция игнорируется.
Чтобы включить VPN в браузере Opera, необходимо немного изменить настройки обозревателя. Для этого нажимаем комбинацию клавиш Alt+P, в меню выбираем пункт «Дополнительно», затем «Безопасность» и чуть пролистываем страницу с настройками вниз. Находим графу VPN и переключаем тумблер в рабочее положение.
 Включаем VPN переводом соответствующего тумблера в правое положение
Включаем VPN переводом соответствующего тумблера в правое положение
В других браузерах можно установить дополнительные расширения, которые добавят в обозреватель функцию VPN:
- В Google Chrome открываем магазин. В поле поиска пишем VPN и нажимаем значок лупы или клавишу Enter.
- Среди выпавших предложений выбираем то, что больше всего подходит под ваши запросы, и нажимаем кнопку «Установить», что напротив приложения.
 В специальном магазине находим необходимое расширение и нажимаем «Установить»
В специальном магазине находим необходимое расширение и нажимаем «Установить» - После установки расширение активируется и им можно управлять через соответствующий значок в правом верхнем углу обозревателя.
 После установки значок расширения появляется в правом верхнем углу обозревателя
После установки значок расширения появляется в правом верхнем углу обозревателя
Я предпочитаю использовать именно браузерный VPN, а причин для этого несколько. Во-первых, для большинства расширений можно установить исключения в работе виртуальной сети, а это даёт огромные преимущества, к примеру, применять сервис только к одному-двум сайтам. Для остального интернета будет использоваться оригинальное соединение. Во-вторых, при скачивании файлов через приложения и обменники трафик не будет превышать объём получаемой информации, так как пакеты нередко «теряются», когда проходят десятки узлов в виртуальной сети. И кроме того, я всегда ценю скорость соединения, а виртуальная сеть, даже платная и наиболее быстрая, будет замедлять передачу данных, что неприемлемо в некоторых случаях.
Видео: как установить VPN в браузерах Chrome, Opera, Mozila
Работать с VPN на компьютере под управлением Windows 10 очень просто. Стандартными средствами можно создать и настроить виртуальное соединение. При необходимости его можно быстро удалить или временно отключить.
Как подключить Windows 10 к VPN через настройки сервера
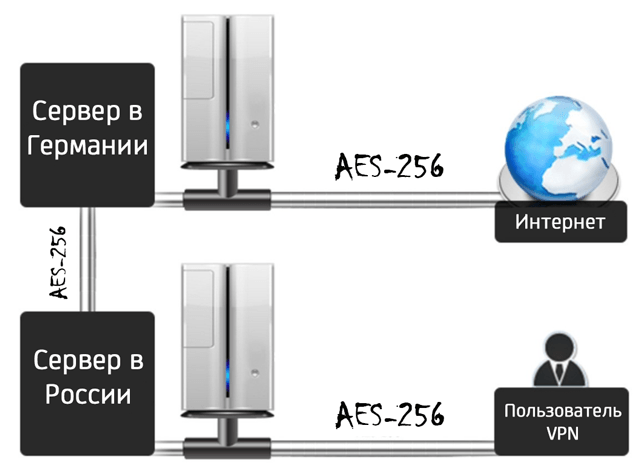
Красота большинства услуг premier VPN заключается в том, что у них есть интуитивно понятное приложение для Windows 10, которое позволяет настроить соединение так же легко, как нажать большую зеленую кнопку с надписью «Подключить». Однако, если вы используете Windows 10 в режиме S и не можете устанавливать приложения из-за пределов магазина, или вы используете VPN без клиента, вы все равно можете настроить VPN вручную. Если вы приобрели подписку на услугу VPN и хотите настроить ее вручную, вот всё, что вам нужно знать.
Что вам нужно, чтобы сделать это:
- Premier VPN сервис
- Последняя операционная система Microsoft
Как вручную добавить и подключиться к VPN
После того, как вы подпишетесь на VPN – например, сервис NordVPN – вы должны иметь доступ к списку серверов, к которым вы можете подключиться. Вы также должны определить, какой протокол вы можете использовать для подключения. Если вы не используете Windows 10 в режиме S и можете загружать файлы из других мест, а не только из магазина, вы можете загрузить конфигурацию OpenVPN. Если нет, всегда старайтесь использовать самый безопасный из доступных протоколов. В большинстве случаев вы должны стараться избегать PPTP.
После того, как у вас есть необходимая информация, чтобы настроить соединение, вы можете перейти в настройки:
- Откройте приложение «Параметры» – Win + I или правой кнопкой мыши нажмите меню «Пуск».
- Зайдите в раздел Сеть и Интернет.
- Нажмите кнопку VPN.
- Нажмите Добавить VPN-подключение .
Откройте раскрывающееся меню для выбора Типа данных входа.
Как отключить и удалить VPN на Windows 10
Если вы больше не хотите использовать VPN или просто хотите удалить сервер из списка, вы можете отключить или полностью удалить его.
- Откройте приложение «Параметры» – Win + I или правой кнопкой мыши нажмите меню «Пуск».
- Зайдите в раздел Сеть и Интернет.
- Нажмите кнопку VPN.
- Выберите VPN-подключение, которое требуется отключить или удалить.
- Сначала нажмите кнопку Отключить , а затем Удалить .
Наш выбор лучшего VPN
Чтобы выполнить описанные выше шаги, вам нужно будет инвестировать в качественный VPN, таким можно назвать NordVPN. С твердокаменным шифрованием и множеством протоколов подключения, включая OpenVPN, – это одна из лучших услуг, работающих сегодня.
NordVPN осуществляет свою деятельность с территории Панамы, это означает, что он не несет никаких юридических обязательств по регистрации любой деятельности своих пользователей. Вы можете бесплатно подключиться к любому из 5000+ VPN серверов в 60 странах, и Вы можете использовать NordVPN на шести различных устройствах одновременно. Я присудил NordVPN почти идеальную оценку за большой набор дополнительных функций, таких как двойной VPN, P2P-выделенные серверы, обнаружение утечек DNS и выделенный IP-адрес.
Как настроить VPN в Windows 10?
Виртуальная частная сеть (VPN) — это сетевая настройка, которая позволяет вам подключаться к частной сети.
Существует две основные причины использования VPN:
- Доступ к частной сети. Часто компания или организация поддерживает частную сеть с большим количеством внутренних серверов и файлов, к которым можно получить доступ только с компьютера компании в том же здании. VPN позволяет получить доступ к этим серверам и файлам с вашего домашнего компьютера или другого удаленного компьютера.
- Передача данных через частную сеть. Когда вы подключаетесь к VPN, вы фактически подключаетесь к определенному компьютеру в частной сети, который имеет открытый интерфейс. После подключения вся ваша интернет-активность проходит через этот компьютер, поэтому веб-службы рассматривают вас как этот компьютер вместо вашего домашнего компьютера.
Как настроить VPN в Windows 10?
- В этом примере мы будем настраивать VPN в Windows 10 с помощью частной VPN-сети Private Internet Access. Это, по сути, тот же процесс для любого другого VPN-соединения. К счастью, Windows 10 имеет встроенные настройки VPN, которые упрощают этот процесс.
- Еще один важным момент перед настройкой VPN: вам следует ознакомиться с основными в настоящее время протоколами VPN и определить какой из них подходит для вас. В этой статье будет рассмотрено процесс настройки самого популярного протокола L2TP. Избегайте PPTP любой ценой, потому что это небезопасно.
Настройка L2TP VPN в Windows 10
- В меню «Пуск» найдите VPN и выберите «Изменить виртуальные частные сети» (VPN). На странице VPN нажмите «Добавить» подключение VPN. Для поставщика VPN выберите Windows (встроенный).
 Страница VPN
Страница VPN
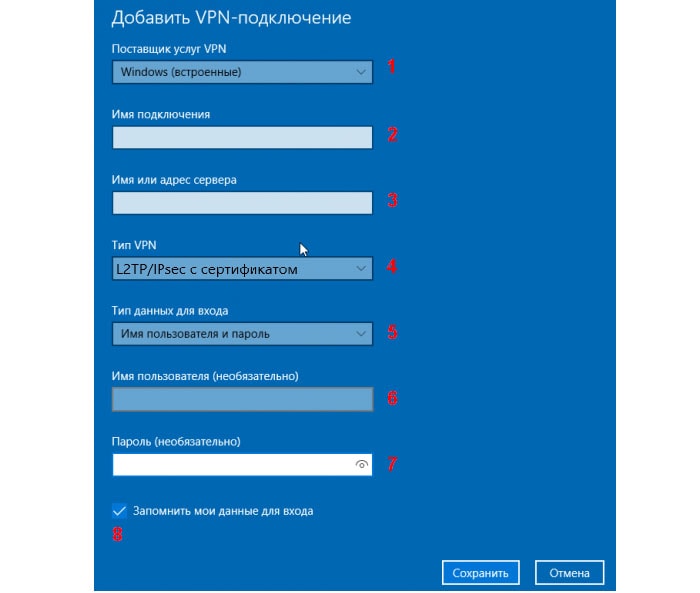 Настройка VPN-соединения
Настройка VPN-соединения


 В блоке «Параметры Windows» открываем элемент «Сеть и интернет»
В блоке «Параметры Windows» открываем элемент «Сеть и интернет» Нажимаем на значок плюса с подписью «Добавить VPN-соединение»
Нажимаем на значок плюса с подписью «Добавить VPN-соединение» Заполняем необходимые поля, затем сохраняем соединение
Заполняем необходимые поля, затем сохраняем соединение Щёлкаем по соединению и нажимаем кнопку «Удалить»
Щёлкаем по соединению и нажимаем кнопку «Удалить» Выбираем сервер и включаем программу
Выбираем сервер и включаем программу Меняем настройки WAN для подключения к VPN
Меняем настройки WAN для подключения к VPN В специальном магазине находим необходимое расширение и нажимаем «Установить»
В специальном магазине находим необходимое расширение и нажимаем «Установить» После установки значок расширения появляется в правом верхнем углу обозревателя
После установки значок расширения появляется в правом верхнем углу обозревателя