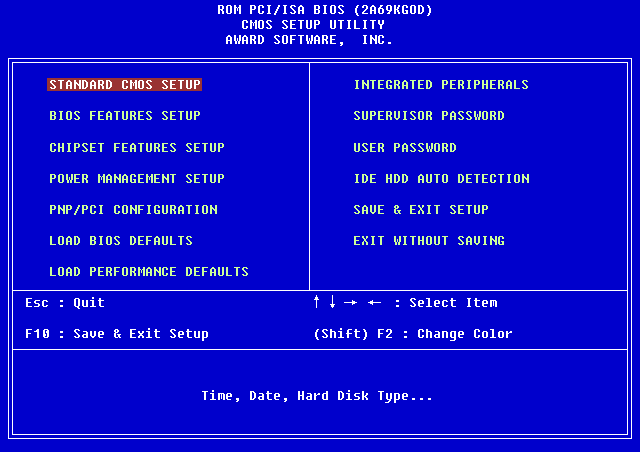Как можно удалить точку восстановления Windows?
Точки восстановления Windows 10: создание, удаление, восстановление
Читайте, как создать, удалить или откатить Windows 10 к точке восстановления. Как восстановить систему используя точку восстановления. С помощью точки восстановления можно восстановить системные файлы Windows 10, а также работоспособность операционной системы, исправить внезапно возникшие ошибки или вернуть систему в состояние на момент создания точки восстановления.
По умолчанию в Windows установлено создание точки восстановления во время установки или удаления обновлений, драйверов или приложений.
Работа с точками восстановления Windows 10
Как создать точку восстановления Windows 10
Создайте точку восстановления вручную:
Откройте Панель управления и перейдите в раздел Восстановление / Настройка восстановления системы.

Нажмите кнопку Создать в открывшемся окне Свойства системы

Введите описание для идентификации точки восстановления, в следующем окне. Текущая дата и время создания точки восстановления добавляются автоматически.

Нажмите Создать и дождитесь окончания процесса создания точки восстановления.


Настройте автоматическое создание точек восстановления:

- Запустите Панель управления / Администрирование / Планировщик заданий.
- В окне слева выберите Библиотека планировщика задач / Microsoft / Windows / System Restore.
- Кликните правой кнопкой мыши на файле SR в среднем верхнем окне и выберите Свойства.
- Выберите вкладку Триггеры в открывшемся окне.
- Нажмите Создать и задайте необходимые параметры времени создания точки восстановления.

Как удалить точку восстановления Windows 10
Точки восстановления Windows 10 сохраняются системой на жестком диске компьютера. Под них выделяется определённая его часть, по мере заполнения диска более давние точки восстановления удаляются и на их место сохраняются новые.
Для работы с точками восстановления доступны следующие функции:
Удаление всех точек восстановления, за исключением последней
- Кликните правой кнопкой мыши на диске, на котором сохраняются точки восстановления и выберите Свойства / Общие / Очистка диска.
- Дождитесь окончания процесса подготовки к очистке диска. После этого, нажмите “Очистить системные файлы” и снова подождите окончания проверки диска.
Нажмите кнопку Очистить в вкладке Дополнительно, блока Восстановление системы и теневое копирования.

Удаление всех точек восстановления, включая последнюю
- Перейдите в Панель управления / Система / Защита системы.
Выберите Настроить во вкладке Защита системы окна Свойства системы.

Нажмите Удалить напротив «Удаление всех точек восстановления для этого диска».

Как восстановить Windows 10 из точки восстановления
Внимание: восстановление Windows 10 из точки восстановления касается только системных и программных настроек операционной системы. Применение точки восстановления удалит все программы, которые были установлены после её создания и не восстановит удалённые раннее файлы.
Для восстановления Windows из точки восстановления сделайте следующее:
Откройте Панель управления / Восстановление / Запуск восстановления системы и нажмите Далее.

Выберите нужную точку восстановления из списка и нажмите Далее.

Подтвердите необходимость запуска восстановления системы из точки восстановления и процесс запуститься.

Где находятся файлы точки восстановления?
Все доступные точки восстановления можно увидеть в Панели управления / Восстановление / Запуск восстановления системы.

Физически файлы точки восстановления системы находятся в корневом каталоге системного диска (как правило диск С:), в папке System Volume Information. Однако пользователям по умолчанию не предоставляется доступ к содержимому данной папки. Чтобы попасть внутрь каталога его сначала нужно сделать видимым, а затем получить особые права.
Перейдите в Панель управления / Параметры папок (Параметры Проводника) / Вид.

Уберите галочку напротив параметра «Скрывать защищённые системные файлы» и нажмите кнопку Применить. После этого в корневом каталоге диска С: появится папка System Volume Information доступа к которой нет.

Для получения доступа к папке System Volume Information сделайте следующее:
Кликните на папке правой кнопкой мышки и выберите Свойства / Безопасность / Дополнительно.

Нажмите Продолжить, чтобы приступить к получению прав доступа к системной папке Windows в которой находятся файлы точек восстановления.

Нажмите кнопку Добавить и введите имя пользователя которому предоставляются права доступа. Нажмите OK.

Поставьте галочку в разделе Общие разрешения напротив «Полный доступ» и нажмите OK.

Теперь Ваша учётная запись появилась в списке «Элементы разрешений» и у вас есть доступ к папке System Volume Information.

Файлы и папки, которые здесь находятся, нельзя удалить вручную, так как они защищены системой. Если вы хотите очистить директорию System Volume Information, то воспользуйтесь стандартными методами, позволяющими удалить точки восстановления Windows.
Точка восстановления системы не создаётся. Что делать?
Проверьте состояние службы Windows «Теневое копирование тома». Для это выполните:
- Перейдите в Панель управления / Администрирование / Службы.
- Найдите службу «Теневое копирование тома».
- Запустите или активируйте её, при необходимости поставьте режим её включения «Автоматически».

Точки восстановления системы могут не создаваться на компьютере, на котором установлено две операционные системы или операционная система повреждена вредоносным программным обеспечением или вирусами.
Как восстановить Windows 10 из точки восстановления с помощью командной строки
Если возникают проблемы с запуском Windows 10 в обычном режиме, то восстановить её работоспособность путём запуска точки восстановления можно из Командной строки.
Загрузите Windows в «Безопасном режиме с поддержкой Командной строки»: во время загрузки операционной системы нажмите F8 и выберите соответствующий пункт из Меню выбора дополнительных вариантов загрузки Windows.

Введите в Командной строке rstrui.exe, после чего откроется окно Восстановления системы.
Выберите необходимую точку восстановление и нажмите Далее.

Как восстановить удаленные точки восстановления?
Точки восстановления Windows 10 сохраняются системой на жестком диске компьютера. Под них выделяется определённая его часть, по мере заполнения которой более давние точки восстановления удаляются и на их место сохраняются новые.
Также точки восстановления можно удалять вручную – об этом более подробно описано выше.

Часто восстановление Windows приводит к утере важных файлов. Восстановление Windows с помощью точки восстановления, откат к более ранней версии операционной системы, возврат компьютера в исходное состояние, ошибки в работе программ для резервного копирования, повреждение или перезапись системных файлов, ошибки файловой системы или наличие битых секторов диска – это не далеко полный список причин удаления данных.
Консоль восстановления Windows вернет работоспособность операционной системы, но может привести к утере личных файлов. Не всегда имеется возможность восстановить работоспособность Windows без чистой установки операционной системы, что также может повлечь за собой утерю файлов.
Загрузите бесплатно и просканируйте компьютер с помощью Hetman Partition Recovery. Ознакомьтесь с возможностями программы и пошаговой инструкцией.
Операционная система Windows 10 восстановлена из точки восстановления? Оставляйте отзывы и задавайте ваши вопросы в комментариях.
Как удалить точку восстановления Windows?
В этой статье мы рассмотрим вопрос о том, как удалить точку восстановления Windows с помощью встроенных средств и программ со стороны. В этой статье мы рассмотрим максимум средств по манипуляции точками восстановления системы.
Всем привет, представлю вам заключающую статью из целого цикла, посвящённого службе восстановления системы. И сейчас мы будем манипулировать точками, по возможности удаляя те, от которых собираемся избавиться.
Точка восстановления – одна из составляющих уникального механизма, присущих семейству операционных систем от Microsoft, позволяющий произвести откат к предыдущим настройкам в случае, если “что-то пошло не так”. Если эта функция включена, она автоматически задаёт точку восстановления всякий раз, когда вы устанавливаете новую программу, драйвер, очередное обновление. Откат к нужной точке не затрагивает данные, хранимые в папке “Имя-пользователя” (%UserProfile%).
Как удалить точку восстановления: приступаем
Для удаления точки/точек можно использовать несколько инструментов Windows. Однако работа с точками восстановления несколько ограничена именно особенностью самой функции.
Как вы знаете, все точки восстановления хранятся на тех томах и дисках (а иногда и на флешках), за которыми Windows наблюдает по распоряжению пользователя. Какие требования предъявляются в объёмам дисков и другим параметрам в различных версиях Windows, вы можете узнать из статьи “Точка восстановления Windows: о чём нужно знать?“, а пока рассмотрим функции Windows, с помощью которых можно точками управлять.
Так, от следующей настройки системы напрямую зависит количество создаваемых точек восстановления. Отправляемся в Свойства системы через строку поиска командой:
и во вкладке Защита системы обнаруживаем полный доступ ко всем возможным функциям по восстановлению системы. Щёлкнув по кнопке Настроить..., вы сможете изменить отводимое для точек восстановления место на диске (в соответствии, конечно, с требованиями имеющейся у вас версии Windows):
 Как удалить все точки восстановления?
Как удалить все точки восстановления?
Вернитесь к последнему рисунку, на котором кнопка Удалить во вкладке Защита системы для … затрёт все точки восстановления вплоть до последней из созданных. Это действо будет равноценно активации пункта Отключить защиту системы с последующей перезагрузкой. Это кардинальный способ избавиться от всех точек восстановления сразу.
Как удалить все точки восстановления, кроме последней?
В строке поиска (WIN + R) вводим команду быстрого поиска:
запустится утилита очистки Windows. После появления окна с выбором файлов для удаления ищем кнопку Очистить системные файлы. Утилита перезапустится, снова предложив выбрать диск для очистки (если их несколько). Но в этот раз к окну с итогами проверки файлов добавится вкладка Дополнительно, в которой, в числе прочего, можно будет удалить точку восстановления (или несколько точек) вплоть до последней:

А что же сама функция восстановления?
Некоторые манипуляции можно проводить и оттуда. Однако на многое рассчитывать не приходится: фактически речь идёт не об удалении, а СОКРЫТИИ некоторых точек благодаря накладываемым пользователем из менеджера восстановления фильтрам. Сравните:

Но это всё, чем функция восстановления может похвастаться. Однако, если вы хотите удалить конкретную точку, выход есть.
Как удалить точку восстановления из командной строки: какую хотим
Работа с теневыми копиями систем не ограничена менеджером восстановления. Командная утилита vssadmin (без графического интерфейса) работает с точками восстановления в текстовом режиме. Вот некоторые из команд, доступные с утилитой:
- vssadmin list shadowstorage– отображает все подключённые к системе диски с описанием использованного, выделенного и максимального объёмов хранилищ для точек восстановления
- vssadmin list shadows – отобразит все существующие копии в системе
- vssadmin delete shadows /for=c: /oldest – удаляет самую старую из точек на диске С
- vssadmin delete shadows /for=d: /all – удалит ВСЕ точки восстановления на диске D
- vssadmin delete shadows /for=c: /shadow=ID – удаляет выбранную точку по введённому ID (их список вы увидите, набрав команду list shadows)
- vssadmin resize shadowstorage /for=c: /maxsize=8GB – устанавливает объём хранилища под точки восстановления для диска С до 8 Гб. Используйте функцию аккуратно: при понижении значения (например, с 15 Гб до, скажем, 10 Гб, будут “страдать” остальные точки, начиная с самой старой, просто исчезая из списка)

Как удалить точку восстановления: CCleaner и System Restore Explorer
Если процесс корректирования списка точек восстановления вручную вас не прельщает, использование программ сторонних разрабов – идеальный вариант.Первая программа очень грамотно выручает пользователя Windows, причём в совершенно разных областях, благодаря чему я не перестаю её бесплатно рекламировать. Её основное применение – очистка системы от временных и мусорных файлов, забивающих не только систему, но и от откровенно “лагающих” настроек, доставляющих много неприятностей. Пригодится она и в этот раз. Запускаем, и отсюда точки восстановления выглядят вот так:

Но самое главное: теперь некоторые отдельные точки восстановления Windows доступны для удаления. Не все, к чему вы увидите пояснения.
Вторая программа, как видно из названия, предназначена конкретно для этой цели: удалить точку восстановления, выбранную пользователем. System Restore Explorer – инструмент, позволяющий не только удалять выбранные точки восстановления, но и свободно просматривать их содержимое. В этой программе есть очень полезная опция: создав образ нужной точки, вы сможете скопировать ОТДЕЛЬНЫЕ ФАЙЛЫ и заменить повреждённые без восстановления системы целиком.
Интерфейс программы в точности напоминает облик проводника Windows (только на английском):

Выбираем нужную точку и жмём Mount для просмотра содержимого (или Delete – удалить точку восстановления):

Проводник по указанному адресу отобразит содержимое точки. Можете работать с отдельными файлами, директориями. Или просто удалить точку восстановления.
Создание, использование и удаление
точек восстановления Windows
Точка восстановления Windows – это копия основных настроек компьютера, которую можно использовать для быстрого возврата операционной системы Windows в состояние, в котором она находилась в момент создания этой точки.
Любителям экспериментировать с компьютером уметь пользоваться точками восстановления просто необходимо. Если что-то пойдет не так и компьютер начнет работать нестабильно, всего за несколько минут его можно будет вернуть в рабочее состояние, “откатив” настройки до последней сохраненной точки.
В целях экономии дискового пространства одновременно хранить на компьютере много точек восстановления нецелесообразно (одной вполне достаточно).
Как создать точку восстановления
По умолчанию, компьютер автоматически создает точки восстановления перед каждым серьезным изменением настроек (установкой обновлений Windows, драйверов устройств и т.д.), если эта функция не отключена в его настройках.
Но точку восстановления в любой момент можно создать самостоятельно.
• щелкнуть правой кнопкой мышки по значку “Компьютер” на рабочем столе и в появившемся контекстном меню выбрать пункт “Свойства”;
• в открывшемся окне щелкнуть по пункту “Защита системы”;

• в следующем окне на вкладке “Защита системы” убедиться, что напротив системного диска (диска, на котором установлена Windows, обычно это диск C), стоит отметка “Включено”.
Если там стоит “Отключена”, необходимо щелкнуть мышкой по диску С, нажать кнопку “Настроить”, в следующем окне поставить галочку возле “Включить защиту системы”, после чего нажать кнопку “Применить”.
После того, как напротив системного диска появится отметка “Включено”, нажать кнопку “Создать”.

• в следующем окне указать описание для точки восстановления, нажать кнопку “Создать” и дождаться окончания процесса. В качестве описания лучше всего указывать текущую дату.

Восстановление состояния Windows из точки восстановления
• открыть свойства системы (щелкнуть правой кнопкой мышки по значку “Компьютер” и выбрать пункт “Свойства”);
• в открывшемся окне щелкнуть по пункту “Защита системы”;
• в следующем окне в списке выбрать системный раздел (обычно это диск С) и нажать кнопку “Восстановить”;

• продолжать отвечать на вопросы компьютера, указав на соответствующем этапе на созданную ранее точку восстановления.

Удаление точек восстановления Windows
Как уже говорилось выше, “лишние” точки восстановления Windows желательно удалять с компьютера, чтобы они не занимали место на жестком диске. Удалять точки можно несколькими способами, в зависимости от конкретных обстоятельств.
Удаление всех точек восстановления:
• щелкнуть правой кнопкой мышки по значку “Компьютер” и в контекстном меню выбрать “Свойства”;
• в открывшемся окне щелкнуть по “Защита системы”;
• откроется окно, в котором нужно выделить системный раздел (диск С) и нажать кнопку “Настроить”;
• в следующем окне нажать на копку “Удалить” возле надписи “Удаление всех точек восстановления. ” и подтвердить удаление.

Удаление всех точек восстановления, кроме последней
• открыть раздел “Компьютер”, щелкнуть правой кнопкой мышки по системному разделу (диску С) и в контекстном меню выбрать пункт “Свойства”;
• откроется окно, в котором на вкладке “Общие” нужно нажать кнопку “Очистка диска”;

• после этого некоторое время компьютер будет оценивать состояние диска С. Затем откроется окно очистки диска. В нем необходимо нажать кнопку “Очистить системные файлы”;

• снова произойдет оценка использования диска, после чего откроется еще одно окно. В нем необходимо перейти на вкладку “Дополнительно” и в пункте “Восстановление системы и теневое копирование” нажать кнопку “Очистить”, после чего подтвердить удаление.

Удаление отдельных точек восстановления
Если нужно удалить только одну или несколько точек восстановления, сохранив при этом остальные, придется использовать дополнительно программное обеспечение, поскольку подходящие средства в самой Windows отсутствуют.
Удобной для этих целей является бесплатная программа CCleaner.
В программе нужно перейти в раздел “Сервис” и там щелкнуть по пункту “Восстановление системы”. После этого в правой части ее окна появятся необходимые инструменты (см. изображение).

Если у Вас возникло желание обновить свою Windows 7 или 8 до Windows 10, но в области уведомлений компьютера сообщение о такой возможности все никак не появляется – не отчаивайтесь. Дожидаться этого момента не обязательно. Обновить систему можно прямо сейчас.
После обновления до Windows 10 на компьютере сохранятся почти все программы и их параметры, за исключением несовместимых. Возможно, придется также скачать и установить новые драйверы для некоторых устройств. Если после обновления Вас что-то не устроит, вы сможете без труда вернуться до прежней версии Windows.
После выхода Windows 10 компания Microsoft, которая, как известно, является разработчиком этой операционной системы, предложила пользователям лицензионных Windows 7 и Windows 8 бесплатно обновиться до “Десятки”.
Меню обновления до Windows 10 автоматически появляется в области уведомлений компьютера и периодически напоминает пользователю о себе, даже если он не собирается им воспользоваться. При чем, возможность отказа от обновлений в этом меню не предусмотрена.
Тем не менее, можно отказаться от обновления до Windows 10 и убрать его значок из области уведомлений.
Отключение автоматического обновления в Windows 7 и Windows 8 является привилегией администратора компьютера. Если пользователь не обладает правами администратора, отключить автообновление он не сможет.
Отключить автоматическое обновление в Windows Vista может только администратор компьютера.
Автоматическое обновление Windows отключать не рекомендуется, поскольку это может негативно сказаться на уровне защищенности и стабильности работы компьютера.
Тем не менее, в некоторых случаях отключать автообновление Windows все-таки целесообразно. Например, если компьютер использует дорогостоящее мобильное подключение к Интернету или в других похожих ситуация.
Не всем пришлась по вкусу Windows 10. Многие пользователи после обновления операционной системы своего компьютера интересуются, как вернуть обратно Windows 7 или Windows 8.1.
Вероятно, в компании Microsoft прогнозировали такой вариант развития событий и предусмотрели возможность быстрого отката «Десятки» до «Восьмерки» или «Семерки» (в зависимости от того, с какой системы проводилось обновление).
Воспользоваться этой возможность можно в течение первого месяца работы Windows 10.

ПОКАЗАТЬ ЕЩЕ 
Как удалить точки восстановления в Windows 7

Точки восстановления — одна из ключевых возможностей возвращения Windows к рабочему состоянию при возникновении каких-либо проблем. Однако стоит понимать, что они могут занимать довольно много места на жестком диске, если их своевременно не удалять. Далее мы разберем 2 варианта того, как избавиться от всех неактуальных точек восстановления в Windows 7.
Удаление точек восстановления в Windows 7
Есть довольно много методов решения поставленной задачи, однако условно их можно разделить на две категории: использование сторонних программ или средств операционной системы. Первые обычно предоставляют возможность самостоятельно выбрать те бэкапы, которые надо удалить, оставив нужные. Windows ограничивает пользователя в выборе, удаляя сразу все. Исходя из ваших потребностей, выберите подходящий вариант и примените его.
Способ 1: Использование программ
Как уже было сказано ранее, функциональность многих утилит для очистки Windows от мусора позволяет управлять и точками восстановления. Поскольку в своем большинстве на компьютерах установлен CCleaner, процедуру мы будем рассматривать на этом примере, а если вы являетесь владельцем аналогичного ПО, поищите соответствующую возможность среди всех доступных функций и произведите удаление по аналогии с описанными ниже рекомендациями.
- Запустите утилиту и переключитесь на вкладку «Сервис».


Отобразится список всех хранящихся на жестком диске бэкапов. Программа блокирует удаление последней созданной точки восстановления в целях безопасности. В перечне она первая и имеет серый, не активный для выделения цвет.
Левой кнопкой мыши выберите ту точку, которую хотите стереть с компьютера, и нажмите «Удалить».

Если необходимо удалить сразу несколько, выделите их, кликая ЛКМ по этим точкам с зажатой клавишей Ctrl на клавиатуре, либо зажав левую кнопку мыши и потянув курсор снизу вверх.
Появится оповещение, действительно ли вы хотите избавиться от одного или нескольких файлов. Подтвердите действие соответствующей кнопкой.

На этом данный способ следует считать разобранным. Как вы видите, удалять бэкапы можно поштучно, а можно все сразу — на ваше усмотрение.
Способ 2: Средства Windows
Операционная система, конечно же, и сама умеет очищать папку, где хранятся точки восстановления, и делает это по запросу пользователя. У такого способа есть по одному преимуществу и недостатку перед предыдущим: вы можете удалить вообще все точки, включая последнюю (CCleaner, напоминаем, блокирует очистку от последнего бэкапа), однако осуществить выборочное удаление нельзя.
- Откройте «Мой компьютер» и на верхней панели кликните по «Свойства системы».

Откроется новое окно, где, используя левую панель, перейдите в «Защита системы».

Находясь на одноименной вкладке, в блоке «Параметры защиты» нажмите на кнопку «Настроить…».

Здесь в блоке «Использование дискового пространства» кликните по «Удалить».

Появится предупреждение о последующем удалении всех точек, где просто жмем «Продолжить».

Вы увидите уведомление об успешном завершении процедуры.

Кстати, в окне с параметрами «Защиты системы» вам доступен не только просмотр объема, который на текущий момент занимают бэкапы, но и возможность редактирования максимального размера, выделяемого под хранение точек восстановления. Может быть, там стоит довольно большой процент, из-за чего винчестер переполняется бэкапами.
Итак, мы рассмотрели два варианта избавления от ненужных бэкапов частично или полностью. Как видите, ничего сложного из себя они не представляют. Будьте внимательны, очищая ПК от точек восстановления — в любой момент они могут пригодиться и устранить неполадки, возникшие в результате программных конфликтов или необдуманных действий пользователя.
Как удалить ненужные точки восстановления Windows

Ненужные точки восстановления системы, то есть неактуальные резервные копии пользовательских настроек Windows без пользы дела занимают пространство системного раздела. Вдобавок к этому, они могут вызывать характерные трудности у начинающих пользователей в ходе выбора резерва.
Это руководство расскажет вам, как удалить точки восстановления штатными средствами ОС и посредством специальных утилит.
Как оставить только последнюю точку
1. Нажмите одновременно клавиши «Win» и «E».
2. Щёлкните правой кнопкой мыши по иконке диска С.
3. В контекстном меню выберите пункт «Свойства».

4. На панели свойств нажмите «Очистка диска».

5. В новом окне клацните «Очистить системные файлы».

6. По завершении операции в этом же окне появится вкладка «Дополнительно». Кликните по ней левой кнопкой.
7. В разделе «Восстановление системы… » нажмите «Очистить… ».

8. В появившемся дополнительном запросе подтвердите выполнение команды: выберите «Удалить».

Удаление всех точек
1. Нажмите комбинацию клавиш «Win» + «Pause/Break».

2. В левой части окна «Система» нажмите «Защита… ».
3. В настроечной панели «Свойства системы», на вкладке «Защита… », в блоке «Параметры», клацните «Настроить… ».

4. Чтобы удалились все точки восстановления, нажмите «Удалить».

5. В открывшемся окне с предупреждением о том, что после очистки вы уже не сможете использовать старые копии настроек, клацните «Продолжить».

6. После удаления точек на дисплее появится сообщение об успешном выполнении операции, щёлкните в нём «OK».
Выборочное удаление
Чтобы выборочно убрать лишние резервные копии, задействуйте одну из нижеописанных утилит.
QRM Plus Manager
Инструмент для управления точками восстановления. Имеет удобный интерфейс, использует минимум ресурсов ПК. Быстро устанавливается.
1. Скачайте утилиту с доверенного ресурса. Проинсталлируйте в систему.
2. Клацните правой кнопкой по свободному от ярлыков месту на рабочем столе.
3. В открывшемся меню установите курсор на «QRM Plus». А затем в дополнительной панели щёлкните «… Manager».

4. В панели менеджера кликом мышки выделите точку, которую нужно убрать.

5. Нажмите кнопку «Delete».
Совет! При помощи утилиты QRM Plus также можно создавать точки (Create) и восстанавливать из них настройки ОС (Restore).
CCleaner
Мощная программа для очистки, ремонта и «тюнинга» операционной системы Windows. Наделена дружественным интерфейсом. Имеет солидный набор полезных функций для профилактики директорий и реестра.
1. Скачайте бесплатную версию программы на офсайте производителя — piriform.com/ccleaner. Установите на ПК и запустите.
2. В окне CCleaner перейдите на вкладку «Сервис».
3. Клацните раздел «Восстановление системы».

4. В соседнем блоке щелчком мыши выберите точку, от которой нужно избавиться.
5. Нажмите «Удалить».
Как выполнить восстановление из заданной точки?
1. Нажмите вместе клавиши «Win» + «Break».
2. Откройте раздел «Защита системы».
3. В блоке «Восстановление системы» нажмите кнопку «Восстановление… ».

4. В открывшемся списке щелчком мышки выберите точку. Нажмите «Далее».
5. В окне «Подтверждение… » клацните «Готово».
6. Дождитесь завершения операции.
Успешной очистки Windows!
Все способы удаления контрольных точек восстановления Windows 7

Здравствуйте. Сейчас я расскажу, как удалить точку восстановления Windows 7 , и зачем это нужно делать вообще. Тема будет полезна тем, кто начал замечать, что место на диске постепенно уменьшается без установки программ / игр или скачивания объемных файлов.
Зачем нужны эти точки?
Они необходимы для восстановления системы, в случае возникновения неприятных ситуаций:
- Операционная система не загружается;
- Появляется «синий экран смерти»;
- После вирусной атаки.
Если Вы не используете Recovery, то решить некоторые проблемы поможет только переустановка Виндовс. А это не такая уж и приятная процедура (особенно для новичков). Намного проще выполнить откат к одному из предыдущих состояний системы. Подробно о процессе можно узнать здесь.
Зачем их удалять?
Точки создаются после каждой установки приложений, обновления драйверов и прочих важных событий, которые оказывают влияние на работоспособность ОС. Со временем количество бекапов увеличивается, и они начинают занимать много места на жестком диске. Приходится их удалять, чтобы освободить пространство. Как это делается – узнайте из продолжения статьи.
Способы удаления
Их не так уж и много. Начнем с самых простых, которые должен знать каждый уважающий себя пользователь ПК. Обязательно следуйте шагам инструкции, чтобы избежать возможных проблем.
Стандартный метод
Позволяет удалить все точки восстановления, оставляя лишь последнюю. Это вполне логичное решение, которое дает Вам возможность вернуться к удачной конфигурации Windows, если что-то пойдет не так.
- Открываем «Компьютер» (с рабочего стола или через меню «Пуск»).
- Выбираем системный диск (где установлен Виндовс). Обычно, это «C», и вызываем на нем контекстное меню с помощью правой кнопки мыши.
- Кликаем по самому последнему пункту «Свойства».

- Запускаем утилиту очистки диска. Не переживайте, мы не будем удалять все данные, а только накопившийся мусор.

- Дожидаемся окончания процесса сканирования. Это займет несколько минут (продолжительность зависит от объема носителя).
- Как только отобразятся результаты проверки, следует перейти во вкладку «Дополнительно» и нажать на «Очистить» в соответствующем разделе (смотрим скрин):

- Вас еще раз спросят о намерении очистить все точки. Если готовы пойти на такой «серьезный» шаг, то смело жмите «Удалить».
Автор рекомендует:
Как удалить точки восстановления: р адикальные меры
Хотите затереть все бекапы, даже последний? Тогда Вам следует использовать следующую инструкцию.
- Заходим в «Панель управления». Проще всего это сделать из меню «Пуск».

- Если в правом верхнем углу у Вас указан режим просмотра «Категории», то следует изменить его на «Мелкие значки».
- Переходим по ссылке «Система»:

- Слева будет перечень опций. Но нас интересует конкретно «Защита…»:

- В открывшемся окне следует перейти к настройке, выбрав из перечня системный диск и нажав на указанную ниже кнопку:

- Можно вообще запретить создание точек восстановления, выбрав пункт «Отключить защиту». Но я бы не рекомендовал это делать. Также, реально уменьшить количество памяти, отводимое под хранение резервных копий. Но нас сейчас больше интересует удаление бекапов. Для этого предназначена следующая кнопка:

Советуем прочитать:
Используем сторонний софт
С подобной задачей отлично справляется утилита 360 Total Security, у которой есть возможность очистки резервных копий системы, скачанных с интернет драйверов и обновлений. Но лично мне больше нравиться программа CCleaner.
Это приложение попутно очистит весь мусор: кеш браузеров, временные файлы, корзину и т.д. Достаточно скачать клинер, выполнить установку и запустить его. Выбираем раздел «Очистка», затем можно проанализировать ситуацию. Когда результаты отобразятся в окне, можно кликнуть по соответствующей кнопке:

Теперь Ваша система чиста. Вы узнали, как удалить точку восстановления Windows 7 и в следующий раз сможете все делать самостоятельно. Надеюсь, моя статья оказалась полезной.


 Как удалить все точки восстановления?
Как удалить все точки восстановления?