Как изменить вид Windows 10, немного ускорив её работ?
Как изменить вид Windows 10: пару изменений в облике.
В этой статье приводится описание порции способов, с помощью которых можно немного изменить вид Windows 10 если не до неузнаваемости, то точно придать особые, характерные черты, которые будут выделять изображение с экрана среди прочих. Все они относительно безопасны (ровно настолько, насколько вы умело управляетесь в редактором реестра). И ничего со стороны – только возможности самой Windows, которая сменит собственный облик и немного ускорится. Этой статьёй я дополню начатые преобразования в предыдущих версиях Windows. Кое-что полезное (в том числе и с целью изменить вид Windows) можно почерпнуть и оттуда: читайте “ Как настроить Windows под себя? ”
Всем привет, в статье мы с вами переберём настройки Windows 10, отвечающие за её внешний облик и не только с помощью редактора реестра, так что перед тем как начать, кое-что посоветую:
- если что-то покажется очень сложным, сделайте резервную копию реестра или раздела
- редактор реестра легко запустить, нажав сочетание клавиш WIN + R и набрав regedit.exe …
- … однако я предпочитаю перемещаться по бесконечным лабиринтам реестра Windows я предпочитаю с помощью маленькой доустановленной утилитки regjump.exe . Подробное описание работы в статье “Как быстро найти нужную ветку реестра?“. С её помощью нужный раздел легко найти из командной консоли в два щелчка мышью.
Убираем боковую панель Центра действий Windows
Нет, там конечно иногда появляется нужная и интересная информация, к которой стоит прислушиваться. Но вылезающее на пол-Рабочего стола окно мне мешало всегда. Если вы уже порядком насладились этим нововведением, можете попробовать поработать без него. За него отвечает вот этот параметр реестра, находящийся по пути:
UseActionCenterExperience
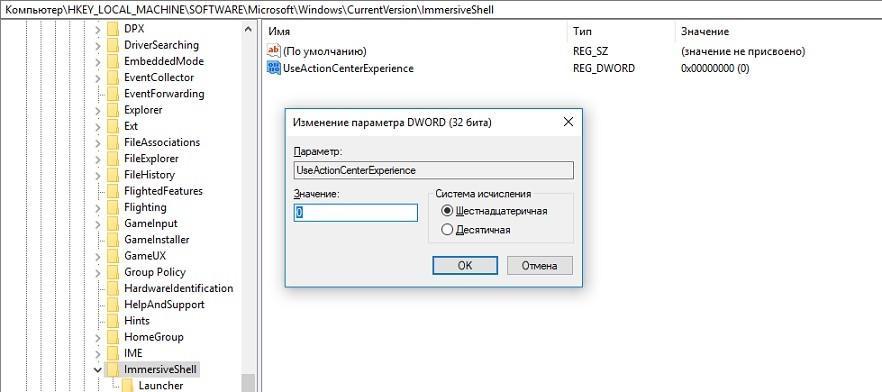
Перезагрузите компьютер, и боковая панель больше не появится.
Кнопку OneDrive – долой из проводника
Очередной сервис от Microsoft, который не очень пока приживается на евро-азиатской части полушария. Облачных сервисов полно и без того, я предпочитаю пользоваться отечественными серверами. И, хотя, конечно, иконка OneDrive в File Explorer мешает не очень, покажу как её удалить (без удаления самого приложения). Отправляемся по пути:
и меняем значение параметра System.IsPinnedToNameSpaceTree в :

Как изменить вид Windows или Чёрная тема Windows 10
Хотите, чтобы ваша Windows выглядела примерно так ?

Это можно сделать очень быстро. Отправляемся в раздел реестра
справа создадим DWORD параметр с именем AppsUseLightTheme, убедившись в том, что его значение осталось равным :

Перезагрузите машину и убедитесь, что изменения в силу вступили. Если что-то не понравилось, значение параметра смените на 1.
Отменить задержку при старте системы
В Windows 10 изначально прошито немалое количество приложений, для загрузки которых самой системе требуется время. И Windows это время им предоставляет. Проблема в том, что львиной долей оных вы пользоваться никогда не будете.И, если список установленных приложений и апплетов у вас с момента установки Windows не изменился, давайте хоть время загрузки отрегулируем (предварительно советую почистить Автозагрузку). Но не факт, что вам это понравится, так что настройки можно будет откатить. Отправляемся по пути
создадим там новый раздел:

и назовём его Serialize (кстати, он вполне может быть уже там). Осталось справа создать DWORD параметр с именем StartupDelayInMSec, оставив его значение :

Перезагружайтесь и проверьте. В случае чего, просто удалите раздел Serialize или, если тот уже был, созданный параметр StartupDelayInMSec.
Подускорим анимацию
Этот твик работает во всех последних версиях Windows и позволяет немного ускорить процесс визуального разворачивания окошек программ. В реестре отправляемся в раздел:
где справа отыщем параметр MenuShowDelay. Его значение и определяет время в секундах, отводимое на анимацию (по умолчанию 400 миллисекунд). Я всегда понижаю его в два раза до 200, хотя и в значении всё отлично работает:
Оптимальная настройка интерфейса Windows 10
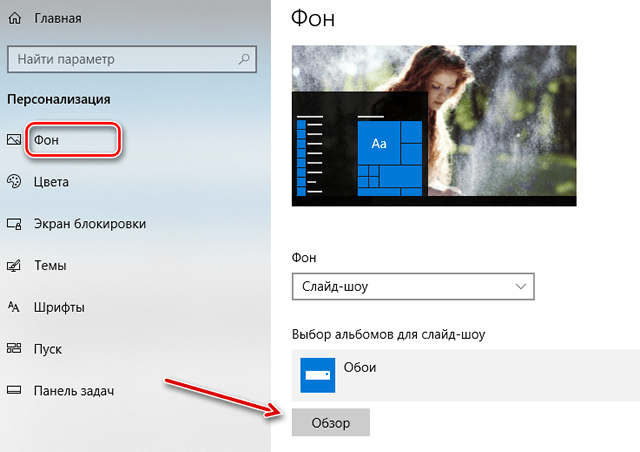
Поговорим о настройках персонализации. В системе Windows они доступны в Параметрах → Персонализация, так что вы можете пойти вперёд и запустить это сейчас. Конечно, есть и другие способы настроить внешний вид системы на вашем компьютере, например, настроить параметры папки для отображения файлов так, как вы хотите, или настроить Центр уведомлений.
Изменение фона Windows
Первый набор параметров, которые вы можете изменить, управляет фоном вашего рабочего стола, и они должны выглядеть довольно знакомыми вам, если вы некоторое время используете Windows.
Чтобы использовать изображение в качестве фона, выберите «Изображение» в раскрывающемся меню «Фон». Как и в предыдущих версиях, Windows 10 поставляется с несколькими изображениями на выбор или вы можете нажать «Обзор» и найти собственную картинку.

Как только вы выберете картинку, вы можете решить, как ваша картинка будет заполнять рабочий стол – заполнение, по размеру, растянуть, замостить, по центру. Если вы используете несколько мониторов, вы также можете выбрать опцию «Расширение», которая использует один снимок на всех мониторах.
Если вы хотите использовать набор изображений для фона своего рабочего стола Windows, выберите «Слайд-шоу» в раскрывающемся меню «Фон». Чтобы создать слайд-шоу, вам нужно выбрать папку, из которой Windows будет брать изображения. Не стоит использовать стандартную папку для фотоснимков, поэтому прежде чем выбрать эту опцию, выберите папку с любимыми фоновыми изображениями. После выбора вашей папки вы также можете указать, как часто Windows будет менять фоновое изображение.

Если вы предпочитаете простоту, то можете использовать сплошной цвет в качестве фона. Выберите «Сплошной цвет» в раскрывающемся меню «Фон», а затем выберите один из предложенных цветов фона.
Если вы хотите немного больше контроля, вы также можете нажать кнопку Дополнительный цвет на этом экране. Во всплывающем окне используйте элементы управления, чтобы выбрать нужный цвет, а затем нажмите Готово .
К сожалению, на экране «Персонализация» вы можете выбрать один фон, независимо от того, сколько у вас мониторов. Если у вас есть несколько мониторов, вы можете установить другое фоновое изображение для каждого монитора с помощью Проводника. Конечно, существуют сторонние утилиты, такие как John Background Switcher и DisplayFusion, которые могут улучшить управление изображениями при настройке нескольких мониторов. Они также предоставляют более продвинутые инструменты для работы с фонами на одном мониторе.
Изменить цвета, используемые Windows
Следующий набор параметров персонализации управляет тем, как Windows использует цвет для различных элементов на экране. Начните с выбора цвета акцента. Вы можете выбрать цвет акцента из предопределенного набора цветов или нажать «Дополнительный цвет», чтобы получить именно тот цвет, который хотите.
Кроме того, вы можете активировать Автоматически выбор главного цвета фона , чтобы Windows автоматически соответствовала цвету изображения, которое вы используете в качестве фона.

После выбора цвета акцента, следует выбрать, где Вы будете использоваться этот цвет акцента. Доступны два варианта: «Пуск, панель задач и центр уведомлений» и «Заголовки окон». Первый вариант использует цвет акцента в качестве фона для меню «Пуск», панели задач и центра уведомлений, а также выделяет определенные элементы – такие как значки приложений в меню «Пуск». Второй вариант использует цвет акцента для строки заголовка вашего активного окна.
На экране персонализации цветов вы также найдете параметр «Эффект прозрачности», чтобы сделать меню «Пуск», панель задач и центр уведомлений прозрачными. Этот параметр не влияет на цвет акцента, если он используется для этих элементов.
Наконец, с обновлением Windows 10 Anniversary Update можно включить темный режим для настроек и приложений.
Изменение экрана блокировки
Затем переходим к настройкам экрана блокировки Windows. Помните, что экран блокировки – это экран, который сдвигается в сторону, когда Вы пытаетесь попасть на экран входа. По умолчанию фон блокировки экрана установлен на «Windows Spotlight», который загружает и отображает набор фонов от Microsoft.
Вы также можете установить в качестве фона экрана блокировки одно из ваших собственных изображений или слайд-шоу изображений из папки на вашем компьютере. Это работает так же, как настройка фона рабочего стола. Выберите нужный вариант в раскрывающемся меню «Фон». Если вы выберите изображение, просто укажите Windows файл, который хотите использовать.

Если вы решите выбрать вариант слайд-шоу, сначала нужно выбрать один или несколько альбомов (или папок) с картинками для слайд-шоу. Нажмите кнопку «Добавить папку», чтобы добавить новые папки. Вы также можете нажать ссылку «Дополнительные параметры слайд-шоу», чтобы получить доступ к некоторым дополнительным параметрам.
Расширенные настройки позволяют включать папки изображений с камеры и из OneDrive, использовать только те изображения, которые соответствуют вашему экрану, и выбирать, показывать ли экран блокировки вместо выключения экрана, когда ПК неактивен. Если вы выберете последнюю опцию, вы также можете отключить экран по истечении установленного времени или совсем не отключать.

Вернемся к настройкам экрана блокировки, у вас также есть еще несколько доступных опций. Включите или отключите «Отображать забавные факты, шутки, советы и другую информацию на экране блокировки». Вы также можете указать, чтобы фоновое изображение экрана блокировки использовалась в качестве фона экрана входа.
В двух других настройках «Выберите приложение, для которого нужно вывести подробные сведения о состоянии» и «Выбрать приложения, краткие сведения о состоянии которых будут отображаться», вы можете контролировать, какие приложения отобразят информацию на экране блокировки. Вы можете удалить приложения, которые уже добавлены, или изменить их, выбрав любое из предварительно загруженных приложений во всплывающем меню. Добавьте дополнительное приложение, щелкнув один из значков плюс (+) и выбрав приложения из того же меню.
Использование темы оформления Windows
С обновлением Creators Windows, наконец, перенесла управление темами в приложение «Параметры» вместо «Панели управления». Темы позволяют вам координировать и сохранять фон рабочего стола, цвет акцента, звуковую схему и настройки курсора мыши, как набор, который вы можете выгрузить или загрузить.
Вы можете щелкнуть каждую из категорий тем – «Фон», «Цвет» и т.д. – установить то, что вы хотите. Эти ссылки просто переносят вас в другие места приложения «Параметры», где вы можете внести изменения. Когда Вы установите параметры, так как Вам нравится, нажмите кнопку Сохранить тему и укажите название своей темы.

Если вы немного прокрутите список, вы увидите, что Windows также имеет ряд предварительно созданных тем и даёт вам возможность загружать больше из Windows Store. Просто просмотрите список и выберите тему, которую вы хотите использовать, или нажмите ссылку «Другие темы в Store», чтобы узнать, что ещё может предложить Microsoft.
Изменение параметров меню «Пуск»
Затем выберите пункт меню «Пуск». На экране «Персонализации меню Пуск» доступно не так много вариантов. Вы можете использовать их для контроля того, показывать ли дополнительные плитки в каждом столбце плиток, будут ли появляться такие вещи, как ваши наиболее используемые и недавно добавленные приложения, открывать ли меню «Пуск» в полноэкранном режиме.
Однако, мы не собираемся тратить много времени, потому что мы уже говорили обо всех способах настройки вашего меню «Пуск» в Windows 10.
Изменение параметров панели задач
Как и в случае с параметрами меню «Пуск», мы не будем подробно описывать параметры панели задач, потому что мы уже рассмотрели эту тему и многое другое: как настроить панель задач в Windows 10.
Говоря кратко, именно здесь вы можете настроить такие параметры, как блокировка панели задач при перемещении, автоматическое скрытие, когда вы её не используете, использование маленьких или больших значков, параметры панели задач при работе с несколькими мониторами.
Как вы можете видеть, Windows 10 не может обеспечить достаточную глубину настроек, которая у нас была в Windows 7, но она по-прежнему обеспечивает достаточно, чтобы сделать её довольно приятной.
Если Вам не удаётся получить какой результат, и вы готовы проделать немного больше работы, вы всегда можете попробовать инструмент Rainmeter, который обеспечивает почти бесконечную возможность настройки интерфейса.
Как сделать Windows 10 удобной операционной системой – 10 настроек, которые нужно изменить
Не секрет, что миллионы пользователей не хотят переходить на Windows 10 только потому, что новая операционная система слишком отличается от всего, с чем им приходилось иметь дело. На самом деле, всё не так плохо. Нужно только привыкнуть. Подождать месяц или год. Для тех, кто не готов ждать, сегодня у нас есть десять простых настроек, которые очень сильно упростят вашу работу с новой операционной системой.

Отображение скрытых файлов. Первое, что вам понадобится, доступ к скрытым файлам. Зайдите в любую папку и нажмите команду «Сервис». Затем «Параметры папок», далее «Вид», а там «Показывать скрытые файлы и папки».
реклама

Избавиться от надоедливого экрана блокировки. Нажимаем «Пуск», «Выполнить» и вводим команду «regedit». После этого перейдите по адресу HKEY_LOCAL_Machine SOFTWARE Policies Microsoft Windows и создайте новый ключ с именем Personalization, если он еще не существует. В ключе Personalization создайте значение DWORD (32-разрядное) с именем NoLockScreen и установите его равным 1.
реклама

Заставляем Windows 10 закрывать открытые приложения при завершении работы. Вы нажали завершение работы компьютера и ушли по своим делам, а когда вернулись, система вам пишет, что есть открытые приложения. Чтобы такая проблема больше не возникала, нужно сделать следующее: заходим в реестр, как в прошлом пункте, выбираем HKEY_CURRENT_USER Control Panel Desktop, а далее – создать три строковых параметра назвав их: AutoEndTasks со значением 1, WaitToKillAppTimeOut со значением 2000 и HungAppTimeOut со значением 2000. Это позволит автоматически закрывать все приложения за 2 миллисекунды.
реклама

Назначить браузер по умолчанию. Многие спрашивают, как Microsoft умудрилась занять 6.5% рынка с таким отвратительным браузером. Ответ прост: не все знают, как переключить браузер по умолчанию. Для того, чтобы использовать браузер, который вам удобен, введите в строке поиска: «Приложения по умолчанию» и нажмите на результат поиска. Прокрутите меню, установив браузер, который хотите использовать.
реклама

Запретить системе открывать незакрытые программы при перезагрузке. Очень удобная настройка. Для того, чтобы избавиться от назойливой заботы Microsoft, нужно войти в настройки учётных записей, выбрать меню «Ваши данные» и прокрутив вниз найти строчку “конфиденциальность” и отключить настройку «Использовать мои данные для входа…».

Защитите свою конфиденциальность. Windows 10 за вами следит. Это факт. Существует несколько способов решить эту проблему при помощи сторонних программ, однако, для обычного пользователя подойдёт более простой способ. Зайдите в настройки, выберете вкладку «Конфиденциальность» и выключите все предложенные варианты. Там вас ждут: Разрешить приложениям использовать рекламный идентификатор, Разрешить сайтам предоставлять локально релевантный контент, Разрешить отслеживать запуск приложений Windows и Показывать предложенный контент.

Активировать точку восстановления системы. Бывает так, что при установке драйвера или программы может случиться сбой, в результате которого ваша ОС перестанет корректно работать. В этом случае удобно, если будет включён режим автоматического создания точки восстановления. Для активации введите в сроке поиска «Создание точки восстановления» и перейдите в меню, в котором можно будет сделать эту опцию активной.

Включить тёмную тему. Большинство пользователей предпочитает читать тёмный текст на светлом фоне, однако, есть и такие, кому нравится инвертированный режим – светлый текст на тёмном фоне. Windows 10 позволяет выбрать тёмную тему. Войдите в настройки и выберете меню «Цвета». Перейдите в меню «Выберите режим приложения по умолчанию» и выберете тёмную тему.

Удаления ненужных приложений. Это, как правило, касается владельцев новеньких ноутбуков, которые даже не подозревают о том, что у них есть множество бесполезных программ. Для их удаления зайдите в настройки, далее в меню «Приложения», а потом в «Приложения по умолчанию». Там вы можете удалить назойливые компоненты, которые вообще никто никогда не использует.

Сделать старый удобный проводник. В новой версии ОС проводник претерпел значительные изменения. Так, он теперь отсылает вас в меню быстрого доступа, где содержатся ранее используемые файлы и папки. Если вы хотите обратно вернуться к старому доброму проводнику, нажмите команду «Упорядочить» Затем «Параметры папок и поиска» и выберите вместо «Панель быстрого доступа» «Этот компьютер». Примените параметры и наслаждайтесь.

Бонус: чистая установка ОС без лишних проблем. Пожалуй, одна из наиболее полезных функций, которая появилась в Windows 10 – это автоматическое восстановление системы. Со временем операционка начинает работать плохо. Раньше вам приходилось делать полную переустановку. Сейчас можно не только вернуть ОС в состоянии новой, но и выбрать, какие программы и настройки будут сохранены. Для этого перейдите в настройки, там найдите меню «Обновление и безопасность», а там «Восстановление». В появившемся меню параметров можно не только вернуть компьютер в исходное состояние, но и досконально настроить чистую установку. Это поможет держать ОС в отличном состоянии, а также избавиться от ошибок, которые могли возникнуть за долгое время, что вы используете свою Windows 10.
Как оптимизировать работу Windows 10

Как и чем проще всего избавить компьютер или ноутбук, работающий на Windows 10 от системных ошибок, исправить связанные с работой ядра системы, лаги, ошибки, зависания и оптимизировать и ускорить работу системы Windows 10 в целом?
По мере того, как мы используем наш компьютер, как и любая машина, вырабатываются продукты деятельности в виде изменений структуры файлов, папок, накоплении системного мусора и так далее. Это нормально, и любая Windows, в той или иной степени приспособлена к тому, чтобы, при первой же возможности, все подчищать.
НО, с учетом того, что ни один пользователь не обходится только штатными программами, входящими в сборку самой ОС Windows и обязательно, время от времени устанавливает различные программы, игры, утилиты и многое другое,на которые работа автоматической очистки не рассчитана или рассчитана частично — штатных средств «ухода» и оптимизации становится недостаточно.
Все наши действия, в различной степени, могут изменять реестр Windows, для всего, что мы устанавливаем — создаются дополнительные папки, файлы, пункты автозагрузок, смены «умолчания» для различных расширений, и т.д. и т.п. …
В связи с этим — образно говоря, создается полоса препятствий , для работы операционной системы. Как и было задумано разработчиками ОС — система, в большинстве случаев, успешно проходит «полосу препятствий» и выполняет заданные нами команды. Однако — дополнительные маневры — требуют дополнительных ресурсов!
То есть — чем больше различного «мусора» собралось, тем меньше быстродействие и скорость обработки данных. Для примера, это как при езде на авто — по разбитой дороге тоже, ведь, можно ехать, но по автобану получается куда эффективнее и менее затратно… А, когда ямы на разбитой дороге становятся слишком глубокими — ехать становится почти невозможно или невозможно вовсе.
Для оптимизации работы windows, а так же, обеспечения бесперебойной безошибочной работы всех ее компонентов можно использовать 2 варианта действий, которые не потребуют много времени или усилий:
1 Вариант — основан на создании бекапов сразу после установки Windows, и использованию возврата системы в точку бэкапа, с некой периодичностью. Альтернативой данному методу может служить чистая переустановка ОС Windows.
Функция создания «бэкапа» интегрирована в саму систему и, по сути, не представляет собой ничего сложного. Если что-то и будет не понятно, то это только в первый раз. Дальше же, возвращаться к исходной точке вы будете быстро.
Минус данного метода будет лишь в том, что в процессе пользования, мы создаем различные закладки в браузерах, вводим и сохраняем пароли, устанавливаем на компьютер или ноутбук какие-то дополняющие программы, и все это происходит не в один день, а со временем. При возврате же, в точку бэкапа — вся система будет возвращаться в то состояние, в котором была в день его создания.
То есть — чистка будет довольно тотальная.
Если, такой вариант вам не подходит, например, силу динамики установок дополнительного софта игр, и т.д., данные которых, могут быть потеряны, как при возрварту к точке бекапа, так и при чистой переустановке ОС — стоит рассмотреть следующий вариант, и ознакомиться с советами еще ниже.
2 Вариант — основан на внедрении дополнительного софта, специализирующегося на обеспечении бесперебойной работы Windows, оптимизации, очистке, и ускорении синхронизации данных.
Утилит, разработанных для этих целей, существует довольно много и многие из них не плохо справляются с поставленной задачей. Однако, максимальный коэффициент полезного действия, для такого рода работы, имеет утилита CCleaner , скачать которую можно ЗДЕСЬ или на сайте разработчика ТУТ .
Основным отличием программы — является SMART распознавание исходного состояния системы.
Это значит, что программа способна вычислить, какой была структура реестра и файлов Windows, на момент максимальной производительности. После чего — утилита будет постоянно стремиться к тому, чтобы целостность данных, схожая с точкой наивысшего быстродействия не выходила за рамки нормы и была приближена к значениям эталона.
CCleaner включает в себя весь набор функций, необходимый для исправления ошибок работы ядра системы, очистки и поддержания безошибочной работы реестра ОС, оптимизации работы синхронизации и работы других жизненно важных узлов системы.
Кроме прочего, следует обратить внимание на действия, которые находятся в силах каждого пользователя, и, при выполнении которых, вы так же можете поднять производительность операционной системы Windows
- Не засоряйте до невозможности Ваш рабочий стол.
Особенно актуален данный пункт будет для систем, в «железе» которых установлен относительно небольшой объем оперативной памяти. Дело в том — что все ярлыки и папки, лежащие на нем, непрерывно потребляют небольшой объем оперативной памяти, для своего «содержания». И, когда на рабочем столе элементов становится много — количество, потребляемой главным экраном, оперативной памяти становится существенным. Соответственно — этот ресурс система уже не сможет задействовать в других целях и, ее быстродействие в целом падает. - Если вы чувствуете, что производительности вашему ПК, на сегодняшний день, уже не хватает, стоит отключить программы, работающие в фоновом режиме, и запускать их только во время использования.
Это, конечно же, касается не системного программного обеспечения, а такких утилит как Torrent-клиенты, Skype, Viber, WhatsApp, кроме прочего, стоит отключить автозапуск всевозможных голосовых помощников, украшений, программ записи и скриншотов экрана, автопереключателей языка, загрузчиков, и всего подобного софта.
Дело в том, что если по одинчоке, эти программы, не потребляют много ресурсов, то в скопе — они способны задействовать серьезную часть производительности системы. Что, конечно же сказывается на быстродействии работы ПК в целом.
Отключить автозапуск дополнительных программ можно в их собственных настройках. Кроме этого, можно и нужно проверить какой софт находится в папке «Автозагрузки системы», и убрать все лишнее там. (Как редактируется список Автозагрузки Windows 10 можно посмотреть ТУТ) - Все программы, которые вы удаляете. УДАЛЯЙТЕ ПРАВИЛЬНО!
Имеется ввиду, что НЕЛЬЗЯ удалять программы и утилиты при помощи кнопки «delete» или помещая их в корзину. Таким образом — удаляется не всё.
Почему так происходит, и как это следует делать, подробно, можете посмотреть ТУТ
Так же, если вы намерены следить за оптимальными условиями работы системы в целом, стоит обратить внимание на рабочие температуры видеоадаптера и процессора .
Как сделать Windows 10 похожей на Windows 7
Windows 7 уже вовсю готовится «выйти на пенсию». 14 января 2020 года вступит в силу программа расширенной поддержки, а это означает, что домашние пользователи перестанут получать исправления и обновления безопасности, а также техническую поддержку.
Если вы хотите избежать повышенных рисков безопасности и других потенциальных проблем, Microsoft рекомендует вам обновиться.
Windows 10 до сих пор доступна для бесплатного обновления для пользователей Windows 7. Однако, если вы пользовались «семеркой» на протяжении многих лет или даже всего десятилетия, то некоторые функции Windows 10 вам могут не понравиться.
К счастью, путем несложных манипуляций, вы можете подстроить ОС под себя, чтобы вы снова почувствовали себя «как дома».
Примечание: если вы не хотите обновляться до Windows 10, то в качестве альтернативы можете выбрать Windows 8.1, которая будет получать расширенную техническую поддержку на протяжении нескольких лет – до 10 января 2023 года. Правда, в этом случае придется покупать лицензию, и переход может быть немного более сложным. Некоторые из приведенных советов будут актуальны для Windows 8.1, но мы сосредоточимся именно на Windows 10.
Содержание
Настраиваем меню Пуск
Когда вы впервые открываете меню Пуск в Windows 10, то вас встречают плитки многочисленных нежелательных приложений, таких как Candy Crush и Disney Magic Kingdoms. Вы можете избавиться от некоторых предустановленных приложений с помощью пункта контекстного меню Удалить, но встроенные системные приложения, например Почта, останутся в системе.
Чтобы очистить меню Пуск от лишних элементов, щелкните правой кнопкой мыши по нежелательной плитке и выберите пункт «Открепить от начального экрана». Если вы открепите все плитки, то меню Пуск будет выглядеть более минималистичным и похожим на меню Пуск в Windows 7.
Если вам этого недостаточно, то вы можете получить больше возможностей с помощью сторонних приложений, например Open Shell (ранее Classic Shell). Программа не только возвращает классическое меню Пуск в Windows 10, но и позволяет полностью настроить кнопку Пуск, вернуть старую панель инструментов в Проводнике Windows и восстановить старый интерфейс окна копирования файлов.
Выбирайте между классическими и более современными темами, настраивайте каждый пиксель, чтобы каждая кнопка выглядела так, как вы этого хотите. Если вы действительно хотите вернуть меню Пуск из в Windows 7 в Windows 10, то Open Shell – отличный вариант. Скачать последнюю версию утилиту можно на странице проекта в GitHub.
Изменяем параметры Проводника Windows
Проводник Windows 10 мало чем отличается от аналогичного компонента в Windows 7, но Microsoft применила несколько действительно очень странных решений. В результате новое меню Быстрый доступ выглядит более захламленным.
Перейдите в меню Файл > Изменить параметры папок и поиска, чтобы вернуть все на свои места. В опции Открыть проводник для выберите значение Этот компьютер.
В секции Конфиденциальность отключите галочки около опций Показать недавно использовавшиеся файлы на панели быстрого доступа и Показать часто используемые папки на панели быстрого доступа. Затем можете вручную открепить ненужные объекты панели задач, чтобы очистить боковую панель.
Если вам не по душе ленточное меню (Ribbon menu) со странными размерами кнопок и неуклюжей навигацией, то вы можете его свернуть, щелкнув стрелкой в верхнем-правом углу. Данное меню вам понадобится редко, потому что большинство его параметров доступно в контекстном меню Проводника.
Чтобы полностью удалить ленту из системы можно использовать все тот-же Open Shell или небольшую утилиту Ribbon Disabler. Если вы передумаете или что-то пойдет не так, то вы сможете вернуть ленточное меню в исходное состояние.
Отказываемся от облачных сервисов
В Windows 10 появилась поддержка цифрового помощника Cortana и облачного хранилища OneDrive. Если вы не пользуетесь данными функциями и не хотите, что они вам мешали, то можете использовать несколько доступных вариантов.
Отключить OneDrive можно, щелкнув правой кнопкой мыши по значку и выбрав Параметры. Затем во вкладке Учетная запись нажмите на ссылку Удалить связь с этим компьютером. Для полного удаления клиента OneDrive перейдите в приложение Параметры > Приложения.
С Cortana все еще проще. По умолчанию для русского языка цифровой помощник не доступен. Если вы используете другой язык, например английский, то можете отключить помощник при первой установке Windows 10 или перейдя в приложение Settings > Cortana.
Очищаем панель задач
Панель задач в Windows 10 содержит кучу лишних элементов, которые легко доступны с помощью горячих клавиш: окно поиска, Cortana, кнопка просмотра задач. Правда, убрать их не составляет особого труда. Кликните правой кнопкой мыши по панели задач и выберите Поиск > Скрыто. Затем снимите галочку около пункта Показать кнопку Просмотра задач. При желании вы можете удалить стандартные ярлыки приложений на панели задач, заменив их на ярлыки часто используемых программ.
Используем локальную учетную запись
Система Windows 10 рекомендует вам выполнять вход с помощью учетной записи Microsoft. В этом случае вы можете синхронизировать свои настройки между различными устройства. Если вы предпочитаете простоту локальной записи, то вы можете ее настроить.
При установке Windows 10 Pro доступна опция использования офлайн аккаунта (или опция присоединения к домену), но в редакции Домашняя данная возможность была убрана. Если же вы отключите компьютер от Интернета, то все-же сможете создать локальную учетную запись.
Если вы уже установили Windows 10 и вошли в систему с аккаунтом Microsoft, то вы можете преобразовать его в локальную учетную запись, выбрав Параметры > Учетные записи > Войти вместо этого с локальной учетной записью.
Избавляемся от экрана блокировки
Как бы не были прекрасны фотографии с экрана блокировки, сам экран может раздражать – в конце концов, он добавляет один лишний клик, чтобы попасть на рабочий стол. В интерфейсе параметров Windows 10 нет возможности отключить экран блокировки, и здесь нам приходит на помощь системный реестр.
- Откройте меню Пуск, введите запрос regedit и запустите Редактор реестра.
- Перейдите по пути HKEY_LOCAL_MACHINESOFTWAREPoliciesMicrosoftWindows
- Кликните правой кнопкой мыши по папке Windows в боковой панели и выберите Создать > Раздел. Назовите раздел Personalization.
- Затем в разделе Personalization кликните правой кнопкой мыши в правой панели и выберите Создать > Параметры DWORD (32-бита). Назовите параметр NoLockScreen и установите для него значение 1.
После выполнения этих действий, вы больше не увидите экран блокировки.
Примечание: по возможности используйте разблокировку по распознаванию лица или отпечатка пальца – это быстрее, чем ввод пароля и позволяет обходить экран блокировки.
Отключаем автоматические обновления
Windows 10 имеет не самую простую историю с автоматическими обновления, но с годами дела улучшились. Функция «Период активности» позволяет вам контролировать, когда Windows 10 разрешено устанавливать обновления и перезагружаться, поэтому система не будет случайным образом отключаться в середине вашей работы.
Перейдите в Параметры > Обновление и безопасность > Изменить период активности, чтобы настроить активные часы. Обратите внимание, что при этом обновления по-прежнему будут устанавливаться автоматически, но это будет происходить посреди ночи. Перезагрузки будут выполняться, когда вы не используете ПК.
Если такое положение вещей для вас по-прежнему неприемлемо, то можно отложить обновления на определенный срок. Перейдите в Параметры > Обновление и безопасность > Дополнительные параметры. Отложив обновления на несколько дней, вы можете быть уверены, что у вас будет достаточно времени, чтобы сохранить прогресс работы и вручную запустить процедуру обновления.
Если вы хотите решать самостоятельно, когда нужно устанавливать обновления воспользуйтесь нашей инструкцией Как отключить автоматическое обновление Windows 10.
Не забывайте своевременно устанавливать обновления, иначе вы можете пропустить важные исправления безопасности.
Настраиваем телеметрию
Нет сомнений, что Windows 10 собирает больше данных о пользователей, чем Windows 7. Хотя несколько лет назад Microsoft добавила часть этой телеметрии в Windows 7, Windows 10 преуспела в данной сфере гораздо больше. Если собираетесь обновляться, то обратите особое внимание на то, к какой личной информации имеет доступ Microsoft.
У нас есть отдельная статья, посвященная данной теме: Телеметрия Windows 10. Как настроить сбор диагностических данных. В данной статье мы не будем повторяться. Также вы можете использовать сторонние инструменты для настройки телеметрии в Windows 10, такие как O&O ShutUp10, Windows Privacy Dashboard, Debotnet.
Как изменить вид Windows 10, немного ускорив её работ?

Приветствую. Многие пользователи Windows 7 не хотят пересаживаться на Windows 10, справедливо считая новый интерфейс неудобным. Проблема заключается еще и в том, что нельзя в новой системе вернуть интерфейс Windows 7 штатными методами, как например можно было в Windows 7 вернуться к старому интерфейсу Windows 9x.
Проблема озадачила многих людей. Понятно, что пути назад в пользовательском интерфейсе не предвидится, поэтому заинтересованные пользователи взяли дело в свои руки.
На данном этапе никакая программа не может вернуть интерфейс Aero в Windows 10 со 100% идентичностью. Из всех вариантов на сегодняшний день, март 2019 года, был выбран наиболее близкий. Данный способ не претендует на самый лучший вариант изменения интерфейса. Возможно, кто-то знает более качественную замену интерфейса – не стесняйтесь, напишите в комментарии.
Итак, нам понадобится:
- установленная и рабочая версия Windows 10 Pro сборка 1809 со стандартными настройками по умолчанию.
- какие-то стандартные обои из состава Windows 7, например эти – c:WindowsWebWallpaperNatureimg2.jpg, либо можете взять свои любимые обои.
- пакет стандартных иконок Windows 7, для программы IconPackager. Пакет можно скачать в интернете, поищите фразу windows_7_icon_package_by_kylematic.
- платная программа для замены иконок Stardock IconPackager, подойдет версия 5.10.032.
- платная программа для восстановления меню Пуск StartIsBack++, подойдет версия 2.8.2.
- утилиту DWMGlass AIO 0.21R2 – для прозрачности заголовков окон и темы кнопок от Windows 7.
Сперва вернем ваши любимые обои. Копируем их куда-нибудь на системный диск. После копирования обоев, кликаем по ним правой кнопкой мыши и в контекстном меню выбираем – Сделать фоновым изображением рабочего стола. Обои установлены.
Устанавливаем программу Stardock IconPackager. Находим предварительно скачанный пакет иконок для этой программы и запускаем пакет двойным кликом. Пакет откроется в программе. Нажимаем кнопку «Применить пакет». В результате будут заменены системные иконки.

Далее нужно установить прозрачность для всех окон. Устанавливаем пакет DWMGlass AIO 0.21R2. Утилита возвращает полупрозрачность окон с эффектом размытия. Программа оптимизирована под современные процессоры с поддержкой SSE, поэтому практически не потребляет вычислительных ресурсов. По окончании установки всплывет окно настроек Aero Glass. Там нужно выбрать тему Atlas win7rp и установить Glass geometry radius в значение Win7 style. Ползунки прозрачности можно сдвинуть в крайнее левое положение.

Далее установим старое-новое меню Пуск. Устанавливаем программу StartIsBack++. После окончания установки будет предложено перейти к настройкам – соглашаемся. В меню «Внешний вид» выбираем второй слева стиль Windows 7, выбираем третью слева иконку пуск. Вешаем две галочки прозрачности и сдвигаем соответствующие ползунки прозрачности в крайнее левое положение. В разделе настроек «Меню Пуск» можно увеличить количество недавно использованных программ до 20. И в разделе меню «Переключение» установить количество недавно использованных элементов в 20. Все, меню Пуск настроено.
Что получилось в итоге, вы можете увидеть на экране. На этом все, пишите, что вы думаете о данной трансформации в комментариях.



