Как избавиться от Вы хотите запустить этот файл?
Выбор приложений для открытия файлов по умолчанию в Windows 10
В Windows, если Вы хотите открыть какой-то неизвестный до сих пор файл, появляется окно с выбором приложения (программы) для последующего открытия по умолчанию.
Или же, если Вы уже назначили программу для открытия, например архиватор для открытия архива, а затем установили ещё один, то это окно так же может появится для выбора.
В Windows 10 поначалу вообще предлагается сразу искать в Магазине Windows

Конечно, можно нажать на ссылку “Ещё приложения” и выбрать в списке, но сейчас я покажу как убрать это предложение для поиска приложения в Магазине Windows 10.
Для этого нам нужно зайти в реестр (сочетание клавиш Win + R и ввести regedit ) и перейти в ветку:





Windows Registry Editor Version 5.00
Windows Registry Editor Version 5.00
Скачиваете и запускаете нужный. Или же создаете его сами (думаю знаете как) взяв его код выше.
Теперь пойдем немного дальше и создадим ассоциацию для открытия других типов файлов (ведь не для каждого же файла брать и указывать через что ему открываться).
Про это есть несколько статей на сайте: Настройка программ по умолчанию, Как назначить программу для открытия фалов одного типа?, Как создать ассоциацию файлов ? .
Они хоть и старые, но принцип до сих пор остался тот же. Единственное отличие, что в Windows 10 некоторые не смогут найти эти самые настройки (т.к. в статье описаны более старые версии Windows).
Но всё же закрепить материал стоит.
Итак, Выбор программ по умолчанию в Windows 10
Открываем Пуск, затем Параметры. В разделе “Система” и выбираем “Приложения по умолчанию”.
Обратите внимание на кнопку Сбросить . Она понадобится чтобы установить приложения по умолчанию, если Вы совсем уж запутались:



Если этого мало, то можно перейти в Панели управления на Программы по умолчанию. Здесь есть Сопоставление типов файлов или протоколов с конкретными программами.
Выбираете расширение и указываете программу:

Этим самым мы указали каким приложением (программой или утилитой) открывать конкретный тип файла. А что если наоборот нужно указать какой программе открывать какие типы файлов? Тогда жмем ссылку Задать значения по умолчанию по приложению и выбираем (1):


Вот и всё на этом. Мне кажется что ответ на вопросы типа “Как сопоставить приложение типам файлов” или “Задать программу для конкретного файла” или что-то типа такого раскрыт в полной мере. В Windows 10 точно.
Как убрать окно “Вы хотите запустить этот файл?”
В статье приводится пару простых вариантов как избавиться от надоедливого окна с надписью в шапке ” Вы хотите запустить этот файл ? ” при попытке запустить давно проверенную программу. Я работаю в Windows 10, однако описанное подойдёт и для других версий.

Здравствуйте, в статье блога продолжаем избавляться от очередных “лишних” настроек Windows, и сегодня убираем надоедливые окна, предупреждающие о вероятных опасностях при запуске программы. Ну, кто же не видел окошко, подобное тому, что выше? Бьюсь об заклад, это предупреждение появляется в тот момент, когда вы запускаете именно программу, скачанную из сети.
Причём, что характерно – появляющаяся в нижней части возможность отключить подобные уведомления в будущем, снимая галочку напротив “Всегда спрашивать при открытии этого файла”:

окно-то никуда не денется, а чек-бокс пропадёт!
ничего не изменит. Разве что… пропадёт САМА возможность что-то изменить в появлении таких уведомлений. Издеваются что-ли?
Вы хотите запустить этот файл? Обманем Windows.
Раз Windows заметила, что запускаемый нами файл из сети, заставим её подумать, что это не так. Думаю, у всех вас есть какой-нибудь архиватор. RAR или 7 ZIP или нечто подобное. Смысл дальнейших действий, думаю, понятен: положим программу в архив, а потом её из этого архива вернём на место. Поехали.
- из сети на компьютер попала небольшая утилита Autoruns.exe, контролирующая автозапуск Windows; и вот эта беда сопровождает каждый её запуск:

- запаковываю программу в zip-архив
- переименую файл программы, скажем, в Autoruns1.exe :

- а теперь просто распакуем, сохраним и запустим. Окно с предупреждением “Вы хотите запустить этот файл?” при запуске программы больше не беспокоит.
Вы хотите запустить этот файл? Это можно отменить в настройках.
Чтобы уведомления подобного рода больше нас не тревожили, обратимся к сетевым настройкам. Точнее, к настройкам обозревателя. Вызовем окно Параметров с помощью быстрой команды Windows в строке поиска:
и разрешим запуск скачанных из сети файлов. Все шаги – в одном рисунке:

Пробуйте. У кого получилось?
ПРЕДУПРЕЖДЕНИЕ.
Если вы решите пойти таким путём, вам придётся столкнуться с появлением ещё более назойливых сообщений со стороны Windows: на этот раз со стороны Центра уведомлений. Они будут появляться всякий раз при загрузке . Так что в следующий раз мы отрегулируем появление сообщений Центра уведомлений Windows.
Отключаем предупреждение системы безопасности в Windows 10, 8 и 7
В Windows при попытке открыть или запустить исполняемый файл типа exe, msi, bat, cmd (и других типов файлов) с локального диска или сетевой папки может появиться предупреждение “Открыть файл – предупреждение системы безопасности” (Open file — Security Warning). Для продолжения выполнения программы пользователь должен вручную подтвердить запуск такого файла, нажав кнопку “Запустить” (Run). Такое предупреждение безопасности Windows как правило, появляется при запуске скачанного из интернета установочного файла приложения или исполняемого файла, которые находится в общей сетевой папке на сервере.
Такая настройка Windows предназначена для обеспечения защиты вашего компьютера от запуска потенциально опасных исполняемых файлов, которые вы скачали из Интернета или других недоверенных источников и пытаетесь запустить. Эта особенность при запуске файлов присутствует как в Windows 7, так и в Windows 10.
В ряде случаев, когда запуск / установка подобного ПО осуществляется в фоновом режиме через скрипты планировщика, групповые политики, задания SCCM и т.д. это может вызвать проблемы, т.к. предупреждающее окно не отображается в сессии пользователя. Соответственно, установка или запуск такого приложения из скрипта становится невозможен.
Напомним, как выглядит окно с предупреждением. Например, при открытии файла из сетевого каталога окно предупреждения системы безопасности Windows выглядит так:
Открыть файл – предупреждение системы безопасности
Не удаётся проверить издателя. Вы действительно хотите запустить этот файл?
Open File — Security Warning
The Publisher could not be verified. Are you sure you want to run this software?
 При запуске скачанного их Интернета файла с локального диска (или сетевого каталога, смонтированного через net use) текст предупреждения немного другой:
При запуске скачанного их Интернета файла с локального диска (или сетевого каталога, смонтированного через net use) текст предупреждения немного другой:
Open File — Security Warning
Do you want tio run this file?
Открыть файл – предупреждение системы безопасности
Запустить этот файл?
Файлы из Интернета могут быть полезны, но этот тип файла может повредить компьютер. Запускайте только программы, полученные от доверенного издателя.

Попробуем разобраться, как убрать предупреждение системы безопасности при запуске исполняемых или установочных файлов в Windows 7 и Windows 10 (инструкция подходит и для всех других ОС Microsoft, начиная с Windows XP).
Мы предлагаем несколько вариантов отключения окна предупреждения системы безопасности. Выберите подходящий способ в зависимости от требуемого решения (в некоторых случаях предложенные решения приходится комбинировать).
Отключение окна предупреждения при запуске файла, скачанного из Интернета
Исполняемые файлы, скачанные из Интернета, автоматически помечаются как потенциально опасные (загруженные из небезопасного источника). Реализуется этот функционал через альтернативные NTFS потоки файлов. Для упрощения, будем считать что это специальная метка файла, которая автоматически назначается скачанному из сети файлу (Как Windows определяет, что файл скачан из Интернета). Чтобы удалить эту метку, нужно разблокировать это приложение. Для этого:
- Откройте свойства исполняемого файла
- И на вкладке Общие (General) нажмите кнопку или установите чекбокс Разблокировать (Unblock). У полученного из интернета файла будет рядом с кнопкой будет указано такое предупреждение
Осторожно: Этот файл получен с другого компьютера и, возможно, был заблокирован с целью защиты компьютера. (This file came from another computer and might be blocked to help protect this computer)
Сохраните изменение, нажав на кнопку Ok. После того, как файл был разблокирован, он будет запускаться без предупреждающего окна (NTFS метка будет снята).
Метку альтернативного NTFS потока Zone.Identifier можно сбросить с помощью таких двух команд (создастся новый файл):
move oldName.exe > newName
type newName > oldName.exe
Или утилиты
streams.exe
Если нужно отключить это предупреждение только для файлов, скачанных с помощью браузера, то отключить сохранение атрибута Zone.Identifier при скачивании файлов можно непосредственно в браузере:
Для Google Chrome и IE нужно создать такой ключ реестра
[HKEY_CURRENT_USERSoftwareMicrosoftWindowsCurrentVersionPoliciesAttachments]
“SaveZoneInformation”=dword:00000001
А для Mozilla Firefox на странице настроек about:config изменить значение browser.download.saveZoneInformation на false.
Предупреждение безопасности при запуске приложений из сетевого каталога
Этот вариант, как правило, возникает у корпоративных пользователей, которые работают в сети организации. Окно предупреждения может появится при запуске программы из общего сетевого каталога (сетевой шары) через UNC путь. В этом случае проще всего в настройках обозревателя Internet Explorer добавить имя и/или ip адрес сервера, на котором хранится исполняемый файл в зону Местная интрасеть. Тем самым вы укажете, что данный ресурс является доверенным. Для этого:
- Перейдите в Панель управления -> Свойства обозревателя (Internet Option)
- Вкладка Безопасность (Security)
- Открыть Местная интрасеть (Local Intranet) ->Узлы (Sites) ->Дополнительно (Advanced)

Добавить адреса сетевых каталогов и серверов в зону Местная интрасеть можно с помощью групповых политик (GPO). Откройте редактор локальной (gpedit.msc) либо доменной (gpmc.msc) политики. Перейдите в раздел Compute Configuration -> Administrative Templates -> Windows Components -> Internet Explorer -> Internet Control Panel -> Security Page (Конфигурация компьютера -> Административные шаблоны -> Компоненты Windows -> Internet Explorer -> Панель управления браузером -> Вкладка безопасность). Включите политику Site to Zone Assignment List (Список назначений зоны безопасности для веб-сайтов). В настройках политики нужно указать список доверенных серверов в формате:
- Имя сервера (в виде file://server_name, \server_name, server_name или IP)
- Номер зоны (1 – Для местной интрасети)

Сохраните изменения в политики и обновите ее на клиенте (gpupdate /focre). Предупреждение при открытии исполняемых файлов из указанных сетевых каталогов должно перестать появляться.
Кроме того, в групповых политиках можно включить следующие настройки в разделе User Configuration -> Administrative Templates -> Windows Components -> Internet Explorer -> Internet Control Panel -> Security Page (Конфигурация пользователя -> Административные шаблоны -> Компоненты Windows -> Internet Explorer -> Панель управления браузером -> Вкладка безопасность). Это оптимальный вариант для пользователей домена:
- Сайты Интрасети: все сайты, не перечисленные в других зонах Intranet Sites: Include all local (intranet) sites not listed in other zones
- Сайты Интрасети: все сетевые пути (UNC) Intranet Sites: Include all network paths (UNCs)
- Включить автоматическое определение интрасети

Отключение предупреждение для определенных типов файлов через GPO
В некоторых случаях целесообразно отключить появление предупреждения для определенных типов (расширений) файлов через групповые политики. Хотя, конечно, это не очень безопасно, т.к. пользователь не глядя может запустить что-то вредоносное.
Для этого в редакторе GPO перейдите в раздел User Configuration-> Administrative Templates-> Windows Components-> Attachment Manager (Конфигурация пользователя -> Административные шаблоны -> Компоненты Windows -> Диспетчер вложений).
- Включите политику Не хранить сведения о зоне происхождения вложений (Do not preserve zone information in file attachments). Все скачанные из интернета исполняемые файлы будут запускаться без подтверждения на всех компьютерах.
- Включите политику Список включений для типов файлов с низким риском (Inclusion list for low file types), укажите в ее настройках список расширений файлов, для которых нужно отключить появления окна с предупреждением системы безопасности Windows, например: .exe;.vbs;.msi. Система будет игнорировать метки на файлах с этим расширением, и запускать их без подтверждения.

Сохраните политику и примените ее на клиентах, выполнив на них команду gpupdate /force.
После этого должно перестать появляться предупреждение при открытии файлов с указанными расширениями с любой информацией в атрибуте Zone.Identifier.
Можно также в параметрах обозревателя для зоны Интернета (Безопасность — .Интернет -> Другой -> Разное -> Запуск программ и небезопасный файлов) разрешить запуск любых файлов из интернета, но это крайне рискованно.
Как убрать окно «Выберите программу для открытия этого файла». exe?
Наверно почти каждый пользователь ПК сталкивался с проблемой, когда при открытии какого-то, либо любого файла.EXE, вместо обычного запуска появляется окошко:
«Выберите программу для открытия этого файла»
Файл (название программы / игры).exe
И список программ (браузеров), которые не имеют к этому отношение.
Приходится каждый раз запускать либо через список «Открыть», либо через «Проводник».
После удаления вирусов (autorun.inf) и чистки компьютера проблема часто так и остаётся.
Какие вы знаете КОНКРЕТНЫЕ способы, чтобы убрать это окошко (желательно с инструкцией)?
Общие советы в стиле переустановить Windows, форматировать локальный диск и т.д. – не интересует.
На Windows XP, Windows 7, Windows 8.
![]()
Файл с расширением “exe” считается системой исполняемым, то есть ему не нужна программа для его открытия. Если система задает вам подобный вопрос, то открываемый файл не является исполняемым, как вы считаете. То есть, вероятно, имеет двойное расщирение, типа “имяфайла.ехе.inf”.
Для того что бы система не задавала подобных вопросов, ассоциируйте ваш файл с, например, блокнотом (открыть с помощью. ).
Если у Вас появилось такое окошко – значит Вы установили себе вирусную программу (или рекламную, что в принципе одно и тоже) . Чаще всего выглядит такой файл, как обычно, только на конце у него прописано двойное расширение (например одновременно ехе.inf.) Для его устранения проще всего воспользоваться локальным антивирусом AVZ, который распространяется бесплатно. После установки и проверки он найдет файлы с нарушением ассоциации («Нарушение ассоциации ЕХЕ файлов») – их лечим и все работает. Как временный выход из положения можно задать конкретный путь для запроса, привязав его к блокноту.
Для устранения проблемы такого характера, первое, что сделайте, это проверти свой компьютер на наличие вируса, так как скорее всего именно он вызвал это. После полной проверки вашего персонального компьютера на наличие вирусов и их удаления, проблема может не решиться до конца. Но нам может помочь очень умная программа, её название AVZ. Она очень легка в пользование и простая. Скачайте её себе на персональный компьютер. Потом запустите её работу. И вам нужно раздел по поиску и устранению проблем. Этот раздел вы найдете в меню под пунктом “Файл”. Запускаете все это,ставите решить проблему и вы это сделаете.
![]()
Такую проблему чаще всего вызывает троян autorun.inf. Но даже после его удаления, окно продолжает появляться при открытии любого exe-файла и не только. Чтобы из-за этого не переустанавливать весь Windows (причем если у вас 2-3 локальных диска, то скорей всего придется их всех форматировать) можно обратиться к более простому решению.
Данную ошибку можно убрать с помощью антивирусной утилиты «AVZ». При этом её можно загрузить, даже если на компьютере уже стоит любой другой антивирус. Также «AVZ» бесплатная и проста в использовании. После установки, чтобы убрать это надоевшее окно потребуется буквально пару действий.
Найти и скачать в интернете «AVZ» не составит труда (можно например отсюда z-oleg.com/secur/avz в правом столбце «Скачать»). Находите в папке avz.exe и запускаете утилиту. Дальше переходите в раздел «Файл» (вверху) и выбираете из списка «Мастер поиска и устранения проблем».

Откроется новое окошко, где во втором пункте нужно поставить «Все проблемы» и «Пуск». Утилита должна отобразить ошибку «Нарушение ассоциации EXE файлов» (это и есть то надоедливое окошко). Ставите галочку и нажимаете на опцию «Исправить отмеченные проблемы» (внизу).

Появится табличка об успешной операции – «Ок» и проблема решена.

Такая ошибка может встретиться и при запуске самых популярных компьютерных игр, в том числе «World of Tanks, «Warface, «Counter-Strike 1.6» (Source),« Assassin’s Creed», «Far Cry», «Minecraft», «The Sims» , «GTA», «Dota», «Warcraft», «Mass Effect», «Total War» и др.
Отключение автоматической загрузки открытия или cохранения файла.
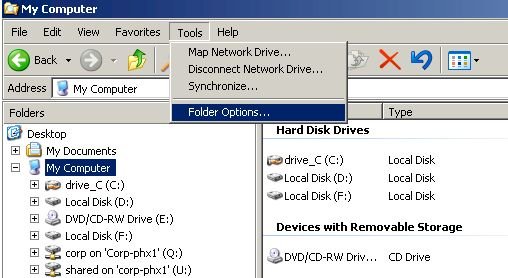
Если у вас есть незарегистрированный флажок «Всегда задавать этот вопрос, открывая такие файлы» для определенного типа файла или расширения файла в диалоговом окне Загрузка файла, когда вы загружаете файл с Internet Explorer (IE7 или IE6 и старше ), вы больше не увидите подтверждения загрузки файла в диалоге еще раз.
Файлы будут автоматически загружены ,только если вы нажмёте на ссылку, а затем он открывается, как выбранное вами предпочтительное действие. И таким образом вы не в состоянии сделать выбор в том, чтобы сохранить или открыть файл определенного типа в будущем. Если у вас есть сожаление по поводу сделанного выбора и вы хотите чтобы окно подтверждения Загрузка файла — сохранить или открыть диалоговое, появилось снова, как в настройках по умолчанию, попробуйте следующий трюк.
1.Откройте любую папку в Windows Explorer или откройте Мой компьютер, а затем нажмите в строке меню на Инструменты , а затем папку в выпадающем меню. Кроме того, зайдите в Панель управления и выберите пункт Свойства папки.
2.В диалоговом окне папки, выберите вкладку типы файлов. На этой вкладке перечислены все файлы, типы, связанные с Windows, и они могут занять некоторое время, чтобы их открыть.
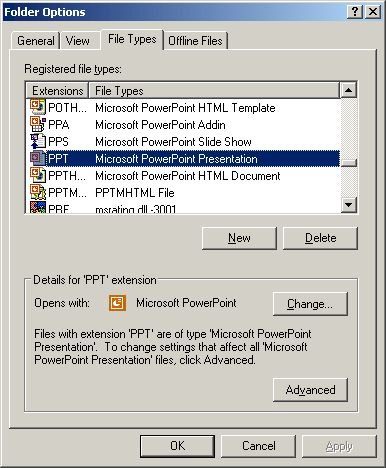
3.Найдите и выделите — выбрать тип файла или расширение, которому вы хотите вернуть поведение загрузки файла запрос подтверждения открыть или сохранить и остановки автоматического открытия или сохранения загруженных файлов.
4.Нажмите на кнопку Расширенный. Вы должны войти в систему или Войти в учетную запись пользователя с правами администратора или с привилегиями опытного пользователя для использования этой функции.
5.В окне Тип файла Edit, снимите флажок Подтверждать открытие после загрузки.
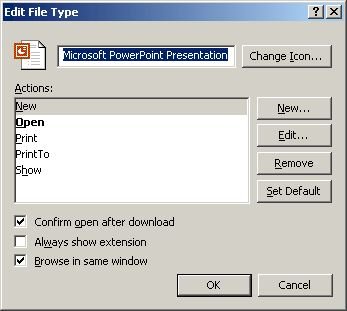
6. Нажмите OK , когда закончите.
7.Повторите процедуру для других типов файлов для которых вы хотите, чтобы вернуться к нормальной загрузке по умолчанию.
Как только вы нажмете на ссылку — загрузка определенного типа файла, вам будет предоставлено либо — Открыть или Сохранить как варианты загрузки еще раз. Отмечу, что в Windows Vista, вкладка Типы файлов удалена и сделать это можно так ,как написано в этой статье — Сброс сообщения диалогового окна загрузки в Vista IE.
7 раздражающих функций Windows, которые можно исправить прямо сейчас
Для большинства из нас Windows стала уже настолько привычной и знакомой, что превратилась в старого проверенного приятеля. Мы хорошо знаем его достоинства, научились мириться с его недостатками и точно знаем, что от него ждать в той или иной ситуации. Однако, есть у этого приятеля целый ряд привычек, которые продолжают нас раздражать просто каждый день. В этой статье вы узнаете, как легко и быстро избавиться от некоторых досаждающих пользователям функций Windows буквально за пять минут.
Подтверждение удаления
При каждом удалении файлов Windows спрашивает нас как маленьких детей: «Вы действительно хотите удалить этот файл? Нет, вы точно решили? Может быть это просто шутка?». Если вы устали убеждать каждый раз систему в серьезности своих намерений, то отключите диалог подтверждения в настройках корзины.

Caps Lock
Кто-нибудь на самом деле использует Caps Lock по его прямому назначению? По-моему, чаще всего мы нажимаем на эту клавишу совершенно случайно. В результате меняется регистр букв и нам приходится перепечатывать текст заново.
К счастью, вы можете отключить клавишу Caps Lock в Windows, просто изменив настройки в реестре системы. Скачайте файл disable_caps_lock.reg с этой страницы (кстати, обратите внимание, что там имеется еще ряд применений для этой злосчастной кнопки), дважды щелкните по нему и вы отключите клавишу Caps Lock вообще.
Лишний клик для выбора окна приложения
Windows 7 при выборе из нескольких окон одного приложения, например, если у вас запущено несколько копий Проводника, по первому клику показывает нам сначала превьюшки окон, а потом уже вторым кликом разрешает активировать нужное окно.
Вы можете ускорить процесс так, чтобы сделав один клик на значке приложения в панели задач восстановилось последнее активное окно. Следующие клики будут по кругу перебирать окна в порядке их использования.
Для этого также понадобится вносить правки в системный реестр. Откройте меню Пуск, наберите в строке поиска regedit и запустите редактор реестра. Откройте следующий ключ:
Щелкните правой кнопкой мыши в правой панели и создайте новый параметр DWORD, назовите его LastActiveClick. Дважды щелкните параметр LastActiveClick и измените его значение на 1. Вам придется выйти из системы и снова войти после этой операции.
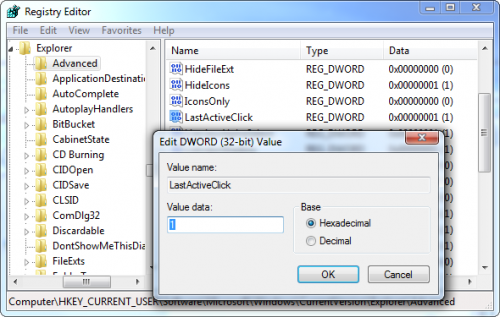
Звуковая схема
Создатели Windows постарались сделать максимально приятные сигналы, сопровождающие работу системы. Однако у людей разные вкусы и если предложенная звуковая схема вам изначально не по душе или просто надоела, то можно отключить ее вообще или поменять на другую.
Щелкните правой кнопкой мыши на значке динамика в системном трее и выберите пункт Звуки. В появившемся окне установите Без звука, если вы любите тишину, или измените схему на приятную вашему уху.

Предупреждения от Центра поддержки
Белый флажок Центра предупреждений в системном трее — это адская придумка Microsoft, которая постоянно пугает пользователей своими грозными сообщениями. Если вы считаете его присутствие и поведение слишком навязчивым, то пройдите по пути Панель управленияВсе элементы панели управленияЦентр поддержкиНастройка центра поддержки и научите его правилам поведения. Снимите типы уведомлений, которые вы не хотите получать.
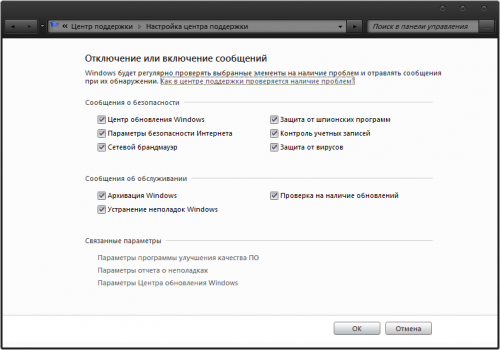
Залипание клавиш
Эта функция является довольно полезной для людей с ограниченными возможностями, однако совершенно не нужна большинству остальных пользователей. Включается она пятикратным нажатием Shift и сопровождается диалоговым окном подтверждения, что особенно раздражает в том случае, если это происходит во время компьютерной игры, что совсем не редкость.
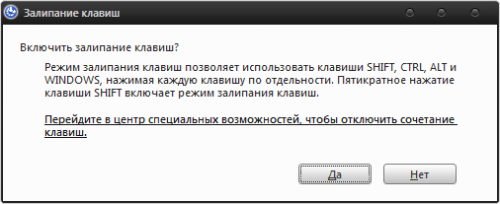
Для отключения этой вредной привычки перейдите по ссылке в этом всплывающем окне и отключите опцию Включать залипание клавиш при пятикратном нажатии Shift.
Лишние пункты в контекстом меню
Многие устанавливаемые нами программы любят добавлять свои пункты в меню правого клика даже не спросив нашего на то согласия. Более того, некоторые из них забывают подчистить свои пункты после своего удаления. Если вас раздражают следы этих программ в контекстном меню, то можно вычистить их оттуда с помощью системного реестра. Но гораздо проще воспользоваться программой CCleaner, которая умеет не только это, но и является универсальным инструментом для обслуживания вашего компьютера.
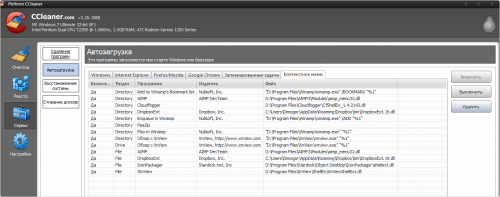
Запустите программу, перейдите в раздел Сервис и на вкладке Контекстное меню отключите лишние для вас пункты.
А какие особенности Windows раздражают вас и как вы с ними боретесь?




