Как Добавить или Удалить Пользователя в Windows 10
Как удалить аккаунт пользователя в Windows 10 различными способами?

Владельцы новой операционной системы часто задаются вопросом, как удалить в Windows 10 пользователя, если аккаунт лишний или дефектный? Ответ на данный вопрос кроется в специфике работы с учётными записями пользователей. Разработчики Microsoft добавили в ОС новый дизайн системных настроек. Теперь с помощью специального раздела Параметров можно удалить пользователя в Windows 10 или отключить второй аккаунт на время. Это полезное нововведение, так как администратор компьютера может не удалять профиль, а временно запретить ему вход в систему. Тем не менее, если для вас отключение профиля на компьютере не подходит, учётную запись пользователя в Windows 10 можно удалить.
Как удалить учётную запись пользователя в Windows 10 через Параметры?
Чтобы выполнить удаление пользователя Windows 10 через Параметры, стоит выполнить несколько несложных действий:
- Жмём «Пуск», «Параметры» и выбираем «Учётные записи».

- Откроется новое окно. В левом меню выбираем «Семья и другие пользователи». В основном окне выделяем учётную запись. Владельцем может быть администратор. В таком случае может потребоваться пароль. Нажимаем «Удалить».

- Появится окно с предупреждением об удалении пользователя Windows Подтверждаем выполнение операции.

ВАЖНО! Вместе с учётной записью будут удалены все объекты рабочего стола, папки «Документы», «Видео», «Записи», «Общее». Поэтому, если эти данные представляют ценность, стоит заранее выполнить их копирование.
Как выполнить удаление профиля в Windows 10 через командную строку?
Чтобы удалить профиль пользователя в операционной системе Виндовс 10 стоит выполнить следующие действия:
- Жмём правой кнопкой мыши на значке «Пуск» и выбираем «Командная строка (Администратор)».

- Откроется консоль. Вводим первую команду: net users.

- Далее команда для удаления профиля будет следующей: net user Имя_пользователя /delete, где «Имя пользователя» – названием учётной записи, которую нужно убрать.

- Ждём удаления профиля.
Удаляем учётную запись в Windows 10 через Панель управления
Если вам необходимо удалить профиль на Windows 10 рекомендуем воспользоваться Панелью управления. Для этого выполняем следующие действия:
- Жмём «Пуск» и выбираем «Панель управления». После в новом окне выбираем «Учётные записи пользователей».

- Если у вас несколько аккаунтов, то стоит выбрать тот, который необходимо удалить. Внимательно смотрим на имя пользователя в Windows 10. Жмём «Удаление учётной записи».

- Появится окошко с предложением сохранить данные профиля. Сохраняем на своё усмотрение. После жмём «Удалить профиль».

- Профиль удалён.
Важно отметить, что удаляя профиль через Панель управления можно столкнуться с необходимостью ввести пароль. Если вы не знаете свой пароль, стоит воспользоваться следующими рекомендациями.
Удаление учётной записи через строку Выполнить
Удалить профиль на Windows 10 можно всего в несколько кликов через строку Выполнить. Для этого выполняем следующее:
- Жмём «Win+R» и вводим «netplwiz».

- Откроется новое окно. Выбираем запись 2 и нажимаем «Удалить».

- После подтверждения выбранного действия другой пользователь будет удалён.
Как заблокировать один из аккаунтов на Windows 10?
Если 2 аккаунт используется редко, но удалять его вы не намерены, можно его просто заблокировать. Для этого следуем инструкции:
- Жмём «Пуск», «Параметры», «Учётные записи» и в левом меню выбираем «Семья и другие пользователи».

- Протягиваем ползунок вниз. Выделяем аккаунт, который нужно заблокировать и жмём «Блокировать».

- После подтверждаем выбранное действие и кликаем «Запретить».
Как убрать запись Microsoft и включить локальную?
Если вас интересует вопрос, как удалить учётную запись Microsoft, то стоит отметить, что её удалить сложно. Поэтому в Windows 10 добавлен способ изменения записи Microsoft на локальную. Для этого пользователь должен выполнить следующие шаги:
- Заходим в «Параметры» и выбираем «Учётные записи». Переходим в раздел «Электронная почта и учётные записи». Выбираем запись с электронной почтой, к которой привязан аккаунт Microsoft. Зачастую его владелец Администратор. Поэтому нужно знать и его пароль. Выбираем «Войти под локальной записью».

- Вводим пароль от профиля Microsoft.
- Вводим пароль и имя локальной записи.

- После нужно будет выйти из системы и войти уже под локальной записью и вводом пароля.
Создание новой локальной записи и удаление аккаунта администратора
Создать 2-й локальный аккаунт можно через командую строку. Для этого соблюдаем инструкцию:
- Открываем командную строку с правами администратора. Вводим команду для создания новой локалки: net user New_Admin_2 /add.

- Чтобы новая запись имела права администратора, нужно ввести команду: net localgroup Администраторы New_Admin_2 /add. Слово «Администраторы» вводим на том языке, на котором аккаунт был указан ранее.

- Теперь старый администратор должен быть удалён. Вводим команду: net localgroup Пользователи Old Admin /
Новая локальная запись с правами администратора создана.
О том, как удалить пользователей в Windows 10 смотрите в видео:
Как добавить или удалить учетную запись пользователя в Windows 10 | [Инструкция]
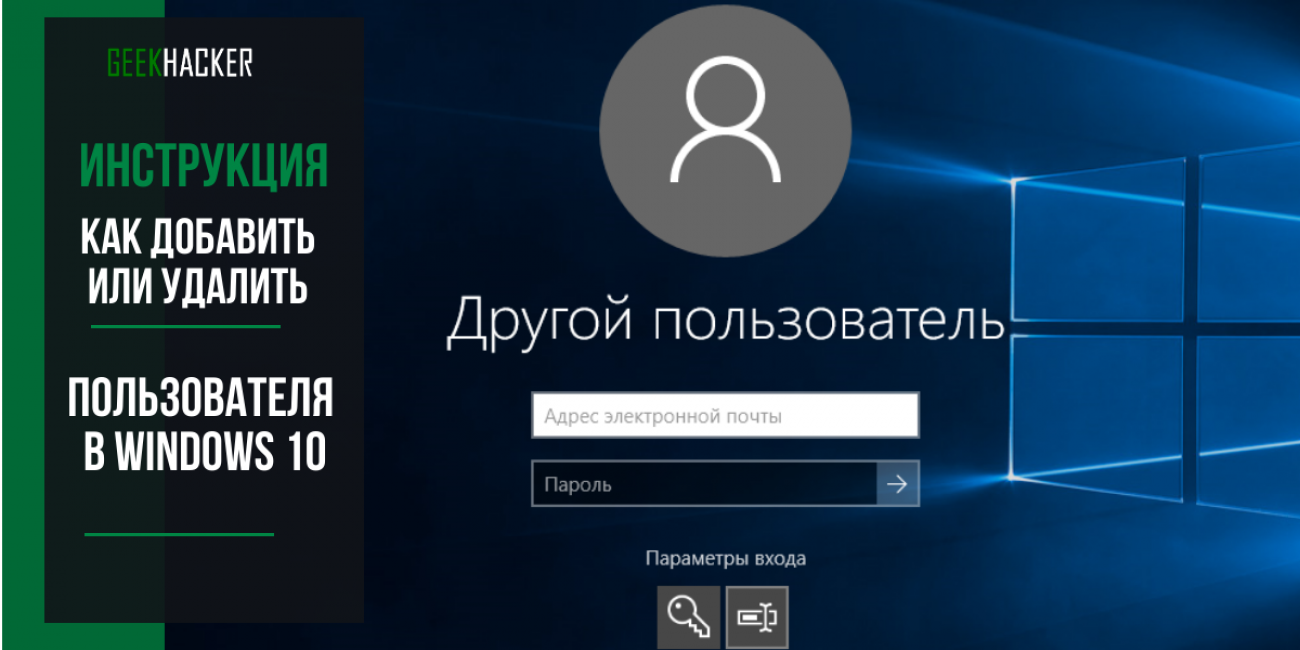
Инструкцию как добавить пользователя в Windows 10 или удалить ищут, когда нужно создать учетную запись для ребенка, друга, коллеги. Таким образом можно контролировать права пользователей, к тому же у каждого будет свой уникальный интерфейс Windows. Существует около десятка способов, самые популярные из которых будут рассмотрены далее.
Содержание:
Как добавить пользователя
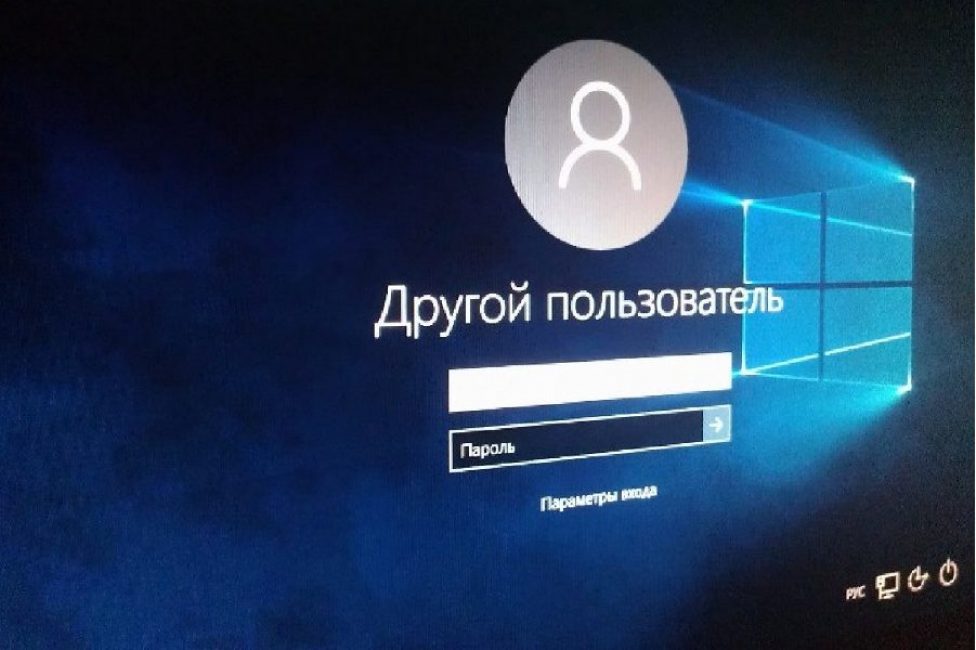
Далее будут рассмотрены следующие методы добавления и удаления:
- Стандартный
- Без учетной записи Microsoft
- При помощи программы управления учетными записями
- При помощи функции управления группами пользователей
- При помощи командной строки
Начнем по порядку (если вас интересует только удаление, то промотайте до середины статьи).
Стандартный способ добавления
Начнем с самого простого способа — с помощью добавления новой учетной записи пользователя. Вот что нужно сделать:
Откройте меню Пуск и кликните по иконке шестеренки для входа в раздел Параметры
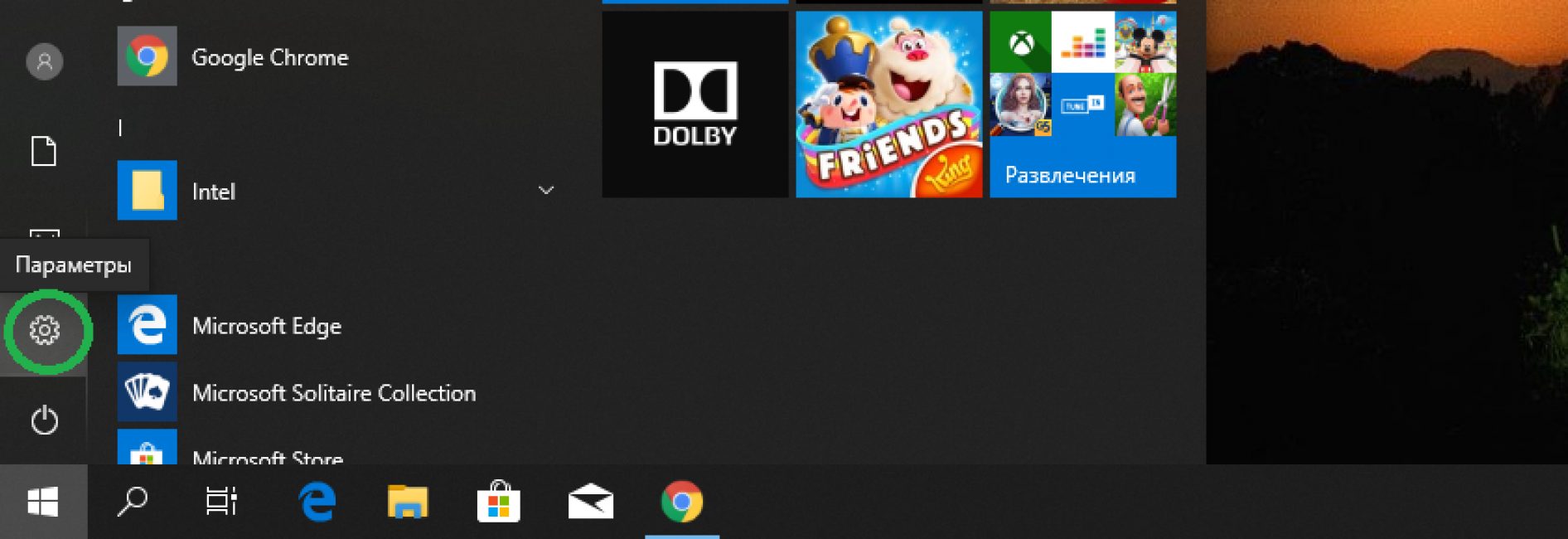
Откройте раздел с учетными записями, а в нем — пункт Семья и другие пользователи
Нажмите Добавить пользователя
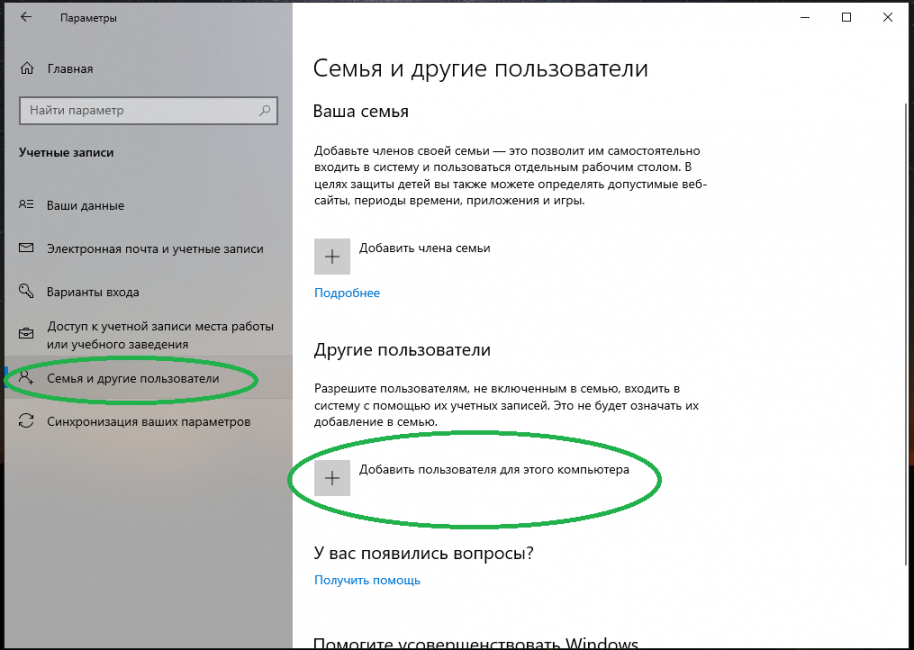
Microsoft попросит ввести информацию об учетной записи пользователя, которого необходимо добавить. Такие данные есть у всех, кто пользуется лицензионными Windows, Office, Outlook.com, OneDrive, Skype или Xbox. Введите требуемую информацию, и новый юзер будет добавлен автоматически
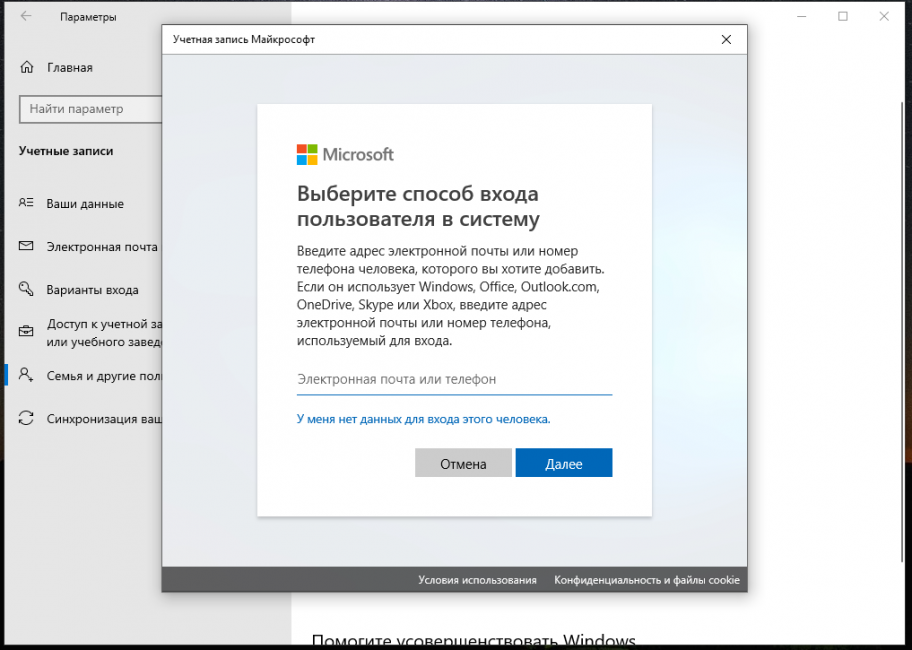
Способ входа в систему
Все действия займут не больше двух минут и не покажутся сложными даже пожилому человеку, далекому от современных технологий. Если же нет возможности прикрепить дополнительную учетную запись Microsoft, то переходите к следующим методам.
Добавление без аккаунта Microsoft
Далеко не у всех есть аккаунт в системе Microsoft, а обрастать десятками учетных записей на разных сайтах весьма обременительно. Рассмотрим способы, которые позволяют увеличить количество пользователей в Windows без дополнительных регистраций. Вот что нужно сделать:
Зайдите в раздел Параметры в меню Пуск
Далее откройте подраздел, посвященный семье и другим пользователям
Далее нам вновь понадобится функция создания нового юзера
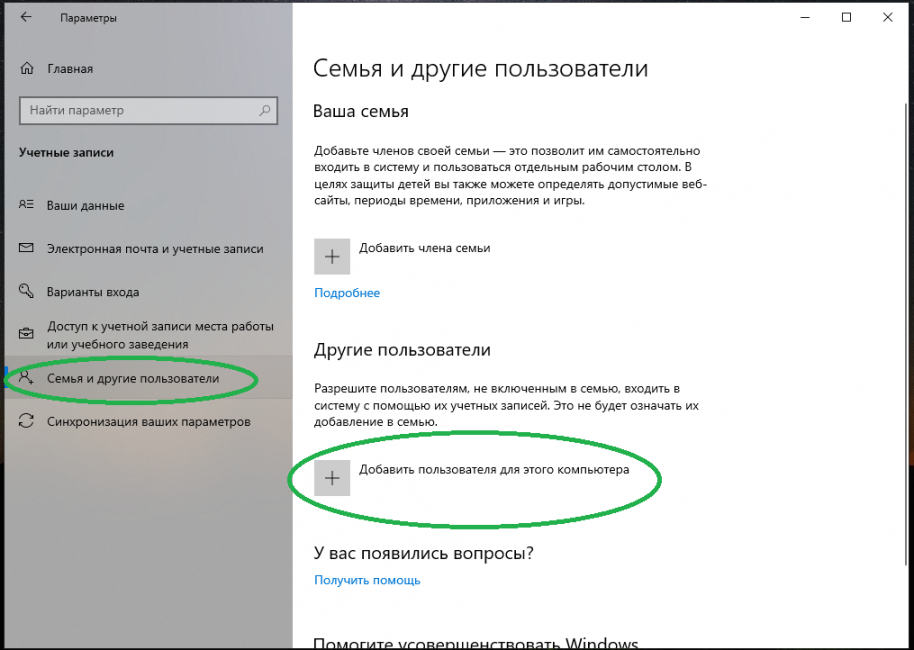
В окне входа в учетку Майкрософт укажите, что у вас нет данных по аккаунту добавляемого человека
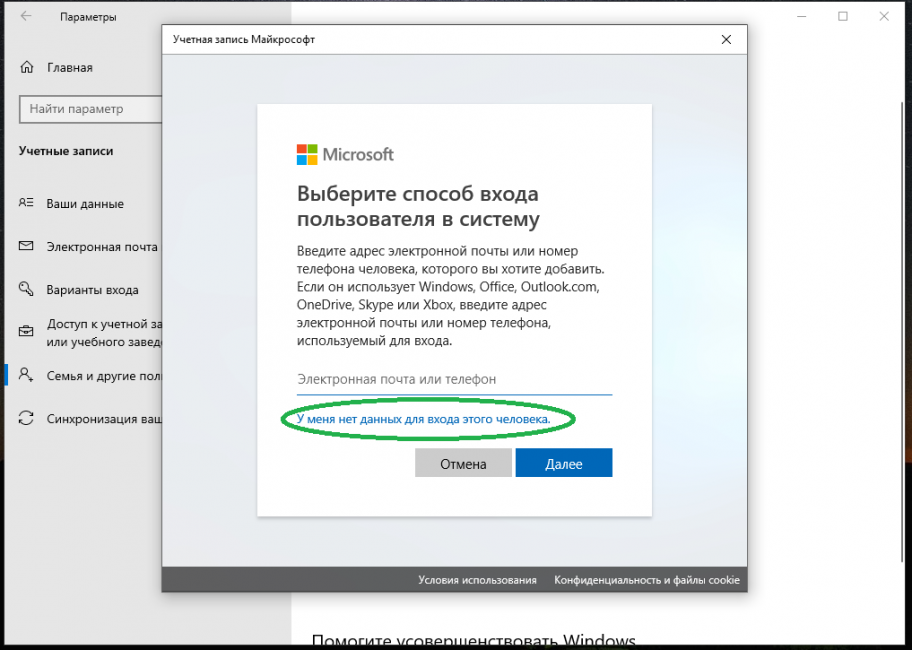
Microsoft настойчиво предложит создать аккаунт. Откажитесь, выбрав пункт Добавить пользователя без учетной записи
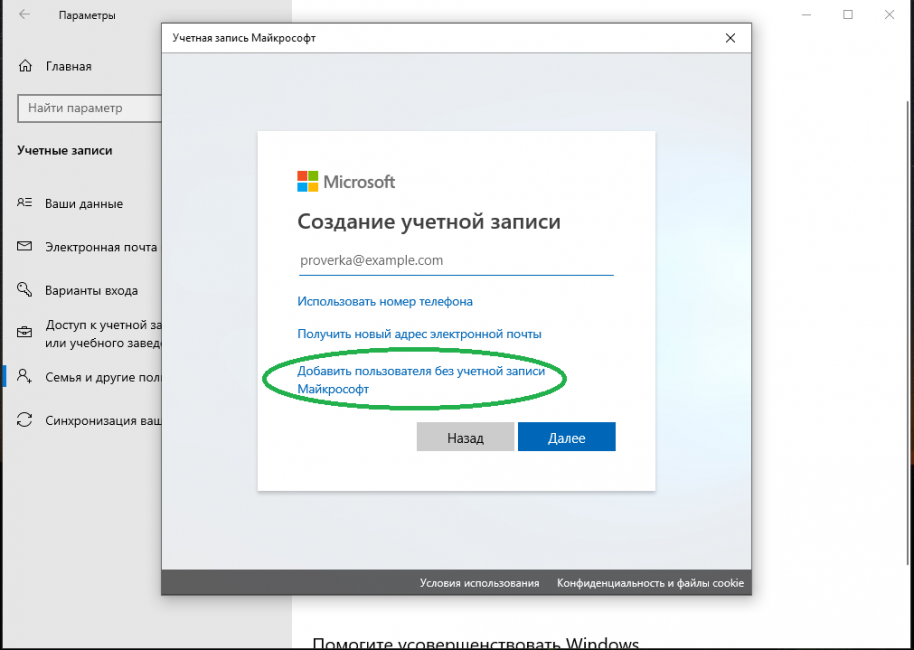
Появится окно для создания нового локального пользователя. Введите желаемое имя, пароль, контрольные вопросы и ответы на случай утери пароля (опция контрольных вопросов доступна только для владельцев последних версий Windows 10)
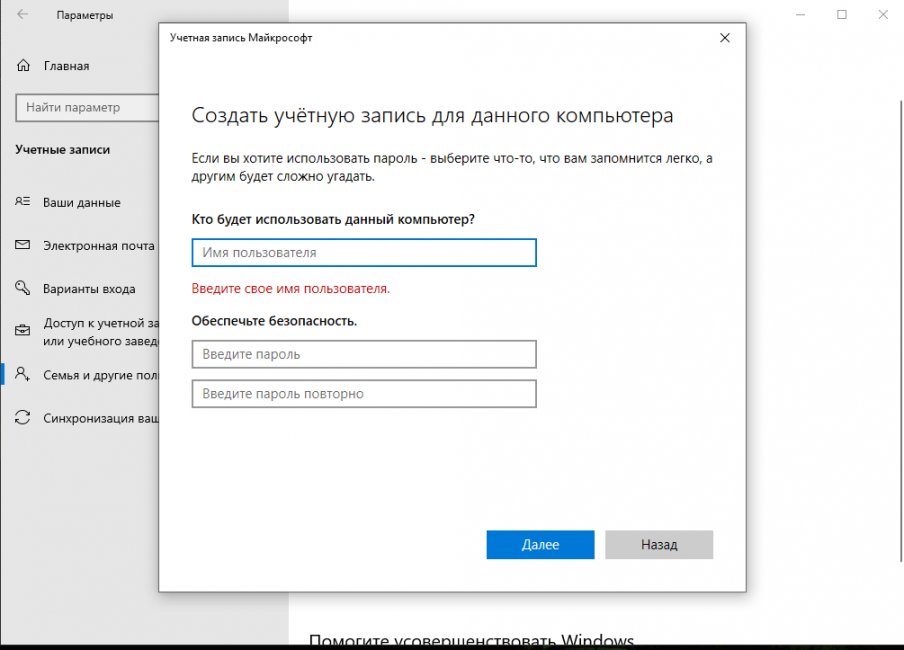
Готово, новый пользователь сразу отобразится в системе. Можно заходить под его данными
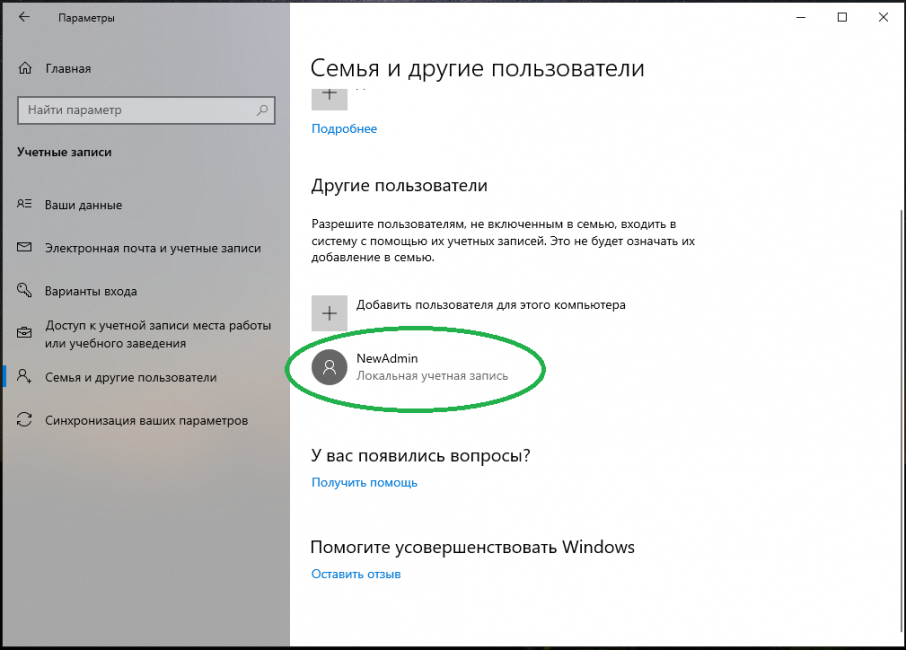
Новый пользователь в системе
В принципе, указанных двух методов вполне достаточно для решения изначальной задачи. Но для полноты картины давайте рассмотрим еще несколько способов. Возможно, некоторые из них вам понравятся больше, покажутся более удобными или быстрыми.
Добавление с помощью программы управления учетными записями
Кроме стандартных методов работы с учетными записями в Windows 10 есть еще и встроенная утилита с тем же функциональным набором. Но про нее мало кто знает, так как доступ к ней возможен только через командную строку. Вот как ей пользоваться:
Вызовите командную строку одновременным нажатием Win+R и введите команду control userpasswords2
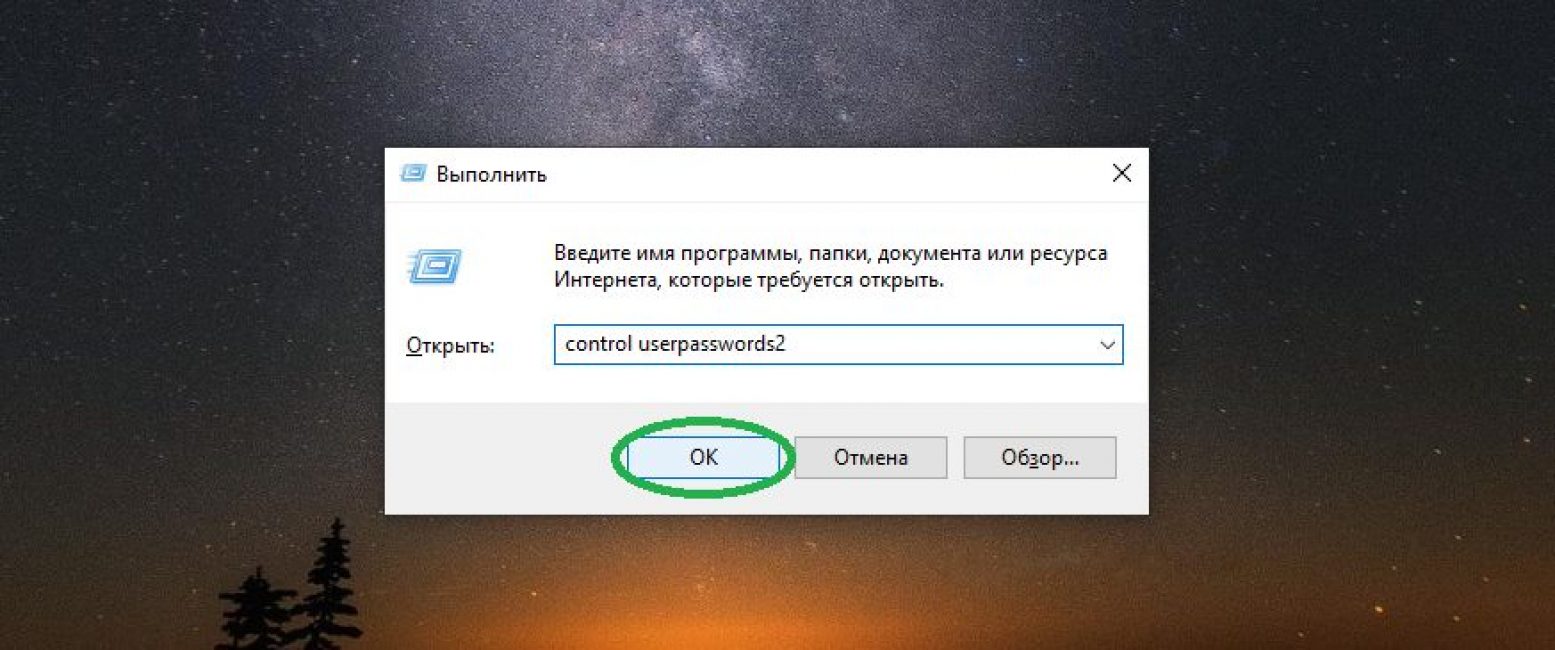
Появится окно утилиты с понятным функционалом. Нажмите кнопку Добавить
Появится нестандартный синий экран, но переживать не стоит. Так и должно быть. Выберите вход без учетной записи в самом низу окна
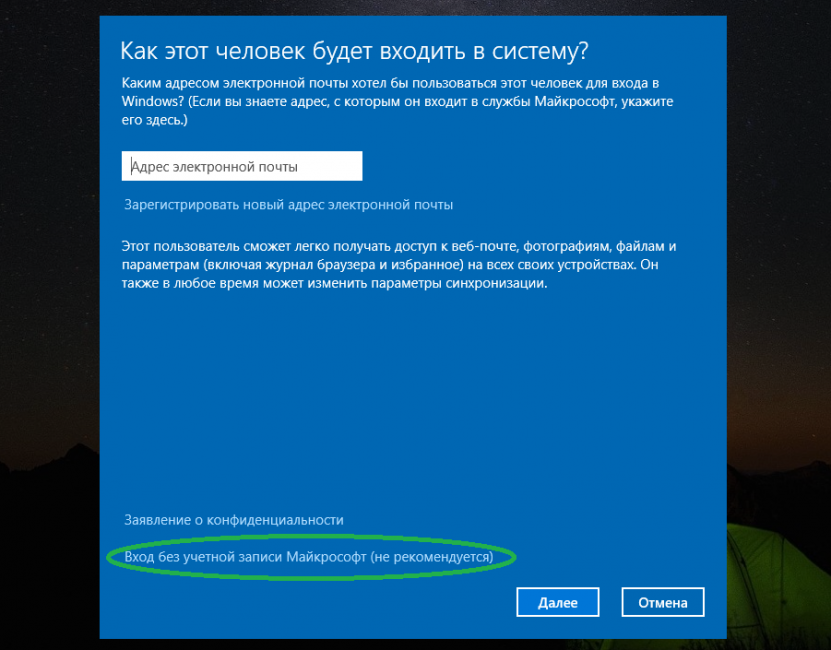
Следующим шагом будет выбор локальной учетной записи. Если выбрать учетную запись Майкрософт, то придется ее создавать, либо указывать данные от существующей. Чтобы этого избежать выбираем локальную
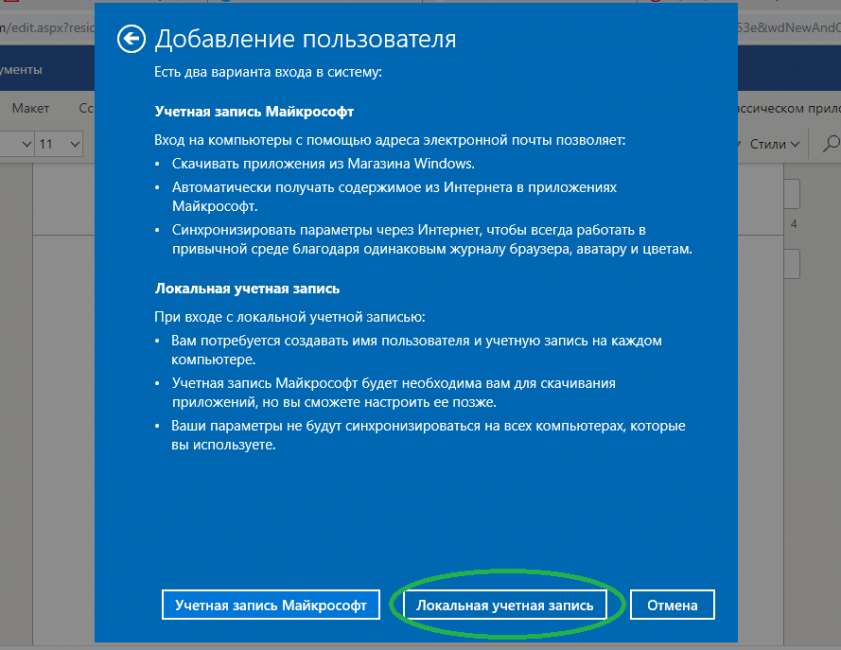
Так же, как и в предыдущих способах вводим данные для нового пользователя, включая пароли и ответы на секретные вопросы
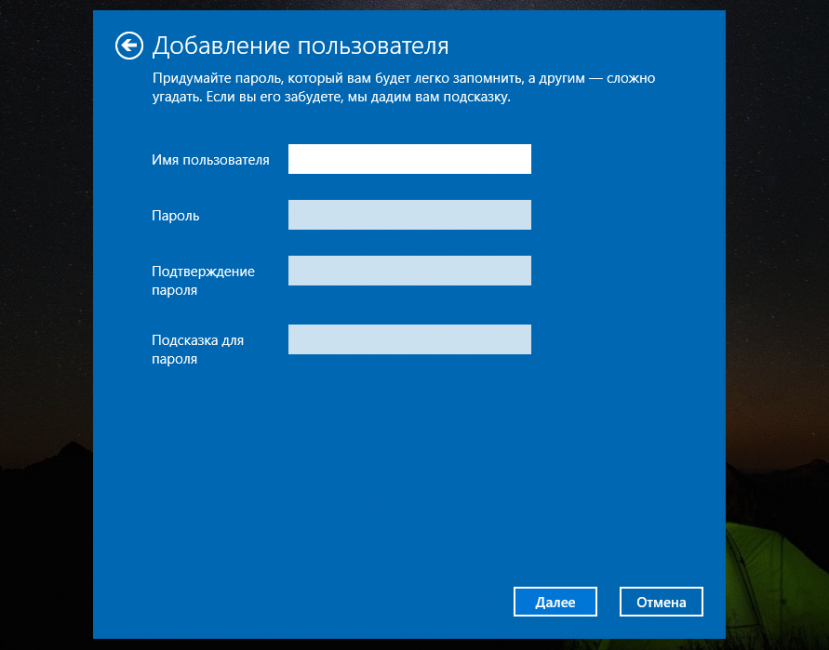
Новый пользователь сразу же отобразится в системе и будет доступен для работы.
По сути, это тот же самый метод, что был использован в ранее, только доступ к настройкам вы получаете через скрытый софт. Таких потайных путей для профессионалов в Windows несколько. Перейдем к следующему из них.
Добавление с помощью групп пользователей
Еще один неочевидный способ — это использование функции “Локальные пользователи и группы”. Вот как его применить:
Используйте Win+R для вызова командной строки. Введите в нее команду msc и нажмите ОК
Откроется функциональное окно, в котором нужно будет выбрать раздел Пользователи . Далее нужно будет кликнуть правой кнопкой по списку пользователей и создать нового
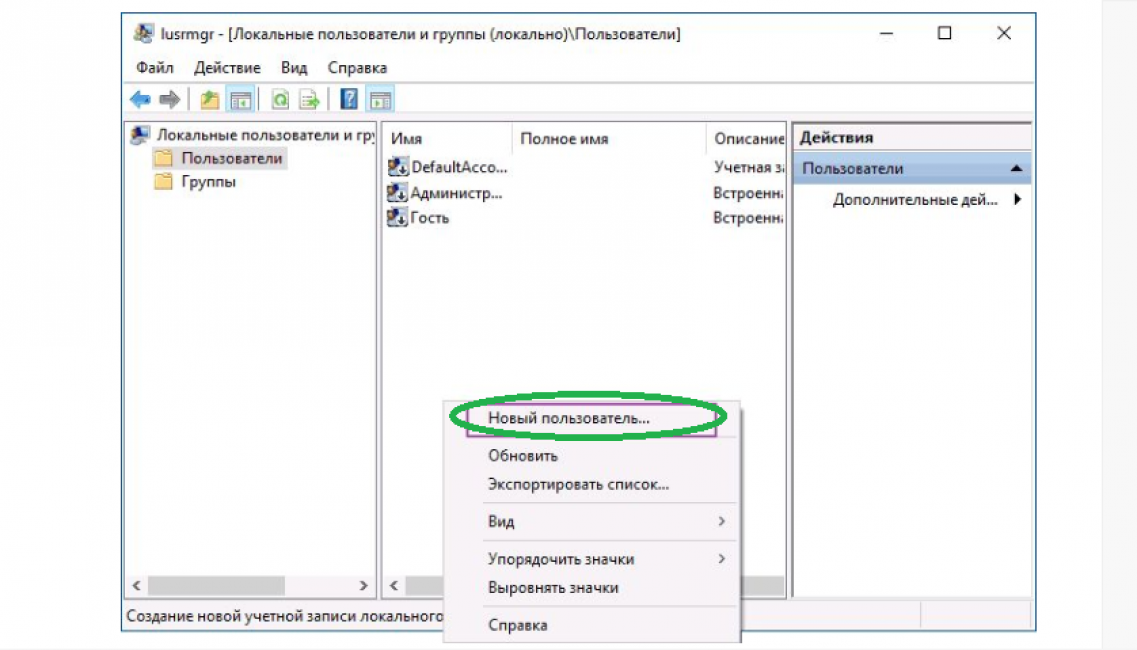
Далее по стандартной схеме задайте имя, пароль и проверочные вопросы на случай утери пароля.
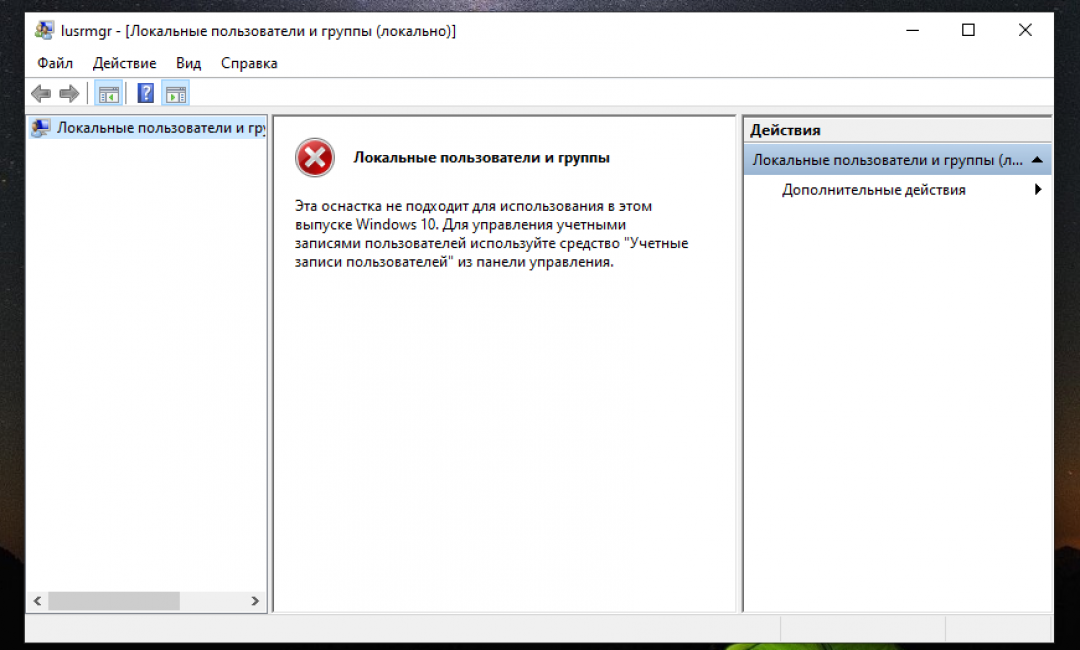
Из-за возможных сбоев данный метод не пользуется популярностью, но проигнорировать его было нельзя. Теперь перейдем к способу для самых продвинутых юзеров.
Добавление с помощью командной строки
Способ для тех, кто любит скорость и не нуждается в графических окнах для ориентации в настройках системы. Вот как это делают настоящие сисадмины:
Нажмите правой кнопкой мыши по меню Пуск и в выпадающем меню выберите Выполнить . Так вы запустите командную строку в режиме администратора
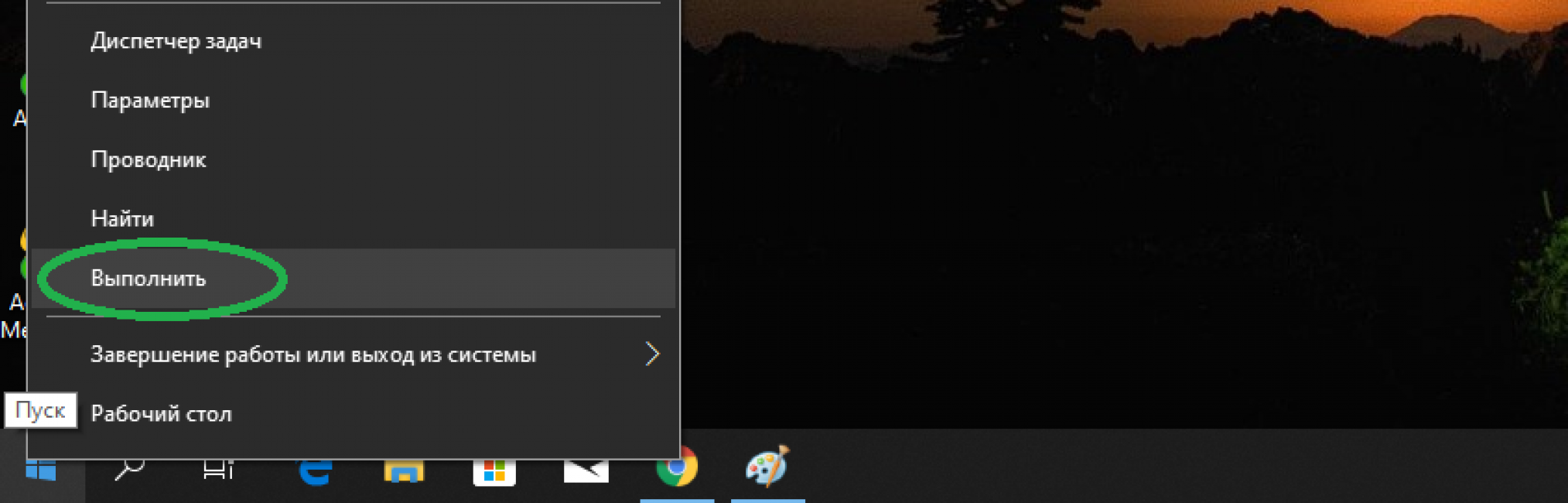
Теперь введите команду такого типа net user NEWNAME PASSWORD /add Соответственно, NEWNAME — желаемое имя нового пользователя, а PASSWORD — его пароль. Пробелы в имени и пароле обозначаются кавычками
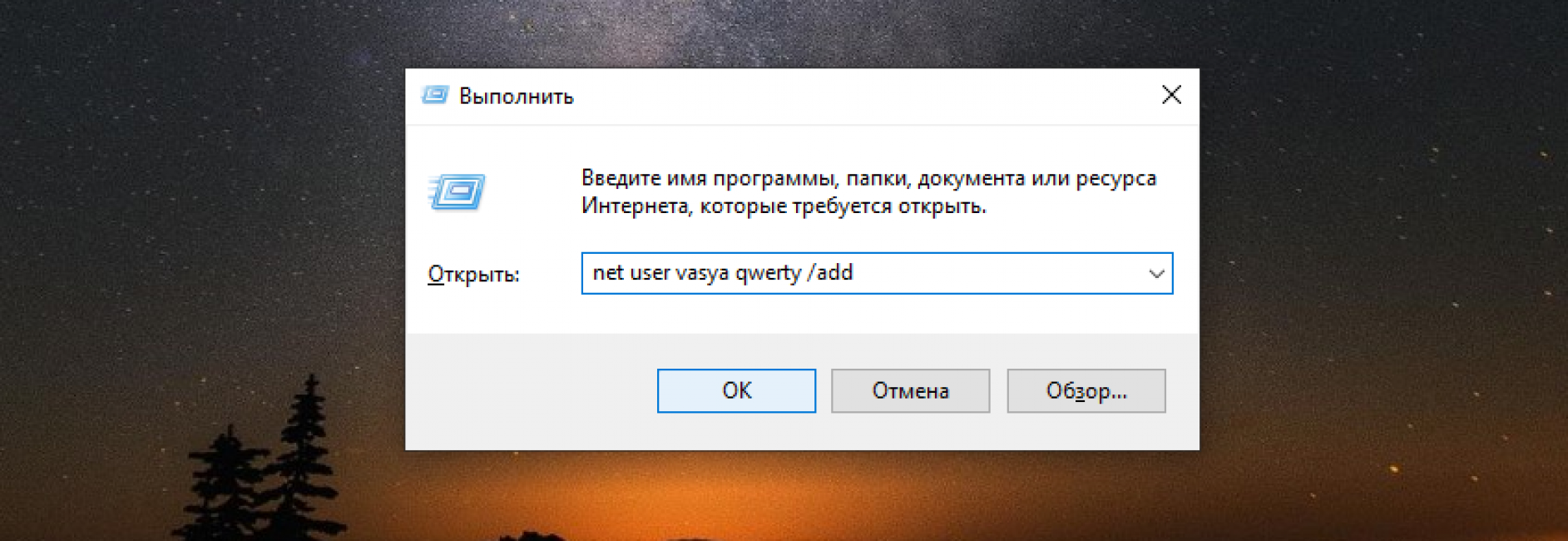
После нажатия ОК или Enter в системе появится новый юзер. Минусом такого способа является отсутствие контрольных вопросов на случай утери пароля. Плюсом будет безотказность: даже если предыдущие методы по каким-то причинам не сработали, то этот точно выручит.
Обязательно запишите пароль в нескольких местах, а не только в телефоне или блокноте. Восстановить доступ к локальной учетке без пароля и контрольных вопросов практически невозможно. Теперь у вас точно есть несколько учетных записей и, возможно, стоит научиться удалять ненужные.
Удаление ненужного пользователя
В процессе добавления новых учетных записей можно увлечься и создать лишние аккаунты. Также запись может оказаться ненужной после смены владельца компьютера или из-за сбоя системы может отображаться ненужный дубликат основной учетки. Чтобы лишние аккаунты не мельтешили перед глазами их лучше удалить.
Практически в любой ситуации помогут все те-же способы, которые использовались при создании аккаунтов. Исключением будет удаление таких встроенных записей как Администратор , Гость и других. Дело в том, что единственный безопасный способ — просто отключить их без уничтожения (иначе могут появиться проблемы вплоть до полного крушения системы).
Стандартное удаление
Применяется если нужно удалить предустановленного до покупки компьютера пользователя или созданного вами самостоятельно. Вот что нужно сделать:
Откройте раздел с параметрами системы кликнув по шестеренке в меню Пуск
Откройте подраздел с учетными записями
В пункте меню Семья и другие пользователи найдите юзера, которого будете удалять. В нашем примере он обозначен как NewAdmin
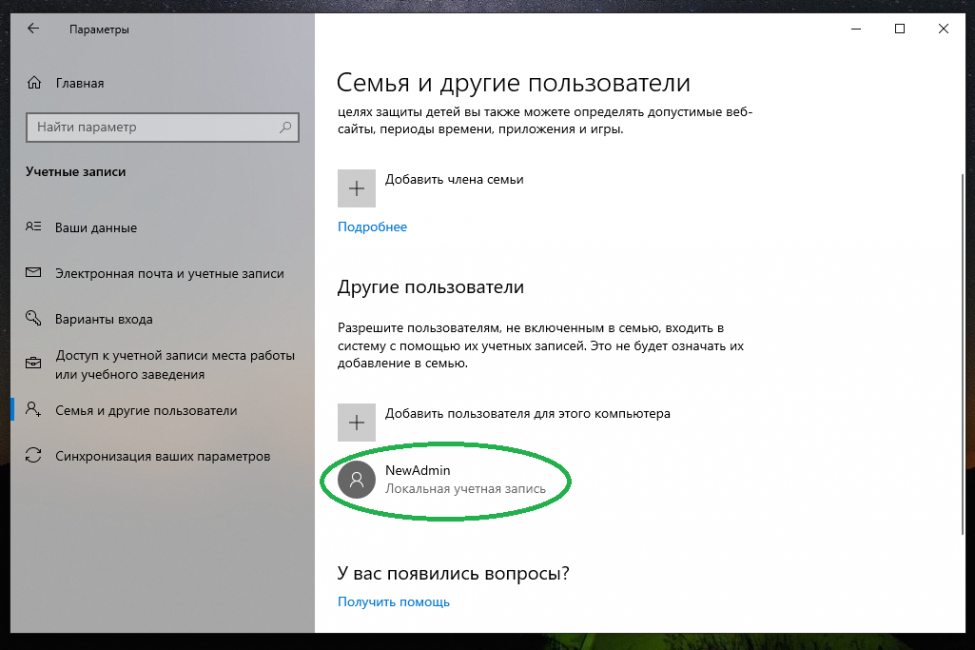
Кликните по имени пользователя и в появившемся подменю выберите удаление
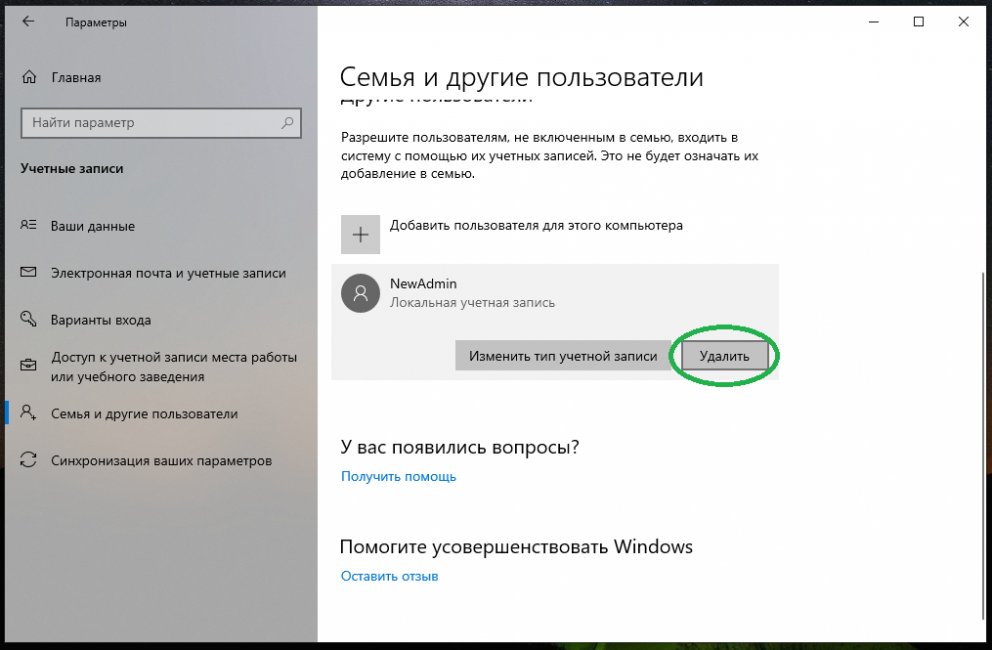
Всплывет диалоговое окно с предупреждением о полном удалении всех файлов юзера. Если у него есть какие-то уникальные данные, то их нужно скопировать на внешний носитель перед удалением. Когда все будет готово подтвердите операцию
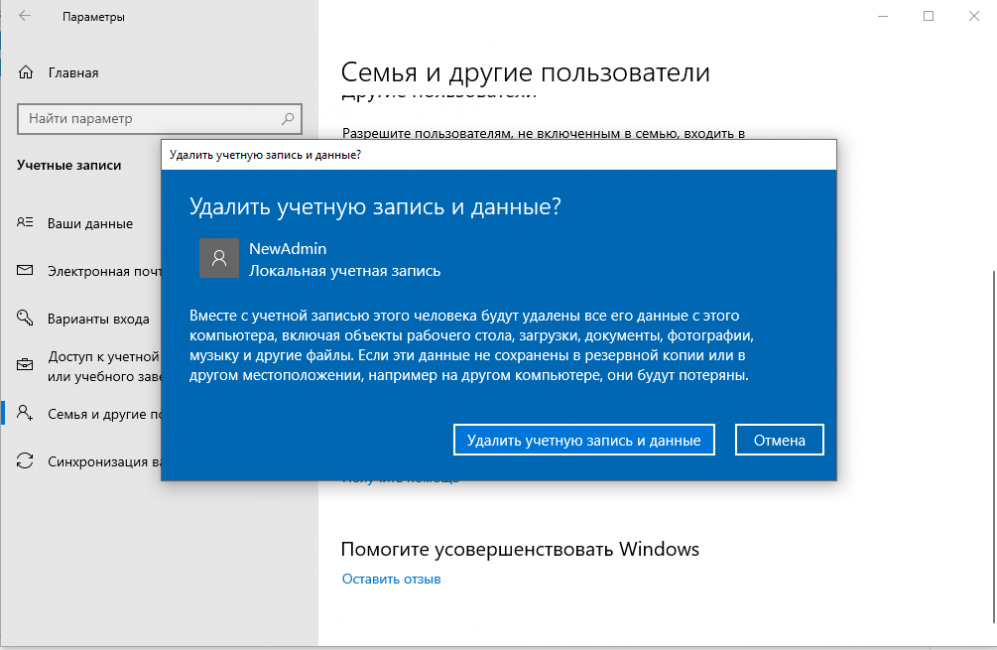
Если все сделано верно, то ненужный юзер мгновенно исчезнет из системы.
Этого метода вполне достаточно, но для полноты картины опишем и другие.
Удаление с помощью программы управления учетными записями юзеров
Для этого используют встроенную утилиту. Делаем практически все то же самое, что делали при добавлении новой записи этим методом ранее:
Вызовите командную строку применив комбинацию Win+R и введите команду вызова утилиты: control userpasswords2
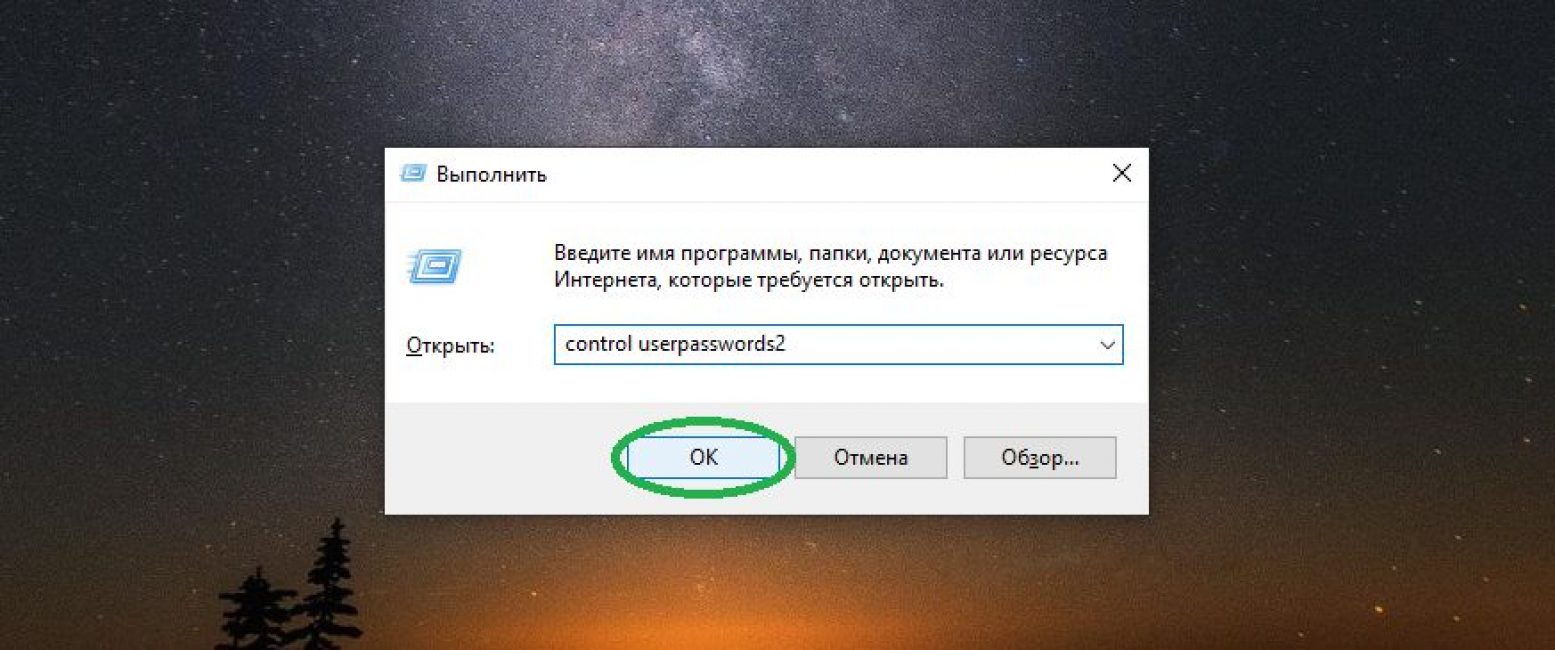
В появившемся окне выделите нужного юзера и удалите его с помощью соответствующей кнопки
Если система отказывается его удалять, то скорее всего вы имеете дело со встроенной системной учетной записью. Удалить его не получится, зато можно деактивировать. Для этого кликните правой кнопкой по кнопке Пуск , затем Выполнить (так вызывается командная строка в режиме администратора)
Пропишите команду деактивации net user Имя_пользователя /active:no
Теперь надоедливый пользователь отключен и не будет всплывать при входе в систему.
Итак, мы уже попробовали отключение через командную строку. Теперь разберемся, как с ее помощью удалять.
Удаление через командную строку
Быстрый и брутальный способ для бородатых сисадминов.
Порядок действий:
Запустите командную строку в режиме администратора кликнув правой кнопкой по меню Пуск и выбрав пункт Выполнить
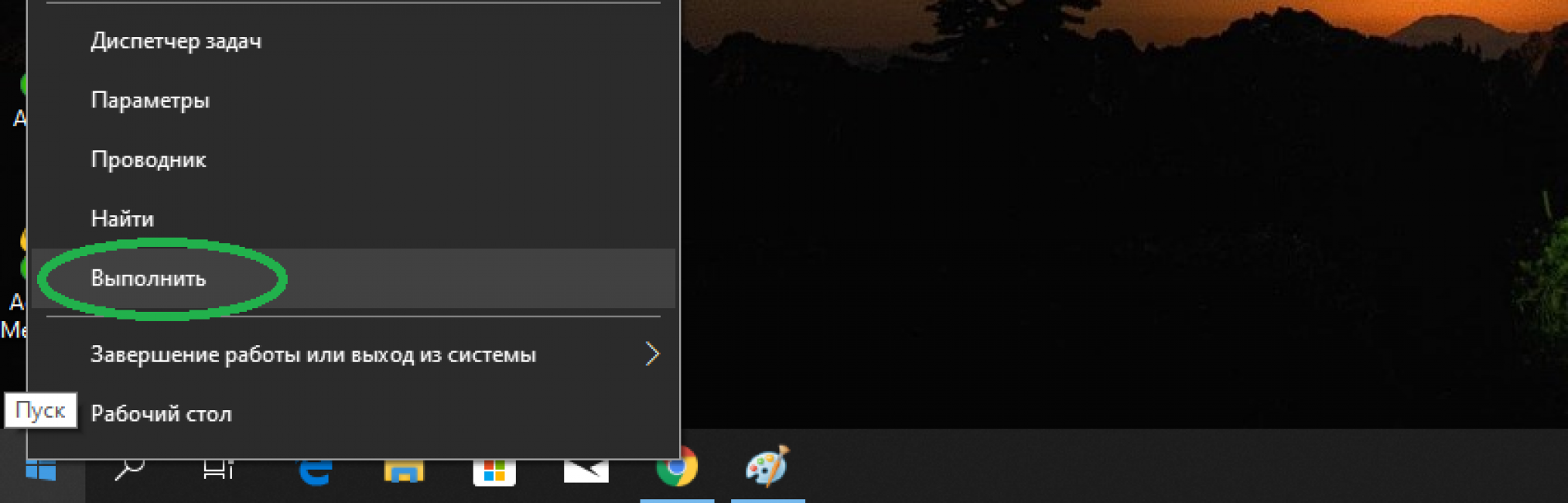
В появившуюся командую строку введите команду net users и нажмите ОК . Так вы получите список всех установленных пользователей и проверите написание имени учетной записи, которая подлежит удалению
Уточнив имя введите новую команду: net user Имя_пользователя /delete Если будет всплывать ошибка, то возьмите имя пользователя в кавычки
Если все сделано верно, то юзер моментально удалиться из системы вместе со всеми данными.
Данный способ лучше не использовать новичкам, которые плохо ориентируются в Windows без понятных графических меню и подсказок. Перед применением рекомендуется создать точку восстановления, чтобы в случае чего можно было откатить систему в рабочий режим.
Исправление бага с двумя одинаковыми профилями

Нередко всплывает проблема, когда при входе в систему отображаются два одинаковых юзера. Как правило, дубликат появляется в результате неумелых действий с профилями, в том числе при переименовании папки пользователя.
Как правило, решить проблему с дубликатами помогает следующая последовательность действий:
Итак, это были самые актуальные методы решения проблем с профилями пользователей в последней версии Windows. Если какие-то моменты в инструкциях оказались изложены непонятно, то помочь может просмотр видеоруководства по ссылке ниже.
ВИДЕО: Как добавить учетную запись пользователя Windows 10
Как добавить учетную запись пользователя Windows 10
Как добавить или удалить учетную запись пользователя в Windows 10 | [Инструкция]
Для нас очень важна обратная связь с нашими читателями. Оставьте свой рейтинг в комментариях с аргументацией Вашего выбора. Ваше мнение будет полезно другим пользователям.
Как удалить пользователя в Windows 10
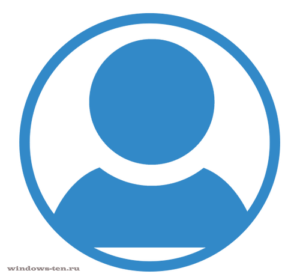
Как удалить пользователя в Windows 10 и убрать выбор профиля при загрузке системы.
Как известно, в системе Windows может работать несколько пользователей, применяя индивидуальные настройки. И, когда профилей в ОС создано несколько, как правило, при загрузке Windows, приходится нажимать на выбор пользователя, что, в какой-то степени, затягивает время загрузки системы.
Если вы используете только один профиль, а другие стали не актуальны либо были созданы напрасно, появляется смысл избавиться от постоянного предложения выбора.
Итак, для того, чтобы удалить учетную запись пользователя в Windows 10:
- Нажимаем комбинацию клавиш Win + I (то есть — зажимаете клавишу «win», и, не отпуская ее, один раз нажимаете клавишу «I»)
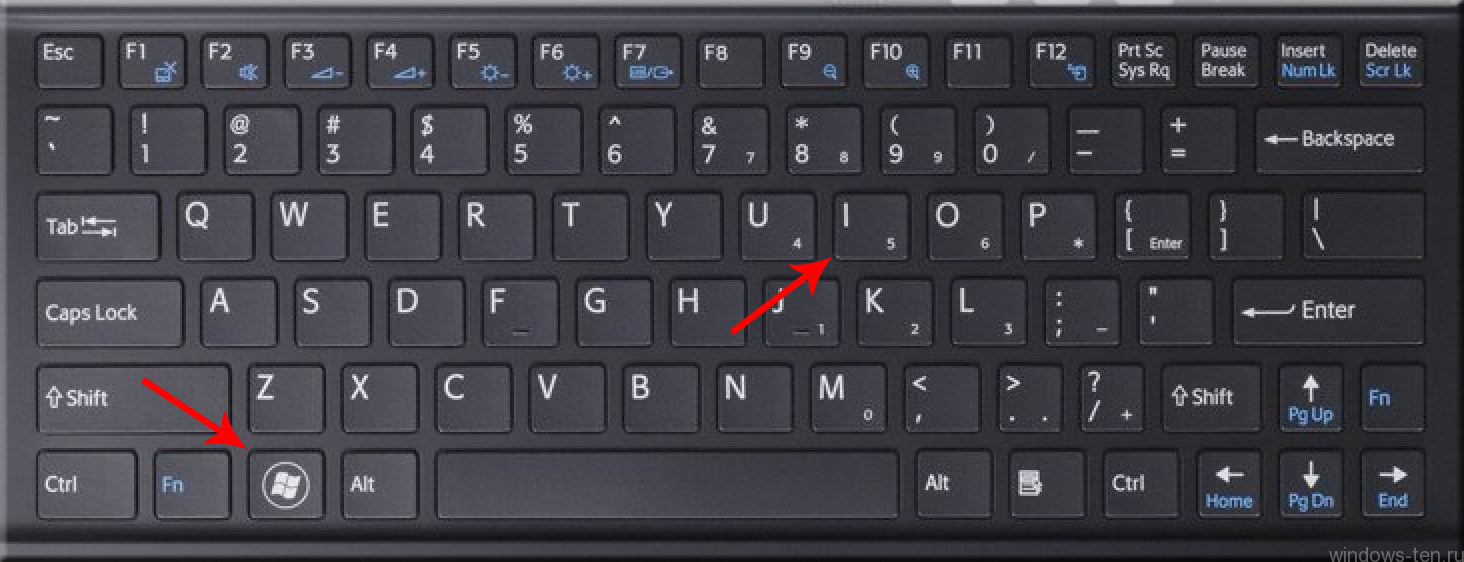
В появившемся окне, кликаем по разделу «Учетные записи» левой кнопкой мыши.
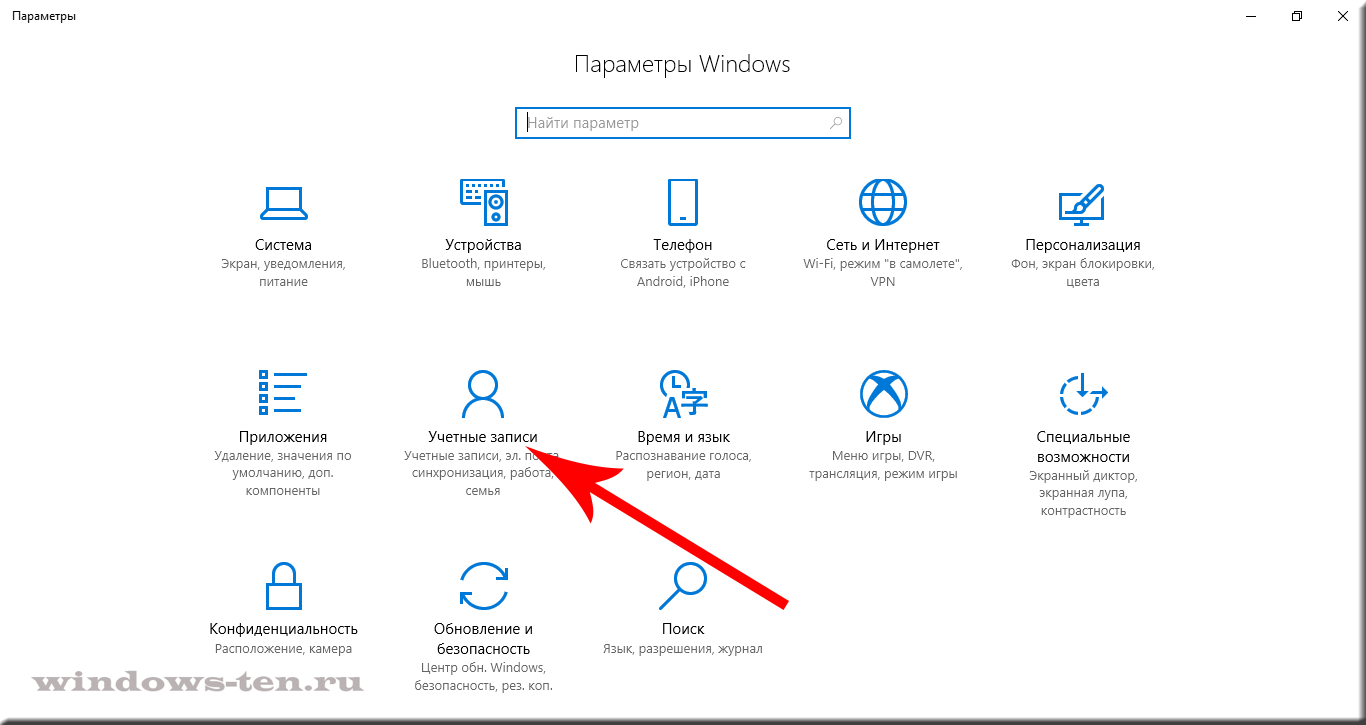
После чего, переходим по вкладке «семья и другие люди» , в левой части экрана
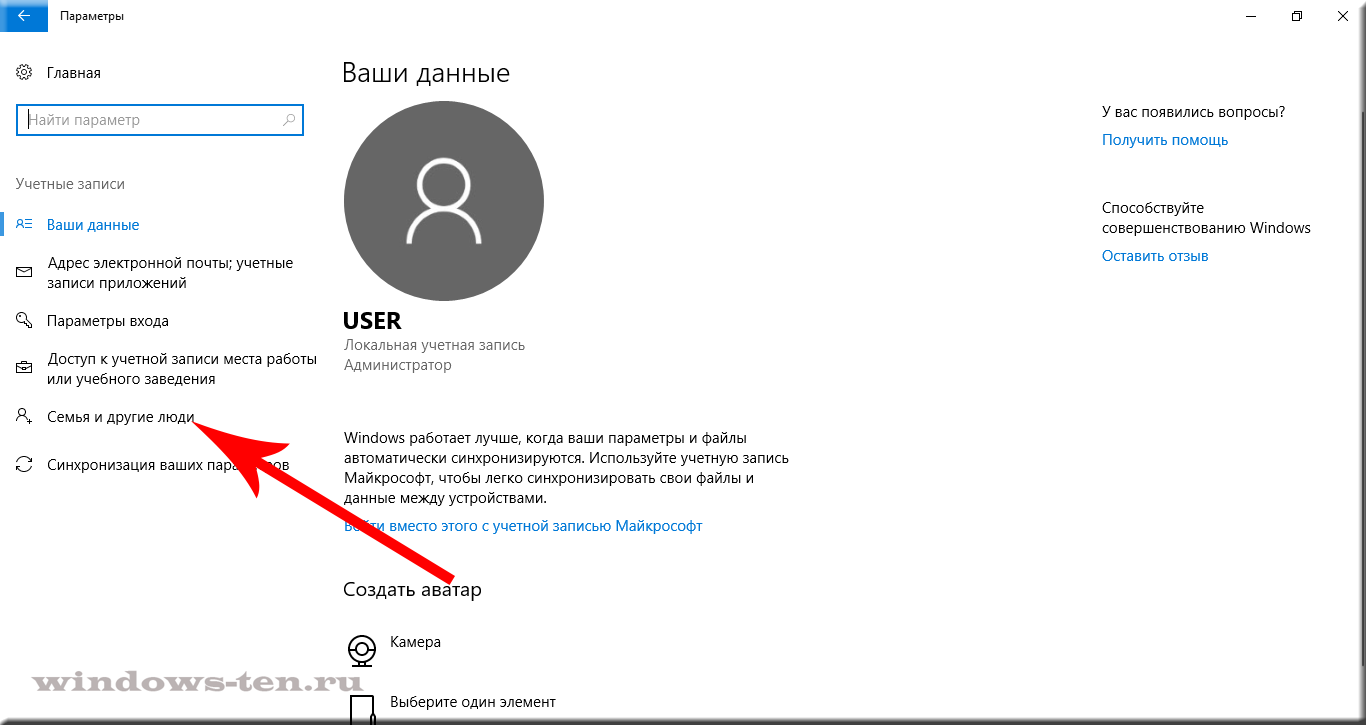
И, в следующем окне, нас будет интересовать строка, содержащая логотип и имя другого пользователя, профиль которого вы намерены удалить из Windows 10.
Кликаем по ней один раз левой кнопкой мыши
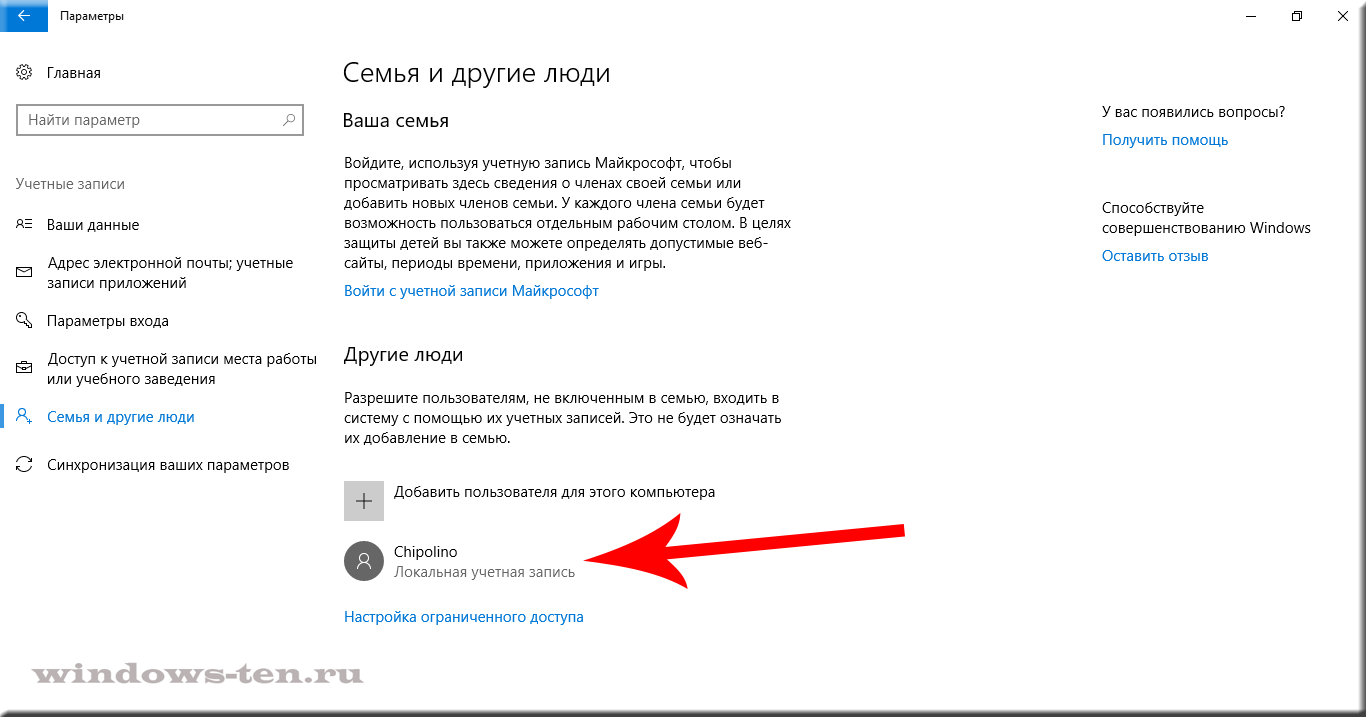
И нажимаем, появившуюся рядом кнопку «Удалить»
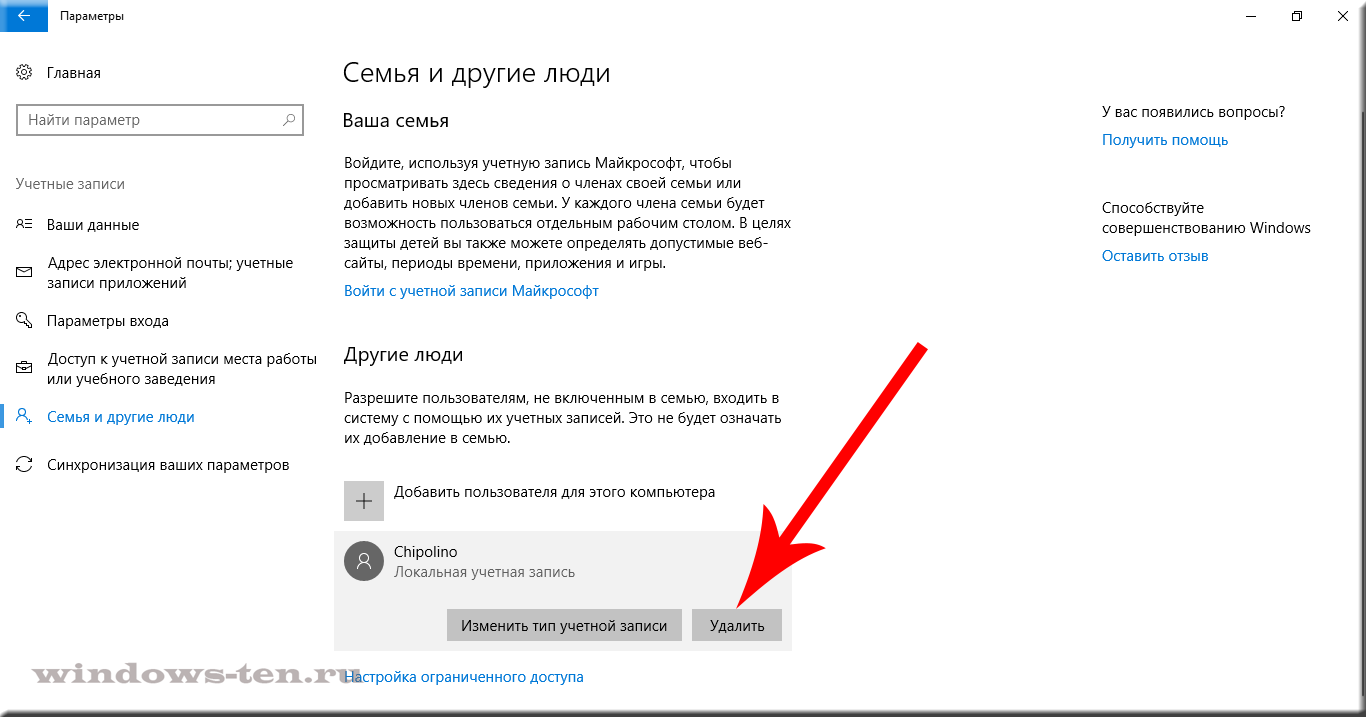
Система уточнит, действительно ли вы намерены удалить этот профиль пользователя Windows.
Нажимаем кнопку «Удалить учетную запись и данные»
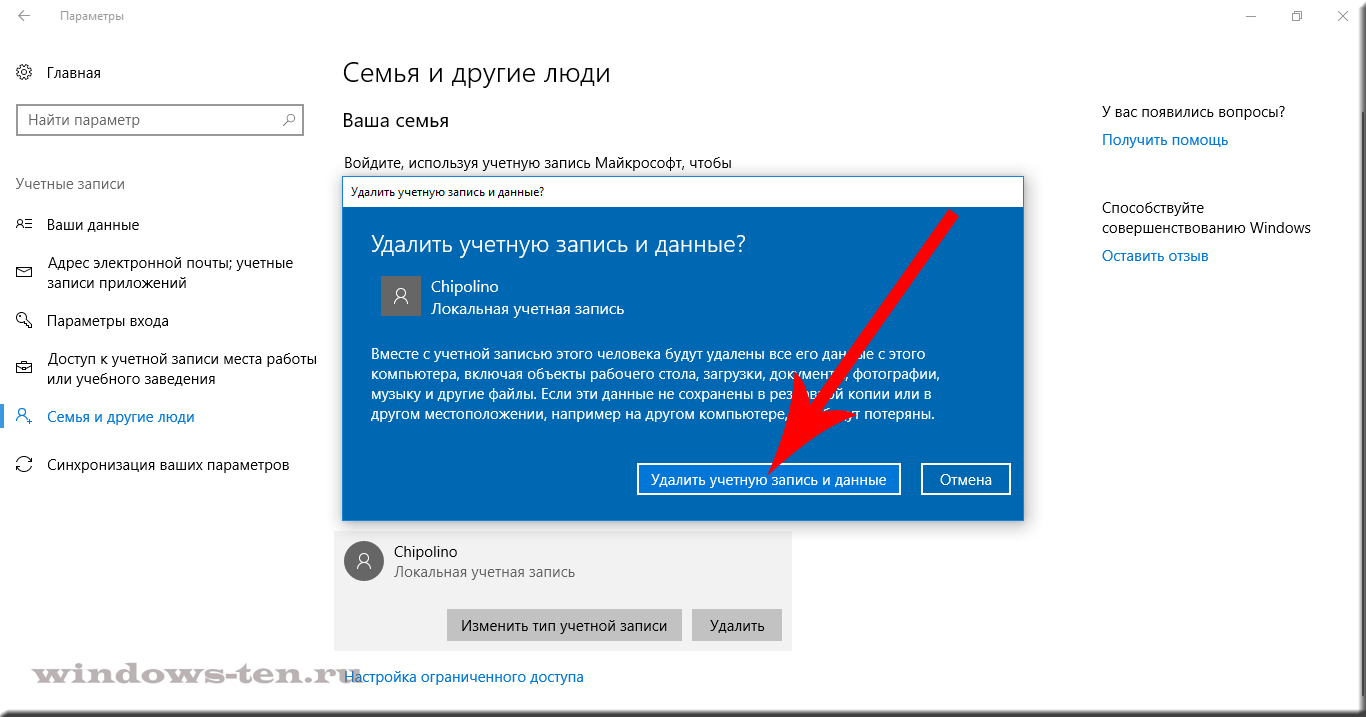
Как добавлять или удалять пользователей из групп в Windows 10
В этой статье рассмотрим как добавлять или удалять пользователей из групп, чтобы ограничить или добавить возможности им выполнять определенные действия в Windows 10.
В каждой версии Windows есть различные группы пользователей, в зависимости от того в какой группе состоит учетная запись, у нее есть определенные права на выполнения различных операций в системе. По умолчанию в Windows есть группы: Администраторы; Гости; Администраторы Hyper; Криптографические операторы; Операторы архива; Операторы настройки сети; Операторы помощи по контролю учетных записей; Опытные пользователи; Пользователи; Пользователи DCOM; Пользователи журналов производительности; Пользователи системного монитора; Пользователи удаленного рабочего стола; Пользователи удаленного управления: Репликатор; Управляемая системой группа учетных записей; Читатели журнала событий. Обычные пользователи зачастую используют только группы “Администраторы”,”Опытные пользователи” и “Пользователи”. Описание всех групп можно найти открыв “Локальные пользователи и группы” и зайдя в “Группы”, ниже мы опишем как это сделать.
Добавить или удалить пользователя из группы в “Локальные пользователи и группы”
Инструмент “Локальные пользователи и группы” доступен только в Windows 10 Pro , Enterprise и Education. Если у вас Windows 10 Home – переходите к следующему способу.
1.В строке поиска или в меню выполнить (выполнить вызывается клавишами Win+r) напишите lusrmgr.msc и нажмите Enter.

2. Зайдите в “Пользователи” => нажмите правой клавишей мыши на пользователя, которого нужно добавить в какую-то группу и выберите “Свойства”.

3. Перейдите во вкладку “Членство в группах”. В колонке “Член групп” вы можете выбрать любую из перечисленных групп и нажать на “Удалить”, чтобы выбранный пользователь перестал быть участником этой группы. После нажатия на “Удалить” нажмите на “ОК”, чтобы изменения вступили в силу.

Чтобы добавить пользователя в группу – нужно после второго пункта перейти во вкладку “Членства в группах” и нажать “Добавить”.

В следующем окне нажмите на “Дополнительно”.

Нажмите на “Поиск” и выберите в появившемся списке группу, в которую нужно добавить пользователя (если таких групп несколько во время их выбора удерживайте нажатой клавишу Ctrl) => нажмите на “ОК” в следующих трех окнах.


Есть второй способ добавлять пользователя или пользователей в определенную группу: в окне “Локальные пользователи и группы” вместо “Пользователи” выберите “Группы” => на группу в которую нужно добавить (или с которой нужно удалить) пользователей нажмите правой клавишей мыши и выберите “Свойства”.

Если нужно удалить пользователя с группы – выберите его и нажмите на “Удалить”, после этого нажмите на “ОК”.

Если нужно добавить пользователя – нажмите на “Добавить”.


Нажмите на “Поиск” => выберите пользователя (если нужно выбрать несколько пользователей нажимайте на каждого удерживая нажатой клавишу Ctrl) и нажмите “ОК” во всех окнах.


Добавить пользователя в группу в командной строке
1.Откройте командную строку от имени администратора: один из способов — нажать на меню «Пуск» правой клавишей мыши и выбрать «Командная строка (администратор) из открывшегося меню.

2. Введите команду предварительно заменив выделенное красным net localgroup ” Группа ” ” Пользователь ” /add и нажмите клавишу Enter. “Группа” замените на группу в которую нужно добавить пользователя, “Пользователь” замените на пользователя которого нужно добавить в группу. К примеру пользователя “Sa” нужно добавить в группу “Администраторы”, команда будет выглядеть так: net localgroup “Администраторы” “Sa” /add

Удалить пользователя из группы в командной строке
1.Откройте командную строку от имени администратора: один из способов — нажать на меню «Пуск» правой клавишей мыши и выбрать “Командная строка (администратор)” из открывшегося меню.

2. Введите команду предварительно заменив выделенное красным net localgroup ” Группа ” ” Пользователь ” /delete и нажмите клавишу Enter. “Группа” замените на группу из которой нужно удалить пользователя, “Пользователь” замените на пользователя которого нужно удалить из группы. К примеру пользователя “Sa” нужно удалить из группы “Администраторы”, команда будет выглядеть так: net localgroup “Администраторы” “Sa” /delete

На сегодня все, если вы знаете другие способы или у вас есть дополнения – пишите комментарии! Удачи Вам 🙂
Как удалить учетную запись пользователя в Windows 10
Читайте, как удалить ненужную, старую или чужую учётную запись в Windows 10. Рассмотрим три способа – используй наиболее удобный. Windows 10 это последняя доступная версия операционной системы от компании Microsoft. Она значительно расширила функционал для полного использования возможностей вашего компьютера. Были добавлены и изменены разные функции, упрощающие работу в системе и синхронизирующие учетную запись пользователя на разных устройствах. Многие функции просто были усовершенствованы.

Например, в «Windows 10», как и в ее более ранних версиях, присутствует функция, позволяющая добавлять нескольких пользователей в одну систему. Для доступа к компьютеру, «Windows 10» предлагает подключить ваш идентификатор к учетной записи пользователя «Microsoft», чтобы расширить ваши возможности в новой операционной системе. Но вы можете его не подключать и работать в «Windows 10» только в качестве локального пользователя. Вы также можете добавлять других локальных пользователей, тем самым расширяя круг людей, имеющих доступ к компьютеру. Тем не менее, когда вам больше не нужна чья-либо учетная запись в вашей системе, вы не должны ее просто так оставлять. Учетная запись пользователя занимает определенный объем дискового пространства, которое используется под конкретного пользователя. Вы можете удалить не используемую учетную запись, тем самым высвободив дополнительное пространство. Ниже мы покажем, как вы можете удалить запись пользователя в «Windows 10».
Удаление учетной записи пользователя в Windows 10
Откройте приложение «Параметры Windows», нажав в нижней части экрана кнопку «Пуск» и выбрав в левом боковом меню кнопку с изображением шестеренки.

В приложении «Параметры Windows» перейдите в группу настроек «Учетные записи».

Выберите вкладку «Семья и другие люди». Здесь вы увидите список всех пользователей, добавленных в текущую систему.

Выберите учетную запись пользователя, с которой вы хотите расстаться, и нажмите кнопку «Удалить», которая появляется под ней. Возможно, вам будет предложено ввести пароль администратора. Если кнопка «Удалить» не отображается или она неактивна, войдите в свою учетную запись как администратор, а затем попробуйте повторить процедуру удаления еще раз.

Вы получите сообщение о том, что все данные, хранящиеся в учетной записи пользователя, будут удалены. Это подразумевает удаление всех его данных с этого компьютера, хранящихся на системном диске «С» в одноименной папке пользователя, включая объекты рабочего стола, документы, фотографии, загрузки, видео и другие файлы. На других дисках данные пользователя удалены не будут. Если пользователь сохранил файлы на другом не системном диске, они все останутся там. Будут удалены только файлы из собственных библиотек пользователя на системном диске «С».

Нажмите кнопку «Удалить учетную запись и данные», чтобы завершить процесс удаления записи пользователя. Когда вы это сделаете, то восстановить обратно данные вы уже не сможете. Они будут потеряны навсегда.
Удаление учетной записи пользователя в Windows 10 – второй способ
Вы можете использовать более традиционный способ для удаления учетной записи пользователя в «Windows 10». Нажмите кнопку «Пуск» в нижней части экрана, в главном меню перейдите в раздел «Служебные – Windows» и выберите вкладку «Панель управления».

Перейдите по ссылке «Учетные записи пользователя». Важно помнить, что для внесения дальнейших изменений в учетную запись пользователя, в том числе удаления, вы должны обладать правами администратора.

В открывшемся окне выберите ссылку «Управление другой учетной записью».

Выберите учетную запись пользователя, которую вы хотите удалить.

В окне «Изменение учетной записи» вы можете выбрать разные функции управления этой записью. Нажмите ссылку «Удаление учетной записи».

Перед вами откроется форма подтверждения «Удаление учетной записи». Нажмите кнопку «Удалить файлы», чтобы подтвердить удаление учетной записи пользователя.

«Windows» может автоматически сохранить часть файлов пользователя из удаляемой учетной записи в папку на рабочий стол, если вы выберите соответствующую кнопку «Сохранение файлов».
Удаление учетной записи пользователя в Windows 10 – третий способ
Данный способ также требует от вас наличие прав администратора для удаления учетной записи. Нажмите сочетание клавиш «Windows + R», в открывшейся вкладке «Выполнить» в командной строке введите «netplwis» и нажмите кнопку «ОК» для продолжения.

Перед вами откроется окно «Учетные записи пользователей». Отметьте необходимое имя пользователя, чью учетную запись вы планируете удалить, и нажмите кнопку «Удалить».

После подтверждения процесса удаления, выбранная учетная запись пользователя будет удалена.
Ограничения
Вы не можете удалить все до одной учетные записи пользователей в «Windows 10». Если вы хотите создать новую учетную запись для себя и избавиться от своей старой учетной записи пользователя, вам нужно сначала создать новую учетную запись и передать ей права администратора. Вы не сможете удалить свою старую учетную запись пользователя с правами администратора, пока не войдете в систему с новыми данными пользователя.
Если вы хотите удалить свою текущую учетную запись, но не хотите или не имеете возможности добавить второго пользователя, то лучший выход – это переустановка операционной системы «Windows 10». Предварительно сохраните все необходимые файлы на другой диск, так как после переустановки «Windows 10» они исчезнут. Переустановите операционную систему и начните работу в новой учетной записи.
Как удалить пользователя на Windows 10

Когда компьютер используется многими, это приводит к нескольким учетным записям Windows. Некоторые используются часто, а некоторые не так много. В какой-то момент вам потребуется удалить профиль пользователя, в первую очередь, если он вообще не используется или если он занимает много места. В этом посте я покажу вам, как удалить учетную запись пользователя в Windows 10. Мы также расскажем, как сделать резервную копию существующих данных профиля и файлов, где это необходимо.
Что происходит при удалении учетной записи пользователя?

Все данные учетных записей пользователей доступны в папке внутри C:Users. Имя папки будет таким же, как имя пользователя. Вы можете проверить точное имя пользователя, выполнив команду «net user» в PowerShell или командной строке. При удалении учетной записи пользователя эта папка вместе со всем внутри удаляется.
Как сделать резервную копию пользовательских файлов?
Лучший способ сделать резервную копию — скопировать папку на внешний диск или другой раздел раздела. Позже вы можете пройти через это, оставить все необходимое и удалить все остальное. Вот как выглядит типичная папка пользователя.

Вы можете перейти к каждой папке и копировать все, что вам нравится. Некоторые из возможных папок: Рабочий стол, Загрузки, Изображения, Музыка и т. д.
Существует два способа удаления учетной записи пользователя в Windows 10:
- Настройки учетной записи Windows
- Командная строка.
Давайте посмотрим на них в деталях.
1] Удалить учетную запись пользователя через настройки учетной записи Windows

- Зайдите в Настройки → Аккаунты → Семья и другие пользователи
- Выберите учетную запись, которую вы хотите удалить, и нажмите кнопку Удалить
- Откроется окно подтверждения и отобразится предупреждающее сообщение, а также «Удалить учетную запись и данные» или кнопку «Отмена».
- Нажмите на кнопку Удалить учетную запись и данные, чтобы удалить пользователя.
Предупреждение об удалении данных пользователя. Когда вы удаляете учетную запись, она удаляет все пользовательские данные, включая такие элементы, как рабочий стол, документы, фотографии, музыка и другие папки. Если вы не сделали резервную копию, восстановить эти файлы не удастся.
2] Удалить учетную запись пользователя с помощью командной строки

Если вы удаляете несколько учетных записей пользователей, эффективно использовать командную строку или PowerShell.
Откройте командную строку или PowerShell с правами администратора
Введите следующее и нажмите клавишу Enter:
Он покажет точные имена пользователей на компьютере.
Это удалит учетную запись и все данные без какого-либо предупреждения. Не забудьте заменить на имя учетной записи пользователя.
При использовании командной строки или PowerShell будьте очень осторожны, чтобы не привести к удалению неверной учетной записи.
Я надеюсь, что руководство было легко понять и помогло вам не только удалить учетную запись пользователя в Windows 10, но и сделать резервную копию файлов этой учетной записи.



