Как быстро создать папку без мыши в windows?
Как создать папку без мыши ?
Как создать папку без мыши и другие быстрые клавиши windows 7?
Всем привет, это очередная небольшая настройка для пользователей windows 7, в которой я покажу как быстро создать папку без мыши , а также новенькие сочетания клавиш, которыми нас радует Windows 7.
Как мы обычно создаём новую папку? Будь то на рабочем столе или в проводнике windows ? Я долгое время не мог обойтись без заветного сочетания совместных правого щелчка мыши – Создать – Папку.
Однако, что ни говори, работать обеими руками на клавиатуре очень и очень удобно. Немного привычки и руке уже не хочется отвлекаться на мышиный манипулятор. Windows 7 / 8 / 10 предоставят вам такую возможность в ещё одной настройке.
Сочетания клавиш для того, чтобы создать папку без помощи мыши .
Очень просто: нам понадобятся три клавиши Ctrl + Shift + N . Приём сработает и в проводнике windows и на рабочем столе. Удерживайте сочетание и новая папка создана, готовая, кстати, сразу к переименованию.

Как моментально создать папку без мыши, вы знаете. Понравилось?
Посмотрите на панель быстрого запуска. Как она у вас выглядит? У меня здесь браузеры, почтовик и p2p – клиент. Теперь windows 7 позволит запустить программу из панели тоже без мыши. Сочетания клавиш WIN + 1, WIN +2, WIN + 3 и т. д. запустят программы из панели по порядку.

У вас кнопки по-другому располагаются, но смысл понятен.
WIN + P – запустит окно настройки и подключения мониторов и проекторов к вашему компьютеру и ноутбуку.

WIN + стрелка вправовлево – смещает активное окно запущенной программы по экрану.
А вот следующее сочетание клавиш крайне важно и полезно. Сколько раз вам приходилось перезапускать то или иное приложение с правами простого пользователя, а потом с правами администратора? Теперь забудьте о неудобствах: CTRL + Shift + двойной щелчок мышью по ярлыку и утилита запущена с высшими правами.
И, наконец, как часто вы пользуетесь экранной лупой? Я – почти никогда, но точно знаю, как лупа запускается, да и именно там, где нужно: WIN + «+» и WIN + «-» вам в помощь.
Как создать папку
Процесс создания папки

Приступим сразу к делу. Папку будем создавать на компьютере с установленной операционной системой Windows 7. Стоит отметить, что нет никакой разницы при использовании компьютера или ноутбука с Windows XP, Vista, 7 или 8.
- Щелкаем правую клавишу мыши на пустом пространстве рабочего стола, локального диска, флешки или другой папки, где планируется создание новой папки. Появится контекстное меню, которое выглядит следующим образом:

- Наводим курсор или щелкаем левой клавишей мыши по пункту “Создать” и во вновь появившемся всплывающем меню выбираем “Папку”. Если что-то не получается, смотрите фото:

- Создалась папка, которая по умолчанию называется “Новая папка”. Если такая папка уже существует, то вновь созданной будет приписан порядковый номер. Например, вторая по счету папка будет называться “Новая папка (2)” и т.д. Далее следует её переименовать, для этого необходимо напечатать новое название. Например, “Программы”.

- Все папка создана. Наверное, все догадались, что она пустая и её можно смело наполнять файлами и другими папками.
Горячие клавиши
Папку можно создать быстро и без использования мышки. Для этого необходимо набрать следующие сочетания клавиш:
- Ctrl + Shift + N.
- Если папку нужно создать в проводнике, то можно воспользоваться такой очередностью нажатия клавиш: Alt, a, f, g.
Как создать невидимую папку
Для создания папки-невидимки необходимо выполнить два несложных действия.
- Щелкнуть по папке правой кнопкой мышки и выбрать “Свойства”.
- В появившемся окне поставить галочку на атрибуте “Скрытый” и нажать кнопку “Применить”. Все наша папка стала прозрачной, т.е. скрытой.

Как создать значок для папки
Для смены стандартного значка папки необходимо:
- Кликнуть по ней правой кнопкой мыши и выбрать пункт “Свойства”. Данный пункт полностью соответствует первому пункту создания скрытой папки.
- Далее выбираем вкладку “Настройки” и кликаем на “Сменить значок …”.

- Выбираем понравившуюся картинку (иконку) и жмякаем на “ОК” и “Применить”.

- Все папка преобразилась.

Почему нельзя создать папку с именем Con
А может все-таки можно? Давайте попробуем переименовать ранее созданную папку “Программы”. Для этого нажимаем по её названию дважды левой кнопкой мыши, с небольшой задержкой между щелчками, или нажимаем F2 при активной (выделенной) папки. Вводим новое название “con”. Как видно после этого выскакивает системная ошибка “Указано неверное имя устройства”. Ничего не остается, как нажать “ОК” и наблюдать прежние название папки.

Не только CON является запрещенным названием папки, невозможно также использовать в имени PRN, LPT, CLOCK$ и AUX. Если не вдаваться в подробности, то происходит это из-за того, что Windows воспринимает эти папки как системные, которые уже раннее были созданы.
Буду признателен, если воспользуетесь кнопочками:
Изучаем разные способы создания папок без мышки в ОС Windows

Привет начинающим пользователям ПК, торопящимся поскорее стать продвинутыми мастерами! Многим часто приходится ломать голову – как создать папку без мышки? Ответ вы найдете в статье, написанной специально для вас. Мы постарались рассмотреть различные пути, поэтому вы подберете подходящий независимо от выбранной версии Windows.
Каково их назначение?
Любой пользователь ПК использует папки, не задумываясь об их важности. Без них комфортная работа совершенно невозможна. Любой компьютер, на который установили операционную систему содержит тысячи файлов. А через месяц работы жесткий диск забивается фотографиями, музыкой, программами и фильмами.
Представьте что будет, если расположить их в одном каталоге. Найти определенный файл станет практически невозможно – даже точно помня его название, на поиск пришлось бы тратить по несколько минут и даже больше.
То ли дело папки. Даже архив фотографий можно рассортировать на десятки каталогов – по дате, событию, человеку, делавшему снимки — чтобы за считанные минуты находить необходимый.
Будет полезно узнать, как создать файл без мышки на ноутбуке или настольном ПК несколькими способами, чтобы быть во всеоружии.
Работаем в «Семёрке»
Если вы работаете в относительно современной ОС Windows 7 или более поздних версиях, то разобраться с вопросом, как создать папку без правой кнопки мыши можно без особого труда. Для этого достаточно нажать простую комбинацию клавиш: Ctrl+Shift+N. На рабочем столе или в каталоге, который был открыт, появится новый значок. Вам остается ввести подходящее название, чтобы не запутаться в многочисленных однотипных документах.

Новая, только что созданная папка.
Вы нечаянно ввели название с ошибкой, но без мыши не можете её переименовать? Просто, работая стрелками курсора, выделите соответствующий значок, после чего нажмите клавишу F2 – тут же загорится название, которое можно без труда редактировать.
Используем функционал клавиатуры по полной
Разработчики Windows XP и последующих версий догадывались, что у операторов возникнет вопрос, как создать папку без мышки на компьютере и постарались упростить этот процесс.
Присмотритесь к клавиатуре и наверняка увидите на ней клавишу контекстного меню. Расположена она чаще всего между Ctrl и Alt – либо слева, либо справа. Опознать её совсем не сложно, ведь на ней не написаны никакие буквы, зато изображено небольшое меню со стрелкой и одним выделенным пунктом. Действует её нажатие точно также, как щелчок правой кнопкой компьютерного грызуна. Использовать её просто.
- Закройте или сверните открытые окна и документы. Проще всего сделать это нажатием комбинации кнопок «Windows»+»D». Эта клавиша расположена, как и контекстное меню, между Ctrl и Alt. Удерживая её, щелкните английскую букву «D» или русскую «В» – документы и каталоги свернутся.
- Нажмите клавишу контекстного окна и вы увидите привычное меню. Перемещаясь кнопками курсора (со стрелками, справа от основной клавиатуры) выберите в нем строку «Создать».
- В выпавшем подменю выделите пункт «Папку» и нажмите Enter. Тут же появится новая значок, готовый к переименованию.

Простая схема, знакомая даже компьютерщикам-новичкам.
Вот и все. Можно продолжать работу.
Как быть, если отсутствует кнопка «контекстное меню»?
К сожалению, не все клавиатуры могут похвастать наличием столь полезной функции. В таких условиях приходится импровизировать, находить оригинальные решения для простых ситуаций. К счастью, способы как создать новую папку без помощи мыши существуют даже в столь стесненных условиях.
Вы работаете в каком-то каталоге? Тогда справиться с задачей будет немного легче. Нужно выполнить следующую инструкцию:
- Нажать Alt – тут же выделится команда «Файл» в левом верхнем углу.
- Щелкните клавишу со стрелкой «Вниз», чтобы выделить пункт «Создать».
- В открывшемся подменю привычно выбирайте нужный пункт и жмите Enter. На рабочей области вы тут же увидите знакомый значок.
А вот как создать папку на ноутбуке без мышки именно на рабочем столе? Тут нужно будет поработать немного дольше. Хотя и такое задание выполняется без особых трудов. В первую очередь придется пройти по определенному пути:
- Этот компьютер;
- Диск С;
- Пользователи;
- Конкретное имя – их может быть несколько, но обычно одно;
- Рабочий стол.

Главное здесь – запомнить последовательность и не сбиться.
Хорошо знакомая область откроется в отдельном окне. А как справляться с заданием в таких случаях, уже подробно описано выше.
Вот и всё. Теперь вы знаете, как создать папку без мышки в Windows разными способами и точно сможете справиться с этой задачей максимально легко. Повторив всю процедуру два-три раза, вы запомните всю инструкцию и будете выполнять её совершенно автоматически, за несколько секунд.
Как быстро создать папку без мыши в windows?

Если у вас нет собаки.
Если у вас нету мыши, или она сломалась, или ее отравил сосед, или вы случайно стерли драйвер, или она у вас на аккумуляторах, которые как раз разрядились. Сможете ли вы работать в Windows?
В общем, да, хотя это больше напоминает езду на велосипеде без педалей: графический интерфейс Windows создавался именно в расчете на мышь. И тем не менее во многих случаях без нее вполне можно обойтись. Более того, при плотной, длительной работе по набору и редактированию текстов или по вводу данных и формул в электронные таблицы, когда у вас заняты обе руки, весьма желательно основные функции управления иметь на клавиатуре.
В главном меню и панели задач
Чтобы попасть в главное меню без помощи рук. то есть без помощи мыши, нажмите клавишу Windows (Start), a если у вас на клавиатуре такой нет – комбинацию Ctrl-Esc. Меню откроется, и вы сможете перемещаться по нему стрелками управления курсором. Стрелки вверх и вниз позволят перемещаться по строкам меню, стрелка вправо открывает подменю и переносит вас в него, стрелка влево закрывает подменю. Чтобы запустить выбранную программу, надо нажать Enter. А если вы залезли в главное меню по ошибке, нажмите Esc, и оно свернется.
Но тут-то и начинается самое интересное. Нажав Esc, вы остаетесь на кнопке Пуск. Этот факт подтверждается тем, что кнопка будет выделена – обведена пунктирной рамочкой. Теперь можно перемешаться по панели задач: клавиша Tab будет переносить вас в следующую группу (кнопка Пуск → панель быстрого запуска → панель задач → область уведомлений → рабочий стол→ снова кнопка Пуск). Внутри одной группы перемещаться от кнопки к кнопке можно стрелочками влево и вправо. Запуск нужной программы – клавишей Enter. Вызов контекстного меню этой программы – комбинацией Shift-F10 или клавишей Context
Есть ряд очень удобных комбинаций с клавишей Windows (Start), позволяющих отчасти восполнить отсутствие мышки. Например, Windows-D открывает и сворачивает все окна, Windows-M сворачивает все окна и переносит нас на рабочий стол, a Shift-Windows-M – разворачивает все окна, Windows-E запускает проводник, a Windows-R – командную строку (ту самую, которую мы видим, щелкая по строке Выполнить в главном меню).
В прикладных программах
В программах для Windows всегда есть некоторый набор горячих клавиш для выполнения самых важных операций. Но помнить их наизусть вовсе не обязательно.
Чтобы попасть в меню программы, надо нажать клавишу Alt. Перемещаться между пунктами меню вы можете стрелками влево и вправо, открыть меню – стрелкой вниз, закрыть – клавишей Esc. Чтобы поехать вниз по строкам открытого меню, придется нажимать стрелку вниз. Подменю открываются стрелкой вправо, а закрываются стрелкой влево. Запуск команды – Enter‘ом.
Обратите внимание, что в названии каждого из пунктов меню какая-то буква подчеркнута. Например, написано Файл или Сервис, Edit или Window. Это сделано для быстрого перехода в соответствующий пункт меню комбинацией Alt-подчеркнутая буква. Например, Alt-ф или Alt-e.
Нажмете и попадете в меню, причем оно сразу откроется. И в меню тоже найдутся строки с подчеркнутыми буквами, так что вы сможете не ходить по меню стрелочками, а нажать интересующую вас букву на клавиатуре. Если в строке была команда, она запустится, если было подменю, оно откроется.
В связи с этим возникает такой интересный вопрос: что будет, если вам надо нажать Alt-ф (для перехода в меню Файл), а раскладка клавиатуры в этот момент выбрана латинская? То есть вместо Alt-ф вы фактически введите команду Alt-а (латинское). Поймут ли вас?
С огорчением должен сказать, что часть программ отреагирует так: ты, мол, парень, сперва раскладку-то поменяй, а там поговорим. Даже программы из комплекта русских виндов некоторых версий этого требуют (взять хоть проводник в XPI). Есть, правда, одно приятное исключение – программы из пакета Microsoft Office всех последних версий. В Word, Excel и других программах вы можете нажимать и Alt-ф, и Alt-a (латинское) – вас поймут однозначно и правильно.
В проводнике
Для проводника верно все, что было сказано выше. Плюс к этому вы можете переходить из адресной строки к значкам и обратно клавишей Tab (а если открыто дерево файлов, то будете попадать и в него), раскрывать список адресной строки клавишей F4, входить в меню клавишей F10. Переходить от значка к значку можно стрелками управления курсором, запускать значки – Enter‘ом вызывать контекстное меню значка – комбинацией Shift-F10, а свойства – комбинацией Alt-Enter. Ctrl-Enter открывает выбранную папку в новом окне проводника.
Выход из папки наверх – клавишей Backspace. Возврат в предыдущую папку – Alt-←, переход вперед – Alt-→.
Ну, и выделять значки клавишами тоже можно. Выделить все – Ctrl-A.
Выделять группу подряд – Shift-стрелками. Выделять вразбивку так: переходить со значка на значок Ctrl-стрелками (при этом выделение с ранее помеченных значков не снимается), выделить – пробелом.
Удалить – Del, удалить мимо корзины, насовсем – Shift-Del.
В диалоговых окнах
В диалоговых окнах нам будут встречаться управляющие элементы pазных типов: переключатели, выключатели, строки ввода, списки. Все они тоже управляются с клавиатуры.
Переход к следующему управляющему элементу происходит по нажатию знакомой нам клавиши Tab (вперед) или по Shift-Tab (назад). Но вот, вы встали на нужную строку выключателя. Как поставить галочку в квадратике? И против, как ее убрать? Да очень просто – пробелом!
Для переключателя и этого не нужно: по его строкам вы сможете пер щаться стрелками управления курсором, точечка в кружке будет переходить в соответствующую строку переключателя вместе с вами.
Клавиша Tab не просто перекидывает нас от элемента к элементу – пройдя их все, вы сказываетесь и на кнопках (ОК, Отменить и прочих) и пройдете их одну за другой. Чтобы нажать нужную кнопку, надо, понятное дело, – воспользоваться клавишей Enter.
Если диалоговое окно многостраничное, то переход между вкладками по клавиатурной комбинации Ctrl-Tab.
Короче говоря, жить без мышей (компьютерных), наверно, можно. Но как на свете без мышей прожить?!
Как создать папку на ноутбуке без мышки
До появления компьютерных мышек команды и данные в систему вводились с помощью клавиатуры. Сейчас дружелюбный к пользователю интерфейс позволяет реализовать практически весь свой функционал с помощью пары кликов мыши. Однако, будет не лишним знать о паре маленьких хитростей, позволяющих создать новую директорию исключительно командами с клавиатуры передавая сообщение.

Как создать папку не используя мышки на ПК
Обычно пользователи ПК предпочитают создавать папки пользуясь компьютерной мышью. Однако, это не единственный способ из всех возможных. Если вы не любите отрывать руки от клавиатуры, или у вас вдруг сломалась мышка, то вы можете использовать горячие клавиши.
СПРАВКА. Горячие клавиши это сочетание нескольких кнопок, позволяющие быстро выполнить нужную команду. Знание горячих сочетаний экономит время и позволяет использовать дополнительный функционал системы.
Существуют два способа создания новой папки.
- Нажимаем одновременно Win+D.
- Входим в контекстное меню Windows, нажав одновременно Shift+F10.
- Стрелками находим пункт «создать».
- С помощью Enter выбираем функцию создать новую папку.
СПРАВКА. На клавише Win нарисован логотип Windows в виде четырёх квадратиков-окон. Нажав Win вы сможете открыть меню Пуск, не используя мышку.

- Возвращаемся на рабочий стол.
- Нажимаем Shift+Ctrl+N.
- Папка готова.
СПРАВКА. Если вы решите опробовать поочерёдно оба варианта, то перед тем, как использовать второй способ, снова нажмите на Win +D.
Второй способ является самым простым, и одинаково работает как на ПК, так и на ноутбуке. Однако, это работает только в операционных системах начиная с Windows 7 и выше.
СПРАВКА. Вы можете переименовать свою папку сразу же после создания, просто напечатав текст и нажав на Enter.
Как создать папку не используя мышки на ноутбуке

Современные ноутбуки оборудованы встроенным тачпадом, поэтому мышка, как таковая, им ни к чему. Однако и в ноутбуке есть возможность создать папку сочетанием горячих клавиш. Первый способ отличается от компьютерного варианта незначительными изменениями:
- Нажимаем одновременно Win+D.
- Нажимаем одновременно Shift+F10, только в этот раз прибавляем к ним ещё и клавишу Fn.
- Создаем новую папку с помощью клавиши Enter.
СПРАВКА. Клавиша Fn обеспечивает доступ к дополнительным возможностям ноутбука. Обычно клавиши специальных функций отмечены тем же цветом что и Fn, и работают только в связке с этой кнопкой.
Второй способ использует то же сочетание кнопок что и на ПК: Shift+Ctrl+N. На большинстве современных ноутбуков этот способ также отлично работает.
История компьютерной мыши
Создателем компьютерной мыши считается Дуглас Энгельбарт. Профессор понимал, что ввод команд с помощью клавиатуры замедлял получение данных, и для эффективной системы работы с информацией нужна была возможность быстро выбирать объекты прямо на экране.
Команда Энгельбарта разработала несколько устройств, и самым удобным оказался прототип современной мыши. До наших дней мышка дошла постоянно совершенствуясь, и даже устройства с тачскринами не снижают её популярность.
Все для пользователей X7
Меню сайта
Категории раздела
Поиск
Форма входа
Игровые мыши:
Статистика

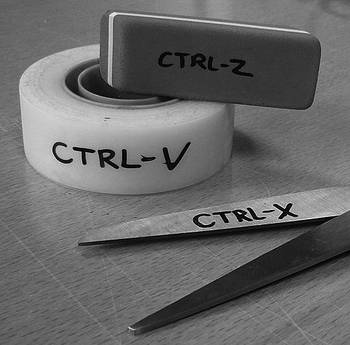 Многие из нас никогда не видели компьютеров без мышки. А ведь еще недавно таких было большинство, и для работы с ними вполне хватало одной клавиатуры.
Многие из нас никогда не видели компьютеров без мышки. А ведь еще недавно таких было большинство, и для работы с ними вполне хватало одной клавиатуры.
А чего стоят некогда распространенная MS DOS или современный Linux? В этих операционных системах и теперь можно обходиться только клавиатурными командами. При этом работать получается намного быстрее и удобнее, чем через графический интерфейс Windows.
Кстати говоря, даже в повсеместно распространенном Windows вполне можно обойтись без мышки. Правда, для этого придется запомнить множество команд, но ведь и скорость работы намного ускориться. Пальцы опытного пользователя сами находят нужные клавиши, а мышкой по нужным элементам нужно еще попасть.

Наглядное сравнение Windows, MS-DOS, Linux и Maс. 🙂
Чаще всего клавиатурой пользуются тогда, когда мышь выходит из строя. Поэтому я начну с наиболее необходимых сочетаний, позволяющих выполнять жизненно важные действия:
1. Включение и выбор нужного пользователя
При включении выбрать нужного пользователя можно сочетанием Ctrl+Вниз, Вверх. Войти в выбранного пользователя можно клавишей Enter.
2. Навигация в меню Пуск
Запустить главное меню Пуск можно клавишей Win(Start) или же сочетанием Ctrl+Esc. Перемещаться по нему можно стрелками. Чтобы открыть что-либо, нажимайте Enter. Чтобы вернуться назад или выйти из меню Пуск, используйте Esc.
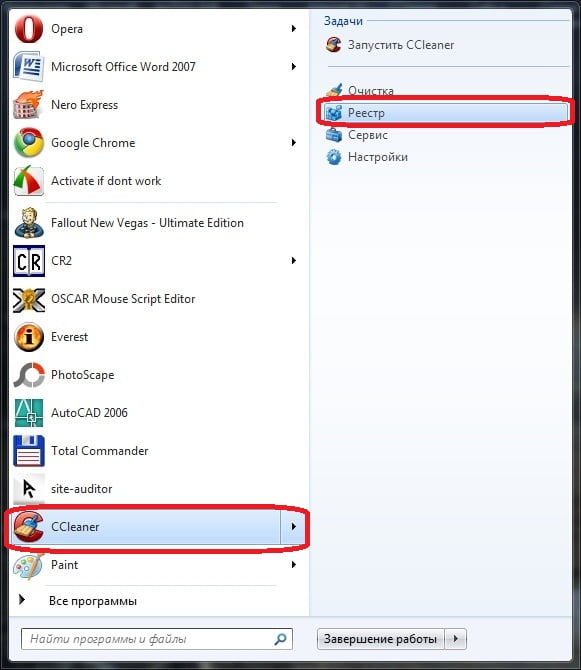
Для навигации используются стрелки и клавиша Esc.
3. Перемещение курсора
Клавиша Tab позволяет перемещать курсор между активным окном, Панелью задач, системным треем, рабочим столом и меню Пуск. Текущее местонахождение курсора будет помечено пунктирной рамочкой.
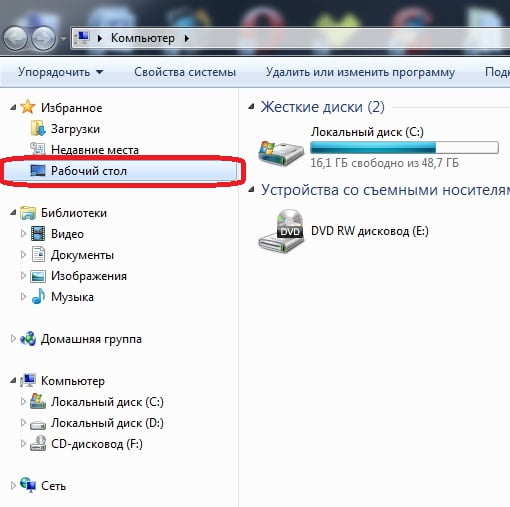
Курсор перемещается при помощи клавиши Tab.
4. Открытие окон, перемещение, контекстное меню
Чтобы перемещаться по значкам рабочего стола, папки или программы, можно использовать стрелки. Также можно обойтись без мышки, просто набирая на клавиатуре первые символа нужного элемента. Чтобы пройти вперед или вернуть назад, используется сочетание Alt+Влево, Вправо. Сочетание работает как в папках, так и в браузерах. Чтобы открыть что-либо, используйте клавишу Enter. Открыть контекстное меню текущего объекта можно сочетанием Shift+F10 либо клавишей Context.

Перемещение между папками с помощью стрелок.
5. Переключение между окнами, закрытие и сворачивание окон, проводник и Диспетчер задач
Для переключения между окнами есть сочетания клавиш Alt+Tab и Alt+Shift+Tab (второе переключает в обратном порядке). В более новых версиях Windows появились сочетания Win+Tab и Win+Shift+Tab (Win – клавиша со значком Windows). Работают эти сочетания точно также, разве что выглядит эффектнее. Есть и третий вариант: Alt+Esc и Alt+Shift+Esc. Ничем не отличается от предыдущих двух, просто список задач не будет заслонять окна приложений.

Использование Alt+Tab в Windows 7
Все знают сочетание Alt+F4. Эта комбинация закрывает активное окно (но работает не во всех приложениях и почти никогда в играх). А если активных окон нет, то начнется выход из Windows. Есть полезное сочетание Win+M – оно сворачивает все открытые окна и делает доступным рабочий стол. Комбинация Win+Shift+M действует наоборот – разворачивает все окна. Стоит еще вспомнить Win+E – в результате у вас откроется проводник, отображающий Мой компьютер, а также Ctrl+Esc+Shift и Ctrl+Alt+Delete – эти сочетания запускают Диспетчер задач.

Так выглядит Win+Tab в Windows 7.
6. Использование подчеркнутых букв
Чтобы перейти в меню проводника или программы, используйте клавишу F10 или Alt. Перемещаться по пунктам меню можно при помощи стрелок. Кроме того, перемещаться по меню можно метода подчеркнутых букв. Чтобы их увидеть, нажмите Alt, а чтобы переместиться – Alt+нужная буква. Например, меню «Файл» открывается сочетанием Alt+F. В Windows 7 достаточно один раз нажать Alt, а затем просто набирать нужные буквы.
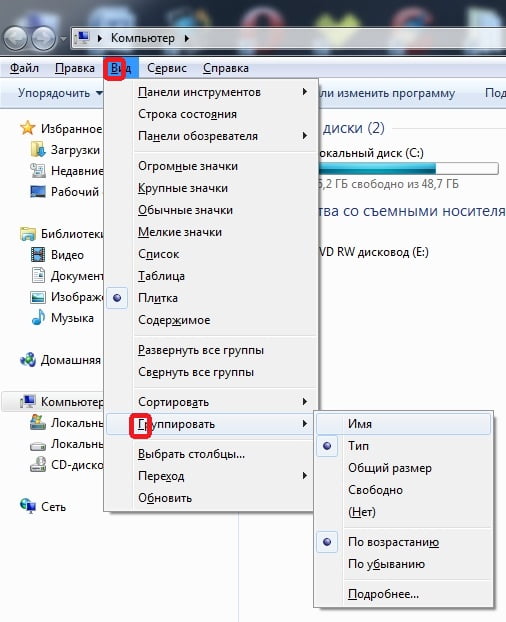
Использование подчеркнутых букв в Windows 7. Alt нужно нажать один раз, затем остается нажимать нужные буквы. Внимание: должна стоять русская раскладка!
7. Выпадающие списки
Выпадающие списки (ListBox) открываются и закрываются сочетанием Alt+Вниз, Вверх. Благодаря сочетанию Ctrl+Вправо, Влево можно обойтись без мышки – это сочетание позволяет п еремещаться по вкладкам . Поставить галочку в квадрате (CheckBox) либо точку в кружочке (RadioButton) можно пробелом.
Для перемещения курсора на нужный пункт используется Tab. Галочка ставиться пробелом.
8. Операции с файлами
Для выделения всех объектов служит Ctrl+A. Чтобы выделить группу файлов, используйте Shift+Вниз, Вверх. Если нужно выделить только определенные файлы, зажимайте Ctrl , затем двигайтесь к нужному файлу стрелками. Чтобы его выделить, нажимайте пробел, после чего двигайтесь к следующему файлу. Увидеть свойства выделенных объектов можно при помощи Enter+Alt. Переименовать объект можно клавишей F2. Удалить в Корзину – Delete, безвозвратно – Delete+Shift. Чтобы скопировать объект, используйте Ctrl+C. Вырезать – Ctrl+V, а вставить – Ctrl+V.
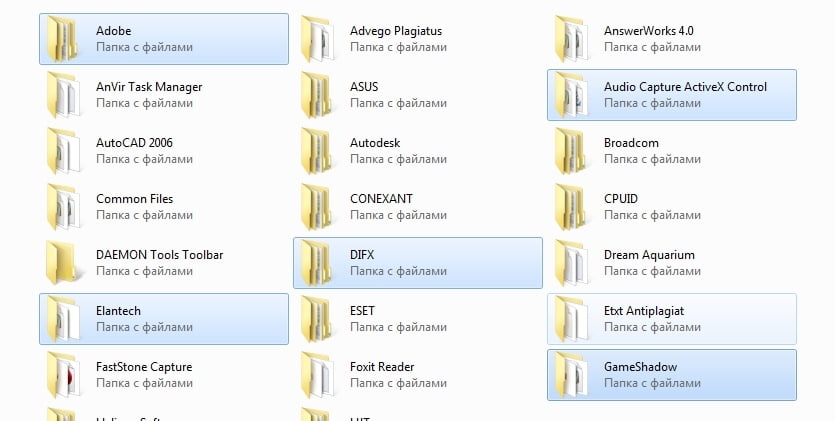
Выделение нескольких отдельных файлов при помощи Ctrl, пробела и стрелок.
9. Работа с текстом
Есть множество сочетаний клавиш для работы с текстом. Например, выделить текст можно клавишами Shift+ влево,вправо или Ctrl+Shift+влево,вправо. Если использовать клавиши вверх и вниз, то текст будет выделяться целыми строчками. Так выделять текст намного удобнее, особенно на ноутбуке со встроенным тачпадом.
Обычно текст выделяют, чтобы его скопировать или удалить. Для этого используются те же клавиши, что и при работе с файлами: Ctrl+C – скопировать выделенный фрагмент, Ctrl+X – вырезать, Ctrl+V – вставить уже скопированный текст и Delete – просто удалить выделенное. Ctrl+Z или Esc отменяют последнее действие (обычно работает только одно из сочетаний). Вышеперечисленные комбинации работают в практически любом текстовом или графическом редакторе. Кстати говоря, я поставил команды Ctrl+C и Ctrl+V на боковые кнопки своей X7 мышки – очень удобно. И привыкаешь быстро. Узнать, как создавать такие макросы, вы можете в разделе Макросы для X7.
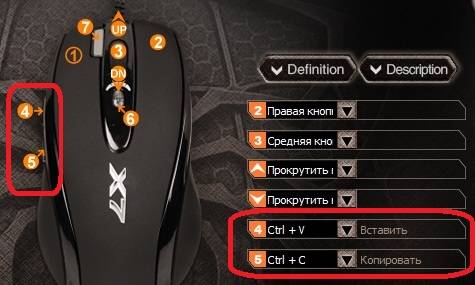
Так настроены боковые клавиши моей X7 мыши. Через некоторое время пальцы уже рефлекторно тянуться к ним.
Пожалуй, это все основные «горячие» клавиши. Их немного, но они помогут обойтись без мышки, если она выйдет из строя. На самом же деле комбинаций клавиш намного больше, и хорошее их знание может в разы увеличить эффективность работы.










