Иконки на Рабочем столе: сменить, восстановить и ?д
Как восстановить старые значки рабочего стола в Windows 10
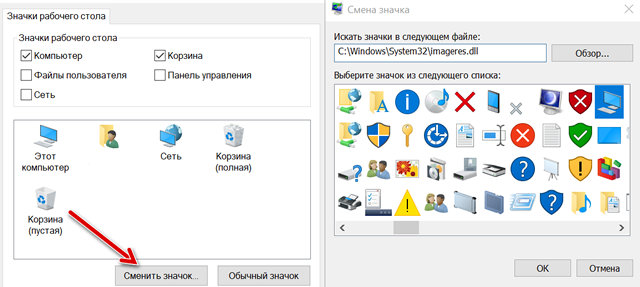
Если вы долгое время использовали Windows, вы, вероятно, помните, что до Windows 7 на рабочем столе было несколько значков по умолчанию для быстрого доступа к компьютеру, папкам учетных записей пользователей, сети, корзине и панели управления. В Windows 10 вы видите только значок корзины.
Хотя традиционные ярлыки больше не являются частью рабочего стола, они всё ещё являются частью ОС. Если вы чувствуете некоторую ностальгию или просто находите их полезными, вы все равно можете вернуть эти старые значки обратно на рабочий стол Windows 10.
В этом руководстве по Windows 10 мы расскажем о простых шагах, чтобы быстро вернуть значки рабочего стола на ваш компьютер.
Как восстановить старые значки рабочего стола
- Откройте приложение «Параметры» в меню Пуск или комбинацией клавиш Win + I .
- Нажмите на Персонализация → Темы.
- Нажмите на ссылку Параметры значков рабочего стола.

Отметьте каждый значок, который вы хотите видеть на рабочем столе, в том числе компьютер (этот компьютер), файлы пользователя, сеть, корзина и панель управления.

Вы также можете настроить значки на рабочем столе на той же странице параметров. Используйте приведенные выше инструкции, но на шаге 4 вы можете выбрать любой из значков, а затем нажать кнопку Сменить значок , чтобы выбрать новый стиль значков.

Совет. Если вы предпочитаете называть значок на рабочем столе «Компьютер», как в Windows 7, вместо «Этот компьютер», вы можете быстро щелкнуть правой кнопкой мыши значок и выбрать параметр Переименовать. После изменения имени вы увидите новое название на рабочем столе, в том числе в проводнике.
После выполнения этих действий значки должны появиться на рабочем столе, и вы получите более быстрый доступ к общим функциям системы Windows 10.
Если вы не видите никаких значков на рабочем столе, возможно, это потому, что вы ранее настроили Windows 10 для их сокрытия. Вы можете быстро сделать их снова видимыми, щелкнув правой кнопкой мыши пустое место на рабочем столе, выбрав Вид и нажав Показать значки на рабочем столе.
Иконки на Рабочем столе: сменить, восстановить и т.д.
Что могут иконки на Рабочем столе Windows?
В статье приводится пример некоторых простейших операций по изменению размеров и самого вида иконок Рабочего стола, затиранию названия, ресурсы для скачивания дополнительных иконок.
Как сменить иконки на Рабочем столе?
Щёлкните по свободному месту на Рабочем столе правой кнопкой мышки и выберите Персонализация:

Слева ищем Изменение значков Рабочего стола:

Открывшееся меню настроек содержит доступные для размещения на Рабочий стол системные иконки (просто выставляем галочку у нужного), а также даёт возможность сменить иконки на Рабочем столе Windows на более, как вам, вероятно кажется, подходящие. Кнопку, я думаю, вы уже заметили:

Нажав по ней, вы попадёте в хранилище иконок, откуда можно придать любому ярлыку любой вид. Иконки, в принципе, содержатся в любой папке с установленной программой; эта папка – одна из немногих, принадлежащая самой Windows. Оттуда же можно восстановить значки Рабочего стола на те, что присваиваются системой по умолчанию. для того служит кнопка Обычный значок.
Если вам предлагаемых иконок мало, можно обратиться к сетевым ресурсам. Качать значки можно пакетами, но безопаснее это делать поштучно, чтобы избежать попадания вирусов на компьютер. Вот самые популярные и похожие ресурсы (самые первые в поисковой выдаче):
Icons8 (этот умеет говорить по-русски)
Впрочем, для поиска понравившейся иконки вам стоит только вбить в поисковик Google или Яндекса запрос типа
Иконки для Рабочего стола
Как сменить размер иконок?
Это легко делается с помощью мышки. Точнее, колёсика прокрутки. Зажимаем клавишу Ctrl и крутим вниз/вверх:


Менее выразительного эффекта можно добиться, если отправиться в соответствующие настройки через Рабочий стол:

Кстати, это же правило работает при изменении масштаба практически всех документов и не только в Windows: pdf, html страниц браузера и т.п.
Как удалить или стереть имя с ярлыка/иконки?
Известно, что если просто затереть наименование ярлыка или иконки клавишей Delete или Backspace, оставив его без названия, у вас ничего не получится – Windows не может не присвоить наименование. Без этого системный проводник просто не будет работать. Однако визуально иконку всё же можно лишить названия. Для этого:
- вызываем Таблицу символов через Win + R и команду charmap


- в таблице символов найдём любой ближайший символ пробела (их там несколько) и скопируйте клавишей Выбрать:

- теперь выбираем нужную иконку, жмём F2 и вставляем через Ctrl + C:

Восстановить имя по умолчанию можно просто удалив его имя, оставив поле пустым. Но Windows, как вы помните, это дело так оставить не может. И по нажатию на клавишу Enter имя по умолчанию вернётся вновь.
Тень для текста названия иконки
Редко, кто на это обращает внимание, однако в Windows немало настроек и фишек, направленных исключительно на внешний облик системы. Одна из таких настроек – отображаемые текстом имени иконок тени. Присмотритесь:
 За эту “красоту” отвечает раздел реестра
За эту “красоту” отвечает раздел реестра

По умолчанию параметру ListviewShadow, которому присвоено значение 1. Так что, если вдруг иконка ярлыка стала выглядеть простовато, вы знаете куда копать.
Как вернуть стандартные иконки Windows 7
Здравствуйте, мои глубокоуважаемые читатели! В былые времена я частенько скачивал сторонние подборки значков для того, чтобы хоть как-то разнообразить внешний вид операционной системы. Но не всегда получалось красиво, и тогда я искал, как вернуть стандартные иконки Windows 7. В этой статье я поделюсь личным опытом, чтобы Вам не пришлось тратить время на поиски подобного решения.
Возвращаем привычное оформление
Вот пример значков, которые я установил, но они мне не понравились:
Чтобы восстановить иконки по умолчанию, следует проделать следующие действия:
- В любом незанятом (пустом) месте рабочего стола необходимо кликнуть правой кнопкой мыши, чтобы появилось следующее меню:

- Нас интересует пункт «Персонализация», после выбора которого откроется окно настроек. В нем следует слева нажать на ссылку изменения значков, как на скрине:
- Перед Вами отобразятся все установленные иконки:
- Далее все просто: выделяем нужный элемент, к примеру, «Корзина» и жмём по кнопке «Обычный…», чтобы вернуть стандартный облик.
- При необходимости, проделываем процедуру и с другими элементами.
Данный метод срабатывает практически всегда, но есть исключения. Сейчас мы их рассмотрим.
Восстановление через BAT файл
Если вышеуказанный способ Вам не помог, пробуйте следующий вариант.
- Постарайтесь закрыть все работающие приложения и окна.
- Создайте в блокноте файл со следующим содержимым:
SetLocal EnableExtensions DisableDelayedExpansion
REG DELETE “HKLMSOFTWAREMicrosoftWindowsCurrentVersionExplorerShell Icons”/f
REG ADD “HKLMSOFTWAREMicrosoftWindows NTCurrentVersionWinlogon”/vAutoRestartShell /tREG_DWORD /d0 /f
DEL IconCache.db /a
- Сохраните его с расширением «.bat» и выполните запуск с админ правами (через контекстное меню). Должно отобразиться окно консоли, в котором следует подтвердить готовность, нажав английскую клавишу “Y” (Yes):
Не буду вдаваться в подробности каждой команды. Можете не переживать, это не вирус, и система не пострадает. Будет выполнен выход из учетной записи Виндовс, а при входе стандартные иконки Windows 7 восстановятся.
Выбор встроенных значков
«Древний» способ, который предполагает смену внешнего вида через окно свойств папки или ярлыка. Я уже рассказывал о подобных вещах в одной из предыдущих статей. Поэтому, не буду повторяться. Отмечу лишь, что если в окне с элементами не будут отображаться стандартные компоненты (такое случается крайне редко), то нужно будет указать путь к одному из следующих файлов, которые расположены в Windows System32:

Автор рекомендует:
Использование патчей
Увы, частенько пользователи устанавливают не чистую версию Windows, а скачивают бесплатно модифицированную (типа Zver CD / DVD). В итоге, значки могут быть заменены на непонятно что. Кому- то такое решение придется по вкусу, а кто-то загрустит и захочет вернуть привычные иконки.
Но не всё так просто. Системные библиотеки были изменены таким образом, что восстановить первоначальные настройки Microsoft нет возможности. И ни один из указанных выше способов не сработает.
Я бы не советовал пользоваться репаками Windows, которые содержат массу ненужного софта, непонятный интерфейс и кучу другого хлама (даже вирусы, работающие в скрытом режиме). Лучше потом установить нужные программы, изменить значки, экран приветствия и т.д. Пусть Вы потратите на это дополнительное время, но сэкономите нервы, исключив повторную переустановку или восстановление системы.
Иконки на Рабочем столе: сменить, восстановить и ?д

Вопрос


Здравствуйте. Сейчас я столкнулся с проблемой с иконками папок с файлами (со всеми остальными все в порядке). Сменил я иконки через программу IconPackager, все отлично, когда они мне надоели я решил вернуть все в прежнее состояние, применил стандартные иконки, все сменилось, кроме папок с файлами. При создании новых папок и вложения туда каких либо файлов иконка папки сразу изменяет свой вид. Что делать? Заранее спасибо.
ОС – Windows 8 x86
Ответы


Можно было проще 🙂 аналогичная проблема возникла. как я её решил:
поиском ищем в папке windows файл imageres.dll, находим один из тех, что лежит по пути аналогично такому (размер у этого файла должен быть не маленький, около 60+ мегабайт):
открываем блокнот и копируем туда этот путь.
Копируем и путь к оригинальному:
Далее копируем путь к кэшу иконок:
Вот и всё что нам понадобится. Теперь запускаем командную строку от администратора. Shift + Ctrl и ПКМ на панель задач. Там выбираем в конце пункт “Выход из проводника”.
Вот теперь то и понадобятся пути, что в блокноте у нас скопированны.
Для начала удаляем кэш командой DEL :
Далее удаляем модифицированный файл иконок :
и на это место копируем оригинальный:
copy ” C:WindowsWinSxSamd64_microsoft-windows-imageres_31bf3856ad364e35_6.2.9200.16384_none_35874a9781aa3c2eimageres.dll ” ” C:WindowsSystem32imageres.dll “
запустив эксплорер командой мы увидим как всё восстановилось!
без перезагрузок и безопасных режимов 🙂
- Предложено в качестве ответа Dmitriy Vereshchak Microsoft contingent staff, Moderator 28 августа 2013 г. 9:24
- Помечено в качестве ответа Dmitriy Vereshchak Microsoft contingent staff, Moderator 28 августа 2013 г. 9:24


- Помечено в качестве ответа kirillbykov2 23 мая 2013 г. 12:39
Все ответы


- Зайдите в редактрор реестра (Win+R>Regedit)
- Перейдите в HKLMSoftwareMicrosoftWindowsCurrent VersionExplorerShell Icons
- Выполните на всякий случай копию Shell Icons (Нажимаете по Shell Icons правой кнопкой мыши>Экспортировать>Сохраните копию)
- Удалите Shell Icons из редактора реестра
- Перезагрузите ПК и проверьте как будут отображаться иконки.
Если вам помог чей-либо ответ, пожалуйста, не забывайте жать на кнопку “Предложить как ответ” или “Проголосовать за полезное сообщение”




В таком случае попробуйте восстановить кэш значков. Готовое решение с инструкцией найдете здесь: нужно скачать и установить bat file, после этого перезагрузить ПК.
Пожалуйста, сообщите потом о результате.
Если вам помог чей-либо ответ, пожалуйста, не забывайте жать на кнопку “Предложить как ответ” или “Проголосовать за полезное сообщение”
- Изменено Dmitriy Vereshchak Microsoft contingent staff, Moderator 17 мая 2013 г. 7:17




Посмотрите, есть ли у Вас точка восстановления на дату до установки IconPackager. Если есть, откатите систему, – это должно будет решить проблему.
Если вам помог чей-либо ответ, пожалуйста, не забывайте жать на кнопку “Предложить как ответ” или “Проголосовать за полезное сообщение”
- Изменено Dmitriy Vereshchak Microsoft contingent staff, Moderator 20 мая 2013 г. 10:53




Попробуйте через коммандную строку (win+R>cmd) запустить комманду ie4uinit.exe -ClearIconCache. Это тоже для очистки кэша иконок, возможно такой вариант поможет.
Если вам помог чей-либо ответ, пожалуйста, не забывайте жать на кнопку “Предложить как ответ” или “Проголосовать за полезное сообщение”


Нет, данный вариант тоже не помог.


Саму программу IconPackager Вы удалили?
Если точек восстановления не имеется, остается еще вариант обновления ПК без удаления файлов – Восстановление, обновление компьютера и возврат его в исходное состояние
Пожалуйста, внимательно прочитайте примечания и предупреждения указанные на сайте.
Не забывайте помечать сообщения как ответы и полезные, если они Вам помогли.


- Изменено kirillbykov2 21 мая 2013 г. 14:50


MS Office 2010 будет удален, ниже сведения о данной процедуре:
- Все приложения, которые присутствовали на вашем компьютере изначально, а также те, которые были установлены из Магазина Windows , будут переустановлены, но приложения, установленные с других сайтов или DVD-дисков, будут удалены. После обновления компьютера список всех удаленных приложений будет отображен на вашем рабочем столе Windows .
Попробуйте запустить проверку целостности системных файлов, возможно, что это восстановит библиотеку иконок и они снова будут отображаться по умолчанию. Для этого, запустите командную строку с повышенными правами (от администратора) и запустите команду sfc / scannow .
Если sfc не поможет, как вариант, попробуйте снова установить IconPackager и применить иконки по умолчанию от Windows . В случае, если и так не получится восстановить прежнее визуальное изображение папок с файлами, то воспользуйтесь советом коллеги, и выполните обновление ПК без удаления файлов.
Если вам помог чей-либо ответ, пожалуйста, не забывайте жать на кнопку “Предложить как ответ” или “Проголосовать за полезное сообщение”
Как изменить ярлыки в Windows 7: наводим порядок на рабочем столе

Ярлыки на рабочем столе Windows 7 используются для быстрого запуска установленных приложений. Они содержат путь к исполняемому файлу и дают возможность начать работу щелчком мыши. Этот удобный и практичный инструмент поддаётся настройке: изменить размер значка, убрать стрелки или полностью сменить отображающуюся иконку можно с помощью системных средств или сторонних приложений.
Что собой представляют ярлыки Windows 7 и где они находятся
Практически каждая программа, устанавливаемая на компьютер с Windows 7, предлагает поместить свой значок на поверхность рабочего стола. Согласившись, пользователь обнаруживает новую иконку на мониторе, кликнув по которой можно загрузить обозначенное приложение.
Не все помнят, что ярлык — это только ссылка, а не сам исполняемый модуль. Поэтому, когда неопытные пользователи путают значок с программой, например, пытаясь её стереть, удаляя иконку, ничего существенного не происходит. Приложение находится в прежнем месте и вполне работоспособно, хотя запустить его теперь можно, только зайдя в соответствующий каталог.
Небольшая часть ярлыков закреплена на панели задач. Это даёт возможность пользователю загружать наиболее часто используемые приложения одним кликом, без необходимости сворачивать другие окна, поскольку панель задач остаётся видимой почти при всех работающих программах.
Чтобы посмотреть, где на диске физически хранится ярлык, нужно нажать на иконке правую клавишу мышки и во всплывшем списке найти пункт «Свойства». Затем в появившемся одноимённом составном окне перейти на закладку «Общие». Путь к ярлыку указан в строке «Расположение».
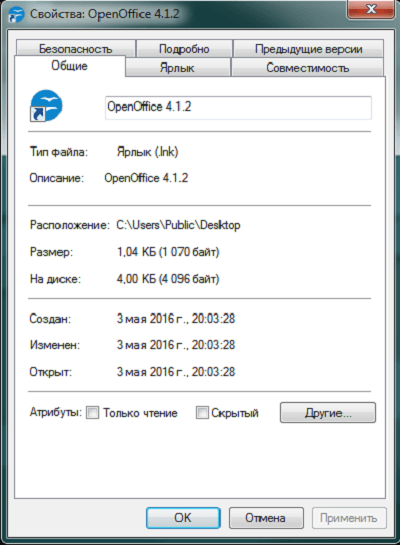
Путь к ярлыку указан в строке «Расположение»
Если же нужно найти расположение ярлыка, закреплённого на панели задач, путь будет на один клик длиннее. Нажав правую кнопку на значке, нужно выбрать название запускаемого приложения и снова нажать ту же клавишу.
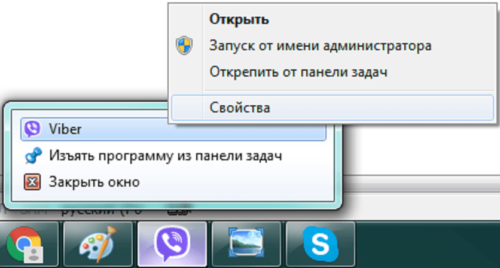
Правую клавишу мыши нужно нажимать дважды
Дальнейшие действия аналогичны.
Легко заметить, что ярлыки расположены всего в нескольких местах:
- C:Users[Имя пользователя]AppDataRoamingMicrosoftInternet ExplorerQuick LaunchUser PinnedTaskBar;
- C:Users[Имя пользователя]Desktop;
- C:UsersPublicDesktop.
Первый путь ведёт к каталогу, хранящему ярлыки на панели задач, а второй указывает на значки рабочего стола конкретного пользователя.
Необходимо помнить, что папка AppData является скрытой. Чтого её увидеть, необходимо настроить проводник на отображение невидимых элементов.
Третий каталог относится к общим для всех прописанных пользователей иконкам рабочего стола.
Как уменьшить или увеличить
При одном и том же разрешении физические размеры экранов могут значительно отличаться. Понятно, что на большом дисплее можно уменьшить «пиксельный» размер значков, освободив место на рабочем столе, а на маленьком — наоборот, увеличить, чтобы визуально укрупнить ярлыки. Сделать это можно несколькими способами, но нужно помнить, что иногда после изменения размера значки выстраиваются «по сетке», то есть будет необходимо заново группировать их.
Как изменить размер, используя настройки рабочего стола
- Устанавливаем курсор мыши на свободное пространство рабочего стола и нажимаем правую клавишу.
- В появившемся контекстном списке переходим по пункту «Вид».
- Выбираем один из трёх размеров значков.
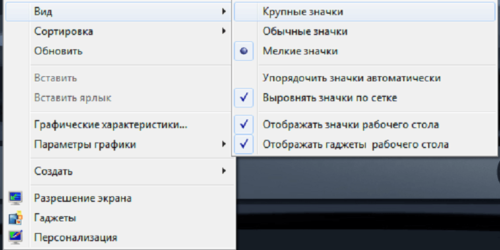
Размер значков меняется переключателем
Если всё получилось сделать правильно, размер ярлыков немедленно изменится в соответствии со сделанным выбором.
Применяем колесо прокрутки, чтобы настроить размеры
Для того чтобы не огранивать свой выбор всего тремя вариантами, можно воспользоваться тонкой настройкой размера значков.
- Открываем рабочий стол.
- Нажимаем и удерживаем любую из клавиш Ctrl.
- Прокручивая колёсико мышки вверх и вниз, соответственно увеличиваем или уменьшаем размер ярлыков.
Этот способ очень нагляден — значки меняют размер на глазах.
Видео: Как сделать маленькие значки на рабочем столе Windows 7
Как удалить стрелку с ярлыков или вернуть её
Далеко не всем нравятся стрелки, нарисованные на ярлыках в Windows 7. Простых системных средств для их удаления разработчики не предоставили, поэтому необходимо вносить изменения в реестр. Делать это стоит, если вы уверенный пользователь ПК.
Внесение изменений вручную
- Нажимаем на клавиатуре сочетание Win+R.
- В строчке ввода появившегося окна «Выполнить» набираем команду вызова редактора реестра regedit.

Запускаем редактор реестра
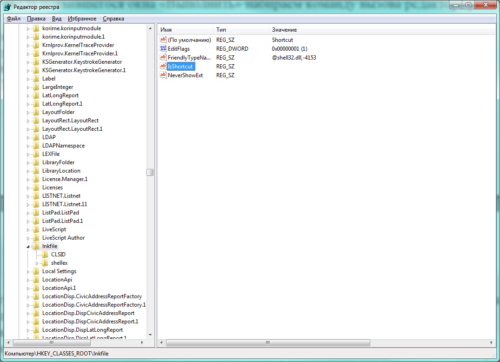
В правой части окна находится параметр, ответственный за стрелки
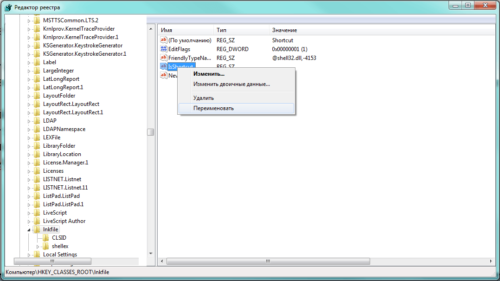
Чтобы отключить параметр, меняем его имя
Если в будущем возникнет желание добавить изображение стрелочек, достаточно будет повторить те же действия, вернув параметру прежнее имя.
Редактирование системного реестра Windows 7 допустимо только опытными пользователями, поскольку неосторожные или неквалифицированные действия могут привести к нарушению работоспособности операционки.
Программа Aero Tweak
Существует достаточное количество специализированных программ для тонкой настройки Windows 7, называемых твикерами. Многие из них распространяются бесплатно, в том числе и те, которые служат изменению внешнего вида иконок.
Приложение Aero Tweak не только бесплатно, но и не требует установки. Достаточно скачать его (например, с официального сайта разработчика www.inf.ru) и запустить с внешнего носителя: флешки или диска.
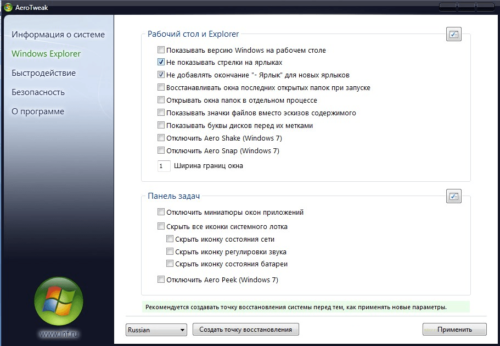
Интерфейс программы очень прост для понимания даже малоопытного пользователя
Нужная нам опция находится во вкладке Windows Explorer, находящейся в левой части окна. Ставим пометку на «Не показывать стрелки на ярлыках», выходим из программы и перезагружаем компьютер.
Как удалить щитки
В отличие от стрелочек, щитком снабжается далеко не всякий ярлык. Системная служба UAC (контроль учётных записей) обозначает таким способом приложения и команды, которые работают с административными правами. В частности, это означает возможность внесения изменений в системные настройки или, например, запрет запуска пользователю без соответствующих полномочий. Основная задача UAC — защита системы, поэтому отключать службу, а вместе с ней и щитки рекомендуется только опытным пользователям и на компьютерах с инсталлированным эффективным антивирусом.
Для отключения службы контроля используем редактор конфигурации системы.
- Нажимаем клавиатурное сочетание Win+R, вызывая окно «Выполнить», и в строке ввода набираем команду msconfig.
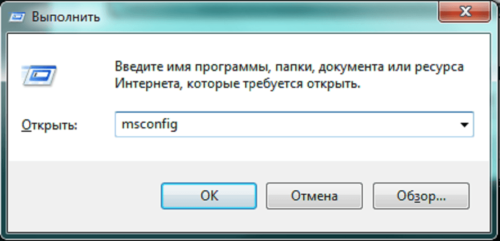
Открываем редактор конфигурации системы

Для изменения настроек необходимо нажать кнопку «Запуск»
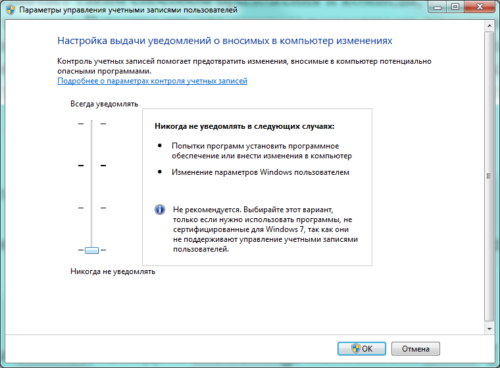
Служба отключается с помощью нижнего положения ползунка
Изменения вступят в силу после перезагрузки компьютера. Для того чтобы вернуть щитки, нужно повторить все действия, но на последнем шаге вернуть ползунок в прежнее положение.
Как поменять, в том числе системные
При желании можно не ограничиваться полумерами, а полностью сменить значок, в том числе и относящийся к системным утилитам.
Смена ярлыков установленных приложений
Чтобы сменить иконку на рабочем столе, нужно снова зайти в его свойства с помощью правой клавиши мыши. На этот раз нас интересует вкладка «Ярлык», в которой снизу находится экранная кнопка «Сменить значок».
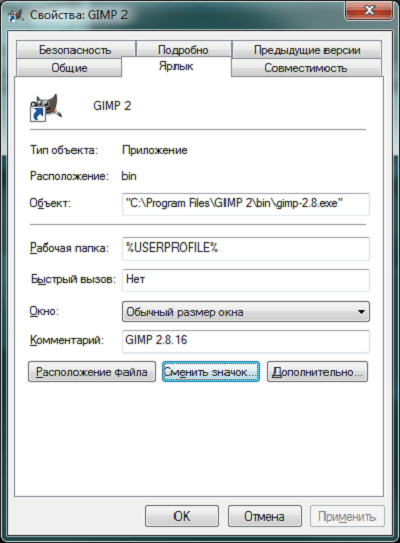
Для смены значка предусмотрена отдельная кнопка
Небольшое окошко «Смена значка» по умолчанию предоставляет список ярлыков, хранящихся в файле установленного пакета. Выбираем понравившийся и нажимаем ОК.
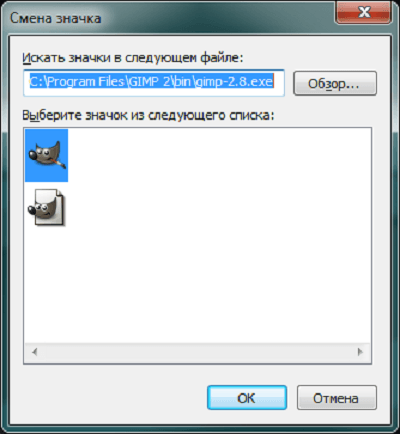
Чтобы сменить значок, достаточно выбрать другой из списка
Строго говоря, вовсе не обязательно обозначать программу ярлыком, заготовленным её издателем. Можно подобрать иконку, находящуюся в другом файле. Для этого нажимаем в том же окошке экранную кнопку «Обзор» и выбираем с помощью проводника нужное хранилище с иным списком картинок. Теперь стали доступны и другие варианты.
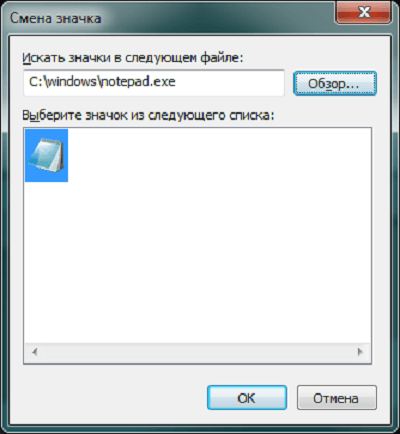
Выбрать значок можно и из другого файла
Как сменить системные значки
Для того чтобы заменить ярлык, например, Корзины, требуется действовать немного иначе.
- В строке поиска, которая открывается после нажатия экранной кнопки «Пуск» или Win на клавиатуре, набираем запрос: «Персонализация». Переходим по верхней активной вкладке в результатах.
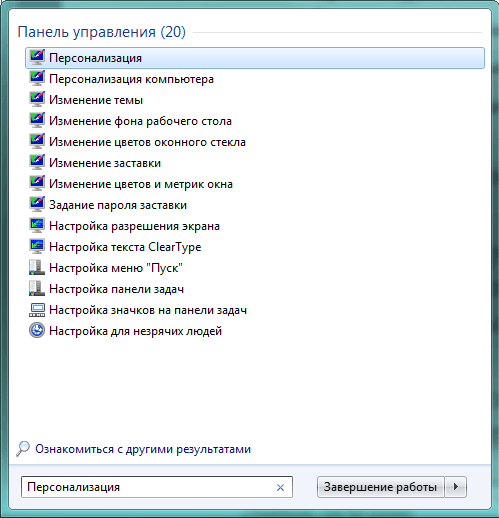
Переходим по верхней строчке в результатах
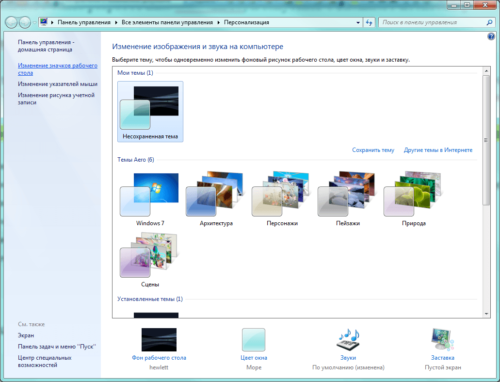
Вкладка «Изменение значков рабочего стола» находится в левой части окна
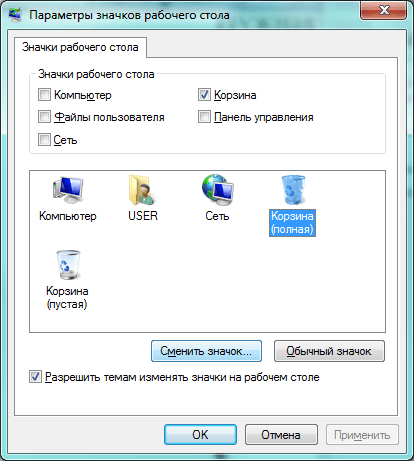
Выбираем ярлык, который хотим заменить
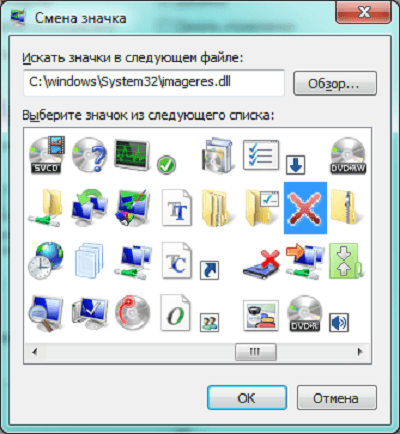
Из предложенных вариантов выбираем новый ярлык
Как скрыть или убрать совсем
Ярлыки, хотя и являются очень удобным инструментом, занимают значительную часть пространства рабочего стола и закрывают экранную заставку. Нельзя также забывать про соображения безопасности, ведь не всегда стоит показывать случайному зрителю установленные на компьютере приложения.
К счастью, для решения этих проблем не обязательно удалять значки, достаточно временно отключить их отображение на рабочем столе.
- В незанятой области рабочего стола нажимаем правую кнопку мыши.
- В появившемся контекстном меню выбираем пункт «Вид».
- Теперь нам доступны несколько опций, в том числе «Отображать значки рабочего стола».
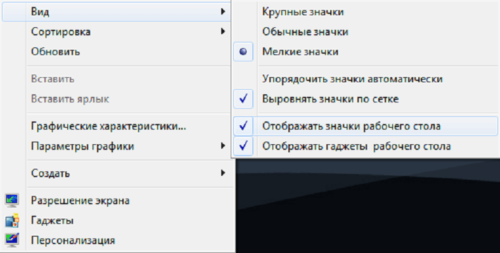
Чтобы убрать значки с рабочего стола, достаточно снять соответствующую отметку
Если же необходимо удалить конкретный ярлык, находящийся на рабочем столе, то сделать это возможно с помощью стандартных средств Windows 7:
- Выделить и нажать клавишу Del на клавиатуре.
- Перетащить значок в Корзину.
- Нажать правую клавишу мышки на ярлыке и выбрать во всплывшем меню «Удалить».
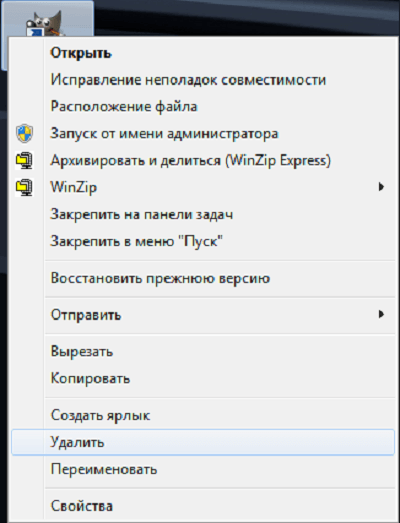
Ярлык можно удалить теми же способами, что и обычный файл
Как восстановить удалённые и почему они пропали с рабочего стола
Удалённые обычным образом ярлыки помещаются в Корзину. Это даёт возможность в случае необходимости восстановить их в том же порядке, что и остальные файлы. Если же Корзина была очищена или значок был удалён без помещения в неё (Shift+Del), то восстановить его не получится. Придётся заново создать ярлык или воспользоваться резервной точкой восстановления системы.
Ярлыки могут исчезнуть с рабочего стола и без вмешательства пользователя. В некоторых случаях причиной становится работа вредоносных программ, поэтому не стоит забывать о надёжной антивирусной защите.
Но иногда виновницей является сама операционная система. Windows 7 воспринимает ярлык, который указывает на несуществующий или недоступный файл, как повреждённый. Как правило, такой подход оправдан. Повреждённая иконка может указывать на некорректно удалённую программу или отключённый диск, то есть быть бесполезной. Система еженедельно проверяет себя и удаляет подобные значки. Однако иногда пользовательский ярлык может ссылаться на ресурс, который используется реже, чем раз в неделю, но всё же необходим. Например, на сетевое хранилище, находящееся в офисе постоянного клиента. В этом случае удаление значка создаёт лишние трудности.
Самым простым способом решения проблемы является уменьшение количества значков на рабочем столе. Если их будет меньше четырёх, то Windows 7 не станет удалять даже, по её мнению, повреждённые. Остальные ярлыки можно разместить по отдельным папкам. Недостаток этого способа очевиден — редко можно обойтись всего 4 ярлыками.
Другим решением будет отключить соответствующую функцию системы. К сожалению, это можно сделать только со всей службой автоматического устранения проблем.
- Набираем в строке поиска «Проверка состояния компьютера» и переходим по верхней активной ссылке в результатах.
Восстановить ярлыки на рабочем столе
 Если вы столкнулись с проблемой восстановления ярлыков на рабочем столе, то данная статья поможет вам в этом вопросе и если следовать её инструкциям, то можно быстро решить данную проблему.
Если вы столкнулись с проблемой восстановления ярлыков на рабочем столе, то данная статья поможет вам в этом вопросе и если следовать её инструкциям, то можно быстро решить данную проблему.
Приблизительно данная проблема выглядит так: “Я скачал три программы из Интернета и решил проверить их в действии. Но после установки второй программы вдруг все ярлыки на рабочем столе и в меню Пуск поменяли свои значки на значок белого чистого листа. Ярлыки перестали работать – приложения не запускаются. Как восстановить работоспособность ярлыков на рабочем столе?”.
Давайте попробуем, как можно детальней разобраться в возможных способах восстановления ярлыков.
Восстанавливаем работу ярлыков на рабочем столе
Существует 2 основных способа восстановления действия ярлыков:
- Автоматический, с помощью специальной программы.
- Ручным способом через реестр компьютера.
Автоматический метод восстановления ярлыков
Бесплатная утилита Unassociate File Types создана специально для восстановления значений системного реестра и вместе с этим восстановление действия ярлыков.
- Для этого скачиваем программу Unassociate File Types и запускаем её.
- После этого в окне утилиты нужно найти «.lnk» — выделить его и нажать «Remove file association (User)«

Восстанавливаем работу ярлыков на рабочем столе ручной режим
Чтобы ярлыки корректно отображались, в их свойствах закрепляются определенные файлы специального типа. Если у вас вместо красивой иконки ярлыка отображается значок чистого листа, то значит те самые файлы специального типа испорчены. С помощью этой инструкции Вы должны обязательно справиться с возникшей проблемой.
- Нажмите комбинацию клавиш “Win+R”, затем в строке ввода команд наберите “regedit” и нажмите Enter (или «Ок«).

- В открывшемся окошке пройдитесь по дереву реестра: HKEY_CURRENT_USER ->SOFTWARE ->Microsoft ->Windows ->CurrentVersion ->Explorer ->FileExts ->.lnk.
- Вызовите контекстное меню, нажав правой кнопкой мыши по разделу UserChoice(если имеется ). В открывшемся меню выберите пункт “Удалить”. Подтвердите свое намерение, нажав на кнопку “Да”. Закройте окно СистемногоРеестра.

- Перезагрузить компьютер.
Перезапуск рабочего стола с помощью диспетчера задач
Если после действий по восстановления ярлыков рабочего стола, Вам будет быстрей перезапустить рабочий стол с помощью диспетчера задач, то можете попробовать выполнить это воспользовавшись подробным описанием процесса.
Для того, чтобы внесенные изменения восстановления ярлыков вступили в силу без перезапуска компьютера, а через перезапуск рабочего стола, нажмите комбинацию клавиш “Ctrl+Alt+delete” — откроется главное окно Диспетчера задач. Перейдите на вкладку Процессы -> найдите среди списка процессов “explorer.exe” –> выберите его и правой кнопкой мыши на завершение процесса (или выделив его, остановить с помощью кнопки “Завершить процесс” расположенной ниже) — после чего исчезнет рабочий стол вместе с ярлыками.

- Далее в том же окошке Диспетчера задач «» -> кликните по кнопке файл, выберите “Новая задача”

- Теперь введите команду “explorer.exe” -> кликните по кнопке “ОК”. Тем самым мы включили рабочий стол.

159 комментариев
В утилите нажимаю .lnk и Remowe Fil становится не активным, пишу в строке.exe пишет в ветке отсутствует, а в редакторе реестра после .lnk нет UserChoice, на вирусы сканировала доктором Вэб вирусов не найдено, подскажите пожалуйста, что можно еще сделать? ярлыки белые, через пуск все программы чистые, белые листы и иконки на рабстоле не появляются новые, которые я создаю, я понимаю нужно переустанавливать винду, но у нас в Донбассе идет война ….
Спасибо помогло, 2 вариант спасибо большое!



