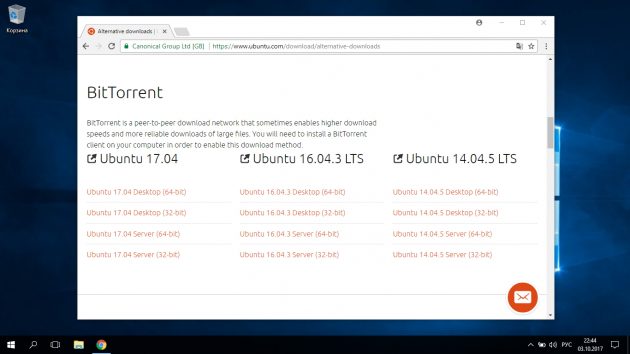Игровая панель Windows 10. Видеосъемка экрана и ее отключение
Как включить видеозапись экрана в Windows 10
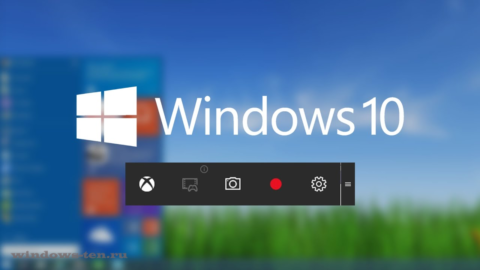
Как записывать игры, инструкции, фильмы и все, что происходит на экране Windows 10 в видеоклип.
Как записать видео происходящего на мониторе в Windows 10 без установки сторонних программ
Как записать видео в любом окне Windows 10
Запись происходящего на экране компьютера или ноутбука в видеоклип уже давно стала обыденностью и с каждым днем набирает свою актуальность для все большего количества пользователей. Кто-то записывает игры, кто-то делает видео-инструкции для себя или для других, а кому-то приходят в голову другие идеи, требующие захват происходящего на мониторе и последующего сохранения в фильм.
В общем, не зависимо от цели, средства, для записи видео с экрана используются одни. Мы рассмотрим 2 варианта записи на видео, всего происходящего на экране компьютера или ноутбука:
- Первый вариант не будет требовать установки каких-либо программ и даст возможность записать видео, использую только встроенные возможности Windows 10
- А во втором случае, мы воспользуемся установкой удобной и, что немаловажно, бесплатной программой для захвата видео с экрана.
.
Запись видео с монитора, без установки дополнительного софта, встроенной функцией Windows 10
Способ интересен в первую очередь тем, что вам не придется ничего искать и устанавливать, но подойдет не для всех целей.
Дело в том, что встроенная утилита Windows 10, для захвата видео, после начала записи, будет записывать только ту игру или программу, в которой была начата запись и не умеет записывать просто рабочий стол, проводник, или другие элементы Windows.
- Помним, что встроенное средство записи будет работать только внутри нужной вам игры или программы.
В нашем примере, мы будем записывать на видео работу в Photoshop. - Запускаем, браузер, или любую другую программу, происходящее в которой нужно записать на видео, и нажимаем комбинацию клавиш Win + G (то есть — зажимаете клавишу «win», и, не отпуская ее, один раз нажимаете клавишу «G»)
После чего, на экране появится небольшое окно, в котором нужно поставить флажок напротив записи «да, это игра»
В правой части экрана будет отображаться мини-панель, знаменуя процесс записи и дающая возможность мгновенного включения/отключения микрофона или остановки записи видео.
Если эта мини-панель будет вам мешать, ее можно скрыть нажатием кнопки со стрелкой. (Видео, при этом, будет записываться дальше)
А, для возврата панели записи видео с экрана Windows, снова нажмите комбинацию клавиш Win + G
Завершить запись видеоролика можно нажатием все той же красной кнопки, или просто свернуть игру программу либо приложение, в котором велась запись.
Записанное же видео, будет автоматически сохранено в папке видеоклипы, находящейся по адресу » диск С -> папка «пользователи»-> папка с «именем пользователя» -> папка «Видео» -> «Клипы».
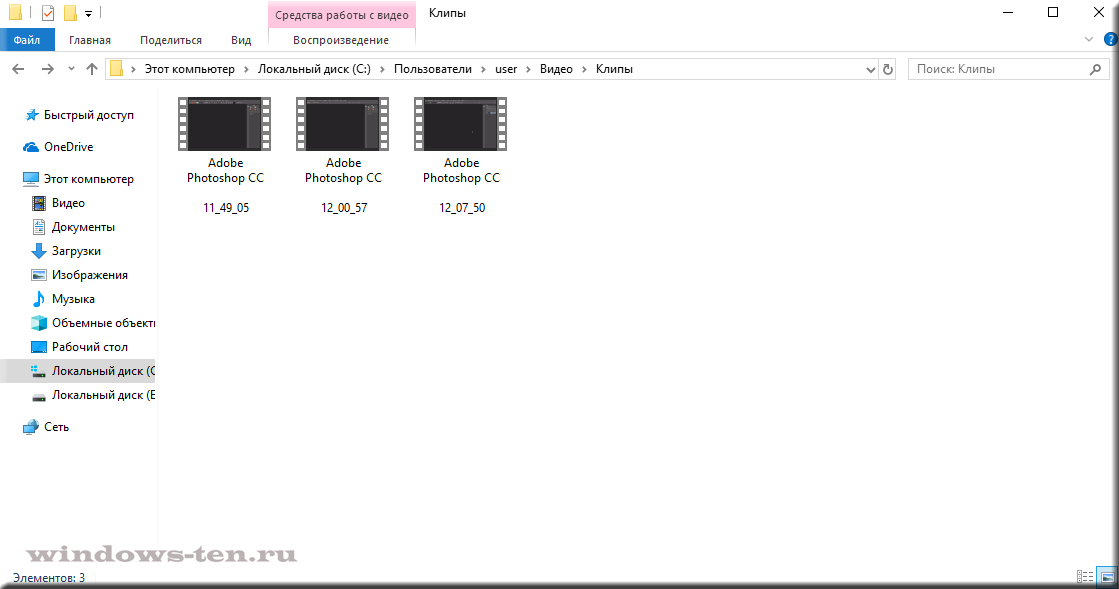
Как создать видеоклип всего происходящего на мониторе компьютера или ноутбука.
Встроенная функция записи видео в Windows 10 отлично подходит для создания роликов в играх или программах.
Однако, когда нужна запись всего, что происходит на мониторе, рабочего стола, переключения между окнами и/или запущенными программами, играми и так далее, потребуется установка дополнительного софта.
Лучше всего, для захвата видео с экрана подходит бесплатная программа Free Screen Video Recorder.
Скачиваем ее ЗДЕСЬ .
(если процесс установки вызовет какие-то сложности, можно обратиться к подробной инструкции по установке Free screen video recorder )
После установки запускаем Video Recorder и видим небольшое окно примерно по середине экрана
Рабочее окно программы минимализировано с целью закрытия собой как можно меньшей части экрана, для того, чтобы пользователь мог свободно ориентироваться, какое окно или какую область ему нужно выделить для видеозаписи.
На этой небольшой панели есть шесть основных кнопок, каждая из них говорит о своем назначении, если навести на нее курсор мыши.
Для начала записи видео, нажимаем на одну из трех кнопок справа.
Тут нам предлагается:
- Запись на видео всего, что происходит на экране — «Запись видео с рабочего стола»
- Запись видео происходящего в определенном окне или программе — «Запись видео с окна»
- И возможность записывать все, что происходит в определенной области экрана, которую нам будет предложено предварительно выделить — «Запись видео с области»
Для примера, мы выберем «Запись видео с области» и нажмем соответствующую кнопку на панели Free Screen Video Recorder
После чего, нажимаем кнопку «Продолжить», чтобы пользоваться программой бесплатно
И выделяем нужную для записи видео область, зажав левую кнопку мыши
После того, как вы отпустите кнопку мыши, выделенная часть зафиксируется, как окно для записи видео, а под ним появится панель основных команд, для начала записи в котором, нужно нажать на кнопку в виде красного кружка.
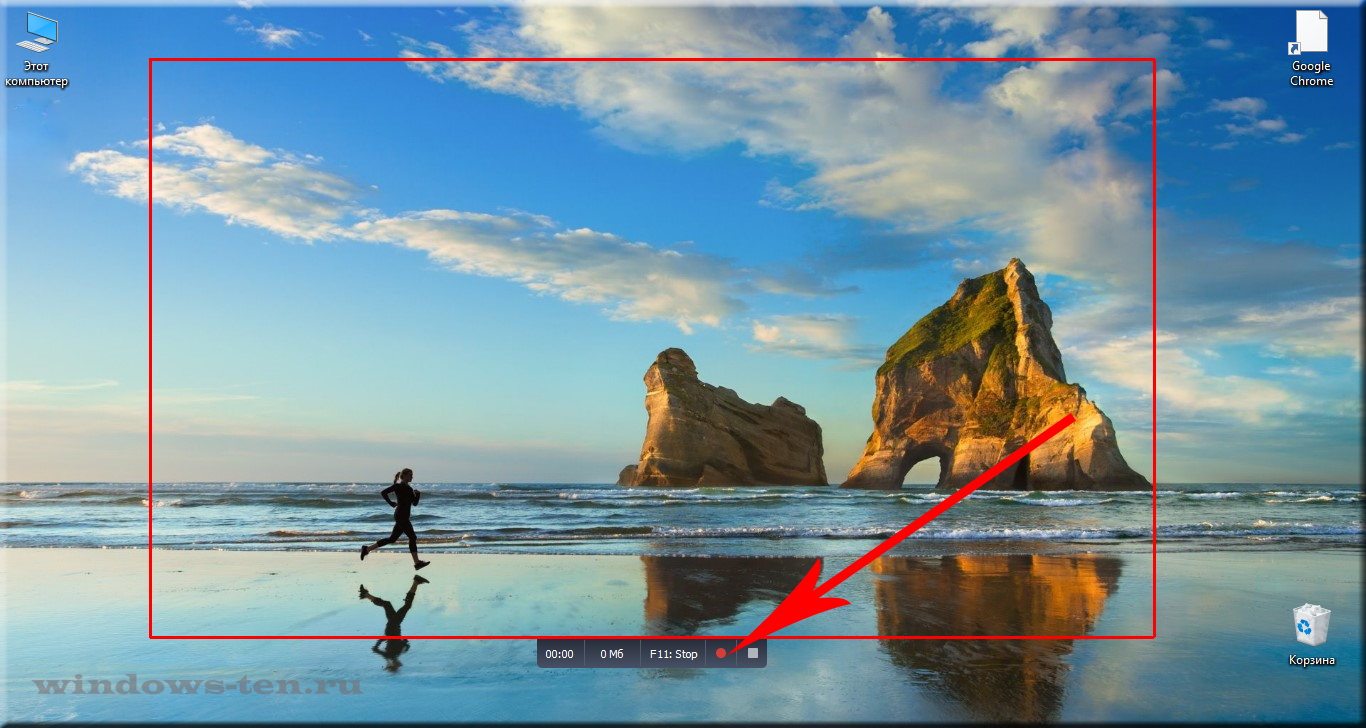
.
Рамка вокруг области записи начнет мигать, что будет означать начало записи экрана.
Под ней появится 2 кнопки — «пауза» остановка записи видео с возможность дальнейшего продолжения клипа, и «остановить» — завершение записи видеоролика.
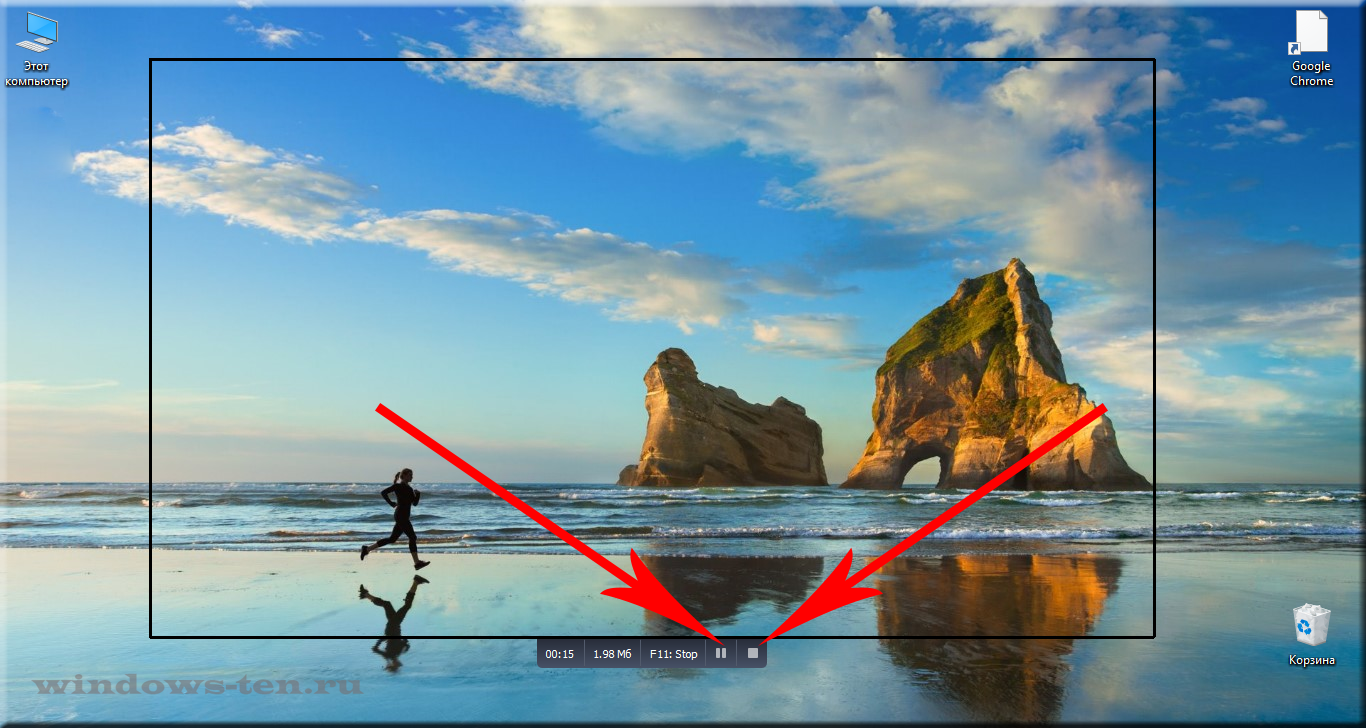
.
После нажатия кнопки остановить, запись экрана свернется, и перед нами снова появится основная панель Free Screen Video Recorder.
Для того, чтобы просмотреть записанный видеоролик, кликаем на значок в виде решетки справа
И выбираем пункт «открыть папку видео»
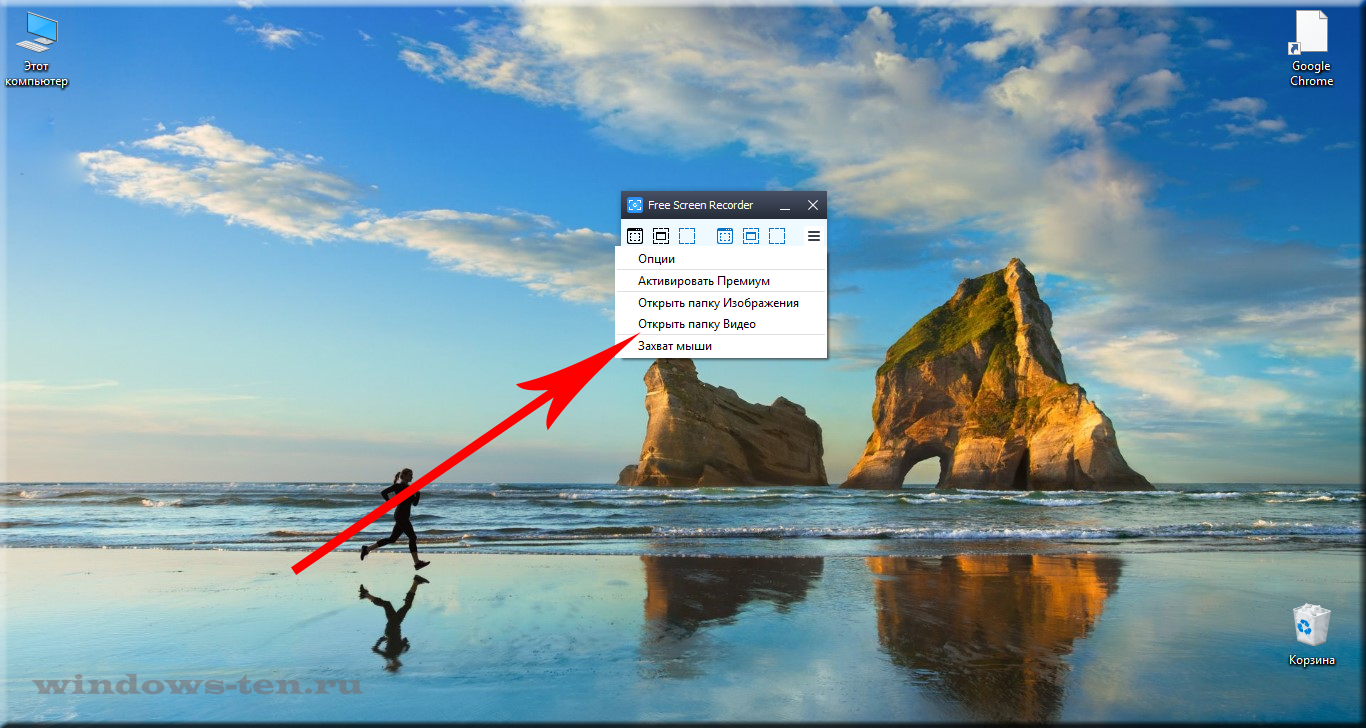
.
В результате чего, программа откроет директорию, в которой сохраняются все сделанные в ней видеозаписи
Игровая панель Windows 10. Видеосъемка экрана и ее отключение
В Windows 8.1 и предшествующих ей версиях поддержка видеозаписи состояния экрана предусмотрена не была. Для того, чтобы записывать игры, применялись сторонние приложения.
Видеоскриншоты в Windows 10
В Windows 10 компания Microsoft встроила инструментарий видеозаписи происходящего на дисплее. Для этого используется игровая панель. Запустив сначала игру или приложение, вы можете ее открыть одновременным нажатием клавиш Win и G. Если вы открываете ее для определенной программы впервые, вам будет задан вопрос, желаете ли вы запустить игровую панель. Чтобы подтвердить ее запуск, вам необходимо нажать на «Да, это игра».

Игровая панель содержит в себе Xbox, позволяет снимать скриншоты, записывать и транслировать процесс игры. Одинарный щелчок в любом месте экрана приведёт к тому, что игровая панель исчезнет.
Она умеет записывать не только игры, но и другие программы. К примеру, вы можете записать воспроизводимый любым видеоплеером медиаконтент.

Где искать снятые клипы?
На диске все записанные игровой панелью клипы располагаются в каталоге:
C:UsersUserAccountNameVideosCaptures
Рассматриваемой утилитой поддерживается фоновая запись. При помощи функции трансляции контента вы можете также показывать другим, как вы играете.
Что игровая панель не умеет делать, но умеет сторонний софт?
Многие считают её одной из лучших функций десятой версии Виндоуз. Но снимать она может далеко не всё. С ее помощью вы не сможете записывать состояние рабочего стола, файловой системы и ряда других элементов интерфейса ОС. В этом смысле она уступает сторонним утилитам.
Поскольку существует масса и бесплатных и платных приложений с куда более широким функционалом, они могут оказаться более предпочтительными для вас. Возможно вы вообще не записываете ни игры, ни приложения и эта опция вам вовсе не нужна и лишь мешает, поскольку она может быть нечаянно включена при случайном нажатии запускающих её горячих клавиш.
Отключаем игровую панель
К счастью, она очень легко отключается. Для этого необходимо перейти к настройкам игр в параметрах и отключить опцию записи видеоклипов, скриншотов и трансляции, переместив показанный экранным снимком «ползунок»-переключатель влево.

Авторизуясь, вы даете согласие на обработку персональных данных.
Как отключить игровую панель в Windows 10

Компания Microsoft в операционной системе Windows 10 особое внимание уделила играм. На компьютерах под управлением Windows 10 появилось специальное приложение Xbox, которое является агрегатором игровой активности пользователя. Данное приложение по умолчанию установлено и работает в системе, что может вызывать некоторый дискомфорт.
При запуске практически любого производительного приложения или игры на компьютере, пользователи Windows 10 сталкиваются с автоматически загружаемой игровой панелью. Она необходима, чтобы делать скриншоты в играх, записывать видео и делиться ими с друзьями в ленте активности приложения Xbox. Не всем пользователям игровая панель необходима, и ее автоматический запуск вместе с играми и приложениями можно отключить. Ниже мы рассмотрим, как это сделать.
Как отключить игровую панель в приложении Xbox на Windows 10
Чтобы отключить игровую панель на Windows 10, достаточно воспользоваться установленным по умолчанию приложением Xbox. Найти его можно в меню «Пуск» или через поиск. Запустив приложение Xbox и авторизовавшись в нем под учетной записью Microsoft, проделайте следующие действия:
- Перейдите в параметры приложения, нажав на значок шестеренки в левом нижнем углу экрана;
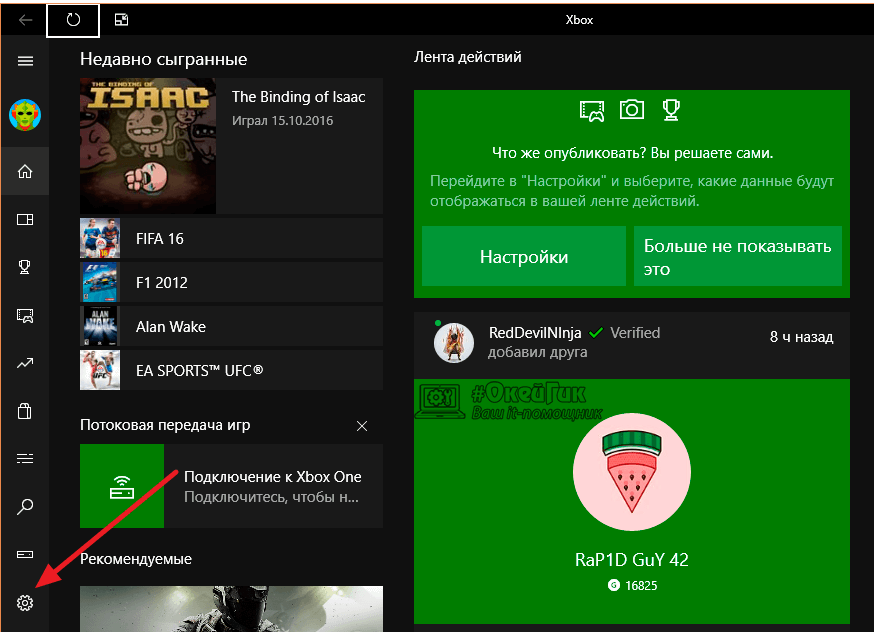
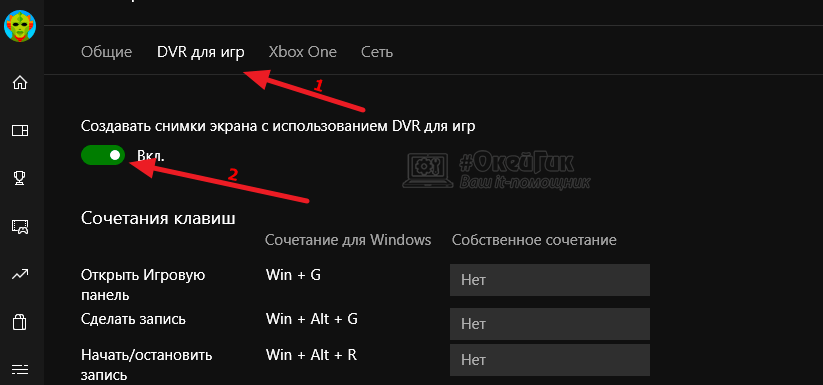
После отключения в настройках приложения Xbox игровой панели Windows 10, она более не будет запускаться при открытии игр. Стоит отметить, что нельзя будет запустить приложение и сочетанием «горячих клавиш» Windows+G, установленными в системе по умолчанию.
Как отключить игровую панель в Windows 10 через реестр
Второй способ отключить игровую панель в Windows 10 – это деактивировать параметр, отвечающий за нее, через реестр. Для этого нужно сделать следующее:
- Запустите редактор реестра, нажав на клавиатуре сочетание Windows+R и исполнив команду regedit в открывшемся окне;
- Далее проследуйте до раздела:
- Выберите параметр AppCaptureEnabled, нажмите на него дважды левой кнопкой и в графе «Значение» установите 0, после чего нажмите «ОК»;
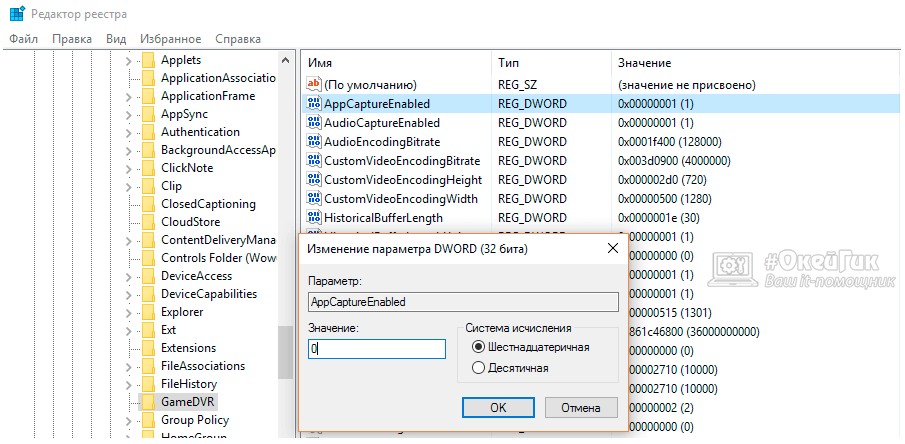
После этого на компьютере будет отключена игровая панель Xbox. Если она понадобится, достаточно будет вернуть единицу в измененные значения параметров или выполнить восстановление реестра.
Как настроить игровую панель в Windows 10
Полное отключение игровой панели – не лучшее решение, если время от времени она требуется для выполнения тех или иных задач. В таком случае лучше выполнить ее настройку, например, отключить оповещающее окно об ее активации при запуске игр и приложений. Для этого во время появления информационного сообщения о запуске игровой панели нужно нажать на значок с шестеренкой на ней, чтобы раскрылись параметры.
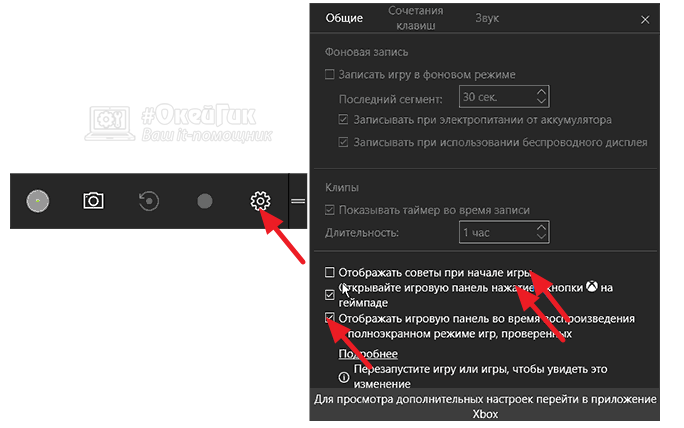
Установите необходимые параметры – можно настроить звуковые оповещения, сочетания клавиш для быстрого старта и прекращения записи и общие параметры.
Как отключить игровую панель и DVR для игр в Windows 10
DVR для игр – функция приложения Xbox позволяющая используя игровую панель записывать и транслировать игры, а также делать скриншоты в Windows 10. В сегодняшней статье рассмотрим два способа отключения игровой панели и DVR для игр в Windows 10.
Отключить DVR для игр и игровую панель в групповых политиках
Данный способ работает в Windows Pro, Enterprise или Education, если у вас домашняя версия Windows – переходите ко второму способу.
1. Откройте групповые политики: в строке поиска или в меню выполнить (выполнить вызывается клавишами Win+R) введите gpedit.msc и нажмите клавишу Enter.

2. Откройте “Конфигурация компьютера” => Административные шаблоны => Компоненты Windows => Запись и трансляция игр Windows => в правой колонке откройте “Включает или отключает запись и трансляцию игр Windows” => поставьте точку напротив “Отключено” и нажмите “ОК”. Перезагрузите компьютер, чтобы изменения вступили в силу.

Если вы захотите снова включить DVR для игр и игровую панель => проделайте всё по инструкции выше, но вместо “Отключено” поставьте точку возле “Включено” или “Не задано”.
Отключить DVR для игр и игровую панель в редакторе реестра
Данный способ работает во всех изданиях Windows. Перед редактированием реестра рекомендуется создать точку для восстановления системы.
1. Откройте редактор реестра: в строке поиска или в меню выполнить (выполнить вызывается клавишами Win+R) введите команду regedit и нажмите клавишу Enter.

2. Перейдите по пути HKEY_LOCAL_MACHINE SOFTWARE Policies Microsoft Windows, нажмите на раздел Windows правой клавишей мыши => “Создать” => “Раздел” => назовите новый раздел GameDVR

3. Нажмите на раздел GameDVR правой клавишей мыши, выберите “Создать” => Параметр DWORD (32 бита) => назовите новый параметр AllowgameDVR

4. Откройте созданный параметр и проверьте, чтобы в поле “Значение” стояло .

Если вы захотите включить DVR для игр и игровую панель – удалите созданный параметр AllowgameDVR.
На сегодня всё, если вы знаете другие способы -пишите в комментариях! Удачи Вам
Запись игр и многое другое в одно мгновение – особенности игровой панели
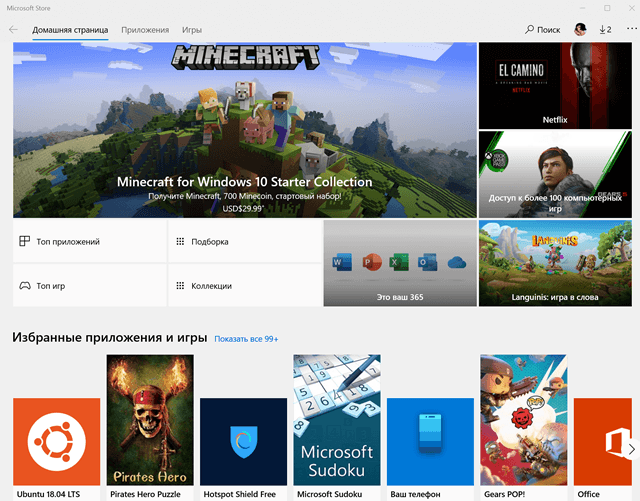
Game Bar – это программа, включенная в Windows 10, которая позволяет делать снимки экрана, записывать и транслировать видеоигры. Здесь вы также можете включить игровой режим, чтобы быстро применить группу настроек, специально разработанных для того, чтобы сделать любой игровой процесс более быстрым, плавным и надежным.
Многие пользователи играют в игры через приложение Xbox Live, и поэтому игровую панель иногда называют «игровым видеорегистратором Xbox».
Инструкции в этой статье относится к Windows 10.
Включить и настроить игровую панель
Игровая панель должна быть включена для игры (или любого приложения), прежде чем вы сможете использовать доступные на ней функции.
Чтобы включить игровую панель:
- Откройте любую игру из приложения Xbox или из списка приложений, доступных в меню «Пуск».
Как настроить игровую панель
Игровая панель Windows 10 предлагает довольно много настроек, которые позволяют вам персонализировать её в соответствии с вашими потребностями, и они разделены на три вкладки: Общие, Трансляция и Аудио.
Вкладка «Общие» предлагает большинство параметров, в том числе включение игрового режима для активной игры. При выборе этого параметра система будет выделять дополнительные ресурсы для игры (например, память и мощность процессора) для более плавного игрового процесса. Также есть возможность включить фоновую запись. С этой опцией вы можете использовать функцию «Записать это» на игровой панели. Эта функция фиксирует последние 30 секунд игры, что является отличным решением для записи неожиданного и «исторического» игрового момента.
Вкладка «Трансляция» позволяет включать или отключать микрофон или камеру во время трансляции. Вкладка «Аудио» позволяет настроить качество звука, выбрать использование микрофона (или нет) и многое другое.
- Наведите курсор мыши на каждую из записей, чтобы увидеть название значков.
- Выберите Настройки.
- Прочитайте каждую запись на вкладке Общие, Трансляции и Аудио. Включите или отключите каждую функцию по желанию.
- Нажмите за пределами игровой панели, чтобы скрыть её.
Запись в игровой панели
Вероятно, наиболее популярным вариантом является функция игрового видеорегистратора, которая позволяет записывать игровой процесс. Эта функция работает аналогично традиционному телевизионному цифровому видеорегистратору.
Чтобы записать игру, используйте функцию записи:
- Откройте игру и подготовьтесь к игре (войдите, раздайте карты, выберите игрока и т.д.).
- Используйте комбинацию клавиш Win + G , чтобы открыть панель игр, и выберите «Начать запись» в поле «Трансляция и запись» в верхнем левом углу.
- Остановить запись – квадратный значок. Нажмите один раз, чтобы остановить запись.
- Включить/отключить микрофон – значок микрофона. Нажмите, чтобы включить и отключить.
- Свернуть игровую панель – значок стрелки вниз. Нажмите на стрелку, чтобы скрыть игровую панель (используйте Win + G для доступа к Game Bar при необходимости.)
Трансляция, скриншоты и многое другое
Помимо функции записи экрана, есть также возможность создавать снимки экрана и транслировать игровой процесс. Сделанные снимки экрана доступны в приложении Xbox, а также в папке «Видео» → «Снимки». Трансляция немного сложнее, но если вы хотите изучить её, щелкните значок «Трансляции» и следуйте инструкциям, чтобы настроить параметры и запустить прямой эфир.
Горячие клавиши игровой панели
Существуют различные комбинации клавиш, которые вы можете использовать во время игры, чтобы записывать клипы и создавать снимки экрана:
- Win + G : открыть игровую панель
- Win + Alt + G : запись последних 30 секунд (вы можете изменить количество записываемого времени через настройки игровой панели)
- Win + Alt + R : начать/остановить запись
- Win + Alt + PrintSreen : создать скриншот вашей игры
- Win + Alt + T : показать/скрыть таймер записи
- Вы можете добавить свои собственные ярлыки. Для этого откройте приложение Xbox и раскройте Меню → Game DVR → Сочетания клавиш.
Запись вне игр
Хотя название «Игровая панель» подразумевает, что Game Bar предназначен только для записи и трансляции компьютерных игр, это не так.
Вы можете использовать Game Bar для захвата:
- Содержания из веб-браузера
- Записи всего, что вы делаете на экране (например, покажите кому-нибудь, как редактировать фотографию)
- Процесса решения проблемы, с которой вы столкнулись в ПО, или проблемы, с которой сталкивается ваш компьютер
Некоторым пользователям Windows 10 мешает системная игровая панель. Узнайте, как удалить Xbox Game Bar, игровой видеорегистратор DVR и мониторинг подключенных игр.
Для геймеров эти инструменты, встроенные в Windows – просто находка. Они позволяют не только оперативно подключаться к игре, но общаться с другими игроками онлайн, просто и легко записывать свои победы на видео.
 игровая панель windows
игровая панель windows
Но тем, кто не играет в игры, эти инструменты просто не нужны:
- панель Xbox Game Bar;
- видеорегистратор Game DVR;
- игровой мониторинг Xbox Game Monitoring.
Хотя визуально больше раздражает Xbox Game Bar, два других сервиса могут отбирать больше ресурсов у системы, хотя они и не используются. Поэтому полезно удалять их тоже.
Процедура удаления Xbox Game Bar
Игровая панель Xbox Game Bar встроена в операционную систему для облегчения использования игровой приставки Xbox и геймпада. Для работы с панелью достаточно нажать клавишу Windows ы логотипом + G.
Если нет желания использовать игровую панель ее можно просто отключить. Для этого нужно:
- войти в Настройки, нажав кнопку Пуск;
- выбрать Игры;
- выбрать слева Игровая панель;
- в настройках Game Bar найти переключатель ниже надписи Record game clips (Запись игровых клипов);
- поставить переключатель в положение OFF.
Игровая панель Xbox Game Bar перестанет появляться при подключении к игре.
 как удалить xbox game bar
как удалить xbox game bar
Отключение видеорегистратора Game DVR
Видеорегистратор призван записывать интересные моменты игры, но по-настоящему он нужен только завзятым геймерам или видеоблогерам, специализирующимся на играх. Для остальных он является лишней нагрузкой потребляющей много ресурсов.
Для отключения Game DVR:
- войти в Настройки, нажав кнопку Пуск;
- выбрать Игры;
- выбрать слева Game DVR;
- переключатель «Запись в фоновом режиме» поставить в положение OFF.
Регистратор перестанет забирать ресурсы в фоновом режиме. Для его включения достаточно проделать то же самое, поставив переключатель в положение ON.
Отключение Xbox Game Monitoring
Xbox Game Monitoring позволяет отслеживать процессы подключения игр, но отключить этот сервис так же просто, как два предыдущих, не получится. Для этого придется вносить изменения в реестр системы.
Для отключения мониторинга:
- прежде всего, сделайте копию реестра системы на случай восстановления;
- нажмите сочетание клавиш Windows + R;
- введите regedit, нажмите Enter;
- последовательно двойными щелчками мыши открывайте: KEY_LOCAL_MACHINE -> SYSTEM -> CurrentControlSet -> Сервисы;
- нажмите xbgm;
- в правой части нажмите окна Start REG_DWORD правой кнопкой мыши;
- нажмите Edit;
- измените значение с 3 на 4;
- нажмите ОК.
Для включения мониторинга придется сделать то же самое, но установить по умолчанию значение 3.