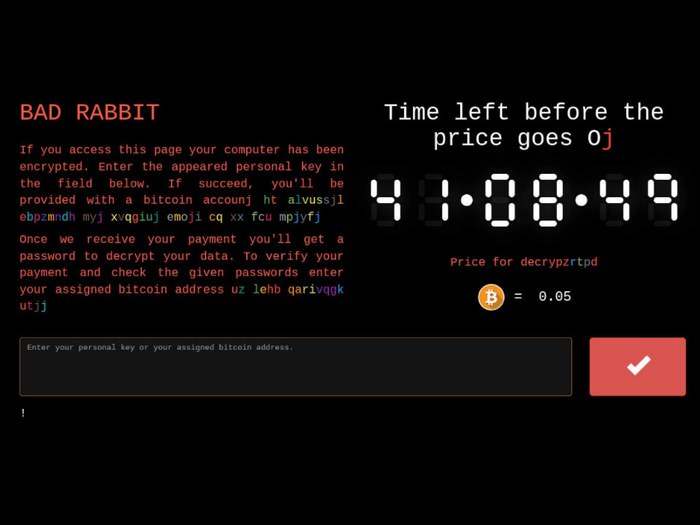Горячие клавиши Windows 10 для упрощения работы в системе
Горячие клавиши Windows 10, которые необходимо знать
Каждый опытный пользователь знает, что клавиатурные сокращения позволяют сделать работу за компьютером гораздо удобнее и продуктивнее. В этой статье мы собрали для вас самые полезные горячие клавиши Windows 10, которые пригодятся всем пользователям без исключения.
В приведённом ниже списке вы сможете найти как хорошо знакомые по предыдущим версиям клавиатурные сокращения, так и появившиеся только в Windows 10. Совершенно нет необходимости учить их все сразу, да это и невозможно. Просто выберите 3–4 операции, которыми вы пользуетесь чаще всего, запишите соответствующие им клавиши на стикер и прикрепите его на видном месте. Вы сами не заметите, как очень скоро выучите их назубок и не сможете без них обходиться. А когда это произойдёт, можно будет переходить к освоению следующих комбинаций горячих клавиш.
Управление окнами и приложениями

Win + стрелка влево — присоединить окно приложения к левому краю экрана.
Win + стрелка вправо — присоединить окно приложения к правому краю экрана.
Win + стрелка вверх — развернуть окно приложения на весь экран. Или, если окно было ранее прилеплено к одному из краёв, оно займёт четверть экрана в верхней части.
Win + стрелка вниз — свернуть активное окно. Или, если окно было ранее прилеплено к одному из краёв, оно займёт четверть экрана в нижней части.
Win + D — отобразить и скрыть рабочий стол.
Win + Shift + M — восстановить свёрнутые окна.
Win + Home — свернуть все окна, кроме активного (восстановление всех окон при вторичном нажатии).
Alt + Tab — переключиться между запущенными приложениями.
Alt + F4 — закрыть активное окно.
Win + Shift + стрелка влево (или вправо) — переместить окно на другой монитор.
Win + T — последовательно перебрать иконки на панели задач. Нажмите «Ввод», чтобы запустить приложение.
Win + 0…9 — запустить с панели задач приложение, иконка которого закреплена на позиции, соответствующей цифре.
Проводник

Win + E — запустить файловый менеджер.
Ctrl + N — открыть новое окно.
Ctrl + колесо прокрутки мыши — изменить представление элементов (иконки, таблица, эскизы и так далее).
Alt + стрелка вверх — подняться вверх на один уровень.
Alt + стрелка влево — просмотреть предыдущую папку.
Alt + стрелка вправо — просмотреть следующую папку.
Виртуальные рабочие столы

Win + Ctrl + D — добавить виртуальный рабочий стол.
Win + Ctrl + стрелка влево — переключиться между виртуальными рабочими столами справа налево.
Win + Ctrl + стрелка вправо — переключиться между виртуальными рабочими столами слева направо.
Win + Ctrl + F4 — закрыть используемый виртуальный рабочий стол.
Win + Tab — отобразить все рабочие столы и приложения на них.
Windows

Ctrl + Shift + Esc — запустить диспетчер задач.
Win + R — открыть диалоговое окно « Выполнить» .
Shift + Delete — удалить файлы, минуя корзину.
Alt + Enter — отобразить свойства выбранного элемента.
Win + пробел — переключить язык ввода и раскладку клавиатуры.
Win + A — открыть «Центр поддержки».
Win + S — открыть окно поиска.
Win + H — вызвать панель «Поделиться».
Win + I — открыть окно «Параметры».
Скриншоты и игры
Win + PrtScr — сделать скриншот и сохранить его в папке с изображениями.
Win + Alt + PrtScr — сделать снимок экрана игры.
Win + G — открыть игровую панель для записи процесса прохождения.
Win + Alt + G — записать последние 30 секунд в активном окне.
Win + Alt + R — начать или остановить запись.
Win + P — переключиться между режимами отображения (при наличии второго дисплея).
А вы используете в своей работе клавиатурные сокращения?
Основные горячие клавиши Windows 10

Обычно при работе на компьютере наряду с клавиатурой активно используется и мышь, однако для взаимодействия с Windows 10 зачастую достаточно только клавиатуры. С помощью так называемых «горячих» клавиш можно осуществлять навигацию по элементам интерфейса системы, запускать и закрывать приложения, выполнять различные операции с файлами. В общем, мышь, как оказывается, не является таким уж незаменимым компонентом, а основная ее задача, по сути, заключается в повышении удобства работы на ПК. В свете такой информации давайте приведем список наиболее ходовых «горячих» клавиш Windows 10.
Управление элементами среды Windows
На любой клавиатуре присутствует специальная функциональная клавиша Win с изображением логотипа Виндовс. Именно она позволяет упростить доступ к основным системных средствам и стандартным приложениям «десятки».

Приведем наиболее часто используемые комбинации.
Просто Win – открывает и закрывает меню «Пуск»;

Win + A – открывает «Центр уведомлений»;

Win + D – сворачивает все окна для отображения рабочего стола, при повторном нажатии разворачивается ранее активное окно;
Win + E – запускает Проводник;
Win + I – открывает приложение «Параметры»;

Win + K – вызывает панель «Подключить» для беспроводного соединения с устройствами, в том числе, с использованием технологии Miracast;

Win + L – переход к экрану блокировки с возможностью смены учетной записи;
Win + M – сворачивает все окна;
Win + P – позволяет изменить режим проецирования при выводе изображения на несколько дисплеев;

Win + R – открывает окно «Выполнить» для быстрого выполнения системных команд;

Win + S – открывает окно поиска;

Win + T – осуществляет переключение между приложениями на панели задач в режиме предпросмотра (без разворачивания окна);
Win + U – запускает «Центр специальных возможностей»;

Win + V – показывает содержимое буфера обмена (при включенном Журнале буфера обмена);
Win + X – открывает меню быстрых ссылок;

Win + Tab – осуществляет переход в режим «Представление задач» (управление рабочими столами и окнами);

Win + Pause – открывает окно свойств системы;
Win + Shift + M – восстанавливает свернутые окна;
Win + цифра – запускает приложение с данным порядковым номером из числа закрепленных на панели задач.
Ctrl + Esc – открывает меню «Пуск»;
Ctrl + Shift + Esc – запускает «Диспетчер задач»;
Ctrl + Shift или Alt + Shift – меняет раскладку клавиатуры (язык ввода);
Работа с диалоговыми окнами
F4 – отобразить элементы активного списка;
Ctrl + Tab – переход на следующую вкладку активного окна;
Ctrl + Shift + Tab – переход на предыдущую вкладку;
Tab – переход вперед по параметрам;
Shift + Tab – переход назад по параметрам;
Space (пробел) – установить или снять галочку рядом с параметром (включить/выключить опцию);
Alt + Tab – переключение между окнами;
Alt + F4 – закрыть активное окно;
Win + Home – свернуть все окна, кроме активного окна.
Работа в Проводнике
Ctrl + E или Ctrl + F – переключение на поле поиска;
Ctrl + N – открыть новое окно;
Ctrl + W – закрыть текущее окно;
Alt + P – отобразить панель предварительного просмотра;
Alt + Enter – открыть окно свойств объекта;
Alt + Space (пробел) – вызывает контекстное меню текущего окна;
Alt + стрелка вверх – переход в родительский каталог;
Backspace – перейти в предыдущую папку;
F4 – отобразить список адресной строки;
F5 – обновить активное окно;
F11 – свернуть/развернуть активное окно;
Shift + F10 – вызывает контекстное меню выбранного элемента.
Операции с текстом/файлами
Ctrl + A – выделить все элементы (весь текст);
Ctrl + C – копировать выделенный элемент;
Ctrl + X – вырезать выделенный элемент;
Ctrl + V – вставить ранее скопированный элемент;
Ctrl + Z – отменить действие;
Ctrl + Y – повторить последнее действие;
Shift + стрелка вверх/вниз – выделение файлов;
Ctrl + D или Delete – удалить элемент с помещением его в Корзину;
Shift + Delete – удалить элемент безвозвратно (с подтверждением в диалоговом окне);
F2 – переименовать выбранный элемент.
Переключение между рабочими столами
В Windows 10 можно создавать виртуальные рабочие столы, для управления которыми также есть несколько сочетаний горячих клавиш.
Win + Tab – переход в режим «Представление задач»;
Win + Ctrl + D – создать новый рабочий стол;
Win + Ctrl + стрелка влево или стрелка вправо – переключение на предыдущий/следующий рабочий стол;
Win + Ctrl + F4 – закрыть текущий рабочий стол.
Мультимедиа/скриншоты
PrtScn – сделать снимок всего экрана и поместить его в буфер обмена;
Alt + PrtScn – сделать снимок активного окна и поместить его в буфер обмена;
Win + Shift + S – сделать снимок произвольной прямоугольной области экрана;
Win + G – открыть игровую панель;
Win + Alt + R – начать/остановить захват видео.
Итог
В статье мы привели основные комбинации горячих клавиш в Windows 10. Используя эти сочетания, вы значительно упростите себе работу на компьютере и не растеряетесь, если вдруг под рукой не окажется мыши.
Увеличиваем личную эффективность работы за компьютером с помощью комбинаций горячих клавиш Windows 10
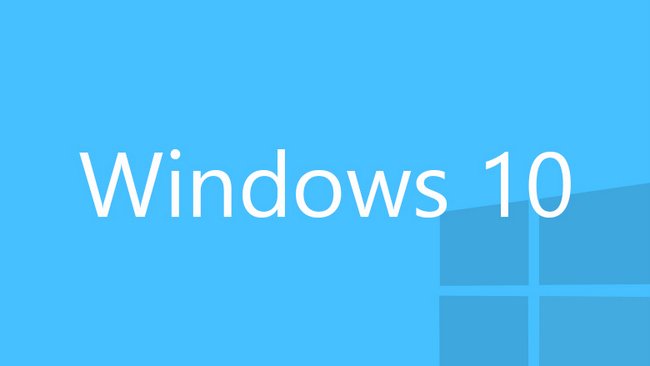
Активное применение сочетаний горячих клавиш для выполнения множества действий в Win 10 сокращает время, которое вы бесцельно тратите на выполнения команд при помощи взаимодействия указатели мыши с графическим интерфейсом. Горячие клавиши могут сделать многие привычные операции значительно проще и быстрее. В Windows 10 представлено огромное количество полезных сочетаний клавиш, которые были недоступны в предыдущих версиях операционных систем от Microsoft. Разобравшись в самых ходовых сочетаниях, вы сможете существенно увеличить эффективность своего времяпрепровождения за компьютером.
В рамках данной статьи мы разберемся с новыми комбинациями горячих клавиш, открывающих ранее недоступные функции операционных систем семейства Windows. Для удобства и ускорения их освоения мы представим материал в виде структурированных категорий комбинаций. Так, безусловно, будет проще и удобнее их изучать.
Какие новое комбинации клавиш появились в «десятке»
Перво-наперво необходимо определиться с фирменной клавишей Windows, прежде чем приступить к изучению. Многие сочетания горячих клавиш строятся на активном использовании именно этой клавиши. Найти ее несложно, ведь среди других кнопок клавиатуры она отличается фирменным логотипом операционной системы от Microsoft. Ее месторасположение находится в левой части внизу клавиатуры. Заметная кнопка Win с характерной пиктограммой знаменитого окна расположилась между «Ctrl» и «Alt». Если рассматривать клавиатуры лэптопов, то стоит учесть наличие функциональной клавиши Fn, соседствующую с искомой клавишей по левую или по правую сторону. Когда вы определитесь с этими простыми, но важными вещами, можно переходить непосредственно к изучению комбинаций.
Важные комбинации нажатий клавиш для управления Win 10
Нажатие «Win + X» провоцирует запуск аналога контекстного меню Пуска. Результатом применения данной комбинации явится запуск небольшого меню в нижнем левом углу, предоставляющего оперативный доступ к важнейшим инструментам и функциям Windows 10.
Комбинация «Win + A» вызывает открытие Центра уведомлений, который «выплывает» из правого стороны рабочей поверхности экрана. Естественно, эта комбинация будет работать должным образом лишь тогда, когда этот центр не деактивирован администратором компьютера.
Чтобы запустить конфигуратор системных параметров достаточно нажать сочетание «Win + I».
Для открытия поисковой панели необходима комбинация клавиш «Win + S».
Если вы испытываете нужду в голосовом помощнике от Microsoft, то можно рекомендовать вам запомнить комбинацию Win + Q. Важно уточнить, что русскую речь этот помощник не понимает. Поэтому информация об этом сочетании клавиш, вероятно, не пригодится пользователю из России. Упомянем это сочетание с заделом на будущее, когда Кортана заговорит с нами по-русски.
Как ускорить работу с проводником через горячие клавиши
По большому счету, горячие клавиши, которые используются для проведения разнообразных быстрых манипуляций с файлами, папками и окнами в этом системном файловом менеджере остались вполне привычными для уверенных пользователей предыдущих версий операционной системы от Microsoft. Опишем основные моменты.
Запуск Проводника
Для быстрого запуска приложения Проводник в «десятке», минуя манипуляции с мышкой, можно воспользоваться комбинацией «Win + E».
Работа с иконками
За процедуру изменения размера и типа виртуализации иконок в окне ответственна комбинация «Ctrl + колесо вверх/вниз»
Создание дубликата текущего окошка Проводника
В работе с файлами и папками бывают ситуации, когда полезно создать полный дубль текущего окна проводника. Для мгновенного открытия такого дубля проще всего использовать сочетание «Ctrl + N».
Перемещение по истории посещения
Сочетание клавиш «Alt + влево или вправо» помогает быстро перемещаться по каталогам, которые записаны в истории посещения. При нажатии «Alt + стрелка влево» происходит переход на один уровень назад, а если нажать «Alt + стрелка вправо» — на один уровень вперед. Это весьма логично и интуитивно понятно.
Перемещение по уровням иерархии каталогов
Если вам необходимо переместиться на папку, уровень иерархи которой больше на одну единицу от текущей, то нажмите «Alt + стрелочку вверх»
Упрощаем типовые операции с файлами и папками через горячие клавиши
И копирование, и вырезание, и вставку, и выделение отдельных файлов и папок можно делать через комбинации клавиш. Использование указателя мышки весьма привычно для неподготовленного пользователя, но когда он попробует делать то же самое с использование клавиш, он заметит серьезный выигрыш во времени. Опишем, как сделать все эти операции через клавиатурные сочетания.
Копирование файлов и папок, которые били предварительно выделены, реализуется через «Ctrl + C». Аналогичную функцию выполнит сочетание «Ctrl + Insert».
Вырезать выделенный файл или папку можно через горячие клавиши «Ctrl + X». Эта команда вырезает все, что было выделено в буфер.
Информация из буфера обмена может быть вставлена через комбинацию «Ctrl + V». Аналогичным значением обладаю горячих клавиши «Shift + Insert». И первый, второй вариант выполнит процедуру вставки в выбранную папку всего того, что в данный момент времени находится в буфере.
Выделить всё содержимое открытого окна можно через «Ctrl + A».
Использование привычной комбинации «Ctrl + F» инициализирует вызов поискового помощника. Появляется диалог поиска.
Выделение элементов
Операция выделения через комбинацию «Shift + влево или вправо» применимо для выделения групп файлов и папок, представленных в виде таблицы. Эта комбинация горячих клавиш реализует перемещение выделения по столбцам влево и вправо.
Вариант сочетания «Shift + стрелка вверх или вниз» имеет аналогичную природу с «Shift + стрелка влево» и «Shift + стрелка вправо», но выделяет все по принципу: выше или ниже.
Очень полезно сочетание «Ctrl + любая стрелка». Оно может быть полезным, если требуется переместиться по файлам и папкам без нужды в их выделении. Безусловно, все зависит от текущего способа представления иконок, но общий смысл неизменен.
Если вам необходимо выделить все элементы до или после какого-то файла или каталога, то воспользуйтесь комбинациями «Shift + PgDown» и «Shift +PgUp». В ряде случаев такой вариант выделения может сэкономить кучу времени.
Горячие клавиш для быстрой работы с окнами и многозадачностью в Windows 10
В текущей версии операционной системы имеется возможность привязки окон приложений к областям границ рабочего пространства экрана. Нет никаких сомнений в том, что эти наработки имели место еще в Win 7, но сколько-нибудь значимое развитие они получили именно в «десятке». Рассмотрим горячие клавиши, которые помогут нам быстро управлять размером окон и продвинутой многозадачностью «десятки».
Специальные комбинации «Win + стрелка влево» и «Win + стрелка вправо» позволяют отдать окошку приложения 50% ширины экрана слева или справа, сохранив его полную высоту. При использовании этой команды свободную часть рабочего пространства займет список многозадачности. Переключаться по приложениям в нем можно через «Alt + Tab».
Развернуть активное приложение весь экран можно через «Win + стрелка вверх», а горячие клавиши «Win + стрелка вниз» позволяют свернуть его на 25% от полного размера рабочей области.
Горячие клавиши, которые помогут быстрее работать с командной строкой
Многие сочетания клавиш, которые были представлены выше, работают и в командной строке. Не будем их повторять, а разберем новые клавишные сочетания, подходящие именно для командной строки.
Прокрутка через горячие клавиши
«Ctrl + вверх или вниз» реализует функцию прокрутки в окошке командной строке. Причем, если используется «Ctrl + стрелка вверх», то смещение происходит на одну строку выше. В случае «Ctrl + стрелка вниз» — на одну строку ниже. Это очень логично и быстро запоминается.
Для прокрутки интерфейса в начало используйте «Ctrl + Home».
Для тех, кому индикация курсора командной строки покажется недостаточной, рекомендуем воспользоваться сочетанием «Ctrl + M». Вероятно, такую индикацию вы точно заметите. Функция дополнительного подсвечивание курсора позволяет существенно снизить нагрузку на зрение в процесс ввода длинных команд.
Функция выделения слов и символов
Зачастую команды можно копировать и вставлять. Для этого необходимо использовать функцию выделения.
Выделить отдельный символ слева или справа очень просто через комбинацию горячих клавиш Ctrl + стрелка вправо/влево.
Безусловно, выделять можно и слова целиком. Для этого есть «Ctrl + Shift + стрелка влево» и «Ctrl + Shift + стрелка вправо»
Работа со средствами Windows через комбинации клавиш
Для ускорения взаимодействия с самыми востребованными приложениями внутри системы в Windows 10 предусмотрено немало весьма полезных сочетаний горячих клавиш, а именно:
«Ctrl + Alt + Delete» – это, пожалуй, самое известное сочетание. Оно вызывается процедуру запуска окна блокировки.
Диспетчер задач в «десятке» запускается через «Ctrl + Shift + Esc»
Чтобы запустить командный интерпретатор (программа «Выполнить») необходимо зажать одновременно «Win + R».
Комбинация «Shift + Del» — это стирание файла и группы выделенных файлов без предварительного помещения в корзину.
Для активации переключения раскладки с визуальной индикацией используйте «Win + пробел».
Быстрая блокировка системы
Часто возникает ситуация, когда необходимо отличиться от рабочего места. Для того чтобы никто не смог пользоваться вашим компьютером, заблокируйте его через сочетание «Win + L». Это очень быстро и эффективно. Просто запомните этот способ и применяйте на практике.
Работа с многозадачностью
Для организации эффективного переключения между запущенными средствами виртуализации рабочих столов и приложениями используйте «Win+ Tab» или «Alt + Tab». «Win+ Tab», как правило, используется для управления виртуальными рабочими столами, а «Alt + Tab» — для переключения между приложениями. Если виртуальных рабочих столов нет, то их можно легко добавить. Чтобы сформировать новый виртуальный рабочий столнажмите «Win + Ctrl + D» и он сразу же появится. Удобная навигация между этими виртуальными столами реализуется через «Win + Ctrl +стрелка влево или вправо» Для закрытия активного виртуального стола используется комбинация «Win + Ctrl + F4».
Работа с оконным интерфейсом Win 10
В том случае, когда требуется оперативно свернуть все окна приложений, придет на помощь комбинация «Win + D» Чтобы нейтрализовать ее действие и развернуть все можно использовать «Win + Shift + M». А некоторых случаях от системы может потребоваться большая гибкость, к примеру, пользователю нужно свернуть все программы, исключая активное окно. Тогда можно рекомендовать использовать сочетание «Win + Home». Если же есть у пользователя есть желание закрыть активную программу, оставив все остальные приложения без изменения, то можно применить «Alt + F4».
Горячие клавиши, которые применимы для работы с мультимедиа
Чтобы сделать снимок экрана, который сохранится не в буфер обмена, а в папку с картинками, используйте «Win + PrtScr».
Эта комбинация выглядит гораздо выигрышнее, чем применение традиционной горячей клавиша «PrtScr», где информация о скриншоте экрана переносится в буфер обмена.
Для любителей компьютерных игр в Win 10 есть игровая панель. Для ее быстрого вызова лучше всего выучить комбинацию «Win + G».
Функция видеозахвата реализована через сочетание «Win + Alt + R». Используйте его, если вам необходимо запустить или остановить процесс захвата видео информации.
Надеемся, что эта статья будет для вас полезна. Пусть не все без исключения, но группы определенный горячих клавиши точно войдут в вашу ежедневную практику взаимодействия с операционной системой и сэкономят ваше время и силы. Как показывает практика, достаточно лишь пару-тройку раз применить какую-то комбинацию, чтобы она вошла в привычку.
Все горячие клавиши Windows 10

Горячие клавиши – это комбинации двух или более клавиш, позволяющие быстро выполнять задачи, для которых, как правило, необходима компьютерная мышь или другое указывающее устройство. Использование сочетания клавиш в операционной системе Windows позволяет сделать работу за компьютером гораздо удобнее, а главное продуктивнее.

Ниже вы найдёте полный перечень сочетания клавиш для Windows 10 с описанием их назначения.
Подавляющее большинство из представленных комбинаций работают и в предыдущих версиях ОС Windows, включая XP и Windows 7.

Нет необходимости запоминать все из них, достаточно выбрать несколько клавиатурных сокращений для тех операций, которыми пользуетесь чаще всего именно вы.
Сочетания клавиш Windows
- F2 – переименовать выбранный объект;
- F3 – активировать поиск;
- F4 – отобразить в проводнике список адресной строки;
- F5 (или CTRL + R) – обновить активное окно;
- F6 – циклическое переключение между элементами;
- F10 – активация строки меню в активном приложении;
- ALT + F4 – выход или закрытие активного приложения;
- ALT + ESC – циклическое переключение между элементами в том порядке, в котором они были открыты;
- ALT + ENTER – показать свойства выбранного объекта;
- ALT + ПРОБЕЛ – открыть контекстное меню активного окна;
- ALT + СТРЕЛКА ВЛЕВО – назад;
- ALT + СТРЕЛКА ВПРАВО – вперёд;
- ALT + PAGE UP – перейти на одну страницу вверх;
- ALT + PAGE DOWN – перейти на одну страницу вниз;
- ALT + TAB – переключиться между открытыми приложениями;
- CTRL + F4 – закрыть активный документ (в приложениях, развёрнутых на весь экран и допускающих одновременное открытие нескольких документов);
- CTRL + A – выбрать все элементы в документе или окне;
- CTRL + C – копировать выбранный объект;
- CTRL + D (или DELETE) – удалить выбранный объект и переместить его в корзину;
- CTRL + V (или SHIFT + INSERT) – вставить выбранный элемент;
- CTRL + X – вырезать;
- CTRL + Y – повторить действие;
- CTRL + Z – отменить действие;
- CTRL + СТРЕЛКА ВПРАВО – переместить курсор в начало следующего слова;
- CTRL + СТРЕЛКА ВЛЕВО – переместить курсор в начало предыдущего слова;
- CTRL + СТРЕЛКА ВНИЗ – переместить курсор в начало следующего абзаца;
- CTRL + СТРЕЛКА ВВЕРХ – переместить курсор в начало предыдущего абзаца;
- CTRL + ALT + TAB – использование клавиш со стрелками для переключения между открытыми приложениями;
- CTRL + SHIFT + клавиша со стрелкой – выделить фрагмент текста;
- CTRL + ESC – открыть меню «Пуск»;
- CTRL + SHIFT + ESC – запустить диспетчер задач;
- CTRL + SHIFT – переключить раскладку клавиатуры, если их несколько;
- SHIFT + F10 – открыть контекстное меню для выбранного элемента;
- SHIFT + любая из клавиш со стрелкой – выбрать несколько объектов в окне или на рабочем столе, выделить текст в документе;
- SHIFT + DELETE – удалить выбранный элемент минуя корзину;
- ESC – остановить выполнение текущей задачи или выход из неё.
- WIN – открыть / закрыть меню «Пуск»;
- WIN + A – открыть Центр поддержки;
- WIN + B – фокусировка на области уведомлений;
- WIN + C – открыть помощник Cortana в режиме прослушивания;
- WIN + D – показать / скрыть Рабочий стол;
- WIN + E – открыть проводник Windows;
- WIN + G – открыть меню запущенной игры;
- WIN + H – вызвать чудо-кнопку «Поделиться»;
- WIN + I – открыть окно «Параметры»;
- WIN + K – вызвать быстрое действие подключения;
- WIN + L – сменить учётную запись или заблокировать ПК;
- WIN + M – свернуть все окна;
- WIN + O – зафиксировать ориентацию устройства;
- WIN + P – выбрать режим отображения презентации;
- WIN + R – открыть диалоговое окно «Выполнит»;
- WIN + S – открыть окно поиска;
- WIN + T – циклическое переключение между приложениями на панели задач;
- WIN + U – открыть Центр специальных возможностей;
- WIN + V – циклическое переключение между уведомлениями;
- WIN + SIFT + V – циклическое переключение между уведомлениями в обратном порядке;
- WIN + X – открыть меню быстрых ссылок;
- WIN + Z – показать команды, доступные в приложении, запущенном в полноэкранном режиме;
- WIN + запятая (,) – временно включить показ рабочего стола при наведении;
- WIN + PAUSE – показать окно «Свойства системы»;
- WIN + CTRL + F – поиск компьютеров (при наличии сети);
- WIN + SHIFT + M – восстановить свернутые окна на рабочем столе;
- WIN + цифра – открыть рабочий стол и запустить приложение, закреплённое на панели задач (цифрой указать его порядковый номер), если приложение уже работает — переключиться на это приложение;
- WIN + SHIFT + цифра – открыть рабочий стол и запустить ещё одну копию приложения, закрепленного на панели задач (цифрой указать его порядковый номер);
- WIN + CTRL + цифра – открыть рабочий стол и переключиться на последнее активное окно приложения, закрепленного на панели задач (цифрой указать его порядковый номер);
- WIN + ALT + цифра – открыть рабочий стол и список переходов для приложения, закрепленного на панели задач (цифрой указать его порядковый номер);
- WIN + CTRL + SHIFT + цифра – открыть рабочий стол и новый экземпляр приложения, расположенного на панели задач, от имени администратора;
- WIN + TAB – открыть представление задач;
- WIN + СТРЕЛКА ВВЕРХ – развернуть окно;
- WIN + СТРЕЛКА ВНИЗ – удалить текущее приложение с экрана или свернуть окна рабочего стола;
- WIN + СТРЕЛКА ВЛЕВО – развернуть приложение или окна рабочего стола до левого края экрана;
- WIN + СТРЕЛКА ВПРАВО – развернуть приложение или окна рабочего стола до правого края экрана;
- WIN + HOME – свернуть все окна, кроме активного окна рабочего стола (восстановление всех окон при повторном нажатии);
- WIN + SHIFT + СТРЕЛКА ВВЕРХ – растянуть окно рабочего стола до верхнего и нижнего края экрана;
- WIN + SHIFT + СТРЕЛКА ВНИЗ – восстановить или свернуть активные окна рабочего стола по вертикали с сохранением ширины;
- WIN + SHIFT + СТРЕЛКА ВЛЕВО или СТРЕЛКА ВПРАВО – переместить окно или приложение на рабочем столе с одного монитора на другой;
- WIN + ПРОБЕЛ – переключить язык ввода и раскладку клавиатуры;
- WIN + CTRL + ПРОБЕЛ – вернуться к ранее выбранному языку ввода;
- WIN + ENTER – запустить экранный диктор;
- WIN + косая черта (/) – запустить реконверсию IME;
- WIN + плюс (+) или минус (–) – увеличить или уменьшить масштаб с помощью экранной лупы;
- WIN + ESC – выйти из приложения «Экранная лупа».
А здесь вы можете прочитать о том, как управлять мышью с клавиатуры.
Сочетания клавиш в Windows 10
Я для вас нашёл)
Для ленивых, и не очень 😉
F2 переименование выбранного элемента
F3 поиск файла или папки в проводнике
F4 отображение списка адресной строки в проводнике
F5 обновление активного окна
F6 циклическое переключение между элементами экрана в окне или на рабочем столе
F10 активация строки меню в активном приложении
Alt + F4 запускает меню питания системы или закрытие активного элемента или выход из активного приложения
Alt + Esc циклическое переключение между элементами в том порядке, в котором они были открыты
Alt + подчеркнутая буква выполнение команды, соответствующей этой букве
Alt + Enter отображение свойств выбранного элемента
Alt + «пробел» открытие контекстного меню активного окна
Alt + ← (стрелка влево) назад
Alt + → (стрелка вправо) вперёд
Alt + Page Up перемещение на одну страницу вверх
Alt + Page Down перемещение на одну страницу вниз
Alt + Tab переключение между открытыми приложениями
Ctrl + F4 закрытие активного документа (в приложениях, развернутых на весь экран и допускающих одновременное открытие нескольких документов)
Ctrl + A выбор всех элементов в документе или окне
Ctrl + C (или Ctrl + Insert) копирование выбранного элемента
Ctrl + D (или Delete) удаление выбранного элемента и его перемещение в корзину
Ctrl + R (или F5) обновление активного окна
Ctrl + V (или Shift + Insert) вставка выбранного элемента
Ctrl + X вырезание выбранного элемента
Ctrl + Y повтор действия
Ctrl + Z отмена действия
Ctrl + → (стрелка вправо) перемещение курсора в начало следующего слова
Ctrl + ← (стрелка влево) перемещение курсора в начало предыдущего слова
Ctrl + ↓ (стрелка вниз) перемещение курсора в начало следующего абзаца
Ctrl + ↑ (стрелка вверх) перемещение курсора в начало предыдущего абзаца
Ctrl + Alt + Tab использование клавиш со стрелками для переключения между открытыми приложениями
Ctrl + клавиша со стрелкой (для перемещения к элементу) + «пробел» выбор нескольких отдельных элементов в окне или на рабочем столе
Ctrl + Shift + клавиша со стрелкой выделение фрагмента текста
Ctrl +Esc открытие меню “Пуск”
Ctrl + Shift + Esc запуск диспетчера задач
Ctrl + Shift переключение раскладки клавиатуры, если их несколько
Ctrl + «пробел» включение и выключение редактора метода ввода для китайского языка
Shift + F10 открытие контекстного меню для выбранного элемента
Shift + любая клавиша со стрелкой выбор нескольких элементов в окне или на рабочем столе, а также выделение текста в документе
Shift + Delete удаление выбранного элемента без его предварительного помещения в корзину
→ (стрелка вправо) открытие следующего меню справа или открытие подменю
← (стрелка влево) открытие следующего меню слева или закрытие подменю
Esc остановка выполнения текущей задачи или выход из нее
Win вызов меню «Пуск»
Win + S вызов панели поиска меню «Пуск»
Win + Q открытие помощника Кортана (Cortana)
Win + I открытие окна «Параметры» меню «Пуск»
Win + A открытие центра уведомлений
Win + H вызов меню «Поделиться»
Win + P вызов меню «Проецировать»
Win + R открытие окна «Выполнить»
Win + «пробел» переключение языка ввода и раскладки клавиатуры
Win + L блокировка Рабочего стола
Win + K подключение к беспроводному дисплею или аудиоустройству
Win + X контекстное меню кнопки «Пуск»
Win + D показывает рабочий стол
Win + E открывает проводник
Ctrl + Shift + Esc запуск Диспетчера задач
Управление приложениями на панели задач
Win + T переключение между иконками на панели задач. Для запуска нужного приложения необходимо будет нажать на клавишу Enter
Win + цифры от 0 до 9 запуск приложения с панели задач, кнопка которого соответствует цифре (отсчет начинается сразу после кнопки Представление панели задач)
SHIFT + нажатие кнопки панели задач запуск приложения или быстрое открытие другого экземпляра приложения помощника Кортана (Cortana)
CTRL + SHIFT + нажатие кнопки панели задач запуск приложения от имени администратора
SHIFT + нажатие кнопки панели задач правой кнопкой мыши отображение окна меню для приложения
SHIFT + нажатие сгруппированной кнопки панели задач правой кнопкой мыши отображение меню окна для группы
CTRL + нажатие сгруппированной кнопки панели задач циклическое переключение между окнами группы
Win + → (стрелка вправо) закрепление активного окна в правой части экрана монитора
Win + ← (стрелка влево) закрепление активного окна в левой части экрана монитора
Win + ↑ (стрелка вверх) развернуть активное окно по горизонтали и вертикали
Win + ↓ (стрелка вниз) восстановить активное окно (если окно было развернуто на весь экран), или свернуть активное окно
Win + ← + ↑ (стрелка влево, затем нажать на стрелку вверх) активное окно будет закреплено в верхнем левом углу экрана монитора
Win + ← + ↓ (стрелка влево, затем нажать стрелку вниз) активное окно будет закреплено в нижнем левом углу экрана монитора
Win + → + ↑ (стрелка вправо, затем нажать на стрелку вверх) активное окно будет закреплено в верхнем правом углу экрана монитора
Win + → + ↓ (стрелка вправо, затем нажать на стрелку вниз) активное окно будет закреплено в нижнем правом углу экрана монитора
Ctrl + N открытие нового активного окна
Сочетания клавиш в проводнике
Win + E запуск Проводника
Alt + Enter открытие окна «Свойства» выделенного файла
Shift + Del удаление файла минуя Корзину
Alt + D выбор адресной строки
Ctrl + E выбор поля поиска
Ctrl + F выбор поля поиска
Ctrl + W закрытие текущего окна
Ctrl + колесо прокрутки мыши изменение размера и внешнего вида значков файлов и папок
Ctrl + Shift + E отображение всех папок, в которые вложена выбранная папка
Ctrl + Shift + N создание новой папки
Num Lock + звездочка (*) отображение всех папок, вложенных в выбранную папку
Num Lock + знак “плюс” (+) отображение содержимого выбранной папки
Num Lock + знак “плюс” (-) свертывание выбранной папки
Alt +P отображение области просмотра
Виртуальные рабочие столы
Win + Ctrl + D создание нового виртуального рабочего стола
Win + Ctrl + F4 закрытие виртуального рабочего стола
Win + Ctrl + → (стрелка вправо) переключение между созданными виртуальными столами слева направо
Win + Ctrl + ← (стрелка влево) переключение между созданными виртуальными столами справа налево
Win + Tab открытие запущенных приложений во всех созданных виртуальных рабочих столах
Win + Print Screen сделать снимок экрана (скриншот), скриншот будет сохранен в специально созданной папке «Снимки экрана», которая находится в папке «Изображения»
Win + G открытие панели Game DVR для записи видео в играх (настроить в Xbox)
Win + Alt + Print Screen сделать снимок экрана в игре
Win + Alt + R начать запись, при повторном нажатии — остановить запись
Win + Alt + G запись последних 30 секунд в активном окне
Win + P переключиться между дисплеями, при наличии второго дисплея
Win + «плюс» увеличение при помощи приложения Лупа (Magnifier)
Win + «минус» уменьшение при помощи приложения Лупа (Magnifier)
Ctrl + C или Ctrl + Insert копирование выделенного теста
Ctrl + V или Shift + Insert вставка текста в положение курсора
Ctrl + M выделить в командной строке
Ctrl + A выделение всего текста в текущей строке, если в данной строке текста нет, то будет выделен весь текст в командной строке
Shift + ← (стрелка влево) выделение одного символа, который расположен слева от курсора
Shift + → (стрелка вправо) выделение одного символа, который расположен справа от курсора
Shift + ↑ (стрелка вверх) выделение символа, и далее всей строки вверх
Shift + ↓ (стрелка вниз) выделение символа, и далее всей строки вниз
Ctrl + Shift + ← (стрелка влево) выделение одного слова, которое расположено слева от курсора
Ctrl + Shift + → (стрелка вправо) выделение одного слова, которое расположено справа от курсора
Shift + Home передвигает курсор в начало текущей строки
Shift + End передвигает курсор в конец текущей строки
Ctrl + ↑ (стрелка вверх) перемещение на строку выше
Ctrl + ↓ (стрелка вниз) перемещение на строку ниже
Ctrl + Page Up перемещение в командной строке на одну страницу вверх
Ctrl + Page Down перемещение в командной строке на одну страницу вниз
Ctrl + F открытие окна поиска в командной строке
Горячие клавиши Windows 10

Список самых полезных сочетаний клавиш в windows 10
Не секрет что в настольных операционных системах для более быстрой и удобной работы с функциями реализованы горячие клавиши. Их список огромный и все запомнить невозможно. Но если регулярно использовать несколько комбинаций клавиш, то вскоре вы их выучите и без них уже не сможете обходиться. Выполнить те же действия мышкой будет мучительно долго по сравнению с нажатием пары клавиш. Ниже приведу список самых полезных сочетаний клавиш.
Список комбинаций клавиш для упрощения работы с функциями Windows 10:
- Win + X — Открыть контекстное меню «Пуск».
- Win + A — Открыть центр уведомлений.
- Win + I — Открыть «Параметры».
- Win + PrtScr — Сделать скриншот и сохранить его в папке с изображениями.
- Win + H — Запустить функцию «Поделиться». Делается снимок экрана и предлагается отправить через почту или другое приложение.
- Win + P — Запустить функцию «Проецировать». Расширение на несколько мониторов.
- Win + R — Открыть диалоговое окно «Выполнить».
- Win + L — Заблокировать рабочий стол.
- Win + O — Заблокировать автоматическую смену ориентации экрана устройства. Актуально для планшетов.
- Win + S — Открыть окно поиска.
- Win + Пробел — Переключить язык ввода и раскладку клавиатуры.
- Ctrl + Shift + Esc — Запустить диспетчер задач.
- Win + D — Показать или скрыть рабочий стол.
- Win + , — Временно показать рабочий стол.
- Win + Home — Свернуть все окна, кроме активного.
- Win + Shift + стрелка влево/вправо — Переместить окно на другой монитор.
- Win + T — Переключиться между иконками на панели задач.
- Alt + Tab — Переключиться между запущенными приложениями.
- Alt + F4 — Закрыть активное окно.
- Ctrl + N — Открыть новое окно.
- Win + E — Запустить проводник.
- Shift + Del — Удалить файлы минуя корзину.
- Win + Ctrl + D — Создать новый рабочий стол и переключиться на него.
- Win + Ctrl + F4 — Закрыть текущий рабочий стол.
- Win + Tab — Показать все рабочие столы и приложения на них.
- Win + Ctrl + стрелка влево/вправо — Переключиться между рабочими столами.
- Win + G — Открыть игровую панель для записи прохождения игры.
- Win + Alt + G — Записать последние 30 секунд в активном окне.
- Win + Alt + R — Начать или остановить запись.
Большинство из этих горячих клавиш работает и на предыдущих версиях Windows, но некоторые добавились только в Windows 10.