Фильтр SmartScreen в Windows 8/10 – что это такое и как отключить
Фильтр Smartscreen в Windows 8/10

Windows Smartscreen – важная функция Windows, обеспечивающая защиту компьютера от подозрительного программного обеспечения. Раньше фильтр был встроен только в браузер Internet Explorer, но начиная с Windows 8 он стал составной частью самой операционной системы. До поры до времени пользователь может не догадываться о существовании smartscreen, однако в один прекрасный момент при попытке установить какую-нибудь программу появится сообщение с предупреждением о возможной угрозе. Что же из себя представляет данный фильтр Windows, можно ли его отключить и чем чревата такая деактивация?
Как работает Smartscreen
Как мы уже отмечали, функционал smartscreen интегрирован в браузер Internet Explorer. После появления нового обозревателя Microsoft Edge подобной защитой снабдили и его. Так что загрузка ПО через любой из этих браузеров может быть заблокирована, если smartscreen вдруг сочтет его потенциально опасным.
Если исполняемый файл уже находится на вашем компьютере, то фильтр даст о себе знать при попытке его запуска. Выскочившее окно с предупреждающим сообщением даст пользователю возможность либо отказаться от выполнения, либо продолжить, несмотря на определенный риск.

И тут возникает вопрос, по каким критериям фильтр относит приложения к категории нежелательных и стоит ли игнорировать уведомление?
В ходе своей работы Windows Smartscreen обращается к облачной базе данных, хранящей список программ и их рейтинг. Информация сюда поступает с компьютеров пользователей, у которых включен фильтр smartscreen и активна соответствующая опция, разрешающая передавать Microsoft сведения обо всех установленных программных продуктах. На основе собранных данных создается рейтинг доверия, и если загружаемое приложение имеет низкую оценку безопасности или вовсе отсутствует в хранилище, то выводится приведенное выше сообщение.
Что будет, если отключить Windows Smartscreen?
Очень часто фильтр ошибочно блокирует приложения, которые не несут какой-либо угрозы пользователю. В таких случаях следует просто воспользоваться кнопкой, разрешающей продолжить выполнение программы. Если же защита срабатывает постоянно, то тогда ее можно совсем отключить. Но в этом случае на компьютере в обязательном порядке должен быть установлен хороший антивирус с постоянно обновляемыми базами. Иначе не исключена возможность запуска вредоносного ПО. Допустим, вы полностью уверены, что Smartscreen вам не нужен. Какие существуют способы его отключения?
Как отключить SmartScreen в браузерах Explorer и Edge
В Internet Explorer для отключения проверки web-сайтов сначала нажимаем на шестеренку в правом верхнем углу окна, затем выбираем строку «Безопасность» и пункт «Отключить фильтр SmartScreen…».

Выбираем соответствующий пункт в окне и сохраняем настройки.

Для снятия защиты в браузере Microsoft Edge нажимаем на кнопку многоточия в правом верхней углу, а далее переходим в Параметры — Просмотреть доп. параметры. Листаем вниз и переключаем нужную опцию в положение «Откл.»

Деактивация фильтра с помощью Панели управления
Чтобы выключить функцию Smartscreen в Windows 10, зайдите в Панель управления, а потом в раздел «Безопасность и обслуживание».

Затем слева перейдите по ссылке «Изменение параметров Windows SmartScreen».

Если фильтр включен, то в открывшемся окне переключатель будет стоять в положении «Запрашивать утверждение администратором перед запуском неопознанного приложения из Интернета (рекомендуется)». Также существуют еще два пункта:
- Предупреждать перед выполнением неопознанного приложения, но не требовать утверждения администратором.
- Ничего не делать (отключить Windows Smartscreen).
Для полного отключения Smartscreen выбираем последний вариант и сохраняем изменения кнопкой ОК.

Как настроить Windows Smartscreen через групповую политику
Более мудреный способ – воспользоваться Редактором локальной групповой политики. Для его запуска вводим в строку «Выполнить» (Win+R) команду gpedit.msc. В окне редактора переходим по ветке Конфигурация компьютера — Административные шаблоны — Компоненты Windows – Проводник. Справа находим параметр «Настроить Windows Smartscreen» и кликаем по нему.

Далее устанавливаем переключатель в положение «Включено» и снизу выбираем один из трех вариантов работы фильтра. Вариант «Отключить SmartScreen» позволит полностью деактивировать функцию.
Отключение SmartScreen в реестре
Изменение настроек Windows Smartscreen можно произвести с помощью реестра Windows. Открываем редактор реестра (Win+R -> regedit) и заходим в раздел HKLMSOFTWAREMicrosoftWindowsCurrentVersionExplorer. Здесь находим параметр SmartScreenEnabled, принимающий одно из трех значений:
- RequireAdmin – запрашивать подтверждение администратора;
- Prompt – выводить предупреждение, но не требовать подтверждения администратора;
- Off – отключить фильтр.

Задаем значение «Off», и Windows больше не будет отслеживать запуск приложений.
Это все, что мы хотели рассказать о Smartscreen в системе Windows. Подумайте и решите сами, нужна ли вам эта функция или ваш компьютер и так хорошо защищен.
Как отключить защитный фильтр SmartScreen в системах Windows 8.1 и 10

Как отключить защитный фильтр SmartScreen в системах Windows 8.1 и 10

Браузер для Windows XP: какой он самый идеальный вариант?

Браузер без рекламы и всплывающих окон: существует ли он в природе?

Обновление Виндовс, отключающее звук и удаляющее файлы: кто виноват и что делать?

Google Chrome просит срочно обновить браузер: всех впускать, никого не выпускать

Кибератаки парализуют разработку вакцины от коронавируса и Microsoft выпустил борца с ними

Фильтр SmartScreen в ряду функций Windows появился в 2009 году. Тогда он являл собой функцию защиты от фишинговых сайтов и загрузки сомнительного ПО в составе Internet Explorer 8 – последней версии штатного браузера для Windows XP и два года сопровождавшего борт системы Windows 7. Позднее SmartScreen эволюционировал во внутрисистемную функцию Windows 8 и перекочевал в версии-последовательницы 8.1 и 10. В системах Windows, начиная с 8-й, SmartScreen является не только инструментом веб-защиты, но и блокировщиком запуска исполняемых файлов, которые потенциально несут в себе угрозу компьютеру. Но лишь потенциально. Основная проблема этого фильтра – ложные срабатывания.
Ниже рассмотрим, как отключить SmartScreen в Windows 8.1 и 10 – внутри браузеров Internet Explorer и Microsoft Edge, внутри приложений из магазина Windows и внутри десктопной части системы. Но прежде – несколько слов о специфике работы этого фильтра.
Содержание:
1. Как работает Windows SmartScreen
Предназначенный для предотвращения запуска вредоносного и нежелательного ПО Windows SmartScreen может заблокировать запуск и безобидной программы. Например, если та содержит предустановленные настройки попутной установки других программ, как в случае с сервисами Яндекса или сопутствующими предложениями от одного и того же разработчика. Под действие фильтра могут попасть и так называемые чистые инсталляторы – которые не содержат настроек установки стороннего софта и не несут угроз. Это часто происходит с продуктами новых или малоизвестных разработчиков, а также с перепакованными версиями известных программ и игр.
Причиной ложных срабатываний Windows SmartScreen является неточная методика определения файлов на предмет их вредоносности, поскольку базируется такая методика на облачной системе рейтингов. Безопасным файл считается тогда, когда он был скачан в Интернете множество раз. Все исполняемые файлы, относительно которых у системы рейтингов нет никакой информации – будь они вредоносные, будь они абсолютно безвредные – SmartScreen блокирует. В единичных случаях для разблокировки запуска заблокированного фильтром файла необходимо жать кнопку «Выполнить в любом случае». В Windows 8.1 эта кнопка станет доступной после нажатия опции «Подробнее». И в Windows 8.1, и в Windows 10 для отмены защиты SmartScreen потребуются права администратора.

Когда же речь идет о постоянном тестировании различного ПО, в том числе и сомнительного, например, на специально предназначенных для таких целей компьютерах или виртуальных машинах, фильтр SmartScreen, дабы не тратить время на рутинные действия, проще отключить.
2. Отключение SmartScreen внутри Internet Explorer
Чтобы отключить SmartScreen внутри браузера Internet Explorer, заходим в его главное меню, жмем «Безопасность» и в раскрывшемся перечне опций выбираем «Отключить фильтр SmartScreen».

Повторяем выбор в дополнительно всплывающем окошке и жмем «Ок».

3. Отключение SmartScreen внутри Microsoft Edge
В родном браузере Windows 10 Microsoft Edge для отключения SmartScreen в главном меню сначала выбираем «Параметры».

Затем жмем кнопку с надписью «Просмотреть доп. параметры».

Опция включения и выключения SmartScreen находится в самом конце перечня дополнительных параметров. Ставим переключатель в позицию «Откл».

***
Быстрый способ попасть в нужный раздел настроек, чтобы отключить SmartScreen внутри системы и приложений из магазина Windows – использование внутрисистемного поиска. Для оперативного вызова такового в системах Windows 8.1 и 10 можно использовать горячие клавиши  +Q. При вводе ключевого запроса «SmartScreen» получим два результата поиска: один, со значком в виде гайки – это путь к настройкам современного интерфейса для отключения фильтра внутри приложений из магазина Windows, другой, со значком в виде синего флага приведет в конкретный раздел панели управления для отключения SmartScreen внутри системы.
+Q. При вводе ключевого запроса «SmartScreen» получим два результата поиска: один, со значком в виде гайки – это путь к настройкам современного интерфейса для отключения фильтра внутри приложений из магазина Windows, другой, со значком в виде синего флага приведет в конкретный раздел панели управления для отключения SmartScreen внутри системы.


Но рассмотрим и пошагово пути к системным настройкам SmartScreen.
4. Отключение SmartScreen внутри приложений из магазина Windows
Для отключения SmartScreen внутри приложений современного интерфейса, чтобы избавиться от проверки веб-адресов, к которым обращаются отдельные приложения, и в Windows 8.1, и в Windows 10 проходим один и тот же путь. Запускаем штатное приложение «Параметры», раскрываем раздел «Конфиденциальность» и никуда не уходим с первой вкладки «Общие». Справа необходимо отыскать графу SmartScreen и установить переключатель на позицию «Откл.» – и в системе Windows 8.1,

и в системе Windows 10.

5. Отключение SmartScreen внутри операционной системы
Чтобы отключить SmartScreen внутри десктопной части системы, разрешив тем самым запуск любых исполняемых файлов, отправляемся в панель управления. Быстрый доступ к ней в обеих системах найдем в перечне опций при нажатии клавиш  +X. В окне панели управления проходим путь:
+X. В окне панели управления проходим путь:
для Windows 8.1 «Система и безопасность – Центр поддержки»;

для Windows 10 «Система и безопасность – Безопасность и обслуживание».
Далее в обеих системах жмем надпись в левой части окна «Изменение параметров Windows SmartScreen».

В появившемся окошке выбираем третий вариант – «Ничего не делать». Жмем «Ок».

Может случиться и так, что опции этого окошка будут неактивными. В таком случае отключить SmartScreen можно путем проведения настроек в системном реестре. Нижеизложенная инструкция по работе с реестром Windows актуальна и для версии 8.1, и для версии 10 системы.
Жмем клавиши  +R, в окно команды «Выполнить» вписываем значение для запуска редактора системного реестра:
+R, в окно команды «Выполнить» вписываем значение для запуска редактора системного реестра:
regedit

Жмем «Ок». В окне открывшегося реестра Windows в древовидной структуре слева раскрываем путь, указанный на скриншоте ниже (внизу окна). В правой части нам нужен параметр «SmartScreenEnabled», двойным кликом открываем его.

В поле «Значение» предустановленную надпись «RequireAdmin» стираем,

а вместо нее вписываем «Off», как показано на скриншоте. Жмем «Ок».


Windows отреагирует на отключение фильтра SmartScreen соответствующим уведомлением в системном трее.
Что такое «SmartScreen» и как его отключить?
Читайте о том, что такое «SmartScreen Защитника Windows», сколько он использует ресурсов ПК и как его отключить. «SmartScreen Защитника Windows»помогает защитить ваш компьютер от скаченных из Интернета вредоносных программ, и вредоносных веб-сайтов. Процесс «SmartScreen» с именем файла «smartscreen.exe», который можно обнаружить в диспетчере задач, как раз, отвечает за работу этой функцию.

Так что же за процесс «SmartScreen» и что он конкретно выполняет?
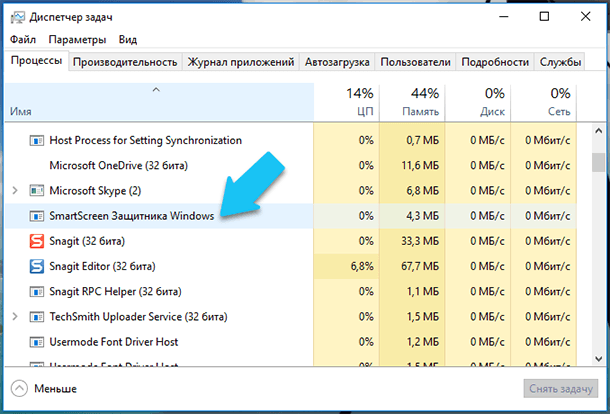
Процесс «SmartScreen» был добавлен ещё в Windows 8, и с каждым обновлением он постоянно улучшается в Windows 10. Каждый раз, когда вы запускаете какую-нибудь программу или файл, «SmartScreen» сканирует их на наличие в базе данных «Microsoft». Если файл был добавлен в базу ранее как безопасный, (например, если вы запускаете установщик «Google Chrome» или «iTunes») то эта программа блокироваться не будет. Если же данный файл был отмечен ранее как вредоносный, то «SmartScreen» заблокирует его запуск. Если определённый файл не обнаружен в базе данных «Microsoft», то «SmartScreen» предотвратит запуск данного файла и выведет предупреждение для вас. И предоставит уже вам возможность решать, запускать данный файл или программу на свой страх и риск, или нет.
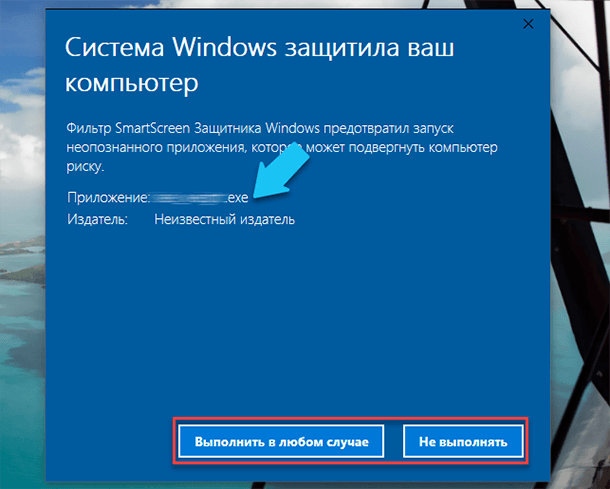
Эта служба также используется в браузере «Microsoft Edge» и приложении «Microsoft Store», для блокировки вредоносного или нежелательного веб-содержимого. Тем не менее, «SmartScreen» в операционной системе Windows 10, постоянно проверяет загружаемые данные из Интернета, независимо от того, какой браузер или ПО для загрузки вы используете. Он прекрасно работает с любыми современными браузерами, такими как «Google Chrome», «Opera», «Mozilla Firefox» и др., постоянно сканируя данные, как при обычном веб-сёрфинге, так и при скачивании любого контента.
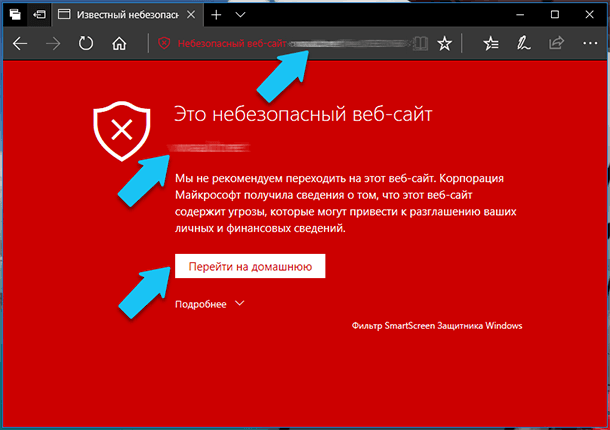
Процесс «SmartScreen» – это еще один уровень безопасности в дополнение к стандартному «Защитнику Windows», который запущен как исполняемый процесс службы «Antimalware» на вашем ПК. Наличие системы безопасности с несколькими уровнями помогает лучше защитить ваш компьютер. Даже если вы используете любую другую антивирусную программу и веб-браузер с собственными функциями защиты от вредоносных программ.
Сколько он использует ресурсов ПК?
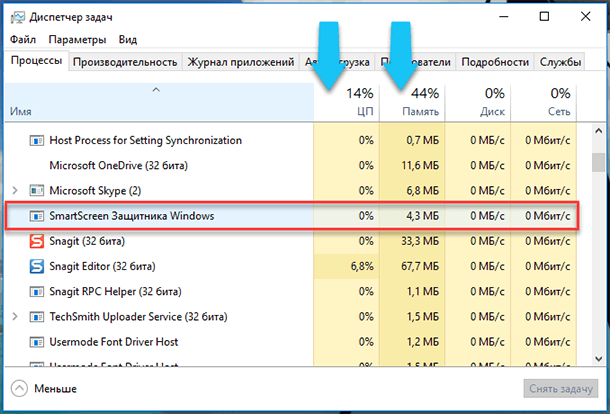
В большинстве случаев процесс «SmartScreen» работает в фоновом режиме и почти не использует ресурсов персонального компьютера. Сколько точно потребляет процесс можно узнать в «Диспетчере задач», он почти не использует ресурсов «CPU» (0%), и занимает всего несколько мегабайт оперативной памяти (ОЗУ – 4,3 МБ). ОС Windows может автоматически закрывать этот процесс в те моменты, когда он не используется, поэтому иногда вы не сможете найти его в «Диспетчере задач».
Однако, если в ОС включена функция «SmartScreen», и вы скачиваете или запускаете новое приложение или файл, то он возобновит свою работу и просканирует данные. Операционная система автоматически запустит его, если он был выгружен ранее, и тогда можно будет посмотреть какое именно количество ресурсов процессора и оперативной памяти он требует для работы. Поскольку, «SmartScreen» вычисляет «хэш-данные» файла, отправляет эти данные на сервера «Microsoft» и ждет ответа, чтобы узнать, является ли файл безопасным или нет. Если он является безопасным, то система запускает приложение или файл в обычном режиме.
Фильтр «SmartScreen» используется вместе с обычными антивирусными проверками, которые выполняются с помощью процесса исполняемого файла «Antimalware», если вы используете «Защитник Windows» по умолчанию в качестве вашей антивирусной программы.
В любом случае, объем используемых ресурсов процессора и оперативной памяти должен быть довольно низким, и весь процесс работы данной службы должен быть очень быстрым и практически незаметным для пользователей. В тоже время, сканирование больших по размеру файлов занимает больше времени, чем более маленьких. Такая проверка выполняется только при первом запуске загруженной программы или при первом обращении к файлу, повторно она производиться не будет и, соответственно, ресурсы ПК расходоваться не будут.
Можно ли отключить «SmartScreen»?
Операционная система не даст вам возможность полностью отключить процесс «SmartScreen». Даже если вы завершите работу «SmartScreen» в Windows, то процесс все равно перезапустится автоматически при повторном входе в операционную систему. В тоже время, мы не рекомендуем завершать его работу, так как он практически не использует ресурсы компьютера. Но, если нужно, вы сможете принудительно завершить работу этого процесса в «Диспетчере задач».
Также, ему нельзя запретить перезапускаться повторно и использовать ресурсы CPU и оперативной памяти в фоновом режиме.
«SmartScreen» – это крайне полезная функция обеспечения безопасности системы, ещё один уровень защиты ПК от вредоносных программ. Даже если вы используете программное обеспечение безопасности от сторонних разработчиков, то «SmartScreen» будет ещё одним уровнем защиты, при этом никак не мешая работе вашего антивируса. К тому же, базы файлов «Microsoft» обновляются довольно оперативно и, возможно, эта функция сможет защитить компьютер ещё до того, как обновятся базы данных вашего антивируса.
Тем не менее, чтобы отключить фильтр «SmartScreen» в Windows 10, перейдите в «Пуск» – > «Параметры» – > «Обновление и безопасность» – > «Защитник Windows». Далее нажимаем на кнопку «Открыть Центр безопасности Защитника Windows».
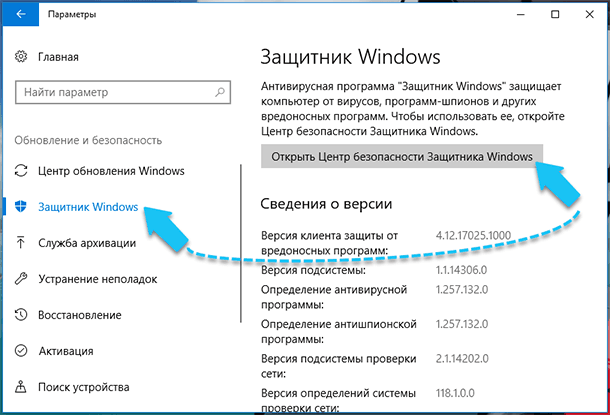 «Параметры» – > «Обновление и безопасность» – > «Защитник Windows»” />
«Параметры» – > «Обновление и безопасность» – > «Защитник Windows»” />
Переходим в боковом меню в пункт «Управление приложениями и браузером», а затем установите переключатель «Проверка приложений и файлов» на положение «Выключить».
Настройка SmartScreen и отключение защитника Windows
Тонкая настройка фильтра безопасности SmartScreen позволит комфортно использовать преимущества системы защиты, а также избавиться от надоедливых оповещений. Ниже будут приведены варианты настройки или полного отключения SmartScreen.

Содержание:
Фильтр SmartScreen является одной из функций встроенной системы безопасности ОС Windows. Данная утилита предназначена для защиты компьютера от вредоносного ПО, скачанного из сети. Принцип работы SmartScreen заключается в сравнении скачанного и запускаемого файла с базой данных вредоносных программ. Если подобный файл будет обнаружен в базе данных вирусов, система автоматически запретит запускать его, предостерегая компьютер от угроз. SmartScreen работает в проводнике системы и встроенном браузере Internet Explorer.
Интересный факт: браузер Internet Explorer стал тестовой площадкой для фильтра SmartScreen, откуда данная утилита была интегрирована в проводник Windows 8 и 10.
На первый взгляд фильтр SmartScreen приносит много пользы, «фильтруя» вредоносные сайты и запрещая запускать файлы, хранящиеся в базе вирусов. С другой стороны, такая защита очень навязчива, ведь практически вся информация из сети будет проходить сверку с базой данных и под блокировку смогут попадать даже полезные данные.
К счастью, файлы и сайты не из списка не будут полностью заблокированы, ведь фильтр SmartScreen автоматически выдаст оповещение о потенциально опасном ресурсе, на который пользователь все равно сможет перейти на свой страх и риск. Тем не менее, многие опытные пользователи специально отключают или подстраивают защиту под себя, чтобы избежать траты времени на различные подтверждения и добавления отдельных файлов в белый список.
Ниже будут описаны способы отключения и настройки SmartScreen, которые рекомендуется применять только опытным пользователям с установленными сторонними антивирусными программами, обеспечивающими надежную защиту.
Варианты настройки защиты и отключения SmartScreen
Для перехода в меню настроек SmartScreen необходимо:
Шаг 1. Открыть «Панель управления», нажав правой кнопкой мыши по кнопке «Пуск». Также панель управления можно открыть через поиск.

Шаг 2. В панели управления в режиме отображения «Категории» выбрать пункт «Система и безопасность».

Шаг 3. В открывшемся окне выбираем пункт «Безопасность и обслуживание».

Шаг 4. Нажать по пункту «Изменение параметров SmartScreen» и выбрать необходимый режим работы или полностью отключить фильтр.

Режимы работы SmartScreen:
Запрос утверждения. Фильтр SmartScreen будет запрашивать от пользователя подтверждения открытия файла.
Предупреждение. SmartScreen будет выдавать уведомления о подозрительных файлах.
Отключение SmartScreen для проводника Windows.
Проблемы с отключением SmartScreen
В некоторых случаях после перехода в меню настроек SmartScreen пользователь может обнаружить неактивные пункты режимов работы фильтра. Для решения этой проблемы следует прибегнуть к внесению изменений в редакторе реестра.
Это можно сделать следующим образом:
Шаг 1. Нажимаем ПКМ по кнопке «Пуск» и выбираем пункт «Выполнить». В открывшемся окне вводим команду «regedit» для вызова меню редактора реестра.

Шаг 2. Переходим в реестре по пути «HKEY_LOCAL_MACHINESOFTWAREMicrosoftPoliciesMicrosoftWindows Defender» и в данном каталоге создаем новый параметр, нажав ПКМ и выбрав пункт «Параметр DWORD (32 бита)».

Шаг 3. Переименовываем новосозданный параметр на «DisableAntiSpyware», дважды кликаем по нему левой кнопкой мыши и в открывшемся окне в графе значение ставим единицу и подтверждаем действие «Ок».

После перезагрузки компьютера фильтр Windows будет полностью отключен. Чтобы снова активировать SmartScreen достаточно в последнем шаге ввести ноль вместо единицы ноль и перезагрузить ПК.
Как отключить фильтр SmartScreen в магазине Windows 10
После отключения фильтра в проводнике системы, можно отключить SmartScreen в магазине Windows, что позволит скачивать различные приложения и утилиты, минуя встроенную систему защиты.
Шаг 1. Нажимаем ПКМ по кнопке «Пуск» и выбираем пункт «Параметры».

Шаг 2. В открывшемся окне переходим в раздел «Конфиденциальность» (находится в нижней части меню).

Шаг 3. В графе «Общее» находим пункт «Включить фильтр SmartScreen для проверки веб-содержимого…» и переводим переключатель в выключенное состояние.

После выполнения вышеуказанных шагов, SmartScreen в магазине Windows будет отключен.
Как отключить фильтр SmartScreen через редактор групповой политики
В случае использования Корпоративной или Профессиональной версии Windows 10 существует еще один способ отключения фильтра SmartScreen. Для этого следует воспользоваться редактором групповой политики, который позволяет производить ручную настройку приложений.
Шаг 1. Открываем «Редактор групповой политики». Для этого нажимаем ПКМ по «Пуск», выбираем пункт «Выполнить» и вводим команду «gpedit.msc».

Шаг 2. В левой графе следует перейти по следующему пути «Конфигурация компьютера», «Административные шаблоны», «Компоненты Windows» «Проводник» и в правой графе найти пункт «Настроить функцию SmartScreen…».

Шаг 3. Дважды кликаем по найденному пункту и в открывшемся окне переводим кнопку слева в режим «Отключено».
Как отключить фильтр SmartScreen в Windows 8 или 10

Фильтр SmartScreen, встроенный в Windows, автоматически сканирует приложения, файлы, загружаемые материалы и веб-сайты, блокирует опасный контент и предупреждает Вас перед запуском неизвестных приложений. Вы можете отключить его, если хотите.
Помните, что SmartScreen обеспечивает дополнительный уровень безопасности, который помогает защитить Ваш компьютер, независимо от того, используете Вы антивирус или нет. Даже если SmartScreen автоматически блокирует неизвестное приложение, которое, как Вам известно, безопасно, Вы все равно можете его запустить.
Как отключить SmartScreen в Windows 10
С обновлением Windows 10’s Creators, настройки SmartScreen теперь находятся в интерфейсе Windows Defender Security Center. Запустите ярлык «Центр защиты Windows Defender» в меню «Пуск», чтобы открыть его.

Нажмите на значок «Управление приложениями и браузером» на боковой панели Windows Defender, чтобы найти эти параметры.
Существует три различных фильтра Windows SmartScreen, и Вы можете настроить отдельные параметры для каждого. Выберите «Блокировать» для блокировки потенциально опасных приложений; «Предупредить», чтобы просмотреть предупреждение, которое Вы можете щелкнуть и выключить; «Выключить», чтобы полностью отключить Windows SmartScreen. Даже если Вы включили «Предупредить», SmartScreen всегда будет блокировать опасное содержимое — он просто предупредит вас перед запуском нераспознанных приложений. Однако, если Вы полностью отключите SmartScreen, он не сможет блокировать файлы.
Опция «Проверить приложения и файлы» управляет фильтром SmartScreen операционной системы, который защищает независимо от того, где Вы загружаете файлы. Когда Вы пытаетесь открыть загруженное приложение или файл в Проводнике или другом приложении, Windows проверит это приложение или файл и заблокирует его или отобразит предупреждение.

Параметр «SmartScreen for Microsoft Edge» управляет сборкой SmartScreen в браузере Microsoft Edge. Он блокирует вредоносные сайты и загрузки, но только в Microsoft Edge.
Фильтр «SmartScreen для Windows Store» используется при загрузке приложений из веб-содержимого Windows Store. Он предупреждает Вас, прежде чем эти приложения загрузят опасный контент.

Как отключить SmartScreen в Windows 8
В Windows 8 Вы найдете эту опцию на панели управления. Перейдите в Панель управления > «Система и безопасности» > «Центр действий».
Откройте раздел «Безопасность», найдите в списке Windows SmartScreen и нажмите «Изменить настройки» под ним.
Затем Вы можете выбрать, что делает Windows с потенциально вредоносными программами. Вы можете заставить Windows потребовать одобрение администратора перед запуском неизвестной программы, предупредить Вас, не требуя одобрения администратора, или выбрать «Не делать ничего», чтобы отключить Windows SmartScreen.
Как отключить фильтр SmartScreen в Windows 8
Сегодня при работе в свежей Windows 8 Release Preview я столкнулся с одним нововведением от Microsoft, а именно новым фильтром защитником под названием SmartScreen. Данная технология действует как в самой ОС так и во встроенном Internet Explorer. Пытаясь посетить очередной сайт и скачать с него некоторые файлы, система просто не позволила этого сделать, причем посещая его же на другом ПК под управлением XP, с установленным Касперским, угроз обнаружено не было. Встал вопрос, как же отключить этот фильтр? После не долгих поисков мне это удалось.
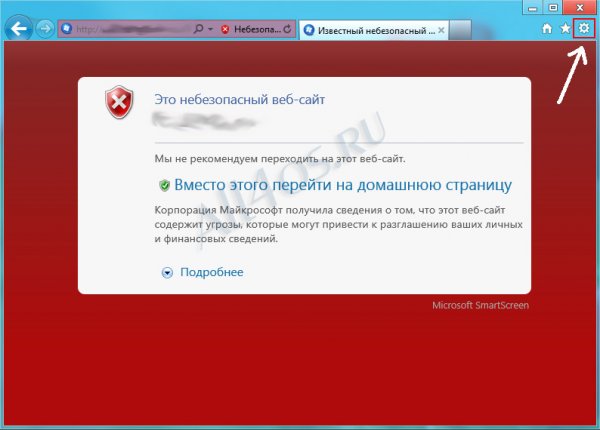
Чтобы отключить SmartScreen в Internet Explorer, нажмите на значок настроек и перейдите на пункт Безопасность -> Отключить фильтр SmartScreen…
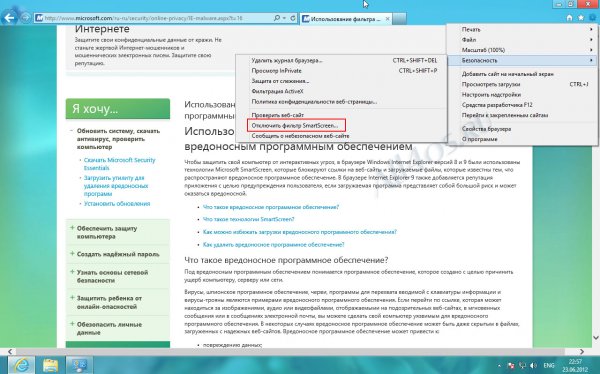
Появится предупреждающее окно, где нужно подтвердить свои действия, нажав кнопку ОК.
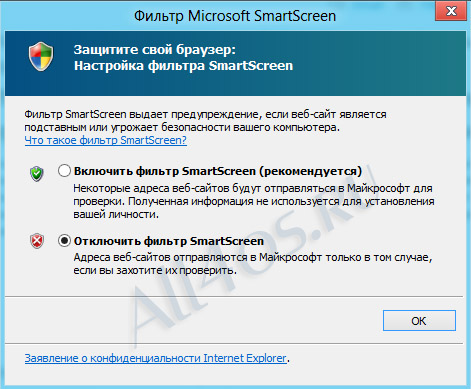
Теперь фильтр для «эксплорера» не действует, но он по прежнему активен в самой системе и не даст вам запустить неизвестные и подозрительные по его мнению приложения:
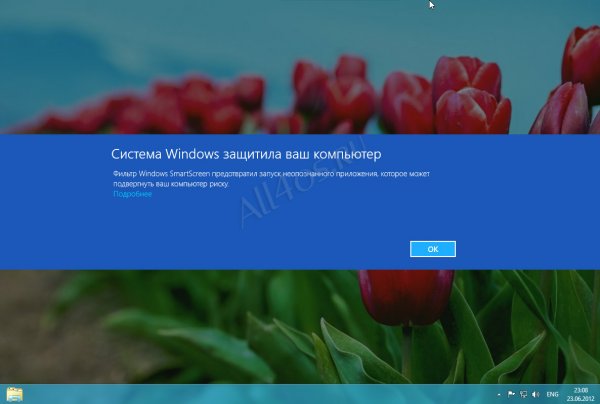
Чтобы обойти эту защиту вызовите боковую панель и нажмите по значку настроек:
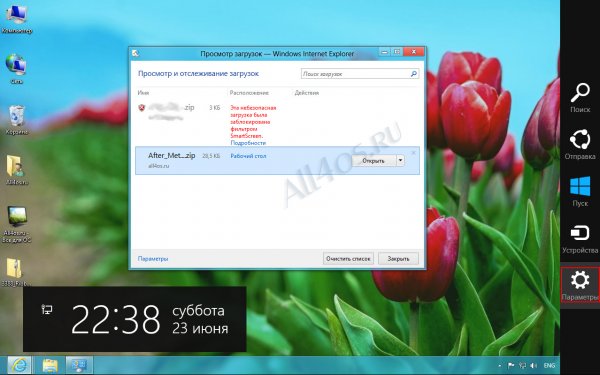
Выберите Панель управления:
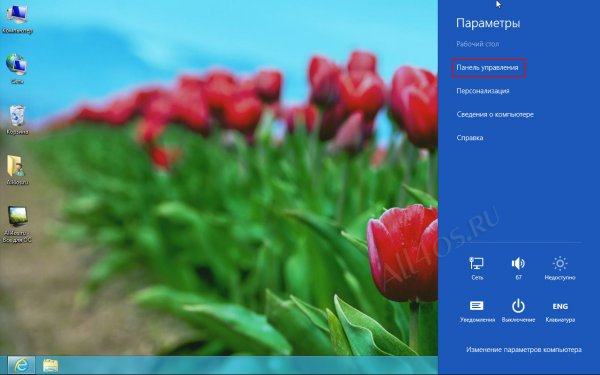
В поиске наберите SmartScreen, в результатах поиска появится единственный результат, он то нам и нужен, кликаем
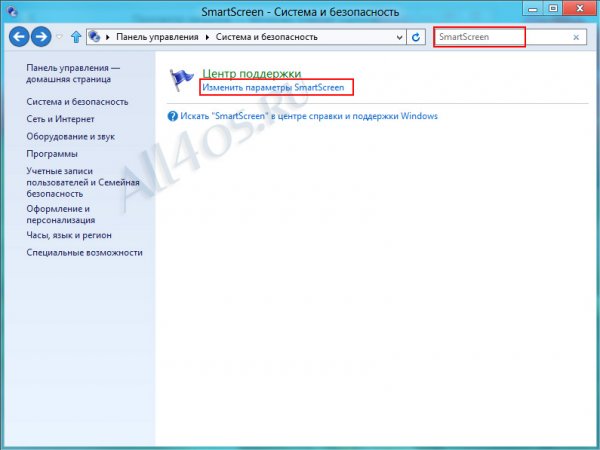
Теперь раскройте пункт «Безопасность» и найдите строку Windows SmartScreen, кликнув на ссылку Настройка параметров откроется окно настроек данного фильтра, установите отметку напротив «Ничего не делать (отключить Windows SmartScreen)» и подтвердите свои действия, нажав кнопку ОК.
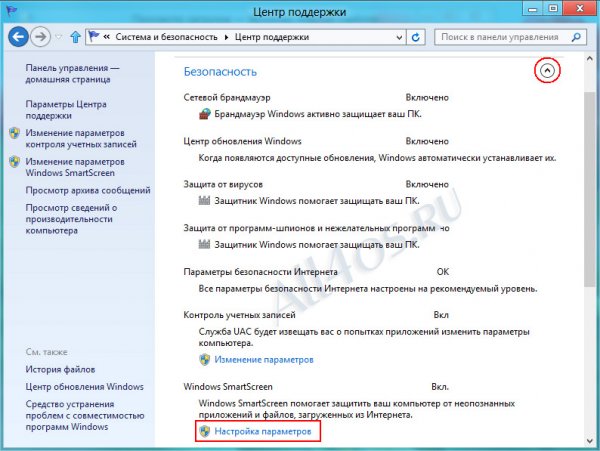
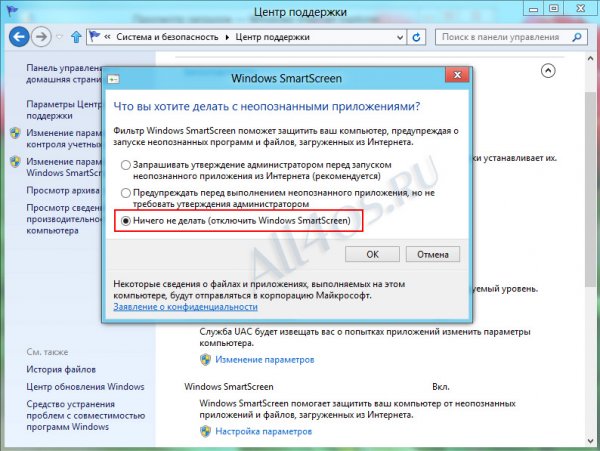
Теперь можно скачивать и запускать любые приложения, но делайте это будучи уверенным в безопасности посещаемых ресурсов и скачиваемых с них файлов! После того как вы получили доступ к необходимой информации, рекомендуется вновь включить данный фильтр.



