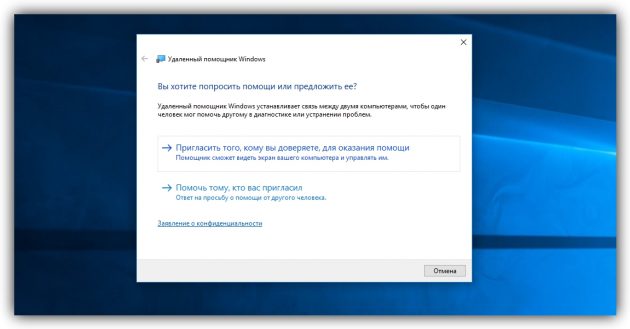Файл уже используется, или Что мешает удалить файл?
Как удалить файл, используемый другой программой

Windows File Explorer утверждает, что файл, который вы пытаетесь удалить, открыт в другой программе или в системе? Если вы не можете открыть, отредактировать или удалить файл, он все еще работает в фоновом режиме или не закрылся должным образом.
К счастью, вы можете принудительно закрыть, переименовать, переместить или удалить используемый файл. Вот как!
Как исправить ошибку «Файл используется»
Если вы хотите пропустить ручные решения, прокрутите вниз до раздела, где мы перечисляем инструменты, которые могут помочь вам разблокировать и удалить используемый файл.
1. Закройте программу
Начнем с очевидного. Вы только что открыли файл, а не закрыли его? Если файл закрыт, но программа все еще работает, закройте его, а затем повторите попытку.
2. Перезагрузите компьютер
Хотя перезагрузка неудобна, она требует нулевых навыков или работы с такими вещами, как диспетчер задач или сторонние инструменты. Перезагрузка также очищает вашу оперативную память и, возможно, устраняет другие неприятности за один раз. Так что попробуйте это, если вы не можете быть обеспокоены, чтобы посмотреть на причину.

Если вы уже попытались перезагрузить компьютер, но это не помогло, перейдите к следующему варианту.
3. Завершить приложение через диспетчер задач
Причина, по которой перезагрузка помогает, в том, что система запустится с нуля и, среди прочего, все процессы, запущенные в настоящее время в диспетчере задач, будут закрыты. Вместо перезагрузки вы также можете попытаться вручную завершить процесс или приложение. который держит ваш файл в заложниках. Это наиболее успешный способ исправить ошибку «файл открыт в другой программе».
Нажмите Ctrl + Shift + ESC, чтобы открыть диспетчер задач. В качестве альтернативы, вы можете щелкнуть правой кнопкой мыши панель задач или нажать Ctrl + Alt + Del в любом месте Windows и выбрать диспетчер задач . Если вы видите компактную версию Windows 10, нажмите «Подробнее» и убедитесь, что вы находитесь на вкладке «Процессы». Теперь найдите приложение, которое вы использовали, чтобы открыть «используемый файл». Например, если вы просматривали документ, поищите Word.

Как только вы найдете процесс, выберите его и нажмите Завершить задачу в правом нижнем углу. Это закроет все экземпляры программы. Если вы не можете найти процесс, вы уже пытались перезагрузиться?
4. Измените настройки процесса проводника
По умолчанию File Explorer запускает все свои окна в одном процессе (explorer.exe). Однако может случиться так, что ваши настройки заставят Проводник запускать отдельные процессы, что может вызвать конфликт между различными процессами.
Нажмите Windows + E, чтобы открыть проводник. Перейдите в Вид → Параметры → Изменить папку и параметры поиска.

В окне «Параметры папки» перейдите на вкладку «Вид» и найдите окна «Запуск папки» в отдельном параметре процесса. Убедитесь, что это не проверено. Нажмите Применить, чтобы сохранить любые изменения.

Если эта опция не была отмечена, вы можете попробовать, если ее проверка решит вашу проблему.
5. Отключите панель предварительного просмотра проводника
Предварительный просмотр в проводнике может вызвать конфликты, такие как ошибка «файл открыт в другой программе».
Нажмите Windows + E , переключитесь на вкладку «Вид» и нажмите Alt + P, чтобы закрыть панель предварительного просмотра. Снимок экрана ниже показывает открытую панель предварительного просмотра справа.

После закрытия панели предварительного просмотра попробуйте снова выполнить операцию и посмотрите, не исчезла ли ошибка «файл используется».
6. Принудительно удалите используемый файл через командную строку.
Вы можете обойти File Explorer и принудительно удалить файл, используя командную строку.
Во-первых, нам нужно отследить каталог пути к файлу в проводнике. Нажмите Windows + E, чтобы открыть проводник, найти поврежденный файл и скопировать путь к файлу.

Теперь нажмите Windows + S , найдите командную строку , щелкните правой кнопкой мыши соответствующий результат и выберите Запуск от имени администратора. Чтобы перейти к каталогу используемого файла, введите cd [путь к каталогу, который вы скопировали] и нажмите Enter.

Прежде чем мы сможем продолжить и принудительно удалить используемый файл, мы должны временно завершить процесс проводника. Это приведет к исчезновению панели задач, обоев и открытых папок. Но не волнуйтесь, вы можете перезапустить Проводник, и мы покажем вам, как это сделать ниже.
Чтобы закрыть Проводник, нажмите Ctrl + Shift + ESC, найдите Проводник Windows, щелкните правой кнопкой мыши процесс и выберите Завершить задачу.

Вернитесь в командную строку. Если вы потеряли окно, нажмите Alt + Tab, чтобы перейти к нему.
Введите эту команду, чтобы удалить файл, заменив все в кавычках фактическим именем файла: del “File in Use.doc”

Чтобы перезапустить Диспетчер файлов, откройте Диспетчер задач ( Ctrl + Shift + ESC ), нажмите Файл → Запустить новое задание, введите explorer.exe и нажмите кнопку ОК. Это должно восстановить ваш рабочий стол в его обычном виде.
Разблокируйте используемый файл специальным инструментом
Иногда используемый файл остается заблокированным, хотя это не должно быть. Если попытка удалить его через командную строку не сработала или эта задача слишком сложна, воспользуйтесь одним из этих инструментов.
1. Microsoft Process Explorer
Process Explorer — это более мощный File Explorer. Он не только перечисляет все запущенные процессы, он также может показать вам, какой процесс взял ваш файл в заложники. Просто откройте Process Explorer Search через Find → Find Handle или DLL (или нажмите Ctrl + F ), введите имя файла и дождитесь списка процессов, обращающихся к вашему файлу.

Вы не можете закрыть процесс из окна поиска, но вы можете использовать Process Explorer или Windows Task Manager, чтобы закрыть нарушающее работу приложение.
2. Unlocker
Unlocker используется для добавления себя в контекстное меню Windows, что означает, что вы можете щелкнуть правой кнопкой мыши по используемому файлу и разблокировать его через контекстное меню.

Если файл все еще используется, вы можете позволить Unlocker выполнить действие при следующей перезагрузке.

3. LockHunter
LockHunter добавит себя в контекстное меню Windows. После установки просто щелкните правой кнопкой мыши заблокированный файл и выберите Что блокирует этот файл? Это должно вызвать окно, показывающее все процессы, использующие файл. Теперь вы можете выбрать «Разблокировать», «Удалить» (при следующем перезапуске системы) или «Разблокировать и переименовать файл». В нашем случае мы не смогли разблокировать файл, но удаление его при следующем перезапуске системы сработало.
В Windows 10 запустите Unlocker, найдите файл, выберите файл и нажмите OK. Разблокировщик посмотрит и (если найдет) снимет блокирующие ручки. Даже если он не находит дескриптор, вы можете использовать Unlocker для удаления, переименования или перемещения файла.

Другой сторонний инструмент, FilExile, не смог удалить наш используемый файл, хотя и сообщил об успехе. Однако, если ваш путь к файлу слишком длинный, вы все равно можете попробовать этот инструмент.
Файл все еще используется? Загрузитесь в безопасный режим
Если вышеописанное не помогло или вы не заинтересованы в установке программного обеспечения, есть еще одна вещь, которую вы можете попробовать: загрузиться в безопасном режиме Windows. Файл, который вы пытаетесь удалить, может автоматически загружаться другим приложением. Разблокировщики должны все еще работать, если это так, но если вредоносное ПО задействовано или если вы не хотите иметь дело со сторонними инструментами, это альтернативный путь, который вы можете выбрать.
В Windows 10 нажмите Windows + I, перейдите в « Обновление и безопасность»> «Восстановление» и в разделе «Расширенный запуск» выберите «Перезагрузить сейчас» . На следующем экране выберите Устранение неполадок → Дополнительные параметры> Параметры запуска → Перезагрузить. Когда ваш компьютер перезагрузится, вы увидите экран «Параметры запуска», из которого вы можете выбрать безопасный режим .
Как только вы перейдете в безопасный режим, перейдите к соответствующему файлу и попробуйте еще раз.
Как удалить файл, если пишет что он используется другой программой?
Файл (папка) занят другим процессом или действие не может быть выполнено, так как этот файл открыт в . (название программы).
На Windows XP, Windows 7, Windows 8.
У меня такое частенько случается, когда я очищаю свой компьютер от разного мусора: устаревших файлов и программ. И при попытке удалить мне пишет система, мол, файл удалить невозможно, так как он используется другой программой. Но я-то знаю, что никакой другой программой он не используется. Даже в диспетчере задач это не отображается. Возможно, это какие-то сбои в системе происходят.
Чтобы решить эту проблему, я перезагружаю компьютер, а потом спокойно удаляю этот файл. Перезагрузка мне всегда помогает.
Также есть второй способ решить данную проблему с помощью утилиты для удаления файлов под названием “Unlocker”.
![]()
Если во время удаления файла (папки) пишется какой программой занята или вы сами её знаете, то просто откройте Диспетчера задач (Alt Ctrl Delete) и завершите нужный процесс. После этого файл должен удалиться.
Когда файл не удаляется и вы не знаете, что за программа занимает её процесс – воспользуетесь бесплатной, но очень эффективной и простой утилитой «Unlocker» (всем советую скачать). После её установки к каждому файлу (папки) будет отображаться данная программа (где свойства), которая позволяет удалять процесс (-ы), мешающий это сделать. В сложных случаях «Unlocker» предложит удалить после перезагрузки системы (автоматически) и уведомит о проделанной операции.
![]()
Я сама довольно часто сталкивалась с подобной проблемой, поэтому перерыла кучу информации в интернете и нашла несколько вариантов, которые помогают мне справиться с этой задачей. Итак, если при удалении файла мне пишут, что файл используется другой программой, то я в первую очередь просто перезагружаю комп и снова пытаюсь удалить. Обычно это помогает, однако все же иногда это не срабатывает. Если же первый вариант мне не подошел, то я нажимаю три кнопки («Ctrl+Shift+Esc») и появляется диспетчер задач. Вот тут то я и смотрю, что используется и мешает мне удалить файл.
Потом я на всякий случай проверяю комп на вирусы и все.
![]()
Значит, эта программа работает, и свой файл во время работы она удалить не даст. Нужно прежде всего завершить работу программы, закрыв её непосредственно или в диспетчере задач.
Если не помогло – перезагрузить компьютер.
Ещё есть утилита для удаления файлов Unlocker. Часто помогает удалить такой неподдающийся файл.
У меня на компьютере 2 системы. Если что-то не удаляется в одной, то я загружаю другую и удаляю такой файл из-под неё – удаляется без проблем.
Ну, и худший вариант – такой файл может быть заражён вирусом. Нужно проверить его антивирусной программой и если это так, то удалить файл с помощью антивируса.
![]()
Ситуация, при которой система пишет, что удалить указанный файл невозможно, случается повсеместно. Связано это с:
- Запущенным процессом, который в данный момент работает, опираясь на запрашиваемый файл. Решение: откройте Диспетчер задач – вкладка Процессы – выберите нужный файл из списка запущенных программ и принудительно его закройте. Тогда система автоматически продолжит удаление неугодного файла.
- Бывают ситуации, когда файл принадлежит телу вируса, при попытки удалить один файл – он тут же создает свой клон и продолжает грузить систему. Решение: перезагрузите компьютер и зайдите в Безопасном режиме (жмите F8), после чего вручную удалите файл из корневой папки. Не забудьте подчистить реестр на предмет остатков записей с аналогичным названием.
Есть еще масса других частных случаев, но эти наиболее распространены.
Вообще, старайтесь перед удалением закрывать все процессы, относящиеся к данной программе и удалять файлы только специальными программами, которые сразу удалят весь мусор.
Блог об настройках плагинов WordPress и поисковой оптимизаций для начинающих вебмастеров.
Как удалить файл или папку, которая не хочет удаляться?
![]()
Всем привет! Сегодня я вам расскажу, как удалить не удаляющиеся файл или папку разными способами, на тот случай если вы уже все, что могли, перепробовали, но это так и не помогло. Данную статью я решил написать, так как сам когда-то столкнулся с подобной проблемой, что мои темы оформления, которые лежали в папке никак не хотели, не удаляться, не перемещаться. Да что там, их даже нельзя было открыть или переименовать.
![]() Часто при попытке удалить вот такие файлы пользователями ПК, могут выходить подобные сообщения: не удается удалить файл, доступ заблокирован, диск может быть переполнен или защищен от записи, файл занят другим приложением, данный процесс занят, папка не пуста. Данные ошибки выходят по многим разным причинам, в которых надо еще для начала разобраться и понять в чем может быть дело, перед тем как пытаться что-либо предпринять. Итак, данных причин совсем не много, вот некоторые из них:
Часто при попытке удалить вот такие файлы пользователями ПК, могут выходить подобные сообщения: не удается удалить файл, доступ заблокирован, диск может быть переполнен или защищен от записи, файл занят другим приложением, данный процесс занят, папка не пуста. Данные ошибки выходят по многим разным причинам, в которых надо еще для начала разобраться и понять в чем может быть дело, перед тем как пытаться что-либо предпринять. Итак, данных причин совсем не много, вот некоторые из них:
— Вы пытаетесь удалить файл, который используется другими программами. Например, если вы смотрели фильм или слушали музыку, но, не успев закрыть плеер, уже пытаетесь удалить проигрываемый файл, то как бы вы не старались, вы не сможете этого сделать пока не закроете все соответствующие приложения, которые задействуют данный файл в работе ПК (персональный компьютер). Также иногда бывает так, что этот файл или папка используется другими приложениями, но вы их не видите, хотя они отображаются в диспетчере задач, о котором будет идти речь чуть пониже.
— Вы пытаетесь удалить файл, который используется другими пользователями. Например, скачали вы игру через торрент-трекер и потом захотели ее удалить, только вот что-то она никак не хочет удаляться. Все дело в том, что по интернету у вас данную игру скачивает другой пользователь, и пока что вы не отключите интернет или не выйдите из программы торрент — файл так и не получится удалить.
— У вас недостаточно прав для этого. Что это вообще значит? Я владелец своего компьютера или кто? Дело в том, что вы наверняка, как и я когда-то, могли занести свои файлы или папки в папки системы работы Windows, к которым закрыт доступ в целях вашей же безопасности. Данное ограничение было создано для тог,о чтобы вы не смогли угробить ваш компьютер, удалив какой-нибудь важный файл из операционной системы Windows.
— Файлы или папки, которые вы хотели удалить, попали под карантин вашего антивирусника. Иными словами, что-то вашему антивируснику в них не понравилось, поэтому он их заблокировал, чтобы они никак не могли причинить вред вашему ПК.
Ок, с причинами разобрались. Теперь все, что вам осталось, чтобы удалить ваш не удаляемый файл, так это просто перепробовать все те методы, которые я для вас расписал чуть ниже.
Как удалить не удаляющиеся файл, папку через компьютер?
Способ 1 . Просто перезагрузите компьютер, в большинстве случаев этого будет достаточно.
Способ 2 . Включите диспетчер задач. Нажмите Ctrl + Alt + Delete если у вас Windows 7 или Windows + X если у вас Windows 8-10. Перед вами появится окно, перейдите в «процессы».
![]()
Тут будут отображаться все программы, которые на данный момент работают у вас на компьютере. Попытайтесь найти именно ту, которая возможно задействует ваш файл. Если не получится, то просто выберите любой наугад и нажмите «завершить процесс» каждый раз пытаясь снова удалить файл.
Способ 3 . Выключите ваш компьютер и включите снова. В процессе загрузки много раз нажимайте на клавишу F8. Перед вами появится черный экран, где будут несколько вариантов загрузки ПК. Выберите «безопасный режим». Как компьютер загрузится, попытайтесь удалить файл или хотя бы его перенести в другое место.
![]()
Способ 4 . Если файл просто не удаляется, но его можно перенести, то можно поступить следующим образом. Просто перетащите ваш файл на пустую флешку и отформатируйте ее. Будьте внимательны, после этого процесса все с нее удалится!
Способ 5 . Откройте ваш компьютер, на рабочем столе найдите ваш не удаляемый файл. Вверху окна нажмите «сервис», потом «свойство папки», перейдите во вкладку «вид» и уберите галочку, если она стоит возле «использовать простой общий доступ к файлам» и сохраните изменения. Попытайтесь удалить ваш файл или папку.
![]()
![]()
Способ 6 . Поменяйте права администратора. Кликните на наш файл правой мышкой, выберите «свойство», потом в открывшемся окне «безопасность» и нажмите «дополнительно».
![]()
Выйдет еще одно окно, нажмите на «владелец». Тут просто выберите другого администратора и нажмите «применить». Лично мне данная операция помогла снять ограничения с моих шаблонов для WordPress.
![]()
Способ 7 . Отключите все процессы, связанные с этим файлом. Данная процедура очень схожа с диспетчером задач, но она имеет более действенный эффект. Нажмите «пуск» на вашем рабочем столе, затем «выполнить». В появившемся окне введите msconfig и нажмите ок.
![]()
Перед вами появится другое окно. Тут перейдите во вкладку «автозагрузка» и в списке работающих процессов попытаетесь найти название вашего не удаляемого файла и снимите с него галочку, и нажмите ок.
![]()
Как удалить не удаляющиеся файлы, папки через специальные программы?
Способ 8 . Для решения данной проблемы давно была создана очень классная и в тоже время простая программа «UnLocker», которая способна удалить не удаляющиеся файл в 90% случаев. Скачать программу можете здесь, с официального сайта. В процессе установки будьте внимательны и уберите галочку, где вам предлагают установить помимо программы еще какое-то приложение. Если этого не сделаете, то в конце установки ваш антивирусник будет долго ругаться.
![]()
Ок, теперь просто нажмите на ваш файл правой кнопкой и выберите «UnLocker». Перед вами появится окно, где будут отображаться все процессы, которые задействуют данный файл. Выделите его и нажмите на «разблокировать», потом «удалить».
![]()
![]()
Способ 9 . Помимо этой программы есть еще одна под названием «IObit Unlocker». Скачать ее можете здесь. Данный софт работает аналогично первому. Просто кликаете на ваш файл, выбираете вкладку «IObit Unlocker» и удаляете его.
![]()
![]()
Способ 10 . Если никакой из перечисленных методов вам не помог, то можете попытать свое счастье с другими программами. В интернете их целая куча. Вот только лишь те, которые мне известны: DeleteDoctor, FileASSASSIN, LockHunter, FreeFile Unlocker.
Файл уже используется, или Что мешает удалить файл?
Как узнать что мешает удалить файл?
Согласитесь, неожиданно неприятно при попытке удалить какой-нибудь файл наткнуться на подобное сообщение о том, что…

Начинаешь рыться в памяти, какое приложение по работе с файлом ты недавно открывал, рыскаешь по системному трею в панели задач в поисках программ, работающих фоном. Нет, после перезагрузки компьютера (а, если повезёт, и после перезагрузки проводника) файл можно будет удалить. А если даже после перезагрузки файл удаляться не собирается? Что же мешает удалить файл прямо сейчас?
Стыдно признаться, но я буквально недавно открыл для себя, что в Windows ещё со времён выпуска модели Vista для этого есть простое решение. Оно, правда, требует небольшой предварительной настройки. И называется инструмент OpenFiles.
Что мешает удалить файл: подготовимся
Перед тем, как начать его использовать, запустите командную консоль от имени администратора и введите команду на активацию режима наблюдения:

После перезагрузки проверим состояние инструмента:

Выгрузка результатов займёт некоторое время, так что я сразу оформлю запрос с выводом в текстовый файл куда-нибудь поближе. К примеру, на Рабочий стол Windows:

В текстовом редакторе Notepad ++, предварительно настроенном на кириллицу (можно и в обычном Блокноте), можно посмотреть на список связки процесс-программа-файл:

Быть может, кому-то удобнее сохранить вывод запроса в буфер обмена, а потом вставить в какой-то документ:
Но ладно, мы подбираемся к нашей задаче: всё-таки, что мешает закрыть файл? Комбинируем с FindString (эта занимается обнаружением указываемой части текста в файлах, являясь неким аналогом Линуксового grep) и ищем, почему не поддаётся удалению, например, текстовый документ:

Потенциальные виновники, связанные с файлом, обнаружены, можно отправляться в Диспетчер задач и убить процесс, удалив затем файл привычным путём. Кстати говоря, сразу после активации инструмента openfiles, у такого метода появляется возможность обнаруживать блокиратора удаления в графическом интерфейсе. Отправляемся в Монитор ресурсов из строки поиска WIN + R:
и вводим тот же запрос в части Связанных дескрипторов:

Думаю, после таких манипуляций вы сможете прийти к правильному выводу, что мешает удалить файл и изолировать виновника.
КСТАТИ…
Вариант с Монитором ресурсов подходит для распознавания процессов ВООБЩЕ, связанных с определёнными устройствами. Например, если вы используете карты или флешку, и, завершая с ними работу, собираетесь изъять устройство из порта. Как примерный пользователь вы обращаетесь к системному трею за Безопасным извлечением устройства. Но Windows сообщает вам, что устройство занято и на этот момент извлечено быть не может. Монитор поможет выцепить этот самый процесс-виновник. В знакомом уже пункте Связанных дескрипторов введите присвоенную устройству букву:
 Успехов.
Успехов.
Как удалить файл, который не удаляется
Если Windows или macOS отказываются удалять какой-либо файл, примите эти меры.
Как удалить файл в Windows
Если компьютер сообщает, что файл открыт в другой программе
Чаще всего невозможность удалить файл в Windows связана с тем, что он занят каким-то системным процессом. При этом появляется надпись «Действие не может быть выполнено, так как этот файл открыт в «Название программы».
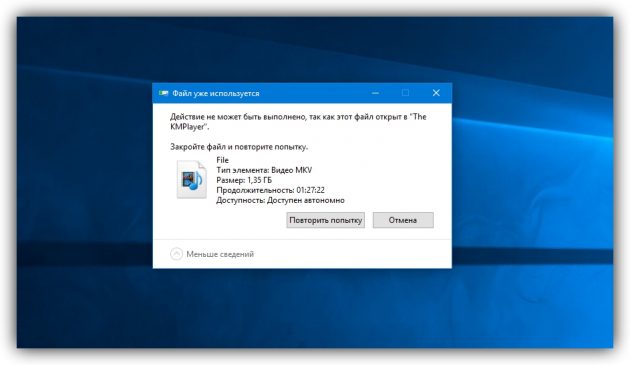
В таком случае нужно закрыть программу, которая использует файл, и повторить попытку удаления. Если вы видите её окно, то просто закройте его. Если программа работает в фоновом режиме и вы не знаете, как её закрыть, запустите «Диспетчер задач» (Ctrl + Alt + Del), найдите эту программу по названию в списке, кликните по ней правой кнопкой мыши и выберите «Снять задачу».
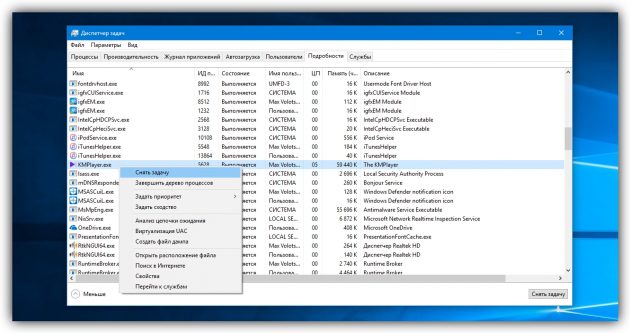
Если вы не можете найти нужную программу в «Диспетчере задач», попробуйте стороннюю утилиту, которая снимает блокировку с файлов. Подойдёт бесплатное приложение LockHunter. После его установки кликните правой кнопкой мыши по файлу и выберите What is locking this file?. Когда появится окно LockHunter, кликните в нём по кнопке Unlock It!.
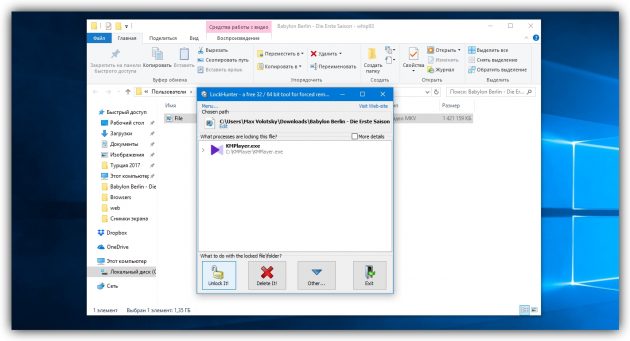
После этого попробуйте снова удалить файл. В случае неудачи перезагрузите компьютер и повторите попытку ещё раз. Для полного удаления с компьютера не забудьте очистить корзину.
Если компьютер сообщает, что вам отказано в доступе
Иногда удалить файл не получается потому, что у вашей учётной записи нет прав на это действие. В таких случаях Windows сообщает, что в доступе отказано. Чтобы решить эту проблему, нужно изменить владельца файла. В процессе вам могут понадобиться логин и пароль от учётной записи администратора ПК.
Чтобы изменить права доступа, кликните по файлу правой кнопкой мыши и перейдите в раздел «Свойства» → «Безопасность» → «Дополнительно». Возле пункта «Владелец» нажмите «Изменить», затем «Дополнительно» и «Поиск». Выберите в списке текущую учётную запись и кликните ОК.

После этого вы, скорее всего, сможете удалить файл обычным способом. Если не сработает, попробуйте перезагрузить компьютер и повторить попытку.
Как удалить файл в macOS
Если Mac сообщает, что файл используется
Для начала закройте вручную приложения, в которых вы использовали этот файл, и попробуйте снова его стереть. Они могут мешать удалению, как это происходит в Windows. В случае неудачи перезапустите компьютер и повторите удаление.
Если не сработает, войдите в безопасный режим. Для этого перезапустите Mac, удерживая клавишу Shift. Попробуйте переместить файл в корзину и очистить её, после чего перезагрузите компьютер в обычном режиме.
Если файл нельзя удалить по другим причинам
Файл может не удаляться из-за ошибок на диске. Поэтому запустите «Дисковую утилиту» в разделе Finder → «Программы» → «Утилиты» и проверьте в ней диск, на котором находится файл, службой «Первая помощь».
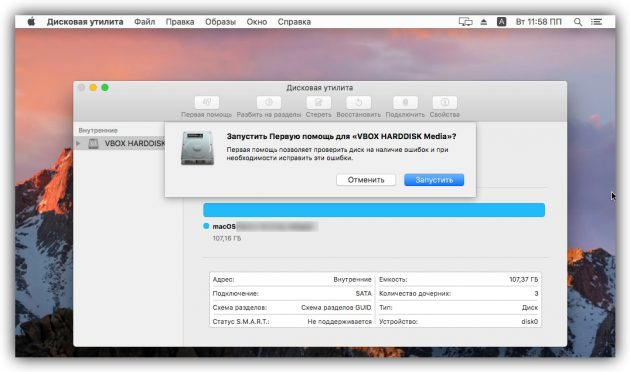
После проверки перезапустите Mac и попробуйте удалить файл.
Как удалить файлы, которые не удаляются (простой способ)
Часто, работая за компьютером, можно столкнуться с тем, что определенный файл невозможно удалить. При этом, как правило, выскакивают уведомления. Их нужно прочитать, чтобы примерно понять, почему же файл не хочет отправляться в корзину. Важно понять, что если файл не удаляется, это не просто так. Вероятно, это системный файл или же его использует какая-либо программа.
Кроме того, убедитесь, что у вас есть необходимые для удаления файла права. Если вы работаете под учетной записью пользователя, а не администратора, то причина может быть именно в отсутствии прав на изменение и удаление файлов. Так или иначе, все же есть несколько простых способов решить эту проблему. От средств самой операционной системы до сторонних программ.
Закройте программы
Чтобы удалить файл, который используется какой-либо программой или процессом, очевидно, нужно эту программу закрыть. Сделать это можно как обычным способом, если вы работали в программе и забыли ее закрыть, так и через диспетчер задач. Нажмите клавиши Ctrl + Alt + Del и вызовите диспетчер задач. Также это можно сделать, кликнув правой кнопкой мыши на панели задач. Далее, найдите процесс, который занимает файл и завершите его.
Закройте проводник Windows
Файл может быть занять и проводником (explorer). В таком случае придется закрыть сам проводник. Не просто нажать на крестик в углу окна, а завершить процесс. Найдите проводник в диспетчере задач и нажмите Del или кликните правой кнопкой мыши и выберите «Снять задачу».
Когда вы завершите процесс, то привычный интерфейс пропадет. Теперь, чтобы удалить файл нужно сделать это при помощи командной строки. Вызвать ее можно через окно диспетчера задач. Выберите меню «Файл», «Новая задача» и введите CMD. Откроется окно с черным фоном. Введите вручную команду, указав полный путь к файлу, например, del E:test.rar.
Далее, запустите повторно проводник через меню «Новая задача». Для этого в строке наберите explorer.
Перезагрузите компьютер
Иногда может помочь и простая перезагрузка. Вероятно, система уже не будет использовать файл при следующем запуске. Если вышеописанные способы не помогли, то попробуйте простую перезагрузку.
Воспользуйтесь специальными программами
Популярную некогда программу для разблокировки файлов Unlocker мы рекомендовать не можем. Скачать программу с официального сайта больше нельзя, он определяется как вредоносный и даже если игнорировать предупреждения, при попытке загрузить файл программы сайт выдает ошибку. Если хотите, можете поискать старые версии программы в репозиториях, но делайте это на свой страх и риск.
Лучше воспользоваться альтернативами вроде File Assassin или DeadLock. У последней есть русский интерфейс, поэтому ее мы и рекомендуем. Просто добавьте файл и затем разблокируйте его в программе.