Добавить cmd в контекстное меню папки
Добавляем собственные команды в контекстное меню Проводника
Информация о контекстном меню Проводника и Рабочего стола хранится в разделе реестра HKEY_CLASSES_ROOTDirectoryBackgroundShell. Именно отсюда система узнает, какие команды нужно отобразить в контекстном меню и какие программы нужно запустить, когда пользователь щелкает по выбранной команде меню. Таким образом, вооружившись этими знаниями, мы сможем сами создавать нужные нам команды.
Итак, чтобы добавить новую команду в контекстное меню, достаточно создать в разделе HKCRDirectoryBackgroundShell новый подраздел. Предположим, мы хотим, чтобы в меню появилась команда, запускающая стандартный Блокнот. Создаем подраздел notepad и сразу можем проверить и убедиться, что в контекстном меню Рабочего стола появилась одноименная команда. Нам даже не пришлось перезагружать компьютер. Естественно, такая команда не очень нас устраивает, и мы хотим задать собственный текст, например, Блокнотик. Для этого редактируем параметр по умолчанию созданного подраздела и записываем для него новое значение, которое мы хотим видеть, например, прописываем слово Блокнотик. Снова проверяем и убеждаемся, что в контекстном меню появилась наша команда.
http://s16.radikal.ru/i191/0912/73/335602d73678.jpg
Теперь настраиваем другие параметры, чтобы созданная команда реагировала на щелчки мышью. Подраздел может содержать в себе другие вложенные подразделы и различные параметры строкового типа. Сначала рассмотрим параметры. Мы уже знаем, что параметр по умолчанию определяет название команды. Также можно использовать следующие параметры (привожу только часть возможных параметров):
MUIVerb – значение данного параметра заменяет собой значение параметра по умолчанию, т.е. мы можем в этом параметре задать имя для команды в меню.
Extended – при наличии данного параметра без значения говорит системе о том, что команда должна отображаться только при нажатии клавиши Shift. Вы можете посмотреть на подраздел HKEY_CLASSES_ROOTDirectoryBackgroundshellcmd, в котором содержится такой параметр. Поэтому, если держать нажатой клавишу Shift, то в контекстном меню появится команда Открыть окно команд.
Теперь перейдем к подразделам. Прежде всего, нужно создать подраздел command. Параметр по умолчанию данного подраздела должен содержать в себе команду, которая будет выполняться при выборе соответствующего элемента контекстного меню. В нашем случае, нужно прописать команду notepad.exe.
Рассмотрим практический пример создания собственной команды в меню Проводника. Если вы предпочитаете просматривать файлы в режиме Значки, то заметили, что, например, значки картинок отображаются в виде эскизов. В настройках папки можно изменить данное поведение и отключить показ эскизов. Но включать или отключать эти настройки очень утомительно. Судите сами – сначала надо нажать на клавишу Alt, чтобы появилась строка меню у Проводника, далее выбираем меню Сервис | Параметры папок…. После этого нужно переключиться на вкладку Вид и поставить или убрать флажок у команды Всегда отображать значки, а не эскизы. Упростим задачу при помощи реестра и небольшого VBS-сценария, который циклически меняет значения параметра IconsOnly в разделе HKCUSoftwareMicrosoftWindowsCurrentVersionExplorerAdvanced. Создадим новый раздел ToggleThumb в разделе HKEY_CURRENT_USERSoftwareClassesDirectoryBackgroundShell и присвоим параметру по умолчанию строковое значение Включить/Выключить эскизы. Тем самым мы создали новую команду для контекстного меню папки в Проводнике. Обратите внимание, что теперь мы используем раздел HKEY_CURRENT_USER, чтобы действие примера распространялось только на одного пользователя. Теперь создаем подраздел command и прописываем в параметре по умолчанию строку wscript.exe “%WinDir%togglethumbs.vbs”. Далее нужно создать сценарий, который будет переключать режим показа эскизов.
Set WshShell = CreateObject(“WScript.Shell”)
strValue = “HKCUSoftwareMicrosoftWindowsCurrentVersionExplorerAdvancedIconsOnly”
strIconsOnly = WshShell.RegRead(strValue)
If strIconsOnly = 0 Then
WshShell.RegWrite strValue,1,”REG_DWORD”
Else
WshShell.RegWrite strValue,0,”REG_DWORD”
End If
WshShell.SendKeys “
Сохраните созданный сценарий под именем togglethumbs.vbs и скопируйте его в папку Windows.
Теперь вы можете открыть Проводники и проверить работу новой команды. Для удобства я сначала выбрал режим Крупные значки, которые отображаются в виде эскизов.
http://s56.radikal.ru/i154/0912/a4/c0f1efcef371.jpg
Далее я выбрал в контекстном меню пункт Включить/Выключить эскизы и получил следующий результат – вместо эскизов я увидел значки программы Adobe Photoshop, ознакомительную версию которой я поставил несколько дней назад на своем компьютере
Идею для данного примера я почерпнул со страницы http://www.winhelponline.com/blog/toggle-thumbnail-previews-right-click-menu-windows-vista-windows-7/ и немного модифицировал ее. Автор оригинального примера предлагает для большего удобства воспользоваться готовыми REG-файлами создания (togglethumbs.reg) и удаления (undo.reg) разделов для новой команды, а также готовый сценарий (togglethumbs.vbs). От себя добавлю, что копирование файла сценария в папку Windows, используемое автором идеи – не самый лучший вариант, так как данная папка является защищенной и не нужно засорять ее собственными файлами. Поэтому, если вы будете использовать пример на своем компьютере, то переделайте его таким образом, чтобы файл сценария находился в более доступном для пользователя месте.
Удаление содержимого папки без удаления самой папки
Практически аналогично добавляется собственная команда и в контекстное меню папки. Недавно я нашел один пример применения контекстного меню папки в Проводнике — Add Empty Folder Contents to Windows 7 Right Click Context Menu. | The Windows Club.
Автор примера рассказывает, как добавить в контекстное меню папки команду для удаления содержимого папки без удаления самой папки. Т.е. вам не придется открывать папку, выделять все файлы и нажимать на клавишу Delete, достаточно выбрать команду Удалить содержимое папки. Я немного модифицировал пример, чтобы он более органично смотрелся на русской версии Windows.
Для этого добавляем в раздел HKEY_CLASSES_ROOTDirectoryshell подраздел DeleteFolderContent и создаем в нем строковый параметр MUIVerb со строкой Удалить содержимое папки. Далее в разделе DeleteFolderContent создаем подраздел command и в его параметре по умолчанию прописываем строчку:
cmd /c “cd /d %1 && del /s /f /q *.*”
Все готово и можете пользоваться примером.
Хочу предупредить, что я рассказал про основные приемы создания команд в контекстном меню Проводника. Реестр — достаточно сложная штука и существуют другие способы работы с контекстном меню.
Как открыть командную строку в текущей папке Windows 10
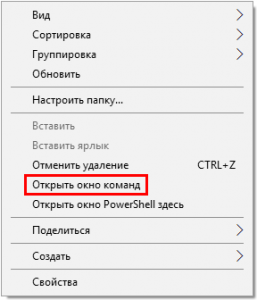
Если раньше командную строку в текущей папке можно было вызвать удержанием клавиши Shift → клик правой кнопкой мыши → «Открыть окно команд», то с выходом обновления Windows 10 Creators Update (версия 1703) этот пункт контекстного меню заменён на «Открыть окно PowerShell здесь».
Далее рассмотрим, как же теперь получить доступ к командной строке непосредственно из той или иной папки, и можно ли вернуть «Открыть окно команд» в контекстное меню проводника Windows 10.
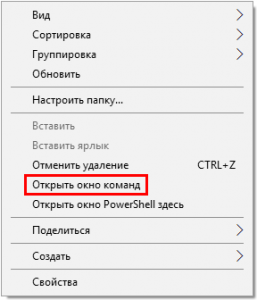
Как открыть командную строку в текущей папке
- В адресной строке проводника введите cmd → нажмите «Enter» (на скриншоте).

Как вернуть «Открыть окно команд» в контекстное меню проводника
- Используйте сочетание клавиш «WIN+R» для вызова команды «Выполнить»;
- Введите regedit → ОК;
- Перейдите к разделу системного реестра: HKEY_CLASSES_ROOTDirectoryshellcmd → кликните правой кнопкой мыши по каталогу cmd → нажмите «Разрешения…»;

- В открывшемся окне нажмите «Дополнительно»;

- Далее кликните «Изменить» (на скриншоте);

- В поле: «Введите имена выбираемых объектов» укажите имя вашего пользователя (для локальной учётной записи) или адрес электронной почты (если используется учётка Майкрософт) → Проверить имена → ОК;

- Отметьте галочкой «Заменить владельца подконтейнеров и объектов» → «Заменить все записи разрешений дочернего объекта» → ОК;


- В открывшемся окне (Разрешения для группы) выберите «Администраторы» → отметьте «Разрешить полный доступ» → ОК;

- Удалите в реестре параметр HideBasedOnVelocityId (клик правой кнопой мыши → «Удалить»);

- Затем повторите всё вышеописанное ещё для двух разделов: HKEY_CLASSES_ROOTDirectoryBackgroundshellcmd и HKEY_CLASSES_ROOTDriveshellcmd

После этих действий в контекстном меню снова появится пункт «Открыть окно команд».
Дополнительный пункт в контекстном меню папки
Доброго времени суток, уважаемые знатоки
Добавить дополнительный пункт в контекстное меню папки типа
“Заархивировать в СвойТекст_ИмяВыбраннойПапки_ТекущаяДата. zip”
До чего я дошел:
1)Добавил раздел в реестре HKEY_CLASSES_ROOTDirectoryshellZIP и HKEY_CLASSES_ROOTDirectoryshellZIPco mmand (указал путь к батнику C:bindir.bat)
2) написал небольшой батник
Проблема в том, что %cd% выдает не путь к выбранной папке, а путь на папку выше, соответственно предполагаю что нужно в батник передать переменную содержащую именно полный путь к той папке на которую я нажал правой кнопкой мыши.
возможно ли такое?
вариант нажать правой кнопкой мыши уже внутри папки, которую необходимо заархивировать меня не устраивает
Пункт в контекстном меню создать
Всем здарова! Недавно сделал батник который создает пункт в контекстном меню "создать", все.
 Виртуальный диск из папки в контекстном меню
Виртуальный диск из папки в контекстном меню
Добро времени суток. Нужно создать в контекстном меню проводника пункт создания виртуального.
Пустая строка в контекстном меню корзины
Привет. После удаления программы возникла проблема. Если в корзине имеются файлы, то при нажатии на.
Добавить в скрипт для копирования папки дополнительный функционал
Всем привет! Уважаемые форумчане! Требуется ваша помощь в дописании скрипта бэкапов.. Сейчас.
1″ (именно так, в кавычках).
или добавить в начало батника
Заказываю контрольные, курсовые, дипломные и любые другие студенческие работы здесь.
 Как удалить пункт из меню корзины
Как удалить пункт из меню корзины
Подскажите пожалуйста,как удалить пункт из меню корзины который остался после удаления.
Как добавить пункт в контекстное меню Windows для картинок?
Как добавить пункт в контекстное меню Windows для картинок? Т.е. чтобы при вызове контекстного меню.
Как добавить в контекстное меню пункт, который разбивается на пункты ?
Всем привет ! Сегодня решил узнать как менять "Контекстное Меню" Прогуглил ! Узнал что если.
Создать пункт в контекстном меню папок, отвечающий за открытие папки в плеере
Помогите создать пункт в контекстном меню на возможность добавления папки в плеер. Создаю с таким.
Добавить cmd в контекстное меню папки .
В Windows 10 мест, откуда можно было бы запустить командную консоль cmd, заметно прибавилось. Мы же попробуем добавить cmd в контекстное меню папки. В различных сборках этой версии соответствующий пункт то исчезал, то появлялся. Чаще всего Microsoft решала заменить привычный обработчик команд cmd на более мощный PowerShell. Пропишем же консоль в меню папки раз и навсегда:

зажимаем Shift, щёлкаем правой кнопкой мышки
Напоминаю, что пункт Открыть окно команд будет появляться в расширенной версии меню , т.е. после нажатия Shift->ПКМ (правая кнопка мыши).
ДЛЯ СПРАВКИ
Вообще этот пункт в меню появляется благодаря вот этим трём параметрам реестра:
Разработчики сделали просто: либо вообще удалили описываемые ниже параметры, либо добавили “значение наоборот” или так называемую заглушку. Мы займёмся обратным процессом. Для этого мы отредактируем всего лишь один из указанных разделов.
Отправляемся в реестр и подправляем права доступа
Открываем редактор реестра, в котором нам нужен раздел
Чтобы впоследствии не было проблем с правами, проверьте, достаточно ли их, чтобы проводить изменения. Для этого:
- отправляемся по указанному пути
- правой кнопкой мыши вызываем свойства подраздела cmd и нажимаем Разрешения…

- в окне Разрешения для группы cmd нажмём на Добавить:

- в этом окне найдём себя в числе пользователей (можно воспользоваться кнопкой Проверить имена) и согласимся, нажимая кнопки ОК …

и последующие Применить и ОК. Этим остаётся присвоить себе полные права:

Теперь вы “в теме”.
Изменяем изменения…
Ключевым параметром искомого пункта в реестре является тот, что именуеюся
ShowBasedOnVelocityId
со значением 639bc8, и расположен он здесь (должен, по крайней мере):

Повторюсь: разрабы его или удалили или заменили на
HideBasedOnVelocityId
с тем же значением. Мы же, соответственно…
- если пункт HideBasedOnVelocityId есть – переименовываем на ShowBasedOnVelocityId, оставляя присвоенное параметру значение
- если нет – создаём двоичный параметр DWORD независимо от разрядности вашей Windows и называем его ShowBasedOnVelocityId с присвоением ему значения 639bc8

Редактор реестра закрываем, перезагружаться не нужно. Жмите на любую папку с зажатой Shift. Результат увидите.
Открытие Командной строки из контекстного меню папки

Этот код позволит Вам открывать Командную строку из контекстного меню папки. Достатчно скопировать его, вставить в блокнот и сохранить под именем, например, cmd.reg, а затем запустить:
Windows Registry Editor Version 5.00
[HKEY_CLASSES_ROOTDriveshellcmd]
@=”Command Prompt”
[HKEY_CLASSES_ROOTDriveshellcmdcommand]
@=”cmd.exe /k ”cd %L””
[HKEY_CLASSES_ROOTDirectoryshellcmd]
@=”Командная строка”
[HKEY_CLASSES_ROOTDirectoryshellcmdcommand]
@=”cmd.exe /k ”cd %L””
[HKEY_LOCAL_MACHINESOFTWAREClassesCLSID<20D04FE0-3AEA-1069-A2D8-08002B30309D>shellcmd]
@=”Command Prompt”
[HKEY_LOCAL_MACHINESOFTWAREClassesCLSID<20D04FE0-3AEA-1069-A2D8-08002B30309D>shellcmdcommand]
@=”cmd.exe /k ”cd %L””
Получится следующее: 
Открытие Командной строки из контекстного меню папки: 6 комментариев
Подскажите, пожалуйста, как отменить чтобы папки открывались через комндную строку! Буду очень благодарна!!
Открываете папку – вкладка “Сервис” – “Свойства папки” – “Типы файлов”. Там выбираете строчку “папка с файлами”, и жмете кнопку “Дополнительно”. Там вы увидите несколько действий, далее вам нужно создать новое действие, поэтому справа нажимайте на кнопку “Создать”. Там вы уведите две строчки: Действие (наименование задачи в контекстном меню) и Приложение, выполняющее действие. В строке Действие вы пишите Открыть ( обязательно с большой буквы О), а в строке Приложение, выполняющее действие вы пишите explorer.exe теперь появилось слово Открыть. Жмете по нему ЛКМ 1 раз и нажимаете “По умолчанию”.
Данный сайт даёт намеренно ошибочную и ломающую компьютер информацию из-за того, что установлено нелицензионно программное обеспечение?
Нет дисков, нет лицензионного программного продукта. Правоохранительным органам на любую программу надо предъявить диск, а не “мямлить о каких-то правах регистрации в интернет”, потому что они не действительны согласно документам ООН, преследующим терроризм.
Директории через командную строку будут исполняться всегда, но не рекомендовано для этого там писать команду “explorer”.
Саму командную строку нельзя отменить, если дети возьмут объявленно бесплатный для резидентов СССР Far Manager, который может испортить компьютер, но позволить работать с командной строкой.
Этот пример показывает то, как открыть из контекстного меню папки Командную строку, чтобы лишний раз не вводить в cmd команду cd для перехода к папкам. Ничего не портится.
Что касается правоохранительных органов, то они наверняка знают об условно бесплатном программном обеспечении.
Народ , админы!) У вас прекрасный сайт, развивайтесь!
Как добавить в контекстное меню Проводника команду для создания CMD и BAT-файлов

В о многих инструкциях по применению твиков в Windows пользователю предлагается создать CMD или BAT -файл, внести в него какой-то код, а затем запустить созданный скрипт или прописать его в автозагрузку. По сути такие скрипты являются обычными текстовыми файлами, для создания которых подойдёт любой текстовый редактор. Естественно, после создания файла скрипта необходимо будет сменить его расширение с TXT на CMD или BAT.
Существенно упростить эту задачу можно добавив в контекстное меню Проводника отдельную команду для быстрого создания фалов с расширением CMD или BAT . Сделать этом можно с помощью небольшого твика реестра. Командой regedit откройте редактор реестра и разверните ветку HKEY_CLASSES_ROOT/.bat или HKEY_CLASSES_ROOT.cmd в зависимости от того, для командного файла с каким расширением вы собираетесь создавать пункт в контекстном меню.
Теперь создайте в последнем подразделе новый подраздел с именем ShellNew.

А в нём — строковый параметр NullFile.

Его значение необходимо оставить пустым.

Тут же в подразделе ShellNew создайте ещё один строковый параметр, но на этот раз расширенного типа , назовите его ItemName.

А в качестве его значения установите следующую строку:
@%SystemRoot%System32acppage.dll, -6002

Всё, можете закрыть редактор реестра и проверить результат. Перезапускать Проводник не нужно, изменения вступают в силу немедленно.

В результате в контекстном меню Проводника у вас появится новый подпункт «Создать» -> «Сценарий Windows». Если в будущем вы захотите убрать эту опцию, удалите подраздел ShellNew со всем его содержимым.













