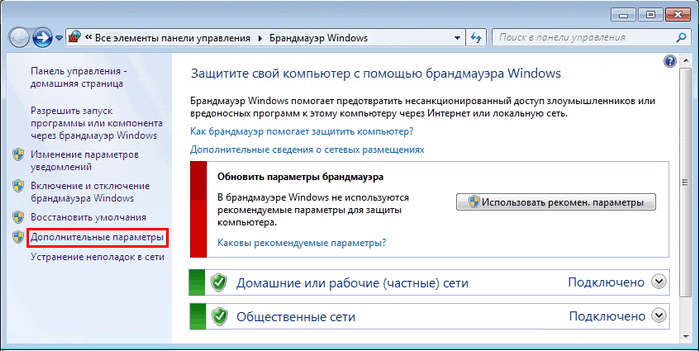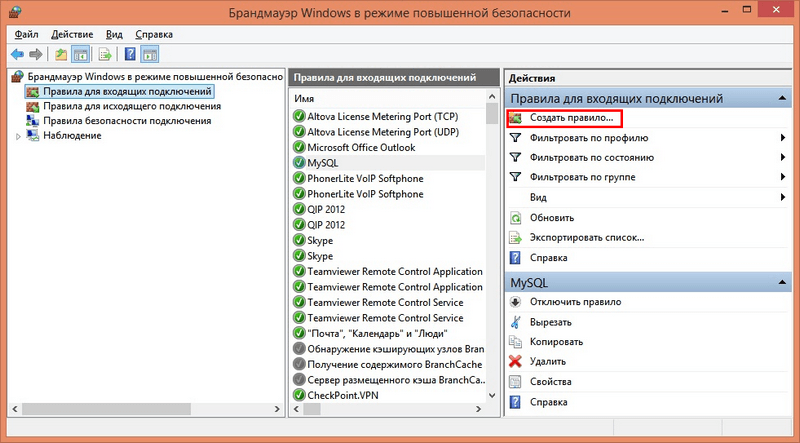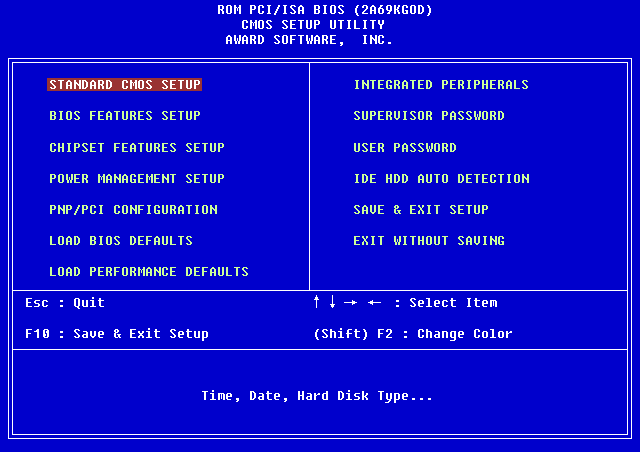Что такое и как работают порты компьютера ?- Компьютер7?
Как открыть порты на компьютере с Windows 7
Практически все программы, которые доступны на ПК, могут взаимодействовать через сетевые протоколы. Любое такое взаимодействие осуществляется через порт. Порт (фактически это просто число), закрепляется за программой, выполнившей подключение при создании соединения.
С точки зрения информационной безопасности, порт является очень удобным элементом для контроля соединений компьютера с внешним миром (локальными или глобальными сетями). Осуществлять такой контроль можно с помощью специальной программы, называемой Файерволл. Приложения такого типа могут, как самостоятельно проводить анализ всех внешних соединений, так и работать в ручном режиме, запрашивая у пользователя разрешение на выполнения того или иного подозрительного подключения.
В операционную систему Windows такая защитная программа встроена, начиная с XP, и называется — Брандмауэр.
Брандмауэр Windows блокирует все внешние входящие подключения, защищая, таким образом, ваш ПК от атак различного типа извне. Но возможны ситуации, когда необходимо отключить эту защиту для конкретного порта — это необходимо для обеспечения работоспособности некоторых приложений, ожидающих входящих подключений. Такое отключение защиты называется открытие порта.
Далее мы подробно и последовательно расскажем, как открыть порты на Windows 7.
Первый этап
Итак, Брандмауэр Windows — это обязательно имеющийся в комплекте поставки системы программный комплекс.
Для выполнения нашей задачи необходимо выполнить последовательность действий:
- Открываем панель «Пуск», которая расположилась в левом нижнем углу вашего экрана.
- Далее находим «Все элементы панели управления», кликаем и заходим в папку «Брандмауэр Windows 7». У вас должно открыться окно, как на скриншоте снизу — это отправная точка нашей процедуры.

- Слева картинки можно увидеть большое количество различных вкладок. Нам нужно найти именно «Дополнительные параметры» и кликнуть по ним. Далее открывается следующие окна.
- В верхней части экрана расположилась необходимая строка «Правила для входящих подключений», она обеспечит открытия каждого порта. Более того, она отслеживает все соединения и соблюдает необходимые режимы безопасности. «Правила для входящих подключений» — та вкладка, которая нужна нам на данном этапе. Нажимаем, далее мы увидим окно, как на скриншоте снизу.

- Теперь необходимо перейти к Мастеру по созданию правил нового подключения, для этого кликаем по строке «Создать правило…»
Мы выполнили несколько очень простых манипуляций, все это был первый этап наших работ.
Каждый пользователь должен обратить внимание на тот факт, что во время работы с мастером новых подключений, тот будет постоянно давать советы. Они касаются, как дальнейших действий, так и общей работоспособности созданного порта. Не стоит игнорировать их, в них кроется много полезной информации.
Второй этап
Можно приступить к следующему этапу:
- По завершению первого этапа открытия портов появится окно «Мастер создания правила для нового входящего подключения». Программа спросит вас: какой тип правила вам нужен. Для ответа нужно отметить строчку «Для порта» и продолжить через кнопку Далее > .

- Теперь каждый пользователь должен определиться с номером порта и диапазоном, который ему нужно открыть. Это необходимо для того, чтобы пользователь мог без препятствий получить доступ к любому серверу или соединению других программ и приложений. Найдите строку «Определенные локальные порты», в нее нужно вписать необходимые цифры. Для того, чтобы сразу несколько портов оставались открытыми, нужно поставить между номерами дефис.

- После того, как мы закончили с вводом цифр для безопасности открытия портов, утилита предложит пользователю возможности подключений. Все они разные, и нужно сделать правильный выбор. Но перед этим нужно сделать так, чтобы каждое соединение стало доступным именно для вашего компьютера. Отмечаем строку «Разрешить подключение» и опять нажимаем на кнопку Далее > .

- Частный, Публичный и Доменный профили — правило применимо именно к ним, каждый из них нужно отметить во время открытия нужных портов.

- Теперь необходимо правилу дать какое-то имя. Когда правило будет создано, нужно нажать кнопку Готово . Утилита произведет несколько действий и может быть полностью закрыта.

Мы предложили вам достаточно простую версию того, как открыть порты на Windows 7. Надеемся, что этот процесс не вызвал у вас трудностей. Если вы будете строго следовать нашей инструкции, то не возникнет никаких проблем.
Тем не менее делать это необходимо с повышенной осторожностью. Ведь операционные системы и так имеют достаточное количество дыр для проникновения различных вирусов.
Открытие портов увеличивает незащищенность системы и делает ее более доступной для некоторых видов атак и проникновения вирусов. Рекомендуем обязательно установить на ваш компьютер или ноутбук антивирусную программу.
Помните, что открытие портов всегда должно происходить из надобности. Если какой-то порт вам больше не нужен, например, после удаления использующей его программы, закройте его. Будьте крайне осторожны.
Видео по теме
Порты в компьютере
Порты компьютера – это разъемы, служащие для подсоединения к системному блоку разнообразных периферийных устройств. Разъемы компьютерных портов вынесены на заднюю и переднюю панель системного блока, а в ноутбуках их располагают на боковых сторонах корпуса.
Название «порт», применительно к компьютеру, заимствовано из электронной техники, где портом ввода-вывода называют техническое обеспечение для обмена данными между контроллером (или процессором) и подключаемым устройством. Так же и в компьютере, порты принимают и передают информацию с устройства, расположенного вне системного блока.
В любом компьютере есть минимальный комплект компьютерных портов, без которого он не будет полноценно функционировать. К системному блоку обязательно нужно подключить монитор, клавиатуру и мышь, иначе это будет не компьютер, а дорогостоящая железная коробка. По необходимости компьютерные порты можно увеличить с помощью плат расширения, подключаемых к основной плате. Давайте рассмотрим набор портов, который всегда есть в рядовом компьютере.
Минимальный набор портов в компьютере
В зависимости от производителя системного блока, его возраста и предназначения, количество портов бывает разным, но почти всегда будут присутствовать такие разъемы, как:
- Порты, к которым подключают мышь и клавиатуру, называемые портами PS/2. В настоящее время все чаще изготавливают компьютеры без этих разъемов или с одним совмещенным для подключения, как клавиатуры, так и мыши. На данный момент порт PS/2 морально устарел, подключать мышку с клавиатурой можно в USB порт.
- Разъем порта для подключения монитора.
- Разъем RJ-45, используемый для сетевого подключения (локальная сеть или интернет).
- Порты USB, являющиеся универсальными.
- Аудио разъемы звуковой платы. Сюда подключают микрофон, колонки или наушники, линейный вход.

Большинство разъемов уже находится в материнской плате компьютера. В тех случаях, когда какой-либо разъем отсутствует, внешние устройства можно подсоединять через универсальные порты.
Универсальные порты компьютера
Последовательный порт
Один из самых старых универсальных портов, разработанный еще в начале эволюции компьютеров. Представляет собой 9 или 25 контактный (встречается реже) разъем, называемый COM- портом (или последовательным портом). Передача информации в нем происходит в один поток, последовательно друг за другом, что и определило его название. В самых ранних компьютерах к нему подключали модем или мышку, а сейчас он редко где используется, т.к. его постепенно вытеснил порт USB.
Параллельный порт
Это еще один раритет из времени начала компьютерной эры. Имеет название LPT – порт или параллельный компьютерный порт. Сначала его разработали для подключения принтеров, а потом стали подключать другие устройства. Информация через LPT-порт передается по нескольким потокам, что и отражено в названии «параллельный порт». Параллельный порт оснащен 25 контактами, из-за чего его можно спутать с 25 контактным последовательным портом. Однако между ними есть большая разница: LPT порт оборудован контактами в виде отверстий, а последовательный порт имеет контакты в виде штекеров. Отличается как папа от мамы.

Универсальный USB порт компьютера
В настоящий момент старые порты заменяются более производительными универсальными портами, одним из которых являет USB. Он появился в середине 90 годов прошлого века и продолжает развиваться до сих пор. Передача информации здесь происходит последовательно, как в COM порту, но скорость ее передаче значительно выше. Большинство периферийных устройств подключается через USB порт. Например, всем привычная нам флешка подключается именно в USB порт. Разъемы USB выносят на заднюю и переднюю панель системного блока.

Современные компьютеры оборудуют 2 видами USB разъемов USB 2.0 и USB 3.0, которые совместимы друг с другом, но отличаются скоростью передачи данных. USB 3.0 передает информацию быстрее, чем USB 2.0. Отличить их можно по цвету разъема: USB 3 окрашен в синий или красный цвет.
Кроме выше рассмотренных портов существуют еще такие универсальные высокоскоростные порты FireWare, eSata. Для начинающего пользователя они не представляют интереса, т.к. их сфера применения лежит в профессиональных компьютерах, да и то они все больше вытесняются USB подключениями.
Разъемы для подключения монитора
Разъемы для подсоединения монитора располагаются на задней панели системного блока и в зависимости от вашего видеоадаптера могут иметь тот или иной вид.
Разъем видеокарты VGA
Это один из самых старых и распространенных разъемов для подключения монитора. Получил свое название от сокращенного английского Video Graphics Adapter – адаптер видео графики. Материнские платы со встроенной видеокартой оснащают чаще всего именно этим разъемом. Максимальное разрешение передаваемого сигнала – 1280х1024 точек.
Разъем видеокарты DVI
Более совершенный разъем по сравнению с VGA из-за способности передавать сигнал монитор непосредственно в цифровом виде, без дополнительных преобразований, в отличие от VGA, в котором передача видео осуществляется в аналоговом формате. Цифровая передача видеосигнала не подвержена воздействию помех, что положительно влияет на качество изображения. Для подключения монитора по DVI выходу он также должен иметь соответствующий разъем. Максимальное разрешение передаваемого сигнала – 2560х1600 точек.
Разъем видеокарты HDMI
Еще один разъем для высококачественного цифрового подключения монитора, о чем и говорит его название — High Definition Multimedia Interface (мультимедийный интерфейс высокого разрешения). HDMI порт имеет значительно меньшие размеры по сравнению с DVI, к тому же способен передавать многоканальный звук высокого качества. Максимальное разрешение передаваемого сигнала – 2560х1600 точек.
Разъем видеокарты DisplayPort
Разъем DisplayPort является самым молодым и перспективным портом для передачи видео и звука высокого качества. Имеет высокую пропускную способность и может выводить 3D изображение на монитор или телевизор. Максимальное разрешение передаваемого сигнала – 3840х2400 точек.

Разъемы для подключения колонок и микрофона
В отличие от видеокарт, где можно узнать тип разъема по внешнему виду, то разъемы аудио можно отличить только по цвету и надписи на них. Простые, недорогие аудиокарты имеют 3 разъема окрашенные в зеленый, голубой и розовый цвета. Зеленый цвет – это линейный выход для подсоединения колонок или наушников, линейный вход для ввода звука от другого источника, к розовому разъему подключают микрофон.

В дорогих многоканальных аудиокартах подключений больше и в дополнению к цветовой маркировке разъемов обязательно добавляют подписи для обозначения портов, благодаря которым правильное подключение аудиосистемы не составит труда.
В рамках этой статьи рассмотрены самые распространенные порты компьютера, которые есть обязательно в любом системном блоке. На самом деле есть еще большое количество других портов, применяемых в каких либо профессиональных сферах, и вряд ли они будут представлять интерес начинающему пользователю.
Как научиться открывать сетевые порты в Windows 7 и 10
Довольно часто люди сталкиваются с непонятными, на первый взгляд, проблемами в работе программ или игр, связанными с невозможностью их подключения к серверу. Многие начинают искать причину не там, где нужно, пеняя на плохое интернет-соединение, несовместимость ПО или его высокие системные требования. Ответ может крыться в заблокированном канале передачи данных. Для этого нужно открыть порты в операционной системе Windows.
В нашей новой статье мы кратко расскажем вам об общем назначении портов и как их разблокировать в ОС Windows, приведя несколько примеров.
Что такое «Порт» и зачем он нужен
Основная задача персонального компьютера – обрабатывать информацию, используя для этого множество программ разного назначения. Большая часть программ обращается к собственному серверу для получения и отправки пакетов данных, например, регулярных обновлений или отдельных файлов (файлообменники). Передача информации происходит по определенному каналу – порту. Каждый порт (туннель) имеет свой номер, являющийся идентификатором и определяющий его назначение. Например, чтобы воспользоваться удаленным рабочим столом другого компьютера, нужно проверить статус и при необходимости открыть порт 3389.
При установке новой игры или другого софта по умолчанию происходит автоматическая проверка туннеля и подключение к серверу. Брандмауэр Windows выводит окно на экран с предложением о разрешении или запрете активности данной программы в сети. Если такового не наблюдается и ПО не хочет подключаться – нужно открыть его порт на компьютере.
Проверка статуса портов
Перед открытием туннеля сначала нужно проверить открытые порты в Windows. Для этого отлично подойдет обычная командная строка.
- Открываем меню «Пуск/Программы/Стандартные» и выбираем программу «Командная строка».

Другой способ – введите «cmd» (без кавычек) в поисковую строку Пуска и нажмите «Enter».
- В открывшейся командной строке задаем команду «netstat –aon | more» без кавычек. Система отобразит состояние всех активных туннелей.

Смотрим на два последних столбца и находим нужный номер. Напротив номера выведен его статус:
- Listening – идет опрос свободного порта системой. Он является открытым.
- Established – идет передача данных, порт занят.
- Close wait – процесс прекращения передачи данных.
- Time wait – порт не отвечает.
- Открыв «Диспетчер задач» комбинацией клавиш Ctrl+Alt+Delete, вы сможете узнать, чем занят нужный порт, сопоставив его номер из консоли с идентификатором процесса.

Если требуемый порт отсутствует или занят – переходим к следующему пункту.
Открываем порт через Брандмауэр Windows
Брандмауэр служит защитой (экраном) от внедрения опасных и шпионских программ и вирусов, которые могут проникнуть из интернет-сети. Он отслеживает исполняемые процессы и трафик. С его помощью можно разблокировать порты для конкретной задачи.
Процесс деблокирования выглядит так:
- Заходим в «Пуск/Панель управления/Система и безопасность» и находим «Брандмауэр ЗащитникаWindows» (либо «Брандмауэр Windows»).

- Выбираем пункт «Дополнительные параметры».

- В этом меню содержится список процессов, использующих каналы для подключения к серверам. Для того чтобы открыть порты в брандмауэре, нажимаем на «Правила для входящих подключений» и «Создать правило».

- Если вам известно, какой именно канал вам нужен, то указываем пункт «Для порта».

Ради примера попробуем открыть порт 27015 для сетевого шутера Counter-Strike 1.6.

Выбираем «Разрешить подключение» и жмем «Далее».
Выделяем галочками все варианты.
Вписываем имя программы, например, «CS 1.6» и нажимаем кнопку «Готово».
Созданное нами правило появится в общем списке. Теперь порт для игры открыт. Этот способ является стандартным и он идентичен для последних версий Windows, начиная с «семерки».
Важно: если порт так и не заработал, то нужно включить его «проброс» в меню роутера. Но это отдельная тема для статьи.
По тому же принципу вы можете открыть порт 8080 и 443, которые отвечают за передачу данных через http-сервер и https-сервер повышенной безопасности для онлайн-игр, сервисов, кассовых аппаратов и прочих услуг.
Открываем порт 80
Данный канал является главным для передачи данных между ПК и Всемирной сетью по протоколу http. Порт 80 не освободить вышеописанным способом, так как он контролируется специальным системным драйвером http.sys.
На этот раз мы обратимся к командной строке.
- Открываем командную строку известным способом и вводим команду «netsh http «add iplisten ipaddress=::» (без кавычек) и жмем «Enter».

- Второй шаг – это внесение изменения в файл блокнота hosts, находящийся по пути «C:WindowsSystem32driversetchosts». В нем необходимо добавить запись «127.0.0.1 local» (без кавычек). После этого перезагрузить свой ПК и проверить статус порта 80.
- Если это не помогло, то открываем меню «Пуск/Панель управления/Программы/Программы и компоненты» и нажимаем на «Включение или отключение компонентовWindows».

- Отключаем службы IIS, снимая все галочки с пунктов.

Перезагружаем компьютер и опять проверяем доступность 80 порта.
Применение стороннего софта CurrPorts
В рассмотренных выше способах использовались лишь стандартные ресурсы Windows, однако, в Сети есть несколько программ для открытия портов на Windows. Первой на обзоре мы выбрали «CurrPorts» версии 2.51 от разработчика Nir Sofer. Она помогает узнать все свои активные порты на Windows и пригодится для их быстрого освобождения, удаляя ненужный или опасный процесс. Программа бесплатна и легка в освоении.
Для ее использования:
- Переходим на сайт разработчика https://www.nirsoft.net/utils/cports.html и скачиваем программу и русификатор на ПК. Русификатор распаковываем в папку с файлами ПО.


- Программа предлагает массу информации о процессе, включая занимаемый им порт.

На скриншоте мы видим, что антивирус Avast занимает два порта: 80 и 443. При желании мы можем закрыть данное соединение из контекстного меню или панели инструментов программы (но делать этого не советуем по понятным причинам). Закрывайте только те ненужные процессы, назначение которых вам известно.
Преимущества
- Бесплатная программа на русском языке.
- Не требует установки.
- Отображает все запущенные процессы и занимаемые ими порты в реальном времени.
- Предоставляет самую подробную информацию.
- Можно освобождать порты от одного или всех процессов.
- Классический понятный интерфейс.
Недостатки
- Не выявлено.
Работаем с UPnP Wizard
Простая программка для управления портами «UPnP Wizard», работающая почти со всеми модемами по технологии UPnP. Вам не составит труда посмотреть открытые порты в Windows и освободить самые необходимые из них. ПО бесплатно, но не поддерживает русский язык, что может осложнить управление для некоторых пользователей.
Начинаем работу с UPnP Wizard так:
- По ссылке https://www.xldevelopment.net/upnpwiz.php переходим на ресурс разработчиков и скачиваем ПО бесплатно.

- Устанавливаем и запускаем UPnP Wizard. Перед пользователем появятся все активные порты и занимаемые их процессы.

Для примера попробуем открыть порт 7777, который нужен для обмена данными с сервером игры SAMP (San Andreas Multiplayer Mod). Нажимаем на зеленый плюс панели инструментов.
Важно: если программа не может найти процессы – проверьте, подключена ли функция UPnP на вашем роутере, зайдя в его настройки.
- В окне создания порта вводим произвольное название (например, SAMP), номер порта (7777) и тип протокола (TCP). После этого подтверждаем данные кнопкой «ОК».

В таблице появится новый пункт с открытым портом для игры SAMP.
Преимущества
- Бесплатная лицензия.
- Красивый интерфейс без нагромождений.
- Работает со многими моделями роутеров, поддерживающих технологию UPnP.
- Можно быстро открывать и освобождать порты.
Недостатки
- Нет перевода на русский язык.
- Малоинформативная сводка о запущенных процессах.
Онлайн-сервис 2ip.ru
Ну и напоследок мы воспользуемся простым онлайн-сервисом «2ip.ru», предназначенным для отображения разной полезной информации на компьютере, включая сетевые порты.
Для посещения сервиса:
- Открываем интернет-браузер и переходим по ссылке https://2ip.ru/check-port.
- В свободную строку вводим номер порта, например, 25565 и нажимаем «Проверить».

- Как видно на скрине выше, туннель 25565 уже занят. Таким образом вы сможете проверить любой канал на занятость.
Преимуществами такого способа выступают его доступность и отсутствие необходимости в установке отдельного ПО. Но он лишь служит как дополнение предыдущим двум вариантам.
Подводим итоги вышесказанному
В этой статье мы постарались дать вам ответ на вопрос: «как открыть порты на Windows 7 и 10?». Для этого нами было выбрано и описано самые востребованные способы решения данной проблемы с примерами.
Подводя итоги, мы составили краткую характеристику каждого способа отдельно.
Стандартные инструменты Windows оказались не самыми удобными в управлении, однако, предоставляют достаточный объем информации о процессах и занятых ими портах. Работа с Брандмауэром и консолью довольно проста и после нашего примера вы сможете самостоятельно повторить все это на своем компьютере.
CurrPorts выводит максимум данных о портах и процессах, позволяет удалять (освобождать) их, но не дает возможности открыть новые. На наш взгляд, софт отлично подойдет для отслеживания потенциальных угроз из Сети и их устранения.
Несмотря на отсутствие русскоязычного интерфейса, UPnP Wizard очень практична и может как создавать, так и освобождать порты. Единственным ограничением является требование к поддержке роутером UPnP интерфейса. Мы считаем, что этот вариант самый удобный для повсеместного использования.
Что такое сетевые порты компьютера ?
Про сетевые порты компьютера.
В статье доступно описывается, что есть системный порт, зачем он программам нужен, как и какие устройства используют порты для общения в сети, и какое отношение имеют порты к безопасности ваших данных. Статья вводная; о том, как контролировать системные порты, правильно настраивать и сканировать, избегая ошибок и понимая, что происходит, поговорим в другой раз.
Сетевые порты компьютера: что это такое?
Как только компьютеры собираются обменяться информацией по сети, они сразу открывают информационные порталы для обмена. В архитектуре сети общение между двумя ЛЮБЫМИ системами зиждется на пяти непреложных принципах. Так, чтобы данные “перелетели” из точки А в точку Б, должны быть известны:
- IP адрес источника информации
- IP адрес получателя
- протокол, по которому устройства будут общаться
- порт передачи источника
- и порт назначения, используемый транспортным протоколом RFC793
Порт – это некое виртуальное расширение, дополнение к сетевому адресу (как дополнение в цифрах к названию улицы или дому в адресе, по которому вы проживаете). Почтальон придёт на вашу улицу, но письмо не доставит – он не знает кому, ибо номер квартиры ему не известен. Так и информация дойдёт до вашего компьютера по IP , но без надлежащего номера порта информация в компьютер не попадёт. Компьютер просто не поймёт, как обработать её, с помощью какого приложения. Сетевые порты компьютера – это тропинки между сервисами и службами, которые запущены в установленной на компьютере операционной системе и материнскимисестринскими процессами на компьютерах-хостах, которые находятся порой за тысячи километров от вас.

Кстати, у материнской платы тоже есть порт. Это физические разъёмы, которые, в отличие от описываемых, можно потрогать. Но функцию они выполняют, в сущности, ту же: все порты призваны принимать информацию с других устройств.
Транспортные протоколы (а самые распространённые и используемые это TCP и UDP) лезут на компьютер, используя в сообщении в том числе и номера из общего количества портов. Когда какое-то приложение захочет поговорить с другим устройством, оно напрямую просит локальную ОС открыть канал для передачи. Приложения, которые могут общаться по обоим протоколам (UDP и TCP) могут использовать для этого один и тот же порт, однако это условие необязательно.
Что такое порты компьютера: а сколько их?
В компьютере точное количество портов – 65 535. И ух них есть своя градация. Так, порты с номерами до 1023 Линукс и Unix-подобными ОС считаются за “критически важные” для сетевой деятельности системы, так что для доступа к ним и службам, с ними связанными часто требуются root права. Windows также их считает системными и пристально следит за ними.
Порты от 1024 до 49151 имеют гриф “готовые к регистрации”. Это означает, что данные порты зарезервированы или могут быть зарезервированы за определёнными службами. К счастью или сожалению, они за этими сервисами не закреплены прочными правилами, однако могут дать ключ для распознавания запущенной программы на стороне хоста. Остальные (начиная с 49152) порты не зарегистрированы и используются по усмотрению пользователей ОС и имеют название “динамические” порты. Так что запоминать, какой порт под какую службу “заточен”, часто просто бесполезно (по крайней мере, сегодня; однако ситуация может измениться). Но существует список портов, которые уже “испокон веков” используются конкретными сервисами:
20: FTP данные
21: FTP контроль
22: SSH
23: Telnet Татьяна :
Интересно! Только не понятно одно. Для взаимодействия с портами- программ и сервисов удаленных (легальных)- порты должны быть- ОТКРЫТЫ?
Если скрыть порты- сканирование всех программ (легальных и нелегальных хакерских) будет невозможным? Потому что ПК станет невидимым в сети?
Правильно. Однако порты есть только у самой ОС: она и разрешает программе пользоваться ими, выделяя из общего числа. Открытый порт означает, что именно сейчас ваша ОС с кем-то разговаривает или собирается это сделать с помощью своей службы или же какой-то программы. И за то, чтобы в этот порт никто лишний не залезал, обычно отвечает фаерволл и другие системы, которые также можно грубо назвать фаерами: они следят, чтобы трафик через порт не был “необычным”. И их же задача: при обнаружении явно “странного” запроса на любой из портов ответить на этот запрос, что порт “не открыт”. И ответ зависит от правильного поведения всех систем в цепочке “хакер-провайдеры-жертва”: если первый правильно составил запрос, а остальные не использовали все инструменты защиты, порты себя проявят. Скрипты сканеров шерстят не столько порты, сколько службы через них запущенные, а они, как показывает практика, абсолютно все разговорчивые.
Доброго времени суток. У меня большой вопрос. Задаю, но вразумительного ничего не слышу. Сервисы типа canyouseeme.org при попытке найти открытый у меня на системе порт говорят, что все порты закрыты! Я не мастер настройки роутеров, но эти самые настройки часто элементарны, и пробросить порт и тупо открыть его в фаерволле Wind-ы не может разве что пенсионер. Теперь главное в вопросе – как упомянутые сайты ОБЩАЮТСЯ со мной по HTTP протоколу через 80 порт, если сами пишут, что он ЗАКРЫТ. Может, объяснит кто?
Здравствуйте. Боюсь вас расстроить, но причиной всех бед часто становится не неправильная настройка роутера, а банальная блокировка вашим провайдером всех входящих в вашу систему запросов. Причём эта “тема” среди провайдеров становится правилом. Я, если честно, не являюсь экспертом в этом вопросе, но ситуация мне представляется так: вы можете при тех условиях, на которых заключили договор со своим ISP (я имею ввиду прежде всего ДИНАМИЧЕСКИЙ, А НЕ СТАТИЧЕСКИЙ ip), сколько угодно открывать и перекрывать порты, но пока этим портом не воспользуется специальное (!?) приложение или служба, все “непонятные” ИСХОДЯЩИЕ запросы будут блокироваться ещё на взлёте провайдером. Их можно понять: они беспокоятся не за нас, а за безопасность целого диапазона подсети. Так что исходящие и удачные пинги (с возвратом) могут себе позволить только самые “борзые” производители, и среди нет случайных ребят. Конечно, речь не о локалке.
Вобщем, подоплёки вопроса я не знаю, но заранее соглашусь – без специальных DNS настроек и использования VPN сервисов сканирование портов удалённого хоста напоминает ситуацию со слепым: он стучится в глухую стену, ища ручку, думая что это – дверь. Сизифов труд, однако. Что посоветовать… Откиньте роутер и подключите кабель напрямую. Если сервис скажет, что порт всё равно закрыт – на данном этапе вопрос можно закрывать, кляня провайдера.
Автор, опишите разницу между между портом и разъёмом.
Разница между ними лежит, скорее, в области этимологии. Для компьютерной терминологии они почти всегда взаимозаменямы. Определению “порт” предназначено заткнуть все те места, где слово “разъём” или “слот” неприменимо: то есть виртуальные места присоединения одного устройства к другому. Если бы не засилье английского языка в технической литературе, слову “порт” нашлась бы аналогичная замена типа “гнездо”. “Сетевое гнездо” – как вам? По-моему, логично звучит.
Порты и разъемы компьютера
В любом компьютере есть несколько небольших отверстий для подключения дополнительных устройств. Большинство из них называется портами . А некоторые – разъемами .
Грань между тем, что называется портом, а что разъемом достаточно тонкая. Поэтому можно использовать любое из этих определений – это не будет большой ошибкой.
Такие отверстия находятся сзади, спереди или сбоку в зависимости от вида компьютера.

В ноутбуках, например, порты расположены на боковых частях.

В стационарных ПК большинство разъемов находится на задней стенке системного блока. А некоторые размещены еще и на передней части.


Количество портов зависит от фирмы-изготовителя, «крутости» компьютера и даты его выпуска.
USB (ю-эс-би)
Самый популярный разъем. Обычно таких отверстий в компьютере несколько.

Дело в том, что USB порт универсален – через него можно подключить практически любое современное оборудование. И принтер со сканером, и мышку с клавиатурой.
Сейчас почти все производители снабжают свою технику специальным кабелем: один конец которого вставляется в устройство, а другой в USB разъем.

Кроме того, этот порт служит не только для подключения компьютерного оборудования, но и для передачи данных. Например, для переноса фотографий из фотоаппарата или мобильного телефона в компьютер и наоборот.

Ну, и, конечно же, через этот разъем подключаются USB флешки.

Бесспорным преимуществом является скорость передачи информации. При таком подключении она достаточно высокая – данные переносятся быстро.
Но и это еще не все! Через USB можно подключить устройство не только, чтобы что-то с него скопировать, но и для подзарядки аккумулятора. Таким образом, мы и информацию переносим и технику подзаряжаем.

Это касается мобильных телефонов, планшетов, электронных книг, автомобильных навигаторов, музыкальных плееров и других устройств.
Другие порты/разъемы компьютера
Так как существует их довольно много, я расскажу про каждый буквально в двух словах.
Аудио разъемы – один для звуковых колонок или наушников, другой для микрофона. Их бывает и больше, и они служат для подключения другого аудио оборудования. На многих компьютерах они специально сделаны разных цветов, чтобы было понятнее, куда какой шнур вставлять.

Картридер – в него вставляется флеш-карта памяти.

Таким образом можно посмотреть записанные на ней данные, а также скопировать их.

Порт Ethernet – служит для подключения к компьютерной сети (соединения компьютеров между собой) и для подключения проводного интернета.

HDMI – используется для передачи высококачественного видео. Через него можно соединить компьютер и современный телевизор, домашний кинотеатр или проектор.

DisplayPort – еще один порт для подключения аудио и видео техники к компьютеру.
 или Mini DisplayPort
или Mini DisplayPort 
DVI порт – для передачи видео с компьютера на аналоговые или цифровые устройства (мониторы, телевизоры, проекторы).

eSATA – подключение внешних жестких и оптических дисков (винчестеров, CDDVD дисководов). Часто встречаются комбинированные порты eSATA и USB. Такой разъем можно использовать еще и в качестве USB.

D-SUB (VGA) – предназначен для подключения внешнего монитора или проектора. Сейчас вместо него используются другие более «продвинутые» порты (HDMI, DisplayPort).

S-Video – порт для подключения аналоговых устройств («старых» телевизоров и пр.)

IEEE 1394 (FireWire, i-Link) – порт для цифровых устройств: видео и фотокамер, другой мультимедийной техники. Также через него подключаются некоторые принтеры, сканеры и внешние жесткие диски.

PS/2 – для подключения проводной компьютерной мышки и клавиатуры. Часто это два разноцветных разъема под шнуры таких же цветов.

RJ11 – разъем модема. Используется для подключения компьютера к интернету по телефонной линии. Внешне похож на порт Ethernet, только меньше по размеру.

COM – раньше использовался для подключения модемов или «древних» мышек, а также для соединения двух компьютеров. Сейчас является устаревшим и практически не используется.

LPT – для подключения периферийного оборудования (принтеров, сканеров и т.д.). Устарел.

Порт PCMCIA или ExpressCard – встречается в ноутбуках. Представляет собой длинное отверстие, закрытое пластиковой заглушкой или откидной шторкой.

Часто используется в качестве адаптера. В него вставляется специальная карта, на которой находятся разные порты/разъемы для подключения других устройств.

Еще через этот разъем можно «добавить» к ноутбуку ТВ-тюнер, жесткий диск, звуковую карту и массу другого оборудования. Но сейчас компьютеры выпускаются уже без этого порта – USB разъемы его вытеснили.
Все-таки маленький универсальный порт гораздо удобнее, чем какие-то специальные карты.
Kensington Lock (разъем для Кенсингтонского замка) – встречается у ноутбуков.

В него вставляется специальный шнур с замком, который крепится к любому неподвижному предмету. Таким образом, компьютеры защищают от кражи в магазинах и на выставках.
Как работают USB порты на компьютере-часть II.
Топология USB
USB использует многоуровневую топологию звезда, которая выглядит как дерево. Где движение делится на два или более ветвей хаба. В конце каждой ветви периферическая функция. Слово функция в данном контексте является специфическим термином USB.
Каждое физическое устройство USB состоит из шины интерфейса, логического устройства и одной или нескольких функций. Интерфейс шины является стандартным для всех устройств USB. Логические устройства используют вид устройства. С физической точки зрения он может содержать одну функцию, или она может состоять из нескольких функций с встроенным концентратором. Примером многофункционального устройства со встроенным концентратором является клавиатура со встроенным трекболом.
Концентраторы имеют порты или точки крепления, которые позволяют другим устройствам USB подключаться к ним. Каждая длина кабеля начинается от центра и заканчивается на другом устройстве. Каждый разъем прекращается на концевой заделке кабеля и пользователям не нужно беспокоиться. На хосте есть только один центр — известный как корневой концентратор — прилагается внутренне, чтобы могли работать один или несколько USB-портов. Там может быть только один корневой концентратор на USB.
С точки зрения компьютерного оборудования корневому концентратору, или, скорее, USB-контроллеру, через который работает программное обеспечение ПК и управляет им, есть одно устройство со своим IRQ и I / O требованиями. После настройки USB не требует какой -либо аппаратной реконфигурации независимо от того, какие устройства вы подключите к нему. Все, что вам нужно сделать, это установить драйвера для нового устройства.
USB предназначен для динамической привязки и удаления устройств, когда система работает. Это достигается с помощью непрерывного процесса перечисления направления , который постоянно проверяет, что устройства находяться на шине.
При отсутствии подключенного устройства в точке крепления, выпадающее резисторы гарантируют , что линия передачи данных находятся на нулевом потенциале. Когда устройство подключено, подтягивающий резистор в устройство поднимает одну строку выше порога 2,8 В, так что хаб знает, что подключено устройство. Хаб может также сказать, является ли устройство с низкой или высокой скоростью передачи данных : низкая скорость устройства подтянет D-линии, а высокая скорость устройства подтянет D + высокую. Установив наличие устройства и его скорость передачи данных, система программного обеспечения может допросить его, чтобы узнать, какие его требования, и загрузить соответствующие драйверы.
Есть сходство между программным обеспечением и USB-картой и услугой PC Card программным обеспечением. Существуют три уровня программного обеспечения. На самом низком уровне драйвера хост-контроллера (HCD) программное обеспечение, интерфейсы непосредственно к контроллеру USB. Выше этого драйвера USB (USBD) программного обеспечения, которые обеспечивают поддержку USB для работы операционной системы компьютера. Над этими двумя слоями клиентское программное обеспечение, необходимое для каждой функции USB.
Ни приложения, ни операционная система не могут обращаться непосредственно к USB-устройствам. Приложения могут делать запросы ввода / вывода для клиентского программного обеспечения, или же они могут получить доступ к устройству USB косвенно, используя функции операционной системы, которые сами называют клиентское программное обеспечение. Клиентское программное обеспечение может либо совершать запросы непосредственно USBD слою, или с помощью операционной системы определенного интерфейса.
USBD преобразует запросы клиента на уровне сделки направления, например, разбив запрос на передачу большого блока данных в необходимое количество пакетов размером трансфертов. Они передаются на HCD слои. HCD непосредственно взаимодействует с контроллером USB, превращая запросы транзакций на низком уровне которые зависят от реализации формы, которая затем передаёться контроллеру который реагирует на создание направленной деятельности.
Связь
Хотя физическая карта USB может выглядеть как дерево, логически всё же выглядит как звезда с возможностью подключения до 127 устройств, подключенных к одному концентратору. Клиентское программное обеспечение напрямую связывается с его устройством. Каждое устройство имеет уникальный адрес, который присваивается ему на уровне системного программного обеспечения USB во время настройки, чтобы избежать конфликтов.
Связь между устройствами и клиентским программным обеспечением понимается как использование каналов связи. Каждый канал связи находиться между программным обеспечением хоста и конечной точкой устройства. Каждая конечная точка представляет собой часть устройства, которое выполняет одну конкретную цель для этого устройства, например, для получения команд и передачи данных. Полная скорость устройства может иметь до 16 конечных точек, несмотря на то что устройства с низкой скоростью ,могут иметь только три.
Все они поддерживают USB-устройства с конечной точкой 0 при включении питания. Эта конечная точка является целью по умолчанию каналов связи. После прикрепления устройства оно будет обнаружено, USBD программное обеспечение использует конечную точка 0 для инициализации устройства, выполнения общей (т.е. не для конкретного устройства) конфигурации, а также получения информации о других конечных точках предоставляемых устройством. Конечные точки характеризуются своими номерами конечной точки (задаёться во время разработки) и пропускной способности шины, частоты доступа, задержки и ошибок требований к обращению, поведению.
Как только конечные точки устройства будут определены и настроены, возникают каналы связи позволяющие клиентскому программному обеспечение установить связь с устройством. Каналы связи, связанные с ним характеристиками, такими как требование о доступе и пропускной способности, тип перевода, направление перевода и максимальная нагрузка размера данных.
USB определяет четыре типа передачи: контроль за поставками, которые обычно используются для команд или статуса операций, передачи прерываний, которые инициируют функцию запроса какого-либо действия от устройства , изохронную передачу, которая используются для передачи данных доставки которые критичны по времени (например, для видео и речи), и основных передач, которые могут использовать всю доступную пропускную способность, но не критичных по времени. Все трансферы идут в форме пакетов, которые содержат управляющую информацию, данные и проверку полей ошибок.
Есть также два типа каналов связи : сообщения и поток. Передача управления производятся с помощью сообщений каналов связи . В сообщении каналы связи, часть данных каждого пакета имеет какое-то значение для системного программного обеспечения USB.
Поток каналов связи используется для прерывания, изохронных и объемных переводов. В потоке каналов связи, части данных пакетов не имеют определенного смысла USB: данные просто передаются между клиентским программным обеспечением и устройством.
Протокол обмена по шине
Передача информации по шине, называются операциями. В любое время хост-контроллер, имеет список операций, которые ждут, чтобы их задействовали. Транзакция начинается, когда контроллер посылает пакет, описывающий тип и направление , 7-битный USB-адрес устройства и номер конечной точки. Этот пакет называется маркер пакетов.