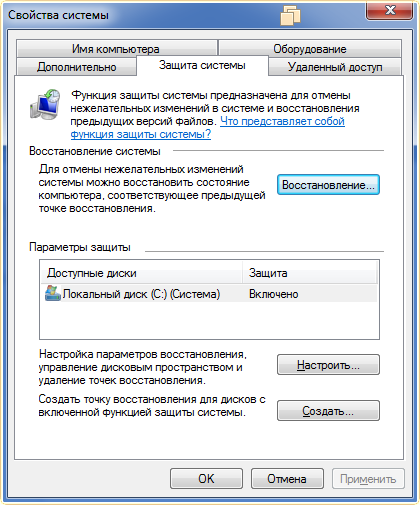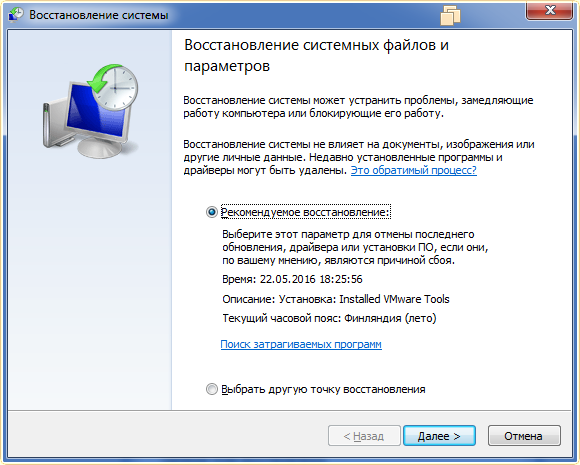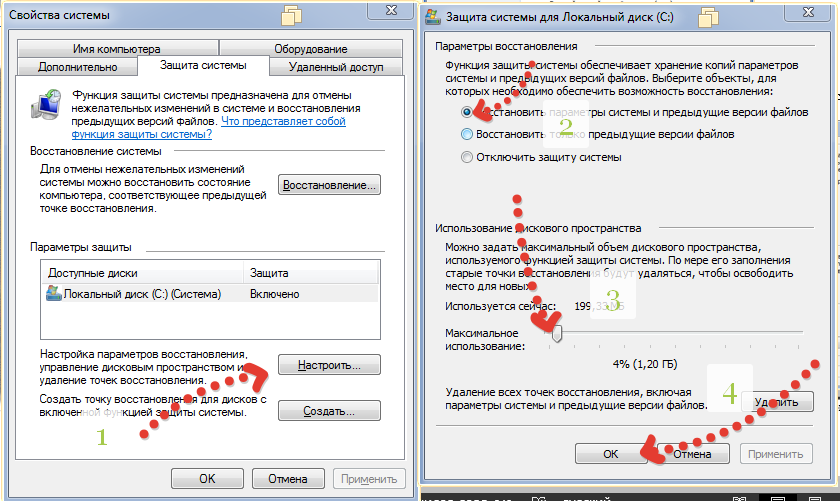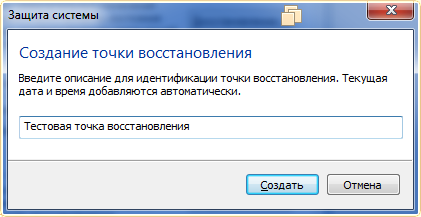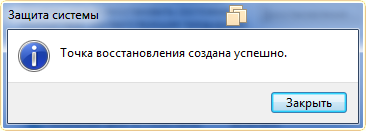5 Способов Как Создать Точку Восстановления Windows
Как создать точку восстановления в Windows 10? | ТОП-5 Способов
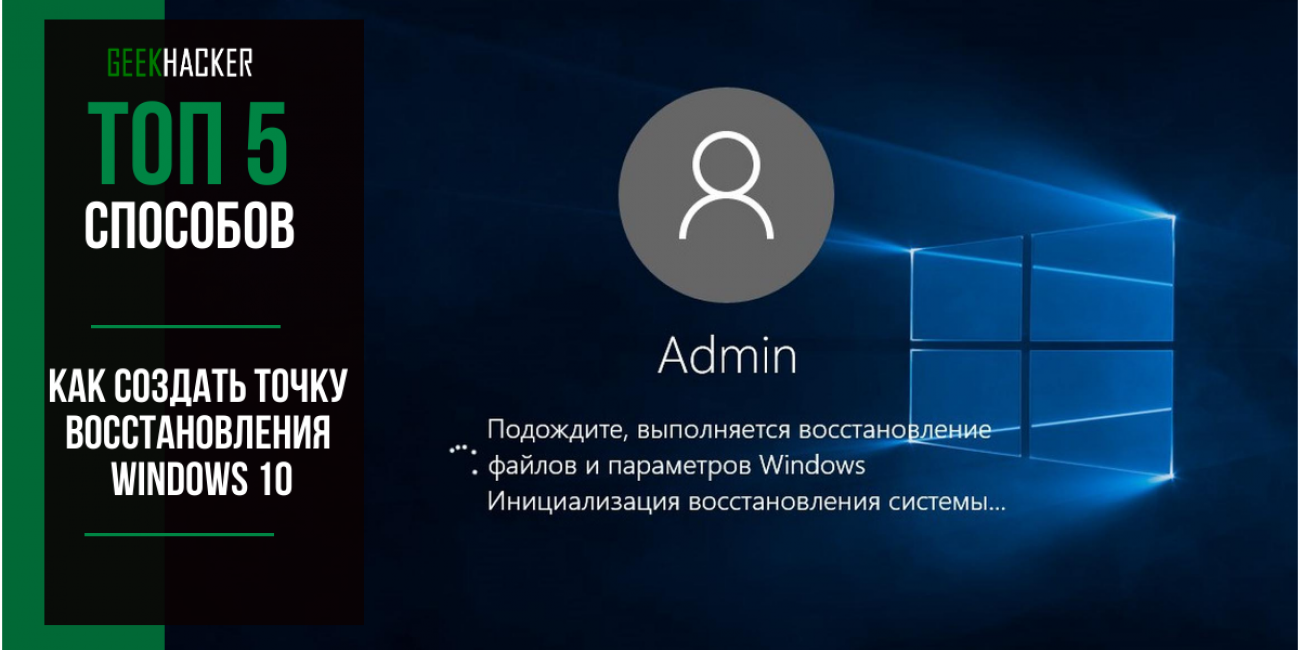
Точка восстановления позволит вернуть системе работоспособное состояние и сохранить все данные вместе с программами. Выполняется все это при помощи инструмента восстановления System Recovery.
Он имеется в любой версии Windows 7/8/10. Часто сбои вызываются программными ошибками или являются последствиями работы вирусов.
А если система и вовсе не загружается, то можно попробовать вариант восстановления при помощи загрузочного USB носителя (флешка или установочный диск). Или попытаться загрузить ОС в безопасный режим.
Мы поговорим о том, как исправить ошибку ОС. Но учтите, что для работы с точками восстановления понадобится хотя бы один раздел на жестком диске, отформатированный в NTFS (System Partition). Иначе невозможна будет работа даже с загрузочным сектором на накопителе. Так что проверьте сначала эти параметры.
Если потребуется, придется провести очистку диска и его форматирование. В этом случае новой установки Windows не избежать. Впрочем, попробуйте создать образ установленной системы при помощи соответствующей утилиты. В восстановленном виде она будет как раз такой, к какой вы привыкли.
Кстати, с мастером установки еще нужно уметь правильно работать так, чтобы не лишиться папок на вашем компьютере и не наделать ошибок. Только в этом случае можно будет обезопасить себя от серьезных сбоев.
Поэтому в данном материале мы решили провести небольшой «ликбез» и рассказать о том, как работать с опцией восстановления. Начнем с азов – создадим точку.
Содержание:
№1 Создание точки при помощи панели управления
Для этого можно воспользоваться самой обычной панелью управления. Никаких дополнительных инструментов не понадобится. Мы предоставляем подробную инструкцию, так как у новичков могут возникнуть определенные проблемы.
Хотя это самый простой способ из всех существующих.
Открываем меню Пуск , выбираем каталог Служебные – Windows и кликаем по пункту Панель управления
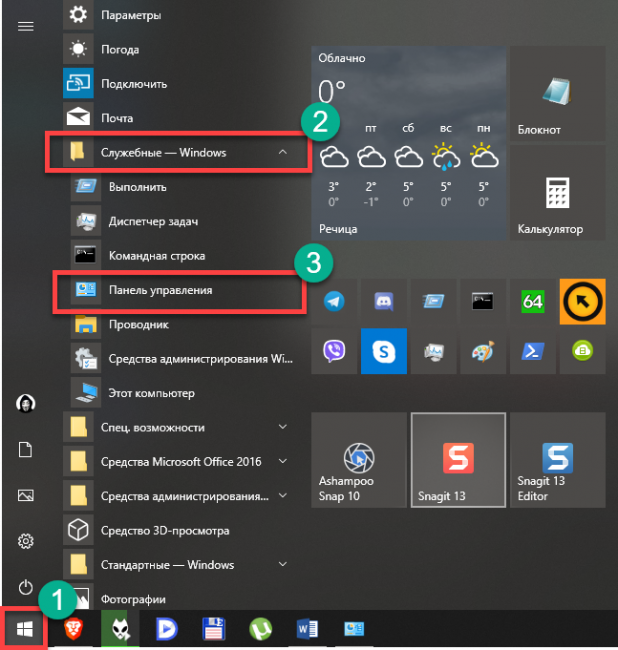
Далее в самой панели щелкаем по пункту Восстановление
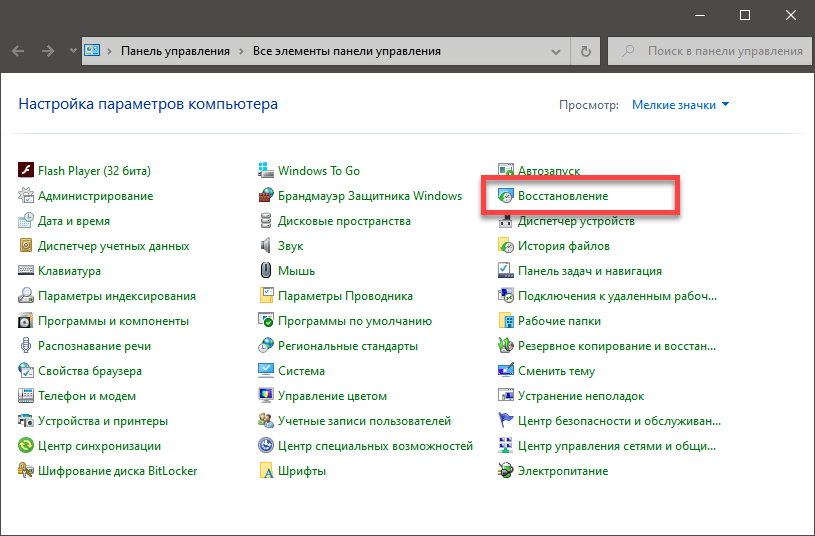
Затем выбираем Настройка восстановления системы
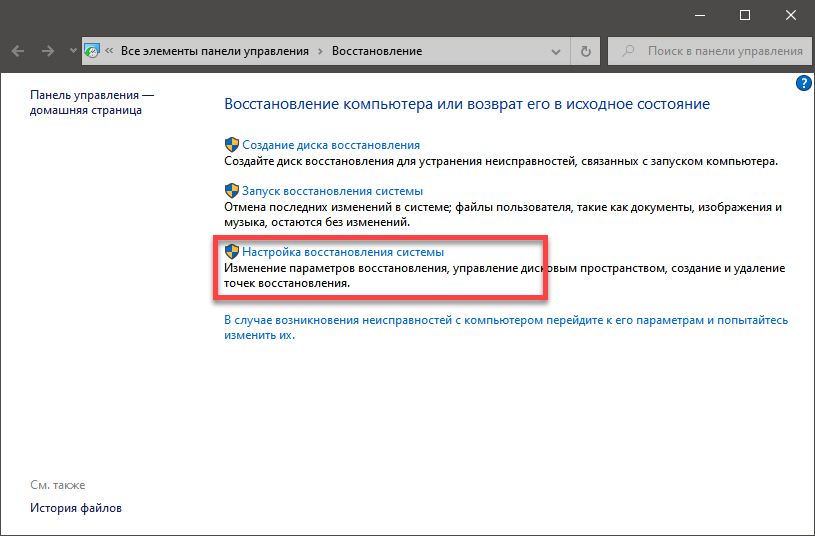
В следующем окошке выбираем нужный диск (системный) и кликаем по кнопке Создать
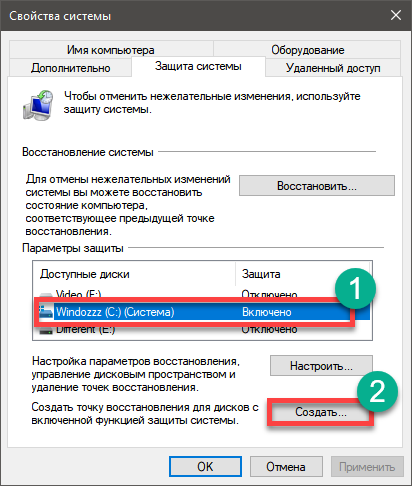
Как-нибудь называем точку и жмем ОК
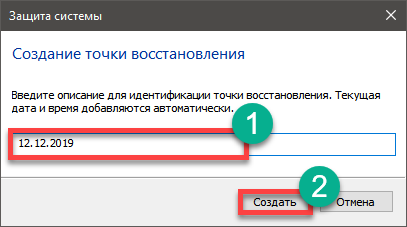
По завершении появится вот такое сообщение.

Теперь точка создана
За сохранность данных можно больше не беспокоиться. Если вы попытаетесь вернуться назад при помощи именно этой точки, то восстановится текущее состояние компьютера. Но это еще нужно уметь делать.
№2 Создание точки при помощи Windows PowerShell
Есть еще один вариант создания точки восстановления. Но он подойдет только продвинутым пользователям. Установки дополнительных программ этот способ не предполагает.
Мы будем использовать продвинутую консоль Windows PowerShell.
Открываем меню Пуск при помощи соответствующей кнопки на панели задач, переходим в каталог Windows PowerShell , кликаем по одноименному файлу правой кнопкой мыши, выбираем Дополнительно и Запуск от имени администратора
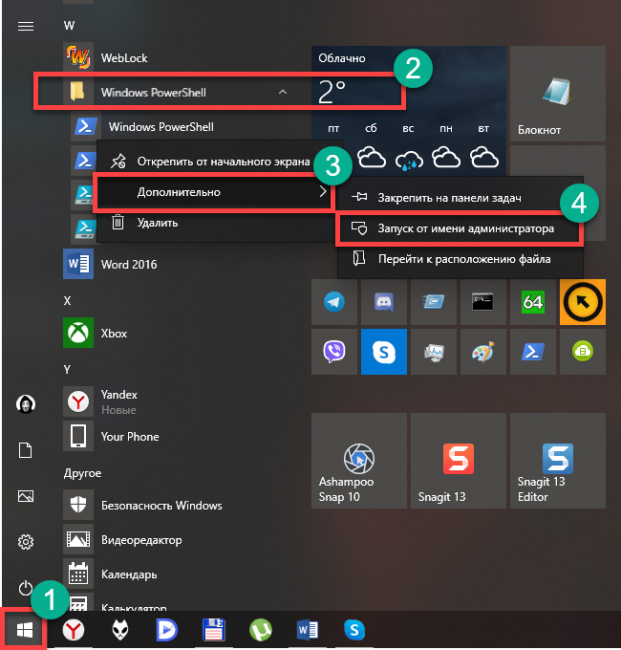
Появится главное окно консоли. В него нужно ввести команду Checkpoint -Computer -Description RestorePoint1 -RestorePointType MODIFY_SETTINGS и нажать на кнопку Enter
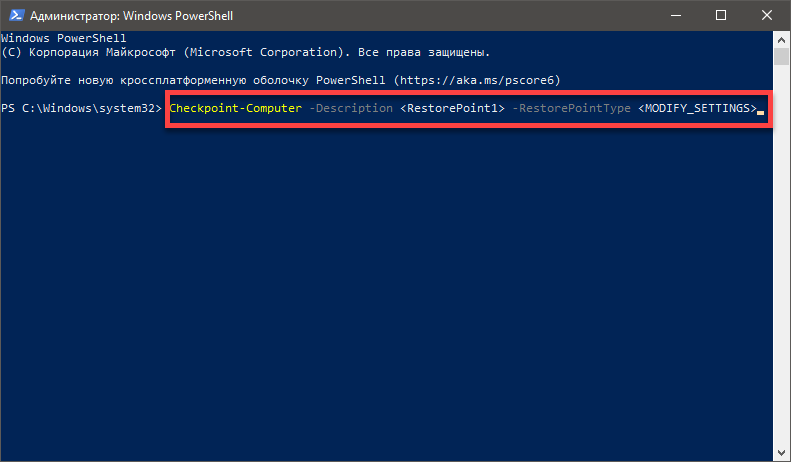
Процесс начнется немедленно
Его ход будет отображен в окне консоли. Как только процедура будет завершена, точка может считаться созданной.
Создание контрольных точек таким способом требует исключительной внимательности. Если сделать что-нибудь неправильно, то придется заново скачать Windows 10 и установить ее.
№3 Настройка автоматического создания точек
Для этого нужно будет использовать планировщик заданий Windows (не путать с редактором групповой политики). Он способен автоматизировать практически любое действие в плане управления ОС.
Вот подробная инструкция, которая поможет новичкам все сделать правильно.
Запускаем инструмент Выполнить при помощи сочетания клавиш Win+R и вводим в строку Taskschd.msc и нажимаем кнопку Enter

Далее открываем папку SystemRestore , которая находится по пути Библиотека планировщика задач / Microsoft / Windows
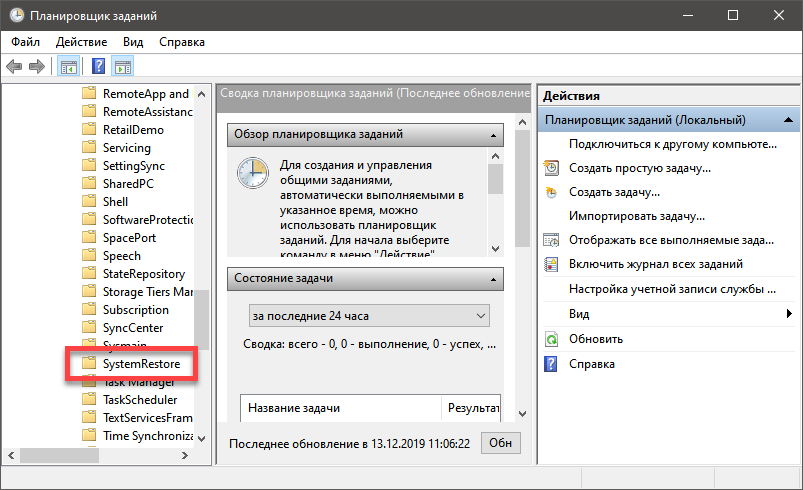
В этом каталоге кликаем правой кнопкой мыши по файлу SR и выбираем в контекстном меню Свойства

В появившемся окошке выбираем вкладку Триггеры и щелкаем по кнопке Создать
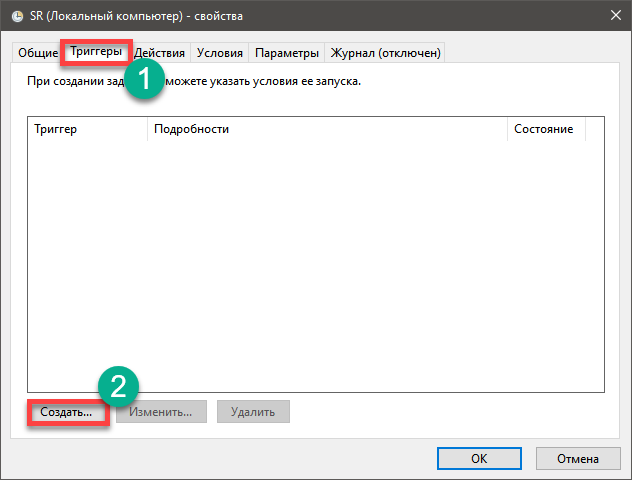
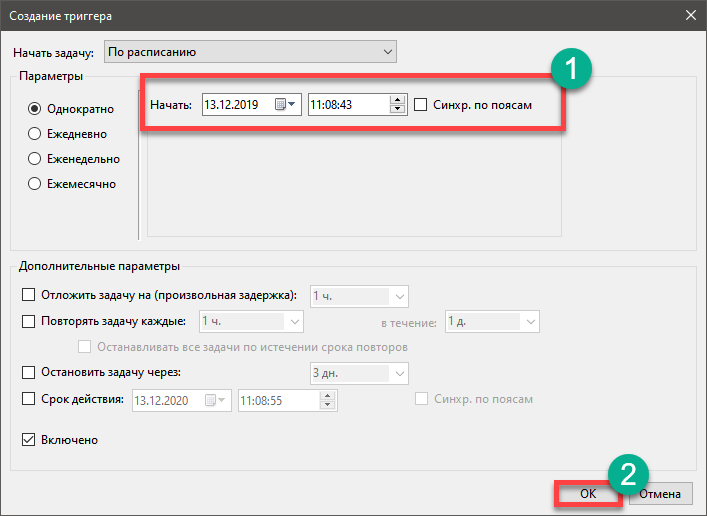
Теперь система сама может создавать своеобразные «подушки безопасности» на случай непредвиденного сбоя
Данный способ хорош тем, что не требует от пользователя никаких особенных действий. Зато восстановить «десятку» после неудачного обновления будет намного проще.
№4 Восстановление операционной системы
Теперь поговорим о том, как откатить Windows 10 до точки восстановления. Для этого в ОС существует специальный инструмент. Кстати, он имеется и в «семерке».
Сейчас мы расскажем о том, как им пользоваться. Вот инструкция. Не забудьте перед восстановлением Виндовс проверить наличие на системном диске нужных файлов и при необходимости переместите их. На всякий случай.
Открываем меню Пуск , переходим в папку Служебные – Windows и кликаем по пункту Панель управления
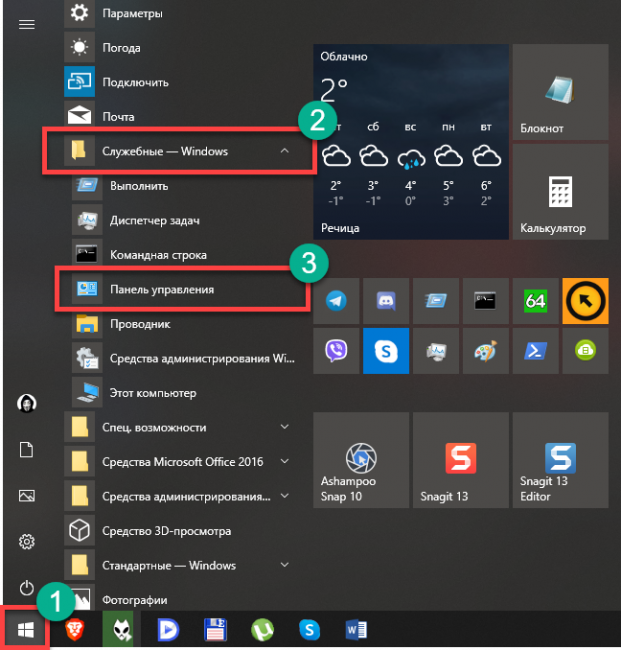
В панели щелкаем Восстановление .

Далее выбираем Запуск восстановления системы
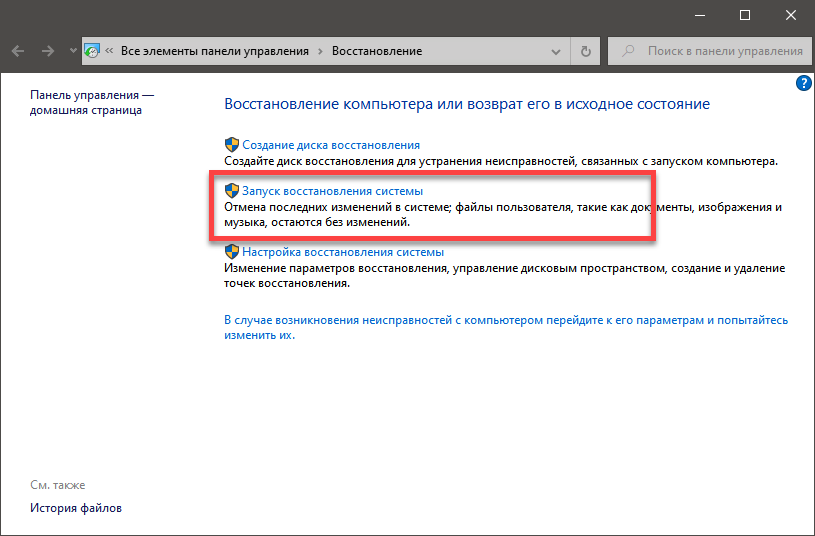
После этого в окне мастера отмечаем Выбрать другую точку восстановления среди доступных точек. Затем щелкаем кнопку Далее

Выбираем ранее созданную точку и снова кликаем Далее
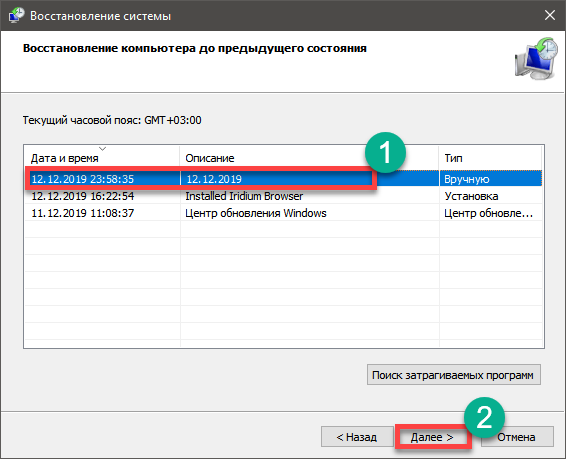
На завершающем этапе жмем Готово
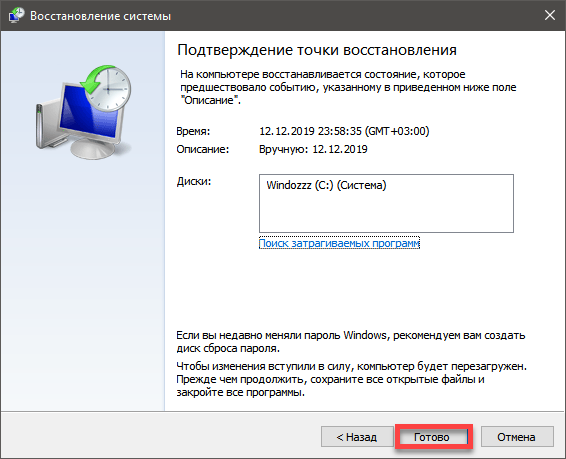
Начнется процесс восстановления
Компьютер перезагрузится. После рестарта пользователь получит отлично работающую систему. Эта опция полезна для того, чтобы исправлять сбои при обновлении Windows 10. А они случаются часто.
Но давайте сейчас рассмотрим еще один вариант запуска восстановления системы. При помощи командной строки. Для этого потребуется запустить ее от имени администратора.
В общем, алгоритм действий будет таким.
Открываем меню Пуск , щелкаем по каталогу Служебные – Windows , кликаем правой кнопкой мыши по значку Командная строка , затем выбираем Дополнительно и Запуск от имени администратора
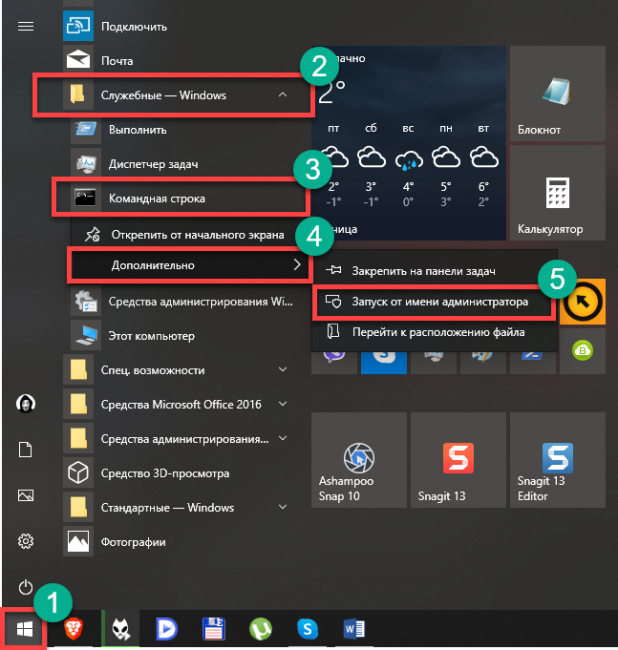
Появится окно консоли. В нем вводим команду rstrui.exe . Жмем на кнопку Enter
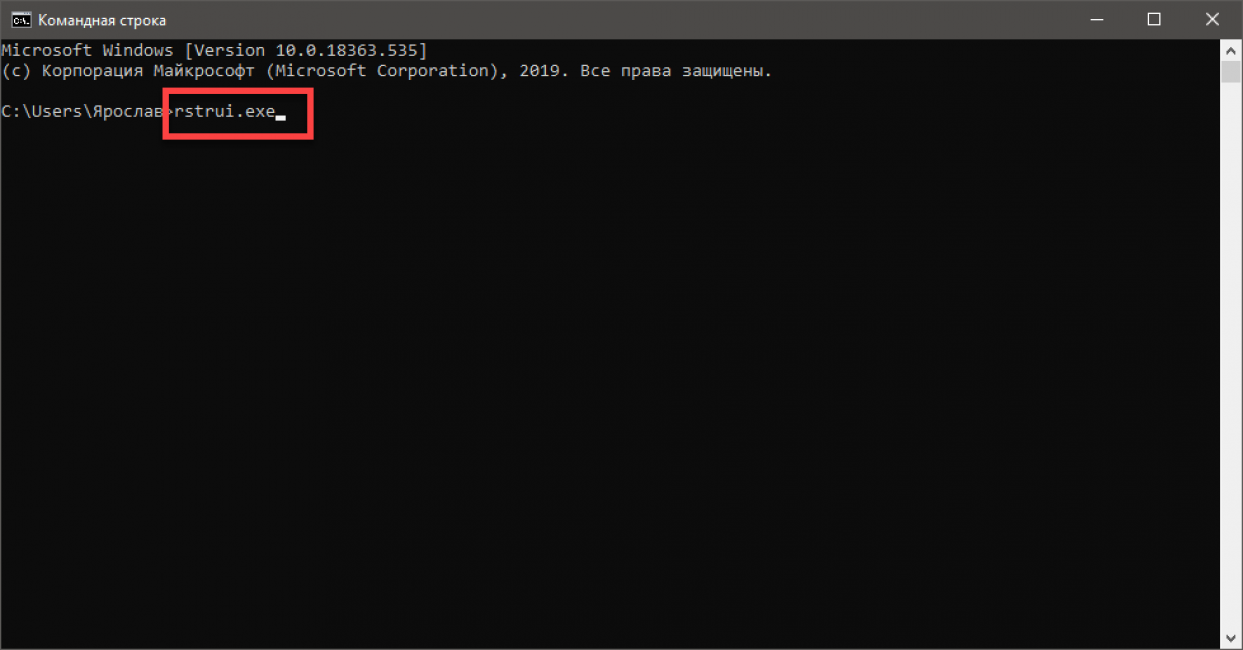
После этого появится мастер восстановления. Для работы с ним можно будет использовать вышеприведенную инструкцию.
Стоит заметить, что запустить мастер можно при помощи той же команды, используя Windows PowerShell. Алгоритм запуска точно такой же. Работа с точками восстановления в Виндовс 10 при помощи консолей происходит намного быстрее, чем с использованием графического интерфейса. Но перезагрузка будет осуществлена и в этом случае.
№5 Удаление ранее созданных точек
Иногда они могут не пригодиться. И тогда нужно знать все о том, как осуществить удаление точек восстановления в Windows 10. Процедура не особенно сложная. Но понадобится инструкция, так как у новичков могут возникнуть проблемы.
Ищем на рабочем столе значок Этот компьютер и кликаем по нему правой кнопкой мыши. В появившемся меню выбираем пункт Свойства .
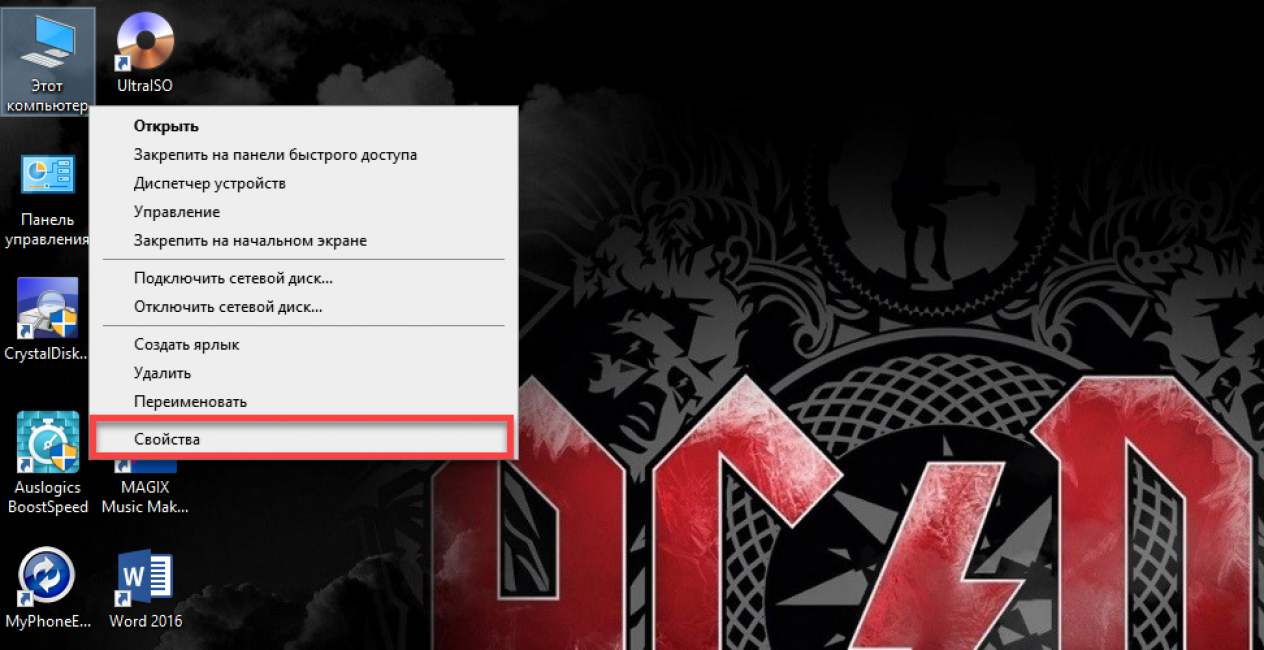
Далее щелкаем по ссылке Защита системы
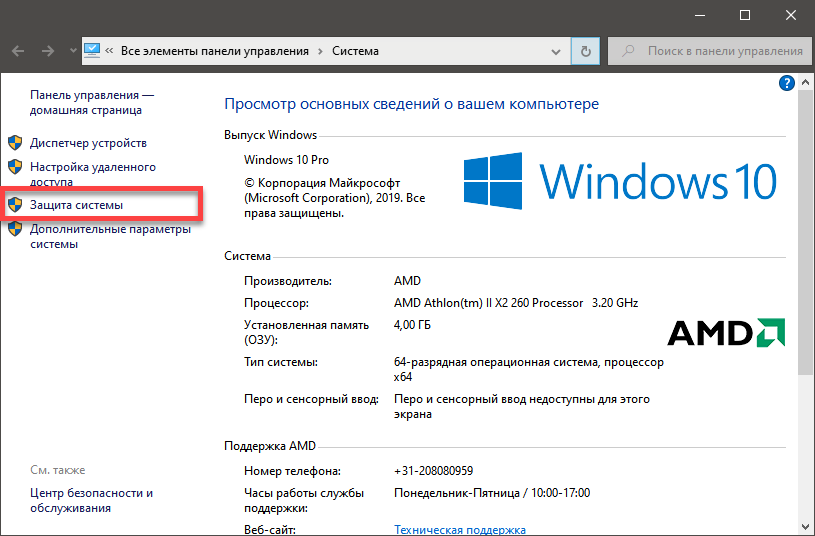
В следующем окошке кликаем по кнопке Настроить
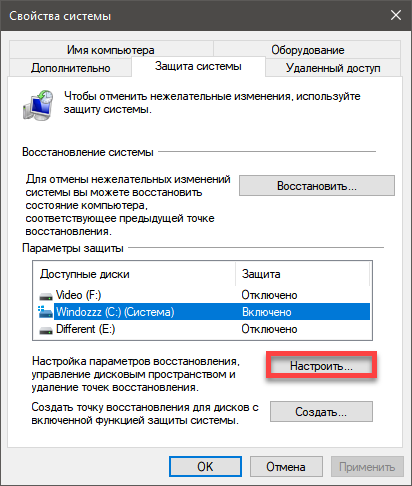
Остается только щелкнуть по кнопке Удалить напротив надписи Удаление всех точек восстановления для этого диска

После этого все созданные точки для реанимации системы будут уничтожены
Но делать этого не рекомендуется, так как в случае сбоя вам придется переустанавливать всю ОС. А это займет довольно много времени.
Где хранятся точки доступа?
Многих пользователей интересует ответ на этот вопрос. На HDD есть специальный каталог с именем System Volume Information . Нужная информация будет находиться в папке SystemRestore . Если вы хотите удалить точки, то можно это сделать и стандартным способом.
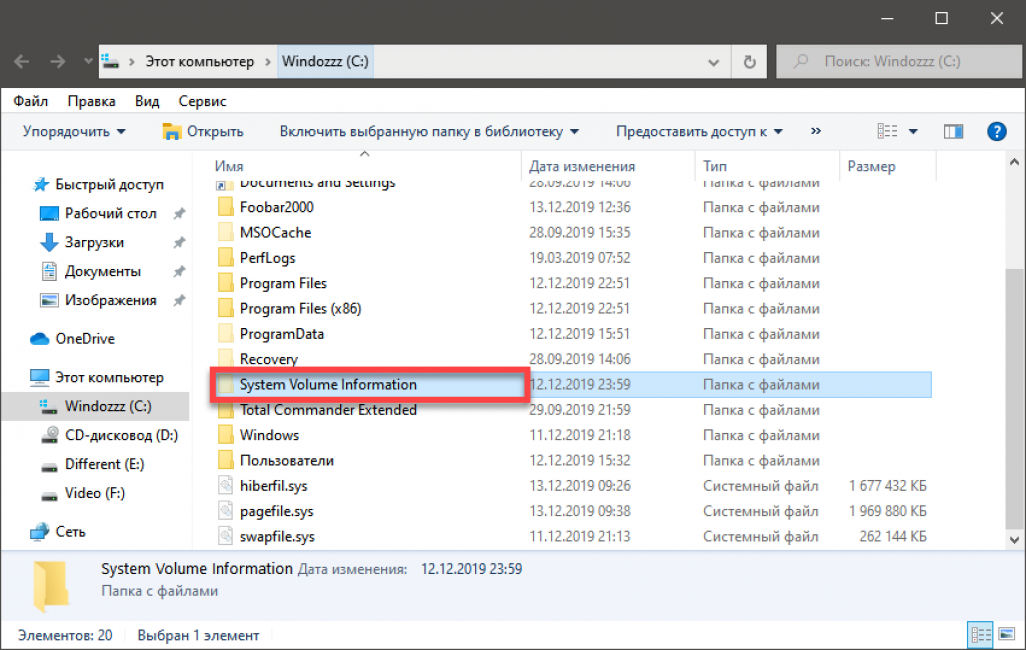
Достаточно выделить каталог и нажать на клавиатуре кнопку Del
Не нужно даже копаться в настройках системы и выбирать требуемые пункты меню. Но учтите, что доступ к данной папке имеет только администратор компьютера. Теперь вы знаете о том, где в Windows 10 посмотреть контрольные точки и что с ними можно сделать. Только не повредите загрузчик при удалении. Это очень часто случается.
Если точки не создаются?
Если не создается точка восстановления в Windows 10, то, вероятно, все дело в службе Теневое копирование тома . Она должна работать. Стоит проверить ее статус и если она отключена, то активировать ее.
Вот соответствующая инструкция.
Запускаем Панель управления уже известным способом и выбираем пункт Администрирование
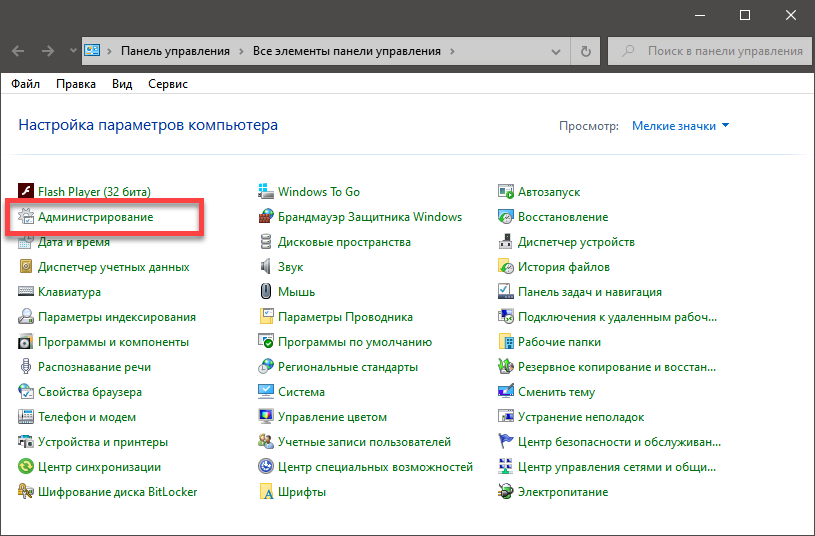
В следующем окошке щелкаем Службы
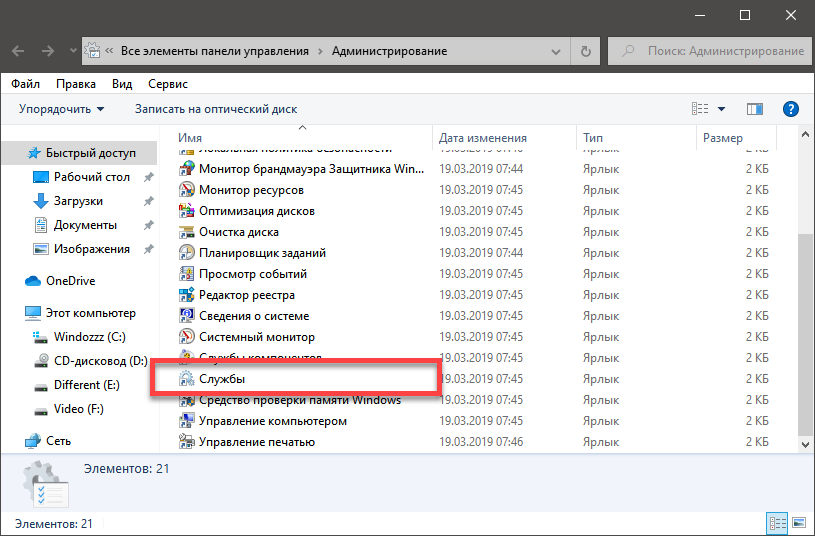
На экране появится список служб. Теперь ищем в списке Теневое копирование тома и дважды кликаем по службе.
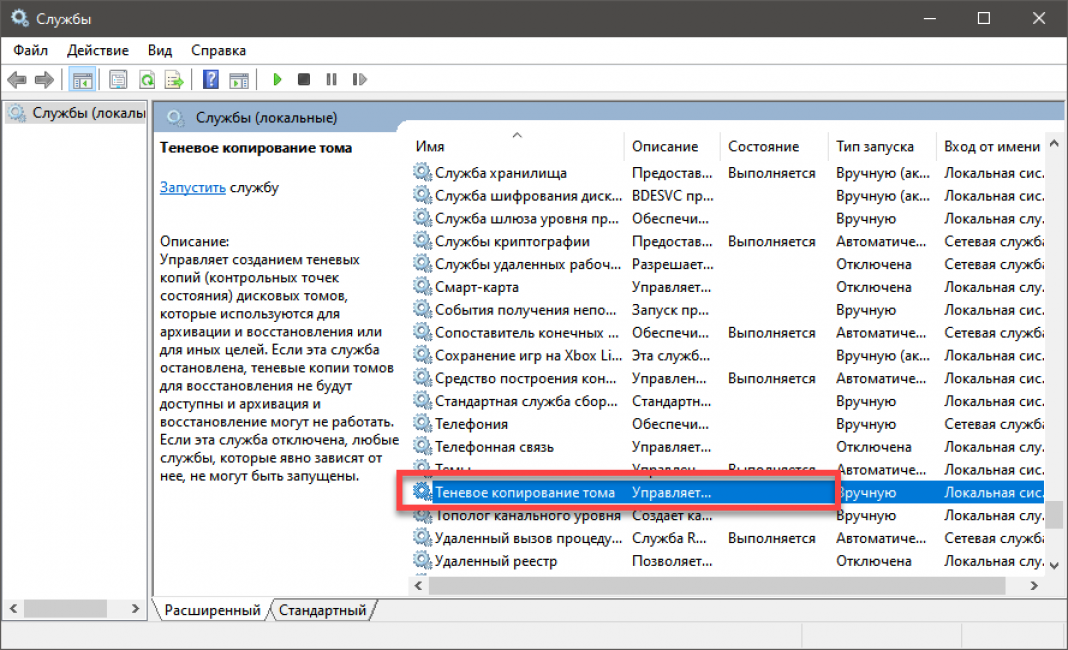
В появившемся окошке ищем графу Тип запуска и выставляем Автоматически . Затем кликаем по кнопке Запустить и затем жмем Применить и ОК
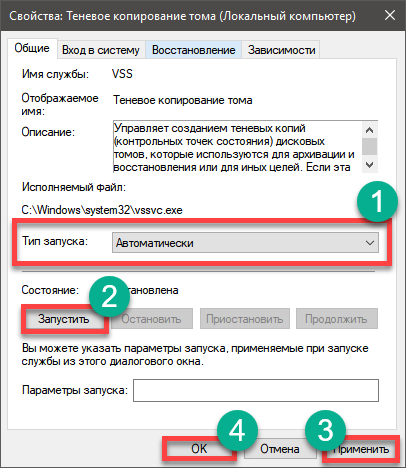
После этого можно снова попробовать сделать точку восстановления Windows 10
По уже известной нам инструкции. А потом можно попробовать сделать и откат. Главное – четко следовать предоставленным инструкциям.
Заключение
Итак, в данном материале мы поговорили о том, как сделать точку восстановления в Windows 10 и использовать ее правильно. Ничего сложного в самом процессе нет. Но он может показаться многим непривычным. Потому и предоставлены подробные инструкции. Они помогут в решении проблемы. Но если нет, то придется просто переустановить Виндовс.
ВИДЕО: Как создать ТОЧКУ ВОССТАНОВЛЕНИЯ Windows 10 и Восстановить Систему?
Как создать ТОЧКУ ВОССТАНОВЛЕНИЯ Windows 10 и Восстановить Систему?
Как создать точку восстановления в Windows 10? | ТОП-5 Способов
Для нас очень важна обратная связь с нашими читателями. Оставьте свой рейтинг в комментариях с аргументацией Вашего выбора. Ваше мнение будет полезно другим пользователям.
Точки восстановления Windows
Точками восстановления Windows называют сохраненные системные файлы операционной системы, которые, в случае сбоев в работе, могут быть использованы для возобновления правильной работоспособности ОС. При помощи точек восстановления любой пользователь сможет быстро «откатить» свою операционную систему до функционирующего состояния, а не заниматься достаточно длительным процессом переустановки. В этой статье мы детально расскажем о том, как создавать и работать с точками восстановления, как их удалять и восстанавливать операционную систему при помощи встроенного и стороннего программного обеспечения.

Содержание:
Создание точек восстановления Windows
ОС Windows создает точки восстановления в автоматическом режиме. Это происходит при важных обновлениях системы, установки драйверов, а также установке различных приложений, которые могут повлиять на работоспособность системы. Помимо этого, в Windows любой пользователь может создавать точки восстановления вручную. Для этого следует выполнить следующие шаги:
Шаг 1. Ищем иконку меню «Пуск» в левом нижнем углу и нажимаем по ней правой клавишей мыши. В открывшемся списке выбираем пункт «Панель управления».

Шаг 2. Выбираем пункт «Система и безопасность», после чего переходим в пункт «Центр безопасности и обслуживания» и уже там находим меню «Восстановление».
Также данное меню можно быстро найти, набрав в поиске по панели управления слово «Восстановление».

Шаг 3. В открывшемся окне выбираем пункт «Настройка восстановления».

Шаг 4. В открывшемся окне, переходим в раздел «Защита системы» и выбираем пункт «Создать».

Шаг 5. В открывшемся окне достаточно написать имя точки восстановления, нажать на кнопку «Создать» и подождать до момента завершения создания.

После завершения создания, точка восстановления будет готова для использования.

Как пользоваться точками восстановления Windows?
Для восстановления системы при помощи точек, пользователю необходимо проследовать следующим шагам:
Шаг 1. Открыть Панель Управления и выбрать пункт «Восстановление», в открывшемся окне необходимо найти пункт «Запуск восстановления» и нажать Далее.

Шаг 2. Находим необходимую точку восстановления и нажимаем кнопку «Далее»

Шаг 3. Подтверждаем кнопкой «Готово» восстановление системы из выбранной точки восстановления Windows .

На восстановление системы потребуется какое-то время, после чего Windows автоматически перезагрузиться и вернется в исходное положение.
Как удалить ненужные точки восстановления?
Для удаление ненужных точек восстановления необходимо проследовать следующим шагам:
Шаг 1. Открыть Панель Управления, перейти в раздел «Восстановление», после чего находим пункт «Настройка восстановления системы».

Шаг 2. В следующем меню, необходимо выбрать пункт «Настроить»:

Шаг 3. В открывшемся меню выбираем пункт «Удалить».
Важно: данный способ удалит все точки восстановления на компьютере!

После нажатия кнопки «Применить» точки для восстановления Windows будут удалены.
Использование программы для восстановления данных
Точки восстановления Windows предназначены для восстановления состояния системы, поэтому после отката системы на компьютере пользователя больше не будет программ, которые были установлены после создания точки восстановления.
Помимо этого, точки восстановления не восстановят удаленные или отформатированные файлы, документы, видео и фотографии.
Для этих целей используйте специальное программное обеспечение для восстановления утерянных данных RS Partition Recovery, которая поможет восстановить всю информацию.
Как создать точку восстановления в Windows 10 (чтобы к ней можно было откатить систему)
 Доброго времени!
Доброго времени!
В достаточно большом количестве версий ОС Windows 10 по умолчанию отключено создание контрольных точек восстановления. А вовремя сделанная одна точка — при случае, может за 1-2 мин. вернуть Windows к жизни, и сэкономить кучу времени и нервов (а возможно и файлов, документов).
Отмечу, что несколько контрольных точек – отнимут у вас на диске всего 4-6 ГБ (что, не много, согласитесь?! Предосторожность “лишней” не бывает!).
Дополнение 👇
В целях безопасности, также рекомендовал бы настроить автоматическое создание копии документов на облачный диск (делается это быстро, к тому же, один раз настроив эту опцию – о ней можно забыть, всё будет происходить автоматически).

Работа с точками восстановления
ШАГ 1: создание контрольной точки
И так, первое, что нужно сделать — это включить саму возможность создания точек и отвести под них определенное место на диске. Чтобы это сделать — войдите в проводник, кликните правой кнопкой мышки (ПКМ) по строке “Этот компьютер” и откройте свойства .

Кстати , также можно открыть эту вкладку через: Панель управленияВсе элементы панели управленияСистема
Далее в меню слева откройте ссылку “Защита системы” .

Затем выберите системный диск и нажмите кнопку “Настроить” . См. пример на картинке ниже.

Защита системы – настроить
Далее задействуйте режим “Включить защиту системы” , и сдвиньте ползунок влево, выделив под точки восстановления не менее 5-7 ГБ!

После в нижней части окна нажмите на кнопку “Создать” .

Создать точку восстановления
Имя точки можно задать любое (например, “111”).

Если все пройдет успешно, и точка будет создана — увидите уведомление (как на скрине ниже) об успешном завершение операции. Собственно, всё, теперь можно быть относительно спокойным при установке разного рода ПО и драйверов.

ШАГ 2: как откатить систему при помощи созданной точки
Допустим, вы столкнулись с какой-то проблемой, и теперь нужно восстановить ОС Windows.
Если система работает и загружается (если нет ->) — зайдите во вкладку “Защита системы” ( в ШАГЕ 1 рассказано как туда попасть) , и нажмите по кнопке “Восстановить” . См. пример на картинке ниже.

Кстати, альтернативный вариант просмотреть список контрольных точек : нажать сочетание кнопок Win+R (чтобы появилось окно “Выполнить”) , и использовать команду rstrui.

Просмотр списка контрольных точек – команда rstrui
После появится окно восстановления, где нужно просто нажать “Далее” .

В следующем шаге перед вами появится заветный список: выбрав одну из контрольных точек, вы сможете откатить систему (ориентируйте по дате создания точки и тех программах, которые она затрагивает).

Выбор точки для отката системы
ШАГ 3: как воспользоваться точкой восстановления, если Windows не загружается
Это худший вариант, как правило возникает при каких-то критических ошибках (например, при повреждении загрузчика, установке некорректных драйверов и пр.).
Что делать в этом случае:
1) Создать загрузочную флешку с Windows 10 на другом ПК (вообще, по идее, такая флешка должна быть и так всегда под-рукой).
2) Воспользоваться BOOT-меню и загрузиться с этой загрузочной флешки (как при установке ОС Windows).
3) После выбрать язык установки ОС, и вместо кнопки “Установить” кликнуть в углу экрана по ссылке “Восстановление системы” .

Загрузка с установочной флешки – восстановление системы / кликабельно
4) Далее перед вами появится голубое меню с несколькими функциями: нужно выбрать “Поиск и устранение неисправностей / Восстановление системы” .

Восстановление Windows с помощью точки восстановления / Кликабельно
5) Если все прошло успешно — перед вами появится обычный список контрольных точек восстановления, к которым можно откатиться.
PS
👉Более подробно о том, что делать, если Windows не загружается — можете узнать из этой заметки.
А вообще, хорошо бы, если бы вам эти точки не понадобились.
Как создать точку восстановления системы в Windows 7,10 или 8

Как создать точку восстановления системы в Windows 7,10 или 8

Браузер для Windows XP: какой он самый идеальный вариант?

Браузер без рекламы и всплывающих окон: существует ли он в природе?

Обновление Виндовс, отключающее звук и удаляющее файлы: кто виноват и что делать?

Google Chrome просит срочно обновить браузер: всех впускать, никого не выпускать

Кибератаки парализуют разработку вакцины от коронавируса и Microsoft выпустил борца с ними

Как создать точку восстановления в Windows 7,10 или 8 часто возникает уже после горького опыта потери данных, но мы расскажем как сделать точку восстановления!
Это происходит в автоматическом режиме. Также Windows делает это, когда обнаруживает серьезные изменения в своей работе – например, когда вы устанавливаете обновления для ОС, драйвера или какое-то программное обеспечение.
Эти точки представляют собой сохраненное состояние всех файлов и параметров реестра – с их помощью вы в любой момент можете запустить восстановление Windows 10. Если в какой-то момент перед вами встанет необходимость отменить некоторые изменения, вы сможете быстро вернуть ОС к тому временному отрезку, когда эти изменения еще не были внесены.
Восстановление системы использует функцию Windows под названием «Защита системы». Данная функция регулярно создает и сохраняет информацию о системных файлах компьютера, параметрах реестра и предыдущих версиях файлов. Возврат ОС к более раннему состоянию влияет на системные файлы Windows, установленные программы, параметры реестра, изменения в скриптах, пакетные файлы и другие типы исполняемых файлов – но не влияет на личные файлы пользователя.
Создание точки восстановления системы Wimdows
Чтобы создать ее вручную, щелкните правой кнопкой мыши на иконке «Компьютер» на вашем рабочем столе, в контекстном меню выберете пункт «Свойства», а в окне «Система» щелкните на ссылку «Защита системы».

В окне «Свойства» щелкните на «Создать». У вас откроется окно «Защита».

Введите любое название (имя) и нажмите на кнопку «Создать».

Запущенный вами процесс займет меньше минуты.

Когда процесс завершиться, вы увидите сообщение о том, что процесс успешно завершен.

Нажмите «Закрыть». Теперь в любое время вы можете вернуть компьютер к этой или любой другой временной точке.
Восстановление Windows до предыдущего состояния
Если при работе компьютера возникают проблемы, вы можете вернуть ваш ПК к «нормальному» периоду его состояния, а делается это следующим образом. В окне Свойств нажмите кнопку «Восстановить».

Кроме того, вы можете открыть окно восстановления с помощью диалога «Выполнить». Нажмите на клавиатуре Win + R, введите команду rstrui.exe и нажмите Enter.

Откроется окно «Восстановление». Нажмите «Далее».

Выберете точку, к которой вы хотите вернуть ваш компьютер, и выберите «Далее».

Теперь вам нужно нажать на кнопку «Готово», а затем подтвердить начало запуска процесса, щелкнув на кнопку «Да».

Процесс также включает в себя перезагрузку компьютера. После перезагрузки вы увидите сообщение, подтверждающее, что ваш компьютер был успешно восстановлен.
Как создать точку восстановления в Windows 7?
Необходимость в создании точек восстановления большая, т.к. часто бывают случая «слёта» приложения, неполадки в работе ОС и т.п. после установки какого-то специфического ПО или обновлений. Приложения, которые работают с системными файлами, могут самостоятельно создавать бекап файлы, но юзер к ним не доберётся. Давайте рассмотрим, каким образом можно создать точку восстановления в Windows 7 вручную.
Для чего нужна точка восстановления в Windows?
Предположим, вы включаете компьютер, он начинает загружаться, но вскоре появляется ошибка загрузки и загрузчик предлагает восстановить систему. Если точки восстановления не окажется, восстановить её не выйдет и придётся делать переустановку. Чтобы такого не происходило, необходимо создать точку заранее.
Созданная точка восстановления будет содержать в себе системные настройки, файлы, информацию из реестра. Если вы удалили какой-то файл пользовательского типа (видео, аудио), то он не будет восстановлен, обращайте на это внимание. Перейдёт к алгоритму создания точки восстановления системы.
Как создать точку восстановления на примере Windows 7?
- Проверяем необходимые настройки. Переходим в «Компьютер», а потом «Свойства» из контекстного меню. Вызвать его можно ПКМ. В «Свойствах» выбираем «Защита системы». Откроется окно следующего формата:

- Переходим в пункт «Восстановление…» и ждём пока загрузится мастер восстановления ОС. Если предложенная точка восстановления нам не подходит, переходим к следующему пункту.

- Начинаем создание точки восстановления. Для этого выполним шаги, представленные на скриншоте.

- Теперь, когда мы выбрали, сколько дискового пространства будет использоваться, нужно создать саму точку. Нажимаем «Создать», а после ввода названия, снова «Создать». Начнётся процесс создания точки, прогресс которого будет происходить перед вами. В случае успеха, вы получите сообщение такого вида, как на втором скриншоте этого подпункта.


- Чтобы воспользоваться новой точкой восстановления, вам нужно будет повторить пункт 1-2 и откатить систему. Благодаря программе-мастеру для вас это будет совсем несложно.
Рекомендуем вам регулярно создавать бэкапы, чтобы потом не пришлось восстанавливать систему с дистрибутива. Обратите внимание на то, что любое восстановление системы не повлияет на пользовательские файлы, синхронизацию и т.п. Теперь вам известно, как быстро можно создать точку восстановления в Windows 7.

Учётная запись – необходимый элемент персонального компьютера, для регулирования действий на компьютере. Всего бывает три типа учётных записей: Администратор, Обычная, Гостевая. Как вы.

Не утихают споры о том, что лучше Windows 10 или Windows 7. Такое явление не является случайным. Разработчики из Майкрософта уверяют, что лучше, чем Windows 10 ничего не найти, а опытные пользователи говорят наоборот, мол надёжнее системы, чем Windows 7 сейчас.

Зависание компьютера – довольно неприятная проблема. Это может происходить как на этапе запуска системы, так и посреди процесса ее работы. Давайте разберемся, почему это может происходить и что с этим делать? Почему зависает компьютер.
Как создать точку восстановления в Windows 10 (чтобы к ней можно было откатить систему)
 Доброго времени!
Доброго времени!
В достаточно большом количестве версий ОС Windows 10 по умолчанию отключено создание контрольных точек восстановления. А вовремя сделанная одна точка — при случае, может за 1-2 мин. вернуть Windows к жизни, и сэкономить кучу времени и нервов (а возможно и файлов, документов).
Отмечу, что несколько контрольных точек – отнимут у вас на диске всего 4-6 ГБ (что, не много, согласитесь?! Предосторожность “лишней” не бывает!).
Дополнение 👇
В целях безопасности, также рекомендовал бы настроить автоматическое создание копии документов на облачный диск (делается это быстро, к тому же, один раз настроив эту опцию – о ней можно забыть, всё будет происходить автоматически).

Работа с точками восстановления
ШАГ 1: создание контрольной точки
И так, первое, что нужно сделать — это включить саму возможность создания точек и отвести под них определенное место на диске. Чтобы это сделать — войдите в проводник, кликните правой кнопкой мышки (ПКМ) по строке “Этот компьютер” и откройте свойства .

Кстати , также можно открыть эту вкладку через: Панель управленияВсе элементы панели управленияСистема
Далее в меню слева откройте ссылку “Защита системы” .

Затем выберите системный диск и нажмите кнопку “Настроить” . См. пример на картинке ниже.

Защита системы – настроить
Далее задействуйте режим “Включить защиту системы” , и сдвиньте ползунок влево, выделив под точки восстановления не менее 5-7 ГБ!

После в нижней части окна нажмите на кнопку “Создать” .

Создать точку восстановления
Имя точки можно задать любое (например, “111”).

Если все пройдет успешно, и точка будет создана — увидите уведомление (как на скрине ниже) об успешном завершение операции. Собственно, всё, теперь можно быть относительно спокойным при установке разного рода ПО и драйверов.

ШАГ 2: как откатить систему при помощи созданной точки
Допустим, вы столкнулись с какой-то проблемой, и теперь нужно восстановить ОС Windows.
Если система работает и загружается (если нет ->) — зайдите во вкладку “Защита системы” ( в ШАГЕ 1 рассказано как туда попасть) , и нажмите по кнопке “Восстановить” . См. пример на картинке ниже.

Кстати, альтернативный вариант просмотреть список контрольных точек : нажать сочетание кнопок Win+R (чтобы появилось окно “Выполнить”) , и использовать команду rstrui.

Просмотр списка контрольных точек – команда rstrui
После появится окно восстановления, где нужно просто нажать “Далее” .

В следующем шаге перед вами появится заветный список: выбрав одну из контрольных точек, вы сможете откатить систему (ориентируйте по дате создания точки и тех программах, которые она затрагивает).

Выбор точки для отката системы
ШАГ 3: как воспользоваться точкой восстановления, если Windows не загружается
Это худший вариант, как правило возникает при каких-то критических ошибках (например, при повреждении загрузчика, установке некорректных драйверов и пр.).
Что делать в этом случае:
1) Создать загрузочную флешку с Windows 10 на другом ПК (вообще, по идее, такая флешка должна быть и так всегда под-рукой).
2) Воспользоваться BOOT-меню и загрузиться с этой загрузочной флешки (как при установке ОС Windows).
3) После выбрать язык установки ОС, и вместо кнопки “Установить” кликнуть в углу экрана по ссылке “Восстановление системы” .

Загрузка с установочной флешки – восстановление системы / кликабельно
4) Далее перед вами появится голубое меню с несколькими функциями: нужно выбрать “Поиск и устранение неисправностей / Восстановление системы” .

Восстановление Windows с помощью точки восстановления / Кликабельно
5) Если все прошло успешно — перед вами появится обычный список контрольных точек восстановления, к которым можно откатиться.
PS
👉Более подробно о том, что делать, если Windows не загружается — можете узнать из этой заметки.
А вообще, хорошо бы, если бы вам эти точки не понадобились.