3 Способа Установить Windows XP с Флешки и Как Инсталлировать
Блог повелителя ИТ-активов Александра Бабаева
Установка или переустановка Windows на платной основе, продвижение сообществ вк, статьи по ремонту и обслуживанию компьютера.

Главная страница »»»» Ремонт компьютера »»»» Как установить Windows XP бесплатно
Как установить Windows XP бесплатно

Как самостоятельно установить Windows XP.
Windows XP — хороший вариант для установки на нетбук, на слабый настольный компьютер, или на ноутбук, выпущенный много лет назад.
Операционная система Windows XP, несмотря на то, что вышла в 2001 году, до настоящего времени хорошо подходит для работы на маломощных, устаревших компьютерах. Более современные операционные системы Windows 10, Windows 8.1, Windows 8, Windows 7 предъявляют более серьезные требования к оборудованию компьютера.
Во времена создания Windows XP для установки операционной системы использовались компакт диски, которые вставлялись в приводы CD/DVD компьютера. Эра переносных USB флешек еще не наступила, поэтому Microsoft не предусмотрела инструмента для установки системы с загрузочной флешки.
Многие нетбуки и ноутбуки не имеют дисковода, поэтому установку или переустановку Windows можно выполнить USB накопителя, либо с внешнего DVD привода.
Если вы хотите установить Windows XP, вместо Windows 7 и выше — обязательно перед установкой необходимо зайти на сайт производителя оборудования вашего «железа» (материнской платы и видеоадаптера,если он дискретный) и проверить есть ли необходимые драйверы для ОС Windows XP и поддерживается ли производителем «железа» данная операционная система.
Драйвера для материнских плат можно проверить скачать здесь:
Asus
Gigabyte
MSI
ASRock
Для видеокарт здесь:
AMD Radeon: AMD
NVidia Geforce: NVidia
Установка Windows XP через флешку проходит в три этапа:
- Создание загрузочной флешки .
- Выбор загрузки с USB флешки в BIOS компьютера.
- Установка Windows XP на компьютер с установочной флешки.
Создание загрузочной флешки с Windows XP
Для создания загрузочной флешки, мы используем бесплатную программу WinSetupFromUSB. Еще нам понадобиться чистый USB накопитель для записи на флешку системы.
На моем сайте есть подробная статья Как создать мультизагрузочную флешку. Прочитайте статью, запишите по инструкции операционную систему на флешку.
Выбор приоритета загрузки в BIOS
Вставьте флешку с Windows XP в USB разъем, а затем включите компьютер. Сразу после запуска ПК, необходимо нажать на определенную клавишу клавиатуры для входа в настройки BIOS для выбора приоритета загрузки с загрузочной флешки или DVD привода.
На разных устройствах используются различные клавиши или сочетания клавиш.
После запуска компьютера, начинается тестирование оборудование, в это время необходимо быстро нажать на клавишу для входа в BIOS. Наиболее часто используются клавиши «Del», «F2» и «F8» для быстрой загрузки.
Работа в BIOS осуществляется с помощью клавиш клавиатуры. В окне BIOS даны пояснения на английском языке, какими клавишами нужно пользоваться для настройки.
В настройках AMIBIOS войдите в меню Advanced BIOS Features, где необходимо выбрать в качестве первого загрузочного устройства USB диск, переместив его на первое место.
 AMI BIOS ver.3.31a
AMI BIOS ver.3.31a
В других версиях BIOS откройте вкладку Boot, выберите USB флешку, установите ее первым загрузочным устройством, если устанавливаете с флешки. Выберите DVD привод, если устанавливаете с диска.
Сохраните настройки, а затем выйдите из BIOS. Сразу после этого, на компьютере произойдет загрузка системы с установочной флешки или с CD/DVD диска, если для установки Windows XP используется оптический диск.
Если вы не успели вовремя войти в BIOS, ничего страшного: снова перезагрузите компьютер, а затем повторите попытку.
Как установить Windows XP с флешки
В первом окне с надписью «Press any key to boot from CD» нужно нажать на любую клавишу на клавиатуре.
Для создания флешки мы использовали программу WinSetupFromUSB, поэтому на экране откроется окно MultiBoot USB, в котором необходимо выбрать «Установка Microsoft Windows XP SP3 x86 — Русская версия». 
Если устанавливаете с диска, то окно, расположенное выше не выходит.
Начинается установка системы Windows XP. После загрузки нужных файлов откроется окно программы установки Windows XP Professional. Обязательно Нажмите любую клавишу, иначе установка не начнётся. 
Нажмите на клавишу «Enter» для запуска установки операционной системы.
Все предлагаемые варианты:
1. Приступить к установке windows xp (Клавиша Enter)
2. Восстановить виндовс (Клавиша R)
3. Выйти из установщика (Клавиша F3)

Принимаем лицензионное соглашение, нажав на клавишу «F8».

Если на компьютере уже установлена система, то в окне отобразятся разделы жесткого диска. Можно удалить все разделы и установить систему в неразмеченную область, (будьте осторожны, после удаления раздела, либо его форматирования, вы потеряете все данные) или выбрать существующий системный раздел для установки.
Мы установим Windows XP в неразмеченную область. В неразмеченной области, если нужно, можно создать дополнительный несистемный раздел диска (раздел D — для хранения данных).
На нашем компьютере выбрана неразмеченная область. Для запуска установки Windows нужно нажать на «Enter». 
Далее система предлагает отформатировать раздел в файловую систему NTFS. Выберите один из вариантов:
- Форматировать раздел в системе NTFS (Быстрое).
- Форматировать раздел в системе NTFS.
В этом окне может предлагаться форматирование в файловую систему FAT, не рассматривайте этот вариант.
Можно выбрать любой из этих вариантов форматирования в NTFS. В первом случае форматирование раздела пройдет быстрее.

Происходит форматирование системного раздела.

Система копирует файлы в папки установки Windows.

По завершению, произойдет перезагрузка компьютера.
Далее появится окно с надписью «Press any key to boot from CD», в этот раз мы ничего не нажимаем!  В окне программы установки появляется информация, рассказывающая о функциях операционной системы. Установка Windows XP займет некоторое время, примерное время до завершения установки отображается в окне программы установки Windows.
В окне программы установки появляется информация, рассказывающая о функциях операционной системы. Установка Windows XP займет некоторое время, примерное время до завершения установки отображается в окне программы установки Windows.

Поверх окна мастера установки системы, открываются окна для настройки определенных параметров.
В окне «Язык и региональные стандарты» выберите язык, нажмите на кнопку «Далее». В русифицированной версии Windows XP, русский язык выбран по умолчанию.

В следующем окне обязательно вводим «Имя учётной записи», например Александр.
Можно ввести, все что угодно. Это имя будет отображаться в системе, как имя пользователя компьютера.
Если вы обычный пользователь, «название организации» не вводите. 
В окне «Ключ продукта» введите ключ от копии Windows. (это окно может не выходить — зависит от сборки Windows XP ). Можете пропустить этот шаг, систему можно активировать позднее, после завершения установки на компьютер.

Если вы не ввели ключ в предыдущем окне, в окне «Ошибка» нажмите на кнопку «Нет».
В следующем окне введите «Имя компьютера«, например Dell, и пароль администратора. Если не будете пользоваться паролем, оставьте соответствующие поля пустыми, а затем нажмите на кнопку «Далее». При необходимости, задать пароль администратора можно позднее. 
В окне «Настройка времени и даты» — выберите время, дату и часовой пояс.

Снова откроется окно программы установки Windows XP.

В следующем окне «Сетевые параметры» выберите «Обычные параметры».

В окне «Рабочая группа или домен» нажмите на кнопку «Далее», ничего не меняя.  Опять откроется окно установки Windows XP.
Опять откроется окно установки Windows XP.

Еще некоторое время продолжается установка операционной системы. После завершения установки, произойдет перезагрузка компьютера.
Далее откроется окно приветствия Microsoft Windows. Для продолжения настройки системы нажмите на кнопку «Далее».

Установка Windows XP завершена.
Войдите в BIOS, снова выберите в качестве первого загрузочного устройства жесткий диск (HDD) компьютера. Далее установите на ПК необходимые драйверы. Драйверы у вас могут быть на диске, который шёл в комплекте с компьютером, или можете зайти на официальный сайт производителя оборудования и скачать необходимые драйверы оттуда. Об этом более подробно в статье: «Как установить драйвера на Windows 10 и Windows 7″. В данной статье имеются ссылки на официальные сайты производителей материнских плат и видеоадаптеров.
3 Способа Установить Windows XP с Флешки и Как Инсталлировать
В настоящее время Windows XP уже не так популярно, но все также остаётся одной из самых востребованных ОС. Сейчас у многих людей имеются слабенькие ноутбуки, нет буки, старые пк для простенькой работы, поэтому для таких компьютеров идеально подходит Windows XP. Самый популярный способ установки windows xp, это с флешки. В статье пошагово показан процесс установки Windows XP с флешки для ноутбуков, нет буков и компьютеров.
Для установки нам потребуется:
- Диск с системой Windows XP или готовый ISO-образ размером 900 мб.
- Флешка 1 гб и более.
Внимание! Для старых компьютеров создаем загрузочную флешку при помощи программы Rufus.
1. Вставьте рабочую флешку в USB разъем или установочный диск CD привод.
2. Переходим в настройки BIOS , если не знаешь читаем BIOS boot .
3. При появлении черного экрана нажимаем кнопку Enter.

4. Далее нажимаем Enter.

5. Соглашаемся с лицензионным соглашением нажатием кнопки F8.

6. Здесь нажимаем Esc.

7. На этом этапе рекомендую удалить весь раздел C:, для этого нажимаем кнопку D.

8. Подтверждаем удаление раздела нажатием на клавишу Enter.

9. Для удаления всех данных в разделе C: нажимаем кнопку L.

10. Теперь создаем новый раздел для диска C:, для этого выбираем ” неразмеченная область “ и нажимаем кнопку ENTER.

11. На этом этапе размечаем объем для нового диска C: На примере диск объем 152617 мб . Значит его можно разбить на два диска, диск C: делаем 50000 мб ., а оставшиеся 102617 мб . Оставим под диск D:

12. Теперь указываем диск на который будем устанавливать Windows XP, в нашем случае диск C: выделен, остается только нажать кнопку Enter. При разбитии на 2-а диска у нас останется неразмеченная область, которую размечаем по принципу диска С:
Неразмеченную область 8 мб не трогаем.

13. Стрелками ↑ ↓ на клавиатуре выбираем способ форматирования диска, рекомендую ” Быстрое “ , а затем клавиша Enter.

14. Далее должна пойти установка Windows XP на ваш компьютер.
Установка Windows XP с флешки USB
 Windows XP — одна из самых популярных и стабильных ОС. Несмотря на новые версии Windows 7, 8, многие пользователя так и продолжают работать в XP, в своей любимой ОС.
Windows XP — одна из самых популярных и стабильных ОС. Несмотря на новые версии Windows 7, 8, многие пользователя так и продолжают работать в XP, в своей любимой ОС.
В этой статье подробно рассмотрим процесс установки Windows XP. Статья представляет собой пошаговое руководство.
1. Минимальные системные требования и версии XP
Вообще, основных версий XP, которые хотелось бы выделить, 2: Home (домашняя) и Pro (профессиональная). Для простого домашнего компьютера нет никакой разницы, какую версию бы вы не выбрали. Гораздо важнее скольки битная система будет выбрана.
Именно поэтому обратите внимание на количество оперативной памяти компьютера. Если у вас 4 гб и более — выбирайте версию Windows x64, если менее 4 гб — лучше установить x86.
Объяснять суть x64 и x86 — нет смысла, т.к. большинству пользователей это не нужно. Важно лишь то, что ОС Windows XP x86 — не сможет работать с оперативной памятью больше 3 гб. Т.е. будь у вас на компьютере хоть 6 гб, хоть 12 гб — видеть она будет только 3!

Мой компьютер в Windows XP
Минимальные требования к оборудованию для установки Windows XP.
- Процессор Pentium с частотой 233 МГц или более быстрый (рекомендуется не менее 300 МГц)
- Не менее 64 МБ оперативной памяти (рекомендуется не менее 128 МБ)
- Не менее 1,5 ГБ свободного места на жестком диске
- Дисковод для компакт- или DVD-дисков
- Клавиатура, мышь Microsoft Mouse или совместимое указывающее устройство
- Видеокарта и монитор, поддерживающие режим Super VGA с разрешением не менее чем 800×600 точек
- Звуковая плата
- Динамики или наушники
2. Что понадобится для установки
1) Нам нужен установочный диск с Windows XP, либо образ такого диска (обычно в формате ISO). Такой диск можно скачать, взять у товарища, купить и т.д. Так же вам нужен серийный номер, который нужно будет ввести при установке ОС. Лучше всего об этом позаботится заранее, а не бегать в поисках во время установки.
2) Программа UltraISO (одна из лучших программ для работы с образами ISO).
3) Компьютер, на который мы будем ставить XP, должен открывать и читать флешки. Проверьте заранее, чтобы не случилось так, что он не видит флешки.
4) Нормальная рабочая флешка, объемом не менее 1 гб.
5) Драйвера для вашего компьютера (понадобятся после установки ОС). Рекомендую воспользоваться последним советов в этой статье: https://pcpro100.info/kak-iskat-drayvera/.
Вроде как этого достаточно, для установки XP.
3. Создание загрузочной флешки Windows XP
Этот пункт подробно распишем по шагам все действия.
1) Копируем все данные с флешки, которые нам нужны (т.к. все данные на ней будут отформатированы, т.е. удалены)!
2) Запускаем программу Ultra ISO и в ней открываем образ с Windowx XP («файл/открыть»).

3) Выбираем пункт записи образа жесткого диска.
4) Далее выбираем метод записи «USB-HDD» и нажимаем кнопку записать. Пройдет около 5-7 минут, и загрузочная флешка будет готова. Дождитесь обязательно успешного отчета о завершении записи, иначе, возможны ошибки в процессе установки.

4. Настройки Bios для загрузки с флешки
Чтобы начать установку с флешки, нужно сначала включить проверку USB-HDD в настройках Bios на наличие загрузочных записей.
Чтобы зайти в Bios, при включении компьютера вам нужно нажимать кнопку Del или F2 (в зависимости от ПК). Обычно на экране приветствия, вам сообщается, какая кнопка служит для входа в настройки Bios.
В общем, перед вами должен появиться синий экран с множеством настроек. Нам нужно найти настройки загрузки («Boot»).
Рассмотрим как это сделать в паре разных версий Bios. Кстати, если у вас Bios отличается — ничего страшного, т.к. все меню очень похожие.
Award Bios
Переходим в настройки «Advanced Bios Featured».
 Здесь следует обратить внимание на строчки: «First boot Device» и «Second Boot Device». В переводе на русский: первое загрузочное устройство и второе. Т.е. это приоритет, сначала ПК проверит на наличие загрузочных записей первое устройство, если записи есть — будет загружаться, если нет — начнет проверять второе устройство.
Здесь следует обратить внимание на строчки: «First boot Device» и «Second Boot Device». В переводе на русский: первое загрузочное устройство и второе. Т.е. это приоритет, сначала ПК проверит на наличие загрузочных записей первое устройство, если записи есть — будет загружаться, если нет — начнет проверять второе устройство.
Нам нужно в первое устройство поместить пункт USB-HDD (т.е. нашу флешку). Сделать это очень просто: нажмите клавишу Enter и выберите нужный параметр.
Во второе загрузочное устройство поместите наш жесткий диск «HDD-0». Собственно вот и все…
 Важно! Выйти из Bios нужно с сохранением проделанных настроек. Выберите данный пункт (Save and Exit) и ответьте утвердительно.
Важно! Выйти из Bios нужно с сохранением проделанных настроек. Выберите данный пункт (Save and Exit) и ответьте утвердительно.

Компьютер должен перезагрузиться, и если флешка уже вставлена в USB — начнется загрузка с флешки, установка Windows XP.
Ноутбук
Для ноутбуков (В данном случае был использован ноутбук фирмы Acer) настройки Bios даже нагляднее и понятнее.
Переходим сначала в раздел «Boot». Нам лишь достаточно передвинуть USB HDD (кстати, обратите внимание, на картинке ниже ноутбук уже прочитал даже название флешки «Silicon power») в самый верх, на первую строчку. Сделать это можно, переместив указатель на нужное устройство (USB-HDD), и далее нажимать на кнопку F6.

Чтобы начать установку WIndows XP, у вас должно получиться что-то похожее. Т.е. в первой строчке идет проверка флешки на наличие загрузочных данных, если они есть — будет произведена загрузка с них!

Теперь переходите в пункт «Exit», и выбирайте строку выхода с сохранением настроек («Exit Saving Chanes»). ноутбук перезагрузится и начнет проверку флешки, если она уже вставлена — запустится установка…

5. Установка Windows XP с флешки
Вставьте флешку в ПК и перезагрузите его. Если все сделали правильно в предыдущих шагах, должна запустится установка Windows XP. Дальше ничего сложного нет, достаточно следовать советам в программе установщика.
 Лучше остановимся на самых встречающихся проблемах, возникающих при установке.
Лучше остановимся на самых встречающихся проблемах, возникающих при установке.
1) Не вынимайте флешку из USB до конца установки, да и просто не задевайте и не трогайте ее! В противном случае произойдет ошибка и установку, скорее всего придется начинать заного!
2) Очень часто бывает бывают проблемы с Sata драйверами. Если у вас в компьютере используются Sata диски — вам необходимо записывать образ на флешку с вшитыми Sata драйверами! В противном случае во время установки произойдет сбой и вы будете наблюдать на синий экран с непонятными «каракулями и крякозабрами». При запуске повторной установки — произойдет то же самое. Поэтому, если видите такую ошибку — проверьте, «вшиты» ли драйвера в ваш образ (Для того, чтобы добавить эти драйвера в образ, можно воспользоваться утилитой nLite, но думаю, для многих проще скачать образ, в котором они уже добавлены).
3) Многие теряются при установке в пункте форматирования жесткого диска. Форматирование — это удаление всей информации с диска (утрировано*). Обычно, жесткий диск делят на два раздела, один из них под установку операционной системы, другой — под пользовательские данные. Более подробно о форматировании здесь: https://pcpro100.info/kak-formatirovat-zhestkiy-disk/
6. Заключение
В статье мы рассмотрели подробно процесс записи загрузочной флешки USB для установки Windows XP.
Основные программы для записи флешки: UltraISO, WinToFlash, WinSetupFromUSB. Одна из самых простых и удобных — UltraISO.
Перед установкой, нужно настроить Bios, изменив приоритет загрузки: USB-HDD переместить на первую строчку загрузки, HDD — на вторую.
Сам процесс установки Windows XP (если запустился установщик) довольно прост. Если ваш ПК удовлетворяет минимальным требованиям, образ вы взяли рабочий и из надежного источника — то проблем, как правило, не возникает. Самые частые — были разобраны.
3 способа установить Windows XP с флешки

Как установить windows xp с флешки
Несмотря на то, что Windows XP уже начинает морально устаревать в наше время ввиду появления более новых версий, небольшой спрос на нее все же имеется.
Дело в том, что много людей покупают себе ноутбуки либо стационарные ПК, а маленькие нетбуки.
У них не только отсутствует привод для чтения дисков, но также имеется сравнительно низкий объем ОЗУ, которого часто не хватает для полноценной поддержки Windows 7 и более новых версий.
Кроме того, даже в наше время на службе во многих офисах и учебных заведениях и в наше время старые модели ПК, для которых ХР – лучший вариант.
Содержание этой статьи:
Системные требования
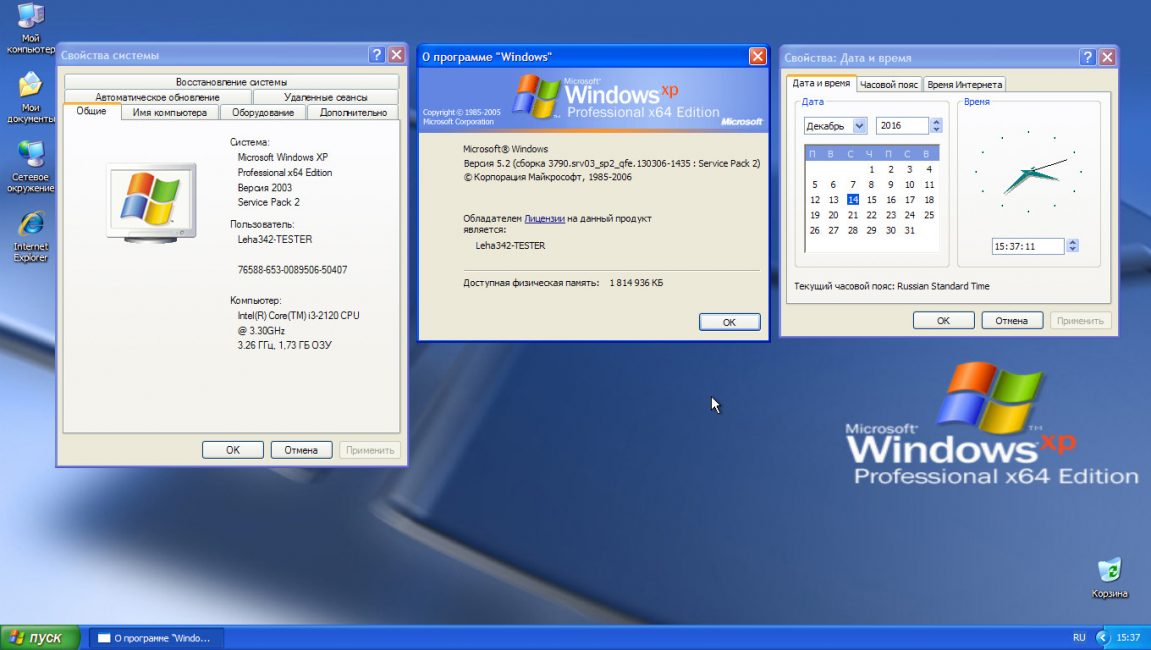
Системные требования для установки
Эта операционная система требует достаточно небольшой мощности устройства, для нормальной работы ХР будет достаточно:
- Процессора Intel Pentium с тактовой частотой 233 МГц, рекомендуемый объем не менее 300 МГц;
- 64 МБ оперативного запоминающего устройства на минимальных требованиях, и 128 на рекомендованных;
- 1500 Мб свободного пространства на винчестере;
- Видеоадаптера с поддержкой режима SuperVGA и монитора с разрешением не менее 800×600 точек.
Создание загрузочного тома при помощи UltraISO
В качестве него будем использовать флеш-накопитель с объемом памяти свыше 1 ГБ.
Делается это очень просто: если у вас менее 4 Гигабайт оперативной памяти, необходимо выбирать 32-битную версию, компьютеры с объемом ОЗУ больше указанного требуют разрядность вдвое выше.
Затем запускаем рассматриваемый софт, его начальное меню выглядит следующим образом.
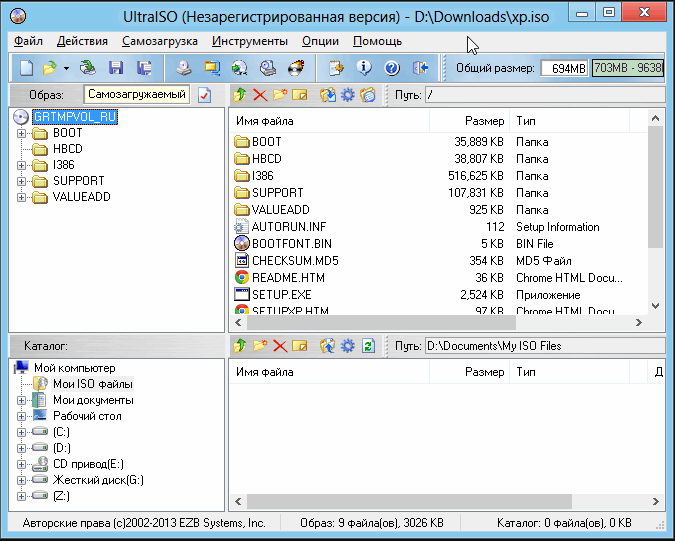
Далее выполняем следующую последовательность:
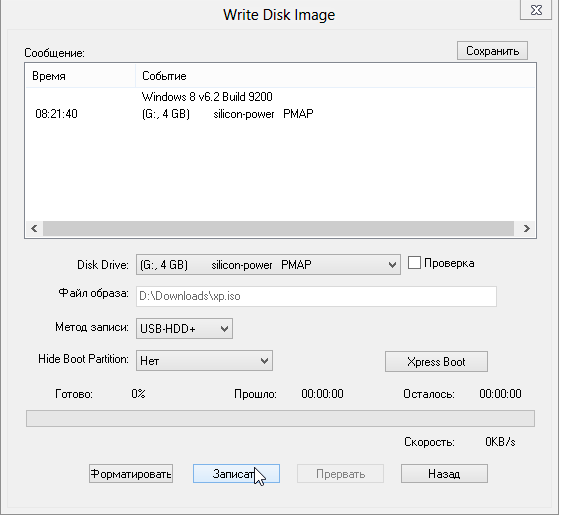
Меню настройки процесса записи
Теперь вам останется только подождать 5-7 минут в зависимости от производительности компьютера.
В конце этого этапа в случае благоприятного исхода вы получите на экране отчет об успешном выполнении операции.
Использование программы Rufus
Благодаря этому приложение состоит всего из нескольких функциональных частей, работать с ним очень просто.
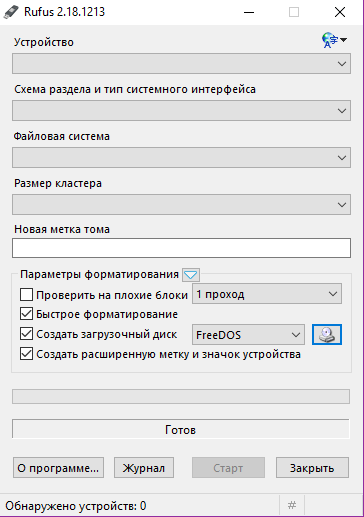
После этого нажимаем на кнопку с изображением диска и выбираем образ виндовс.
Если вы заранее отформатировали том, галочку с соответствующего раздела можно снять.
Прочие возможности также бывают полезны далеко не всегда, поэтому включать их необязательно.
Выбрав все параметры, нажмите на кнопку Старт и дождитесь окончания записи.
WinToFlash
Вот как выглядит окно запуска этой программы:
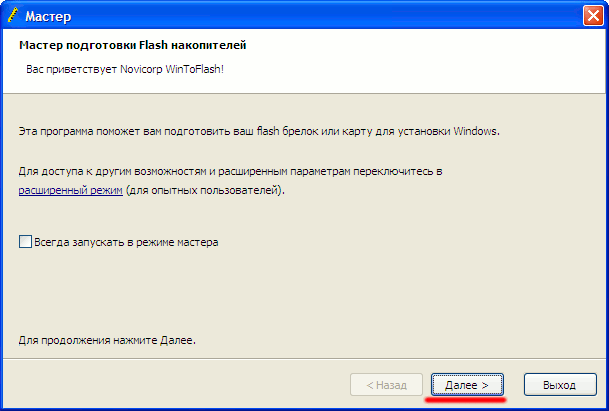
Запуск программы в режиме мастера
После запуска вам, как и в других продуктах подобного вида, нужно выбрать файл с операционной системой и носитель, на который она будет записана.
Когда флешка будет готова к работе, утилита сделает все необходимое.
Настройка приоритета загрузки в BIOS
AMI BIOS
Обычно БИОС на данных устройствах приблизительно одинаковый и отличается лишь некоторыми «горячими клавишами».
В общем виде здесь он выглядит приблизительно так:
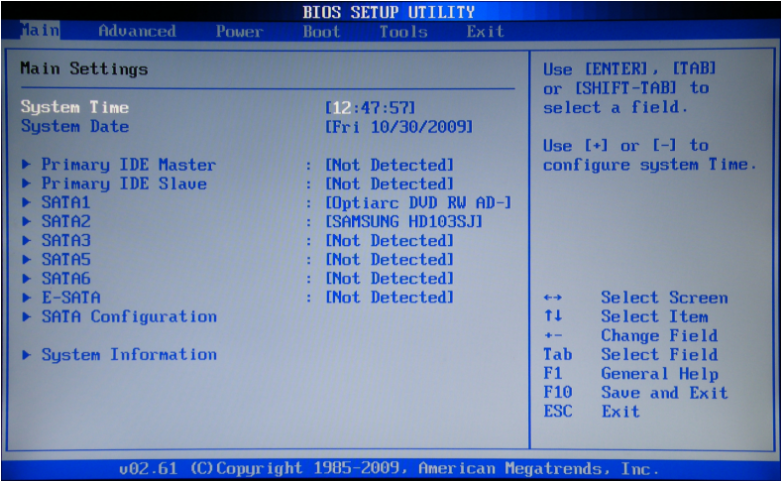
Теперь необходимо найти раздел «Boot».
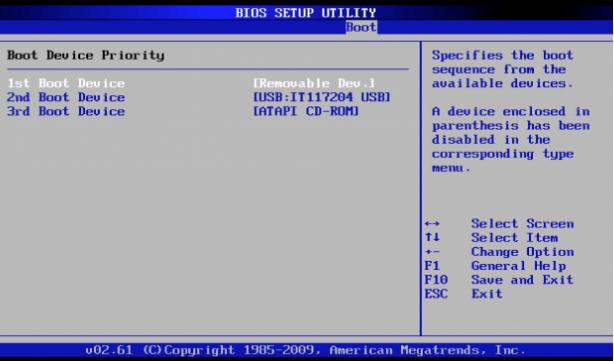
Меню приоритета загрузки
Здесь нам при помощи функциональных клавиш передвинуть флешку на первую позицию. Обычно она отображается здесь как USB-HDD.
Выбрав все необходимое вам останется сохранить изменения в пункте Exit и вернуться к загрузке виндовс.
AWARD BIOS
Этот вариант чаще всего встречается на компьютерах.
Для установки приоритета надо выбрать строку Advanced CMOS Features.
Нужно будет выставить в соответствии с вашим случаев три пункта: first, second и third boot device.
Правильно выбранная последовательность выглядит следующим образом:
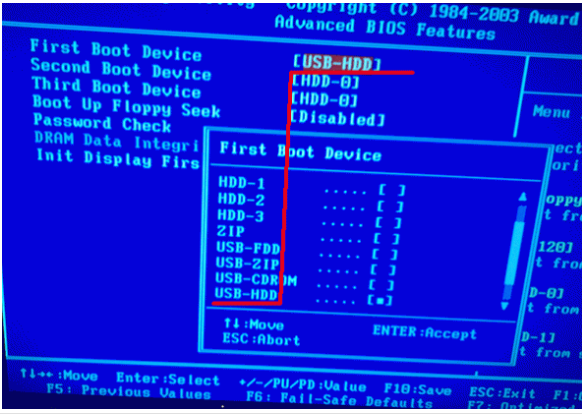
Установка приоритета загрузки в AWARD BIOS
Важно не забыть сохранить коррективы перед выходом.
Делается это при помощи нажатия клавиши F10 и утвердительного ответа на поставленный вопрос.
Процесс установки
Справившись с предыдущим пунктом можно приступать непосредственно к самой загрузке.
Для этого накопитель вставляется в один из свободных USB-портов и запускается компьютер.
После POST тестирования на экране появится следующая надпись:
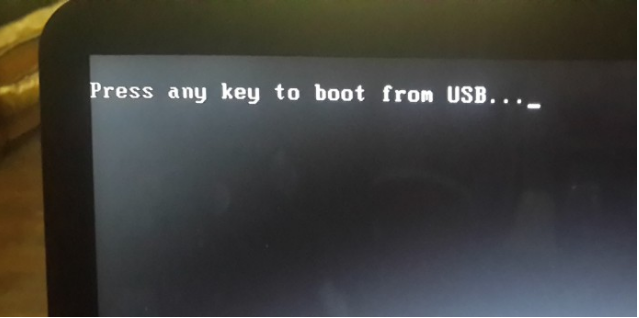
Меню подтверждения загрузки с флешки
Увидев такое сообщение, нажмите любую кнопку на клавиатуре и ждите дальнейших запросов инсталлятора.
Если образ рабочий, а настройки сделаны корректно, на дисплее отобразится следующее изображение:
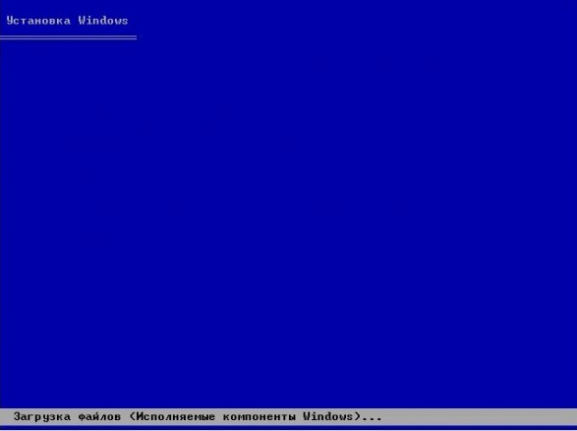
Начальный этап инсталляции
Спустя пару минут, вам нужно будет выбрать системную директорию и тип загрузки: восстановление прежней версии либо внедрение новой ОС с удалением предыдущего экземпляра.
Вот как отображается информация о внутреннем хранилище во время установки Windows XP:

Меню настройки жесткого диска
После разбиения раздела на части, как правило, их делают две, винчестер форматируется. Затем хранилище очищается.
После этого его можно выбирать в качестве системного устройства.
Выбрав основную директорию, вы начинаете главный этап загрузки, который проходит в несколько шагов:
- Сбор сведений
- Динамическое обновление
- Подготовка к установке
- Загрузка
- Завершение
Рассмотрим окно инсталлятора:
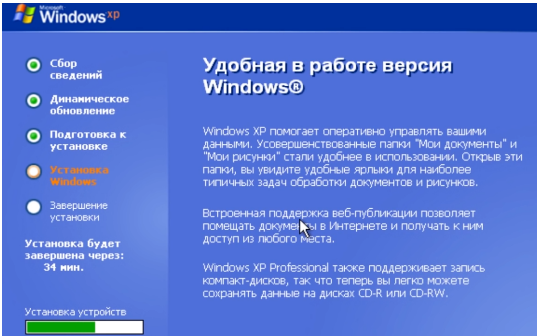
Распаковка компонентов Windows XP
Заключительный этап
В конце процесса вам будет предоставлена возможность вписать имя пользователя ПК и название организации.
После выбора этих значений на экране появится окно для ввода лицензионного ключа доступа, без которого нельзя активировать виндовс, выглядит оно следующим образом:
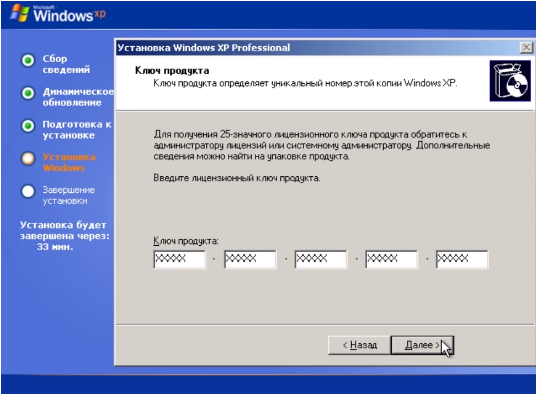
Регистрация операционной системы
В дальнейшем ОС самостоятельно будет регулировать настройку времени и даты.
Однако в первый раз вы вручную должны ввести эти параметры.
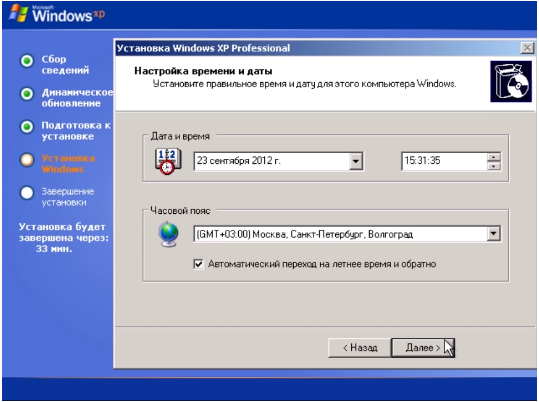
Изменение региональных параметров
Далее вам предложить обезопасить ваш ПК от рук мошенников при помощи пароля для входа.
Меню настройки этого раздела здесь выглядит следующим образом:
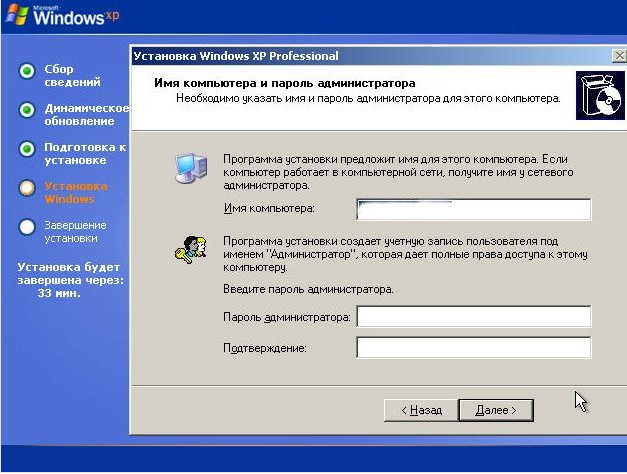
Выбор ключа доступа

Настройка рабочей группы
В самом конце инсталляции вам необходимо будет выбрать свой часовой пояс для точной установки времени, а также дату.
Когда операция будет завершена, новая операционная система запустится в первый раз, и вы увидите рабочий стол.

Стартовая страница Windows XP
Меры предосторожности в процессе инсталляции
В ходе установки ошибки возникают не только из-за поломки компьютера или поврежденного носителя с образом ОС.
Сам пользователь тоже может их провоцировать, поэтому, чтобы не причинять их следует придерживаться следующих правил:
- Ни в коем случае нельзя вынимать флешку во время установки, так как это приведет к возникновению ошибки и прекращению процесса. При этом восстановить прогресс выполнения скорее всего не получится и инсталляцию придется начать заново;
- Нередкими бывают проблемы с драйверами Sata. Если винчестер вашего ПК подключен через этот вход, в образе виндовс должен быть встроен загрузчик данного софта. Иначе результатом манипуляция станет ошибка. Добавить драйвера к образу можно и самостоятельно при помощи утилиты nLite, однако гораздо проще будет воспользоваться уже готовой сборкой.
Драйвера
После установки операционной системы, на нее нужно будет загрузить множество дополнительных программ и компонентов.
К ним относятся и драйвера к различным устройствам.
В первую очередь этот софт необходим для видеокарты, поскольку часто бывает так, что без этих компонентов она не работает.
Чтобы узнать, какие именно компоненты ПК нуждаются в установке или обновлении драйверов, необходимо перейти в «Диспетчер Устройств».
В версии ХР он выглядит следующим образом:
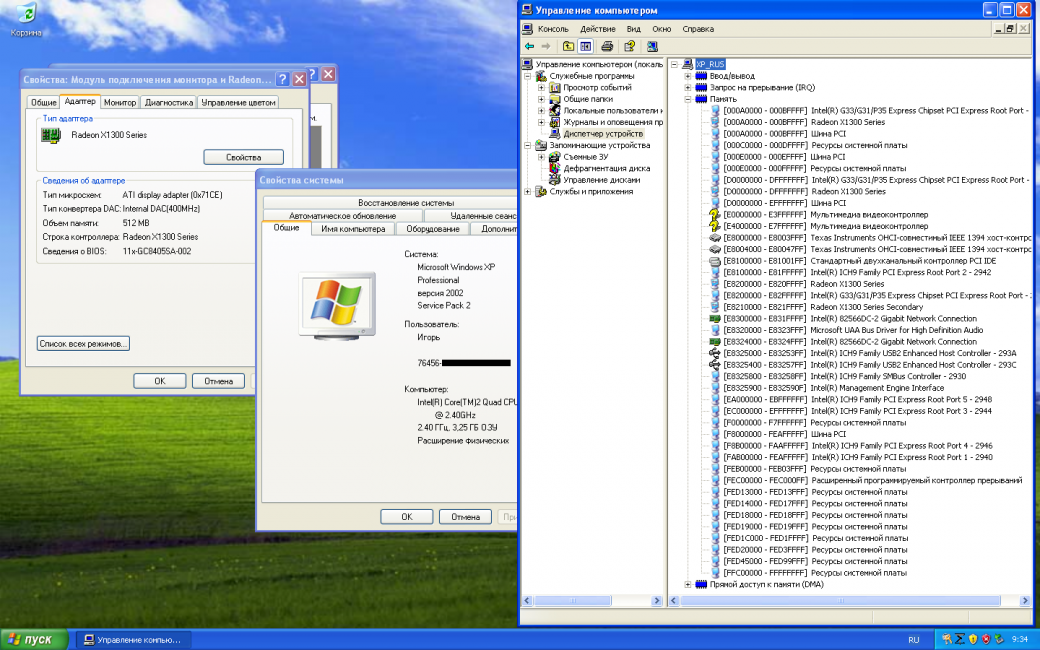
Здесь представлена информация обо всех встроенных и подключенных устройствах, в частности, о состоянии драйверов.
В этом меню можно не только просматривать их наличие, но и удалять, устанавливать, а также обновлять.
В последнем случае все файлы будут браться с проверенных источников, поэтому вам не надо будет сомневаться в их надежности.
Чтобы проверить программное обеспечение устройства на наличие апдейтов в «Диспетчере Задач» нужно нажать правой клавишей на интересующий вас элемент и выбрать «Обновить Драйвер».
Однако случается так, что Windows попросту не находит ПО необходимое вам.
В этом случае требуется перейти на сайт изготовителя устройства и скачать все оттуда.
Если данное ПО имеется у вас на компьютере в неустановленном виде, в «Диспетчере Задач» вместо выбора загрузки из интернета, надо выбрать инсталляцию с ПК.
Рассмотрим полный список действий, которые можно применять к драйверам в данном разделе:
- Сведения . В этом пункте находится подробная информация о версии и времени установки ПО для этого устройства;
- Обновить. Раздел обеспечивает получение более новых версий программного обеспечения;
- Откатить . Функция позволяет вернуться к более старой сборке;
- Удалить. Команда сотрет не только сам файл драйвера, но и всю информацию о нем, хранящуюся в реестре.
Убрать драйвер бывает нужно в таких ситуациях:
- Подконтрольное ему устройство отключено, либо не используется юзером;
- Установка новой сборки привела работу компьютера в ненормальное состояние. Если альтернативной версии нет, лучшим решением станет выбор стандартного системного драйвера Windows.
- Для определенного девайса требуется перезагрузка его ПО.
Иногда бывает удобно пользоваться сторонними утилитами, поскольку с их помощью поиск и установка наиболее новой версии может выполняться сразу для нескольких устройств.
Одной из лучших программ подобного типа является Driverpack Solution.
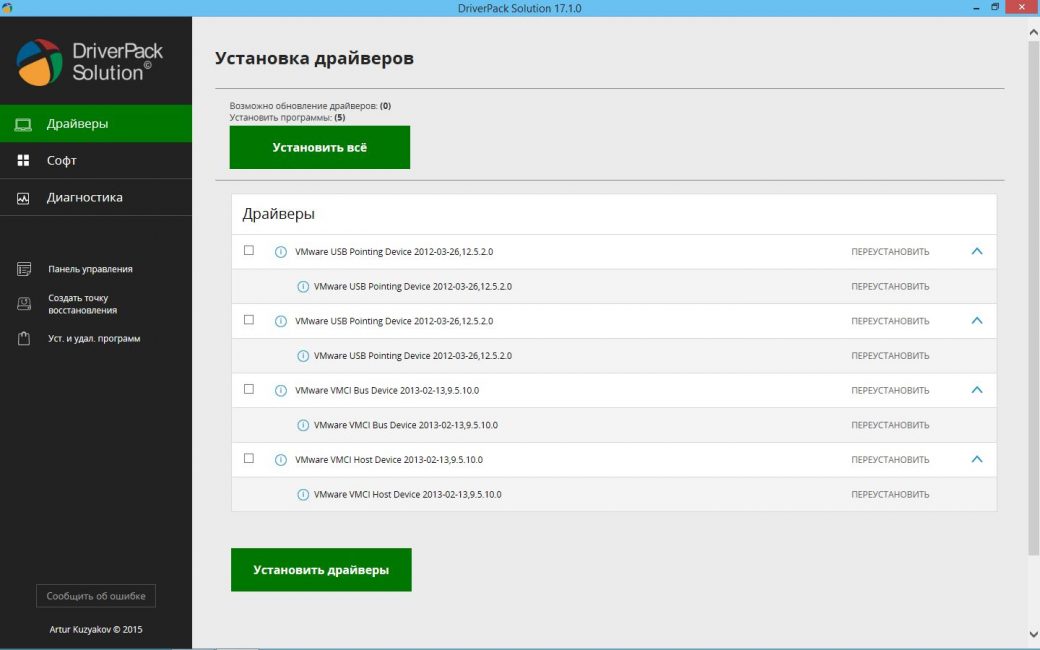
Программа для автоустановки драйверов
Программа постоянно позволяет получать самые свежие сборки драйверов благодаря регулярному обновлению базы данных.
Кроме того, приложение способно определять, какое оборудование установлено на компьютере.
Утилита поддерживает поиск апдейтов посредством технологии DevID, а также позволяет интегрировать альтернативные пакеты обновлений.
DriverPack Solution имеет онлайн-версию, что дает нам возможность пользоваться ею не тратя время на инсталляцию.
ВИДЕО: Установка Windows XP с флешки
Как установить Windows XP с флешки?
Для установки Windows XP c флешки нам понадобиться загрузочная флешка с образом установочного диска Windows XP
Описана процедура установки одной из старых версий Windows – ХР. Инструкция включает инсталляцию с флешки, поскольку она более удобная и компактная, чем другие носители.
Как установить Windows XP с флешки
 Здравствуйте Друзья! В этой статье рассмотрим тему которая с каждым днем становится все популярнее. Как установить windows xp с флешки. Раньше каждый пользователь имел в своем компьютере CD или DVD привод. Сейчас же ситуация меняется. На прилавках магазинов появились нетбуки и ноутбуки без устройства чтения оптических дисков. Да и DVD привод в стационарном компьютере может выйти из строя. Как быть в этом случае. Покупать внешний, что бы один или два раза установить операционную систему. Это не выход. Идеальный вариант это установка с флешки или карты памяти. С развитием технологий флешки вошли в нашу жизнь также как и мобильные телефоны. И цены на них уже давно не кусаются. Поэтому, здесь, подробно рассмотрим установку Windows XP c USB-накопителя или карты памяти.
Здравствуйте Друзья! В этой статье рассмотрим тему которая с каждым днем становится все популярнее. Как установить windows xp с флешки. Раньше каждый пользователь имел в своем компьютере CD или DVD привод. Сейчас же ситуация меняется. На прилавках магазинов появились нетбуки и ноутбуки без устройства чтения оптических дисков. Да и DVD привод в стационарном компьютере может выйти из строя. Как быть в этом случае. Покупать внешний, что бы один или два раза установить операционную систему. Это не выход. Идеальный вариант это установка с флешки или карты памяти. С развитием технологий флешки вошли в нашу жизнь также как и мобильные телефоны. И цены на них уже давно не кусаются. Поэтому, здесь, подробно рассмотрим установку Windows XP c USB-накопителя или карты памяти.
Подготовка флешки или карты памяти
Для подготовки необходимо:
- USB-накопитель емкостью от 1 ГБ
- Образ операционной системы Windows XP
- Программа WinToFlash
Вставляем флешку в компьютер и копируем всю необходимую информацию с нее (флешки). В процессе подготовки будет производится форматирование и вся информация пропадет.
Перед этим, что бы исключить ошибки при скачивании образа необходимо проверить контрольные суммы. Как это сделать можно прочитать тут. Сами контрольные суммы необходимо брать там где брали сам образ. Когда хэш суммы скачанного образа сойдутся с теми что дает Microsoft или автор сборки, можно читать статью дальше. Если суммы не сошлись, необходимо скачать образ заново.
Если последний в формате iso, необходимо распаковать его.
Нажимаем правой кнопкой мыши на файле и выбираем пункт указанный на рисунке или просто Извлечь файлы… и выбрать место распаковки

Контекстное меню образа Windows XP
Архиватор WinRar можно взять здесь.
Как распаковывать архивы можно прочитать тут и тут.
Разбираемся с программой
Скачиваем программу WinToFlash [
Скачиваем и распаковываем.

Процесс распаковки архива WinToFlash.exe
Открываем полученную папку

Содержимое папки WinToFlash
Запускаем файл WinToFlash.exe. Жмем Далее >

Мастер первого запуска
Принимаем лицензию. Жмем Далее >

Соглашение с пользователем
Если у нас нет файла лицензии жмем Далее >

Просмотрим рекламу и нажимаем Далее >
Переходим на выборочную настройку и убираем лишние пункты установки. Жмем Далее >

Дополнительные параметры установки
Завершаем работу мастера нажав на кнопку Далее >

Завершение работы мастера
Запускаем мастер переноса нажав на кнопку выделенную на рисунке


Мастер подготовки USB накопителей
Выбираем путь к файлам Windows и USB диск нажав на кнопки Выбрать напротив соответствующих полей. Нажимаем Далее >

Принимаем лицензионное соглашение и нажимаем Продолжить

Лицензионное соглашение Windows
В следующем окошке нас предупреждают об удалении информации на флешке или карте памяти. Еще раз проверяем всю ли мы информацию сохранили. Жмем Продолжить

Предупреждение о форматировании
Не ставьте «чекбокс» Включить CAPTCHA. Придется вспоминать математику 3-й класс). Жмем Продолжить

Предупреждение о форматировании
Ждем пока программа подготовит флешку. (Пробовал нажимать кнопку Отмена или закрывать окно, что бы прервать процесс. Ничего не выходит. Пока не дойдет до конца ничего сделать нельзя)

По завершению переноса файлов жмем Далее >

Завершение процесса переноса файлов
В последнем окне нажимаем Выход

Завершение подготовки накопителя
Подготовка накопителя завершена. Флешка готова к установке Windows XP
Установка загрузки с флешки
Для того что бы запустить установку Windows XP с флешки нам необходимо загрузиться с нее.
Для того что бы поставить загрузку с USB диска необходимо сначала зайти в BIOS. Инструкция как зайти в BIOS есть в руководстве пользователя к материнской плате, ноутбуку или нетбуку. Обычно это требует нажатия клавиши DEL, F2 или F10 при включении компьютера. Так же эта информация пишется в тот момент когда необходимо нажатие клавиши. Внимательно посмотрите. У меня это надпись Press DEL to enter SETUP внизу экрана.
Если у вас современные материнские платы, то при попадании в BIOS увидите практически такую же картинку

EFI BIOS материнской платы ASUS P8H67-V
В нижней части экрана видим раздел Boot Priority где можно с помощью мышки выставить необходимый порядок загрузки.
Также можно нажать справа вверху кнопку Exit/Advanced mode выбрать в появившемся окне Advanced mode — расширенный режим. Перейти на вкладку Boot и в разделе Boot Option Priorities в поле Boot Option #1 поставить USB диск или картридер

EFI BIOS. Advanced mode
Порядок можно поставить следующий:
- картридер или USB диск
- DVD привод
- SSD или HDD диск
В этом случае если не будет вставлена загрузочная флешка, то загрузка пойдет с DVD привода. Если в приводе не окажется загрузочного диска, то пойдет загрузка с SSD или HDD диска.
Порядок захода в старые версии BIOS такой же. После сразу ищите вкладку Boot (она обычно предпоследняя) и выставляете загружаться с USB накопителя.
Так же в BIOS необходимо выставить режим работы жесткого диска — ACHI. Как это сделать тут или тут.
Все готово к установке Windows XP с флешки.
Установка Windows XP с флешки
При загрузке с USB диска сначала выбираем первый пункт text mode setup

Загрузка с USB диска
При повторной загрузке выбираем второй пункт GUI mode setup, continue setup
Дальнейшая установка Windows XP детально разобрана в теме Как установить виндовс
Установка драйверов
О драйверах, порядке установки, а так же о автоматической установки написано в статье Установка драйверов. Если установили не тот или старый драйвер, то посмотрите — как удалить драйвер.
Вывод
В статье мы рассмотрели вопрос как установить Windows XP с флешки на любой компьютер, ноутбук или нетбук. В данном конкретном примере показана установка операционной системы на стационарный компьютер. Установка Windows XP на нетбук происходит так же. Для этого необходима флешка от 1 ГБ, образ операционной системы Windows XP и программа WinToFlash.
При подготовке флешки все данные будут удалены. Поэтому, позаботьтесь о своей информации заранее.
Если вы хотите что-то добавить или убрать из образа Windows XP — вам сюда.
Благодарю, что поделились статьей в социальных сетях. Всего Вам Доброго!
3 Способа Установить Windows XP с Флешки и Как Инсталлировать
1. Скачиваем usbprep и bootsect и распаковываем их в корень диска, на котором свободно примерно 1.8 гб.
2. Переписываем содержимое диска с дистрибутивом Windows в директорию на жестком диске или распаковываем при помощи WinRAR ISO, полученный при “усечении” Windows nLite-ом. ВАЖНО: в nLite обязательно нужно сохранить (не удалять) Manual install files и создать bootable ISO, иначе работать не будет! Вставляем флешку в USB.
3. В директории usbprep запускаем usb_prep8.cmd
– жмем enter
Вылетает окно PeToUSB. Поставьте все так, как на картинке, и нажмите Start.
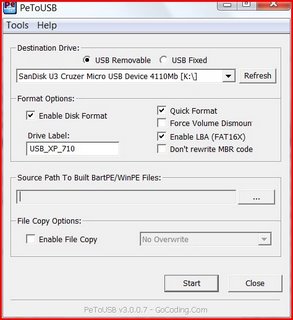
4. Когда процесс закончится, не закрываем никакие открытые окна. Открываем НОВОЕ досовское окно (Start – Run – cmd), в нем меняем директорию на ту, в которой находится bootsect.exe, набираем bootsect.exe /nt52 R: ( R: это буква вашей USB флешки) и жмем enter. ВАЖНО: перед запуском bootsect.exe убедитесь, что нет открытых окон Windows Explorer с содержимым флешки.
5. Если процесс завершился нормально, и в этом окне появилась надпись: “Bootcode was successfully updated on all targeted volumes.”, закрываем ЭТО окно и переходим к уже открытому окну usb_prep8, которое должно выглядеть так:
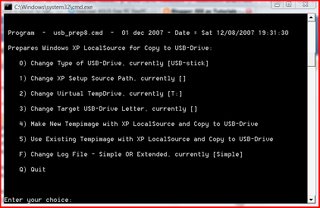
 usbprep.rar ( 468,34 КБ )
usbprep.rar ( 468,34 КБ )
Сообщение отредактировал stp101 – 21.03.18, 20:42
А для чего нужен bootsect.exe?
И что кроме unattended install даёт usb_prep8.cmd?
Сам то образ виндов на флэшку можно закачать с помошью лишь одного PeToUSB
Если ноут поддерживает загрузочную флешку, то много проще
ставить WinXP с загрузочной флеш с бутовым Акронисом.
Для раскатки использовать подготовленный WinXP имейджзаливку с расширением (.tib).
Архив можно хранить как на флешкарте, так и на дополнительном разделе
HDD.
Сообщение отредактировал nikolia2 – 14.05.08, 12:45
После того, как я наконец получил долгожданный ноутбук и попробовал данный метод “в бою”, напоровшись на грабли (а как же без них-то?), добавляю к инструкции выстраданное. Описываю установку Windows на ноутбук Asus EEE PC 4 gb.
Сделав дистрибутив по методике, описанной в первом сообщении, следует при помощи программы для partitioning (разбития дисков на разделы), например Partition Magic или Acronis Disk Director, убить все (ВСЕ!!) партиции на 4-гигабайтном диске ноутбука. Мой ноутбук пришел с линуксом, и на диске было 4 партиции. После убития следует создать одну единственную партицию, занимающую весь диск. Невредно также отформатировать полученную партицию, я форматирую в NTFS. Для целей переразбивания диска я использовал Hiren’s Boot CD версии 9.4, предварительно положенный на флешку.
Далее грузимся с флешки, содержащей приготовленный дистрибутив. У моего Асуса, несмотря на перепрошивки и настройки биоса и прочие пляски, загрузка с внешних носителей происходит только по такой схеме:
После включения компьютера и появления первого сплеш-скрина серого цвета нажимаем esc. Появляется синенькое меню с предложением выбрать, откуда загружаемся. Первый пункт – встроенный диск, второй – вставленная флешка. Для загрузки с флешки конечно выбираем второй пункт 🙂
Итак, загрузившись по приведенной методике, получаем меню, первым пунктом которого является предложение устанавливать Windows в текстовой моде, а вторым – устанавливать Windows в графическом интерфейсе. Выбираем первый пункт. Операционка устанавливается по привычной схеме.
Когда компьютер перезагрузится, не вынимая флешку, снова загружаемcя с нее по приведенной выше методике. В том же самом меню выбираем второй пункт – установку в графическом интерфейсе. Windows продолжает устанавливаться, затем опять перезагружается.
После второй перезагрузки опять, не трогая флешку, загружаемся с нее и в меню выбираем второй пункт. На этот раз Windows заканчивает свою установку.
Вуаля, как только вы загрузитесь в установленную операционку, флешку с дистрибутивом можно вытащить.
Далее устанавливаем драйвера, если конечно вы предварительно не внедрили их в дистрибутив.
Повторюсь: для успешной установки Windows по приведенной методике нужно:
1. Сделать из всего твердотельного диска одну единственную партицию, других партиций быть не должно.
2.Флешка с дистрибутивом должна находиться в слоте все время, пока происходит инсталяция.
3. Каждая загрузка во время инсталяции должна сопровождаться описанной в синем цвете процедурой для понукания ноутбука загружаться именно с флешки. Возможно этот пункт обходится, но мне пока не удалось.
Добавлено.
Удалось побороть невозможность автоматической загрузки с внешней флешки. Для этого нужно загрузиться с уже вставленной флешкой (или USB или SD), зайти в настройки биоса, пойти в Boot – Boot Device Priority и там поставить первым Removable Device. Затем, выйдя через esc, пойти в Boot – Hard Disk Drives (этот пункт появляется только при подключенном внешнем носителе) и там тоже поставить первым съемный диск.
После этого загрузка с карточки происходит автоматически.
1) Скачиваем Windows Fundamentals for Legacy PCs, монтируем образ диска.
2) Находим программу PeToUSB (есть в комплекте USB_PREP), запускаем.
3) Ставим галки на на самой первой картинке (вообще, там все галки по умолчанию стоят нужным образом)
4) Source Patch to Build . > указываем путь на диск с подмонтированным образом, ставим галку Enable File Copy.
.
PROFIT.
Сообщение отредактировал odyvan – 15.06.08, 12:11
По поводу первого варианта:
Windows ставится при помощи файла ответов, winnt.sif (подробнее можно узнать в Google). Файлы ответов собираются при помощи программы Microsoft Setup Manager Wizard (лежит на компакт-диске в SUPPORTTOOLSDEPLOY.CAB).
Коллеги, поскольку у некоторых участников форума инсталяция Windows вызывает определенные трудности, выкладываю готовый образ свежеустановленного Windows XP Professional с интегрированным SP3. Windows английский.. Образ сделан при помощи Acronis. Драйвера не установлены, поэтому данный образ годится практически для любого компьютера. Внимание: отключен файл подкачки, поэтому крайне желателен объем оперативной памяти не менее 1 гб.
На диске эта операционка занимает примерно 760 мб. Объем скачивания – около 450 мб.
P.S. Все-таки я выловил в этом дистрибутиве один глюк: в директории WindowsSystem32 отсутствует файл batt.dll, из-за чего могут быть проблемы с опознаванием батареи ноутбука. Лечится просто: копируем приложенный файл в указанную директорию, а когда File Protection заругается, подтверждаем копирование и просим больше об этом не упоминать.
P.P.S. Поскольку образ на Rapidshare я выкладывал давненько, а на зеркало значительно позже, у меня есть сомнения в идентичности образов, просто потому что более поздний файл меньше. Уже не помню подробностей, но у меня ощущение, что образ, положенный на Depositfiles был сделан сразу после первой загрузки после инсталяции. Возможно он будет более совместим с другими моделями компьютеров.
 batt.rar ( 3,67 КБ )
batt.rar ( 3,67 КБ )
Сообщение отредактировал slimest – 26.03.09, 18:59



