15 Частых Системных Ошибок Windows 7/10
Лучшие бесплатные программы для исправления ошибок ОС Windows 7, 8, 10 и XP
 Вредоносные программы, неправильная установка/удаление приложений, неграмотное редактирование реестра и другое приводит к критическим ошибкам и сбоям в операционной системе Windows 7, 8, 10 и XP. Но даже если пользователь знает, какой «косяк» привел к ошибке, он не всегда сможет самостоятельно это исправить.
Вредоносные программы, неправильная установка/удаление приложений, неграмотное редактирование реестра и другое приводит к критическим ошибкам и сбоям в операционной системе Windows 7, 8, 10 и XP. Но даже если пользователь знает, какой «косяк» привел к ошибке, он не всегда сможет самостоятельно это исправить.
Исправление ошибок системы в таком случае необходимо доверить сторонним утилитам и программам. Мы выбрали пятерку наиболее известных и эффективных программ, которые помогут исправить ошибки операционной системы.
Microsoft Fix it
Fix it — целый набор программ, разработанные корпорацией Майкрософт. С помощью этого средства можно устранить отдельные неполадки ОС Windows 7, 8, 10 и XP. Как универсальный продукт их применять нельзя. Утилиты работают точечно, исправляя отдельные ошибки системы. Например, Fix it поможет с проблемами, возникшими после очистки корзины, программ, которые запустились в автоматическом режиме. Также устранит проблемы с DVD-приводом, копированием файлов и целый ряд других.
Скачиваются утилиты Fix it на ОС Windows 7 автоматически и абсолютно бесплатно.
Как исправлять системные ошибки в операционных системах от корпорации Майкрософт (все версии) с помощью набора утилит Fix it:
- Откройте страницу Центра решений Майкрософт .
- Свяжите ошибку, возникшую в системе, с темой (IE, ОС, проигрыватель, Office и так далее).
- Укажите, какого типа ваша неисправность.
- Скачайте на компьютер ту утилиту из набора программ (загрузка произойдёт автоматически), которая соответствует неполадке.

Установите ее и откройте (если не открывается, то пробуйте запускать от имени администратора).
Когда Fix it выполнит работу, перезагрузите систему.

Поскольку набор утилит создан разработчиками ОС, они безопасны и выполняют только санкционированные действия. Программа не сделает ничего такого, что вывело бы компьютер из строя.
Утилиту Fix it можно смело отнести к лучшей бесплатной программе для исправления ошибок в Windows 7, 8, 10 и XP, а использовать её просто, быстро и надежно, но только не всегда эффективно.
NetAdapter Repair All In One
Эту программу, разработанную Conner Bernhard, можно назвать универсальным решением. Воспользовавшись ею, можно сделать диагностику и устранить любые неисправности, касающиеся сетевых подключений и адаптеров. Новая «десятка» не поддерживает программу, а в XP, 7 и 8 работает отлично.
Скачать NetAdapter (бесплатно) можно на странице .
Главная особенность NetAdapter Repair (все утилиты в одной программе) заключается в том, что она диагностирует проблемы, а решение об устранении неисправностей принимает сам пользователь. Запускается работа кнопкой “Advanced Repair”. То есть в автоматическом режиме программа не работает. В утилите есть отдельное меню, с помощью которого можно настроить параметры сетевых подключений, установив галки ниже. Можно выбрать все области выбрав “Run All Selected”.

Программа быстро исправит все имеющиеся ошибки.

Диагностировать систему на предмет ошибок утилита позволяет каждому пользователю, а вот принимать решения об устранении неисправностей может только администратор.
Новичков может напугать отсутствие русскоязычной поддержки, а подготовленные пользователи легко разберутся и сделают все необходимые настройки.
С помощью NetAdapter Repair можно исправлять:
- Настройки сетевого протокола, отвечающего за автоматическое получение компьютером IP-адреса (Dynamic Host Configuration Protocol).
- Текстовый hosts-файл.
- Электронный файл маршрутизации.
- Адреса системы доменных имен.
- Протокол работы в локальных сетях (Network Basic Input/Output System).
- Параметры обеспечения конфиденциальности, аутентичности данных, приватности в сети.
- Параметры сетевых служб операционной системы.
NetAdapter Repair — идеальное средство для подготовленных пользователей, и новичкам оно не рекомендуется.
Kerish Doctor
Kerish — настоящий доктор Айболит для «проблемного» компьютера. Это универсальная утилита, которая одновременно устранит все возникшие в операционной системе неполадки. Мало того, Kerish Doctor решит и проблему низкой производительности компьютера.
Что умеет утилита:
- Исправлять ошибки реестра;
- Оптимизировать работу служб ОС;
- Увеличивать скорость сетевого соединения;
- Контролировать системные события;
- Защищать от вредоносных программ;
- Предотвращать сбои ОС;
- Защищать компьютер от перегревания;
- Удалять ненужные файлы приложений, недействительные ярлыки, временные ссылки и прочее;
- Закрывать уязвимости системы и приложений;
- Создавать оптимальный режим для игроков.

Программа хоть и универсальна, но подготовленных пользователей она может напугать своей «вседозволенностью». А вот новички, предпочитающие ни в какие процессы не вникать, а получить в конечном результате «летающую» операционную систему, наверняка, ею воспользуются.
Kerish Doctor имеет условно-бесплатную версию длительностью в полмесяца, а полный функционал можно приобрести за 380 руб.
Скачать Kerish Doctor можно бесплатно по ссылке .
Anvisoft PC PLUS
Anvisoft — универсальный и бесплатный вариант, с помощью которого можно исправить различные неполадки.
Anvisoft PC PLUS умеет:
- Устранять проблемы с графическими файлами на рабочем столе, связанные с перемещением, копированием, выделением цвета;
- Исправлять ошибки системы, например, когда отсутствует динамически подключаемая библиотека;
- Исправлять ошибки сетевых подключений;
- Чистить временные файлы;
- Устранять ошибки в играх;
- Выявлять ошибки ОС и предупреждать о них;
- Поддерживать пользователей 24 часа в сутки (правда, менеджеры говорят на английском языке).
Скачать Anvisoft PC PLUS (бесплатно) можно на странице официального сайта разработчика .

Хоть программа и не поддерживает русский язык, но пользуется популярностью у отечественных пользователей, особенно активных игроков.

Выбрав область поиска ошибок, можно запускать проверку компьютера.

Registry Repair
Специальная утилита, занимающаяся проблемами реестра. Почти 20 типов ошибок умеет распознавать и исправлять Registry Repair, и поэтому будет незаменима для любителей редактировать реестры на свой страх и риск. Утилита найдет все ошибки и в автоматическом режиме исправит. Работает аккуратно и не грузит оперативку и процессор.
Registry Repair умеет:
- Проверять весь реестр на наличие ошибок или отдельные его разделы. С помощью утилиты можно проверить расширения файлов и историю,
- Пользовательские элементы и службы, запускаемые операционной системой, шрифты, директории приложений, меню «Пуск» и многое другое;
- Найти и уничтожить все, что оставили после себя шпионские и рекламные приложения;
- Просканировать весь системный раздел и проверить всех пользователей на этом компьютере;
- Создать список событий, которые не надо проверять;
- Отменить все ранее внесенные исправления (перед каждым изменением создается резервная копия);
- Создание текстового файла всех внесенных в реестр изменений.
Registry Repair — хорошее решение для новичков и опытных пользователей. Утилита бесплатна, а разработчики гарантируют корректную работу.
Для скачивания Registry Repair переходим по ссылке .

При запуске программы она автоматически просканирует систему на наличие ошибок, после чего можно запустить исправление кнопкой “Исправить реестр”.

Все имеющиеся ошибки в windows xp, 7, 8, 10 будут исправлены.

Что выбирать?
Все представленные утилиты относятся к лучшим бесплатным программам для исправления ошибок в Windows 7, 8, 10 и XP, в то время как каждая хороша по-своему. Но самую большую функциональность имеет Kerish Doctor, правда, чтобы воспользоваться всем инструментарием, ее необходимо купить.
NetAdapter Repair — профессиональное решение, но только для подготовленных пользователей. Registry Repair отлично сканирует реестр и устраняет найденные проблемы. Anvisoft универсален. А Fix it — лучший выбор на наш взгляд. Утилиты от разработчика ОС Windows работают точечно, безопасно и быстро.
7 системных утилит, которые помогут вам исправить ошибки Windows
Если при любом сбое компьютера ваша рука автоматически тянется к телефону, чтобы вызвать мастера, прочитайте эту статью. Из неё вы узнаете о нескольких имеющихся в Windows бесплатных утилитах, с помощью которых можно легко найти причину неисправности и даже самому устранить её.
Поиск и устранение проблем
Этот раздел должен быть первым местом, которое вы посетите при возникновении каких-либо неисправностей. Найти его можно по адресу «Панель управления» → «Устранение неполадок».
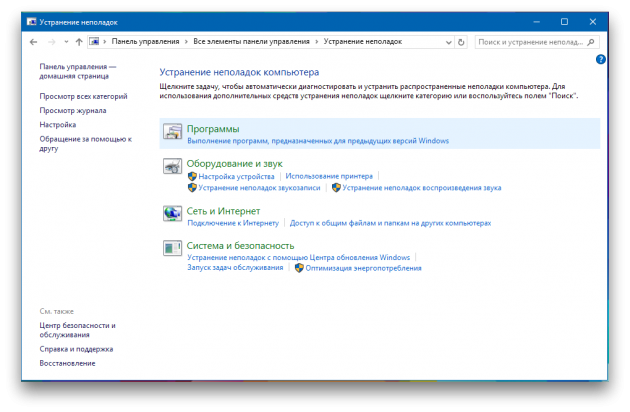
Здесь вас ждут несколько пошаговых мастеров, которые помогут решить проблемы с подключением принтера, воспроизведением звука, доступом к интернету и так далее.
Вполне может быть, что ваша проблема не представляет собой ничего сложного, а потому вполне по силам этому встроенному ремонтнику.
Оптимизация дисков
Современные жёсткие диски обычно не требуют столь частого обслуживания, как в прошлые десятилетия. К тому же новые версии Windows научились выполнять оптимизацию дисков по расписанию и в минуты простоя. И тем не менее, если вы стали замечать замедление работы компьютера или странные звуки, исходящие от накопителя, нелишним будет запустить утилиту обслуживания дисков.
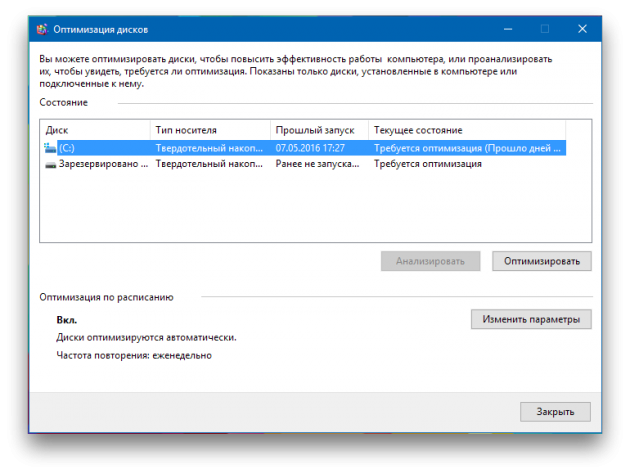
Легче всего сделать это, выполнив поиск по названию. С помощью утилиты вы сможете проанализировать состояние накопителей, оптимизировать их или изменить расписание автоматического обслуживания.
Откат системы к предыдущему состоянию
Отличная функция, о которой многие пользователи почему-то забывают. Она может пригодиться в том случае, если у вас появились какие-либо ошибки и сбои после установки новых программ или обновления драйверов. С помощью восстановления системы можно будет вернуть компьютер к тому времени, когда всё работало.
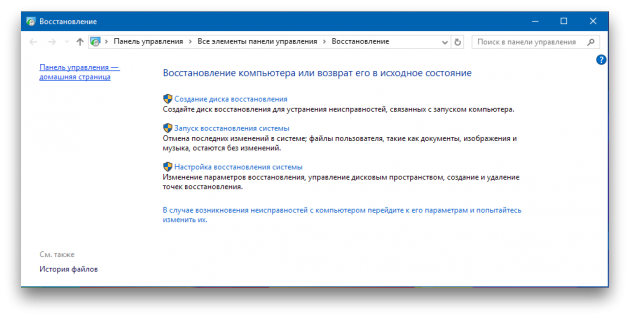
Иногда восстановление приводит к частичной потере пользовательских данных, появившихся в последнее время. Поэтому, прежде чем приступать к лечению, лучше сделать резервные копии. И всё же откат к предыдущей контрольной точке — это простой и быстрый способ решения многих проблем.
Монитор стабильности системы
Чтобы что-то починить, нужно понять, что поломалось. Получить ответ на этот вопрос вам поможет утилита «Монитор стабильности системы». Найти её не так уж просто, так как запрятана она в глубинах «Панели управления». Поэтому легче всего воспользоваться поиском, куда следует ввести словосочетание «журнал надёжности».
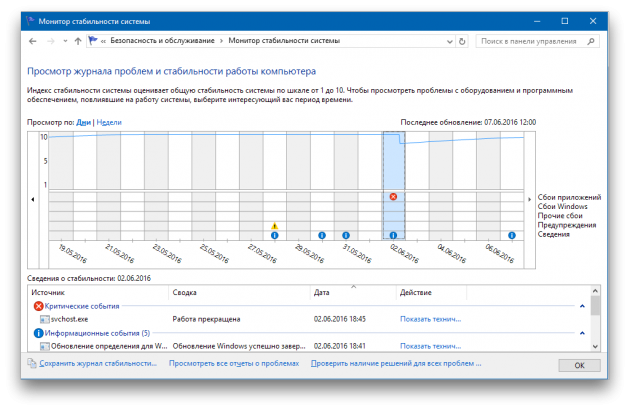
Здесь вы найдёте подробный отчёт о работе операционной системы и установленного программного обеспечения, а также возникающих при этом сбоях. Иногда одного взгляда на журнал достаточно, чтобы определить причину проблем и устранить её.
Восстановление системы
Если перечисленные выше методы не сработали, можно попробовать более радикальное средство. Для этого нужно воспользоваться имеющейся в последних версиях Windows функцией возврата к исходному состоянию. Она имеет несколько вариантов: самый щадящий позволяет даже сохранить все пользовательские данные, в то время как другой вернёт компьютер к моменту покупки.

Для доступа к этой функции откройте «Параметры компьютера», а затем перейдите в раздел «Обновление и безопасность». Здесь найдите на левой панели вкладку «Восстановление». В зависимости от того, какая система была установлена первоначально и какие были применены обновления, состав пунктов может несколько отличаться.
Диагностика оперативной памяти
Довольно часто проблемы связаны с ошибками оперативной памяти. Особенное коварство этого случая заключается в том, что баги начинают возникать без всякой системы. Поэтому, если вас замучили внезапные перезагрузки, синие экраны и незапускающиеся программы, обязательно проверьте состояние оперативной памяти.
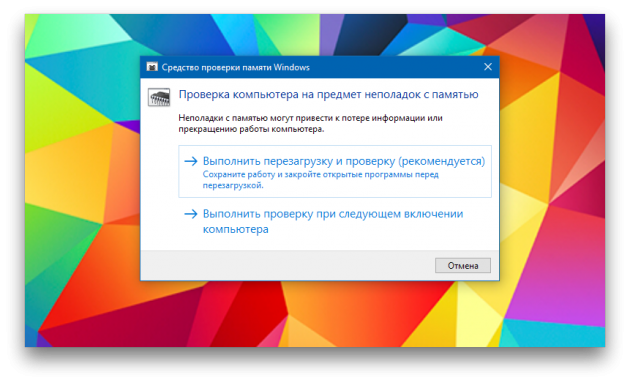
Найти эту полезную утилиту поможет поиск по словам «диагностика памяти». После запуска выберите подходящий вам режим проверки и дождитесь результатов теста.
Монитор ресурсов
Ещё один замечательный инструмент, позволяющий узнать, что творится под капотом Windows, называется «Монитор ресурсов». Он пригодится вам, например, в том случае, если какой-либо процесс начнёт вести себя неподобающим образом, слишком нагружая процессор или беспрестанно записывая что-то на диск. Разумеется, это вызовет замедление работы компьютера, поэтому нарушителя необходимо быстро найти и обезвредить.
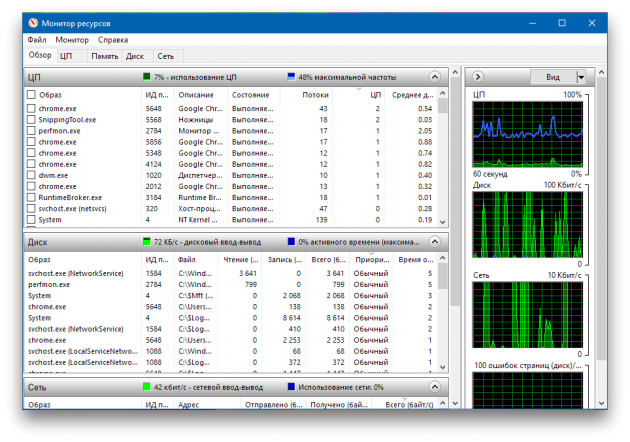
«Монитор ресурсов» является старшим братом хорошо знакомого вам «Диспетчера задач». Он предоставляет самую полную информацию о каждом процессе, службе, драйвере, сетевых соединениях и использовании ими процессора, памяти, жёсткого диска.
Ну что, всё перепробовали, но Windows так и не вылечили? Тогда действительно стоит взять телефон и вызвать знакомого «компьютерщика».
Можете предложить ещё варианты спасения системы? В этом случае добро пожаловать в комментарии!
LiveInternetLiveInternet
–Музыка
–Фотоальбом
–неизвестно
–Метки
–Рубрики
- (1)
- Экономика (1)
- (2)
- авто (40)
- алкоголь (2)
- анекдот (23)
- аномалии (1)
- армия (92)
- афоризмы (8)
- банки (2)
- богатырь (0)
- вера (14)
- война (112)
- гаджеты (3)
- герои (7)
- гоблины (41)
- город (6)
- государство (39)
- девушка (2950)
- деньги (11)
- деньги (4)
- деньги (0)
- дети (5)
- дневник (78)
- документ (2)
- дом (88)
- женское (55)
- женщина (39)
- животные (6)
- жизнь (153)
- закон (36)
- звёзды (39)
- звёзды (20)
- здоровье (176)
- Изобретения (0)
- интересное (82)
- интернет (30)
- интернет (9)
- искусство (14)
- история (138)
- каникулы разума (7)
- кино (22)
- Клад (0)
- Книги (7)
- Компьютер (5)
- копилка (5)
- культура (0)
- кухня (2459)
- лето (6)
- Личности (34)
- люди (96)
- медицина (1)
- мир (199)
- мистика (23)
- мистика (20)
- мода (3)
- молитва (9)
- Монастырь (1)
- Москва (2)
- Москва (1)
- мудрость (41)
- мужское (5)
- мужское (1)
- мужское (3)
- музеи (0)
- музыка (5)
- музыка (7)
- мысли (11)
- мысли (4)
- наука (14)
- наука (5)
- Не от мира сего (1)
- новогоднее (18)
- общество (17)
- обычаи (1)
- одержимые (1)
- оружие (53)
- отдых (8)
- отношения (20)
- песня (2)
- полезное (8)
- политика (198)
- праздники (42)
- предсказания (0)
- Президент (22)
- приметы (1)
- природа (44)
- притча (5)
- проза (4)
- психология (143)
- путешествия (12)
- разное (416)
- рассказы (5)
- религия (19)
- Россия (20)
- сатира (0)
- секс (99)
- семья (3)
- семья (5)
- сказания (0)
- Сокровища (0)
- спорт (200)
- стёб (1)
- стихи (106)
- театр (1)
- театр (1)
- терроризм (1)
- техника (9)
- техника (2)
- укроп (26)
- физиология (1)
- философия (24)
- финансы (5)
- флот (1)
- форс-мажор (3)
- фото (7)
- церковь (4)
- цитаты (3)
- Экономика (4)
- экстрим (1)
- эротика (29)
- юмор (616)
- язык (210)
–Поиск по дневнику
–Подписка по e-mail
–Статистика
15 самых частых системных ошибок Windows и способы их решения

Windows – наиболее популярная операционная система, которую используют 92% пользователей компьютеров и ноутбуков.
И каждый из них хотя бы раз сталкивался с одним или несколькими видами системных ошибок.
Системные ошибки Windows – это обобщенное название всех сообщений системы, которые сообщают о любых неполадках в работе ОС.
Так как ошибки в работе системы не редкость, пользователю нужно знать как решить ту или иную проблему, уметь восстанавливать нормальное функционирование системы без негативных последствий.
Не все ошибки являются критическими и не всегда нужно вызывать мастера, в большинстве случаев можно решить проблему самостоятельно.
Далее мы поговорим об ошибках в работе Windows 7 и Windows 10, их видах и способах решения.

Что такое системный журнал Windows 7
В операционной системе Windows, начиная с 7 версии, есть функция отслеживания важных событий, все они собраны в специальном журнале.
Именно там можно найти информацию обо всех системных ошибках.
Журнал включает в себя информацию обо всех сбоях: программах, которые не запускаются, нарушениях в работе драйвера, а также неправильном подключении устройств.
Журнал сохраняет все события в хронологическом порядке, позволяет осуществлять контроль над системой, проводит диагностику ошибок и, по возможности, устраняет их.

Общий вид системного журнала
Чтобы сохранить все важные данные, нужно периодически просматривать этот журнал и производить настройку компьютера.
Когда служба журнала событий запущена, она собирает и сохраняет в архив все важные изменения и происшествия.
Функции журнала включают в себя:
- Возможность просматривать архивные данные.
- Создавать подписки определенных происшествий для работы с ними в будущем.
- Фильтры событий для применения их в системе.
- Настраивать выполнение компьютером определенных действий при появлении ошибки.
Системный журнал есть на любом устройстве, работающем на операционной системе Windows 7 и его правильное использование позволит избежать многих ошибок, в том числе, фатальных.
Как устранить все ошибки на Windows 7
Видео инструкция
Где находится журнал
Чтобы открыть журнал событий, нужно нажать на «Пуск» , в левом нижнем углу экрана, затем на «панель управления» и в открывшемся меню выбрать «Администрирование» и «Просмотр событий» .

Интерфейс меню «пуск — панель управления»

Интерфейс меню «пуск — панель управления» — «администрирование»
Теперь нажимаете на «просмотр событий» и видите следующий экран:

В операционных системах Windows 7 предусмотрено 2 вида журнала событий: системные архивы и служебный журнал приложений.
В архивах собрана вся информация о происшествиях в системе, а в служебном журнале отметки об их работе в целом.
Чтобы пользователь мог контролировать данные и управлять ими, созданы специальные разделы, вкладка «просмотр» делится на такие пункты:
- Приложения, в разделе хранятся события определенной программы. Например, антивирусная программа сохраняет там сведения о найденных проблемах и обезвреженных вирусах, а почтовые службы – историю переписок.
- Раздел установка. При установке любого приложения или драйвера, в операционной системе Windows 7 сохраняются некоторые данные, которые в дальнейшем находятся в разделе установки.
- Система. В этом разделе данные обо всех событиях в ОС, сбоях в работе приложений, сбоях установки, обновлениях программ и устройств, неправильно подключенных внешних устройствах и так далее.
- Безопасность. В разделе информация об использовании прав администратора, хранится история выхода и входа в систему пользователем.
Все ошибки и события, сохраненные в журнале, имеют определенные характеристики: источники, уровень, код событий, время и дата и пользователи.
Источники – это приложения или драйверы, которые повлияли на сбои в системе.
Код событий – набор чисел, который необходим техническим специалистам для устранения проблем. Обычный пользователь ПК не сможет использовать код.
Уровень – это степень серьезности ошибки. Всего 6 уровней опасности: сообщение, предостережение, ошибка, опасная ошибка, мониторинг операций по исправлению ошибок, аудит неудачных действий.
Пользователи – показывает, какой пользователь мог повлиять на появление ошибки. Это могут быть не только реальные пользователи, но и сторонние серверы, системы и программы.
Для контроля над работой системы Windows 7, пользователю нужно заходить в раздел «Просмотр событий» .
Здесь собрана вся информация о состоянии программ, драйверов и системы и отражены все ошибки.
Также представлена таблица, в которой оказаны происшествия и сопутствующие характеристики.

Интерфейс журнала событий
Как пользоваться журналом
В этом разделе можно не только увидеть все программы и недавние изменения, связанные с ними, но и выбрать необходимое действие из предложенных.
В разделе «Приложения» вы увидите информацию обо всех происшествиях, степени их серьезности, типе, а также дате появления и сможете своевременно принять меры, чтобы не усугубить ситуацию.
Найти раздел «Приложения» несложно, он находится в меню журнала слева и называется «журнал приложений», как показано на скриншоте:

Но не нужно переживать – большинство ошибок, зафиксированных в журнале, не критичны и не несут опасности компьютеру.
На некоторые из них можно вовсе не обращать внимания, даже на исправно работающем ПК или ноутбуке система может выдавать ошибки.

Пример ошибки, на которую можно не обращать внимания, так как она не мешает работе компьютера
Может показаться, что журнал событий полезен только системным администраторам, но это не всегда так.
Но как только начинаются серьезные проблемы, журнал поможет вам найти информацию о причинах их возникновения и устранить ошибки самостоятельно, или с помощью специалиста.
Например, если компьютер стал часто перезагружаться, или выдавать «окно смерти» (о нем мы поговорим подробнее ниже), то необходимо как можно быстрее определить причину.
Вы можете посмотреть записи о неудачных запусках системы или драйверов в журнале и по номеру ID ошибки вы найдете немало информации в интернете.
Как запустить исправление ошибок в Windows 7
Любая операционная система на базе Windows дает сбои после долгого срока работы. Системные диски засоряются остаточными и временными файлами, программами. Беспорядок в системе приводит к понижению общей производительности. Устройство долго загружается, медленно выполняет операции. Самая большая проблема пользователей – возникновение ошибок на фоне сбоев в Windows 7. Существуют внутренние и внешние способы устранения ошибок в системе. Внутренние подразумевают использование мощностей и ресурсов Windows, при внешних способах применяются программы и утилиты.
Проверка диска с помощью CHKDSK
CHKDSK – служебная утилита, встроенная в операционную систему. Предназначение утилиты заключается в восстановлении поврежденных секторов на жестком диске. Также, CHKDSK исправляет ошибки системных файлов. Утилита запускается из командной строки в Windows 7. Запустить командную строку можно несколькими способами:
- Сочетанием клавиш на клавиатуре Win+R;
- Клавиша Пуск, в поисковой строке ввести запрос «cmd»;
- Клавиша Пуск, Программы, Стандартные, Командная строка.
В открывшемся черном окне вводится команда: «chkdsk C: /F». Значение команды: 
- Chkdsk – проверка диска;
- С: — название системного диска, буква может быть другой, двоеточие обязательно;
- /F – обозначение действия, система автоматически проверит себя на наличие ошибок, устранит их.
После ввода команды следует нажать кнопку Enter. При следующей перезагрузке система проведет проверку и исправление на ошибки.
Проверка командой sfc scannow
Утилита также запускается из командной строки. Для запуска проверки понадобятся права Администратора. В командной строке нужно ввести «sfc /scannow». Система автоматически проверит файлы, в том числе, закрытые, исправит ошибки, восстановит поврежденные из кэшированной копии. 
Стандартная диагностика проблем Windows
Использование командной строки подходит продвинутым пользователям. Тем, кто плохо разбирается в работе компьютеров, подходит оконный вариант диагностики и устранения неполадок. Дополнительно пользователям операционной системы Windows 7 доступны средства по поиску решений и скачиванию важных обновлений в Центрах обновлений и поддержки.
Устранение неполадок в Панели управления
Это внутренняя программа Windows, позволяющая диагностировать систему на наличие ошибок и поиску решений для их устранения. Запустить ее можно следующим способом:
- Нажать кнопку Пуск;
- Найти в правой части меню Панель управления, кликнуть;
- В открывшемся меню нажать на вариант Устранения неполадок;
- Во вкладке «Настройка» включить опцию обслуживания компьютера;
- Вернуться в окно устранения неполадок, выбрать пункт «Просмотр всех категорий».

Откроется окно со списком всех системных возможностей компьютера. В большинстве случаев достаточно запустить проверку пункта «Быстродействие». Двойным кликом по выбранному пункту пользователь запустит проверку. Чтобы система сразу устраняла ошибки, следует поставить галочку на «Автоматически применять исправления».
Поиск решений в Центре поддержки
Средство Центр поддержки отслеживает состояние операционной системы, сохраняет отчеты об ошибках и сбоях. Посредством Центра можно находить произошедшие неполадки, исправлять их.

Для исправления ошибок в системе следует перейти в раздел «Обслуживание» Центра.

В левой части окна есть ссылка под названием «Поиск решений». Кликнув на нее, пользователь получит доступ к средствам по диагностике и исправлению ошибок на системных дисках Windows.
Проверка обновлений в Центре обновлений
Windows 7 уже считается устаревшей. Корпорация Microsoft прекратила активную поддержку пользователей на этой версии операционной системы, однако обновления выходят по-прежнему. Их установка необязательно, но система исправляет ошибки, восстанавливает поврежденные файлы в процессе скачивания очередных обновлений.
На недавно установленной Windows обновления ищутся и скачиваются автоматически. Если эта опция отключена, пользователь может запустить процесс вручную:
- Нажать кнопку Пуск;
- Войти в разделы Панель управления, Система и безопасность;
- Выбрать пункт Центр обновлений Windows;
- В левой части окна кликнуть по пункту «Поиск обновлений»;
- Дождаться завершения процедуры.

Система предложит установить найденные обновления. Рекомендуется согласиться.
Программы для исправления ошибок
Для операционных систем Windows разработано множество программ, способных улучшить производительность, исправить ошибки, удалить реестровые ошибки. Такие утилиты немного весят, не отнимают ресурсов компьютера.
Advanced System Care
Утилита приводит компьютер в порядок комплексно. Advanced System Care распространяется бесплатно, скачать можно на сайте разработчика.
Важно! При установке следует внимательно читать предложенную информацию, убирать галочки с пунктов установки дополнительного, рекламного ПО.
После установки и запуска Advanced System Care, перед пользователем появится окно с простым интерфейсом. Предлагается 2 режима работы с утилитой, упрощенный и экспертный. В любом из режимов достаточно нажать большую кнопку «Пуск». Утилита самостоятельно проверит систему на: 
- Вирусы;
- Ошибочные записи в реестре;
- Временные, остаточные, нежелательные файлы;
- Проблемы в работе сети;
- Ошибочные ярлыки;
- Возможные угрозы для конфиденциальности.
По команде пользователя все угрозы или часть из них будут удалены.
Ccleaner
Одна из лучших программ для очистки и исправления реестра для операционных систем Windows. Ccleaner распространяется бесплатно. Как и в предыдущем случае, рекомендуется внимательно читать информацию в установочных окнах. Скачать Ccleaner можно на официальном сайте разработчика.
После запуска программы перед пользователем 2 меню. В левой части основные функции, в правой – запуск конкретных операций. Работа с Ccleaner проходит в 3 этапа: 
- Вкладка «Сервис». Здесь есть перечень всех установленных программ на ПК. Их можно деинсталлировать. Присутствуют также вкладки автозагрузки, поиска дублирующихся файлов, анализ системных дисков.
- Вкладка «Реестр». Рекомендуется переходить к ней после удаления программ. Ccleaner найдет все ошибочные записи в системе, предложит исправить или удалить их.
- Вкладка «Очистка». Утилита обнаруживает временные файлы системы и браузеров, удаляет их. Данная процедура позволяет очистить место на системном диске.
Вышеперечисленные действия позволят существенно улучшить производительность ПК. Рекомендуется регулярно проводить анализ и чистку утилитой Ccleaner.
Windows 7 Manager
Утилита Windows 7 Manager позволяет проводить полноценное обслуживание операционной системы. Скачать ПО можно здесь.
Windows 7 Manager работает по аналогии с Ccleaner, но дает пользователю доступ к расширенному функционалу по оптимизации, очистке, работе с сетью и защите ПК.

Чтобы найти и исправить ошибки в Windows 7, следует последовательно выбрать пункты в левом меню, провести анализ и очистку системы.
Microsoft Fix It
ПО создано специально для работы с Windows. Скачивается и устанавливается утилита Microsoft Fix It бесплатно. В окне утилиты пользователю предлагается список средств системы, для каждого из которых можно запустить проверку на ошибки с последующим исправлением.

Fix It разработана компанией Microsoft и является одним из официальных средств для устранения неполадок.
AVG PC Tune Up
Программа создана разработчиками известного антивируса AVG. Скачивание и использование программы бесплатное. Создатели AVG PC Tune Up обещают, что компьютеры после использования утилиты работают быстрее и дольше не ломаются.

Для использования возможностей AVG PC Tune Up, достаточно установить ее и поэтапно запускать проверку, устранение ошибок.
Kaspersky Cleaner
Бесплатная утилита от компании, предлагающей антивирусное ПО. Kaspersky Cleaner очень прост в применении. Скачать его можно тут.

После запуска пользователю предлагается нажать всего 1 кнопку для поиска и устранения внутренних проблем операционной системы.
Список системных ошибок при синем экране
Большинство пользователей начинают беспокоиться о состоянии системы только при регулярном появлении синего экрана «смерти». Ниже предложен список самых распространенных.
5 лучших бесплатных программ для исправления ошибок ОС Windows 7
Программа для исправления ошибок windows 7. Если это то что вы искали, то вы попали по адресу.
Ошибки Windows возникают по многим причинам: из-за вирусов, некорректной установки и удаления программ, баловства с реестром и тому подобного.
Но даже знание причин не всегда помогает решить проблему.

Содержание:
Чтобы справиться с ошибками системы, часто приходится прибегать к помощи сторонних программ. С возможностями пяти самых популярных из них будем знакомиться сегодня.
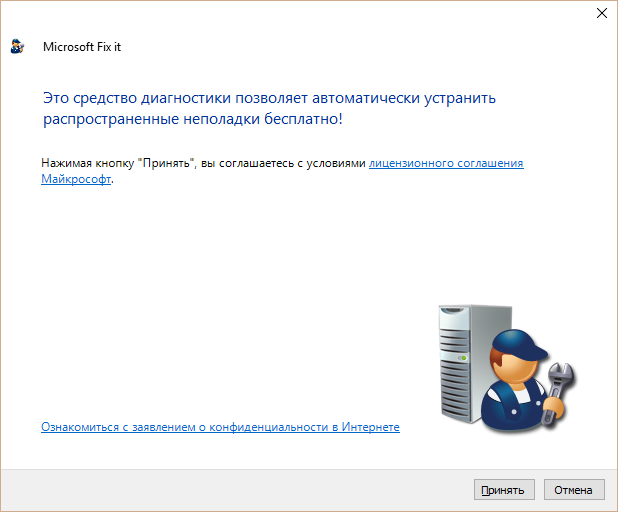
Microsoft Fix it
Microsoft Fix it — это средства автоматического устранения неполадок операционных систем семейства Windows от разработчика — компании Microsoft. Утилиты Fix it не универсальны.
Они создаются для точечного исправления отдельных ошибок, например, проблем с копированием файлов, чтением DVD, очисткой корзины, автозапуском программ и т. п.
Пользователи Windows могут их скачивать и запускать совершенно бесплатно.
Порядок исправления системных ошибок на Windows 7, 8, 10 и XP с помощью Microsoft Fix it:
- зайдите на страницу Центра решений Microsoft;
- выберите тему, с которой связана проблема (Windows, Internet Explorer, Office, Windows Media и прочее);
- укажите тип неполадки;
- загрузите утилиту Fix it из списка предложенных, описание которой точнее всего соответствует вашей проблеме;
- запустите ее с правами администратора, дождитесь выполнения и перезагрузите компьютер.
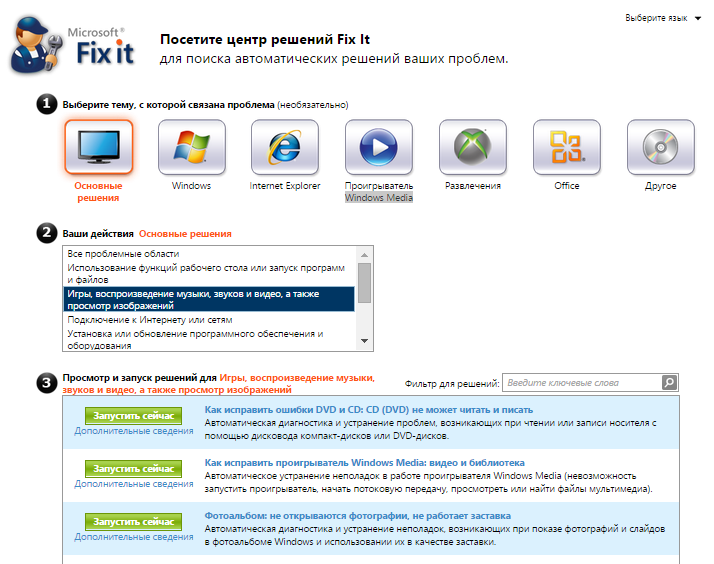
Преимущества Fix it заключаются в доступности, простоте и безопасности (созданные разработчиками Windows, они никогда не вносят исправлений, которые могут уничтожить данные или нарушить работоспособность компьютера).
А главный их недостаток в том, что они часто оказываются неэффективны.
NetAdapter Repair All In One
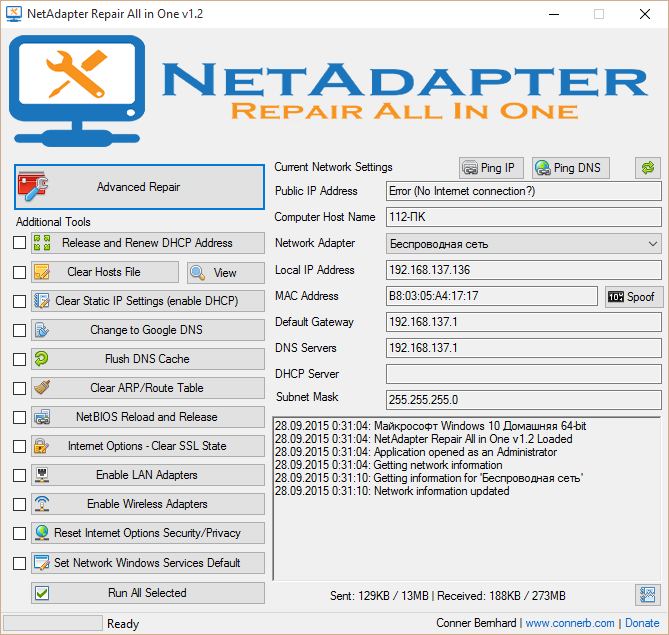
Рассчитана на опытного пользователя, который понимает суть и назначение элементов сетевой подсистемы: файла Hosts, протокола TCP/IP, служб DNS, DCHP, NetBIOS и остального.
NetAdapter Repair All In One не устраняет ошибки автоматически. Она предлагает пользователю самостоятельно решить и указать, что исправить.
Кроме того, в состав утилиты входят средства диагностики и просмотра сетевых настроек.
Просмотр доступен всем, а функции исправления — только администратору компьютера.
Использование утилиты новичками сильно затрудняет англоязычный интерфейс, но для тех, кому она адресована, это не составит проблемы.
NetAdapter Repair позволяет исправить:
- настройки DHCP;
- файл Hosts;
- адреса DNS (заменить на публичные от Google);
- таблицу маршрутизации;
- работу протокола NetBIOS;
- настройки криптографии и приватности в сети;
- настройки сетевых служб Windows.
Нажатие кнопки «Advanced Repair» сбрасывает на умолчания WinSock/TCP/IP, установки прокси и VPN, а также брандмауэра Windows.
Утилита NetAdapter Repair All In One удобна и полезна тем, кто понимает смысл решаемых ею задач, а таких среди обычных пользователей ПК не слишком много.
Читайте также:
Kerish Doctor
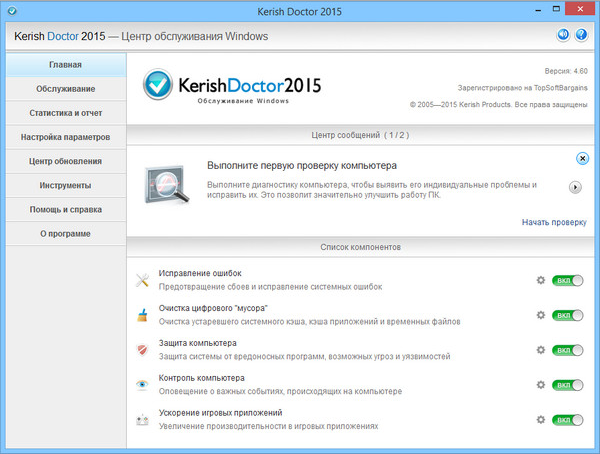
Kerish Doctor — это программа-оптимизатор, которая разом исправляет множество проблем и увеличивает производительность компьютера.
Заявленные возможности Kerish Doctor:
- исправление ошибок реестра;
- удаление мусора — остатков программ, временных файлов, недействительных ярлыков и т. п.;
- оптимизация работы системных служб;
- повышение скорости интернет-соединения;
- контроль системных событий;
- защита от вирусов;
- предотвращение сбоев;
- защита ПК от перегрева;
- создание оптимального игрового режима;
- закрытие уязвимостей Windows и программ.
Программа адресована тем, кто мечтает о кнопке «Сделать, чтобы всё летало», дабы не забивать себе голову кучей непонятных операций.
Опытных же юзеров, которые привыкли вникать в суть любого «шаманства», ее претензии на всеохватность и универсальность скорее отпугнут.
Программа Kerish Doctor распространяется условно-бесплатно. Длительность пробного периода составляет 15 дней. Стоимость годовой лицензии на 3 ПК — 390 руб.
Полезная информация:
Советуем скачать программу Reg Organizer. Она способна привести в порядок реестр ОС и этим поднять скорость работы системы. При этом утилита отлично справляется даже с самыми запущенными случаями.
Anvisoft PC PLUS
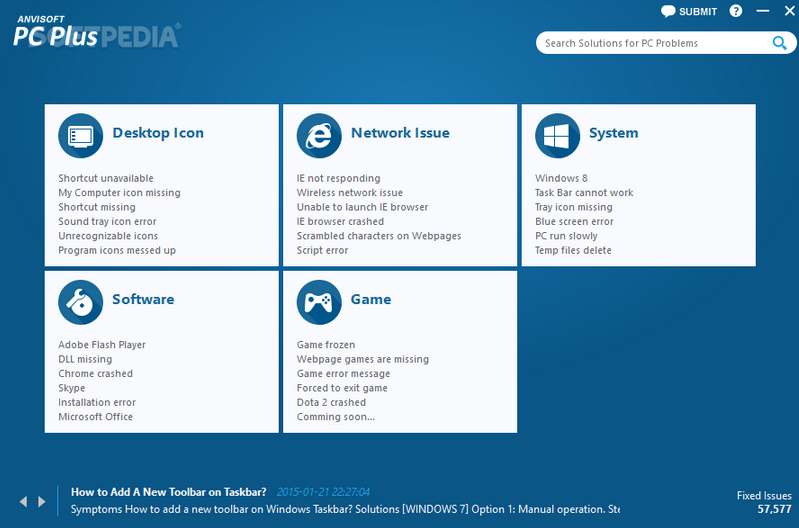
Anvisoft PC PLUS — еще одно средство исправления всевозможных ошибок системы и программ, но на этот раз бесплатное.
В списке возможностей Anvisoft PC PLUS:
- решение проблем со значками и ярлыками на рабочем столе;
- устранение сбоев сетевых подключений;
- устранение ошибок программного обеспечения, в том числе отсутствия необходимых библиотек (dll);
- исправление системных ошибок, информирование пользователя о неполадках;
- решение часто встречающихся проблем в популярных играх, к примеру, FIFA World и Angry Birds;
- очистка кэша браузера;
- круглосуточная техническая поддержка (к сожалению, только англоязычная).
Программа не имеет русскоязычной локализации, но, по заверениям разработчиков, пользоваться ею сможет и новичок.
Впрочем, продвинутым юзерам, а особенно любителям игр, она также будет полезна.
Registry Repair
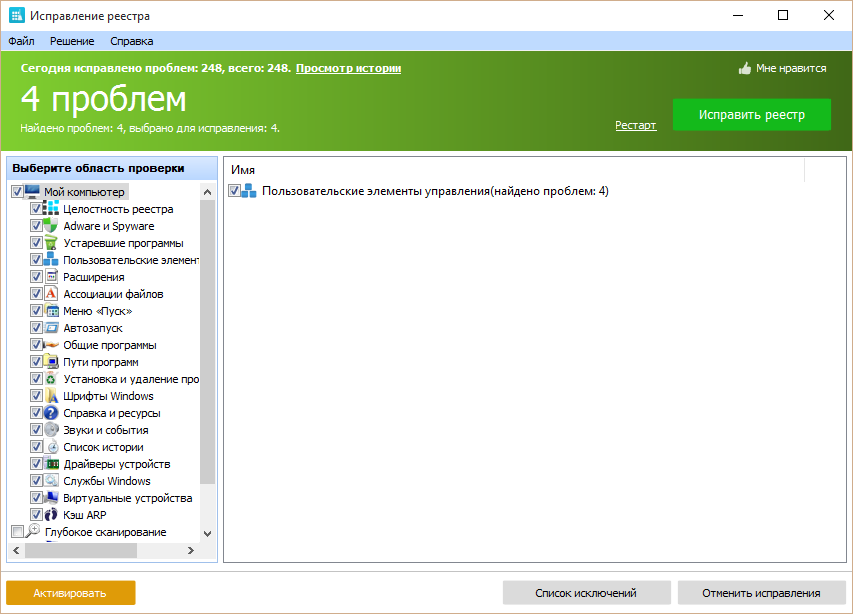
Registry Repair от Glarysofte — простая в управлении программа для исправления ошибок реестра Windows 7, 8 и XP.
Она проверяет системный реестр на ошибки, наличие неверных путей, не до конца уделенных записей и автоматически исправляет это.
Registry Repair, в отличие от аналогов, умеет распознавать до 18 типов ошибок в реестре. Продуманная технология сканирования бережно расходует системные ресурсы и не замедляет работу ПК.
Возможности Registry Repair:
- сканирование всего реестра или только выбранных областей (меню «Пуск», системных служб, шрифтов, путей программ, автозапуска, ассоциаций файлов, расширений, списков истории, звуков и событий, справки и ресурсов, пользовательских элементов и прочего);
- поиск и удаление записей, сделанных adware и spyware (рекламными и шпионскими программами);
- глубокое сканирование системного раздела, раздела всех пользователей и только текущей учетной записи;
- создание пользовательского списка исключений из проверки;
- отмена изменений, сделанных программой (создание резервных копий реестра перед исправлением);
- сохранение истории изменений с функцией просмотра.
Registry Repair поддерживает множество языков, в том числе русский, распространяется по бесплатной лицензии и ориентирован на простого пользователя.
Разработчик гарантирует, что программа не допустит случайных ошибок, которые могут нарушить загрузку и работоспособность Windows.
Вам также будет интересно:
Что выбирать?
Какая из программ для исправления ошибок Windows 7, 8 и XP — лучшая? Самым большим набором функций обладает Kerish Doctor — единственное платное решение в сегодняшнем обзоре.
Самой профессиональной является утилита NetAdapter Repair, которая, к сожалению, не для всех. Registry Repair работает только с реестром, а Anvisoft PC PLUS делает всего понемногу.
Утилиты Microsoft Fix it — самые «родные» для Windows — близкие и безопасные.
Словом, каждая из программ по-своему «самая». А какая лучше — пусть каждый пользователь определит для себя лично.
Программа для исправления ошибок в Windows 7
5 лучших бесплатных программ для исправления ошибок ОС Windows 7
Список лучших программ для исправления ошибок в Windows
Как это ни странно, сегодня приходится констатировать тот факт, что любые операционные системы далеко не без изъянов, и Windows – яркое тому доказательство . Обычно при поиске софта, исправляющего баги в ОС Windows 10, 8.1 и Windows 7 люди натыкаются на приложения, очищающие с компьютера лишние файлы, вроде CCleaner, но ни в коем разе ни приложение, способное вернуть к жизни неоткрывающийся диспетчер задач, исправить сетевую проблему или баг с надписью «DLL отсутствует на компьютере», неправильно отображающиеся значки на рабочем столе, баги при использовании разного софта и прочие.
В нашей статье мы попытались отыскать все известные методы борьбы с распространенными багами в Windows на автомате, используя бесплатный софт. Какие-то приложения являются универсальными, а какие-то применяются в определенных случаях: допустим, избавиться от проблемы пропавшего сетевого подключения, поменять ассоциацию файлов и прочих проблем.
FixWin 10
Приложению FixWin 10 удалось занять свою нишу в результате релиза Windows 10. Но не нужно заострять внимание на названии и обманываться тем, что в программе можно работать исключительно на Windows 10 — просто функции, работающие в Windows 10 расположены в отдельном разделе приложения, другие же разделы в равной мере применимы для прочих версий Windows.
Основные преимущества приложения — ее не надо устанавливать, достаточно большой выбор автоисправлений для наиболее часто встречающихся багов (не рабочий Пуск, не открывающиеся приложения, как с самого файла, так и с ярлыка, не открывающийся редактор реестра или диспетчер задач и т.д.). В утилите вы также можете найти мануал по самостоятельному избавлению от данных багов (см. картинку). Основной минус для русскоязычным юзеров – отсутствует родной язык.

Kaspersky Cleaner

Определенное время назад на сайте издателя одного из самых известных антивирусных приложений появилось бесплатное для скачивания программное обеспечение Kaspersky Cleaner, способное кроме очистки ПК от всякого мусора справляться с известными багами Windows 10, 8 и Windows 7, к примеру:
- Неверная ассоциация расширений EXE, LNK, BAT и прочих.
- Баг не отрывающихся диспетчера задач, редактора реестра и прочих составляющих системы, возвращение их оригиналов.
- Коррекция определенных опций системы.
Основные плюсы программы — в ней чрезвычайно легко разобраться даже новичку, программа русифицирована, а возможность применения исправлений очень продумана, поэтому даже будучи новичком, у вас не получится изменить систему настолько, чтобы затронуть какие-то важные функции.
Windows Repair Toolbox

Windows Repair Toolbox — системное решение, способное исправлять самые известные баги в Windows и загружать самые используемые сторонние утилиты, способные это делать. При помощи программы вы избавитесь от багов с выходом в сеть, выявить в системе вредностное ПО, провести сканирование жесткого диска и оперативной памяти, посмотреть сведения о начинке вашего персонального компьютера.
Kerish Doctor

Kerish Doctor — решение, способное обслуживать ваш ПК, очищать его от всяческого «мусора» и подходящее для прочих целей, однако в нашей статье мы обсудим исключительно способность борьбы с багами в Windows.
Все доступные возможности для автоисправления известных багов в Windows 10, 8 (8.1) и Windows 7 вы найдете в пункте «Обслуживание» — «Решение проблем с ПК».
Список распространенных ошибок, решаемых утилитой:
- Неработающее обновление системы, незапускающиеся системные утилиты.
- Нерабочая поисковая система.
- Баги со входом в сеть с использованием Wi-Fi, включая не показывающиеся точки доступа.
- Незагружающийся рабочий стол.
- Коррекция ассоциаций файлов (не запускаются приложения как с самого файла, так и со значка на рабочем столе и прочих основных типов файлов).
Это отнюдь не всё, и вы скорей всего найдете фикс для своего бага, если он довольно распространен.
Приложение платное, однако бесплатный период предоставляет доступ абсолютно ко всем возможностям, позволяя исправлять распространенные системные баги.
Microsoft Fix It (Easy Fix)

Одно из наиболее знаменитых и часто используемых решений, предназначенных для автоисправления багов — это довольно крупная утилита Microsoft Fix It, которая может справиться с наиболее известными багами Windows и загрузить маленькую утилиту, способную справиться с багами в вашей ОС.
На сегодняшний день Microsoft Fix It, видимо, потерял поддержку, его место на официальном сайте Microsoft заняли небольшие утилиты Easy Fix, которые вы сможете скачать отдельными файлами.
Пользоваться Microsoft Fix It достаточно просто:
- Начинаем с выбора «тематики» вашего бага (очень жаль, но присутствуют решения исключительно для Windows 7 и XP, для 8 и 10 – отсутствуют).
- Далее выбираем подраздел, допустим, «Подключение к Интернету и сетям», если это нужно, заполните «Фильтр для решений» для оперативного нахождения фикса для вашего бага.
- В этом разделе вы сможете прочесть гайд по избавлению от вашего бага (щелкнуть на названии бага) и, если это необходимо, скачать Microsoft Fix It для автоисправления багов (щелкнуть на «Запустить сейчас»).

File Extension Fixer и Ultra Virus Killer

File Extension Fixer и Ultra Virus Scanner — оба приложения принадлежат одному издателю. Первое абсолютно свободно распространяется, другое распространяется платно, однако большинство возможностей, в числе которых автоисправление наиболее известных багов Windows поддерживаются в бесплатной версии.
File Extension Fixer предназначается преимущественно для коррекции ассоциаций расширений Windows: exe, msi, reg, bat, cmd, com и vbs. Разработчики позаботились о пользователях, у которых отказываются запускаться .exe файлы и на официальном сайте разместили приложение также в .com формате.
В разделе System Repair вы найдете такие фиксы системных багов, как:
- Активировать незапускающийся редактор реестра.
- Исправить незапускающееся возобновление системы.
- Активировать неработающий диспетчер задач или msconfig.
- Загрузить и открыть Malwarebytes Antimalware, позволяющую проверить ваш ПК на присутствие вредностного ПО.
- Download and run UVK — с помощью этого пункта вы сможете скачать другую программу — Ultra Virus Killer, которая также включает определенные фиксы багов Windows.
Чтобы исправить наиболее известные баги Windows при использовании UVK, необходимо перейти в раздел System Repair — Fixes for common Windows Problems, но нужно обратить внимание и на прочие пункты программы, какие-то из них также могут помочь вам с вашей бедой (сбросить параметры, найти вредностное ПО, исправить значки браузеров, активировать меню F8 в Windows 10 и 8, почистить кэш и удалить временные файлы, установить компоненты системы Windows и т.п.).
После отметки галочкой необходимых пунктов, нужно щелкнуть «Run selected fixes/apps» чтобы начать процесс по исправлению багов . К несчастью, программа не русифицирована, но назначение многих нужных пунктов, скорей всего, будет понятно большинству пользователей.
Устранение неполадок Windows

Большинство пользователей не знают о существовании или не замечают интрегрированную в Windows 10, 8.1 и 7 функцию Устранение неполадок. И очень зря, ведь она тоже бывает полезной и может режиме автоисправления справиться с многочисленными багами и проблемами с вашим ПК.
После запуска «Устранение неполадок» из панели управления, щелкните по надписи «Просмотр всех категорий», вы увидите все доступные автоисправления, интегрированные в ОС и работающие без необходимости устанавливать прочие утилиты. Конечно не в 100% случаев, но довольно часто данная интегрированная утилита сможет помочь вам с вашей бедой.

Anvisoft PC PLUS

Anvisoft PC PLUS — еще один довольно неплохой софт, устраняющий известные баги с Windows. Работает примерно так же, как Microsoft Fix It, но в целом пользоваться ей более удобно. Довольно большим преимуществом перед Fix It выступает поддержка Windows 10 и 8.1.
В использовании приложение достаточно просто: на стартовом экране нужно выбрать категорию проблемы — баги значков на рабочем столе, невозможность выхода в сеть, системные ошибки, проблемы при запуске приложений и игр.

Затем нужно отыскать баг, требующий исправления и нажать кнопку «Fix now», в итоге PC PLUS сам предпримет меры для помощи с вашей проблемой (для большей части действий потребуется выход в сеть для скачивания нужных файлов).

Из замеченных минусов — отсутствие русификации и относительно маленькое количество предлагаемых исправлений (но они постоянно пополняются). К настоящему моменту в утилите есть фиксы для:
- Большей части багов со значками.
- Багов «запуск программы невозможен, так как файл DLL отсутствует на компьютере».
- Не открывающихся редактора реестра, диспетчера задач.
- Удаления временных файлов, устранения синего экрана смерти и аналогичные.
Тем, что выгодно отличает программу от всяких «Free PC Fixer» и аналогичных ей является то, что «DLL Fixer», а соответственно и PC PLUS не будет пытаться произвести установку ненужного ПО на ваш ПК.
Перед использованием программы настоятельно советуем произвести создание точки восстановления системы, а загрузку PC Plus производить с сайта разработчика.
NetAdapter Repair All In One

Свободно распространяемое приложение Net Adapter Repair используется для избавления от всяческих багов, вызывающих невозможность выхода в интернет в Windows. Используйте ее чтобы:
- Очистить или исправить файл hosts
- Включить проводные или беспроводные адаптеры
- Сбросить Winsock и протокол TCP/IP
- Очистить кэш DNS, статических IP подключений и таблицу маршрутизации
- Перезагрузить NetBIOS
- И много чего еще.
Вероятно, вы не поняли какую-то часть из перечисленных пунктов, но в том случае, если у вас не открывается страница сайта или в результате того, что вы удалили антивирус пропал Интернет, не можете войти вконтакте и одноклассники, и в прочих подобных случаях данное приложение может вам помочь довольно оперативно (однако, необходимо иметь представление о том, что конкретно вы хотите, в противном случае, вы сможете сделать еще хуже).
Антивирусная программа AVZ

Главной целью антивирусного программного обеспечения AVZ является нахождение и удаление троянов, шпионских и прочих вредностных программ с компьютера. Однако, кроме этого, программа содержит маленький, но довольно действенный модуль «Восстановление системы» для автоисправления багов с выходом в интернет, багов в проводнике, с ассоциациями расширений и прочих.
Для запуска этой возможности в AVZ, щелкните «Файл» — «Восстановление системы» и проставьте галочки у тех действий, какие нужно предпринять. За большей информацией советуем посетить официальный сайт издателя и перейти в раздел «Документация по AVZ» — «Функции анализа и восстановления» (кстати скачивание утилиты тоже советуем производить оттуда).
Registry Repair

Registry Repair от Glarysofte — довольно несложная в применении программа, позволяющая устранять баги реестра в Windows 7, 8 и XP. Она производит сканирование реестра системы на присутствие багов, некорректных путей, не полностью удаленных записей и применяет к ним автоисправление. Отличительной чертой Registry Repair является возможность распознания до 18 разных багов реестра. Используемая методика поиска оптимально пользуется ресурсами системы и не тормозит работу компьютера.
Что может Registry Repair:
- Производить сканирование всего реестра или конкретных областей («Пуск», системные службы, шрифты, пути программ, автозапуска, ассоциаций файлов и другие);
- Искать и удалять записи, которые сделали шпионские и рекламные программы;
- Полностью сканировать раздел с системой, общий раздел юзеров и только текущего юзера;
- Позволяет пользователю создавать список исключений из проверки;
- Отменять изменения, произведенных приложением (создавать резервные копии реестра до внесения изменений);
- Сохранять историю изменений с возможностью их посмотреть.
В Registry Repair есть поддержка многих языков (русский присутствует), утилита абсолютно бесплатна и понятна даже начинающему юзеру. Также, по заявлению разработчика, утилита не позволит внести в систему изменения, способные сказаться на работоспособности Windows.
Это все программы, которые нам удалось найти. Знаете какие-то еще – добро пожаловать в комментарии к этой статье. Но просим вас не писать о таких приложениях, как Auslogics BoostSpeed, CCleaner, потому что они не совсем соответствуют тематике данной статьи.
Какую из перечисленных утилит выбрать?
Наибольшим спектром функций сможет похвастаться Kerish Doctor, но это единственная платная программа в нашем списке.
Наиболее профессиональная утилита – это NetAdapter Repair, но, к несчатью, подойдет она далеко не всем.
Registry Repair устраняет проблемы только в реестре, а Anvisoft PC PLUS затрагивает все по чуть-чуть.
Приложения Microsoft Fix it — наиболее «родные» для Windows — близкие и защищенные.
Как вы поняли, каждое приложение в какой-то мере «самое», поэтому выбрать, какая же подходит именно вам, сможете только вы сами.




