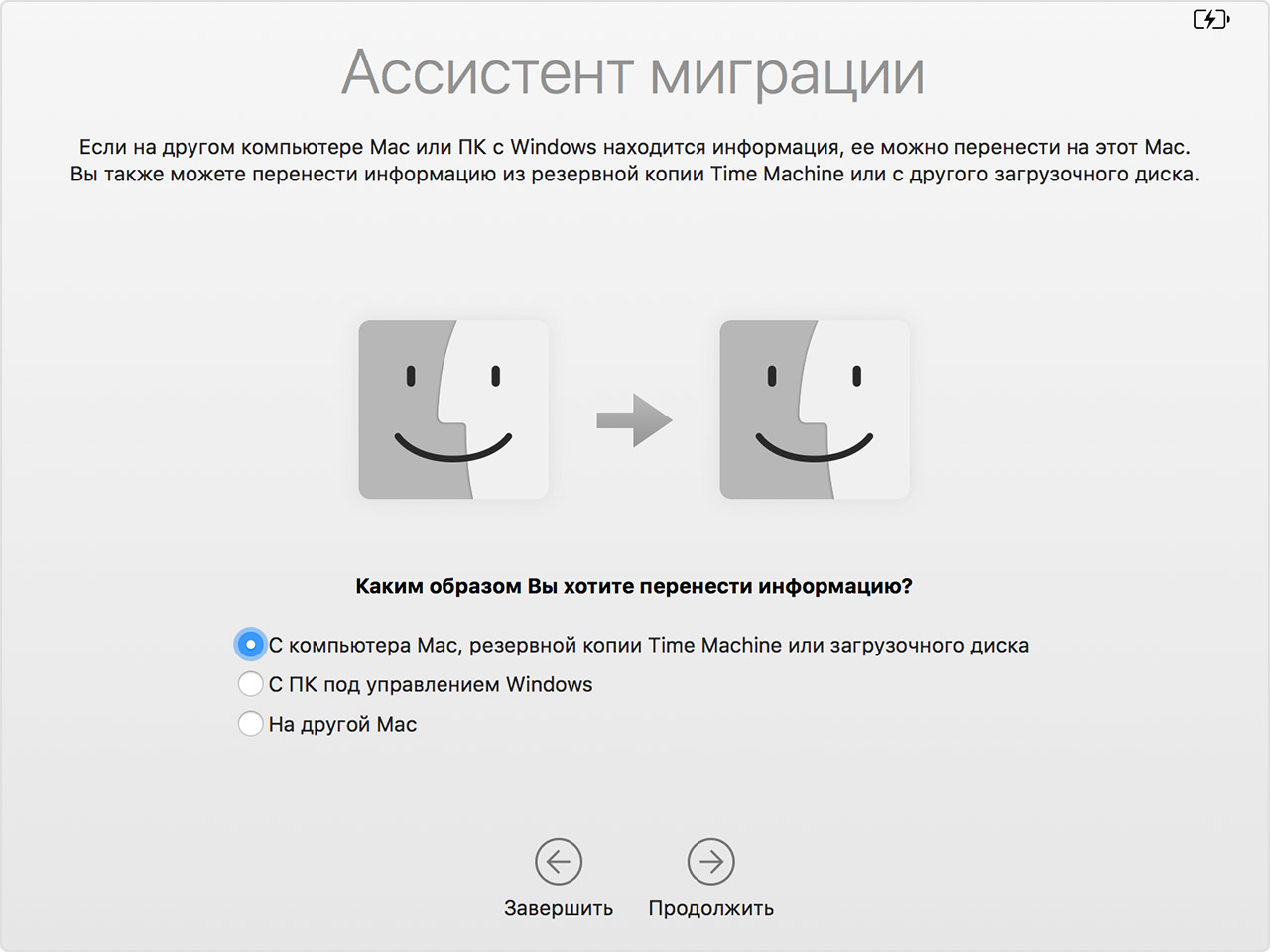Введите код восстановления с предыдущего пк
Как получить и где хранить коды восстановления аккаунтов
Теперь вы будете готовы к ситуации, если потеряете или сломаете смартфон, на котором хранятся все ваши пароли.
Если вы хотите надёжно защитить свои аккаунты в онлайн-сервисах, то вам понадобится приложение для двухфакторной авторизации. Такие программы генерируют коды доступа, необходимые для входа в социальные сети, оплаты покупок в интернете и так далее.
Также следует записать коды восстановления на обычном листе бумаги — он пригодится, если телефона нет под рукой. О том, где найти эти коды, — ниже.
Как получить коды восстановления
Microsoft
Зайдите на страницу аккаунта Microsoft и откройте вкладку «Безопасность» сверху. Можно изменить пароль, добавить альтернативные электронные адреса и телефонные номера для восстановления учётной записи и просмотреть сведения об активности. Ниже вы увидите ссылку на дополнительные параметры безопасности — перейдите по ней, чтобы получить коды.
Здесь вы можете настроить двухшаговую проверку. Советуем выбирать авторизацию через специальное приложение, поскольку метод проверки через СМС-коды не совсем безопасен. Чуть ниже найдите раздел «Код восстановления» и нажмите на соответствующую кнопку. Появится новый код, который останется только записать.
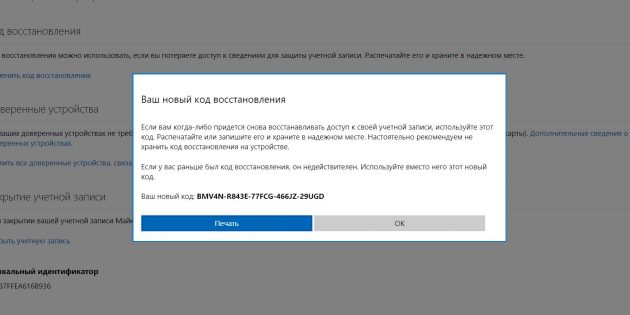
Apple
Когда будете включать двухфакторную авторизацию Apple ID, система порекомендует создать код восстановления. Воспользуйтесь советом и сразу запишите ключ: если потеряете его, то можете остаться без аккаунта.
На iPhone, iPad или iPod touch нужно проделать эти действия:
- Выберите «Настройки» → [ваше имя] → «Пароль и безопасность». Может потребоваться ввести пароль для вашего идентификатора Apple ID.
- Нажмите «Ключ восстановления».
- Сдвиньте ползунок, чтобы активировать ключ восстановления.
- Нажмите «Ключ восстановления» и введите код-пароль устройства.
- Запишите ключ восстановления. Храните эту заметку в надёжном месте.
- Подтвердите, что вы записали ключ восстановления, указав его на следующем экране.
На macOS потребуется сделать следующее:
- Перейдите в меню «Системные настройки» → iCloud → «Учётная запись». Может потребоваться ввести пароль для вашего идентификатора Apple ID.
- Щёлкните по значку «Безопасность».
- В разделе «Ключ восстановления» щёлкните «Включить».
- Выберите «Использовать ключ восстановления».
- Запишите ключ восстановления. Храните эту заметку в надёжном месте.
- Нажмите кнопку «Продолжить».
- Подтвердите, что вы записали ключ восстановления, указав его на следующем экране.
Зайдите на страницу аккаунта Google и выберите раздел «Безопасность и вход». На панели слева выберите пункт «Вход в аккаунт Google» и нажмите «Двухэтапная аутентификация». Снова выполните вход и на следующей странице найдите «Резервные коды». Нажмите на кнопку «Создать».
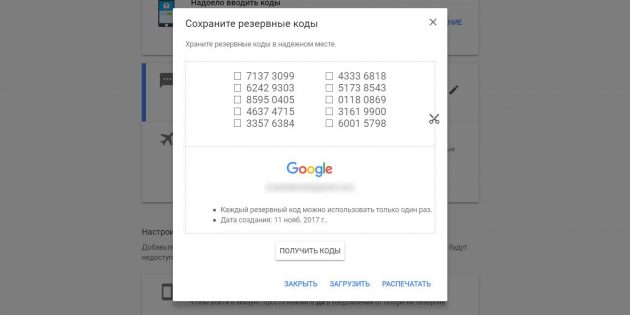
Google предложит загрузить или распечатать 10 кодов. Можно создать новые коды, тем самым сделав старые неактивными. Каждый ключ одноразовый, так что использованные придётся вручную удалять или вычёркивать из списка.
Распечатайте коды и держите их в безопасном месте
Такие ключи — это последний вариант восстановления учётной записи. Если их потерять, то вы, возможно, навсегда останетесь без своего аккаунта.
Поместите лист бумаги с записанными кодами в такое место, где его не найдут посторонние. Это может быть ящичек с важными документами или хотя бы пространство под матрасом.
Храните коды и в цифровом виде
Следует не только распечатать ключи восстановления на бумаге, но и хранить их на компьютере. Скопируйте коды в текстовый файл и поместите его на зашифрованную флешку. Накопитель можно хранить рядом с остальными документами или даже внутри корпуса стационарного ПК.
Добавьте ключи в менеджер паролей
Вы должны сделать всё для того, чтобы вы могли всегда получить доступ к кодам, даже когда телефона и распечатанного списка ключей нет рядом. Если вы пользуетесь менеджером паролей, то у вас уже есть всё необходимое.
У менеджеров вроде 1Password и LastPass есть веб-интерфейсы, которые пригодятся, если вам нужно получить доступ к личной информации с нового компьютера или смартфона. Ключи восстановления можно поместить рядом с остальными своими данными или сохранить в новом документе, который будет храниться в сервисе.
Как прошить, обновить смартфон или планшет Samsung через Kies
Прошивать гаджеты — особенно дорогие смартфоны и планшеты Samsung начиная с линейки Galaxy — можно по-разному, но куда спокойнее пользоваться Kies — сервисом, который поможет прошить и обновить устройство на Андроид. Об этом и пойдёт речь.
Зачем и как прошиваются телефоны, смартфоны и планшеты
Прежде чем рваться к вожделенным прошивкам, ознакомьтесь с плюсами и минусами прошивки и обновления устройств.
Что обязательно нужно знать
Причины прошивки устройств:
- огромное количество предустановленных и стандартных приложений, отбирающих ресурс быстродействия, свободное пространство на диске и энергию батареи;
- желание использовать инженерное меню и другие скрытые возможности устройства, отключённые производителем;
- желание перебрать разные официальные и «кастомные» прошивки одной и той же платформы;
- желание «спрятаться» от слежения со стороны служб сбора информации о пользователе;
- участие в разработке и тестировании сторонних программ для мобильных устройств.
Недостатки самостоятельной прошивки:
- утеря гарантии;
- вывод устройства из строя («окирпичивание»), влекущий программный ремонт гаджета в сервис-центре исключительно за свой счёт в течение гарантийного срока;
- ошибки при запуске некоторых приложений;
- неработающий аппаратный блок или компонент в устройстве — например, неадекватная работа GPS, Bluetooth и т. д.;
- быстрая разрядка батареи (процессы, отвечающие как за контроль разряда на уровне Android, так и другие, потребляющие больше ресурсов, чем положено).
Правила, которые пригодятся при прошивке устройств на Андроид
- Лучше всего прошивать устройство с ноутбука, в котором исправная и полностью заряженная батарея.
- Прошиваемый или обновляемый смартфон или планшет должен быть полностью заряжен, батарея не должна быть изношенной.
- Прошивка чаще всего осуществляется по кабелю — позаботьтесь о его надёжности.
- USB-порты в ПК должны быть исправными и работоспособными.
- Компьютер должен иметь адекватную скорость и быстродействие, на нём не должны быть запущены десятки приложений. Если требуется модернизация — смените процессор и модули оперативной памяти.
- Не допускается к прошивке ПК, на котором орудуют вирусы и рекламное ПО — в любой момент они могут пошатнуть производительность, и процесс прошивки может застопориться или «слететь» в самом интересном месте, кроме того, вирусы могут «заразить» и устройство.
- Желательно прошивать устройство с ПК, на котором только что была переустановлена Windows и не было установлено никакого ПО, кроме драйверов чипсета и «прошивальщика». Дело в том, что, пока реестр Windows не захламлён прикладными программами, операционная система работает, как безупречно вычищенный и смазанный механизм.
- Необходимы драйверы для устройств Samsung — они есть на офсайте компании. Без них прошивка с ПК не удастся.
Как прошить и обновить гаджеты Samsung через сервис Kies
Перед началом прошивки через Kies проверьте следующее.
- Антивирусы и ПО Firewall отключены, а лучше — удалены или ещё не устанавливались.
- Версия Kies самая свежая.
- Смартфон или планшет подключён напрямую к USB-порту — а не через устройства типа USB-Hub.
- У вас скоростной и стабильный Интернет-канал — т. е. отсутствуют постоянные дисконнекты.
Обязательно важно помнить следующее:
- при прошивке как через Kies, так и посредством программы Odin ваша гарантия уцелеет — приложение Odin изначально создавалось разработчиками Samsung;
- в случае открытия на гаджете Root-доступа и последующей процедуры Unroot (отмены Root-привилегий) смело обращайтесь при возникновении проблем в сервис-центр;
- если вы вначале установили через Odin «кастомную» версию Android — а затем посредством Kies вернули лицензионную, да ещё и дождались очередного обновления Android и обновили прошивку по Kies ещё раз, то гарантия сохранится.
Обновление прошивки Android по Samsung Kies
План действий таков.
- Подсоедините гаджет к компьютеру, запустите приложение Kies. Оно сообщит, что вышло обновление — и предложит скачать его.
Прошивка мобильного устройства успешно выполнена. Стандартные и предустановленные приложения и компоненты Android, поставляющиеся официально для смартфонов и планшетов Samsung, будут на своём месте. Не будет лишь контактов и закладок Android.
Аварийное восстановление — как пользоваться функционалом
Если при обновлении версии Android произошёл сбой, у Kies на этот случай припасено средство аварийного восстановления прошивки.
- Запустите Kies и перейдите на вкладку обновления ПО Android на вашем гаджете. Все действия выполняются на ПК.
Что делать, если программа не обнаружила ваш гаджет
Ниже перечислены причины отсутствия подключённого смартфона или планшета Samsung в программе Samsung Kies.
- Повреждён USB-кабель Samsung. Восстановите соединение проводов, которые оборвались. Замените кабель, если нарушена изоляция. Поддельные кабели, сделанные с нарушениями технологий изготовления, часто выходят из строя — признаком является экономия производителя как на проводнике (меди), так и на изоляции. Если применяется дополнительный USB-удлинитель (гаджет лежит далеко от ПК) — проверьте также его исправность. Общая длина кабелей USB не должна превышать 3 м.
- Неисправен USB-порт в компьютере. Подключите устройство к другому порту. Причиной неисправности USB-порта, в свою очередь, может оказаться: загрязнение токоведущих контактов, нарушение их «пружинистости» (они погнулись от постоянного, частого использования в течение нескольких лет); небрежное обращение с самим разъёмом USB, частые замыкания по питанию (+/-5V) из-за нарушения внешней оболочки кабеля или изоляции самих проводов, выведшие контроллер USB в ПК из строя; не подключённый к материнской плате порт при последнем ремонте ноутбука или системного блока ПК. Программными нарушениями USB могут быть: повреждение системных файлов Windows, драйверов чипсета ПК и Samsung либо неправильная их установка, заражение системы Windows вирусами, установка непроверенных программ, частая установка новых программ. Проверьте всё!
- Вы используете гаджет Samsung, который только что «убили» прерванной прошивкой или неудачным обновлением Android. Обратитесь в сервис Samsung, Android Shop или аналогичный СЦ.
- Устаревшая версия Kies. Обновите приложение.
- Не установлены драйверы USB и устройств Samsung. Вы преждевременно установили приложение Kies, забыв о главном, без чего управление смартфоном или планшетом Samsung невозможно. Удалите Kies. Сначала разберитесь с работой драйверов, затем переустановите Kies.
- Не работает порт microUSB на самом устройстве. Прочистите его от пыли и крупинок, попавших в разъём. Если не помогло — обратитесь в сервис-центр. Худшей альтернативой является обновление версии Android без USB-кабеля — установка новой версии Android через карту памяти, закачка обновления по Bluetooth или локальной сети Wi-Fi, скачивание из интернета напрямую, без ПК и программы Kies. Но не все эти способы могут сработать — так, установка с SD-карты требует программной консоли ClockWorkMod Recovery на устройстве. Предстоит повозиться.
- Если драйвера установлены, всё исправно и должно работать, а Kies «мудрит» — попробуйте альтернативное приложение Odin.
- На смартфоне или планшете включён режим отладки. Дайте команду: «Настройки — Приложения — Разработка — Отладка USB», выключите функцию отладки. Эта функция, предназначенная для разработчиков и тестировщиков приложений Android, может мешать Kies обнаружению планшета.
Другие возможности Kies
Инструментарий приложения Kies — такой же, как и у аналогичных «комбайнов» ведущих мировых производителей (Nokia PC Suite, iTunes и аналогичных) и включает в себя следующие функции:
- беспроводная связь по Wi-Fi и Bluetooth: обмен файлами и доступ в интернет;
- синхронизация контактов, календарей, заметок и сообщений;
- доступ к медиатеке Samsung, синхронизация музыки и видео;
- магазин приложений Samsung Apps;
- резервное копирование.
Сопряжение устройства и компьютера по Wi-Fi
Чтобы установить сетевое соединение по Wi-Fi, сделайте следующее. В качестве примера взята версия Windows 7.
- Откройте «Центр управления сетями и общим доступом».
Поздравляем! Соединение Wi-Fi установлено. Его пропускная способность — 11–150 Мбит/с — более чем достаточно для обмена файлами и синхронизации ваших личных данных. С такой скоростью может соперничать лишь «домовой» (проводной) интернет. Скорость USB, конечно, больше, да и использовать его проще — но «беспровод» освободит вас от USB-шнура, а зона покрытия будет по всей квартире.
Приложению Kies нужна высокая производительность и быстродействие ПК — работа без зависаний гарантируется лишь с 4 ГБ оперативной памяти и процессором с 4 ядрами, частота которых составляет 2 ГГц. Такой компьютер стоит недёшево. Программа занимает не менее 500 МБ места на диске. Разрешение экрана — не менее 1024*768, иначе окна будут «вываливаться» за пределы экрана. Рекомендуется наличие Vindows 7 — с Windows XP приложение Kies тоже будет работать, но возможны ошибки на уровне системных DLL-библиотек, которых в версии XP не окажется.
Программа Samsung Kies работает также с библиотеками iTunes и синхронизируется с проигрывателем Windows Media. Есть поддержка обмена файлами и доступ в интернет по Bluetooth, работа с сервисом AlLShare, поддержка DLNA. Если бы не ресурсная прожорливость — оно надёжно завоевало сердца почти всех людей, предпочитающих смартфоны и планшеты Samsung.
Видео: обзор функционала приложения Samsung Kies
Samsung Kies, несмотря на кажущиеся трудности, довольно богатое возможностями приложение для гаджетов Samsung. Оно послужит достойной заменой приложению Odin — это фактически своеобразное Samsung Mobile PC Suite «из коробки». Приятной вам работы!
Где найти код восстановления с предыдущего пк
Совет 1: Как восстановить код телефона
Воспользуйтесь для разблокировки телефона специальными утилитами. Их выбор зависит от того, какой маркой мобильника вы пользуетесь. В сети можно найти программы практически под любую модель, поэтому просто введите в поисковую строку фразу «как разблокировать телефон» и укажите вашу модель. С достаточно большой вероятностью вы найдете среди появившихся ссылок ту, где описана процедура восстановления кода именно вашего телефона.
Если вы пользуетесь телефоном Samsung, разблокировать его вам поможет программа Samsung ALL Unlocker v2.2, подходящая ко всем моделям. Скачать данную программу можно по ссылке «Сервисное ПО» в конце статьи. Если по какой-то причине воспользоваться ею не получится, попробуйте другую утилиту для работы с телефонами Samsung – Paderf Unlocker v4. Она тоже подходит ко всем моделям, ее можно скачать с той же страницы.
Тому, кто пользуется телефоном фирмы Nokia, для его разблокировки следует воспользуйтесь утилитой MyNokiaTool. Перед ее использованием необходимо установить на компьютер программу Nokia PC Suite, она есть на компакт-диске, входящем в комплект поставки телефона. Если диска нет, программу можно скачать с официального русскоязычного сайта Nokia.
Подключите телефон к компьютеру. Как только Windows увидит его, запустите программу MyNokiaTool. В левом части окна программы нажмите кнопку «Подключить». В правой части окна должно появиться сообщение о подключении телефона. Если оно появилось, все в порядке, для получения забытого кода вам достаточно нажать кнопку «Прочитать код». Если программа не увидела телефон, можно попробовать другой, технически более сложный, метод. Его описание есть в материале, приведенном в дополнительной ссылке в конце статьи.
Для некоторых моделей телефонов возможна разблокировка путем введения специального сервисного кода, сбрасывающего все настройки на заводские. Посмотрите инструкцию к вашему телефону, в ней может быть приведен такой код. При необходимости поищите соответствующую информацию в сети.
Совет 2: Как посмотреть код телефона
IMEI – это идентификационный код мобильного телефона. В случае кражи или потери мобильника вы сможете попытаться его найти по этому код у, если обратитесь за помощью к сотрудникам органов внутренних дел.

Узнайте IMEI вашего телефона. набрав комбинацию *#06#. Через мгновение на экране вашего мобильника будет отображен этот код. Таким образом можно узнать IMEI абсолютно любой модели сотового телефона .
Возьмите коробку от вашего телефона и осмотрите ее со всех сторон. IMEI мобильника обычно указан недалеко от штрих-код а и имеет вид ряда цифр или тоже штрих-код а. Если есть вероятность того, что эта коробочка может попасть в руки непорядочных людей, спрячьте ее подальше, чтобы они не смогли воспользоваться вашей беспечностью.
Ознакомьтесь с документами на мобильное устройство. В них также обычно указан IMEI. Просмотрите договор, который вы оформляли в салоне связи при покупке телефона. IMEI указан в той же строке, что и «Наименование модели».
Отключите телефон, откройте его заднюю крышку и осторожно выньте аккумулятор. Внутри корпуса вы увидите наклейку с информацией о производителе телефона. модели, а также идентификационный код. Однако на некоторых моделях телефонов IMEI может быть указан не в виде длинного ряда цифр, а только в виде штрих-код а.
Если вы решили купить телефон с рук, попросите продавца предоставить вам все документы на мобильное устройство и сверьте IMEI, набрав*#06# или открыв телефон.
Если у вас похитили телефон или вы его потеряли, позвоните сначала своему оператору связи и заблокируйте номер. После этого обратитесь в полицию и предоставьте сотрудникам внутренних дел всю имеющуюся у вас информацию о времени и месте похищения или пропажи. Но самое главное, что вы должны им сообщить – это идентификационный код вашего мобильного устройства.
Если вы по каким-то причинам так и не смогли узнать IMEI телефона. не обращайтесь на интернет-сайты, предлагающие разнообразные программы и сервисы, которые якобы могут помочь вам не только узнать код мобильника, но и разблокировать старую сим-карту без PIN и PUK. Без доступа к базам данных операторов связи это сделать невозможно. А операторы связи заботятся о безопасности по высшему уровню.
Много приходилось сталкиваться с ситуациями, когда по неопытности или неосторожности удалялись файлы, в электронных таблицах Excel убирали целые листы с важными данными, а то и просто «наводили порядок» в папке Мои документы, что приводило к потере нужных документов. Не нужно сразу впадать в панику, все возможно поправить, а если следовать рекомендациям, то в будущем избежите подобных неприятных ситуаций.
Восстановление файлов в Windows 7 можно выполнить благодаря стандартным возможностям самой операционной системы «Предыдущие версии файлов » при условии, что на локальном диске, на котором находятся нужные нам файлы, включена «Защита системы» и создаются контрольные точки.
Если на Локальном диске включена «Защита системы», то будет активирована функция создания Предыдущих версий файлов. Если отключить «Защиту системы», то автоматически создание резервной информации на указанном диске прекратится. Предыдущие версий файлов имеют неотъемлемую связь с точками восстановления.
Чтобы включить «Защиту системы», нужно правой клавишей мышки щелкнуть по значку «Мой компьютер» и нажать «Свойства», затем «Защита системы». Более подробно описано в статье «Точки восстановления Windows 7 ”.
По умолчанию Защита системы включена, только для диска, на котором находится установленная Windows 7. Если нужно пользоваться средством для восстановления предыдущих версий файлов и на каком-то другом локальном диске, тогда активируйте защиту для этого диска.
Внимание: данный метод актуален в 2-х случаях: случайно удаленный файл или неправильно отредактированный документ. Хотя во втором примере гораздо предпочтительней воспользоваться функцией «Архивирование данных», так как документ восстановится на дату создания контрольной точки, а все изменения, внесенные после, будут утеряны.
Теперь от теории приступим к практике и применим функцию Предыдущие версии файлов в действии. Зайдем в папку «Program Files» и удалим произвольный файл или целый каталог и восстановим из «Предыдущие версии файлов».
Посмотрим на примере папки «uTorrent» из директории Program Files. Чтобы восстановить удаленную папку, нужно перейти от нее на один уровень выше, в нашем случае в Program Files. Щелкаем мышкой по нашей папке и правой клавишей вызываем контекстное меню «Восстановить прежнюю версию».
Перед нами появится свойства папки Program Files, переходим во вкладку «Предыдущие версии файлов», где находится сохраненная версия папки Program Files.
Выбираем последнюю по дате папку и два раза щелкаем мышкой по ней, находим нужную нам удаленную папку uTorrent, копируем ее и вставляем в оригинальную папку Program Files.
Мы восстановили удаленную папку, как видно процесс восстановления ничем не отличается от восстановления файлов.
Несколько слов постскриптум:
– Если документ по ошибке удалили, то восстановить можно только версию этого файла на дату создания точки восстановления. Все внесенные после этой даты данные восстановить не получится с помощью «Предыдущие версии файлов ».
– Предыдущие версии файлов не хранятся постоянно. Старые версии заменяются более новыми, а их количество зависит от размера выделенного дискового пространства указанного в Настройках Защиты системы.
– Предыдущие версии файлов создаются, как правило, один раз в день.
– Предыдущие версии файлов, созданные в нужный нам день, не будут удалены, если в этот же день создать резервную копию файлов при помощи функции Архивирования данных.
– Если отключить защиту системы, то не будут создаваться предыдущие версии файлов, а также не будет доступна возможность исправить поврежденные системные файлы при помощи утилиты восстановления системы.
Почему предыдущие версии файлов отсутствуют?
1. Предыдущие версии файлов не создаются на компьютере, если выключена функция Защита системы.
2. Предыдущие версии файлов невозможно создать на локальных дисках отформатированных в FAT32.
3. Для системных файлов, содержащих информацию о системе и пользователях (пароли и т.д.), создание резервных копий не выполняется.
4. Если в файлы или папки не вносились изменения, для них не будут создаваться Предыдущие версии файлов
5. Если на компьютере установлены две операционные системы Windows XP и Windows 7, то при запуске Windows XP, автоматически сотрутся все точки восстановления. А значит воспользоваться функцией восстановления предыдущих версий файлов, не будет возможности.
6.Программы по настройке и очистке системы (например, Ccleaner), удаляют с жесткого диска точки восстановления. Для избежания такой ситуации нужно папку System Volume Information внести в исключения.
7. Во время работы за ноутбуком при выключенном питании точки восстановления не создаются.
Похожие новости
Комментарии (0)
Samsung GT i5500 Galaxy 550. Аварийное восстановление прошивки. Если во время обновления прошивки на ПК или в устройстве произойдет непредвиденная ошибка, то обновление может закончиться неудачно, затруднив использование устройства. В этом случае можно использовать функцию аварийного восстановления, чтобы выполнить обновление прошивки еще раз. Примечание: При аварийном восстановлении используются журналы обновления прошивки, сохраненные в Kies. Аварийное восстановление прошивки: 1) Чтобы устранить последствия неудачного обновления прошивки, в верхней строке меню выберите Средства Аварийное восстановление прошивки. 2) Выберите из списка устройство, для которого необходимо выполнить аварийное восстановление.
Восстановление системы можно запустить из окна командной строки, если не В командной строке введите rstrui.exe и нажмите клавишу ВВОД.
Также необходимо знать объективное время восстановления Recovery Time Objective (RTO), 2 часа) восстановить данные в состояние на полночь предыдущего дня (то есть ваш RPO). На каждом из своих серверов SharePoint введите псевдоним SQL Server, который. получить код для вставки в блог.
Это четырехзначный пин- код, графический ключ или снимок лица. файла с ключом блокировки использовать консоли восстановления. стоит, вполне возможно, что ты похож на предыдущего владельца.
3) Переключите устройство в режим восстановления, следуя отображаемым инструкциям. 4) Нажмите кнопку Начать обновление.
Обычно компьютер необходимо восстановить до точки восстановления, созданной В поле поиска введите Восстановление системы, а затем в списке. Чтобы разблокировать аппарат, необходимо ввести код, известный только поэтому просто введите в поисковую строку фразу «как разблокировать.
Прошивка будет обновлена до последней версии. Выполнение аварийного восстановление прошивки с другого ПК. В случае сбоя аварийного восстановления на ПК, где произошла ошибка, используйте другой ПК. Примечание: Для использования данной функции просмотрите сначала код восстановления на ПК, где произошел сбой обновления прошивки. Чтобы найти код восстановления, выберите Средства Аварийное восстановление прошивки в раскрывающемся окне, отображающемся после сбоя обновления. Код восстановления можно также просмотреть на панели меню в верхней части экрана Kies.
Найдите код восстановления в пункте Список устройств, требующих аварийного восстановления. 1) Выберите Средства Аварийное восстановление прошивки Аварийное восстановление при помощи кода восстановления. в верхней строке меню экрана Kies. 2) Введите код восстановления предыдущего ПК.
3) Переключите устройство в режим восстановления, следуя отображаемым инструкциям. 4) Нажмите кнопку Начать обновление. Прошивка будет обновлена до последней версии. _ Тут описано про аварийное восстановление прошивки. Для просмотра полной версии этой страницы, пожалуйста, пройдите по ссылке.
Введите код восстановления с предыдущего пк
Samsung Kies — разработанное компанией Самсунг приложение, предназначенное для управления данными «самсунговских» смартфонов и планшетов непосредственно через персональный компьютер. Оно синхронизирует, резервирует и восстанавливает данные. С помощью инструментов Киз пользователь обновит и прошивку Андроид-устройства. Приложение бесплатное и не требует регистрации.
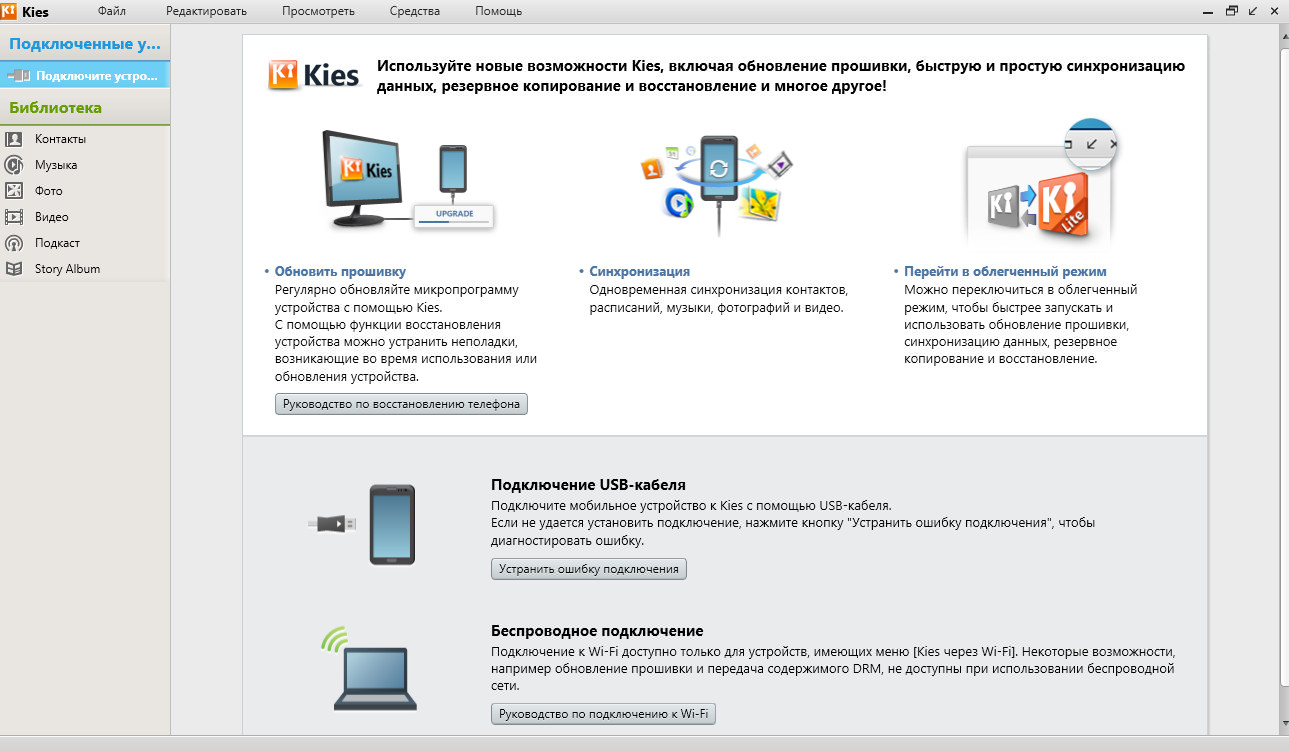
Рис.1. Интерфейс приложения Samsung Kies без подключенного устройства.
1. Рекомендуемые параметры и установка
Устанавливают приложение Samsung Kies традиционным способом. Перед установкой понадобится ознакомиться с требованиями, предъявляемыми производителем к среде установки. Программа без проблем установится в среде Windows, начиная с XP (обновление SP3) и выше. Производитель предлагает модификацию этого приложения для платформ семейства Mac OS.
1.1. Две Киз и ряд требований
Разработчики предлагают два вида своей программы: Kies и Kies3. Они отличаются требованиями к характеристикам компьютера и поддерживают разные ревизии операционной среды Андроид.
- Kies работает с ревизиями Android до 4.2.
- Kies3 работает с модификациями Android 4.3 и выше.
Если инсталлируете приложение в среде Windows, тогда побеспокойтесь о том, чтобы правильно настроить среду установки. В этой среде функционировать должна платформа .Net (релиз 3.5 или выше). В Windows 7 предустановленна модификация .Net 3.5, однако данную платформу понадобится подключить из компонентов операционной среды. В среде «восьмерки» предустановлен только релиз 4.5 фреймворка .Net, тогда как в «десятке» из компонентов доступна и модификация 3.5, а предустановленной выбрана редакция 4.6.
Кроме того, для нормального функционирования приложения в среде установки понадобится Windows Media Player редакцией не ниже 10 (Kies) и не ниже 11 (Kies3). Для Kies с восьмой модификации Windows и для Kies3 понадобится пакет Media Feature Pack.
1.2. Инсталляция
После загрузки с официального сайта разработчика и запуска пользователем, инсталлятор приложения выполнит необходимую работу. В процессе установки инсталлятор проверит соответствие среды требованиям, а затем установит необходимые компоненты, включая драйвера поддерживаемых коммуникационных устройств. После завершения инсталляции, установщик создаст две иконки на рабочем столе, одна из которых соответствует облегченной редакции приложения (KiesLite).
1.3. Вопрос семейства Linux
Операционные среды Ubuntu, Debian и другие виды сред на базе ядра Linux не поддерживаются Samsung Kies. Не рекомендуем устанавливать эту программу и в оболочку Wine. Единственная рекомендация для пользователей — выполнить эту программу из виртуальной машины с установленной Windows.
2. Подключение телефона
Чтобы начать работу с программой, подключите к ПК коммуникационное устройство: планшет или смартфон. Подключение возможно посредством кабельного соединения и по беспроводной сети Wi-fi. Беспроводное соединение доступно не для каждого гаджета — только для тех, которые оснащены функцией «Kies через Wi-fi». Поэтому доступным способом подключения считается кабельное. Кроме того, для беспроводного соединения недоступен ряд функций: обновление прошивки, передача содержимого DRM.
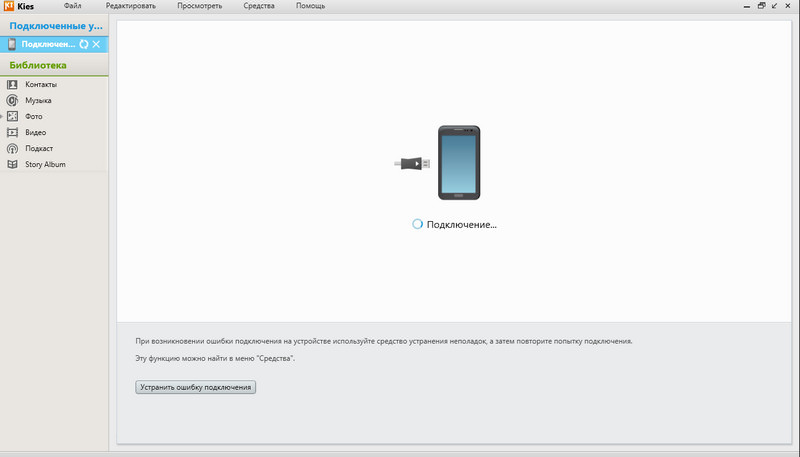
Рис.2. Подключение телефона в Samsung Kies.
2.1. Подключение по USB-кабелю
Для установления связи между компьютером и смартфоном понадобится только USB-кабель. Подключение гаджета потребует некоторого времени, пока среда не обнаружит требуемые драйвера. После выполнения подключения в операционной среде, начнется выполнение соединения между Киз и коммуникатором пользователя.
Не важно, когда выполняется подключение — до запуска приложения или при его выполнении. Программа автоматически обнаружит подключенное устройство и установит с ним связь. В левой верхней части окна приложения, в панели подключенных устройств, отобразится модель гаджета и подгрузятся категории пользовательских данных.
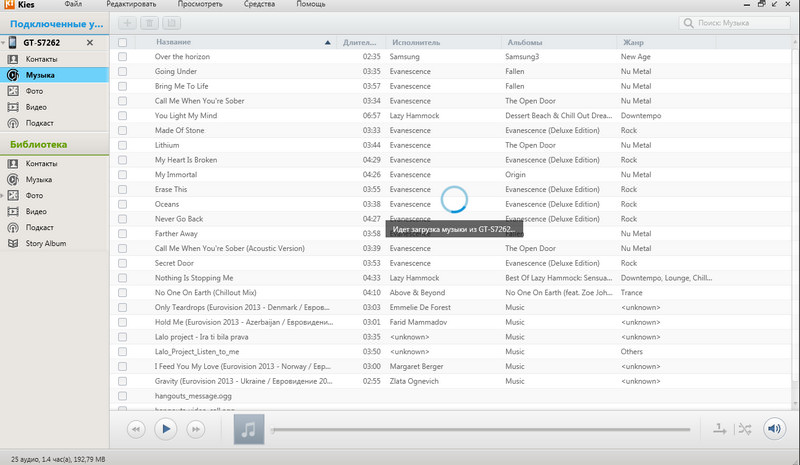
Рис.3. Вкладка с музыкальными треками, которые находятся на подключенном смартфоне.
В то же время, в главном окне приложения развернутся вкладки обеспечивающие доступ к ряду функций: синхронизирующей, резервного копирования, восстановления данных и вкладка с информацией об устройстве.
К Киз возможно подключать сразу два-три смартфона или планшета. Каждая подсоединенная модель отображается в панели подключенных устройств. При этом пользователю становится доступна функция передачи данных с одного гаджета на другой.
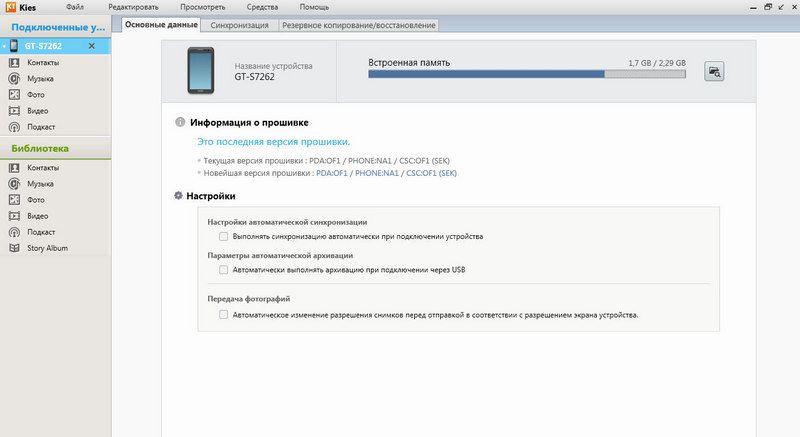
Рис.4. Смартфон подключен в среде Samsung Kies.
- Подсоединение черезWi-fi
Samsung Kies поддерживает установку связи со смартфоном или планшетом посредством беспроводной сети Wi-fi. Однако в этом режиме пользователю доступны только функции управления контактами, мультимедийными файлами. Подсоедините гаджет к компьютеру через Wi-fi. Затем выполните ряд шагов.
- Войти в панель настроек смартфона или планшета.
- Выбрать опцию дополнительных настроек.
- Перейти к опции «Kies через Wi-fi» — она доступна только в некоторых коммуникаторах.
- В открывшейся вкладке выбрать подключенный ПК.
- В новом окошке гаджета появится ключ, который понадобится ввести в поле окна, что отобразится на компьютере пользователя как предупреждение приложения Kиз о попытке подключения с внешнего устройства.
- После подтверждения пользователем подключения, программа начнет установку связи.
2.3. Kиз не видит телефон
В отдельных случаях программа Samsung Kies не способна идентифицировать подключаемое устройство. Возможная причина такого поведения — проблемы идентификации на уровне операционной среды. Проблемы распознавания возникают и на уровне приложения, после правильной идентификации гаджета операционной средой.
Ошибку подключения устраняют при помощи специально созданной для этого функции в Киз. Она доступна в панели главного меню как подпункт опции «Средства». Кроме того, она доступна как отдельная кнопочка «Устранить ошибку подключения» в главном окне приложения. Перед началом устранения ошибки понадобится отключить USB-кабель и запустить само средство, которое проверит ряд функций.
- Инициализацию журнала подключений.
- Диагностирует установленные драйвера.
В ряде случаев помогает перезагрузка Киз — программу понадобится закрыть, а затем открыть вновь. После выполнения процедуры проверки понадобится повторно подключить гаджет к ПК.
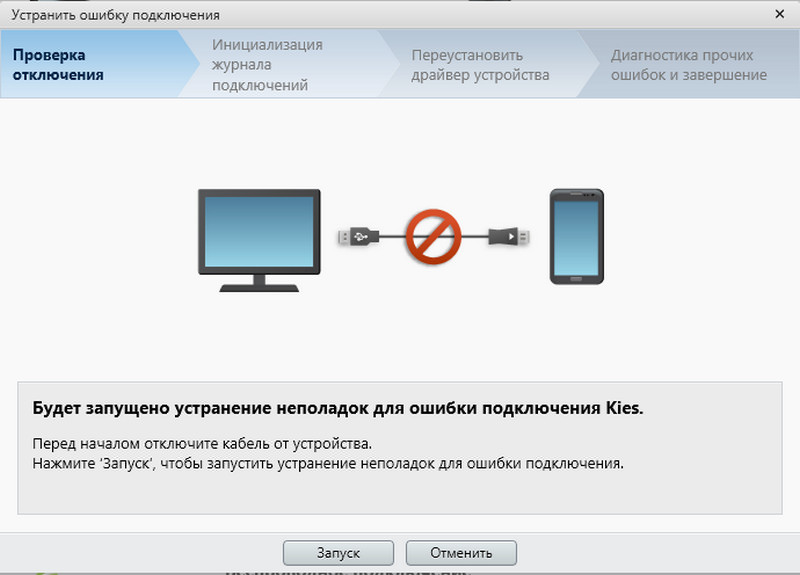
Рис.5. Мастер устранения ошибок подключения в Samsung Kies.
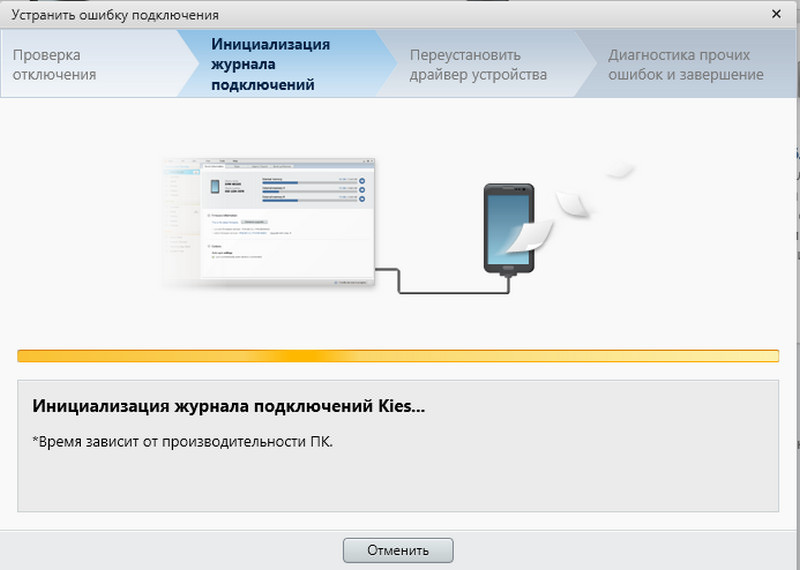
Рис.6. Мастер работает над устранением ошибок.
При появлении проблем с беспроводным подключением к программе проверьте выполняется ли процесс KeyTrayAgent.exe. Это делается с помощью диспетчера задач. Если KeyTrayAgent нет среди выполняющихся процессов, тогда понадобится перезагрузка ПК. Кроме того, проверьте включено ли сетевое обнаружение в профилях домашней, общедоступной и рабочей сетей.
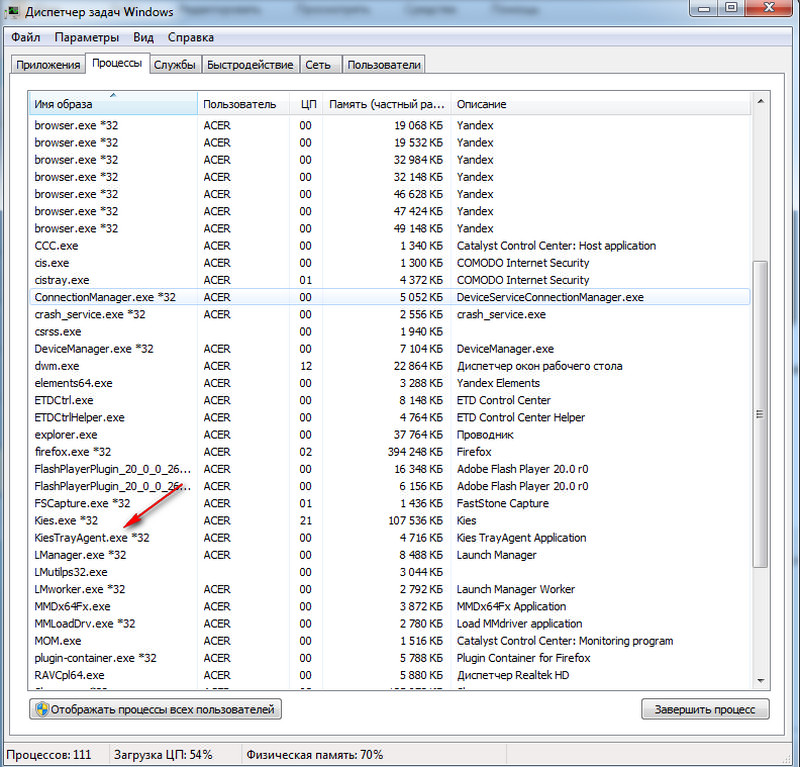
Рис.7. KeyTrayAgent в диспетчере задач.
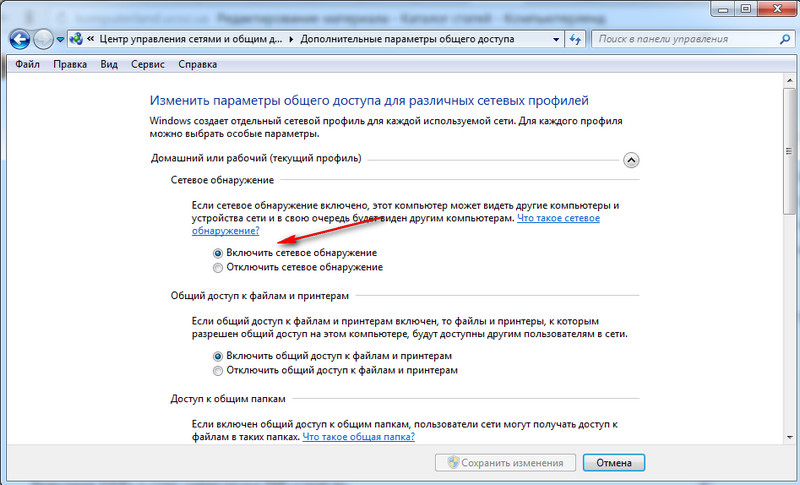
Рис.8. Кнопочка включающая сетевое обнаружение для домашнего размещения. Чуть ниже такой же параметр есть у общедоступного.
Понадобится еще заглянуть в параметры исключений брандмауэра Windows, который блокирует входящие и исходящие подсоединения. На вкладке разрешенных программ и компонент установите галочку напротив беспроводных переносимых устройств (Wireless Portable Devices). В оснастке служб Windows проверьте еще работают ли службы «Обнаружение SSDP» и «Узел универсальных PNP-устройств».
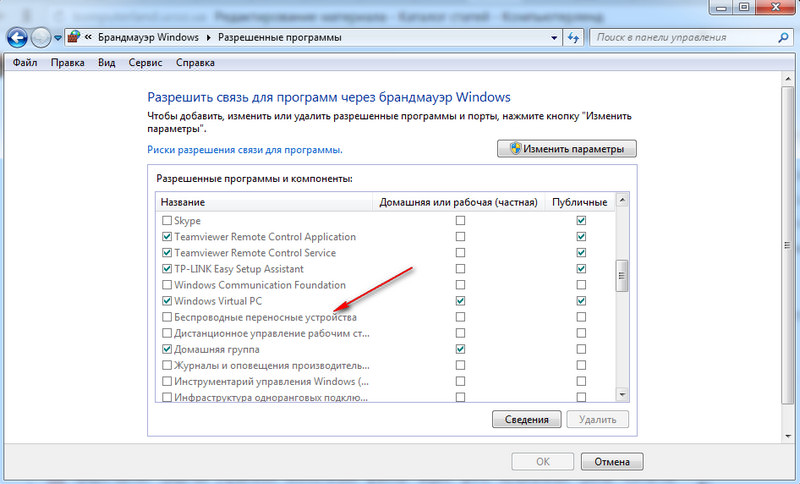
Рис.9. По умолчанию беспроводные переносимые устройства в брадмауэре Windows блокируются.
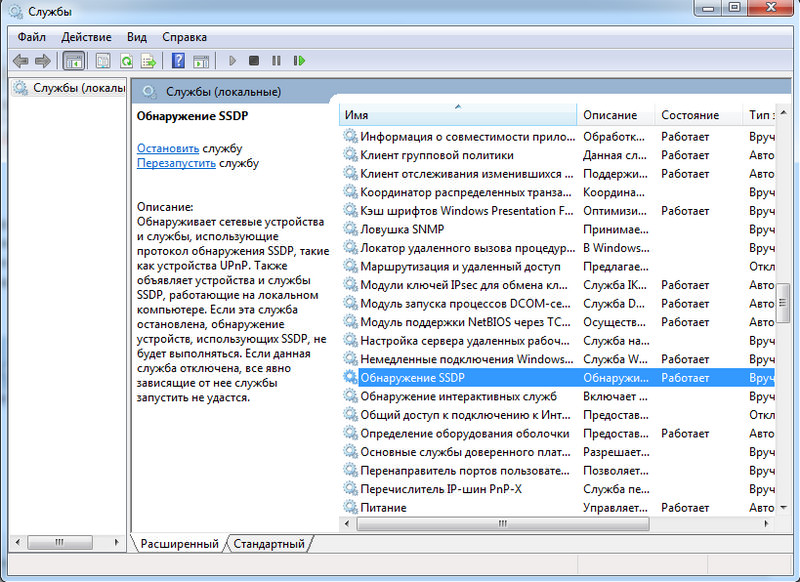
Рис.10. Служба обнаружения SSDP.
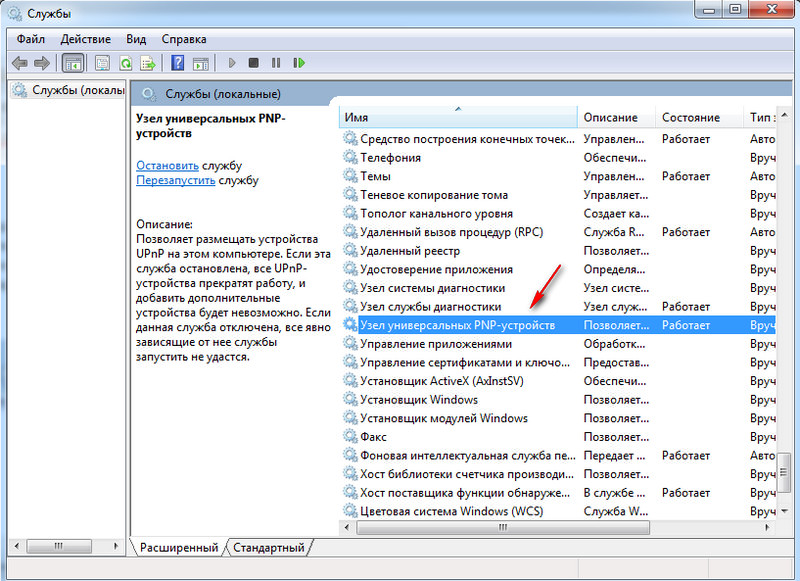
Рис.11. Служба узлов универсальных PNP-устройств.
3. Импорт/экспорт данных и синхронизация
Киз предоставляет средства управления библиотеками файлов: видео, фото, музыкальных треков, контактов. Программа создает на компьютере пользователя отдельные каталоги под данные категории файлов, чтобы при подключении с помощью синхронизирующего средства перенести эту информацию на телефон — синхронизировать данные с гаджетом.
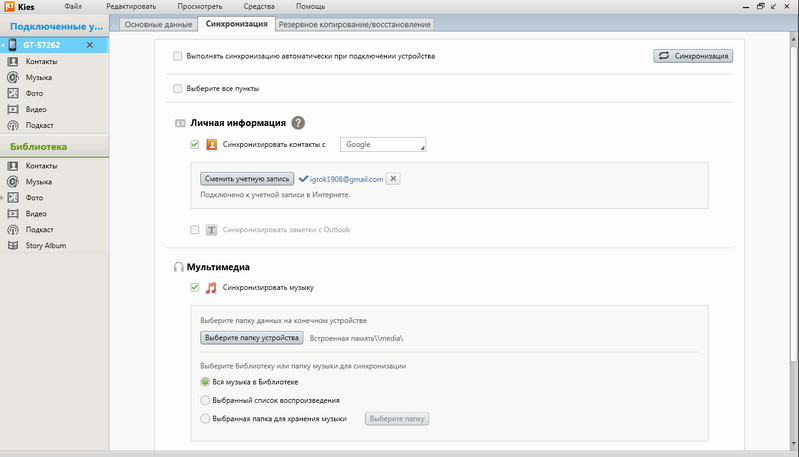
Рис.12. С помощью этой вкладки можно легко синхронизировать данные, которые Kies хранит в своих категориях на ПК и данные подключенного устройства.
Приложение предоставляет пользователю инструменты для добавления отдельных файлов на телефон, помимо использования синхронизирующей функции, и для сохранения этих файлов на ПК, выбрав по отдельности. Известна необходимость функции резервного копирования данных. С помощью данной функции пользователь сделает полноценный бэкап данных гаджета. Функция восстановления данных позволит восстановить утерянную информацию из сохраненного бэкапа, что важно при обновлении прошивки устройства.
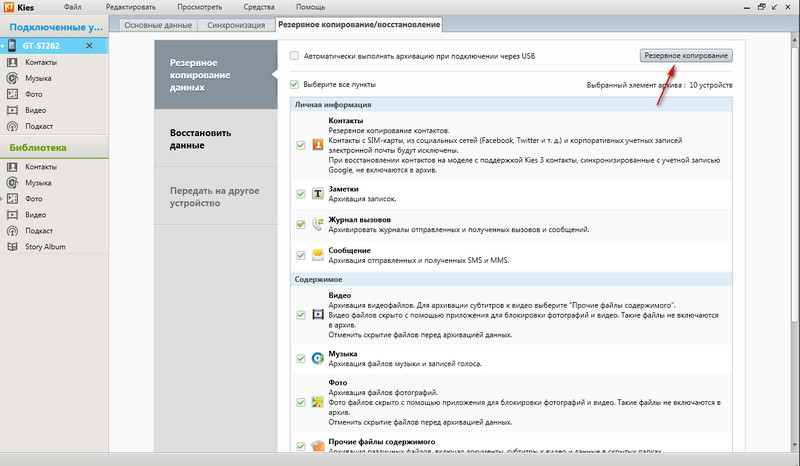
Рис.13. Вкладка резервного копирования данных телефона.
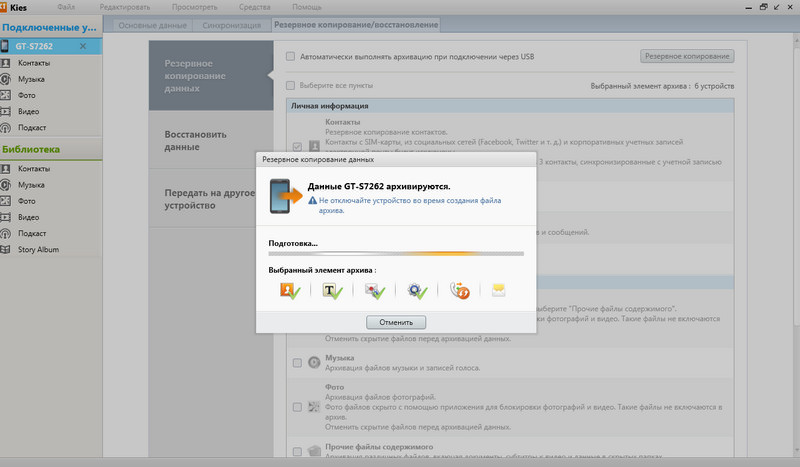
Рис.14. Samsung Kies резервирует данные и сохраняет их на ПК в папке Backup.
4. Прошивка
Приложение предоставляет ряд инструментов для работы с прошивкой. При первом подключении устройства Kies сразу же определяет редакцию прошивки и необходимость обновления этой программы.
4.1. Обновление прошивки и инициализация
Киз самостоятельно определяет релиз прошивки и необходимость ее апгрейда. Если прошивка устарела, то в главном окне основной информации об устройстве появляется кнопочка, приглашающая сделать обновление. Кроме того, функция обновления запускается из главного меню, где в пункте «Средства» содержится опция «Обновление прошивки и инициализация».
- Первым делом, понадобится открыть крышку модели гаджета и вытащить батарею, чтобы узнать серийный номер и название модели, которые придется ввести в соответствующее текстовое поле, открывшегося окошка.
- На следующем шаге придется согласиться с тем, что настройки смартфона окажутся приведены к заводским — мастер удалит все пользовательские данные.
- Затем, приняв еще одно соглашение, пользователь запустит на выполнение функцию обновления.
Программа загрузит необходимые файлы из сети и приступит к подготовке апгрейда. После этих шагов Kies обновит прошивку и уведомит пользователя об успехе завершения операции.
4.2. Аварийное восстановление прошивки
На случай аварийного завершения восстановления прошивки разработчики программы предусмотрели отдельную функцию, которая тоже обнаруживается в пункте «Средства». Она понадобится в случае сбоя с подключением. Для возобновления восстановления выполняется ряд шагов.
- Отключить гаджет от ПК и перезапустить Kies.
- Выбрать пункт аварийного восстановления из меню «Средства».
- В открывшемся окошке нажать кнопочку «Аварийное восстановление».
- Принять соглашение и начать апгрейд прошивки.
4.3. Код восстановления
Если сбой подключения или другие аварийные факторы становятся преградой для нормального обновления прошивки на одном ПК, тогда программа предоставляет средство сделать данную операцию с другого компьютера. В этом случае понадобится записать код восстановления, который указывается в окне аварийного восстановления ниже даты неудачной прошивки.
Этот код понадобится записать на листок бумаги или в текстовый файл. Затем, перейдите на другой компьютер, где повторите каждый шаг запуска аварийного восстановления. Однако перед тем как нажимать кнопочку аварийного восстановления нажмите кнопку «Аварийное восстановление при помощи кода восстановления». Введите код в текстовое поле и подтвердите введенные данные, чтобы затем приступить к принятию соглашения и апгрейду прошивки.
Введите ключ восстановления BitLocker

В чем была проблема, со слов клиента и какие файлы требовалось достать?
Где искать 48-ми значный ключ восстановления BitLocker

#1 Личный кабинет
К люч восстановления от зашифрованного диска BitLocker’ом, вы сможете найти в личном кабинете вашей учетной записи.
- Пройдя авторизацию, заходим в раздел «Устройства».
- Выбираем нужное нам устройство и нажимаем «Показать подробности».
- Внизу страницы, ищите заголовок «Защита данных BitLocker» и нажимаем «Управление ключом восстановления».
- Записываем или сохраняем наш «ключ восстановления».

#2 Список устройств

#3 Защита данных BitLocker

#4 Ключи восстановления BitLocker
Перенос данных с зашифрованного диска

- С помощью загрузочной флешки (Kali Linux Live USB или Windows To Go).
- Через другой компьютер с предустановленной системой Windows 10 Pro, Linux или MAC OS (нужно установить утилиту Disloсker) через USB-переходник.
- Программно-аппаратным комплексом PC3000 (мы будем использовать этот вариант).

#1 Открытый раздел BitLocker в Kali Linux

#2 Открытый раздел BitLocker в Windows 10 Pro
Как восстановить или сбросить пароль в Windows
Утеря пароля учетной записи Windows 10 является крайне неприятной ситуацией. Если вход в учетную запись недоступен, то пользователь полностью теряет доступ к информации, файлам и программам, которые числятся на данной учетной записи. К счастью, восстановление или сброс пароля в Windows 10 – вполне возможен, при этом такая процедура не займет слишком много времени. В этой статье мы разберем несколько удобных способов, воспользовавшись которыми можно быстро восстановить пароль учетной записи Windows.

Содержание:
Восстановление пароля учетной записи встроенными средствами Windows
Самым быстрым и простым методом восстановления пароля учетной записи Windows является изменение пароля через учетную запись Администратора.
Данный способ состоит из следующих шагов:
Шаг 1. Входим в учетную запись Администратора при загрузке ОС.
Шаг 2. Нажимаем по кнопке «Пуск» правой клавишей мыши и выбираем «Панель управления».
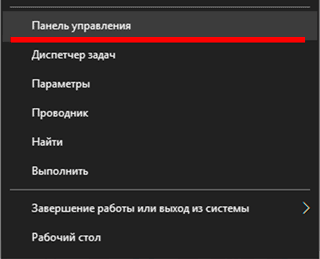
Шаг 3. В открывшемся окне выбираем раздел «Учетные записи пользователей».
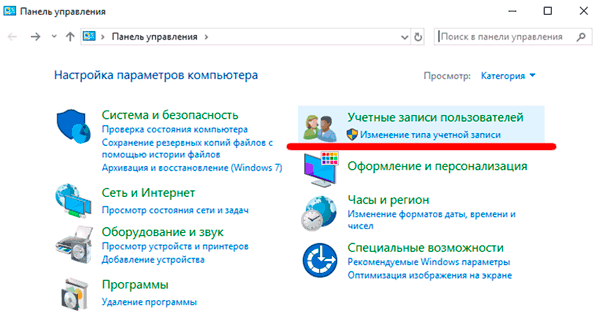
Шаг 4. Следом за этим выбираем пункт «Изменение типа записи».
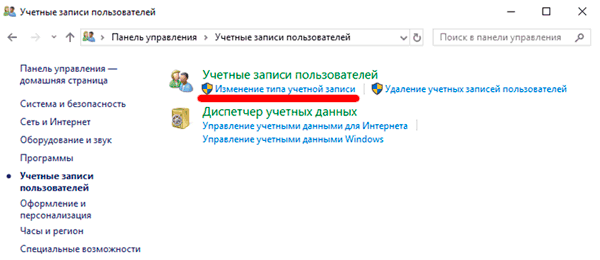
Шаг 5. В открывшемся окне выбираем запись, пароль которой необходимо изменить, и кликаем по пункту «Изменить пароль».
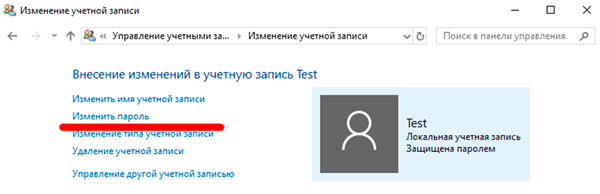
Шаг 6. В открывшемся окне достаточно заполнить необходимые поля и подтвердить изменение пароля соответствующей кнопкой.
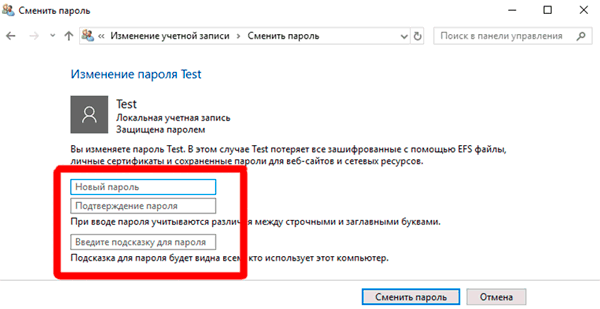
После подтверждения пароль будет изменен. Стоит отметить, что данный способ подойдет всем, кто имеет доступ к учетной записи Администратора. Если был утерян пароль записи Администратора, то следует прибегнуть к другим мерам, описанным ниже.
Восстановление пароля Администратора
Данный способ немного сложнее, но с его помощью можно восстановить пароль Администратора компьютера.
Для этого необходимо:
Шаг 1. Зайти в панель диагностики ОС. Для этого следует нажать по кнопке «Пуск», перейти в меню «Выключение» и зажав кнопку Shift выбрать пункт «Перезагрузка».

Шаг 2. В открывшемся меню «Выбор действия» следует перейти в пункт «Поиск и устранение неисправностей».
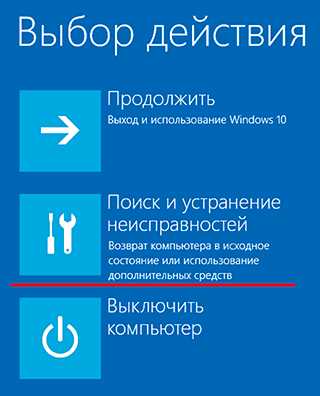
Шаг 3. В следующем меню необходимо перейти в пункт «Дополнительные параметры»
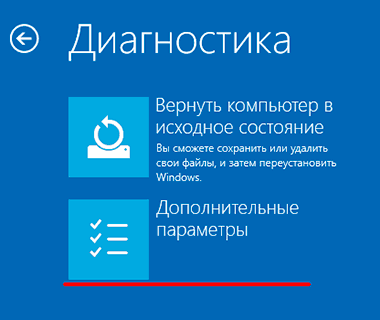
Шаг 4. Далее необходимо открыть командную строку, нажатием соответствующей кнопки. 
Шаг 5. В открывшемся окне, вводим команду
copy «С:windowssystem32cmd.exe с:windowssystem32utilman.exe»
Где диск «С:» является местом установки операционной системы.
Стоит отметить, что данная команда позволит пользователю вызвать командную строку во время загрузки ОС. И уже с ее помощью восстановить пароль.
Шаг 6. Перезагружаем компьютер и во время введения пароля для учетной записи нажимаем сочетание клавиш Win+U, вызывая тем самым командную строку. После этого вводим команду «net user», которая демонстрирует всех пользователей, зарегистрированных на данной ОС.
Шаг 7. Следом за этим необходимо ввести команду «net user name password», где вместо «user» нужно ввести имя учетной записи пользователя, пароль к которой необходимо изменить, а вместо «password» указать новый пароль.
К примеру, для аккаунта RecoverySoftware необходимо задать новый пароль *****.
Вводим команду, как показано на скриншоте.
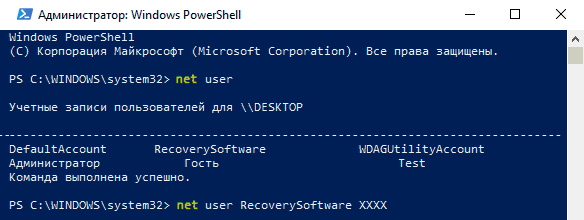
После перезагрузки компьютера в учетную запись можно будет войти, используя новый пароль.
Восстановление пароля учетной записи, при помощи отката системы
Одним из способов восстановления пароля учетной записи может быть откат системы при помощи созданных точек восстановления.
К сожалению, данный метод удалит все программы, которые были установлены до момента создания точки. Чтобы откатить Windows 10 воспользуйтесь следующими шагами:
Шаг 1. Открываем «Панель управления» и вбиваем в поиск слово «Восстановление». Выбираем соответствующий пункт.
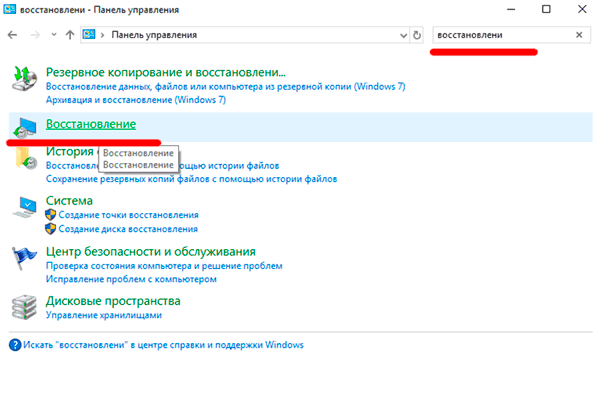
Шаг 2. В открывшемся окне выбираем пункт «Запуск восстановления системы». Ждем несколько секунд и нажимаем «Далее». Выбираем нужную точку восстановления и подтверждаем действие.
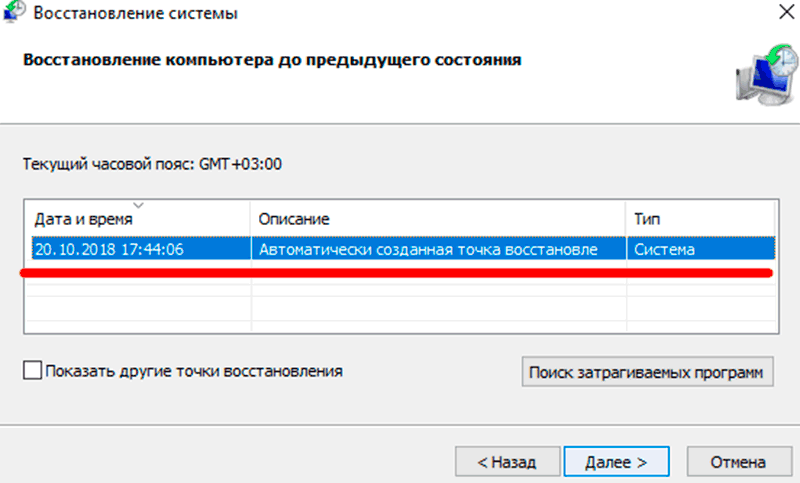
Дополнительные возможности восстановления пароля к учетной записи
Другими способами восстановления пароля к учетной записи является восстановление доступа через сайт Microsoft.
В данный момент, учетная запись Майкрософт и учетная запись в Windows 10 тесно связаны между собой, поэтому пользователь может восстановить пароль, заполнив специальную форму восстановления при входе в аккаунт Майкрософт.
Что бы это сделать, выполните следующие действия:
Шаг 1. Заходим на страницу сброса пароля по ссылке https://account.live.com/resetpassword.aspx
Шаг 2. В открывшемся окне вводим данные для входа в аккаунт. Это может быть адрес электронной почты, телефонный номер или никнейм в Skype, в зависимости от того, что пользователь вводил при регистрации аккаунта Майкрософт.
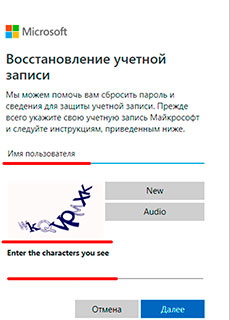
После выполнения этих действий, достаточно заполнить новые данные для входа и пароль или проверить свою почту, на которую будут отправлены подробные инструкции по восстановлению пароля.