Восстановление загрузочной области windows 7
Как восстановить загрузчик Windows 7
Загрузчик Windows 7 перестает работать по многим причинам — при повреждении boot.ini или попытке установить XP вместе с «Семеркой», после чего последняя не хочет грузиться. Это происходит из-за того, что XP производит переписывание загрузочной записи MBR Windows 7. Обычно восстановление загрузчика Windows 7 осуществляется стандартными средствами системы. Можно использовать и другое средство, например, Bootice.
Самый простой способ восстановления загрузчика
Если при нажатии F8 не открываются дополнительные способы запуска и средство устранения неполадок, то потребуется использование диска или флешки восстановления Windows 7. С этого накопителя нужно будет загрузить компьютер в среду восстановления, нажав на ссылку восстановления системы в нижней части окна установки ОС.

- Компьютер автоматически попытается найти решение проблемы, о чем и уведомит вас в открывшемся окне.
- Если утилита восстановления справится с задачей, останется только перезагрузиться.

Если восстановить загрузчик Windows 7 после XP не удалось, используйте средство восстановления запуска, которое наряду с другими является частью установочного диска или флешки. Обычно эти простые способы могут справиться с несложными проблемами запуска MBR.

Редактируем boot.ini
За запуск системы по умолчанию отвечает boot.ini. При неправильной установке или удалении одной из ОС ее запись в нерабочем состоянии будет храниться в том же boot.ini. Он расположен в корне системного раздела, поэтому для его редактирования компьютер нужно настроить на показ скрытых файлов.

Иногда boot.ini может быть испорчен вирусом или тому могла способствовать какая-нибудь программа, после чего ОС не запускается самостоятельно.
Исправить это просто — загрузитесь с LiveCD и отредактируйте boot.ini обычным блокнотом. Здесь всего два раздела — boot loader, управляющий загрузкой и operating systems. Следует запомнить значение нескольких параметров:
- timeout=10 — время в секундах, в течение которого пользователь может выбрать ОС для запуска;
- multi(0) и disk(0) — параметры, которые должны иметь нулевые значения;
- rdisk(0) — номер диска с системным разделом (отсчет ведется с нуля).
В целом boot.ini с одной ОС должен выглядеть так, как на картинке.

Применяем возможности командной строки для восстановления сектора MBR
Попасть в режим командной строки можно с того же загрузочного диска или флешки, открыв средство восстановления системы и выбрав самый последний пункт «Командная строка».

Далее с ней можно работать:
- Введите команду Bootrec и нажмите после этого Enter, появится полный список возможностей
- Запишите сектор MBR, для чего есть команда Bootrec.exe /FixMbr;
- Об успешном завершении операции после нажатия Enter компьютер оповестит пользователя в следующей строчке;
- Далее проведите процедуру записи нового сектора загрузки, для чего введите Bootrec.exe /FixBoot;
- Останется только ввести Exit и попытаться перезагрузить компьютер.

Очень вероятно, что далее Windows заработает нормально. Если нет, опишем, как восстановить загрузчик Windows другим способом:
- Войдите в командную строку с установочного диска или флешки;
- Введите Bootrec /ScanOs, после чего утилита просканирует компьютер на предмет наличия операционной системы;
- Напишите в следующей строке команду Bootrec.exe /RebuildBcd, программа вам предложит внести в меню запуска все найденные версии Windows, включая XP и др.;
- Останется с этим согласиться, нажав последовательно Y и Enter, после чего при загрузке системы вы будете иметь выбор, какую из ОС загрузить — XP или семерку.

Устранить проблему с MBR можно и еще одной командой. Для этого в командной строке нужно ввести bootsect /NT60 SYS, затем Enter. Введите для выхода Exit. В результате основной загрузочный код обновится, а ваши системы появятся в списке во время загрузки.
При серьезных проблемах описанными способами восстановить MBR может и не получиться, поэтому стоит попробовать перезапись файлов, находящихся в хранилище загрузки.
BOOTMGR is missing
Такое сообщение на черном экране компьютер обычно выдает при повреждении или удалении сектора MBR. Причина может быть и не связана с MBR, например, если BIOS слетели настройки вкладки Boot и система пытается загрузиться не с того диска. Но чаще бывает виноват именно загрузчик, поэтому опишем, как осуществить восстановление загрузки Windows 7.
На диске с Windows 7 всегда имеется небольшой 100-мегабайтовый зарезервированный скрытый раздел, для записи загрузочных файлов ОС, в том числе и поврежденный BOOTMGR. Можно просто скопировать BOOTMGR с установочного носителя и записать в этот раздел. Для этого:
- Зайдите в командную строку с диска восстановления.
- Введите последовательно команды diskpart и list volume, после чего на экране появится список ваших дисков и буквы, которые система присвоила каждому из них. Нас интересует зарезервированный раздел 100 Мб и оптический дисковод — диски C и F соответственно, как на картинке.
- Для выхода введите Exit и нажмите Enter.

Введите букву установочного диска с двоеточием и команду скопировать загрузчик bootmrg в зарезервированный раздел. Это будет выглядеть так:
- F: и далее Enter;
- copy bootmgr C: и нажмите Enter;
- Exit, утилита завершит работу.
Если копирование в скрытый раздел не удастся, то хранилище загрузки можно полностью перезаписать. Восстановление загрузчика Windows 7 производится командой bcdboot.exe N:Windows, где N — буква диска с ОС. После того, как будет сообщено, что файлы созданы успешно, можно покинуть средство командой Exit и перезагрузить компьютер.

Если загрузка Виндовс 7 и XP не удалась, зарезервированный раздел нужно сделать активным:
- запишите в командной строке строчку diskpart, которой вызывается утилита;
- для отображения всех имеющихся физических дисков напишите list disk;
- выбирается нужный диск командой sel disk 0, где 0 — номер единственного установленного HDD;
- для отображения всех разделов винчестера введите list partition;
- для выбора зарезервированного раздела запишите команду sel part 1, где 1 — номер раздела;
- сделайте его активным, введя active;
- выйдите из приложения, написав exit.
В крайнем случае можно полностью вручную удалить и отформатировать раздел системы, произведя запуск с какого-нибудь LiveCD, а затем командой bcdboot.exe создать сектор заново.
Используем Bootice
Если Windows XP была установлена после «Семерки», из-за перезаписанного сектора MBR запускается только XP и у вас нет возможности выбора системы после того, как вы включите компьютер. Вместе с тем, обе системы полностью исправны, а вернуть меню запуска можно очень легко, для чего используется утилита Bootice:
- Откройте Bootice, в главном окне перейдите во вкладку BCD;
- В разделе BCD файл отметьте строчку «Другой BCD файл» и откройте проводник, нажав на рядом расположенную кнопку;

- В проводнике нужно будет найти и открыть зарезервированный раздел;

- В нем найдите папку Boot. Там уже найдите файл BCD, нажмите «Открыть»;

- Далее вы вернетесь в главное окно, где нужно будет выбрать простой режим работы с MBR, нажав соответствующую кнопку.
В новом окне Bootice слева вы увидите список загрузки ОС, в который и нужно будет добавить к Windows XP отсутствующую «Семерку»:
- нажмите «Добавить»;
- в открывшемся списке выберите строчку новой записи Windows 7;
- в правой стороне в верхнем поле для ввода выберите жесткий диск;
- в поле ниже укажите раздел с «Семеркой»;
- нажмите на сохранение основных настроек.

Программа уведомит вас об успешном изменении данного элемента в Boot и из Bootice можно будет выйти. Когда вы в следующий раз включите компьютер, уже можно будет выбрать, какую ОС загружать с жесткого диска — Windows 7 или XP.
Восстановление загрузчика Windows 7
Довольно часто пользователи персонального компьютера сталкиваются с проблемой загрузки Windows. При запуске компьютера, под управлением операционной системы Windows 7, появляется такое сообщение на черном экране:
 Эта проблема связана с загрузочной записью MBR, которая находится на вашем жестком диске. При старте система не может найти загрузочную запись MBR, поэтому и выводится это сообщение. Вы спросите, а куда могла деться эта загрузочная запись? Вариантов ответов на этот вопрос несколько. Самым вероятным из них является вирусная атака, при которой у вас слетел загрузчик, а то и вовсе стерся. Второй причиной мог быть системный сбой. Например, при работающем компьютере отключилось электропитание. В этом случае файлы, хранящиеся на HDD или SDD, которые отвечают за загрузку операционной системы, могут быть повреждены.
Эта проблема связана с загрузочной записью MBR, которая находится на вашем жестком диске. При старте система не может найти загрузочную запись MBR, поэтому и выводится это сообщение. Вы спросите, а куда могла деться эта загрузочная запись? Вариантов ответов на этот вопрос несколько. Самым вероятным из них является вирусная атака, при которой у вас слетел загрузчик, а то и вовсе стерся. Второй причиной мог быть системный сбой. Например, при работающем компьютере отключилось электропитание. В этом случае файлы, хранящиеся на HDD или SDD, которые отвечают за загрузку операционной системы, могут быть повреждены.
Следуя дальше, мы попробуем решить вопрос, как восстановить загрузчик Windows 7, а также дадим рекомендации, при которых ваш загрузчик будет в полном порядке.
Восстановление загрузчика windows 7 с помощью установочного диска или флешки
В самом начале нам потребуется DVD-диск с лицензионной версией Windows 7. На этом диске имеются все необходимые средства, которые помогут нам осуществить восстановление загрузчика Windows 7. Как быть, если в вашем ПК отсутствует устройство для чтения оптических дисков. В этом случае вам поможет загрузочный флеш-накопитель с Windows 7. Компания Microsoft выпустила фирменную программу «Windows USB/DVD Download Tool», с помощью которой вы сможете создать установочную флешку. Для создания загрузочной флешки вам потребуется ISO образ лицензионной Windows 7 и флеш-накопитель на 4 Гб.

Если вы приготовили загрузочную USB флешку или установочный диск, то можно приступать к восстановлению загрузчика. В нашем варианте загрузочным носителем является флеш-накопитель. Компьютер, используемый для восстановления загрузчика, включает в себя материнскую плату MSI A55M-E33, которая имеет поддержку UEFI BIOS. Чтобы загрузиться с флешки, необходимо нажать клавишу F11 при старте системы. После нажатия клавиши откроется меню загрузки, в котором необходимо выбрать загрузочную флешку. Таким же образом можно поступить, если вы загружаетесь с DVD-привода.

Загрузившись с флешки через некоторое время появится стартовое установочное окно.

Нажимаем кнопку Далее и переходим к следующему окну.

В этом окне нам следует выбрать пункт «Восстановление системы», после чего мы попадём в меню «Параметры восстановления системы».

Далее воспользуемся самым простым вариантом восстановления системы и выберем пункт «Восстановление запуска». После чего начнется поиск неполадок и восстановление загрузчика Windows 7. При успешном восстановлении загрузочной записи вы увидите окно загрузчика, в котором будет ваша восстановленная ОС, как на рисунке ниже.

Нажав кнопку Enter , ОС загрузится как раньше.
Описанный выше способ не всегда срабатывает. Для тех, у кого не получилось восстановить загрузчик вышеописанным способом, следует воспользоваться командной строкой. Для этого в меню «Параметры восстановления системы» выберите пункт «Командная строка».

Теперь следует выполнить эту команду: bootrec /fixmbr в командной строке.

Выполнив данную команду, произойдет перезапись загрузочного сектора MBR. Но бывают случаи, когда вредоносные программы могут полностью затереть загрузчик и команда перезаписи не поможет. Если у вас такой случай, то воспользуетесь командой bootrec /fixboot в командной строке, которая пропишет новый загрузчик в вашей системе.

Для просмотра всех команд, которые можно делать с загрузчиком, следует ввести bootrec в командной строке.

Как видите, если MBR запись слетела, то восстановление загрузчика Windows 7 довольно простая задача, с которой разберется большинство пользователей ПК.
Предотвращение затирания загрузочной записи MBR
Успешно восстановив, свой загрузчик следующим шагом будет обеспечение его безопасности, чтобы ситуации с затиранием больше не возникало.
Наиболее часто, главным виновником стирания файлов загрузчика являются вирусы и различное вредоносное ПО. Поэтому вам следует установить антивирусное ПО.
Самыми лучшими комплексными антивирусными продуктами являются такие антивирусы:
- Bitdefender Internet Security;
- Kaspersky Internet Security;
- ESET Smart Security;
- AVG Internet Security;
- Outpost Security Suite Pro.
Комплексные антивирусные продукты, благодаря своей модульной структуре, превосходят обычный антивирус. Посудите сами, установив комплексный антивирусный пакет, вы получите:
- Антивирус;
- Сетевой экран;
- Проактивная защита.
У антивируса главное предназначение — это поиск и обезвреживание вредоносных программ. В это время у сетевого экрана и проективной защиты главной задачей является защита от сетевых вторжений и новых видов угроз. То есть, проще говоря, сетевой экран и проактивная защита не дают вредоносному ПО попасть на ваш компьютер.
С антивирусной защитой разобрались, теперь разберемся с предотвращением порчи файлов загрузчика при резком отключении электропитания. Чтобы компьютер не выключался вовремя отключения света его необходимо подключить к источнику бесперебойного питания. Во всех источниках бесперебойного питания установлен аккумулятор, который поддерживает работу компьютера после отключения питания. Наиболее качественными источниками бесперебойного питания являются модели таких фирм:
Выбирая качественные источники бесперебойного питания, вы обезопасите загрузчик Windows 7 от затирания, а также продлите жизненный цикл HDD и SDD дискам.
В заключение хочется сказать, что если на вашем ПК будет установлен качественный новый жёсткий диск, хороший антивирус и питание компьютера будет проходить через качественный ИБП, то у вас не возникнет проблемы с загрузчиком.
Видео по теме
Как восстановить загрузчик Windows 7?
Чтобы в полной мере использовать возможности операционных систем от Microsoft, мало знать, как зайти в безопасный режим Windows 7 или очистить ОС от накопившегося на жёстком диске «мусора». Виндовс 7 надёжна и в то же время способна удивить юзера — например, неожиданно и без всяких на то причин «потерять» загрузчик. Запуск системы в такой ситуации, само собой, будет невозможен; о способах решения проблемы мы и поговорим.
Системная утилита
Самый простой вариант восстановления загрузочного сектора, как и два описанных ниже, подразумевает использование владельцем компьютера установочного диска или флешки. В целом восстановить загрузчик, аккуратно следуя алгоритму, не сложнее, чем снять пароль с компьютера Windows 7; кроме того, для манипуляций подойдёт любой съёмный носитель с Виндовс 7 — необязательно тот, с которого была установлена система.
Пользователю понадобится:
- Вставить диск в дисковод или флешку в любой свободный разъём, выключить и снова запустить компьютер или ноутбук под управлением Windows 7, после чего задать в появившемся окошке загрузку со съёмного носителя, быстро нажав на любую клавишу.
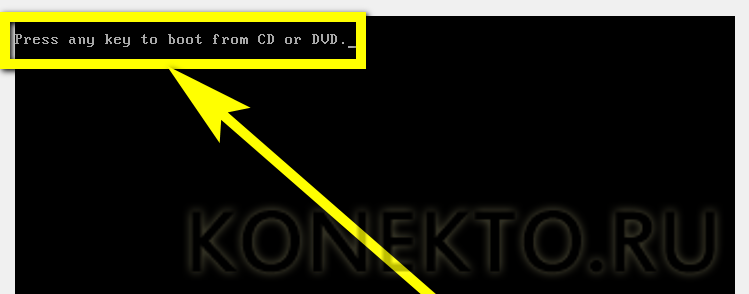
- Дождаться загрузки файлов — юзер, уже успевший своими силами установить Виндовс 7, испытает лёгкое чувство ностальгии.
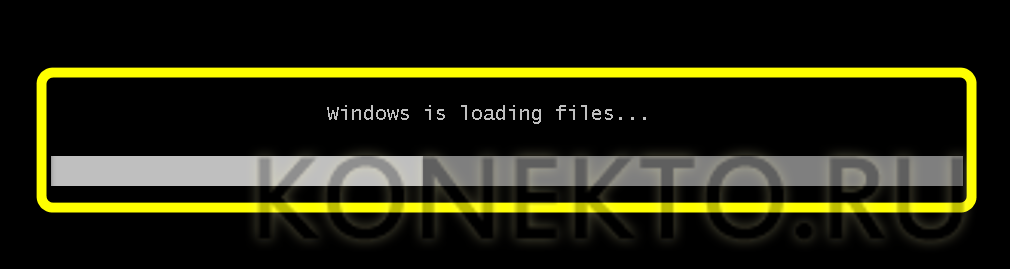
- В открывшемся окне выбрать язык установки.
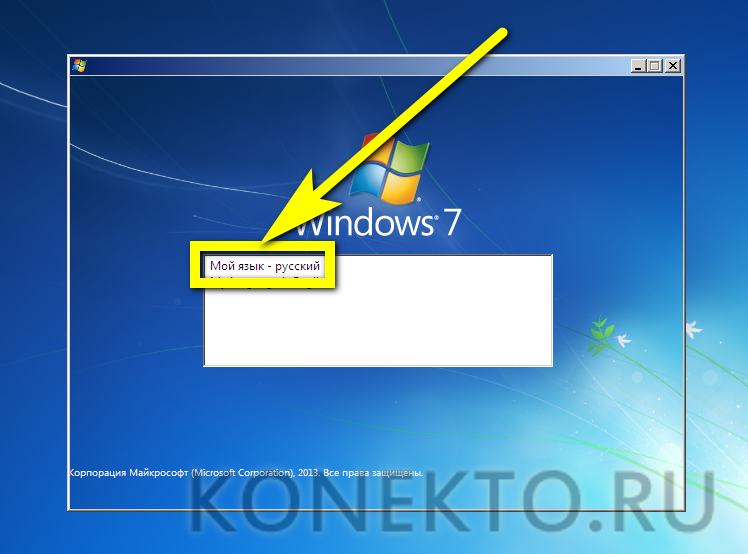
- Пройти ещё один стандартный этап, необходимый для восстановления загрузчика Windows 7.

- И воспользоваться в новом окошке ссылкой «Восстановление системы».
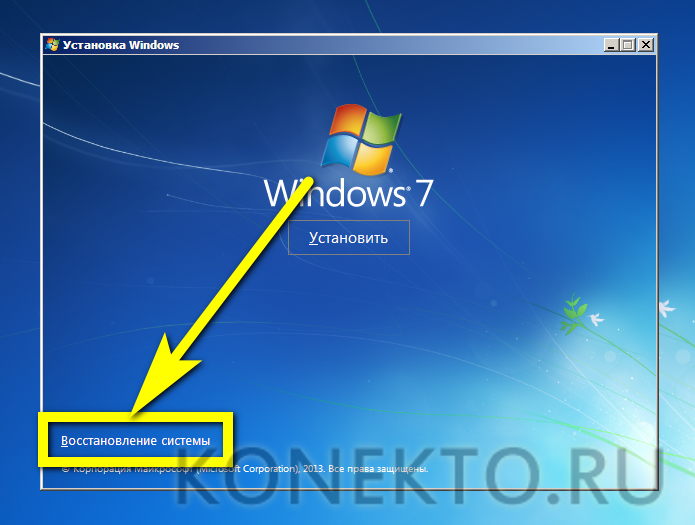
- Снова подождав, пока утилита определит наличие установленных на компьютере или ноутбуке ОС.

- Юзер должен выбрать нужную — ту, загрузчик которой отказывается работать в штатном режиме, и нажать на кнопку «Далее».
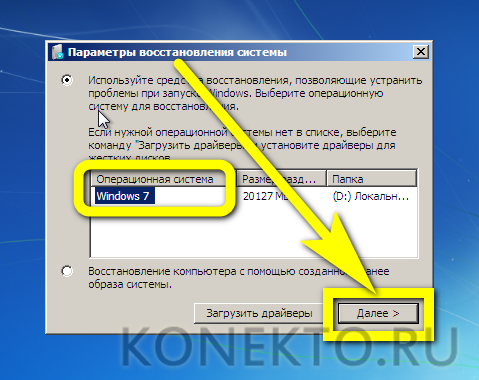
- В открывшемся списке следует выбрать опцию «Восстановление запуска».
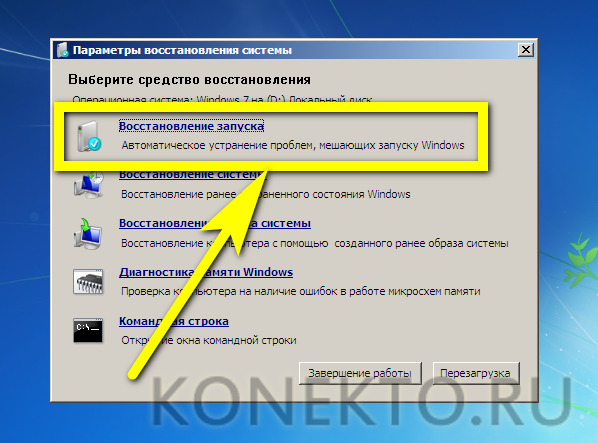
- И подождать, пока система обнаружит имеющиеся ошибки загрузчика и предложит устранить их.
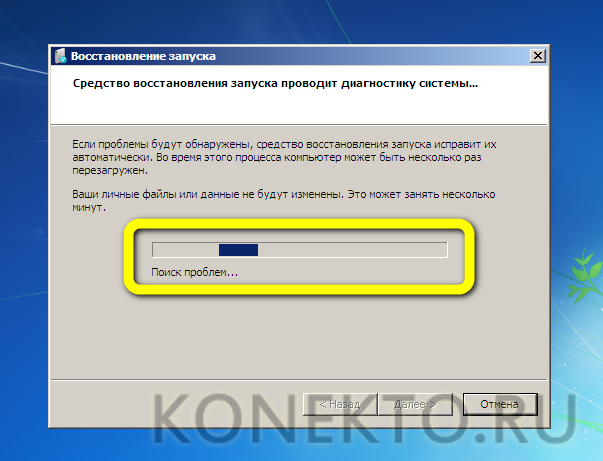
- По окончании восстановления с помощью системной утилиты можно перезапустить компьютер и ещё раз проверить состояние загрузчика — если он успешно восстановлен, появится сообщение «Не удалось обнаружить ошибку».

- Теперь юзер может перезагрузить Windows 7, используя соответствующую кнопку, и приступить к работе в штатном режиме — не забыв на всякий случай сделать резервную копию системы.
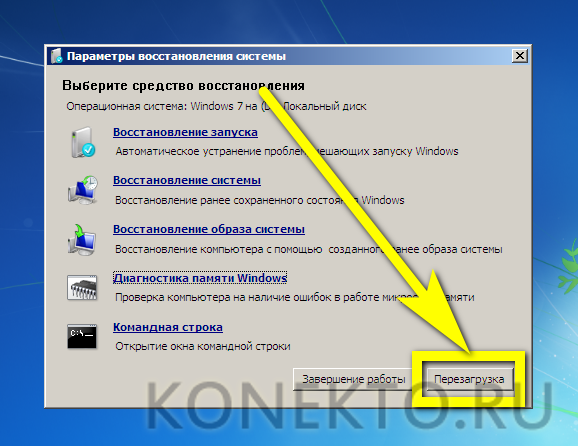
Важно: этот способ подходит для всех разновидностей Виндовс 7 и всех используемых дисков, в том числе со структурой MBR.
Обычно его эффективность стопроцентна, но если не вышло восстановить загрузчик ОС этим способом, следует попробовать один из следующих — они столь же безопасны, хотя и чуть более сложны.
Использование командной строки
Командная строка — поистине замечательный инструмент. С его помощью можно не только открыть автозагрузку в Windows 7, но и восстановить загрузчик, если не сработал «стандартный» метод. Пользователю вновь понадобятся установочный диск или флешка; набравшись терпения, можно приступать к работе:
- Уже известным способом выбрать опцию «Восстановление системы», а далее — утилиту «Командная строка».
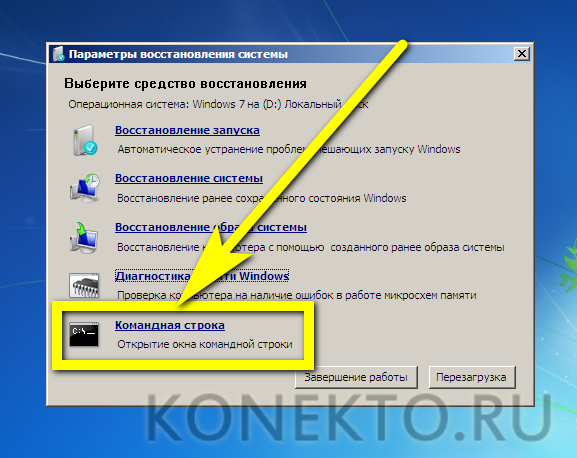
- В открывшемся окошке ввести команду diskpart и нажать на клавишу Enter.
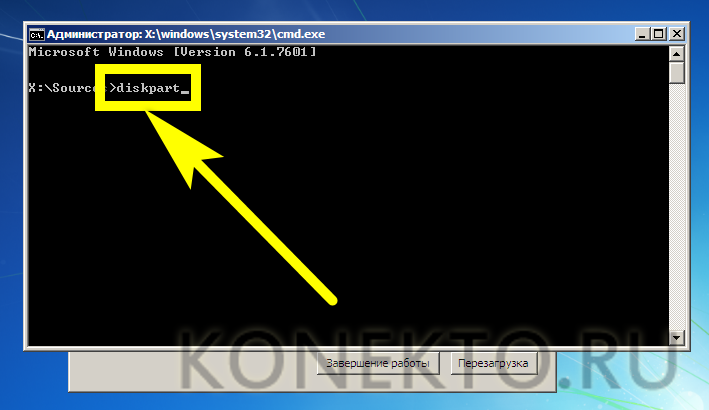
- Ознакомиться с информацией о компьютере и ввести следующую команду без кавычек и лишних пробелов: lis vol.
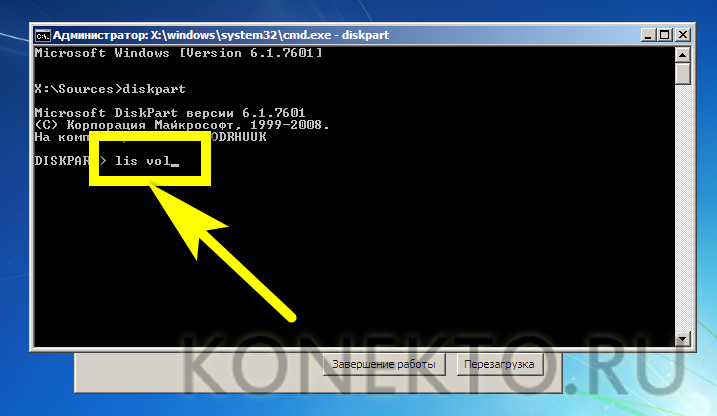
- Найти в открывшемся списке свой MBR-диск, содержащий загрузчик, и ввести его номер с помощью команды set vol N, где N — номер диска. Определить нужный носитель проще всего по размеру: обычно он лежит в диапазоне 100–500 Мб, но в любом случае должен быть меньше остальных.
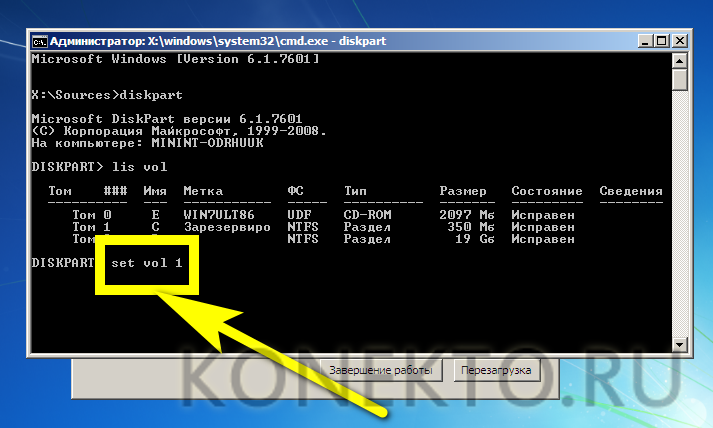
- Сделать указанный ранее диск активным, введя для него новую команду: activ.
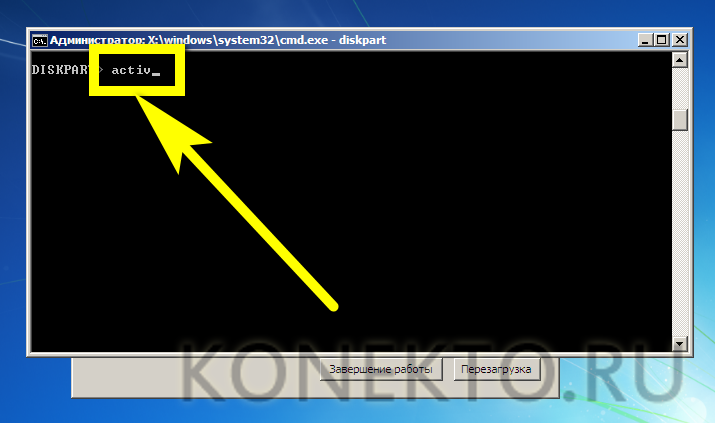
- Ознакомиться с информацией об успешном восстановлении загрузчика Windows 7, ввести команду exit и закрыть консоль, после чего перезапустить компьютер или ноутбук — загрузчик должен быть успешно найден.
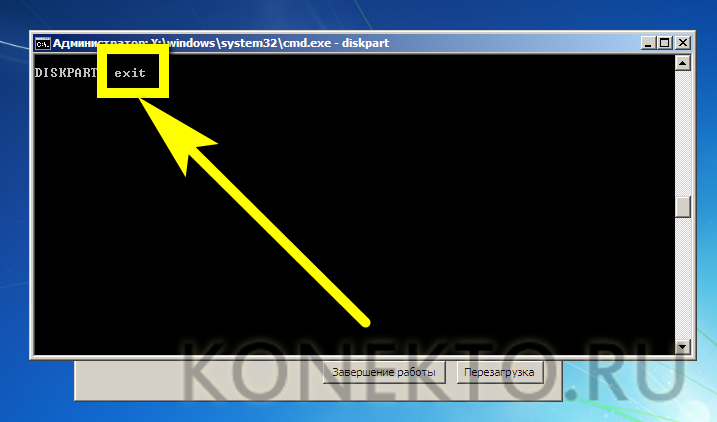
Важно: восстановление загрузочных секторов с помощью командной строки, выполненное таким способом, подходит для жёстких дисков с разметкой MBR; в остальных случаях у пользователя с большой вероятностью ничего не получится.
Команда bootrec
Ещё одна системная опция, выполняемая из командной строки. Пользователь Windows 7, уже вставивший загрузочный диск или флешку и успевший вызвать «Восстановление системы», должен действовать следующим образом:
- Ввести в командной строке bootrec и нажать на Enter.
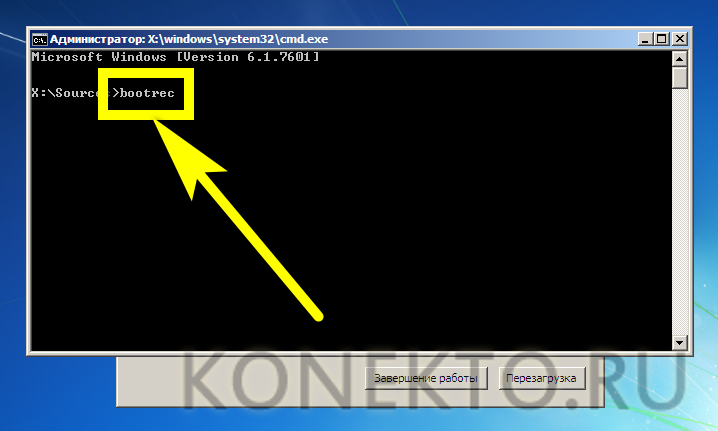
- Ознакомиться с краткой справкой о работе утилиты.
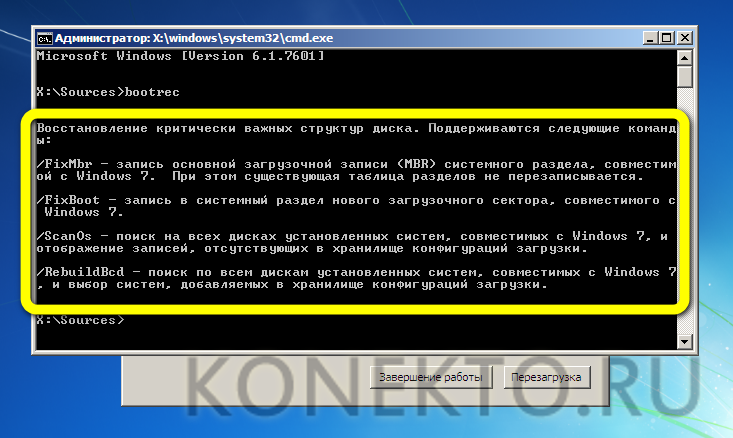
- И ввести новую команду bootrec.exe /fixmbr — она, как несложно догадаться, служит для исправления ошибок загрузочного раздела и подходит только для жёстких дисков со структурой MBR.

- Убедиться, что команда успешно выполнена.
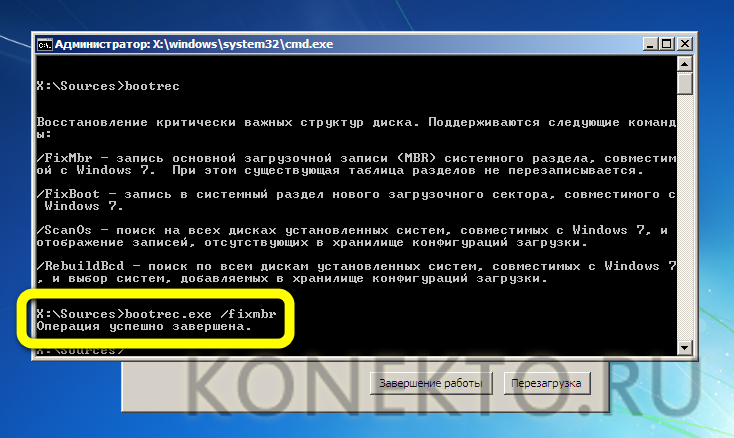
- И ввести следующую команду — bootrec.exe /fixboot. Она используется для приведения в рабочее состояние загрузчика Виндовс 7.

- Как только запрос будет выполнен системой.
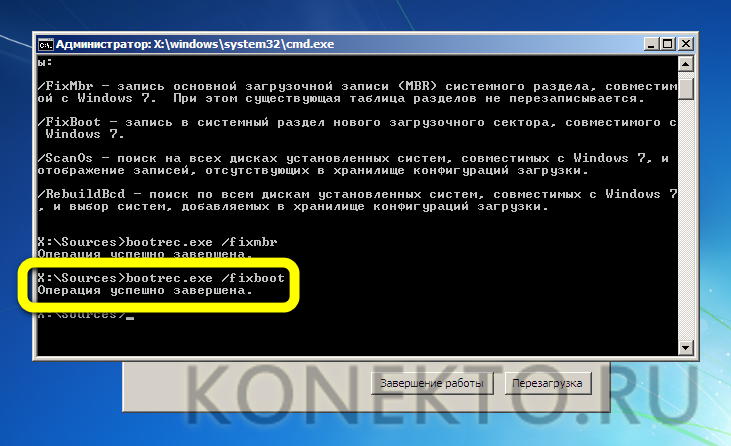
- Пользователь может ввести заключительную команду exit.

- И перезагрузить Windows 7 в штатном режиме.
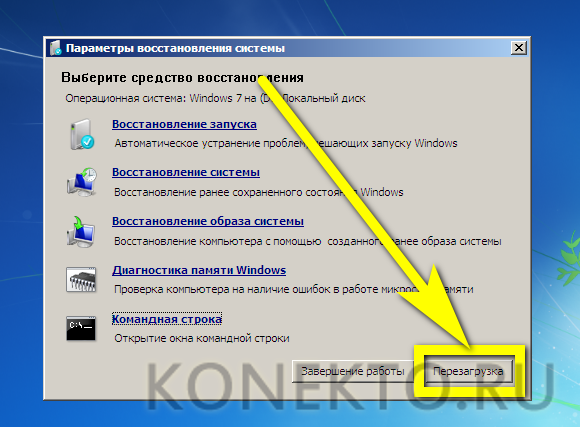
Важно: для восстановления загрузчика Виндовс 7 можно использовать не только стандартные установочные диски или флешки, но и всевозможные сборки — главное, чтобы в них была предусмотрена возможность вызова командной строки.
Управление дисками
Если на компьютере или ноутбуке установлено несколько версий ОС Windows, исправить загрузчик одной из них можно, запустив рабочую и проведя ряд простейших манипуляций:
- Открыть меню «Пуск».

- Перейти в «Панель управления».

- Дальше в раздел «Система и безопасность».
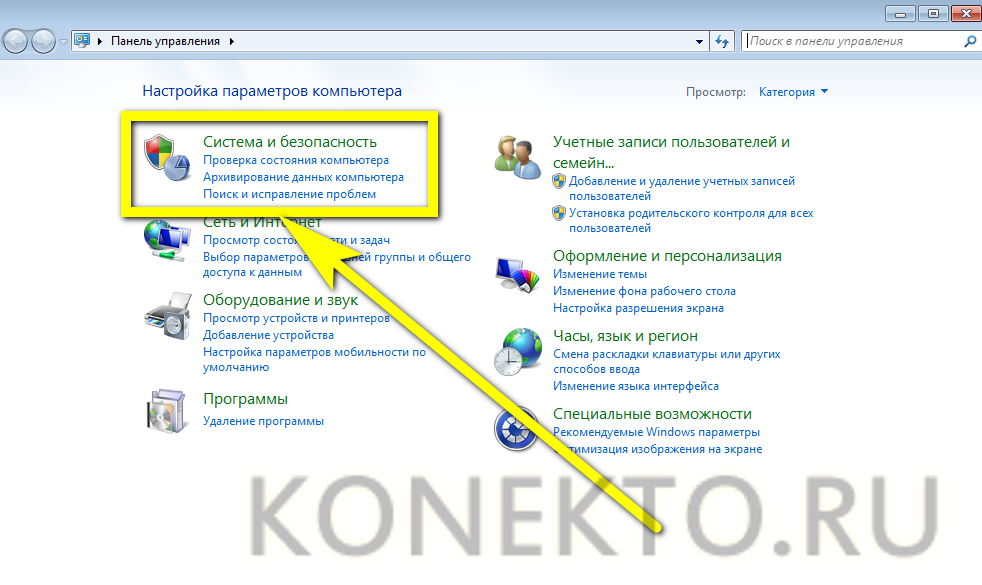
- Теперь, оказавшись в подразделе «Администрирование».
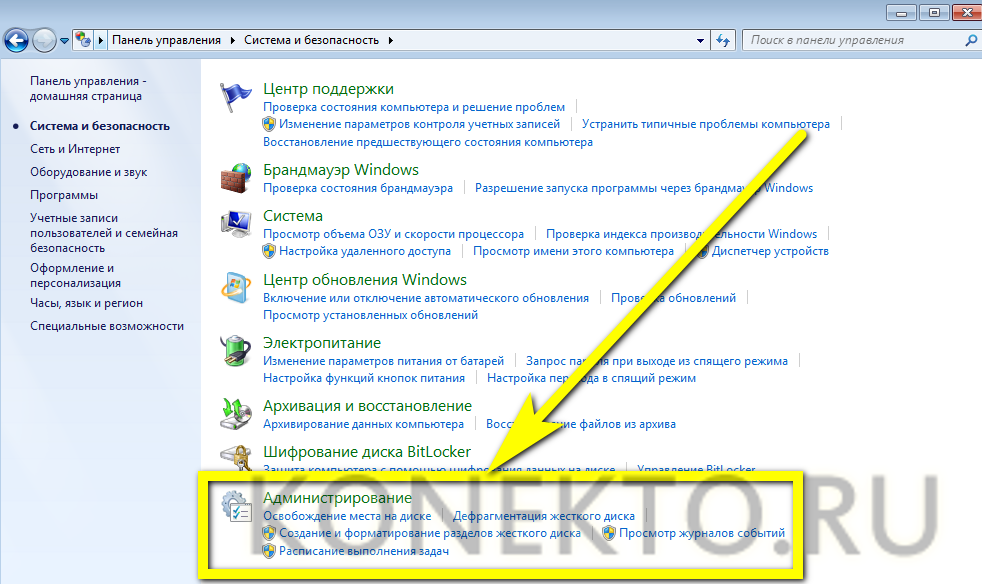
- Пользователь должен открыть ярлык «Управление компьютером».
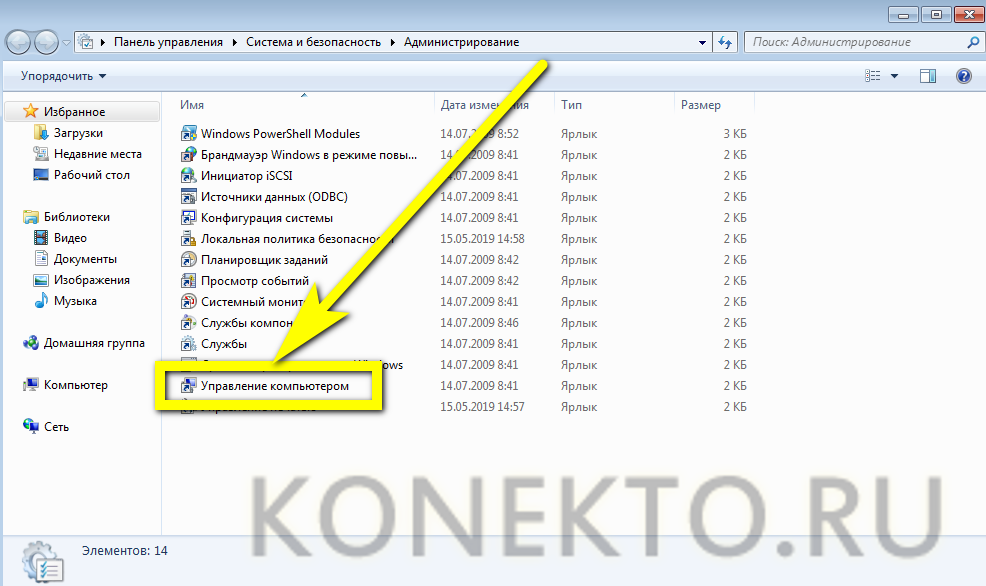
- В открывшемся окне следует переключиться на вкладку «Управление дисками».
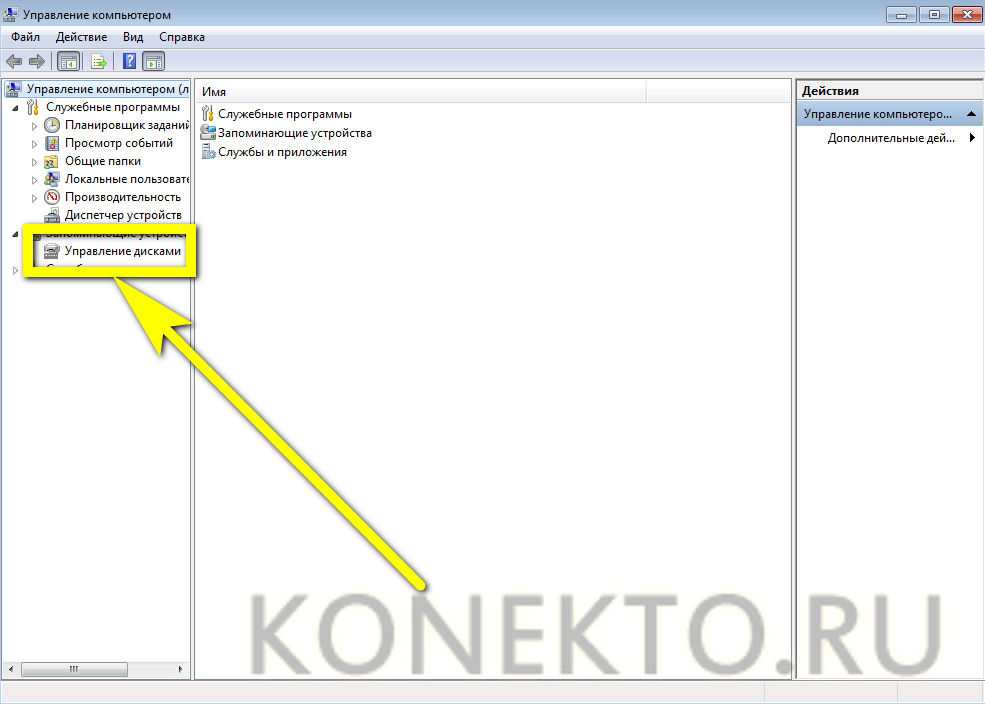
- И проверить, активен ли системный раздел Windows 7 — часто оказывается, что он деактивирован, а вместо него отмечен основной, содержащий файл подкачки, системные и пользовательские данные.
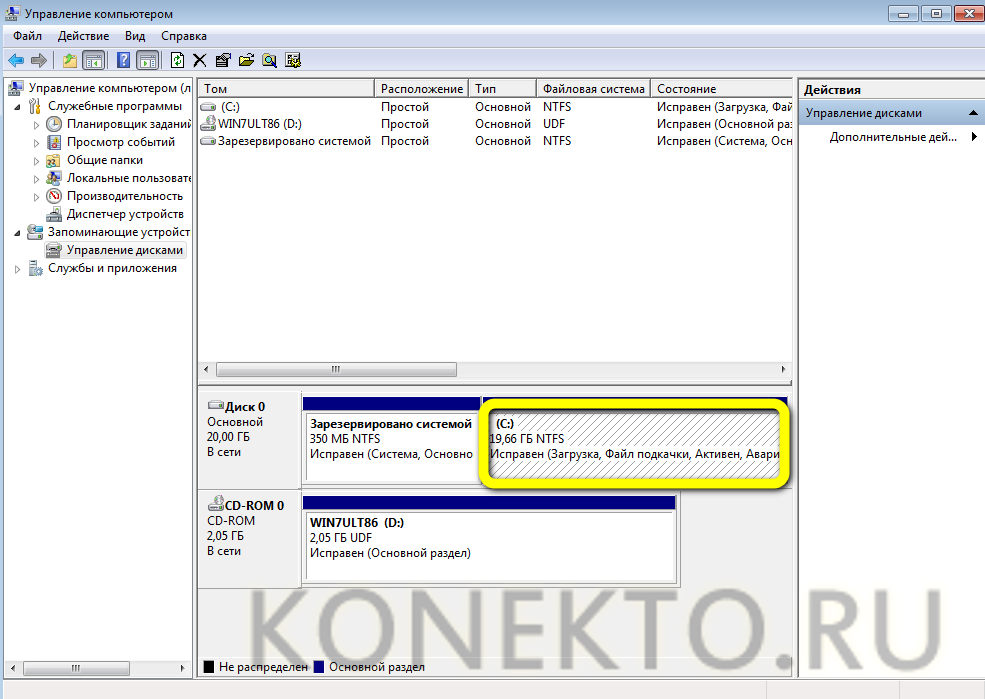
- Если так и есть, щёлкнуть правой клавишей мыши по загрузочному сектору и выбрать в контекстном меню пункт «Сделать раздел активным».
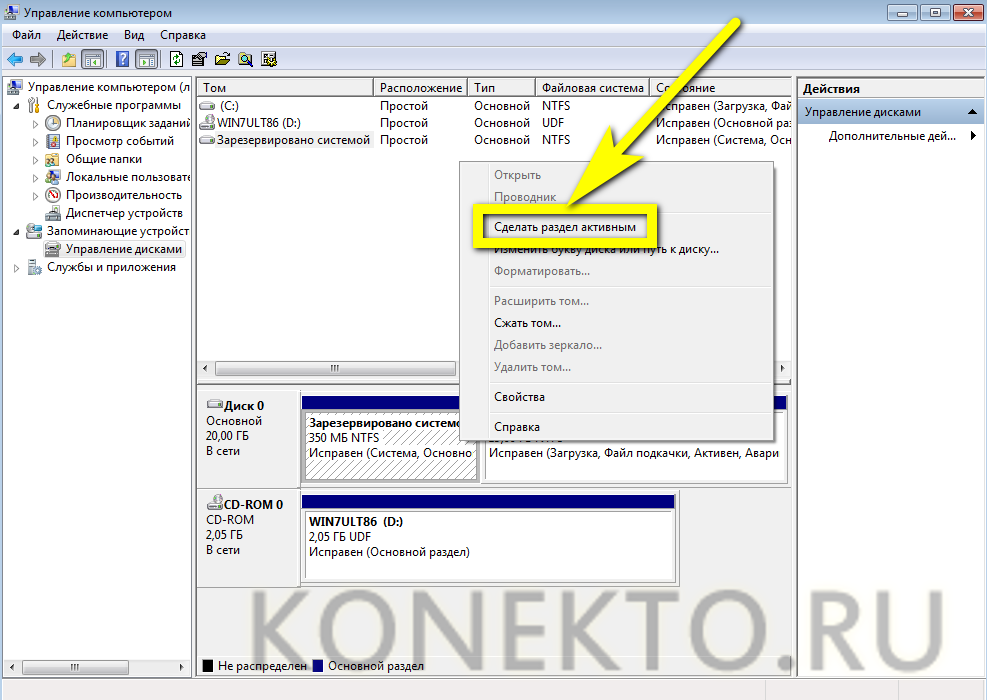
- Подтвердив действие, пользователь.
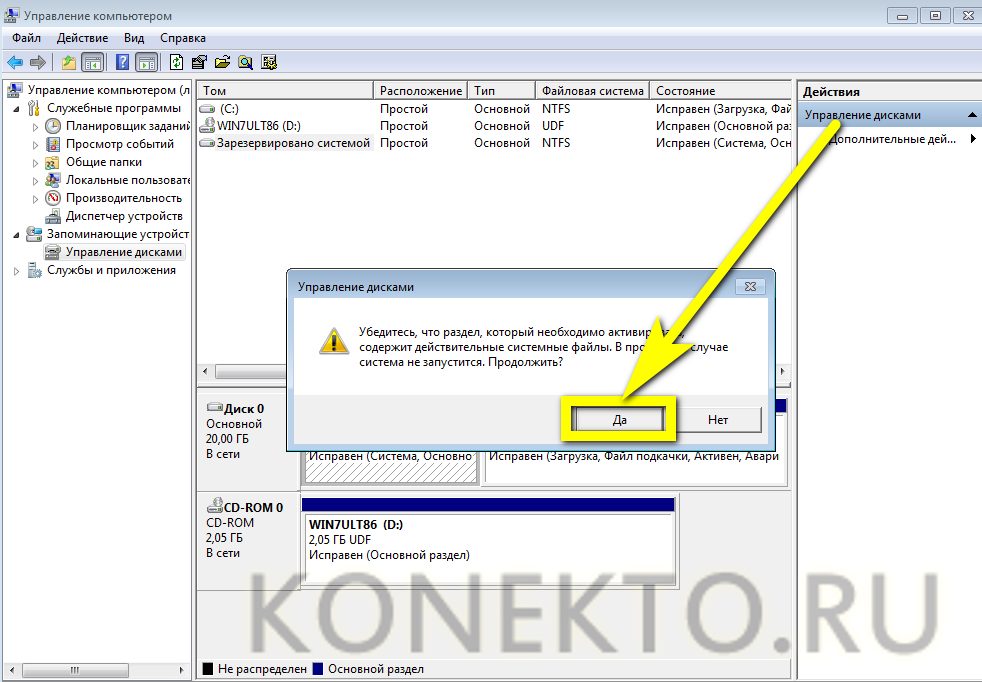
- Увидит, что раздел MBR активирован, и, скорее всего, сможет запустить Windows 7 в обычном режиме.

Совет: если ни один из перечисленных способов не помог, остаётся одно: попробовать переустановить систему, сохранив пользовательские данные — или, если есть желание начать сначала, скопировать важную информацию на съёмный носитель, после чего отформатировать жёсткий диск и установить Виндовс 7 с нуля.
Подводим итоги
Восстановить загрузчик Windows 7 можно, запустив установочный диск или флешку и выбрав опцию «Восстановление загрузки». Другие способы — использование командной строки и активация нужного раздела вручную или исправление загрузочного сектора. Если есть возможность войти под другой ОС, необходимо проверить, активирован ли загрузчик Windows — приоритет может быть смещён на основной раздел диска.
Проводим восстановление загрузчика Windows 7
Запуск компьютера подразумевает проверку BIOSом всего оборудования, а при успешном самотестировании загрузку Windows. Система загружается благодаря загрузчику, в котором для этого записаны специальные данные. Эти данные могут в любой момент повредиться и появится ошибка типа disk read error occurred и другие. Если вы видите на экране подобную ошибку, или похожу, но факт в том, что Windows не загружается, нужно провести восстановление загрузчика Windows 7. Кстати, про восстановление загрузочной записи для других систем я писал в следующих статьях:
На теперь приступим к делу.
Восстановление загрузчика Windows 7 с помощью диска восстановления
Нужно раздобыть диск с Windows 7, если такой имеется – замечательно, а нет, тогда сделайте загрузочную флешку. Версия в данном случае не важна, разрядность особо тоже. Загружаетесь с флешки. Когда увидите установщик Windows слева внизу жмём «Восстановление системы».

Появится маленькое окошко с опциями восстановления системы. Выбираем систему, которую нужно восстановить. Нажимаем кнопку «Далее».

А вот и окошко с необходимыми опциями. Для начала можно попробовать автоматическое устранение проблем, это самый первый пункт, называемый «Восстановление запуска». Нажав его, вы просто ждете. Минус этого способа в том, что он не всегда срабатывает, поэтому будем использовать ручные методы.

Использование командной строки
В параметрах восстановление откройте командную строку. Там введем следующую команду:
С помощью этой простой команды можно восстановить загрузочную запись на Windows 7. Если не помогло, переходим к следующему шагу:

Обе команды с большей вероятностью восстановят загрузчик Windows 7. Закрываем командную строку перезагружаем компьютер и смотрим, что будет. По сути система без проблем должна загрузиться. Если это не так, я подготовил еще несколько методов.
Используем командную строку #Способ 2
Снова вводим такие команды и одну дополнительную:
- bootrec /fixmbr
- bootrec /fixboot
- bootsect /nt60 ALL /force /mbr
Пробуем загрузить систему.
Редактирование файла boot.ini
За загрузку системы отвечает специальный файлик boot.ini. Сегодня мы его будем мучать. Возможно его целостность была нарушена в следствии атаки вирусов или простого сбоя ПК, поэтому Восстановление загрузчика Windows 7 или другой системы в приоритете.
Нам снова понадобиться загрузочная флешка с семеркой. Загрузившись, нажмите кнопку «Установить». Дойдите до окна с выбором диска для установки системы. Нажмите клавиши Shift+F10 для запуска командной строки.
В командной строке введите:
Мы откроем блокнот, где надо нажать «Файл» и «Открыть». В системном диске включите показ системных файлов иначе вы не увидите boot.ini.
Редактируем этот файл с помощью блокнота. Там есть следующие опции:
- timeout=10 – время для выбора загрузки операционной системы (если их несколько);
- multi(0) и disk(0) – эти пункты всегда должны выглядеть так;
- rdisk(0) – номер диска, где находится системный раздел. Если диска у вас два, то параметр может иметь вид rdisk(1).
Сам файл может выглядеть следующим образом, только вместо XP – Windows 7.
Восстановление запуска Windows 7: поднимаем загрузчик
ВНИМАНИЕ! Все способы представленные в статье проверены специалистом.
Всем привет! Сегодня мы поговорим про восстановление загрузчика в Windows 7. В итоге вы можете наблюдать только один симптом – система отказывается загружаться. Это может произойти из-за поломки системных файлов, которые отвечают за загрузку основных модулей системы. Сам часто сталкивался с данной проблемой, поэтому я решил написать подробную инструкцию.
Вытащите из компьютера или ноутбука все флешки и диски. Если после этого система загрузится, то проверьте загрузочный BOOT MENU в BIOS – вам нужно выставить приоритет загрузки жесткого диска (HDD или SSD). Далее я приведу несколько способов, чтобы произвести восстановление загрузки в «семерке». Если у вас будут какие-то вопросы, то пишите в комментариях.
Способ 1: С помощью стандартного меню
Если вы не знаете как восстановить загрузчик, то можно попробовать зайти в безопасный режим. Возможно восстановление загрузчика вообще не потребуется, а система не загружается из-за других причин, поэтому это нужно проверить.
ПРИМЕЧАНИЕ! Если окно безопасного режима не появилось, или что-то пошло не так – перейдите к следующему способу.
При загрузке зажмите кнопку «F8» на клавиатуре. После этого вы должны увидеть вот такое меню. Для начала нажимаем на первый пункт, который постарается восстановить загрузку ОС. Если ничего не получилось, то нажимаем «Безопасный режим».

Если вам удалось запустить «Безопасный режим», делаем следующее:
- Нажмите «Пуск» и перейдите в «Панель управления».

- Найдите раздел «Восстановление».

- Нажимаем по кнопке «Запуск восстановления системы».

- Запустится служба, на одном из шагов нужно будет выбрать точку восстановления – смотрите по дате. Вы также можете установить галочку, чтобы увидеть другие точки. Лучше всего выбирать точку с самой ранней датой.

В самом конце система один раз перезагрузится и постарается восстановить системные файлы на тот период. Восстановление будет идти только на системном диске. Если данный способ не дал результата, то скорее всего есть поломка в загрузочном файле MBR. Не переживайте – сейчас мы его восстановим.
Способ 2: Через загрузочную флешку или диск
Восстановить загрузку Windows можно с помощью установочного диска или флешки. Инструкцию по созданию флешки или диска можете посмотреть тут. Чтобы восстановить загрузку – вам понадобится загрузочный носитель с любой версией Windows 7, но лучше, конечно, устанавливать именно ту версию, которая стоит у вас.
После создания флешки вставьте её в компьютер или ноутбук и перезагрузитесь (или включите аппарат). Как только начнет отображаться меню BIOS, вам нужно выбрать BOOT MENU (Меню загрузки) – для этого чаще всего используются клавиши F11, F12, F8 и т.д. После этого выбираем в качестве загрузки – вашу флешку или CD/DVD диск.
СОВЕТ! Смотрите подсказку на основном экране, для «заморозки» начального экрана нажмите на кнопку «Pause».

Как только вы попадете в меню установщика – вам нужно выбрать ссылку «Восстановление системы».

Сначала загрузочный носитель сам постарается найти и решить проблему с загрузкой. По идее он должен её обнаружить самостоятельно.

Если такое произойдет, то вылезет окошко с предупреждением, что вашей системе «плохо» и её нужно вылечить. Нажимаем на кнопку для исправления и перезапуска. Если ничего не помогает, или вообще такое окошко не вылезет, идем дальше.

Чтобы выполнить восстановление запуска – нужно выбрать именно первую галочку. Также убедитесь, что система выбрала именно вашу ОС на жестком диске. Нажмите «Далее»

Теперь перед нами появится вот такое меню. В первую очередь пробуем сделать автоматическое «Восстановление запуска» – просто выбираем этот пункт. Далее ждем пока процедура закончится, а ПК перезагрузится.

Способ 3: Командная строка (fixmbr и fixboot)
Если прошлый способ не дал результата, то попробуем выполнить восстановление из командной строки. Проделываем все те же действия, чтобы появилось меню восстановления. Далее выбираем раздел «Командная строка».

Откроется черная консоль, где нужно будет поочередно прописать всего две команды:
bootrec /fixmbr
bootrec /fixboot
Эти команды берут системные файлы, которые отвечают за загрузку системы с загрузочной флешки или диска, и перезаписывает их на ваш жесткий диск. Поэтому даже если они побиты программами или вирусами – после данной процедуры система должна нормально загружаться.
Способ 4: Активация раздела MBR
Если это не поможет, то снова запустите командную строку и пропишите следующие команды:
Diskpart
Выводим список всех разделов:
lis vol
Нас интересует два раздела. Первый – имеет размер в 100 мегабайт и содержит в себе все загрузочные модули Виндовс. Второй – это диск на котором расположена ваша ОС. Диск с вашей операционной системой вы должны обнаружить самостоятельно – смотрите по размеру. Также Имя (буква) диска может отличаться от фактического, поэтому на него даже не смотрим.
Теперь нам надо выбрать раздел с загрузочными модулями (используем цифру тома):
sel vol 1
activ
exit
Вписываем команду с буквой тома, где расположена у вас винда. В моем случае это диск «D», но у вас может быть совершенно другая буква:
bcdboot D:Windows

Способ 5: Командная строка (Bootrec.exe)
Опять открываем волшебную консоль через загрузочный носитель и прописываем команды:
Bootrec

Bootrec.exe /FixMbr
Bootrec.exe /FixBoot
exit

В самом конце перезагружаемся.
Способ 6: Системный
В общем если у нас не получается восстановить файл вручную, то мы можем заставить это сделать загрузочный носитель. Для этого нам нужно сначала удалить файл с загрузочными модулями, который занимает 100 МБ. А потом зайти через стандартное восстановление, через загрузочный диск – далее система сама себя реанимирует.
Из-под командной строки прописываем:
diskpart
list vol
Выбираем раздел с загрузочными модулями:
sel vol 1
format fs=ntfs
activ
Два раза прописываем команду:
exit

Далее система не сможет загрузиться, так как файл мы удалили, поэтому опять загружаемся с носителя. Программа предложит исправить загрузку – соглашаемся и перезагружаемся.

Если система загрузится – то хорошо, если он все также будет выдавать ошибку или зависать, то опять подгружаемся с носителя, и уже из списка способов выбираем «Восстановление запуска».

Способ 7: Есть две операционные системы
Данный способ помогает, когда у вас существует две операционные системы, но загружается совершенно другая. Также могут быть проблемы с загрузкой обоих, особенно после установки второй ОС. Мы сейчас попробуем сделать обе ОС активными, чтобы вы смогли выбирать их при загрузке. Опять через загрузочную флешку заходим в консоль и прописываем волшебные заклинания:
Bootrec /ScanOs
Bootrec.exe /RebuildBcd
После этого система предложит записать обе системы в меню загрузки. В обоих случаях нужно ввести в консоль обычную букву «Y» и нажать «Enter».

Прежде чем выходить командной «exit» – введите ещё одну команду:
bootsect /NT60 SYS
Она поможет реанимировать некоторые BOOT модули.

Способ 8: Ошибка «NTLDR is missing»
Если при загрузке системы вы видите вот такое окошко: «NTLDR is missing Press ctrl+alt+del to restart», – то не спешите паниковать. Данная ошибка возникает достаточно редко на «семерке» и обычно файл NTLDR находится на других версиях «окон». Но не будем вдаваться в суть проблемы и начнем её решать. Как вы уже догадались, решается она также – через консоль. Запускать вы её уже научились, так что про это писать не буду.

После запуска вводим команды:
diskpart
list volume
Тут нам нужно опять найти букву, которой присвоен системный диск. В моем случае это опять буковка «D».
Exit
bcdboot.exe D:Windows
Опять же нужно вписать букву именно системного диска – смотрите по вашему объему.

Итак, загрузочный модуль мы создали. Теперь нужно его активировать. Для этого вводим команды:
list disk
Команда выводит все подключённые физические носители. У меня он всего один, но у вас может быть два – вам нужно выбрать тот, на котором загружена система.
sel disk *НОМЕР ЖЕСТКОГО ДИСКА*
list partition
Здесь выведутся именно разделы выбранного вами жёсткого диска. Выбираем раздел с объёмом 100 мегабайт и вписываем в следующую команду номер:
sel part 1
active
exit

Способ 9: Ошибка «BOOTMGR is missing»
При загрузке вы можете наблюдать вот такое сообщение: «BOOTMGR is missing. Press Ctrl+Alt+Del to restart». Как я уже и говорил, в системе есть так называемый загрузочный файл MGR, который как раз так и называется «BOOTMGR». Весит он, как вы поняли, всего 100 МБ. Иногда данный файл может ломаться или вообще удаляться вирусами. Тогда вы и видите ошибку, что файл «BOOTMGR» – не найден.
Тут есть два варианта. Первый – он настолько поломан, что не может запустить систему. Второй – он удален или перенесен в другой раздел. Как вариант – система могла выбрать в качестве загрузки другой раздел, диск или устройство. По решению именно этой проблемы смотрим инструкцию по этой ссылке.
Восстановление загрузчика Windows 7 вручную при помощи утилит bootrec.exe и bcdboot.exe

Много лет компания Microsoft улучшала систему восстановления операционной системы Windows, и в Windows 7 и Windows Vista она работает практически в автоматическом режиме. Если вы загрузитесь с установочного диска Windows 7 и щелкните “Восстановление системы” (“Repair Computer”), система восстановления Windows будет запущена и самостоятельно попытается исправить все ошибки, которые она найдет. Она способна исправить большое количество проблем, однако, вполне вероятна ситуация, когда оказывается поврежден загрузчик, и с этой проблемой система восстановления не может справиться. В этом случае можно восстановить загрузчик вручную при помощи утилиты Bootrec.exe.
Приложение Bootrec.exe служит для исправления ошибок, связанных с повреждением загрузчика и, как следствие, невозможностью запуска операционных систем Windows 7 и Windows Vista.
Последовательность действий
- Настройте параметры BIOS таким образом, чтобы первым устройством загрузки был DVD-привод
- Вставьте установочный компакт-диск с Windows 7 и загрузитесь с него до этого окна:
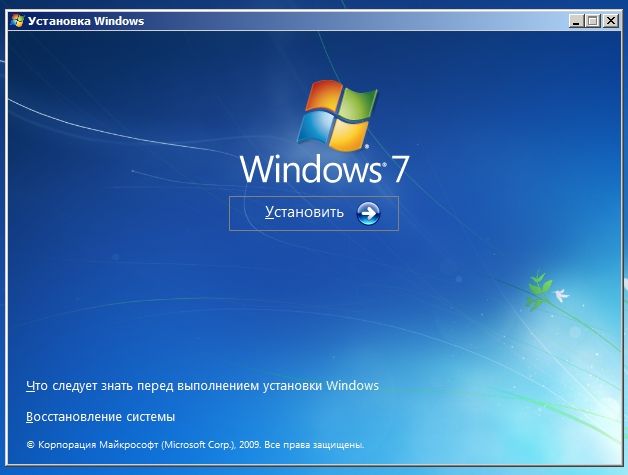

В окне “Параметры восстановления системы” (“System Recovery Options”) выберите пункт “Командная строка” (“Command Prompt”)
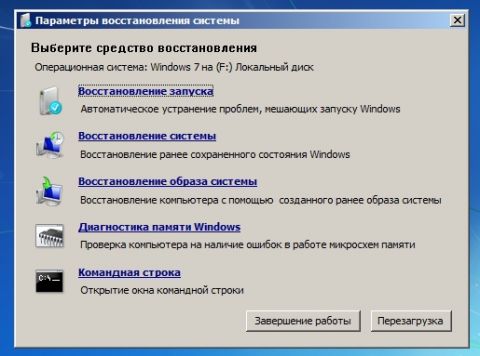
Откроется окно интерпретатора командной строки cmd.exe, где следует ввести:
Bootrec.exe

Утилита выведет справку по доступным ключам командной строки.
Описание ключей запуска утилиты Bootrec.exe
Bootrec.exe /FixMbr – Запущенная с ключом /FixMbr, утилита записывает совместимую с Windows 7 и Windows Vista главную загрузочную запись (Master Boot Record, MBR) в системный раздел. Используйте эту опцию для разрешения проблем, связанных с повреждением главной загрузочной записи, или если вы желаете удалить из неё нестандартный код. Существующая таблица разделов в этом случае не перезаписывается
Bootrec.exe /FixBoot – Запущенная с ключом /FixBoot, утилита записывает в системный раздел новый загрузочный сектор, совместимый с Windows 7 и Windows Vista. Использовать эту опцию нужно в следующих случаях:
- Загрузочный сектор Windows Vista или Windows 7 был заменен нестандартным.
- Загрузочный сектор поврежден.
- Была установлена предыдущая версия операционной системы Windows после установки Windows Vista или Windows 7. Например, если была установлена Windows XP, будет использоваться NTLDR (Windows NT Loader, загрузчик Windows NT), код штатного загрузчика NT 6 (Bootmgr) будет затерт программой установки Windows XP.
Следует отметить, что подобного эффекта можно добиться использованием утилиты bootsect.exe, также находящейся на загрузочном носителе Windows 7. Для этого необходимо запустить bootsect.exe со следующими параметрами:
bootsect /NT60 SYS – Загрузочный сектор системного раздела будет перезаписан кодом, совместимым с BOOTMGR. Подробней об использовании утилиты bootsect.exe можно узнать, запустив её с параметром /help.
Bootrec.exe /ScanOs – Запущенная с ключом /ScanOs, утилита сканирует все диски на предмет установленных операционных систем Windows Vista и Windows 7. Кроме того, при её использовании выводится список найденных систем, которые в данный момент не прописаны в хранилище данных конфигурации загрузки Windows (Boot Configuration Data (BCD) Store)
Bootrec.exe /RebuildBcd – Запущенная с этим ключом, утилита сканирует все диски на предмет наличия установленных операционных систем Windows Vista или Windows 7. Найденные ОС выводятся в список, из которого их можно добавить в хранилище данных конфигурации загрузки Windows (Boot Configuration Data Store). Используйте также эту опцию, если вы хотите полностью перестроить хранилище данных конфигурации загрузки. Перед этим необходимо удалить предыдущее хранилище. Набор команд при этом может быть таким:
bcdedit /export C:BCDcfg.bak
attrib -s -h -r c:bootbcd
del c:bootbcd
bootrec /RebuildBcd
В вышеприведенном примере текущее хранилище конфигурации загрузки экспортируется в файл C:BCDcfg.bak, с него снимаются атрибуты “системный”, “скрытый” и “только для чтения”, после чего оно удаляется командой DEL и заново перестраивается командной bootrec /RebuildBcd.
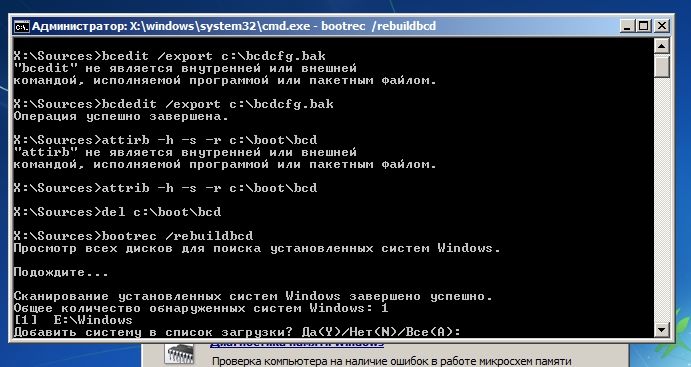
Конечно, утилита Bootrec.exe весьма функциональна, однако, она не поможет, если, например, файл загрузчика Windows bootmgr поврежден или физически отсутствует. В таком случае можно воспользоваться другой утилитой, также входящей в состав дистрибутивного носителя Windows 7 – bcdboot.exe.
Восстановление среды загрузки с помощью BCDboot.exe
BCDboot.exe – это средство, которое используется для создания или восстановления среды загрузки, расположенной в активном системном разделе. Утилита также может быть использована для переноса файлов загрузки с одного жесткого диска или раздела на другой.
Командная строка в данном случае может выглядеть таким образом:
bcdboot.exe e:windows
Замените e:windows на путь, соответствующий вашей системе. Эта операция восстановит поврежденную среду загрузки Windows, включая файлы хранилища конфигурации данных загрузки (BCD), в том числе упомянутый выше файл bootmgr.
Синтаксис параметров командной строки утилиты bcdboot
Утилита bcdboot.exe использует следующие параметры командной строки:
источник – Указывает расположение каталога Windows, используемого в качестве источника при копировании файлов среды загрузки.
/l – Необязательный параметр. Задает язык среды загрузки. По умолчанию используется английский (США).
/s – Необязательный параметр. Указывает букву диска системного раздела, куда будет установлены файлы среды загрузки. По умолчанию используется системный раздел, заданный микропрограммой BIOS.
/v – Необязательный параметр. Включает режим подробного протоколирования работы утилиты.
/m – Необязательный параметр. Объединяет параметры вновь созданной и уже имеющейся загрузочной записи хранилища и записывает их в новую загрузочную запись. Если GUID загрузчика операционной системы задан, для создания загрузочной записи объединяет объект загрузчика с шаблоном системы.






