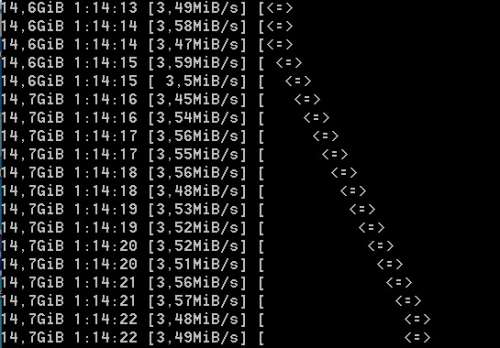Восстановление sd card если не читается
Восстановление sd card если не читается
- Всегда, перед отключением карты памяти от компьютера или другого девайса, выбирайте “Безопасное извлечение”!
- Бэкап карты памяти можно делать спец. утилитами, но проще использовать облачное хранилище, или просто копировать всю карту на ПК.
- Главнейший рецепт при наличии проблем с картой – форматирование в цифровом фотоаппарате, часто справляется лучше всех утилит. Или низкоуровневое форматирование, с помощью SDFormatter4 (v5.0) или HDD L.L.F.T.
- При временном “пропадании” карты памяти, подвисании и т.д рекомендуется продуть хорошенько слот для карты, прочистить все, можно даже спиртом(но очень аккуратно) – и контакты карты, и контакты SD слота.
- Если у вас не записываются новые данные на карту, а старые после удаления появляются вновь и форматирование не помогает – карта труп и восстановить ее не удастся, хоть она и читается!Закапывать?! Нее, не верю!
- Определение реального размера накопителя. Рекомендуется всем! Всем!
- Восстановление реального объема, или как восстановить фейковую карту
- Программы для восстановления утраченных данных, и еще
- Утилиты для работы с проблемными картами памяти
- Утилиты для работы с картами памяти(Android)
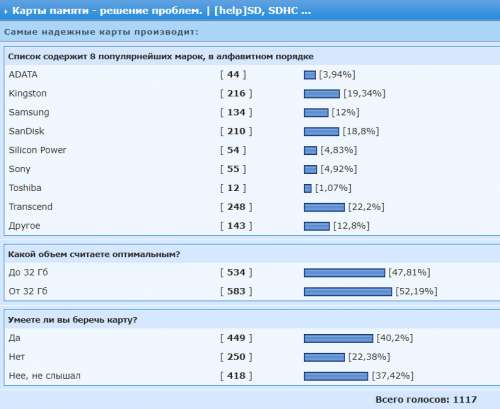
Сообщение отредактировал ferhad.necef – 06.08.19, 15:00
В эту тему приходим когда есть трудности с картами памяти.
1.1. Бэкап карты памяти конечно можно делать специальными утилитами, типа Spb Backup , но проще просто копировать всю карту на ББ, вот и получится идеальный бэкап.
1.2. Первая и последняя инстанция для карт памяти – низкоуровневое форматирование. Главнейший рецепт при наличии проблем с картами памяти – форматирование в цифровом фотоаппарате, или на ББ(но это – однозначно худший вариант, поэтому, если проблема не решилась, нужно искать фотоаппарат) используя специальные утилиты, такие как ScanDisk, HDD SCAN и т.п. (Смотреть – здесь, также советуют – эту.) Но цифровой фотоаппарат часто справляется значительно лучше всех утилит. Перед форматированием не забываем сохранять нужную информацию.
Новую карту можно и не форматировать, почти не встречались случаи некорректной работы новых карт, а вот БУ карты – форматировать обязательно.
1.3. Название для карты памяти лучше выбирать латинскими буквами, как переименовать карту памяти можно посмотреть – здесь.
1.4. При наличии проблем с картой памяти, для их решения, очень часто достаточно обычной проверки этой карты на ББ, на наличие компьютерных вирусов.
1.5. Как отключить шифрование карты памяти – здесь.
1.6. Как заставить карту памяти не отключаться при засыпании девайса читаем здесь, здесь и здесь.
1.7. Как заставить катру памяти не отключаться при низком заряде батареи? Поможет программа – KeepCard
1.8. При временном “пропадании” карты памяти, подвисании и т.д рекомендуется продуть хорошенько слот для карты, прочистить все, можно даже спиртом(но очень аккуратно) – и контакты карты, и контакты SD слота.
1.9. Для тестирования карт памяти рекомендуется использовать утилиту h2testw: (1), (2), (3) .
4. Стандартный способ проверить аппаратная проблема или программная (глючность софта или железа):
Сообщение отредактировал AndrewP_one – 22.02.18, 16:16
Три способа восстановления SD карт памяти
Возникли проблемы с SD картой памяти? Не удается считать с нее все данные? Или телефон вообще их не видит? Можно попытаться восстановить поврежденную SD карту с помощью компьютера — проверить ее на наличие ошибок и полностью отформатировать.
Способы восстановления

Проблемы с SD картами памяти не редкость. Если на ней записано множество данных и активно ее используете, например, в своем телефоне, то существует вероятность, то через какое-то время могут появиться проблемы с чтением содержимого. Тем не менее, это не означает, что ее можно сразу выбрасывать в корзину.
Всегда есть шанс ее восстановить. Не всегда дело доходит до проблем с контроллером карты памяти – иногда решением может быть, например, проверка на наличие ошибок в сохраненных файлах, восстановление поврежденных секторов, форматирование или же полная очистка разделов (структуры) и создание их заново. Рассмотрим перечисленные решения.
Что будет нужно для восстановления SD карты памяти
Чтобы выполнить восстановление данных с карты памяти нужно подключить ее к компьютеру. Поэтому у нас должен быть соответственно:
- компьютер или ноутбук с системой Windows;
- доступный вариант подключения SD карты к ПК.
Подключить ее к компьютеру можно несколькими способами. Можно сделать через картридер встроенный в ноутбук. Если такого нет, то можете приобрести USB картридер. Внешним видом он ничем не отличается от обычной флешки, с той лишь разницей, что есть дополнительный вход, в который сначала вставляем карту памяти, а только потом подключаем через USB к компьютеру.
Способ No 1: Восстановление поврежденной файловой системы через Chkdsk
Первый и самый простой способ заключается в использовании системного инструмента для восстановления жестких дисков Chkdsk. Это утилита от Microsoft, то есть доступна только на ПК с операционной системой Windows. Конечно, не всегда достаточно этой программы для восстановления данных из SD карт, но зато можно проверить на наличие повреждений в файловой структуре без потери данных. В этом методе будем восстанавливать SD карту через командную строку.
Для начала вставьте карту памяти непосредственно в ноутбук или ПК и кликните на значок «Мой компьютер» или «Этот компьютер» (Windows 8 и выше). В списке дисков отыщите подключенную SD карту и запомните, какая буква ей была назначена. На примере предположим, что ей присвоена буква «E:».
Нажмите на сочетание клавиш Windows + R для вызова окна Выполнить. Наберите следующую команду для открытия Командной строки:
В окне Командной строки нужно ввести соответствующую команду, которая отсканирует накопитель и исправит на нем ошибки. Команда выглядит так:
chkdsk E: /f
Конечно, вместо E: вписываем ту букву диска, которую назначила ваша система (не забывая о двоеточии). После нажатия на Enter начнется процесс сканирования. Обратите внимание, что в конце команды дописан параметр /f, то есть Chkdsk не только находит проблемы, но и попытается их восстановить.
После сканирования снова проверяем карту памяти и смотрим, работает ли она должным образом.
Способ No2: Форматирование SD-карты памяти
В этом способе попробуем восстановить накопитель с помощью форматирования, в ходе которого будут удалены все данные. Эта операция может решить проблему, если восстановление карты памяти через Chkdsk не принесло положительного результата и по-прежнему возникают неполадки (например, ошибки чтения отдельных файлов). Конечно, мы потеряем все данные, но есть шанс, что восстановление этим способом предотвратит повреждение новых данных, которые в дальнейшем будем копировать на SD накопитель.
Рассмотрим простое форматирование, которое не нарушает структуру разделов. Подключите карту памяти к ПК, а затем на рабочем столе откройте «Мой компьютер». В списке дисков найдите карту SD и кликните на ней правой кнопкой мыши.
Из выпадающего меню выберите пункт «Форматирование». Кликните на кнопку «Стандартный размер кластера» и убедитесь в том, что файловая система установлена на «FAT32».
Операцию можно выполнить с опцией «Быстрое форматирование». Но для лучшего эффекта, рекомендуем снять эту отметку – займет больше времени, но будет сделано тщательнее и возможно решит проблему.
После завершения снова вставьте SD карту памяти в телефон, планшет, цифровую камеру или другое устройство, и проверьте, работает ли она теперь правильно.
Способ No3: Удаление разделов или низкоуровневое форматирование
Карта памяти SD не сильно отличается от обычного диска – может иметь один или несколько разделов. По умолчанию всегда размечен один раздел. Можно отформатировать устройство таким образом, что будет полностью удален этот раздел и останется незанятое пространство. Это так называемое низкоуровневое форматирование.
Важно! Как и обычное форматирование низкоуровневое удалит все данные с карты SD и не будет возможности сделать восстановление файлов. Поэтому перед восстановлением скопируйте на ПК данные или часть их, которые еще считываются системой.
На неразмеченном пространстве, которое возникнет после форматирования, можете снова создать новый раздел. Очень часто помогает в ситуации, когда при подключении карты SD отображается как «RAW» и не показываются разделы, на которые можно войти. Одной из лучших является программа для форматирования низкого уровня HDD Low Level Format Tool.
Подключите восстанавливаемый SD накопитель к компьютеру и запустите программу HDD Low Level Format Tool. Отобразится список установленных жестких дисков. Найдите в нем SD накопитель и отметьте.
Убедитесь в том, что отметили именно карту памяти, а не, например, второй или третий жесткий диск на компьютере. Если возникают сомнения, то обратите внимание на столбец Capacity, в котором отображается полный объем этого диска/флешки или микро SD карты.
После выбора нажмите на Continue и перейдите на вкладку «FORMAT THIS DEVICE». Накопитель будет полностью отформатирован, а разделы будут удалены – останется только неразмеченная область. Выйдите из программы для восстановления SD карты HDD Low Level Format Tool.
Но это еще не все. SD карта еще не пригодна для использования. Откройте меню Пуск и найдите функцию Управления дисками. Или наберите в строке поиска «Создание и форматирование разделов жесткого диска».
Появится окно, в котором будут отображены все диски – как установленные на ПК, так и подключенные через USB. Найдите здесь подключенную SD карту памяти, полоска которой будет подсвечена черным цветом.
Нажмите на черную неразмеченную область правой кнопкой мыши и выберите Создать новый том». На экране появится мастер разметки, который проведет вас шаг за шагом через процесс создания разделов. Обратите внимание на поле «Файловая система» и убедитесь, что выбрана FAT32, а не NTFS.
Подтвердите создание нового раздела. На этом восстановление SD завершено и теперь она будет отображаться в окне «Мой компьютер» с автоматически присвоенной буквой диска. Затем вставьте ее в свой телефон или планшет.
Способы и утилиты, которые помогут восстановить карту памяти
Здравствуйте, дорогие друзья. В данной статье рассмотрим как восстановить карту памяти и как сделать восстановление sd без особого труда. В нынешнее время это очень актуальный вопрос. Сейчас почти любая новая электроника имеет разъем под карточку памяти какого-либо типа. Самые популярные форматы — это microSD, miniSD, SD.

Ход реанимации карты памяти
- Чтобы восстановить различные данные с sd, нужно установить на персональный компьютер специальное программное обеспечение. Оно может быть, как бесплатным, так и стоить некоторых денег.
- Затем при помощи картридер необходимо соединить карту памяти с персональным компьютером.
- Запустить программу и, следуя подсказкам помощника, восстановить удаленные данные.
- Завершить работу сохранением данных на жесткий диск.
Это не представляет трудности. Для переноса файлов с СД, вам поможет различное программное обеспечение. Рекомендуется иметь его под рукой на случай проблем с данными. Так вы не тратите много времени и для этого не нужны специальные навыки. Лучше всего попробовать реанимировать карту с помощью предложенного ниже ПО.
Программа SD Card Recovery
Самой распространенной программой для восстановления данных с micro SD и SD является SD Card Recovery. Это бесплатная программа и найти ее не составит труда. Она позволяет пользователю восстановить удаленную информацию с различных флеш карт. Восстанавливаться файлы будут быстро.
SD Card Recovery — это современная утилита, она проста в освоении и не требует особых знаний в области компьютерной техники. Она поддерживает следующие форматы — micro SD, SD, MS, M2. Еще одной особенностью этой утилиты является возвращение информации с поврежденных флешек. Она может восстановить файлы форматов mp3, mp4, jpeg и др. Восстанавливаемый файл вернется к вам без искажений. Восстановление флешки микро сд с помощью данной утилиты не составит труда. В этом разобраться сможет абсолютно каждый человек. На сегодняшний день программное обеспечение SD Card Recovery получило много положительных отзывов от различных пользователей.
Программа R-Studio
Также в реанимации SD вам может помочь другое бесплатное ПО — это R-Studio.
На официальном веб-ресурсе пишут о том, что данная программа не трудна в освоении, но способна восстановить большое количество файлов целыми. Она является отличным заменителем SD Card Recovery.
Easy Recovery
Еще одним средством возвращения файлов с карточки является Easy Recovery. Некоторые профессиональные пользователи хвалят его возможности по восстановлению файлов.
Есть некоторые проблемы, которые могут возникнуть при восстановлении данных. Каждый из нас может столкнуться с ними. Давайте рассмотрим несколько способов решения таких проблем.
Если MicroSD не определяется
Может быть несколько вариантов.
Вариант 1. Иногда ваш ПК не видит карту памяти, но как же вы ее тогда будете восстанавливать? Существуют 3 способа решения данной проблемы. Иногда флешка отображается буквой. Для решения нужно открыть «управление дисками». Для быстрого вызова этого окна обычно используют сочетание клавиш Win+R. Там необходимо ввести команду diskmgmt.msc. В появившемся окне выбираем флешку, а дальше необходимо выбрать «Изменить букву диска, либо путь к нему». Затем выбираем другую букву и сохраняем изменения.
Вариант 2. Зачастую после покупки нового компьютера или обновления ПО на нем может не хватать необходимых драйверов. Вам необходимо установить их. Нужно зайти на соответствующий официальный сайт и найти там этот драйвер, а если у вас имеется дистрибутив на любом носителе, то воспользоваться им. Драйвера помогут вам определить подключенные устройства в компьютере. Это один из наиболее простых способов устранения проблемы.
Вариант 3. Самый простой способ — это отсоединение флешки и подключение ее к другому устройству. Это не самый лучший способ, так как необходимо решить проблемы на основном компьютере, прежде чем заниматься восстановлением флешки, но этот способ наименее затратный по времени.
Что делать, если ПК не видит флешку или файлы целиком? Это означает, что ваш ПК не видит флешку лишь частично (некоторые файлы присутствуют, а другие нет). Многие думают, что у них сломалась флешка и пытаются ее восстановить. Делать поспешные выводы не стоит. Можно попробовать решить эту проблему, выполнив проверку на наличие вирусов. Вирусы могут препятствовать нормальной работе флешки. Необходимо вставить ее в компьютер и проверить любым антивирусом.
Форматирование карт памяти SD и microSD
Если не удалось восстановить данные с карты памяти, то ее нужно отформатировать для дальнейшего использования. Бывают случаи, когда в процессе использования флешки не хватает места, а необходимо срочно загрузить файлы на флеш карту. При решении такой проблемы советуют скопировать все файлы, которые были на карте, а затем отформатировать ее.
Существует и ситуация, когда ваш персональный компьютер или мобильное устройство не видит карту памяти и требует ее форматирования для дальнейшего использования флеш карты. Если у вас после этой процедуры карта памяти читаться не будет, то она, скорее всего, сломана. Что же делать, если карта памяти повреждена? Можно ли восстановить ее? Поврежденную карту памяти можно отнести в сервис. Там, за редким исключением, помогут восстановить поврежденную флэш карту. Ремонт карты памяти может стоить немалых денег, да и нет никакой гарантии, что все данные восстановятся. В следующем пункте мы рассмотрим, как можно восстановить microsd карту на дому.
Восстановление карты памяти можно осуществить и на дому. Как восстановить флешку? Для восстановления карты памяти microsd вам может помочь программа Hetman Partition Recovery. Это программа для восстановления sd карты. Это ПО позволяет находить ранее созданные разделы диска, которые были впоследствии удалены. Если у вас не читается флэш карта, то можно попробовать этот способ. Эта программа для восстановления microsd и sd подходит для использования даже неопытным и начинающим пользователям современных технических устройств. Теперь у вас не должно возникнуть вопросов как восстановить sd карту памяти.
Устройства, которые помогут в форматировании
Персональный компьютер — это самое надежное устройство. С его помощью можно осуществлять различные действия с портативными устройствами. Чтобы подключить к компьютеру различного вида карты (SD и microSD) нам необходим карт ридер, который поможет ПК определить карту памяти как обычную флешку.
Существует еще один способ подключения и определения SD и microSD на ПК. Это можно сделать при помощи кабеля, который нужно подключить к планшету/телефону. Например, у вас в планшете стоит карточка памяти и вы хотите открыть ее на компьютере. Соедините ваш планшет и ПК. Флеш карта отобразится как обычный дополнительный носитель информации.
Если у вас на устройстве (телефоне или планшете) не предусмотрена функция форматирования карты памяти, то в этом случае можно пользоваться отдельными программами на ПК.
Чем можно отформатировать флеш карту
Существует много программ, которые обладают такой функцией. Одной из хороших программ является SD Card Formatter. Ее, как и остальные, найти не составит труда. Давайте разберемся, что собой представляет SD Card Formatter.
Этот форматтер бесплатный. Прога поможет отформатировать различные типы флеш карт. Самой распространенной функцией SD Card Formatter является форматирование SDXC и SDHC. У этой программы немало полезных особенностей, одной из которых является форматирование флешек при помощи подключения Android устройств к компьютеру. Эта программа для восстановления флешки проста в освоении.
Как осуществляют форматирование карт microSD? Форматирование microSD ничем не отличается от форматирования обычных SD, как и восстановление карты памяти microSD от SD. Это делается как при помощи компьютера при наличии переходника microSD-SD, так и при помощи вашего портативного устройства, которое поддерживает работу microSD.
Знания, которые обязательно пригодятся
Чтобы избежать проблем с sd, с самого начала необходимо правильно о ней заботиться. Если вы будете соблюдать эти пункты, то проблем не должно возникнуть. Рассмотрим простые правила:
- Не нужно подвергать физическому воздействию флешку (нельзя ронять);
- Старайтесь проводить дефрагментацию сд карты;
- Периодически копируйте содержание накопителя на другой носитель, например компьютер. В случае неисправности вы сможете отформатировать карту и перенести данные обратно;
- Не нужно забивать память «до отказа». Необходимо иметь как минимум 10-15 % свободного места;
- Карту памяти нужно стараться извлекать редко, и только при помощи специальной функции, которая имеется в новых смартфонах (Настройки>Память>Извлечение SD);
- Ваша флешка не должна лежать без дела, старайтесь ее периодически использовать.
Восстановление microsd карты, конечно, выполнить не сложно. Но главное — заботьтесь о своих носителях информации, чтобы не возникало таких проблем в дальнейшем.
MicroSD не определяется
Около недели назад, мне на сайте kdr.kiev.ua пришел запрос на тему «Карта памяти MicroSD не определяется». Полный текст запроса ниже на скриншоте.

Как Вы уже поняли, клиента интересовала возможность ремонта поврежденной карты памяти. Тщательно просмотрев присланные снимки с повреждениями карты памяти, я пришел, к выводу, что восстановить данные с поврежденной microSD шансы есть, и они довольно-таки неплохие.
То, что касается возможности ремонта, тот тут все наоборот. В случае, когда имеет место быть физическим повреждением, тогда речи о ремонте и быть не может. И дело касается даже не конкретно этого случая, а ситуации в целом. Технология производства microSD карт не подразумевает вариантов для ремонта, хотя и бывают исключения, но это исключение из правил. Про ремонт flash накопителей можете узнать в моем блоге blog.kdr.kiev.ua, там есть отдельная рубрика по ремонту.


Памятка: Все -micro и -mini SD — это монолитные флешки, со всеми вытекающими. Подробнее про восстановление данных с монолитов можете ознакомиться в этой публикации.
Важно: Если на карте есть важные данные, а microSD (микроСД) не работает, тогда стоит задуматся над необходимостью ремонта. Ремонт может уничтожить все данные, без возможности дальнешего восстановления информации.

Что делать, если MicroSD не определяется
Дело в том, что практически все карты памяти, в своем большинстве, не подлежат ремонту, но есть некоторые нюансы. Так, например, у меня бывали случаи, когда мне клиенты приносили такие карты памяти ну совсем с «детскими» проблемами. Ниже наведу пару примеров.
Случай №1
Звонит клиент, мол у меня SD карточка стояла в фотоаппарате, но в один день она перестала определяется в устройстве, а там ну «мега важные фотки» лежат. Первым делом я подумал, что с контроллером карты беда, но все оказалось банально и просто.
Решение. Оказалось, что у клиента вовсе не SD карточка, а microSD вставленная в SD адаптер (фото-пример ниже). После изъятия микроСД с адаптера и подключения через кардридер я смог в штатном режиме (без каких-либо «неведанных» манипуляций) получить доступ к содержимому диска и скопировал данные на флешку клиента. За это я даже постеснялся деньги брать. Вот такие случаи бывают.

Все дело в том, что SD-адаптеры — это очень не надежный «девайс» и ему доверять не стоит. Самое для меня странное, что даже некоторые профессиональные фотографы используют такой костыльный прием, чего я понять так и не могу.
Случай №2
Окислились контакты. Бывают и такие случаи, когда «банально» на разъеме карточки появляются окисли. В таких случаях microSD не определяется телефоном или любым другим устройством, к которому она подключена.
Решение. Решение тут, ну очень простое, и для этого нам потребуется — обычная канцелярская резинка и ватная палочка с техническим спиртом. Вообще можно обойтись и без спирта, но как у нас и без такого «девайса» обойтись. Для устранения окислительных процессов нужно взять ластик и аккуратно (без применения грубой физической силы, но и без нежных потираний) пройтись резинкой по контактам, пока они не станут блестящие как на фото ниже. После того, как убедились, что контакты разъема хорошо почистили нужно немного нанести спирта на ушную палочку и почистить контакты и дождаться пока спирт высохнет.

На этом, пожалуй, статью о том, что делать если карты памятми MicroSD не определяется можно считать закрытой. Всем хорошего настроения и жизни без поломок, которые не можно было бы исправить.
Если у Вас остались вопросы по этой теме – пишите и в комментариях под статьей.
Больше сведений про восстановление данных с карт памяти можете посмотреть в разделе ” Востановление данных. “
Вам понравилась наша статья и Вы считаете ее полезной? – поделитесь с друзьями.
Инструкция по восстановлению карт памяти

Нередко пользователи сталкиваются с ситуацией, когда карта памяти фотоаппарата, плеера или телефона перестает работать. Также бывает, что SD-карта стала выдавать ошибку, свидетельствующую о том, что на ней нет места или она не распознается в устройстве. Потеря работоспособности таких накопителей создает владельцам серьезную проблему.
Как восстановить карту памяти
Наиболее распространенные причины потери работоспособности карт памяти состоят в следующем:
- случайное удаление информации с накопителя;
- неверное выключение оборудования с картой памяти;
- при форматировании цифрового устройства не была извлечена карта памяти;
- повреждение SD-карты в результате поломки самого устройства.

Рассмотрим способы восстановления SD-накопителя.
Способ 1: Форматирование с помощью специального ПО
Правда в том, что восстановить флешку можно только путем ее форматирования. К сожалению, без этого вернуть ее работоспособность не получится. Поэтому в случае неисправности воспользуйтесь одной из программ для форматирования SD.
Также форматирование можно выполнить через командную строку.
Если все вышеописанное не вернет Ваш носитель информации к жизни, останется лишь одно — низкоуровневое форматирование.
Способ 2: Использование сервиса iFlash
В большинстве случаев необходимо выполнить поиск программ для восстановления, а их существует огромное количество. Сделать это можно с помощью сервиса iFlash. Чтобы восстановить карты памяти, сделайте вот что:
- Чтобы определить параметры карты Vendor ID и Product ID, скачайте программу USBDeview (эта программа лучше всего подходит для SD).
Скачать USBDeview для 64-битных ОС

Прокрутите окно до значений Vendor ID и Product ID.


То же самое касается и других производителей. Обычно на официальных сайтах производителей даются инструкции по восстановлению. Также можно воспользоваться поиском на сайте iflash.
Иногда восстановление данных с карты памяти не получается из-за того, что она не распознается компьютером. Это может быть вызвано следующими проблемами:
- Буквенное обозначение флеш-карты совпадает с буквой другого подключенного диска. Для проверки такого конфликта:
- войдите в окно «Выполнить», используя комбинацию клавиш «WIN» + «R»;
- наберите команду diskmgmt.msc и нажмите «ОК»;



Если карта памяти определяется на компьютере, но не читается ее содержимое, то
проверьте компьютер и SD-карту на наличие вирусов. Есть тип вирусов, которые делают файлы «скрытыми», поэтому их не видно.
Способ 3: Средства OC Windows
Этот способ выручает, когда microSD или SD-карта не определяется операционной системой, а при попытке выполнить форматирование выдается ошибка.
Исправляем эту проблему, используя команду diskpart . Для этого:
- Нажмите комбинацию клавиш «WIN» + «R».
- В открывшемся окне введите команду cmd .


Теперь SD-карту можно отформатировать c помощью стандартных средств OC Windows или других специализированных программ.
Как видите, восстановить информацию с флеш-накопителя несложно. Но все же, для того, чтобы предотвратить проблемы с ней, нужно пользоваться ей правильно. Для этого:
- Аккуратно обращайтесь с накопителем. Не роняйте его и берегите от влаги, сильных перепадов температуры и сильных электромагнитных излучений. Не трогайте контакты на нем.
- Правильно извлекайте карту памяти с устройства. Если при передаче данных на другое устройство просто выдернуть SD из разъема, то структура карты нарушается. Следует извлекать устройство с флеш-картой только когда не производится никаких операций.
- Периодически проводите дефрагментацию карты.
- Регулярно выполняйте резервное копирование данных.
- microSD держите в цифровом устройстве, а не на полке.
- Не заполняйте карту полностью, в ней должно оставаться немного свободного пространства.
Правильная эксплуатация SD-карт предотвратит половину проблем с ее сбоями. Но даже если произошла утеря информации на ней, не отчаивайтесь. Любой из вышеописанных способов поможет вернуть Ваши фотографии, музыку, фильм или другой важный файл. Хорошей работы!
Если не читается/не определяется/глючит SD-карта
Подпишитесь на автора
Подпишитесь на автора, если вам нравятся его публикации. Тогда вы будете получать уведомления о его новых постах.
Отписаться от уведомлений вы всегда сможете в профиле автора.
Статья относится к принтерам:
Когда я купил себе Anycubic Linear Plus, счастью моему не было предела!) В комплекте с принтером была нонэйм SD-карта на 8 ГБ. И начал я активно печатать)
Через некоторое время, карта стала глючить: то вообще не определяется, то определяется через раз, то файлы не видит, то еще что…
Было даже так, что начал печатать, а уже ближе к концу печати, принтер просто встал и завис!!)
Оказалось, что на карте файл .gcod после принтера оказался поврежденным, т.е. большая часть файла была в порядке, а ниже шли просто кракозябры))
После этого инцидента и непродолжительных ругательств в сторону китайской флэшки (да и всех китайцев), было принято решение купить нормальную флэшку в местном магазине.
Тут стоит заметить, что карту я вставляю и вытаскиваю всегда на горячую, т.е. принтер находится во включенном состоянии (далее будет понятно, почему это важный момент!)
В общем заменил карту, начал печатать, после некоторого времени – опять глюки. Ниже привожу возможные варианты глюков (но не все возможные):
Card inserted > No SD Card
Card inserted > Print from SD > а там кракозябры)
Card inserted > Print from SD > нажимаешь на файл > весь экран покрывается иероглифами из Матрицы))
(Позже были протестированы и другие SD-карты и других производителей – эффекты были идентичные)
Понял, что что-то здесь не так. Начал рыть Интернет.
Многие советовали просто купить нормальную/дорогую/брендовую/качественную (нужное подчеркнуть) SD-карту. Или переформатировать другой программой.
Однако на самом деле проблема крылась в другом.
(в поисках и устранении сильно помогла статья. Настоятельно советую почитать. Последнее фото автора привожу ниже, для понимания)

В общем что я сделал.
Для начала промерял напряжение на выходе стабилизатора AMS1117 на 3.3В. Ситуация была такая: включаешь принтер – напряжение есть. Вставляю SD-карту – напряжение почти сразу пропадает, а стабилизатор просто раскаленный! Градусов 90-100 наверное было. Сначала подумал, что сгорел стабилизатор.
Недавно покупал платку с таким же стабилизатором для других проектов. Решил поставить её и посмотреть.

Подпаялся. Включаю принтер. Напряжение есть. На этой платке есть светодиод, который показывает, что выходное напряжение есть. Светодиод горит.
Вставляю SD-карту – светодиод тухнет, напряжения нет, стабилизатор раскаленный!!)
Для меня уже примерно стало ясно в чем проблема (электронщики наверно уже догадались)
Подключаю в разрыв выхода 3.3В мультиметр для проверки тока.
Без SD-карты – 0,01А
Вставляю SD-карту – ток подскакивает до 3 (трех . ) Ампер! Потом резко падает до 0,1А либо до 0А, светодиод тухнет, напряжение пропадает.
(К сожалению, фото и видео процесса не удалось снять, т.к. было в раскорячке не очень удобно)
Делаю вывод, что стабилизатор от такого тока просто уходит в защиту. Но это и не удивительно, т.к. он рассчитан на максимальный ток в 800мА !!
Если же выключить принтер, вставить SD-карту, а уже потом включить (со вставленной заранее флэшкой), то ток с момента включения не превышает 0,3А. Даже в момент чтения карты.
Сразу на ум пришел всеми любимый/известный стабилизатор тока и напряжения LM317 (которыми я когда-то закупился про запас).
В общем быстренько рассчитал обвязку для него из подручных резисторов и конденсаторов и спаял все это дело на макетной плате. Стабилизатор использовал в режиме стабилизации напряжения. Для точного выставления напряжения на 3,3 Вольта использовал подстроечный резистор.
Программа для расчета различных стабилизаторов (LMxxx, 78хх и не только) есть в сети. На всякий случай прикладываю.
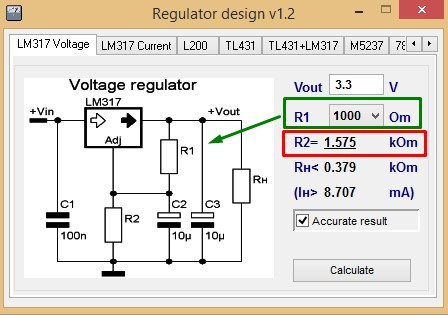
Список элементов(у меня. Вы же можете воспользоваться программой и подобрать компоненты из тех, что есть в наличии):
- LM317
- R1 – резистор на 1 КОм
- R2 – подстроечный резистор на 2 КОм
- С1 – пленочный конденсатор на 100nF 400В
- C2, С3 – электролитические конденсаторы 10микроФ 25В
Дополнительно поставил светодиод с резистором на выход.
Далее все это безобразие аккуратно было прилеплено на обратной стороне платы и припаяно к выводам на плате, где стоял AMS1117.
В итоге получил ВСЕГДА стабильное чтение ЛЮБЫХ флэшек!
Стабильно начала определяться даже китайская и другие тоже.
Всем, кто не хочет заниматься пайкой и менять пока еще живой AMS1117 могу дать один совет: вставляйте и извлекайте SD-карту при выключенном принтере! Так Ваш стабилизатор проживет дольше и меньше вероятность возникновения глюков флэшки.
P.S.: Что вызывает такой резкий скачок тока в момент подключения флэшки я так и не понял. Но эффект очень похож на скачок обратного тока в момент размыкания реле. И, возможно, решается добавлением какого-нибудь диодика. Но это не точно) и жду комментариев специалистов.
Всем Спасибо! и Удачной печати!
Подпишитесь на автора
Подпишитесь на автора, если вам нравятся его публикации. Тогда вы будете получать уведомления о его новых постах.
Отписаться от уведомлений вы всегда сможете в профиле автора.