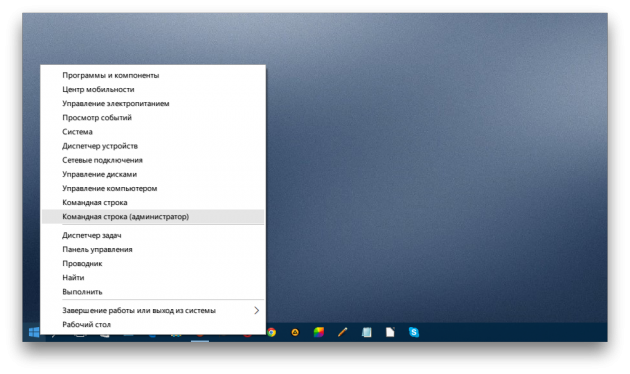Восстановление nand памяти на андроид
Восстановление nand памяти на андроид
Действительно никто не знает? Неужели никто никогда случайно не удалял какую-нибудь инфу с планшета/смартфона, например фотки или видео?
Наверняка же можно как то восстановить?
Так никто и не помог, пришлось разбираться самому.
Описанным ниже способом у меня получилось восстановить удаленные при WAIP`е фотки и видео записи с внутренней памяти телефона.
Инструкция по восстановлению удаленных файлов из внутренней памяти планшета/смартфона на android, основана на инструкции http://forum.xda-developers.com/showthread.php?t=1994705 с небольшими дополнениями
На чем делал:
Планшет: Samsung Galaxy Tab 10.1 P7500, OS: Android 4
Компьютер: Win-7 32bit
Предисловие:
Основная часть работы делается из командной строки c помощью команд Unix ( http://book.itep.ru/10/unix1018 ). Однако, если делать все по нижеуказанным пунктам, должно получится даже у того, кто понятия не имеет, что такое UNIX. Начав восстанавливать файлы, я тоже практически ничего не знал о командах UNIX, но в итоге через три-четыре часа мучений у меня все получилось. Я и до сих пор не знаю, что обозначают некоторые команды, описанные в этой инструкции)).
Постараюсь писать предельно просто, так, как это понял я.
Суть состоит в том, что любые файлы с жесткого диска (флешки) можно восстановить с помощью различных программ (R-studio, HandyRecovery, Recuva и т.д.) даже если они были удалены.
Однако для этого необходимо, что бы эти программы могли определить носитель информации, с которого будет производится восстановление как жесткий диск или флешку.
При подключении планшета к компьютеру он устанавливается в системе с помощью драйверов MTP/PTP и определяется как например «Портативное устройство Samsung» или тому подобное. То есть внутренняя память телефона скрыта от программ по восстановлению данных. Они её просто не видят.
Так вот, что бы можно было работать с внутренней памятью, её необходимо преобразовать в обычный раздел жесткого диска.
В самом планшете это сделать не получится, поэтому необходимо скопировать с планшета на компьютер целый блок памяти и потом преобразовать его в нужный формат. Копировать надо именно блок, а не конкретные файлы или папки (о блоках, и какие данные в них могут находится описано ниже).
1.Первое что надо сделать это включить на планшете USB-разработку (обычно находится по адресу: Настройки-Приложения).
3.Установить из Play Маркета программу BusyBox ( https://play.google.com/store/apps/details. ericson.busybox ). Насколько я понял она нужна для того, что бы можно было выполнять команды UNIX на планшете. Зайти в эту программу, предоставить ей права супер-пользователя и нажать install. При этом обратить внимание, чтобы install был произведен в папку планшета systembin, она указана по умолчанию, примерно по середине экрана программы.
4. Скачать и установить на компьютер программу Cygwin (позволяет применять команды UNIX в среде WINDOWS) http://www.cygwin.com/ . Заходим на сайт и нажимаем на ссылку setup.exe, после этого начнется скачивание. Запускаем установку, выбираем install from internet. Выбираем папку установки C:cygwin. Далее выбираем папку (можно любую), в которую во время установки будут скачены составляющие пакеты cygwin. Далее нажимаем Direct Connection. Дальше выбираем сайт с которого будут качаться пакеты. Далее появляется сам список пакетов, в котором надо обязательно выбрать следующие пункты:
– в пункте Devel все подпункты название которых начинается с букв gcc (они идут подряд)
– в пункте Debug подпункт pv-debugininfo
– в пункте Utils подпункт pv
5.Скачиваем дополнение для Cygwin, которое называется Netcat http://www.daemon.de/Netcat. Скачивать нужно zip-архив. После его распаковки все файлы перенести в каталог C:cygwin. Главное, что бы находящийся в архиве, в папке bin, файл nc.exe скопировался в папку C:cygwinbin. Остальные файлы, лежащие в корне архива, как я понял, можно просто скопировать в папку C:cygwin (возможно они вообще не нужны).
6.Дальше скачиваем ADB (программа, которая дает доступ к файловой системе планшета, даже если он находится в заблокированном состоянии) ADB и все что с помощью него можно сделать. Распаковываем архив и копируем все файлы из него в папку C:cygwinbin
7.В папке C:cygwin создаем папку с названием, например, MyTab.
8.Скачиваем файл VHDtool.exe (это программа, которая из скопированного с планшета блока сделает формат, который в последствии будет монтироваться как виртуальный диск и использоваться программами восстановления файлов). Копируем его в папку C:cygwinMyTab (я на всякий случай скопировал его еще и в папку C:cygwinbin) http://archive.msdn.microsoft.com/vhdtool/. ReleaseId=5344 .
9.Теперь надо понять какой именно блок надо скопировать на компьютер, поскольку во внутренней памяти планшета их несколько (у меня 11) и каждый из них содержит какой-то кусок информации (если нас интересуют фотки, видео и тд, то надо знать блок, который содержит соответствующую информацию). Вот здесь написано как понять какой блок чего содержит http://forum.xda-developers.com/showthread.php?p=28115791 , но я не стал париться, и просто выбрал самый большой блок. Узнать размер блока можно следующим образом:
– Запускаем командную строку (Пуск-Выполнить-CMD.EXE)
– С помощью команд «cd» (ввойти в каталог) и «cd..» (выйти из каталога) заходим в каталог C:cygwinbin, что бы запустить adb
– Далее построчно (ввели одну строчку, нажали enter, ввели вторую, нажали enter и тд.) вводим команды (что бы вставить – нажать на черном поле правую кнопку мыши и выбрать Вставить):
– После этого в корневой директории планшета появится файл list_of_gnex_partitions.txt, примерно следующего содержания:
Disk /dev/block/platform/sdhci-tegra.3/mmcblk0p10: 314 MB, 314572800 bytes
4 heads, 16 sectors/track, 9600 cylinders
Units = cylinders of 64 * 512 = 32768 bytes
Disk /dev/block/platform/sdhci-tegra.3/mmcblk0p10 doesn’t contain a valid partition table
Disk /dev/block/platform/sdhci-tegra.3/mmcblk0p9: 8 MB, 8388608 bytes
4 heads, 16 sectors/track, 256 cylinders
Units = cylinders of 64 * 512 = 32768 bytes
Disk /dev/block/platform/sdhci-tegra.3/mmcblk0p9 doesn’t contain a valid partition table
Disk /dev/block/platform/sdhci-tegra.3/mmcblk0p8: 14.3 GB, 14305198080 bytes
4 heads, 16 sectors/track, 436560 cylinders
Units = cylinders of 64 * 512 = 32768 bytes
Disk /dev/block/platform/sdhci-tegra.3/mmcblk0p8 doesn’t contain a valid partition table
Disk /dev/block/platform/sdhci-tegra.3/mmcblk0p7: 12 MB, 12582912 bytes
4 heads, 16 sectors/track, 384 cylinders
Units = cylinders of 64 * 512 = 32768 bytes
Disk /dev/block/platform/sdhci-tegra.3/mmcblk0p7 doesn’t contain a valid partition table
Disk /dev/block/platform/sdhci-tegra.3/mmcblk0p6: 2 MB, 2097152 bytes
4 heads, 16 sectors/track, 64 cylinders
Units = cylinders of 64 * 512 = 32768 bytes
Disk /dev/block/platform/sdhci-tegra.3/mmcblk0p6 doesn’t contain a valid partition table
Disk /dev/block/platform/sdhci-tegra.3/mmcblk0p5: 469 MB, 469762048 bytes
4 heads, 16 sectors/track, 14336 cylinders
Units = cylinders of 64 * 512 = 32768 bytes
Disk /dev/block/platform/sdhci-tegra.3/mmcblk0p5 doesn’t contain a valid partition table
Disk /dev/block/platform/sdhci-tegra.3/mmcblk0p4: 606 MB, 606076928 bytes
4 heads, 16 sectors/track, 18496 cylinders
Units = cylinders of 64 * 512 = 32768 bytes
Disk /dev/block/platform/sdhci-tegra.3/mmcblk0p4 doesn’t contain a valid partition table
Disk /dev/block/platform/sdhci-tegra.3/mmcblk0p3: 8 MB, 8388608 bytes
4 heads, 16 sectors/track, 256 cylinders
Units = cylinders of 64 * 512 = 32768 bytes
Disk /dev/block/platform/sdhci-tegra.3/mmcblk0p3 doesn’t contain a valid partition table
Disk /dev/block/platform/sdhci-tegra.3/mmcblk0p2: 5 MB, 5242880 bytes
4 heads, 16 sectors/track, 160 cylinders
Units = cylinders of 64 * 512 = 32768 bytes
Disk /dev/block/platform/sdhci-tegra.3/mmcblk0p2 doesn’t contain a valid partition table
Disk /dev/block/platform/sdhci-tegra.3/mmcblk0p1: 12 MB, 12582912 bytes
4 heads, 16 sectors/track, 384 cylinders
Units = cylinders of 64 * 512 = 32768 bytes
Disk /dev/block/platform/sdhci-tegra.3/mmcblk0p1 doesn’t contain a valid partition table
Disk /dev/block/platform/sdhci-tegra.3/mmcblk0: 15.7 GB, 15756951552 bytes
4 heads, 16 sectors/track, 480864 cylinders
Units = cylinders of 64 * 512 = 32768 bytes
Disk /dev/block/platform/sdhci-tegra.3/mmcblk0 doesn’t contain a valid partition table
Из этого видно, что блок mmcblk0 (все блоки имеют название, начинающееся на mmclbk) имеет самый большой размер – 15.7 GB (не знаю, может это вообще основной блок). По этому я решил восстанавливать именно его.
10.Выключаем планшет и входим в режим CWM. Заходим в пункт “Mounts and Storage” и монтируем (нажимаем mount) system, data и все остальное, что монтируется.
11.Подключаем планшет к компьютеру.
12.Заходим в папку C:cygwin и запускаем файл Cygwin.bat далее вводим построчно следующий текст (что бы вставить, надо нажать правой кнопкой мыши на строке меню – самая верхняя строка, где расположены кнопки закрытия и свертывания окна), выбрать Изменить, далее Вставить):
12.1 Возможно после строчки adb shell надо прописать строчку su, что бы код выглядел так:
13.Опять заходим в папку C:cygwin и опять запускаем файл Cygwin.bat. Появиться еще одно окно. Туда построчно вводим:
Начнется монтирование образа этого блока в формате *.raw (блок размером 15 гб монтировался около 20 минут)
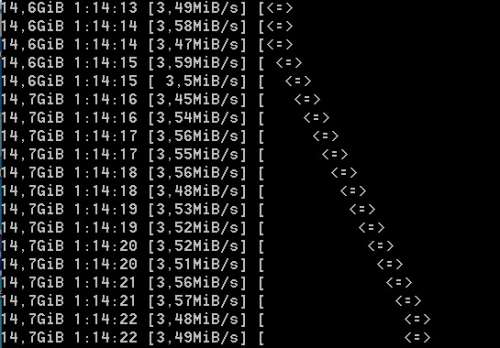
По окончании в папке C:cygwinmytab появится файл mmcblk0.raw. Он должен быть примерно такого размера как и сам блок, то есть в моем случае, около 15 гб. Планшет можно отсоединить от компьютера.
14. Теперь закрываем оба окна Cygwin.bat. Заходим в папку C:cygwin и еще раз запускаем файл Cygwin.bat и преобразовываем только что скопированный блок с помощью программы VhdTool. Вводим:
в итоге должно появиться сообщение: Status: Complete. При этом само название файла не изменится. Он так и будет называться mmcblk0.raw, но что то в нем измениться (подробностей не знаю), что позволит подсоединить к компьютеру как виртуальный диск.
15.Нажимаем правой кнопкой мышки на иконку мой компьютер, выбираем пункт Управление.
16.В появившемся окне, слева, выбираем Запоминающие устройства, далее Управление дисками.
17. В верхнем меню выбираем пункт Действие и выбираем Присоединить виртуальный жесткий диск.
18.В появившемся окне, в пункте тип файла (где написано Файлы виртуального диска (*.vhd)), выбираем Все файлы. После чего выбираем файл mmcblk0.raw.
19. После этого, в нижней части окна появится новый диск. У меня он назывался Диск 3. Справа от этой надписи будет написано Не распределен.
20. Нажимаем правой кнопкой мыши на надпись Диск 3 и выбираем пункт Инициализировать диск. Далее ставим галочку на пункте Таблица с GUID разделом.
21.Нажимаем правой кнопкой мыши на надпись Не распределен и выбираем пункт Создать простой том…В следующих окнах назначаем тому букву (например Z) и отказываемся от форматирования.
22.После нажатия кнопки Готово в системе появится новый Локальный диск Z и сразу же выскочит окно, предлагающее вновь его отформатировать.
23.Форматируем диск, при этом указывая файловую систему Fat32, стандартный размер кластера и обязательно поставив галочку на пункте Быстрое форматирование.
23. Всё, теперь диск готов к работе с программами по восстановлению данных. Таким образом у меня получилось восстановить удаленные при WAIP`е фотки и видео записи с внутренней памяти телефона.
—————-
13.1 Полученый файл сбрасываем в папку cygwin/home/Ваш профиль
14. Теперь закрываем оба окна Cygwin.bat. Заходим в папку C:cygwin и еще раз запускаем файл Cygwin.bat и преобразовываем только что скопированный блок с помощью программы VhdTool. Вводим:
Код
VhdTool.exe /convert mmcblk*.raw
ПС: Все делалось практически методом тыка, так как с английским языком, а так же с представленными здесь программами я знаком не очень.
Почти все действия делал впервые, возможно некоторые из них и необязательны.
Если есть какие-то способы проще чем этот, или замечания к инструкции буду благодарен за коррекцию!
 Files.rar ( 127,01 МБ )
Files.rar ( 127,01 МБ )
Сообщение отредактировал KEEPERekb – 28.09.19, 23:34
Восстановление планшета после неудачной прошивки
Часто пользователи недовольны оригинальной прошивкой и начинают всячески экспериментировать. Иногда это приводит к не наилучшим последствиям. Планшетник перестает работать. Половина людей сразу выбрасывают своё устройство, а вторая ищет способы, как оживить планшет после неудачной прошивки. Способы есть, но вначале разберитесь, действительно ли устройство перестало работать. Об этом свидетельствует следующее:
- Устройство не просто не включается, но и не заходит в режим «Рекавери», не грузится в fastboot. Соответственно устройство не загружается в безопасном режиме.
- При подключении, компьютер не определяет планшет, как устройство.

Горячие кнопки
Если вы занимались прошивкой, то, скорее всего понятие и использование «горячих кнопок» для вас не проблема. Всё же привести их стоит:
- Режим Fast Boot – кнопка «POWER» и ближняя к ней кнопка громкости;
- Режим Recovery – кнопка «POWER» и дальняя к ней кнопка громкости;
- Безопасный режим – одновременное зажатие обеих кнопок громкости во время второй анимации загрузки. Держать нужно до полной загрузки;
- Перезагрузка – зажатая кнопка «Power» на 10 секунд;
- Hard Power Off – выключение зависших девайсов. Нужно зажать кнопку «Power» и кнопку увеличения громкости.

Виды восстановления
Восстановление системы на планшете можно сделать тремя способами. Первый – простой и касается китайских дешёвых устройств. Второй относится к тем случаям, когда вы пытались насильно заливать разные операционные системы и костомные прошивки неизвестного происхождения на «условно топовые» виды устройств. Правда, – это относительно. Есть ещё практически универсальный способ. Это шитьё программатором с прямым подключением к ногам микросхемы. Метод действует, только если память и процессор – одна микросхема. Разбираться не будем, так как это отдельный разговор. Ещё следует упомянуть продукцию Apple. Там прошивка находится в памяти микросхемы, снести её практически нереально.
Простой способ восстановления
- Перед началом процедуры восстановление планшета после неудачной прошивки необходимо:
- приготовить флешку, предварительно отформатированную в FAT32;
- найти кард-ридер, если нет слота в планшете;
- полностью зарядить планшетник.
- Качаем-распаковываем на диск С: (на основной) NSBatchTool.rar. Рассматривать будем программу, на 100% проверенную. Хотя существуют проги, где отзывы ярче.
- В поле №1 выбираем образ прошивки. Она находится в том же архиве в директории file_735a. Можно взять свою).
- В поле №2 нужно указать букву флешки.
- В поле №3 выбираем последний пункт.
- Отмечаем галочками, указанное стрелкой №4.
- Нажимаем «??», что означает «СТАРТ».
- Подождав создание загруз. флешки, переставляем её в планшет и нажимаем секунд на 10-20 кнопку «POWER». Процесс инсталляции начнётся автоматически.
- Когда всё закончится, выключаем девайс и извлекаем флешку. Включаем гаджет, который становится чистым, как при покупке. Выбираем язык. Всё!
- Начали:
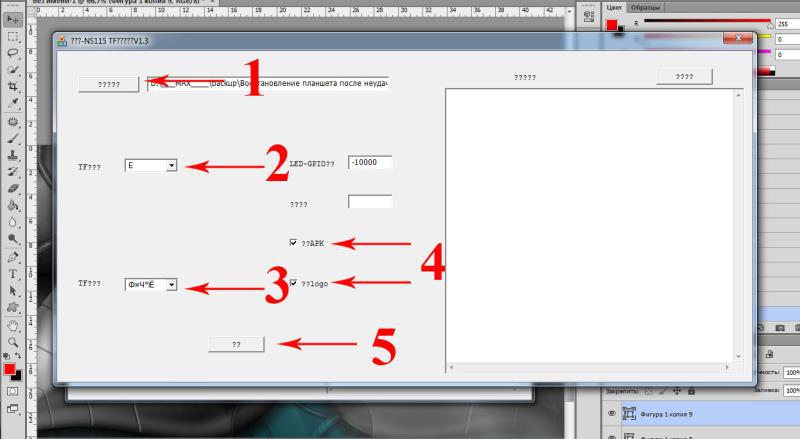
Как оживить планшет после неудачной прошивки: Видео
Второй способ восстановления
Итак, после прошивки планшет не включается. Первый способ не помог и мы прибегаем ко второму варианту. Весь смысл сводится к тем же процедурам. Правда, нужно кое-что сделать ещё – замкнуть контакты флеш-памяти. Для этого желательно скачать схему гаджета. Всё просто, в любом тех.описании есть обозначения этих контактов.
Иногда нужно замыкать просто контакты.
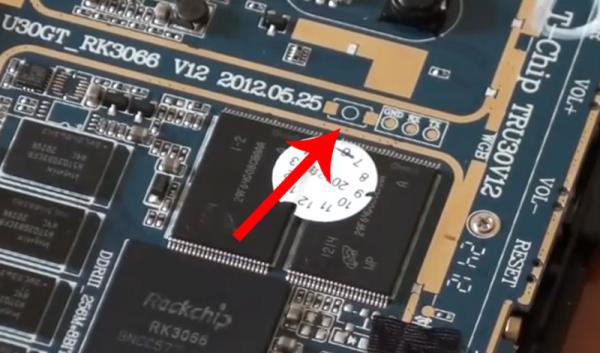

Краткое описание, как восстановить планшет в «идеале»
- Разбираем планшет. Все разбираются по разному, но по схожему принципу.
- Производим подключение в разобранном виде к PC через USB.
- Качаем-распаковываем программу из архива RKBatchTool на основной диск. Сразу же выберите образ для прошивки.
- Теперь нужно замкнуть контакты. Часто это можно сделать иголкой или чем-то подобным. В замкнутом положении нажать кнопку «POWER». Теперь гаджет 100% перейдёт в спец. режим.
- Леп/нет-топ сам найдёт драйвера и установит их.
- В запущенной RBT нажимаем кнопку «RESTORE».
- Теперь осталось ждать.
Проблемы такого метода
Всегда есть подводные камни. Благо, что большинство из них найдено. Вот основные:
- Часто перемкнуть контакты не так просто. Нельзя, нажимая «POWER», замкнуть не то. Устройство выйдет из строя.
- Драйвер может не ставится 4-6 раз. Пытайтесь в диспетчере устройств обновить драйвера. Переустановить, удалять-определять устройство.
- Длинные USB шнуры часто встают преградой на пути восстановления. Оптимальный вариант – шнурок 10-15 см.
- Иногда система сообщает, что Nand Flash испорчена. Придётся форматировать.
- Часто PC видит планшет только при постоянно зажатой кнопки «POWER». Как только её отпустить, устройство выпадает из списка диспетчера устройств.
- В некоторых планшетах память замыкается не двумя контактами/ножками, а соединением одной из ножек с массой. Нельзя путать массу с минусовыми дорожками на плате. Вы должны подключать ножку строго к металлическому корпусу или раме материнской плате.
Вот в принципе и всё! Прошивка программатором, которую мы не рассматривали, с одной стороны проще, с другой – тяжелее. Это отдельная тема, касающаяся более профессиональных решений проблемы, как восстановить планшет.
Как восстановить прошивку на Андроид: Видео
Mask Rom mode – восстановление кирпича
Китайские мини пк не блещут качеством своих прошивок (а иногда и самих устройств). То одно не работает, то другое отваливается или тормозит. В результате пользователи данных устройств вынуждены искать “обновленную”, “модинговую” или “альтернативную” прошивку. Обновленные должен выпускать сам производитель, но иногда его определить проблематично или даже невозможно, а производители тех устройств, что поддались опознованию не торопяться выпускать исправления (или исправляют одно ломая другое, да и не выгодно им это – денег на прошивках не заработать). Модинговые появляются благодаря опытным пользователям – guru, которые вносят улучшения или правки в исходную прошивку. Альтернативные – заводские прошивки от аналогичных устройств, или модинговые от них же.
В результате получается что прошивок великое множество и как в них разобраться новичкам. Добавляет проблем товарищи китайцы, которые могут выпускать одну модель устройства с координально разными компонентами внутри. В результате чего прошивки от разных версий устройства не совместимы. В лучшем случае устройство загружается, но не правильно и не стабильно работает. В худшем – получаем кирпич, который при прошивке сыпит ошибками и не дает ничего с собой сделать.
Что же такое Mask Rom mode?
Это режим устройства, который позволяет обнулить NAND память (собственно туда и записывается прошивка) и привести ее к заводскому девственно-чистому состоянию.
Вход в такой режим осуществляется при помощи замыкания определенных ножек на чипе памяти. Внимание! Ножки, которые необходимо замыкать у каждого типа чипа разные! Ищем соответствие своему чипу ниже.
Процедура входа в данный режим прошивки:
- Замкнуть острым предметом выводы микросхемы flash-памяти
- Подключить устройство к компьютеру по USB (это приведет к его включению). При успешном подключении раздастся звук определения нового устройства.
- Разомкнуть выводы микросхемы когда устройство появиться в списке устройств Windows. ROM Flash Tool, если запущен, скажет в своем окне “Found RKAndroid MaskRom Rock USB”. RockChip Batch Tool, если запущен, покажет синий квадратик (не зеленый, синий признак Mask Rome mode). Если этого не произошло – Вы не правильно замкнули (т.е. не замкнули) выводы или не установили драйвера.
- Нажимаем в программе ROM Flash Tool кнопку Erase NAND (IDB). Ждем завершения. Можно приступать к прошивке правильной прошивкой. При использовании программы RockChip Batch Tool для прошивки нажимает RESTORE (не UPGRADE).
Если в результате этих действий у Вас ничего не получилось – возможно у Вас чип NAND поврежден.
Соответствие типов памяти и замыкаемые ноги:
Micron 29F64G08CBABA – замыкаем 29 и 30 ноги.

Hinix H27UCG8T2ATR – замыкаем 8 и 9 ноги.

Для микросхем памяти Samsung серии K9… – замыкаем ноги 29 и 30
Тема: Восстановление телефона с убитой Flash-памятью
Опции темы
Отображение
- Линейный вид
- Комбинированный вид
- Древовидный вид
Восстановление телефона с убитой Flash-памятью
Бывает, с нашими моторолками случается такое, что им уже ничего не помогает.
Это случается если у вас “сломалась” flash-память, в которой хранится прошивка и вся остальная программная начинка” телефона.
Против этого не помогает ПРАКТИЧЕСКИ НИЧЕГО – ни один из описанных на Мото-софте способов не помог мне, ВКЛЮЧАЯ ТЕСТПОИНТ! Но, однако, я придумал один прием, с помощью которого можно поднять телефон ДАЖЕ С УБИТОЙ flash-памятью(дальше просто флешкой)! И с помощью этого приема был поднят мой телефон с убитой флешкой.
Симптомы:
– Ramldr при стирании выкидывает ERR Г
– MFF и PST не прошивают ничего, а только сообщают об ошибках и частично очищает память тела.
Для того, чтобы восстановить телефон, нам понадобится следующее:
– Труп телефона с убитой флешкой – 1 шт.
– Бэкап этого же телефона в рабочем состоянии – 1 шт.
– Заряженная батарейка – чем больше, тем лучше или питание от USB – датакабеля
– Программа Ramldr by Vilko (ramldr.exe) – 1 шт.
– Загрузчик к проге Ramldr (ldr_*.bin) – 1 шт.
– Любой нормальнай HEX-редактор (я пользуюсь XVI32) – 1 шт.
– Руки – чем прямее, тем лучше – 2 шт.
На самом деле, сама починка не так уж трудна, но тут есть одно противопоказание: Если ячейки убитой флешки приходятся на критические для прошивки участки, то у нас ничего не выйдет. У меня, к счастью, запоролся только ДРМ
Итак, план наших действий:
п0. ТП (можно без него, это на всякий случай: есть гарантия – не делайте)
п1. Поиск сломанных ячеек
п2. Деление бэкапа на куски
п3. Финальнай этап восстановления
п3а. Создание своих ldr_part*.bin’ов
п3б. Стирание и восстановление кусков бэкапа
п0. Как сделать ТП я объяснять не буду, думаю, вы без труда найдете соответствующие статьи на Мото-софте.
п1. Поиск сломанных ячеек.
Берем ldr_*.bin, открываем его hex редактором, “прыгаем” (в XVI32 – [Ctrl]+[G]) на адрес F8 (это начало стираемой памяти), ставим значение 10 00 00 00 (4 байта подряд) То же самое проделываем с адресом FC, только байты там будут: 12 00 00 00.
Сохраняем файл.
Коннектим телефон, загоняем в бут, в ramldr нажимаем send ramldr -> и выбираем наш измененный ldr_*.bin(далее просто ldr) Когда увидите err: берете и делите область стирания (10 00 00 00 – 12 00 00 00) на два равных участка, и изменяете ldr в соответствии с полученными адресами, чтоб было понятнее, вот пример:
Исходная область: 10 00 00 00 – 12 00 00 00
1 участок: 10 00 00 00 – 10 FF FF FF
2 участок: 11 00 00 00 – 12 00 00 00
И таким образом, можно найти “сломанные адреса”, для этого нужно довольно много раз делить ошибочную область пополам и пропускать области где все стирается как надо.
Я таким образом нашел свою область: 10 F3 FF FF – 10 F6 00 00
п2. Деление бэкапа на куски.
Так, с ячейками мы разобрались, теперь пора “порвать” бэкап. Подсказка: адрес 10 00 00 00 в телефоне соответствует адресу 00 00 00 00 в бэкапе, и и так для всего бэкапа. (Прим.: “начало ошибок” – начало сбойного блока памяти, “конец ошибок” – соответственно, конец такого блока). Резать его надо так:
1 часть – от адреса 00 00 00 00 (10 00 00 00) до адреса ([начало ошибок] – 10 00 00 00), называем файл part1.bin
2 часть – от адреса ([конец ошибок] – 10 00 00 00) до адреса 02 00 00 00 (12 00 00 00), называем файл part2.bin
Все вычисления с hex – числами можете проводить в стандартнои виндовом калькуляторе calc.exe, только поставьте “Вид”->”Инженерный” и “Режим”->”HEX” Я не исключаю, что частей может быть больше (все зависит от того, как вы сломали вашу флешку )
п3. Финальнай этап восстановления
п3а. Создание своих ldr_part*.bin’ов
Теперь мы должны создать ldr’ы, с помощью которых мы будем лить наш бэкап “кусками”
Делаем несколько копий нашего файла ldr и теперь называем их так (это надо только для удобства):
ldr_part1.bin
ldr_part2.bin
и если надо делайте еще ldr’ы, мне же надо было только 2(т.к. у меня был 1 блок ошибок)
Адреса пишем так:
1). В ldr_part1.bin по адресу F8 пишем 10 00 00 00, а по FC – [начало ошибок]
2). В ldr_part2.bin по F8 – [конец ошибок], а по FC – 12 00 00 00
п3б. Стирание и восстановление кусков бэкапа.
Мы имеем на руках несколько ldr_part’ов, теперь запускаем ramldr, подключаем наш труп, загоняем его во флешмод, отправляем (“Send Ramldr”) файл ldr_part1.bin, нажимаем “erase”, ждем ACK ERASE, вводим в “base addr” число “10000000”, нажимаем “send binary” и отправляем в телефон part1.bin, потом перезагружаем тел (мне пришлось делать это вручную, с помощью вытаскивания аккума и замыкания 4 и 5 контактов)
Аналогично поступаем с ldr_part2.bin/part2.bin, а потом пытаемя включить телефон.
Если убитый блок был некритичен, то все у нас заработает! Таким способом, повторюсь, уже был восстановлен (лучше сказать “воскрешен”) мой телефон, и теперь он 100% рабочий, только он теперь работает ТОЛЬКО с ramldr’ом во флеш-режиме, т.к. официальнай софт вызовет стирание его памяти
Да, я возможно ошибся насчет своих адресов, но какое это имеет значение, у вас все равно они будут другие.
Как восстановить данные на Android-устройстве
Ценную информацию на смартфоне или планшете можно спасти.
Уж сколько раз твердили миру,
Что должен быть бэкап; но только всё не впрок…
Потеря данных на Android может произойти по хорошему и плохому сценариям. Хороший сценарий — это когда файлы хранились на карте памяти мобильного устройства. В этом случае вернуть их можно легко и даже бесплатно. К сожалению, карты памяти встречаются в смартфонах всё реже, а восстановление данных из внутренней памяти — это уже совсем другая история. Рассмотрим обе ситуации.
Как восстановить данные на SD-карте
Тут всё просто. Для начала скачайте и установите на компьютер нормальную бесплатную утилиту для восстановления данных. Это может быть мегапопулярная Recuva, опенсорсная TestDisk или её отросток PhotoRec, а также любая другая аналогичная программа.
Затем подключите SD-карту к компьютеру как обычную флешку и запустите на ней сканирование с помощью установленной утилиты. Сохраните спасённые данные и наконец-то забэкапьте их и другие ценные файлы в облако.
Как восстановить данные из внутренней памяти мобильного устройства
К сожалению, подавляющее большинство современных смартфонов подключаются к компьютеру по особенному протоколу, то есть не как обычная флешка. Соответственно, все перечисленные выше утилиты оказываются бесполезными.
Для восстановления данных на Android существуют специальные программы, и они в большинстве своём условно бесплатные. Это значит, что вы сможете, не заплатив ни копейки, установить утилиту, просканировать мобильное устройство и увидеть, что из утраченного получилось восстановить. А вот чтобы вытащить и сохранить восстановленное, придётся купить лицензию.
С одной стороны, такой подход можно назвать честным. Пользователь не покупает кота в мешке, а отдаёт деньги только после того, как убедится в работоспособности утилиты. С другой стороны, расстаться с несколькими тысячами рублей всё равно трудно. В любом случае потеря информации — это, как правило, вина пользователя, а мощный удар по кошельку — отличный мотиватор, чтобы начать бэкапить важные данные.
Утилиты для восстановления данных из внутренней памяти Android:
Эти программы работают примерно одинаково. Сначала на компьютер устанавливается клиент, затем смартфон или планшет подключается к компьютеру через USB. Достаточно в точности следовать инструкциям, и у вас наверняка всё получится.
Единственной сложностью может стать отсутствие поддержки утилитой конкретной модели мобильного устройства. Именно поэтому сперва нужно тестировать программу в бесплатном режиме, а уже потом покупать лицензию.
Что делать, чтобы данные не терялись
Бэкапить, бэкапить и ещё раз бэкапить. Практически все данные, которые есть на вашем мобильном устройстве, можно и нужно копировать в облачные хранилища. Это почти всегда бесплатно, безопасно и происходит в автоматическом режиме. Например:
- «Google Почта» бэкапит ваши электронные письма.
- «Google Контакты» бэкапит контакты.
- «Google Фото» бэкапит фото, видео и скриншоты.
- «Google Музыка» бэкапит музыку.
- Офисный набор Google бэкапит документы, таблицы и презентации.
- Универсальные хранилища наподобие «Google Диска», Dropbox и другие бэкапят вообще всё.
Возьмите любой тип данных — для него наверняка существует простой и удобный способ безопасного хранения. Пользуйтесь этим и берегите ценную информацию.
Восстановление eMMC памяти телефона
В нашем блоге мы часто пишем о восстановлении информации с дисков SSD. Недавно мы опубликовали статью о восстановлении информации с гибридных жестких дисков, которые совмещают в себе большой традиционный магнитный жесткий диск с маленьким, но очень быстрым SSD. Однако до сих пор мы не упоминали в своих публикациях о еще одном классе носителей, известных как «eMMC».

Содержание:
Что такое eMMC?
eMMC – это тип твердотельных накопителей, обычно используемых в смартфонах и планшетах. Аббревиатура eMMC – это сокращение от «встроенная MMC» или «встроенная мультимедийная карта». Проще говоря, eMMC – несъемная карта памяти, которая припаивается к монтажной плате. И если вы видите телефон с памятью 16 ГБ, это 16 ГБ именно хранилища eMMC. Аналогично, если вы покупаете планшет, ультрабук или нетбук, скорее всего, он будет оснащен встроенным хранилищем eMMC вместо полнофункционального накопителя SSD.
eMMC и SSD: в чем отличие?
Основное отличие между памятью eMMC и накопителем SSD – это скорость работы. SSD-накопители, как правило, намного быстрее по сравнению с eMMC; в свою очередь, память eMMC намного дешевле, чем SSD-накопители аналогичного размера. Почему так?
SSD-накопители работают настолько быстро не потому, что они используют специальную ультрасовременную флэш-память. Вместо этого они просто читают и записывают данные с (или в) нескольких флэш-ячеек параллельно. Возможность одновременного доступа к данным, хранящимся в нескольких флэш-ячейках, и делает SSD-накопители такими быстрыми и такими дорогими.
В памяти eMMC этот механизм параллельной работы с несколькими ячейками отсутствует – eMMC может производить только последовательные процедуры чтения и записи. В результате лучшие модули eMMC обеспечивают последовательную скорость чтения около 100 МБ/с и скорость записи около 40 МБ/с, в отличие от SSD-приводов, обеспечивающих скорость чтения 400 МБ/с и скорость записи 150 МБ/с.
Сходства eMMC и SSD
И в памяти eMMC, и в накопителях SSD для хранения данных используются чипы NAND. Соответственно, при работе с eMMC, так же, как и с SSD, процедура чтения производится гораздо быстрее, чем процедура записи данных. И каждая флэш-ячейка также должна быть очищена перед тем, как в нее можно будет записать новые данные. Кроме того, как и в случае с накопителями SSD, стирание информации из ячеек в eMMC происходит гораздо медленнее, чем запись в пустую ячейку.
Эти сходства и обуславливают применение в технологиях хранения eMMC аналогичных механизмов повышения долговечности (регулирование уровня износа) и производительности (избавление от пустых ячеек через их удаление в фоновом режиме). Однако, в отличие от накопителей SSD, во многих контроллерах eMMC удаленные данные исчезают не мгновенно, вероятно, из-за отсутствия механизма параллельной работы с несколькими ячейками одновременно. В некоторых случаях удаленные данные остаются на носителе даже после выполнения команды TRIM; ячейки удаляются еще позже. Кроме того, в отличие от SSD-накопителей, многие контроллеры eMMC НЕ «обнуляют» ячейки, содержащие удаленные данные, до удаления самих ячеек. Таким образом, удаленные данные еще какое-то время остаются на носителе, а это значит, у специалиста по восстановлению данных всегда есть реальная возможность вернуть необходимые файлы.
Восстановление информации с дисков eMMC
Итак, выходит, что память eMMC – это в некотором роде более дешевая и медленная несъемная альтернатива SSD-накопителям, которая обычно используется в телефонах, планшетах и ультрабуках. А есть ли отличия между ними в реализации алгоритмов восстановления данных?
Технология, используемая для восстановления информации с eMMC-приводов похожа на используемую с SSD, но применяемая техника очень отличается. Память eMMC – не съемная, она припаивается к основной плате, поэтому ее практически невозможно отсоединить и подключить к другому компьютеру. Многие лаборатории для восстановления данных обладают специальным оборудованием, позволяющим напрямую подключаться к чипам eMMC, но это определенно не вариант для обычных пользователей. Поэтому, если вы собираетесь восстановить информацию с хранилища eMMC вашего нетбука или планшета, вы будете ограничены исключительно средствами, предлагаемыми вашей операционной системой. Но и в таком случае варианты есть.
Мы работаем только с устройствами Windows
Прежде чем перейти к практическому руководству по восстановлению данных с eMMC-носителей, следует отметить, что все, описанное ниже, относится только к устройствам под управлением Windows. И все это применимо к любой версии Windows, хотя большинство устройств, в которых используется память eMMC работают под управлением Windows 8.1 или чуть более старой Windows 8. Вместе с тем, надежного универсального решения для восстановления данных с существующих Android-телефонов и планшетов мы предложить не можем. Невозможно также восстановить удаленные файлы и с устройств iOS.

Легкая сложность: Восстановить удаленные файлы
Выполнить восстановление удаленных файлов с eMMC-носителей относительно просто. Вам нужно будет установить инструмент восстановления данных на внешнее устройство хранения, такое как карта micro-SD, если ваше устройство оборудовано выходом для микро-SD или флеш-накопителем OTG, если ваше устройство поддерживает USB on-go (OTG). Кроме того, вы можете просто установить инструмент восстановления данных на сетевой диск (создать папку на вашем стационарном компьютере и начать «совместное использование» папки, после чего она отобразится как раздел диска на планшете Windows).
Выполнение описанных выше рекомендаций – обязательное условие успешного восстановления данных. eMMC-диски обычно намного менее вместительны, чем компьютерные жесткие диски или обычный накопитель SSD. Это означает, что на них всегда доступно меньше свободной памяти, и вероятность того, что новые данные будут записаны именно в те ячейки памяти, в которых содержатся необходимые вам удаленные файлы, намного выше, чем при работе с другими носителями.
После установки на отдельный диск инструмента для восстановления данных (например, RS Partition Recovery или более простого программного обеспечения для восстановления файлов) вы можете запустить его и начать сканирование диска, как обычно. Если ваши файлы еще можно вернуть, они появятся в списке восстанавливаемых файлов. Вы можете увидеть содержимое каждого файла, просто щелкнув по нему.
Средняя сложность: возвращение к заводским настройкам или переустановка Windows
Если вы применили процедуру заводской перезагрузки для восстановления Windows или полностью переустановили систему, вы эффективно уничтожили свои личные файлы и папки. Однако, пока вы ничего не сделали с исходным разделом Windows, есть шанс, что вы сможете найти хотя бы некоторые из ваших файлов.
В этом случае вам понадобится самый лучший инструмент для восстановления данных, поддерживающий низкоуровневую обработку данных: RS Partition Recovery. Это обусловлено тем, что после полной перестановки файловая система не сохраняет и следов ваших старых файлов. Поэтому инструмент восстановления данных должен будет прочитать все содержимое хранилища eMMC для обнаружения и идентификации известных типов файлов, таких как офисные документы, изображения, архивы ZIP / RAR, электронные письма и аналогичные файлы.
При установке утилиты для восстановления данных вам необходимо соблюдать все те же, уже упомянутые меры предосторожности, используя SD-карту, флэш-накопитель OTG или сетевой диск. После этого запустите программу и выполните сканирование системы, как обычно. Если файлы будут обнаружены, вы также сможете предварительно просмотреть их, как обычно.
Высокая сложность: поврежденная или не загружаемая система
Самый сложный (но все же оставляющий неплохие шансы вернуть ваши файлы) случай — это поврежденная файловая система или ситуации, в которых Windows не загружается вообще.
Только представьте, что на плату припаян носитель eMMC. Его нельзя снять и подключить к другому компьютеру. И вы ДОЛЖНЫ как-то загрузить систему на том же устройстве, с которого собираетесь восстановить данные. Сложно? Но решаемо!
Если вы не можете загрузить Windows, и у вас есть важные файлы, находящиеся на устройстве eMMC (особенно если эти файлы были удалены и / или если вы отформатировали диск или переформатировали хранилище), самое худшее, что вы можете сделать, – это просто восстановить Windows. Конечно, система в итоге загрузится, и устройство будет работать, однако исходные файлы, скорее всего, будут потеряны.
Вместо этого подумайте над самостоятельным созданием загрузочного диска для восстановления. Существует множество программ и руководств, которые помогут вам это сделать, некоторые из них даже предоставлены самой компанией Microsoft (например, эта статья: «Создать установочный диск для Windows 8.1» или эта, если ваша система работает нормально, но вы хотите позаботиться о безопасности данных заранее: http://windows.microsoft.com/en-us/windows-8/create-usb-recovery-drive).
Вы сможете выполнить загрузку системы с отдельного носителя для восстановления, получив доступ к UEFI BIOS на своем устройстве и разрешив загрузку с внешнего носителя.
В таком варианте вы сможете загрузиться в так называемом режиме восстановления. А в этом режиме – запустить средство восстановления данных, например, RS Partition Recovery, и извлечь ваши файлы с системы eMMC-диска.